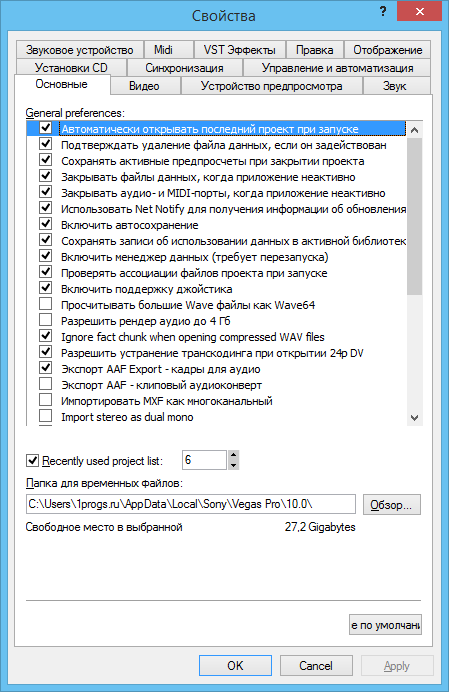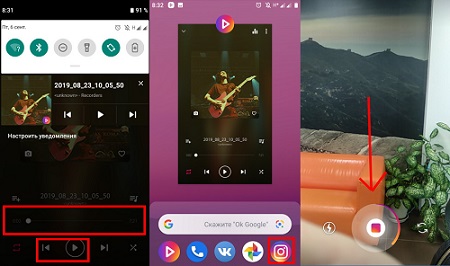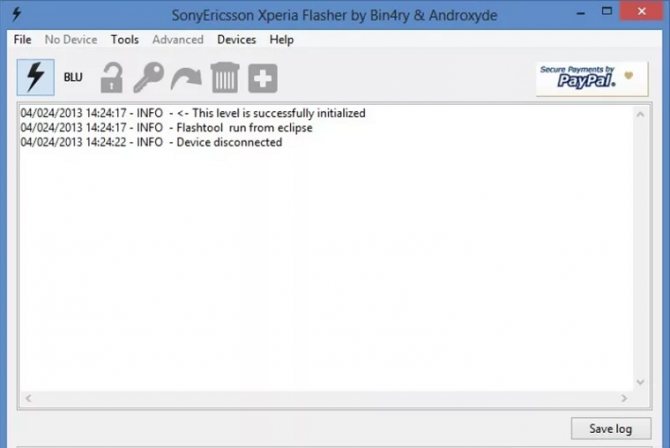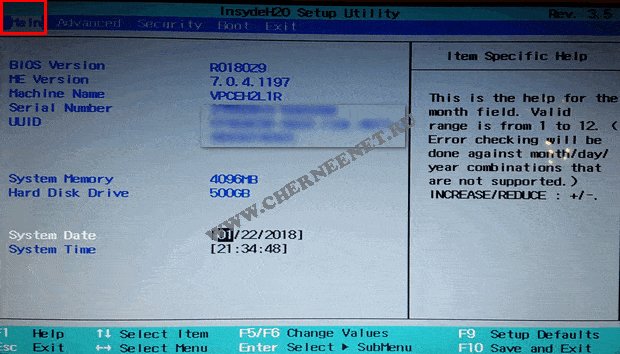Как добавить или убрать звуковую дорожку в программе sony vegas
Содержание:
- Основные действия и команды
- 1. Команда отмены действий
- 2. Загрузка и движение файлов на таймлайн
- 3. Как в Sony Vegas разделить видео и аудио дорожки, чтобы работать с ними по отдельности
- 4. Разрезать видео (аудио) и удалить фрагмент
- 6. Вставить картинку или видео (аудио) между отдельными кусками видео (аудио).
- 7. Sony Vegas переходы: Как сделать простые переходы одного видеофрагмента (аудио) в другой
- 8. Sony Vegas переходы: использование Transitions (с разными эффектами)
- 9. Sony Vegas переходы: Плавное и/или с эффектами появление видео (картинки) в кадре
- 10. Sony Vegas Pro увеличить громкость, усиление и затухание аудио.
- Работа с проектом – важные правила
- Движение медиа-элементов в кадре с помощью Pan/Crop
- Картинка в картинке — размер дорожки Sony Vegas
- Добавляем новую дорожку
- Дорожки Sony Vegas.
- Программы для извлечения звука из видео
- Дорожка Sony Vegas
- Как заглушить аудиодорожку в Sony Vegas?
- Сони Вегас Про как сохранить видео проект и рендеринг проекта
- Другие аудио огибающие
- Как в Sony Vegas Pro отделить звук от видео?
- Заглушка аудио или видео фрагмента
- Изменение уровня звука.
- Озвучиваем видео
- Изменение громкости аудиофайла
- Аудио конвертер: Вырезать звуковую дорожку из видео
Основные действия и команды
1. Команда отмены действий
Для того, чтобы не бояться что-то «испортить», помните, что всегда есть возможность отмены последних действий.
Кнопка отмены расположена в верхнем меню.
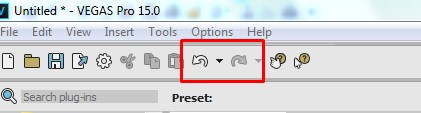
2. Загрузка и движение файлов на таймлайн
Как загрузить в Sony Vegas видео, аудио, изображения.
Для загрузки и дальнейшей работы достаточно просто перетянуть мышкой нужный файл на таймлайн – нужная дорожка добавится автоматически и файл сам встанет на нее.
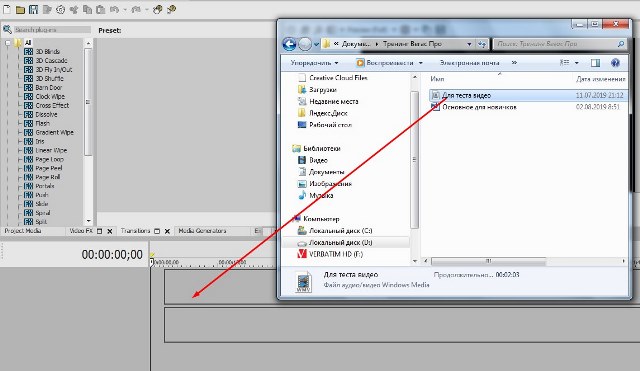
Далее мышкой можно сдвинуть медиа в любое место дорожки или даже перетянуть файл на другую дорожку выше или ниже.
3. Как в Sony Vegas разделить видео и аудио дорожки, чтобы работать с ними по отдельности
Как в Sony Vegas Pro как отделить звук от видео? Поставьте курсор в любое место видео и нажмите на клавиатуре U. Теперь можно двигать (редактировать, удалять, копировать и т.д.) каждую дорожку отдельно.
4. Разрезать видео (аудио) и удалить фрагмент
Поставьте курсор в место, где нужно разрезать файл и нажмите на клавиатуре S. В этом месте файл будет разрезан. Все отдельные фрагменты мышкрй можно двигать на дорожке, менять местами, переносить на другие дорожки.
Чтобы удалить часть файла разрежьте в нужных местах и с клавиатуры нажмите DEL или правой клавишей мыши вызовите контекстное меню и выберите команду «Delet (Удалить)».
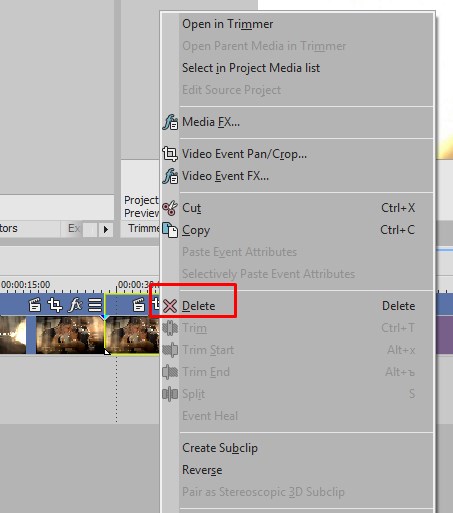
1 вариант. Потяните мышкой за край файла, сдвигая границу в нужную сторону до необходимой длины. Файл автоматически «свернет» то, что сдвигаете. Если сдвинули границу дальше, чем нужно, просто потяните ее назад.
2 вариант. Поставьте курсор в то место, где должна быть новая граница файла. Нажмите S и удалите отрезанный кусок (см. пункт выше).
6. Вставить картинку или видео (аудио) между отдельными кусками видео (аудио).
Если нужно вставить картинку или видео в целый (не разрезанный) фрагмент, то сначала нужно разрезать (см. выше как) его в том месте, где предполагается сделать вставку.
Затем раздвинуть полученные куски медиа и перетащить видео (аудио) или картинку в образовавшееся место на дорожке.
Все отдельные фрагменты можно двигать по дорожке, менять местами и т.д. обычным перетаскиванием мышкой.
7. Sony Vegas переходы: Как сделать простые переходы одного видеофрагмента (аудио) в другой
На одной дорожке расположите видео (аудио) файлы в нужной последовательности.
Для перехода сдвиньте рядом стоящие фрагменты так, чтобы один оказался частично на другом. Появятся скрещенные линии перехода (голубая и белая).
Длительность перехода регулируется сдвигом фрагментов. Чем больше они заходят друг на друга, тем длиннее (дольше в кадре) будет переход одного видео (аудио) в другое. Число кадров указывается, не ошибетесь.
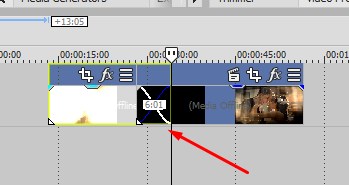
8. Sony Vegas переходы: использование Transitions (с разными эффектами)
Выберите во вкладке Transitions нужный переход и перетяните его мышкой на участок смены фрагментов, про которые говорится в п.6.
Если полученный результат не нравится, выберите другой переход и перетяните его на дорожку. Предыдущий удалять не обязательно, в приоритете будет последний наложенный переход.
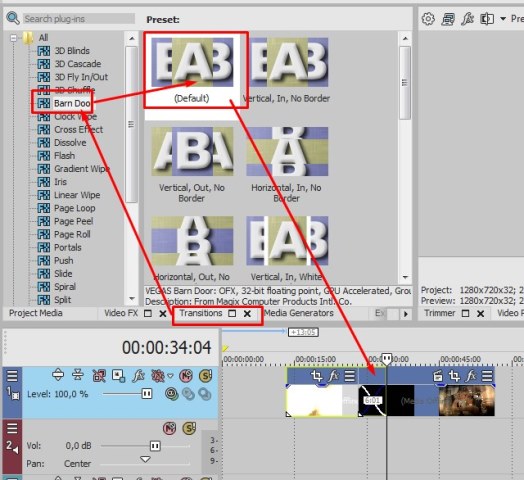
9. Sony Vegas переходы: Плавное и/или с эффектами появление видео (картинки) в кадре
Чтобы видео (картинка) плавно появилась в кадре или плавно ушла из него, нужно в верхнем левом (при входе) или в верхнем правом (при выходе) найти маленький синий маркер.
Наведите на него курсор так, чтобы появился значок перехода – треугольник. Потяните его в сторону и появится линия перехода.
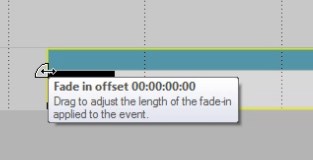
На картинках показано выполнение на входе. Аналогично делается в конце файла для выхода.
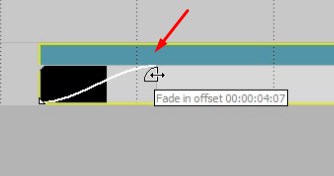
Вкладка Transitions используется для красивого повеления или ухода (влет и вылет). Перетащите выбранный переход мышкой точно также, как показано в п. 7. Видео будет появляться с выбранными эффектами Transitions.
Если захотите сменить переход на другой, то удалять предыдущий не обязательно, новый будет в приоритете.
10. Sony Vegas Pro увеличить громкость, усиление и затухание аудио.
Выполняется точно также, как в п.8, только без наложения перехода. Просто сдвиг треугольничка в начале или конце выбранного фрагмента.
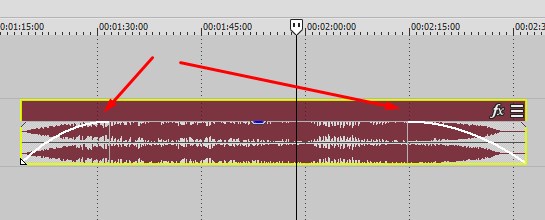
Снизить или повысить громкость можно по-разному.
Первое – потянуть мышкой за верхнюю границу (есть синий маркер-полоска) звуковой дорожки на таймлайн вниз/вверх. Так меняется громкость у конкретного файла. Другие остаются без изменений.
Второй вариант – на панели управления дорожкой (на картинке голубым цветом) сдвинуть ползунок уровня громкости. Так меняется громкость всей дорожки, то есть у всех файлов, расположенных на данном аудиотреке.
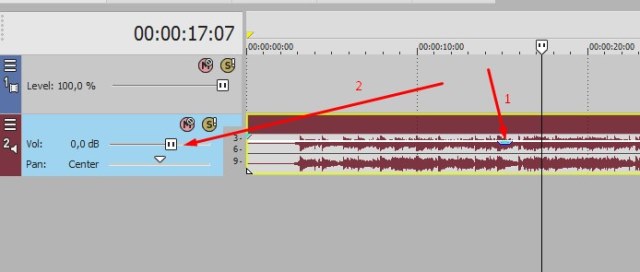
Максимально возможную громкость выставить можно в микшере в окне Master Bus
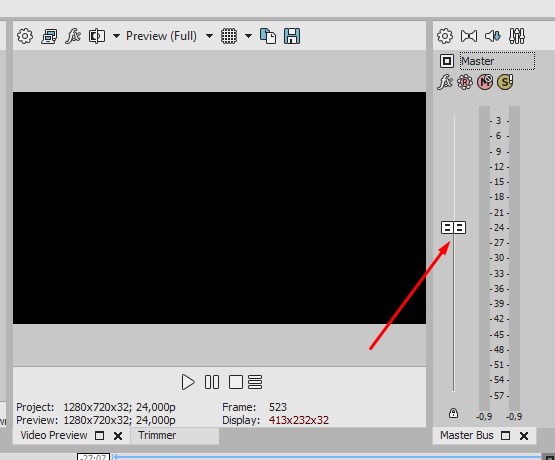
Работа с проектом – важные правила
ПОЧЕМУ так?
Проект содержит не сами файлы, а только указывает путь к этим файлам, которые используете.
Полученное в результате рендера видео вы уже можете использовать для своих целей. Размещать на Ютубе, в соцсетях, на сайте.
Готовое видео вы уже отредактировать не сможете, это отдельный файл без дорожек. Если хотите что-либо изменить, то возвращайтесь в проект, то есть в программу сони вегас. И в ней меняете все, что нужно.
На этом краткое знакомство с основными командами и операциями закончено. Данная «Шпаргалка» поможет вам, если вдруг забудете, как выполняется та или иная операция, где искать кнопки, вкладки и т.д.
Помните, что это только сотая, если не меньше, часть возможностей Вегаса. С остальными лучше знакомиться в ходе работы, так как для разных задач используются разные операции.
Документ подготовлен для новичков, желающих освоить Сони Вегас.
Все скриншоты и описание сделаны на основе Vegas Pro 15 и могут отличаться в других версиях. Но суть сохраняется, поэтому вам будет легко разобраться и с другими вариантами.
Вы можете скачать весь материал со скриншотами в формате пдф, оплатив символическую сумму на развитие проекта. Кнопка ниже.
Вы можете скачать весь материал со скриншотами в формате пдф, оплатив символическую сумму на развитие проекта. Кнопка ниже.
Вопросы можно задать во или на электронный адрес.
Движение медиа-элементов в кадре с помощью Pan/Crop
Кликните Pan/Crop. В открывшемся окне выберите соотношение сторон 16 к 9.
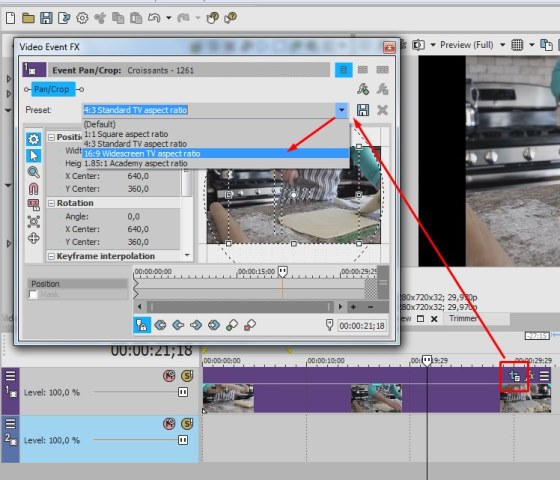
Для изменения масштаба просмотра кликните по картинке и покрутите колесико мышки.
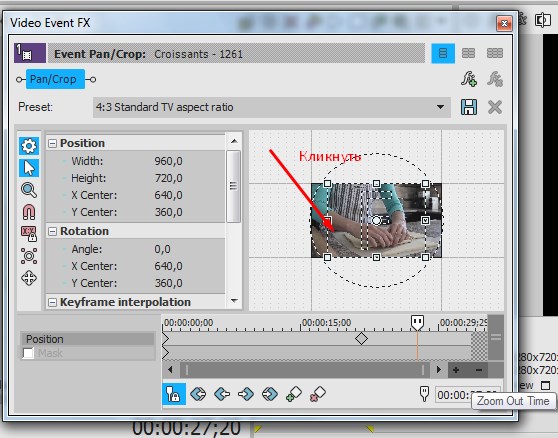
3. Установка синхронизации картинки в ПанКроп и в окне Превью.
Синхронизация позволяет видеть в окне превью все изменения, которые вы делаете в ПанКроп. Показывается именно то место, на котором стоит курсор-ползунок на таймлайн.
Для синхронизации кнопка Sinc Cursor должна быть синего цвета. Кликните по кнопке, если она отключена.
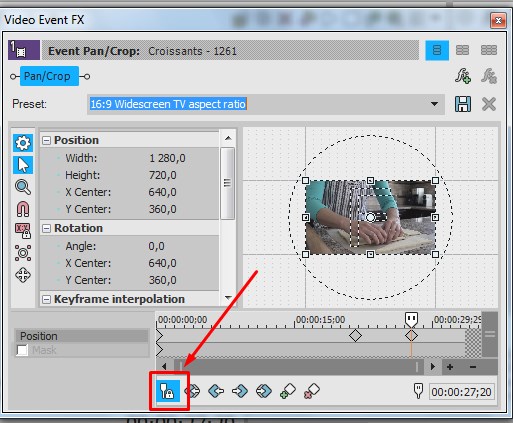
4. Увеличение и уменьшение картинки
Потяните за угловые маркеры и изображение или видео будут уменьшаться или увеличиваться. Чтобы соотношение сторон сохранялось, меняте размер при нажатой кнопке CTRL.
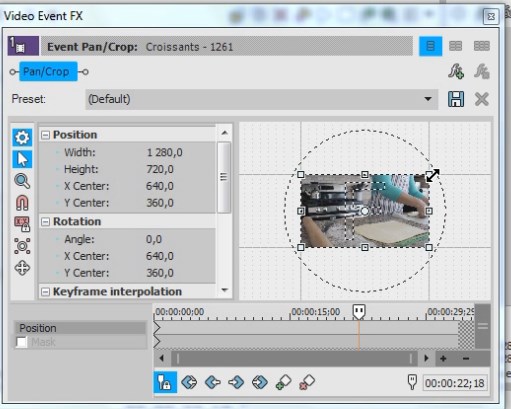
Если кнопка синхронного отображения активна, то в окне превью вы будете видеть все изменения.
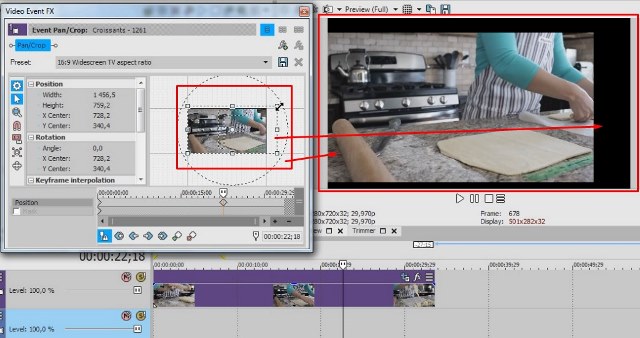
Картинка в картинке — размер дорожки Sony Vegas
Давайте рассмотрим один из часто используемых эффектов дорожки Сони Вегас «кадр в кадре» или «картинка в картинке». Для этого:
1. Запустите программу и создайте две видеодорожки (правая клавиша Insert/ Video Track).
2. Поместите Ваше основное видео на дорожку 1, а фоновое видео на дорожку 2.
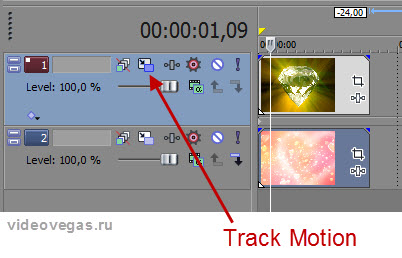
3. Нажимаем на кнопку Track Motion на дорожке 1 (с основным видео). В появившемся окне настройки Track Motion изменяем размер дорожки — удерживая левую клавишу мыши на любом из углов кадра уменьшаем его внутрь квадрата.

4. Уменьшив до желаемого размера, переместите кадр (в окне Track Motion — это квадрат) в нужную часть экрана. Если нужно повернуть кадр, то удерживая курсором окружность, поверните в нужную сторону.
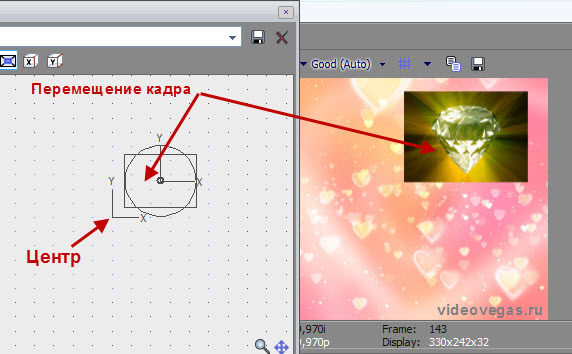
Кстати, при необходимости текущие параметры позиции, размера, вращения кадра с большой точностью можно указать в цифровом виде в левой части окна Track Motion.
5. Также для большего выделения основного видео к нему можно применить эффект «тень» и «свечение». Для этого в окне Track Motion слева от области с ключевыми кадрами надо поставить галочки напротив 2D Shadow (Тень) и 2D Glow (Свечение), или только напротив нужного эффекта.
Давайте настроим, например, эффект «свечение». Выделяем дорожку 2D Glow (Свечение). В окне настройки дорожки появится еще один квадрат. Это и будет эффект «свечения», к нему также можно настроить размер, позицию и прочие параметры, так же как и с дорожкой Sony Vegas. Только теперь все изменения будут касаться не дорожки, а нашего эффекта «свечения».

Мы также здесь можем настроить цвет свечения (Color), его интенсивность (Intensity) и размытие (Blur).
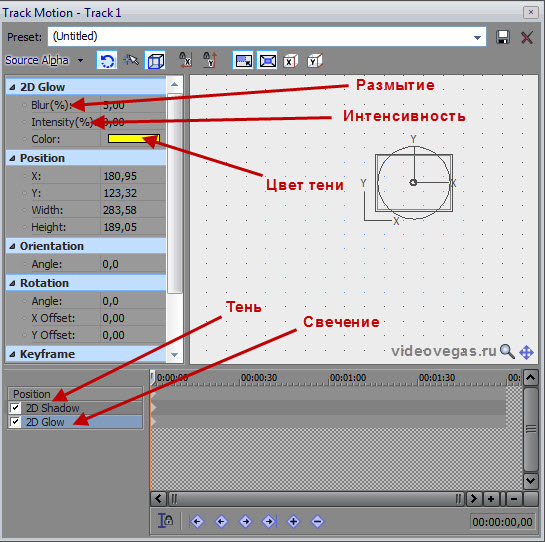
Вот и всё эффект «Картинка в картинке» или «Кадр в кадре» достигнут. Вот что в итоге у нас получилось:

На сегодня всё. До следующих уроков!
Добавляем новую дорожку
Теперь поговорим о том, как вставить музыку или запись голоса в проект. Прежде всего, нужно подготовить соответствующий файл в формате MP3 и сохранить его в какую-нибудь папку. Затем импортируем видеоряд в редактор и нажимаем Ctrl + Shift + Q (или через меню «Insert» – «Audio/Video Track»).
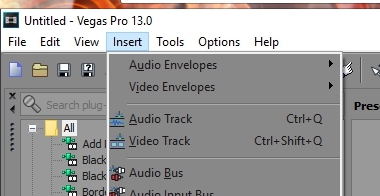
Далее вставляем желаемый музыкальный фрагмент. Если планируется несколько треков по ходу клипа, для каждого из них создаётся отдельная аудиодорожка: в Sony Vegas соблюдается тот же принцип – «один объект – один слой» – который характерен для графических редакторов вроде Фотошопа. Если вы приглушили оригинальную аудиодорожку, то разделять видео и звук перед тем, как добавить музыку в Sony, необязательно.
Дорожки Sony Vegas.
Дорожки Sony Vegas – горизонтальные полосы в окне монтажа, на которых размещаются аудио и видео фрагменты для их последующей обработки (рис 1).
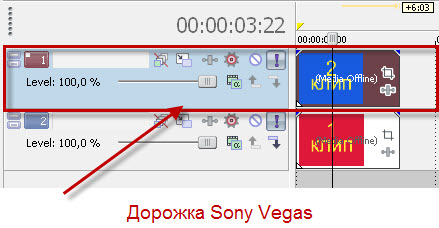
Рисунок 1. Дорожки Sony Vegas.
Во многих видеоредакторах используется всего одна или две дорожки (как например в Pinnacle), что сильно ограничивает возможности таких программ.
В самой младшей (а значит и самой дешевой) версии программы Vegas Movie Studio HD, разрешается использовать по 4 аудио и 4 видеодорожки. Vegas Movie Studio HD Platinum 10 – по 10 дорожек, а в Sony Vegas Pro 9 – без ограничений.
Для любой дорожки Sony Vegas , можно создать набор свойств, которые будут влиять на все фрагменты, помещенные на эту дорожку. Поэтому сложность монтажа, во многом зависит от количества дорожек Sony Vegas , разрешенных в вашей версии программы.
Программы для извлечения звука из видео
- Adobe Premiere Pro – отличная программа для монтажа видео, в которой есть функции работы со звуком (единственный минус этой программы – платная система распространения).
- Sony Vegas Pro – самая популярная в странах СНГ программа для монтажа (есть 30 бесплатных дней для ознакомления).
- Corel VideoStudio Pro – редактор, обладающий универсальным набором функций (есть пробная версия).
- VSDC Free Video Editor – многосоставная программа, позволяющая очень подробно работать с аудио и видео (абсолютно бесплатная).
- Бесплатная ZS4 Video Editor – это отличное решение для домашних видео и любительской работы с ним.
- Аудио-редактор Audacity имеет солидный инструментарий, который позволяет подробно и многофункционально обрабатывать звук (бесплатная форма распространения).
- Audio Editor Gold – редактор звука, позволяющий обрабатывать треки на волновой модели (есть ознакомительная 30-ти дневная версия).
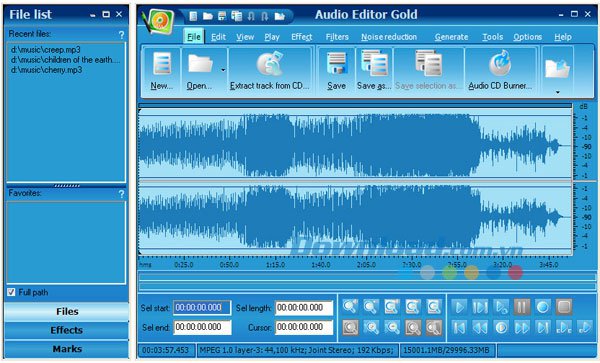
Дорожка Sony Vegas
Давайте же посмотрим основные элементы, кнопки и регуляторы видео дорожки:
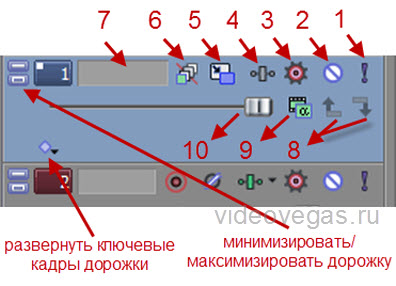
1. Кнопка Solo — оставляет активной только данную дорожку, все остальные становятся не активными и не участвуют в монтаже ролика.
2. Кнопка Mute — отключает текущую дорожку. Отключенная дорожка не будет участвовать при выгрузке готового ролика из программы.
3. Кнопка Automation Settings — настройки автоматизации. Позволяет работать с видео и аудио огибающими в различных режимах автоматизации.
4. Track FX — эффекты дорожки. Позволяет выбрать необходимый плагин или эффект для видео дорожки.
5. Track Motion — движение дорожки. Позволяет настроить размер дорожки и ее положение на экране. Об этом инструменте мы поговорим чуть ниже.
6. Bypass Motion Blur — пропуск размытия движения. Выключает огибающие Motion Blur на видео дорожке. Об этом инструменте будет в следующих уроках.
7. Поле Track Name — поле, где можно задать имя для видео/ аудио дорожки.
8. Make Composition Child/ Parent — делает нижнюю дорожку дочерней, а верхнюю родительской. Этот режим позволяет управлять двумя или группой дорожек, как одной целой дорожкой.
9. Compositing Mode — позволяет выбрать для данной дорожки один из режимов композитинга.
10. Регулятор Level — регулирует степень прозрачности для данной дорожки.

Как заглушить аудиодорожку в Sony Vegas?
Заглушить фрагмент
Если вам необходимо заглушить лишь отрезок аудио, то выделите его с обеих сторон с помощью клавиши «S». Затем нажмите правой кнопкой мыши на выделенном фрагменте, перейдите во вкладку «Переключатели» и выберите пункт «Заглушить».
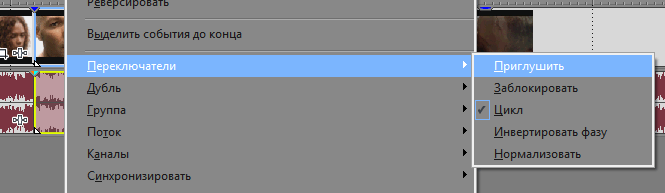
Заглушить все фрагменты
Если же у вас имеется несколько фрагментов аудио и вам нужно заглушить их все, то существует специальная кнопка, которую вы можете найти на таймлайне, напротив аудиодорожки.
В жизни каждого любителя видеомонтажа наступает момент, когда пора обучатся не только эффектам видео, но также и аудио — как поменять звуковую дорожку
. А порой это необходимость, ежели звук в ролике оставляет желать лучшего и его необходимо заменить. Или же хочется добавить видеоряду особенную пикантность или изюминку, например, эффект эхо, актового зала, ощущения комнаты и другое.
Программа для видеомонтажа Sony Vegas как никакая другая подходит для данного типа работы, к тому же ее легко может освоить даже новичок.
Итак, наш сегодняшний урок будет посвящен редактированию аудиодорожек в Sony Vegas. И мы рассмотрим четыре основных базовых приема.
Сони Вегас Про как сохранить видео проект и рендеринг проекта
Понятия «Сохранение» и «Рендер» — разные.
Сохранить проект значит сохранить именно в формате проекта, в самой программе, чтобы потом можно было загрузить этот проект и продолжить в нем работу.
Рендер проекта – это вывод результатов редактирования уже в формат видео, Вы получаете ролик, который можно загружать в соцсети и т.д.
11. Сони Вегас Про Как сохранить проект
Кнопка сохранения расположена в верхнем меню (иконка дискеты) и в выпадающем меню при клике на «Файл». Если хотите сохранить существующий проект с другим именем, то воспользуйтесь «Save As/Сохранить как».
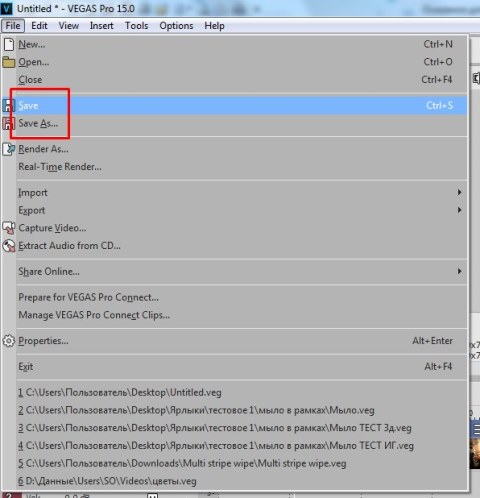
12. Рендер проекта
Перед ренедером проверьте настройки проекта. Уточните разрешение. Команда рендера проекта расположена во вкладке «файл»: «Render as»
Сони Вегас Про в каком формате сохранять видео лучше? Вернее, рендерить.
Тема рендера слишком большая, чтобы уместить в основных правилах, поэтому выбирайте наиболее распространенный формат ренедра, Sony AVC/MVC и вариант INERNET 1280 на 720 и частота кадров 30.
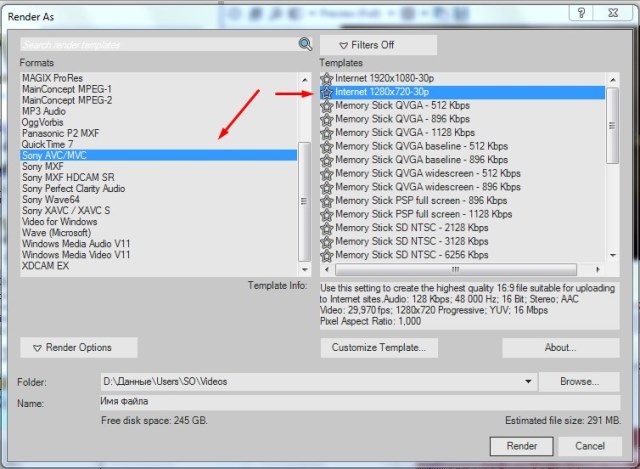
Если у вас выделен фрагмент проекта для рендера (когда хотите получить не все, что «натворили», а только часть проекта, которая выделена желтыми маркерами), то проверьте, стоит ли галочка во вкладке настроек рендера, как показано ниже.
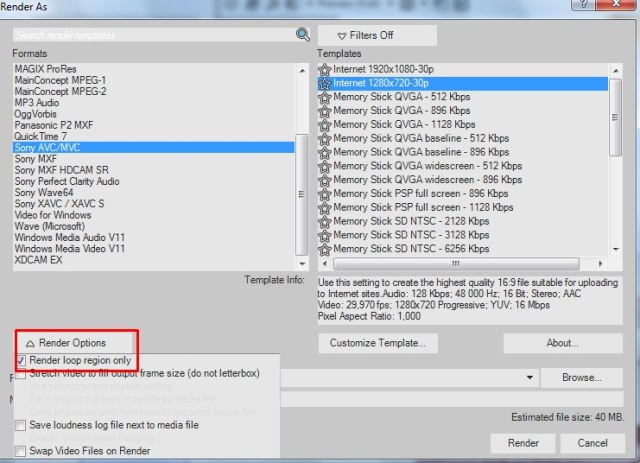
В других частных случаях может потребоваться другой формат. Например, при сохранении Альфа канала – файлов с возможностью делать прозрачным фон.
13. Как выделить фрагмент для рендера
Если нужно отрендерить только часть проекта, то необъодимо выделить эту часть маркерами.
Кликните по какому либо фрагменту видео и появившиеся желтые маркеры перетащите в те точки, какими хотите ограничить рендер.
Выделение можно менять.
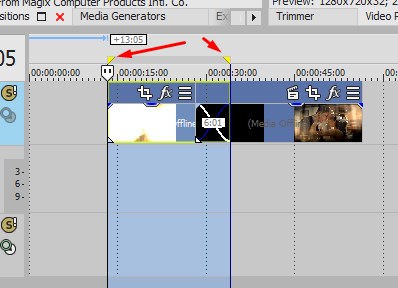
Другие аудио огибающие
Следующий вид огибающей — огибающая Mute. Insert/ Audio Envelopes/ Mute. Это тоже огибающая звука. Ее ключевые кадры могут располагаться только на самом верху или низу дорожки. Верхнее положение звук включен, нижнее — выключен. Таким образом на протяжении дорожки можно включать — отключать звук на определенных участках.
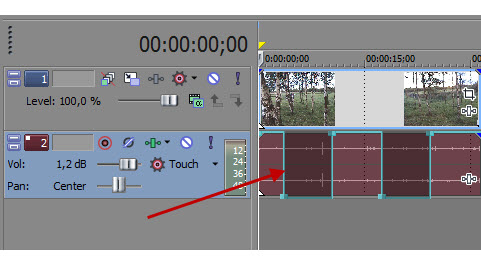
Там же в меню отключите Mute и нажмите Pan. Красная линия — это огибающая баланса. Среднее положение соответствует одинаковому уровню звука в обоих каналах. Чем выше точка, тем выше уровень звука в левом канале и меньше в правом. Чем ниже точка, тем меньше уровень звука в левом канале и больше в правом.
Обратите внимание на то, что Вегас позволяет рисовать огибающие вручную. Для этого на дорожке с огибающей нажмите клавишу Shift и курсор мыши превратится в карандаш
Нарисовав кривую, ее всегда можно подкорректировать перемещением точек. Иногда это очень удобно.

Аналогичным способом создаются и видео огибающие. Например, огибающая прозрачности (Insert/ Video Envelopes/ Composite Level). О кривых громкости и прозрачности (Fade), я уже немного писал вот здесь.
До встречи, на следующих уроках!
Как в Sony Vegas Pro отделить звук от видео?
- Для начала включите программу и кликните «Файл», а после – «Открыть».
- Выбирайте необходимый файл.
- Если порядок действий был правильным, у вас должно появиться два окна – с видео и со звуковыми волнами. Сейчас два этих окна связаны, поэтому кликнув по одному, вы заметите, что выделились оба.
- После того как вы их выделили, нажмите сочетание «Ctrl+Shift+U» или же в верхней панели найдите инструмент «Ignore Event Grouping» (игнорирование группировки). Теперь группировки нет, и каждое окно работает отдельно от другого.
- Далее просто удалите окно с видео и сохраните полученный файл в нужном формате.

СОВЕТ! Если вам необходимо обрезать только часть звуковой дорожки, то поставьте маркер в месте разделения трека, а после нажмите «S». Теперь у вас появилось две отдельных дорожки, одну из которых можно удалить и сохранить только тот фрагмент, который нужен.
Заглушка аудио или видео фрагмента
Если вам не хочется удалять определенную дорожку, то вы просто можете ее заглушить, чтобы она не воспроизводилась, причем откреплять ее при этом совершенно необязательно. А если вдруг она понадобится вам снова, то вы сможете включить ее обратно без каких-либо проблем.
Для того, чтобы отключить дорожку целиком, нажмите на значок перечеркнутого круга на самом регуляторе. После этого она визуально станет темнее. Это будет означать, что она присутствует, но на данный момент отключена и воспроизводиться не будет. В любой момент вы сможете включить ее заново. Так же данная фишка может пригодиться на некоторых промежуточных этапах работы, когда вам нужно просмотреть или прослушать результат без определенного дополнения.
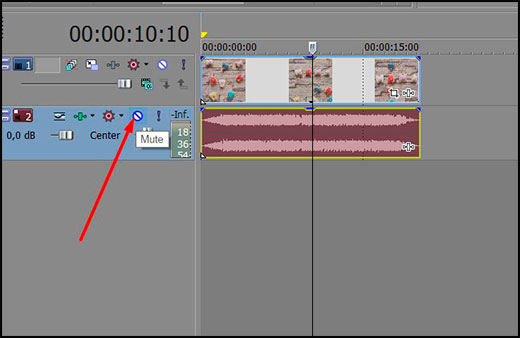
Но что делать, если кроме данного фрагмента на дорожке есть куча других, которые должны участвовать в процессе. Конечно, можно просто перенести их на новую дорожку, но тогда она будет занимать лишнее экранное пространство, а это не очень приветствуется. В этом случае нажмите правой кнопкой мыши на конкретный фрагмент и выберите пункт «Switches» — «Mute» . После этого фрагмент затемнеет. Это будет означать, что только он не участвует в процессе, а все остальные фрагменты на дорожке продолжают выполнять свои функции.
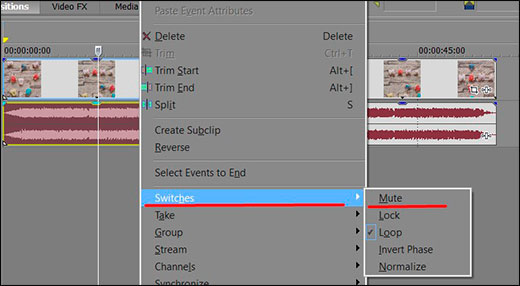
Проделав точно такие же шаги, вы снова активируете данные функции.
Изменение уровня звука.
Этот прием помогает делать скачки звука от громкого до тихого, когда в определенный момент звук нужно приглушить или наоборот поднять его уровень. Итак, для этого заходим в пункты меню Insert
->AudioEnvelopes
->Volume
или же используем горячие клавиши Shift+V
.
Потом возвращаемся к нашему видео, а точнее к аудиодорожке, ему принадлежавшую. Двойным кликом мышки ставим меточки в тех местах, где будем регулировать звук.
Затем, нажимая эти метки и двигая их, можно поднимать или опускать уровень звуков. Прослушайте, что получилось, это может быть забавно.
Также можно сделать такой эффект, который я называю «Левое ухо — Правое ухо
». Он предполагает звучание аудио то в левой колонке, то в правой. Для этого заходим в пункты меню Insert
->AudioEnvelopes
->Pan
или нажимаем горящие клавиши Shift+P
.
Снова на аудиодорожке ставим в нескольких местах метки, где хотим применить аудиоэффект.
И, как и в предыдущем случае, с помощью меток регулируем, где аудио будет падать на «левое ухо
», а где — на «правое ухо
».
Озвучиваем видео
Если вы хотите озвучить видео собственным голосом, подключите внешний микрофон (в ноутбуках он встроен) и создайте новую пустую аудиодорожку (клик правой кнопкой в крайнее левое меню, где располагаются инструменты редактирования). Выскочит окошко с предложением сохранить запись в определённую папку. Соглашаемся или меняем местоположение и жмём OK.
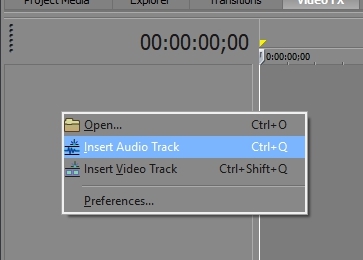
Справа появился разноцветный индикатор – микрофон готов к работе. Внизу нажимаем кнопочку «Rec» и диктуем текст.
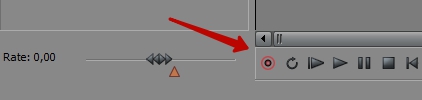
В той же строке вы найдете значок «Стоп». После записи аудио можно прослушать и при необходимости обработать – в конце трека есть иконка, открывающая соответствующие опции. В списке вы найдёте великое множество звуковых эффектов, настройки чёткости, снижения постороннего шума.
Изменение громкости аудиофайла
Для начала давайте посмотрим, что собой представляет звуковая дорожка на панели Trimmer (Подрезка). Звуковой файл на панели Trimmer представлен в виде амплитудно-частотного графика. Чем выше амплитуда графика на определенном участке файла, тем выше громкость на данном участке.
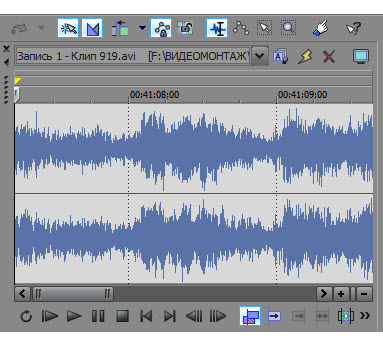
После добавления звукового файла на монтажный стол, мы можем настроить его громкость. Для регулирования общей громкости дорожки используйте ползунки «Vol» и «Pan». «Vol» — чтобы увеличить или уменьшить громкость дорожки, «Pan» — для регулировки баланса громкости левого и правого канала.
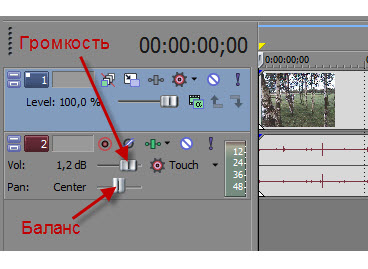
Зачастую при монтаже фильма необходимо изменить громкость на конкретном участке аудио дорожки. Регулировка громкости на определенном участке дорожки осуществляется с помощью огибающей громкости.
Выделите необходимую дорожку. Выберите команду меню Insert/ Audio Envelopes/ Volume (Вставка/ Звуковая огибающая/ Громкость). На звуковой дорожки появится огибающая громкости, представляющая собой горизонтальную линию синего цвета, проходящую по центру звукового клипа.

Изменение громкости с помощью огибающей создается следующим образом. На линии огибающей создаются ключевые кадры. Между двумя ключевыми кадрами можно изменить форму линии огибающей, тем самым понизив или повысив уровень громкости на данном участке. Для этого ключевой кадр нужно переместить вверх или вниз. При перемещении ключевого кадра вниз, громкость на данном участке понижается. При перемещении ключевого кадра вверх громкость повышается.

А теперь давайте более детально рассмотрим процесс создания огибающей громкости на определенном участке дорожки:
- Установите курсор текущей позиции редактирования в начало клипа.
- Установите указатель мыши на точку пересечения линии курсора текущей позиции редактирования и линии огибающей на дорожке так, чтобы указатель принял вид руки с двунаправленной стрелкой.
- Дважды щелкните мышью. В указанной точке появится ключевой кадр, представляющий собой квадратный маркер.
- Переместите курсор текущей позиции редактирования немного правее.
- Снова дважды щелкните мышью. В указанной точке появится второй ключевой кадр.
- Аналогичным образом создадим третий и четвертый ключевые кадры.
Мы создали четыре ключевых кадра на звуковой дорожке на протяжении клипа.
7. А теперь давайте переместим участок огибающей между вторым и третьим ключевыми кадрами вниз, понизив громкость на данном участке времени до минимума.
Форма огибающей на участке между первым и четвертым ключевыми кадрами изменится.
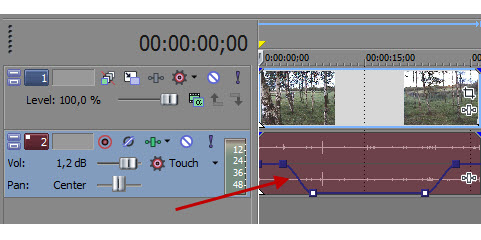
Все огибающая громкости на определенном участке создана. Давайте проанализируем ее. Между первым и вторым ключевым кадром линия огибающей идет резко вниз, что говорит о том, что громкость на данном участке снижается. На участке между вторым и третьим ключевыми кадрами линия огибающей проходит по нижней границе дорожки, что означает, что громкость на данном участке минимальна. Начиная с третьего ключевого кадра, линия огибающей идет вверх. Громкость на этом участке повышается и достигает исходного значения в четвертом ключевом кадре.
Аудио конвертер: Вырезать звуковую дорожку из видео

- Открываем сервис.
- Кликаем на большую кнопку «Открыть файл» и находим нужное видео (имеется ограничение по размеру — 2048 Мб является максимальным размером).
- В панели форматов выбираем подходящий (если вы не очень хорошо разбираетесь в данной теме, то выбирайте стандартный – mp3).
- Когда загрузка файла завершена и выбран формат, нажимаем конвертировать.
- После некоторого ожидания появляется кнопка «Скачать».
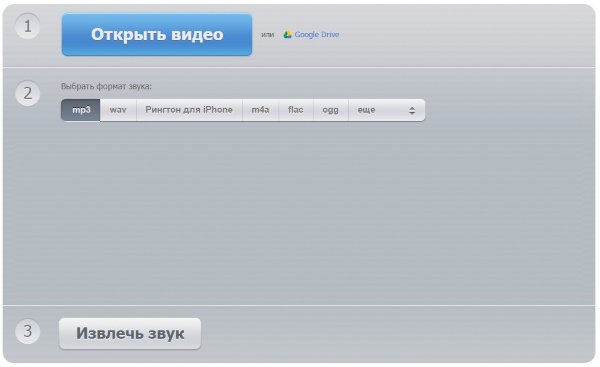
Теперь аудиозапись вырезана и установлена на ваш компьютер. В дальнейшем запись можно использовать для создания собственных видео или игр. Качество ее зависит от выбранного ранее формата.