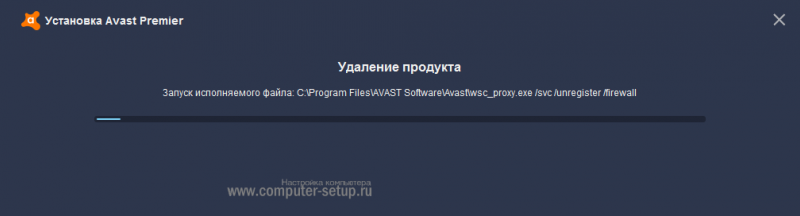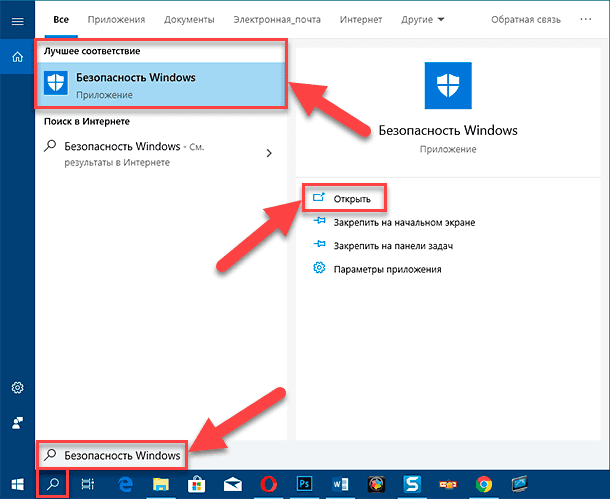Как удалить avast с windows 7
Содержание:
- Удаление антивируса AVG стандартным способом
- Как удалить антивирус когда он не удаляется | Мой друг
- Способ 2: Стороннее программное обеспечение
- Как удалить антивирус с компьютера полностью
- Как удалить антивирус NOD32 утилитой ESET Uninstaller
- Правильные способы деинсталляции
- Подготовительные работы: отключаем службы и модули
- Решение №3: очистка специализированными утилитами
- Удалите вирус через командную строку
- Шаг 4: Проверить веб-браузер
- Как удалить антивирус (видео)
- CCleaner
- Удаление антивирусов в AppRemover
- Как безвозвратно деинсталлировать антивирусную программу Avira
Удаление антивируса AVG стандартным способом
Прежде чем задействовать специальные средства для удаления антивируса AVG, следует попробовать сделать это посредством стандартных инструментов Windows:
- Нажмите на клавиатуре комбинацию клавиш Win + R.
- Откроется небольшое окно «Выполнить». Скопируйте в него команду — control, затем нажмите «ОК».
Откроется «Панель управления Windows». Установите в правом верхнем углу режим просмотра «Мелкие значки». Затем найдите среди отобразившихся в центре разделов — «Программы и компоненты», перейдите в него.
В открывшемся окне найдите значок антивируса «AVG AntiVirus», кликните по нему правой кнопкой мыши и выберите из выпадающего меню пункт «Удалить».
Откроется окно «Установка AVG AntiVirus FREE». В нижней его части кликните по кнопке «Удаление».
Нажмите «Да» в диалоговом окне для запуска процесса удаления.
После окончания удаления нажмите кнопку «Перезагрузить компьютер».
На этом процесс удаления завершен.
Как удалить антивирус когда он не удаляется | Мой друг
 В некоторых случаях удаление антивируса штатными средствами (Пуск -> Панель управления -> Установка и удаление программ) бывает невозможно. Это случается после сбоев при установке/удалении, программных сбоях, поражении компьютера вирусами, установке нескольких антивирусов одновременно. В этой статье мы рассмотрим более «продвинутые» методы удаления антивирусов Avast!, Avira, AVG, dr.Web, NOD32, Kaspersky.
В некоторых случаях удаление антивируса штатными средствами (Пуск -> Панель управления -> Установка и удаление программ) бывает невозможно. Это случается после сбоев при установке/удалении, программных сбоях, поражении компьютера вирусами, установке нескольких антивирусов одновременно. В этой статье мы рассмотрим более «продвинутые» методы удаления антивирусов Avast!, Avira, AVG, dr.Web, NOD32, Kaspersky.
1. Avast!
Загрузить с сайта производителя антивируса специальную программу для удаления avastclear.exe. Перезагрузить компьютер в Безопасный режим. (Для этого, нажмите и удерживайте клавишу «F8» во время загрузки системы, в меню выберите (стрелочками «↑«, «↓«) «Безопасный режим» или «Safe mode» и нажмите клавишу «Enter»): Запустить программу avastclear.exe. Выбрать версию программного обеспечения, которое у нас установлено
Если антивирус Аваст! был установлен в другую папку, нежели по умолчанию, необходимо будет указать её (Внимание! Всё содержимое указанной папки будет удалено!). Нажмите кнопку «Удалить» («Remove»)

Соглашаемся с тем что все файлы будут безвозвратно утеряны
- Перезагрузите компьютер.
2. Avira
- Загрузить фирменную программу RegistryCleaner с сайта производителя.
- Перезагрузить компьютер в Безопасный режим.
- Запустить программу
- Нажать кнопку «Scan for keys» и дождаться окончания сканирования
- По завершении сканирования нажимаем «ОК» (1), ставим галочку «select all» («выделить всё») (2) и нажимаем кнопку «Delete» («Удалить») (3):
- Удалить папки с файлами антивируса Avira:
C:\Program Files\Avira…\C:\Documents and Settings\All Users\Application Data\Avira…\ (для Windows XP)C:\Users\All Users\Application Data\Avira…\ (для Windows Vista, 7, 8)C:\ProgramData\Avira…\
3. AVG
- На странице загрузок служебных программ антивируса загружаем нужную нам утилиту (зависит от разрядности нашего Windows и версии самого антивируса):
- Запускаем программу. На предупреждение о том, что сейчас будет удалён антивирус и за этим может последовать одно или несколько перезагрузок компьютера и необходимо прекратить работу и закрыть все приложения, соглашаемся, нажав «Да»:
- По завершении процесса компьютер будет автоматически перезагружен:

4. Dr.Web
- Загрузить фирменную программу Dr.Web Remover с сайта производителя.
- Запускаем программу. В окне программы введите в пустое поле защитный код, который изображен на картинке и нажимаем кнопку «Удалить»:
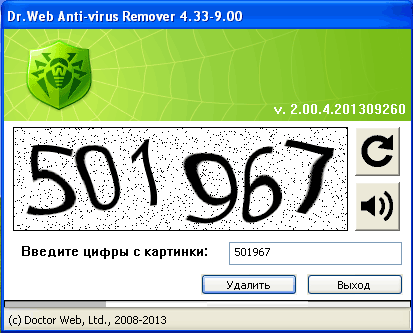
Вводим защитный код и нажимаем «Удалить»
- После появления сообщения о необходимости перезагрузки — делаем её:

5. Nod32
- Загрузить фирменную программу ESET Uninstaller с сайта производителя.
- Перезагрузить компьютер в Безопасный режим.
- Запустить программу. Прочитаем предупреждение о том, что мы удаляем антивирус нестандартным способом, наш компьютер может быть серьёзно повреждён, необходимо сделать резервную копию имеющихся данных. Нам необходимо с этим согласиться, набрав английскую букву «y»:
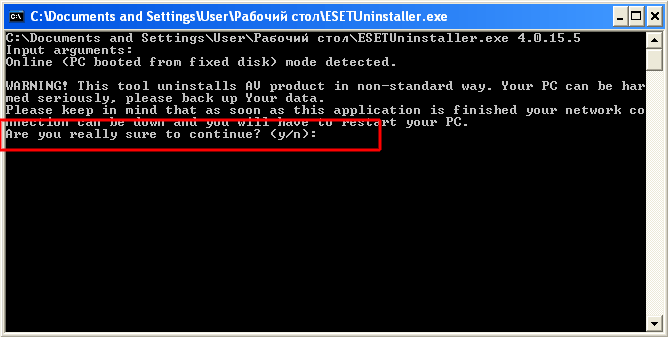
Программа установит какая у нас версия виндовса и антивируса NOD32. Если их несколько, то она предложит выбрать, какую из них мы хотим удалить. В нашем случае это «1″ и нажать клавишу «Энтер»:
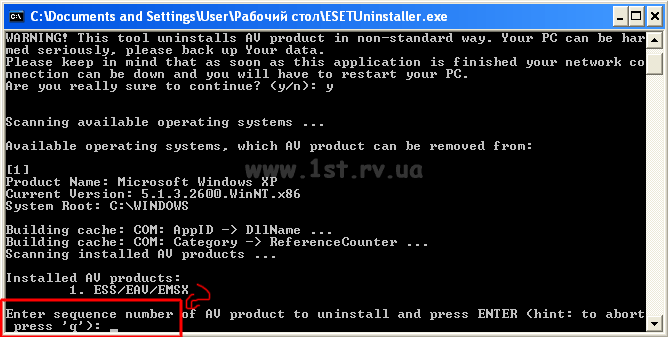
- Далее, на вопрос «действительно ли мы хотим удалить антивирус » , отвечаем утвердительно, введя английскую букву «y»:
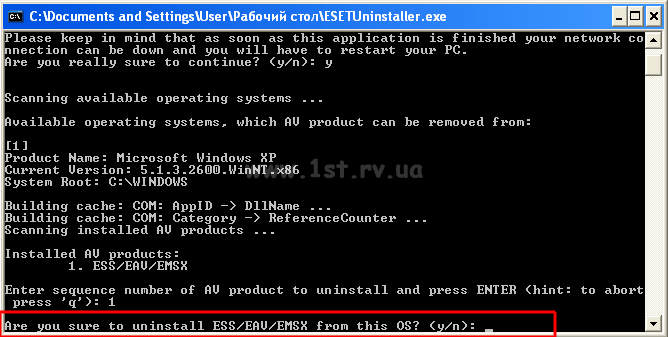
- Программа удаляет антивирус. После окончания её работы появляется сообщение «Press any key to exit …», что означает «Нажмите любую клавишу для выхода из программы»
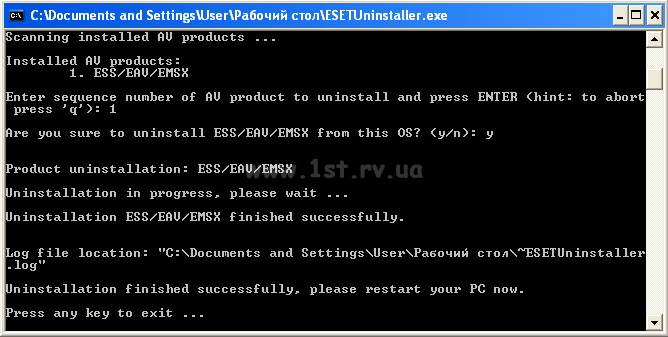
- Перезагрузите компьютер.
Видео (на англ.) Как вручную удалить продукт ESET (антивирус, ESS, EMSX):
6. Kaspersky Lab
- Загрузить с сайта производителя антивируса специальную программу для удаления kavremvr.exe (Kaspersky Lab Products Remover), либо на странице официального сайта производителя в разделе «Работа с утилитой«.
- Запустите файл kavremover.exe. Ознакомьтесь с Лицензионным соглашением и нажмите на кнопку «Я согласен».
- В окне программы введите в пустое поле защитный код, который изображен на картинке. Выберите в меню «Обнаружены следующие продукты» программу Лаборатории Касперского, которая была установлена на вашем компьютере. Нажмите на кнопку «Удалить». Если на компьютере установлено несколько продуктов Лаборатории Касперского, выберите и удалите их поочередно.
- Удаление может занять некоторое время. Дождитесь появления диалогового окна с сообщением об успешном удалении продукта и нажмите на кнопку ОК.
- Перезагрузите компьютер.
Способ 2: Стороннее программное обеспечение
Если вас не устраивают описанные выше средства или при попытке повторной инсталляции Adaware Antivirus появляется уведомление, что приложение все еще установлено на компьютере, значит, следует использовать инструменты от сторонних разработчиков, предназначенные для деинсталляции ПО. Их преимущество — возможность удаления остаточных файлов, поэтому вам не придется ничего искать вручную. Разберем этот способ на примере двух популярных решений.
Вариант 1: CCleaner
При помощи известной программы CCleaner можно не только очищать мусор на компьютере — разработчики добавили и функции, среди которых находится инструмент для деинсталляции других приложений. Поиск и очистка системы от антивируса через CCleaner выглядит так:
- Загрузите и установите CCleaner на свой компьютер, а затем через главное окно перейдите в «Инструменты».

Найдите в списке Adaware Antivirus и выделите строку нажатием левой кнопкой мыши.

Нажмите по кнопке «Деинсталляция».

Дождитесь появления уведомления и отправьте ПК на перезагрузку.

После этого вы снова можете запустить CCleaner, чтобы найти на компьютере пустые папки и мусор. Это позволит избавиться от остаточных файлов и других элементов, связанных с Adaware Antivirus.
Вариант 2: IObit Uninstaller
Инструмент IObit Uninstaller хорош тем, что позволяет без проблем удалить ненужную программу, сразу выполнив очистку файлов и ключей реестра без участия пользователя. Мы советуем использовать этот бесплатный инструмент и для комплексной деинсталляции ПО в операционной системе.
- После запуска IObit Uninstaller вы сразу же окажетесь в необходимом меню, где найдите программы для удаления и отметьте их галочками.

Нажмите по активной кнопке «Деинсталлировать» для запуска удаления.

Подтвердите автоматическое удаление остаточных файлов и запустите данный процесс.

В новом окне следите за деинсталляцией, дожидаясь соответствующего уведомления.

Перезагрузите ОС, чтобы завершить выполнение поставленной задачи.

Вариант 3: Другие программы
Подробнее: Программы для удаления программ
Опишите, что у вас не получилось.
Наши специалисты постараются ответить максимально быстро.
Как удалить антивирус с компьютера полностью
Добрый день, друзья. Разнообразие компьютерного софта увеличивается каждый день. По мере роста софта возникает и конкуренция таких программ между собой. Среди подобного софта пользователи стараются выбрать самые производительные и удобные. Поэтому, они удаляют старые и устанавливают более новые (хотя на практике частенько оказывается, что старые программы более удобны и производительны, чем новые).
Тоже самое относится и к антивирусным программам. Ведь что такое антивирус – это такая же программа, как большинство прочих. Пишется похожими кодами, значит, на неё действуют похожие законы. Но, тут есть небольшой нюанс. Программа вроде обычная, да не совсем!
Я думаю, для вас нет секрета в том, что большинство антивирусов плохо сочетаются друг с другом. Отсюда, желательно, что бы в ОС находился только один мощный антивирус. Или вообще только одна антивирусная программа. Иначе могут возникнуть проблемы. По крайней мере, антивирусы в активном режиме.
Если у вас на компьютере есть не активированные антивирусные ПО, то и в этом случае, частенько активированные антивирусы при сканировании, определяют их, как вирусы и предлогают удалить. Конечно, может оказаться, что под видом антивируса действительно скрывается вредительское ПО, например – троян.
Но, скорее всего, это обычная антивирусная программа, просто ваш сканер определил её как вирус. К слову сказать, частенько за вирусы принимаются просто незнакомые для вашего антивируса программы. Поэтому, при сканировании не спешите сразу удалять разоблаченные антивирусом софты. Лучше такую программу вначале поместить в карантин, а потом делать выводы.
К чему я это все говорю? А к тому, что для корректной работы нового антивируса – необходимо полностью удалить старый. Я сам частенько наблюдал, как Касперский отказывался устанавливаться, когда на компьютере остались хоть какие-то следы от прошлой антивирусной программы.
Советую почитать: — Как заработать в интернете 36 способов и Как скачать музыку с ВК
Как удалить антивирус NOD32 утилитой ESET Uninstaller
Для того, чтобы удалить антивирус можно воспользоваться специально разработанной утилитой «ESET Uninstaller». Она также поможет удалить NOD32, если забыт пароль.
Для того, чтобы произвести удаление «NOD32» с помощью утилиты «ESET Uninstaller» необходимо:
для начала необходимо скачать утилиту и сохранить ее на рабочий стол. Скачать утилиту можно воспользовавшись поисковой системой;
далее перезагружаем компьютер в безопасном режиме;
система загрузится в безопасном режим, после чего на рабочем столе необходимо запустить утилиту «ESET Uninstaller»;
после запуска появится окно утилиты, где необходимо ввести команду «y/n» и выбрать «y»;
затем утилита покажет список всех установленных антивирусов на ПК. В списке находим антивирус «NOD32» и вводим его номер, под которым он находится в списке, после чего нажимаем на клавиатуре клавишу «Enter»;
затем необходимо ввести команду «y» и дождаться завершения процесса удаления антивируса с компьютера;
после того как деинсталляция завершена, в окне утилиты появится надпись «Press any key to exit». Необходимо нажать на любую кнопку клавиатуре и перезагрузить компьютер.
Загрузка в безопасном режиме для пользователей Windows 7 выполняется следующим образом:
во время перезагрузки необходимо удерживать клавишу «F8» -> в списке вариантов загрузки требуется выбрать «Безопасный режим»;
Для пользователей Windows 8 запустить ОС в безопасном режиме можно следующим образом:
заходим в «Параметры» и, удерживая клавишу «Shift», кликаем «Выключение»;
выбираем «Диагностика» -> «Дополнительные параметры» -> «Параметры загрузки» -> «Перезагрузить» -> «Включить безопасный режим».
после этого система перезагрузится в безопасном режиме.
Удалить «NOD32» можно с помощью встроенного деинсталлятора.
Сделать это можно следующим способом:
для начала заходим в «Пуск»;
далее в списке установленных программ находим папку под названием «ESET»;
затем открываем папку и списке находим пункт «Удалить»;
Важно! Производить удаление антивируса «ESET NOD32» рекомендуется с помощью встроенного деинсталлятора. Если удаление программы производится с помощью стандартного средства операционной системы Windows «Удаление программ», то полностью удалить антивирус таким способом не выйдет
после запуска встроенного деинсталлятора появится окно «Почему вы удаляете «ESET NOD32?». В окне необходимо отметить ту причину, по которой вы деинсталлируете программу;
затем щелкаем на клавишу «Далее» внизу окна;
после того, как процесс деинсталляции завершен, необходимо найти на рабочем столе ярлык «Мой компьютер»;
в окне проводника находим строку «Поиск» и вписываем в пустое поле «ESET»;
далее начнется процесс поиска файлов, которые остались в системе и не были удалены. После того, как все файлы найдены, необходимо произвести их удаление.
Важно! В некоторых случаях файлы ПО могут просто-напросто не удалиться. Чтобы удалить их можно воспользоваться бесплатной утилитой «Unlocker»
В этой статье были рассмотрены способы удаление антивируса ESET NOD32, которые позволяют полностью очистить компьютер от программы.
Не так-то уж и просто удалить ESET NOD32 из операционной системы, как это может показаться на первый взгляд. По крайней мере штатная функция Windows по удалению файлов и программ в осуществлении этой задачи навряд ли поможет.
Всё дело в том, что ESET NOD32, как и любой другой профессиональный антивирус, имеет, так называемый, «программный панцирь», оберегающий его тело от стороннего вмешательства и вирусных атак. Другими словами, разработчики из соображений безопасности, наделили НОД 32 «инстинктом самосохранения». Так что всякие попытки его изничтожить, пусть и благие, вызывают в нём защитную реакцию.
И это нормально! Так должно быть! На то он и антивирусник — верный охранник системы.
Ну, а если вам всё-таки позарез нужно удалить Nod32, воспользуйтесь одним из двух способов, рассмотренных в этой статье. Они разработаны авторами антивирусной программы ESET и соответственно являются на 100% корректными. Внимательно ознакамливайтесь с каждым шагом инструкции, правильно выполняйте все описанные в ней действия, и антивирусная программа полностью исчезнет из операционной системы вашего компьютера.
Правильные способы деинсталляции
Целевая задача – убрать не только папку и ярлык, но и системные объекты. Все программы рекомендуется деинсталлировать стандартными методами. При этом некоторые элементы все же могут остаться, поэтому рациональнее проводить еще и очистку системных файлов с помощью специальных программ.

Правильные способы:
- через меню «Пуск» найти папку с соответствующим названием, например AVG. Далее выбрать «Uninstall» или «Удалить»;
через панель управления и вкладку «Удаление программ»;
с помощью вспомогательных сервисов, например, Uninstall Tool.
Стандартные средства Windows
Это наиболее оптимальный вариант, для всех пользователей. Позволяет быстро запустить процесс деинсталляции. Ярлык, папка и системные файлы должны убраться полностью. Однако данный способ может оставлять незначительные «следы», то есть системные объекты.
Алгоритм действий:
- зайти в меню «Пуск»;
далее в «Панель управления»;
открыть «Установка и удаление программ» -> найти название антивируса -> кликнуть «Удалить/Изменить» – это для Windows XP. Или зайти в «Программы» найти название программы и дважды кликнуть по нему – это для Windows 7.
Проверить, не осталось ли не нужных объектов:
- нажать «Пуск»;
ввести в поле поиска фразы, связанные с названием антивируса;
все что относиться к антивируснику – удалить.
Удалить или Uninstall программы
Еще один способ – воспользоваться Uninstall. При установке приложения он устанавливается автоматически и отображается в меню Пуск.
Алгоритм действий:
- зайти в меню «Пуск»;
выбрать «Все программы»;
найти название антивируса;
кликнуть по нему левой кнопкой мыши;
в выпавшем списке выбрать «Удалить» или «Uninstall».
После запуска мастера по удалению, подтвердить свое намерение и завершить процесс. Для полного завершения необходимо очистить реестр с помощью специальных приложений.
Очистка реестра
Существуют утилиты для очистки реестра. Это максимально почистит компьютер и обеспечит его нормальное функционирование.
Приложения для очистки реестра:
- CCleaner;
Auslogics RegistryCleaner;
CleanAfterMe;
RegCleaner и т.д.
CCleaner самая популярная из них. Ее и рассмотрим.
Для начала ее необходимо скачать:
Для установки клинера нужно запустить скачанный файл. И, воспользовавшись мастером установки и соответствующими подсказками установить программу.
В меню выбрать необходимые параметры (для профессионалов) или просто выбрать:
-
вкладку «Очистка»;
кнопку «Анализ»;
по завершению анализа – кнопку «Очистка».
Теперь компьютер готов для установки нового антивирусного обеспечения или просто для нормальной работы.
Подготовительные работы: отключаем службы и модули
 Подготовка к деинсталляции
Подготовка к деинсталляции
Чтобы начать удаление старого защитника от вирусов, необходимо провести ряд подготовительных работ. Для этого выполняем следующее:
Отключить программу и вывести из работы ее модули. Об этом написана статья на нашем сайте, поэтому обязательно ознакомьтесь, как это сделать
Обращаем внимание, что ваш персональный компьютер остается без защиты от вирусов, поэтому рекомендуем отключиться от сети;
Выбрать один из вариантов решения проблем. При необходимости скачать нужный софт
В случае использования специализированных менеджеров приложений, необходимо установить программное обеспечение;
В качестве дополнительного действия при работе на слабом компьютере, рекомендуем на время удаления отключить прочие модули, чтобы не загружать систему полностью.
Решение №3: очистка специализированными утилитами
Многие разработчики, наряду с антивирусными продуктами, предоставляют своим клиентам фирменные деинсталлирующие утилиты. Они предназначены для удаления программного обеспечения только конкретной компании (например, Kaspersky, Dr.Web и т.д.). Предоставляются эти инструменты, как правило, бесплатно на официальных сайтах.
Разберёмся, как пользоваться некоторыми из них.
Kaspersky
1. Перейдите на страницу для загрузки — support.kaspersky.ru/common/service#block2.
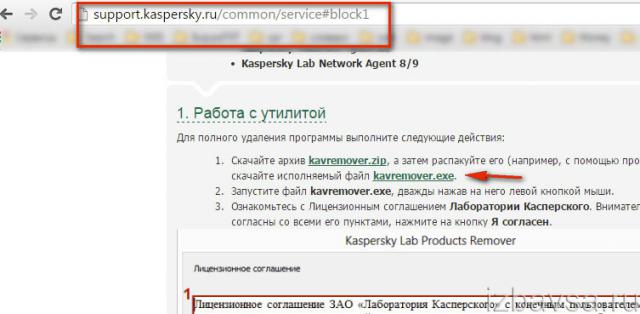
2. В первом пункте подзаголовка «Работа с утилитой» клацните ссылку «kavremover.exe».
3. Запустите загруженный исполняемый файл двойным кликом мышки.
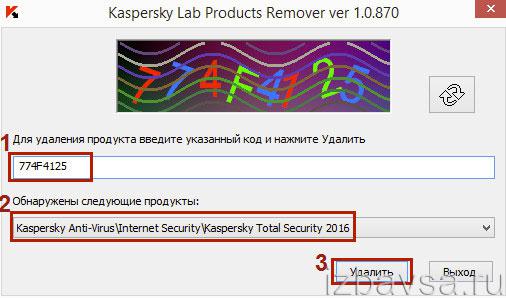
4. В первом поле, под строчкой «Для удаления продукта… », введите комбинацию цифр и букв, отображённую на картинке вверху.
5. В строке «Обнаружены… » выберите продукт компании, который хотите удалить (если их установлено несколько в системе).
6. Щёлкните «Удалить».
Eset NOD32
1. На странице — esetnod32.ru/support/knowledge_base/solution/?ELEMENT_ID=852896 — клацните ссылку http://download.eset.com/special/ESETUninstaller.exe. Дождитесь завершения загрузки.
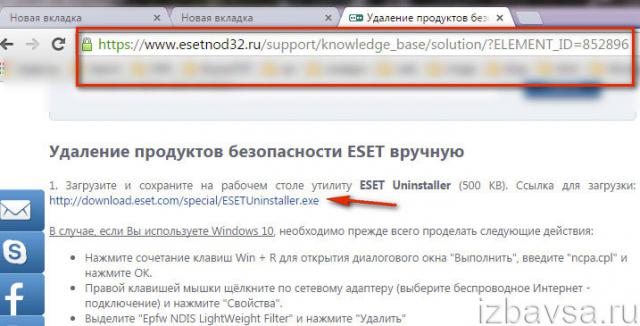
2. Загрузите ПК в безопасном режиме. Запустите Uninstaller.
3. Откроется консоль MS-DOS. На запрос утилиты «Продолжить?» введите литеру «Y» (yes — да).
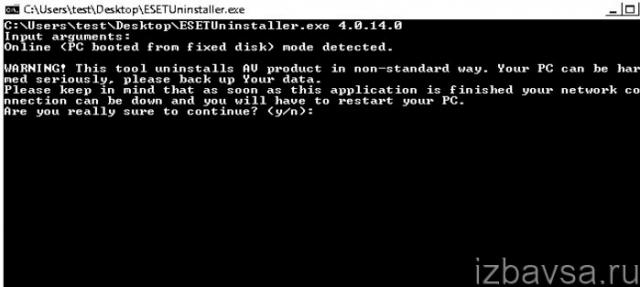
4. По завершении очистки (когда в консоли появится сообщение «Press any key») нажмите любую клавишу. Компьютер перезапустится в безопасном режиме.
Avast
1. Откройте официальную страницу программы — avast.ru/uninstall-utility.
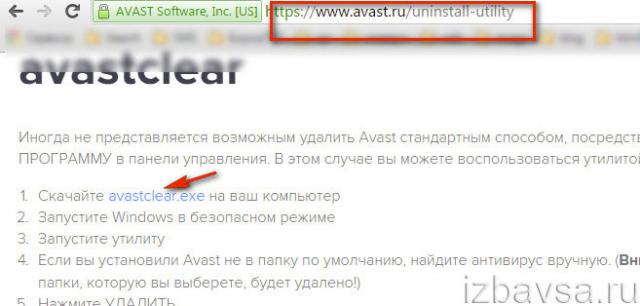
3. После запуска «уборщик» предложит загрузить ОС в безопасном режиме. Согласитесь (нажмите соответствующие кнопки в дополнительных окнах).
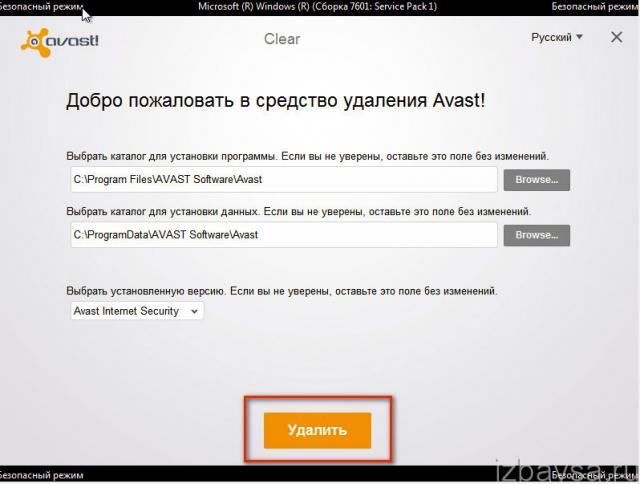
4. В панели средства удаления кликните кнопку «Удалить». Дождитесь завершения очистки.
Удалите вирус через командную строку
1. Прежде всего, нажмите «Пуск» и введите cmd. Дальше щелкните правой кнопкой мыши на значке cmd и выберите «Запуск от имени администратора». Откроется окно командной строки.
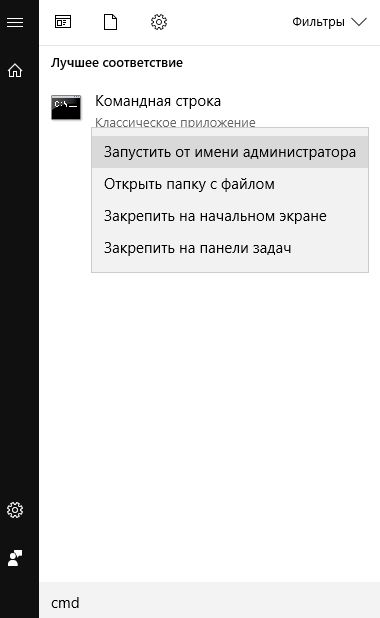
2. В командной строке вам нужно перейти на диск, на котором может быть расположен вирус. Допустим, это диск D, тогда вам нужно набрать dir D: attrib -s -h /s /d *.*, и нажать enter.
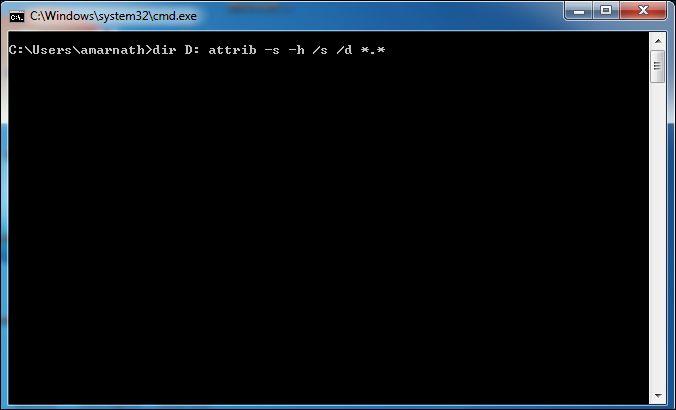
3. В окне командной строки вы увидите все файлы, которые находятся на выбранном диске.
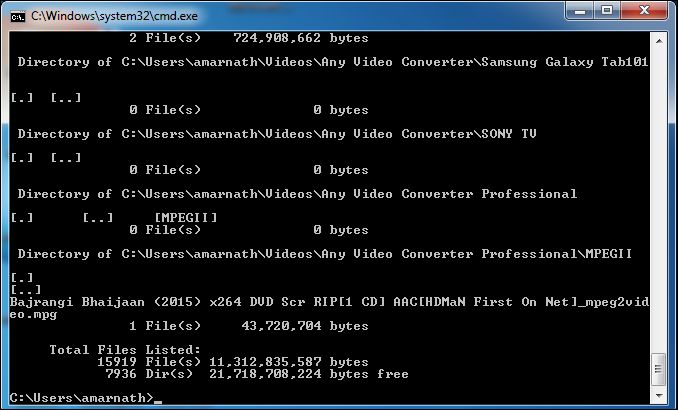
4. Внимательно посмотрите список, и если вы заметите необычный файл file.exe и любой файл autorun.inf, тогда переименуйте его с помощью команды rename filename.extension new filename.
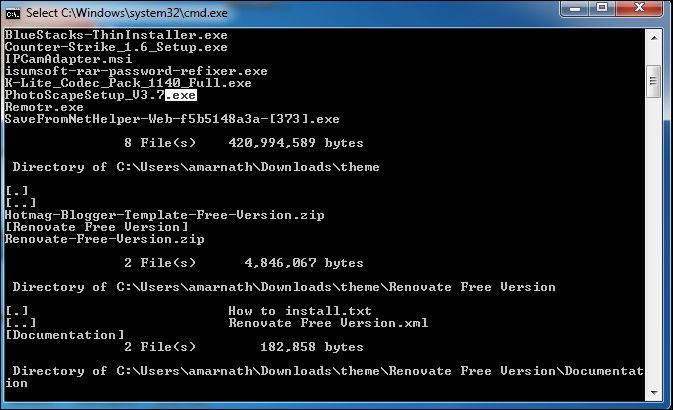
Вот и все! Вирус обезврежен, и он больше не несет опасности вашему компьютеру.
Шаг 4: Проверить веб-браузер
Вирусы и другое вредоносное ПО могут повредить системные файлы и параметры операционной системы Windows. Одна из самых распространённых проблем – это изменение домашней страницы вашего веб-браузера на неизвестный “Вам” адрес в Интернете.
Вредоносное ПО изменяет домашнюю страницу, для того чтобы повторно загружать вирусы и рекламу.
Для изменения домашней страницы в Internet Explorer нужно в “Свойства браузера” на вкладке “Общие” установить новый адрес.
Чтобы войти в “Свойства браузера”, введите в строку поиска «Панель управления», а затем щелкните на найденном инструменте.
Как удалить антивирус (видео)
В этом небольшом ролике рассматриваются нюансы правильной работы с антивирусами. Все этапы представлены: удаление старого, подготовка и установка новой защиты.
Антивирусные программы, в отличие от обычных, просто так не удалить. Они крепко-накрепко врастают корнями в систему, чтобы ни один вирус не смог устоять перед их могуществом. А иначе что это за защита?
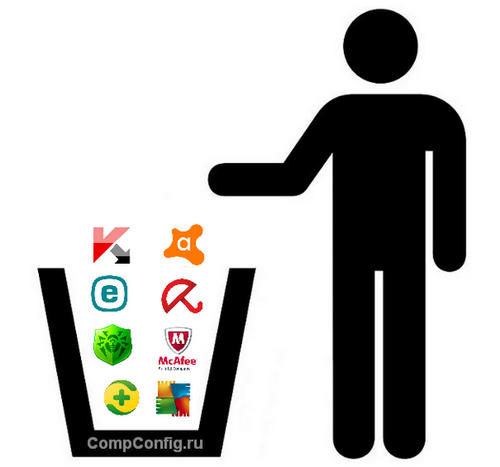 Чтобы удалить антивирус полностью, надо воспользоваться специальными программами-деинсталлятором или выполнить ряд особых ручных операций. Иначе трудностей с установкой нового защитного ПО не избежать.
Чтобы удалить антивирус полностью, надо воспользоваться специальными программами-деинсталлятором или выполнить ряд особых ручных операций. Иначе трудностей с установкой нового защитного ПО не избежать.
CCleaner
Процедура удаления антивируса Аваст в CCleaner мало чем отличается от процесса его стирания средствами операционной системы Виндовс 7, Виндовс 8 и 10.
1Загружаем ПО с сайта https://www.piriform.com/ccleaner, запускаем скачанный файл и устанавливаем CCleaner.
2Запускаем утилиту для удаления мусора и ПО с компьютера и переходим в раздел «Сервис».

Рис. 10 – Интерфейс CCleaner
3Здесь кликаем по строке или иконке с названием нашего антивируса правой клавишей и выбираем «Деинсталляция». То же самое делает одноимённая кнопка справа.

Рис. 11 – Удаление Аваст
ВАЖНО! Ни в коем случае не нажимайте «Удалить». Эта функция сотрёт раздел реестра, где содержится информация о деинсталляции выбранного объекта.. Рис
12 – Подтверждение
Рис. 12 – Подтверждение
4В окне установки делаем то, что в первой инструкции, начиная с 4-го шага.
5По окончании переходим во вкладку «Реестр» и жмём «Поиск» проблем.

Рис. 13 – Очистка реестра
CCleaner позволит найти и стереть все ключи реестра, относящиеся к Аваст.
6Щелкаем «Исправить отмеченные» и закрываем программу.

Рис. 14 – Удаление мусора с реестра
Удаление антивирусов в AppRemover
Программа AppRemover имеет интерфейс на английском языке, но с управлением этой утилитой может справиться любой пользователь. Процесс сканирования для удаления антивирусов или остатков удаленных антивирусов состоит из четырех шагов, которые выполняются последовательно.
Если вы будете удалять антивирус при помощи этой программы, то будет лучше, если перед удалением антивируса вы его отключите, а также завершите процесс в Диспетчера задач и отключите самозащиту антивируса, если она есть у этого антивируса.
Первый шаг («Detection») — это сканирование системы для обнаружения файлов антивируса или удаленного антивируса, которые не были удалены с вашего компьютера при удалении этого антивируса. Для этого в окне программы AppRemover нажимаете на кнопку «Next».

В следующем окне программы вы должны выбрать: полностью удалить антивирус, если вы его еще не удаляли (пункт «Remove Security Application») или удалить файлы, которые остались на вашем компьютере после ранее удаленного антивируса (пункт «Clean Up a Failed Uninstall»).
В случае полного удаления антивируса, пункт «Remove Security Application» активирован по умолчанию, вы можете удалить антивирус, даже если при удалении он будет просить вас ввести пароль, а вы его забыли или потеряли. Используя этот пункт, вы можете удалить установленный у вас в системе антивирус непосредственно при помощи этой программы.
В случае использования пункта «Clean Up a Failed Uninstall» с вашего компьютера будут удалены следы удаленных ранее антивирусов или файлы антивируса, который не был полностью удален с вашего компьютера.
После активации одного из этих пунктов последующие действия в программе AppRemover будут одинаковыми. Для удаления оставшихся следов некорректно удаленного антивируса активируете пункт «Clean Up a Failed Uninstall», а затем нажимаете на кнопку «Next».

В новом окне программы AppRemover, в сообщении с предупреждением, нажмите на кнопку «Continue».

После этого начинается процесс сканирования вашей операционной системы.

После завершения процесса сканирования, вы увидите список найденных антивирусных программ. После завершения сканирования нажимаете на кнопку «Next».
Вам также может быть интересно:
- AV Uninstall Tools Pack — пакет утилит для удаления антивирусов
- Kaspersky Lab Products Remover — удаление Касперского полностью
- Как удалить Avast с компьютера полностью
Во втором шаге («Select Products») вы должны выбрать найденные и не удаленные антивирусные приложения. Далее вам нужно будет нажать на кнопку «Next».

В следующем окне программы вам нужно будет нажать на кнопку «Next».

В третьем шаге («Removal») начинается процесс деинсталляции. После завершения процесса удаления антивирусного приложения нажимаете на кнопку «Next».

В четвертом шаге («Finished») вам нужно будет нажать на кнопку «Exit AppRemover» для выхода из программы AppRemover.

После того, как антивирусное приложение было удалено с вашего компьютера, вы можете снова установить новое антивирусное решение на свой компьютер.
Если вам не удалось удалить остатки антивируса с помощью этой программы, то можно поискать в интернете утилиту (если такая есть) для удаления этого антивируса от производителя.
Для удаления антивируса с компьютера можно использовать пакет утилит AV Uninstall Tools Pack.
Если эти способы не помогли, то тогда остатки антивируса придется удалять вручную.
Для этого вам нужно будет войти в меню «Пуск» => «Панель управления» => «Оформление и персонализация» => «Параметры папок» => «Показ скрытых файлов и папок». В окне «Параметры папок», в меню «Вид» => «Дополнительные параметры», в пункте «Скрытые папки и файлы» вам нужно будет активировать пункт «Показывать скрытые файлы, папки и диски» => «ОК».
Дальше вам нужно будет искать на своем компьютере папки и файлы, которые могут относиться к удаленному антивирусу, ориентируясь на его название. После этого нужно будет также удалить оставшиеся от антивируса записи в реестре.
Перед удалением остатков антивируса обязательно создайте точку восстановления операционной системы, чтобы в случае неудачных действий вернуть работоспособность вашему компьютеру.
Как безвозвратно деинсталлировать антивирусную программу Avira

Очень часто у пользователей ПК возникают вопросы при удалении антивирусной программы. Они связаны не с самим процессом деинсталлирования, а с повторной установкой антивируса на компьютер. Зачастую, дело в том, что встроенные инструменты ОС удаляют файлы не до конца. И оставшиеся элементы утилиты не дают осуществить загрузку нового защитника на ваше устройство. Рассмотрим вариант полного избавления от Авира из ОС Виндовс 7.
Деинсталляция стандартными средствами ПК
Давайте разберем подробнее, как совершить полную очистку от антивирусной программы в Windows 7.
- Откройте окно «Пуск»и выберите строку «Удаление или изменение программы». Во всплывающей вкладке найдите антивирус Avira.
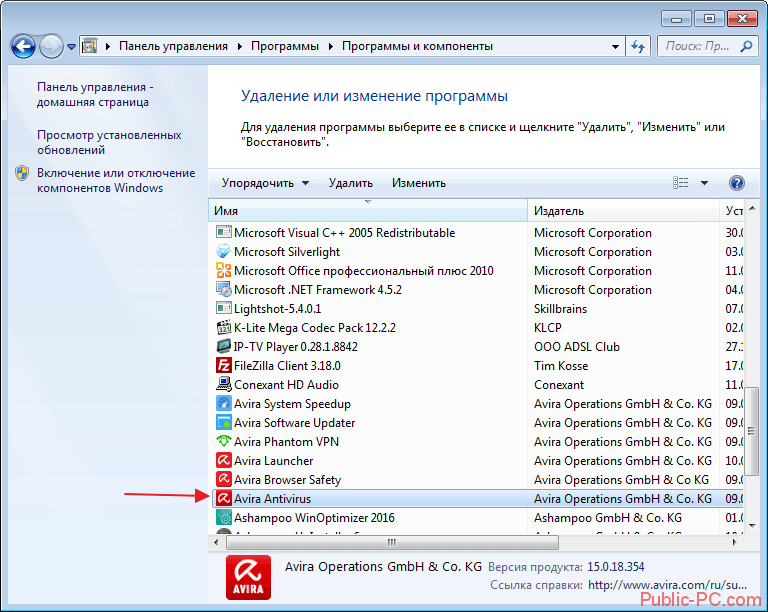
Кликните на пункт «Удалить». В появившемся оповещении, которое предупреждает о возможной угрозе безопасности для вашего ПК, нажмите на строку «Удалить программу».
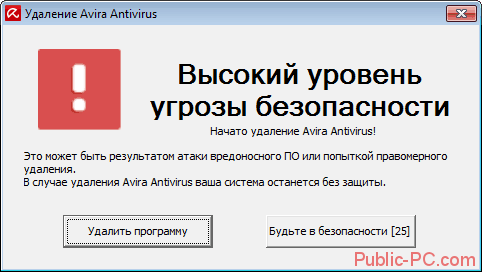
Первый шаг к удалению Avira окончен, после выполнения вышеуказанных действий.
Избавление от остаточных файлов утилиты с ОС
Далее требуется очистить компьютер от лишних элементов антивирусной системы.
- На этом этапе вам поможет Ashampoo WinOptimizer. Выберите «Оптимизацию в 1 клик».
- Ожидайте окончание процесса проверки и нажмите кнопку «Удалить».

Процесс полного деинсталлирования Авира, на этом этапе, закончен.
Как использовать специальную программу Avira RegistryCleaner
Помощником в окончательном удалении антивирусной системы может также стать такая утилита как Авира РеджистриКлинер.
- Необходимо включить компьютер в безопасном режиме. Далее открыть специальную программу и нажать кнопку «Accept».
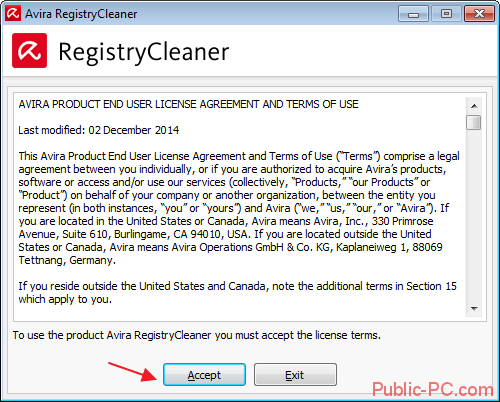
В появившемся окне о и кликаем значение «Remove».
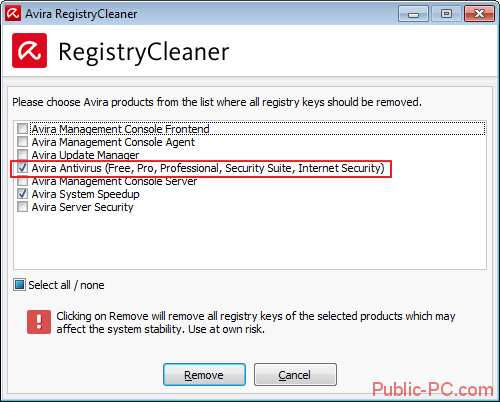
- Если в результате проделанных действий вы увидели предупреждение с восклицательным знаком, это значит, что запуск осуществился не через безопасный режим. Выключите компьютер и проделайте вышеуказанные действия заново, только с правильным входом в систему.
- Далее снова зайдите в «Пуск» и проверьте все установленные программы. Если какие-то из них остались, необходимо вручную избавиться от лишнего ПО. По завершению процедуры можете использовать инструмент Ashampoo WinOptimizer.
- Последним элементом деинсталлирования должен быть Avira Launcher. Сразу удалить его нет возможности, так как он нужен для работы других файлов Авира.
В этой статье было подробно описано несколько методов удаления антивирусной системы Avira. Все эти варианты очень доступны и просты, и даже начинающий пользователь ПК сможет справиться с поставленной задачей.