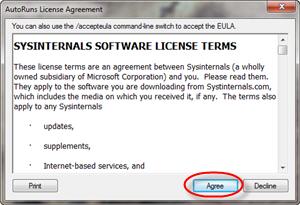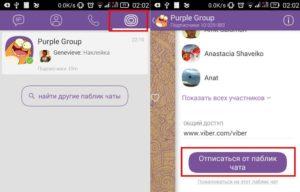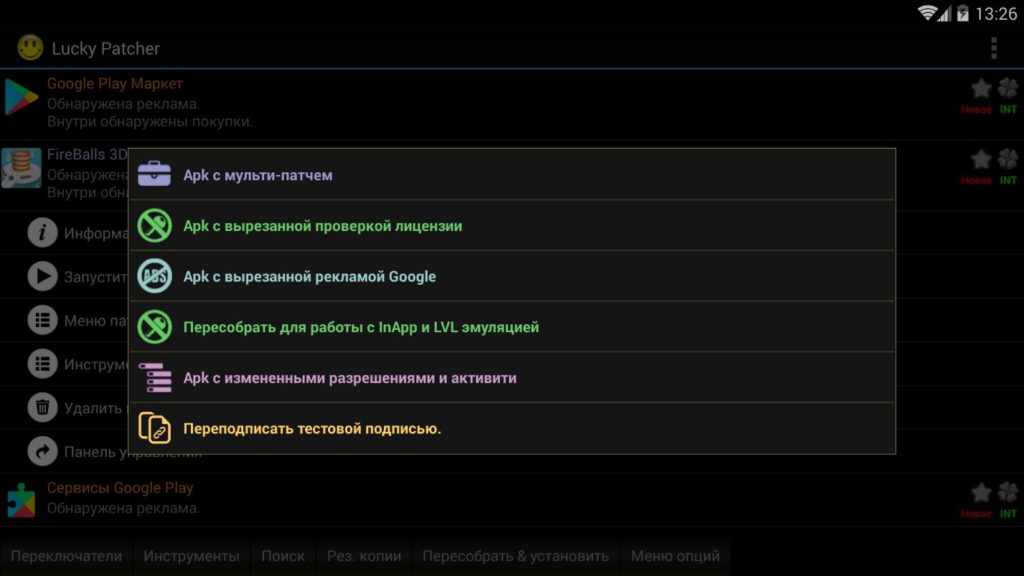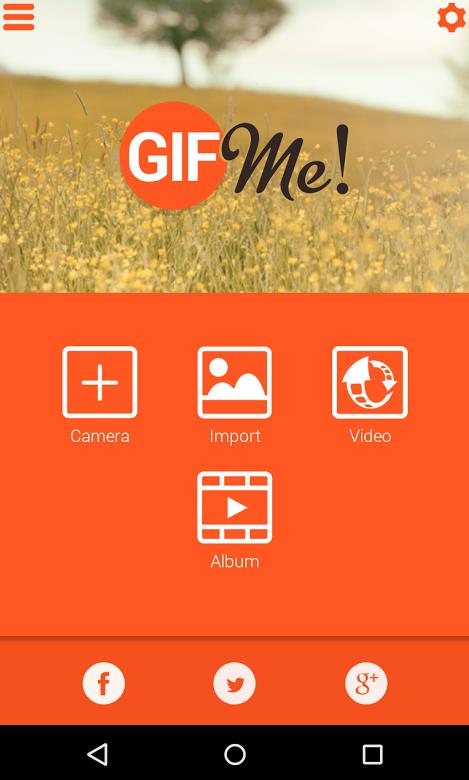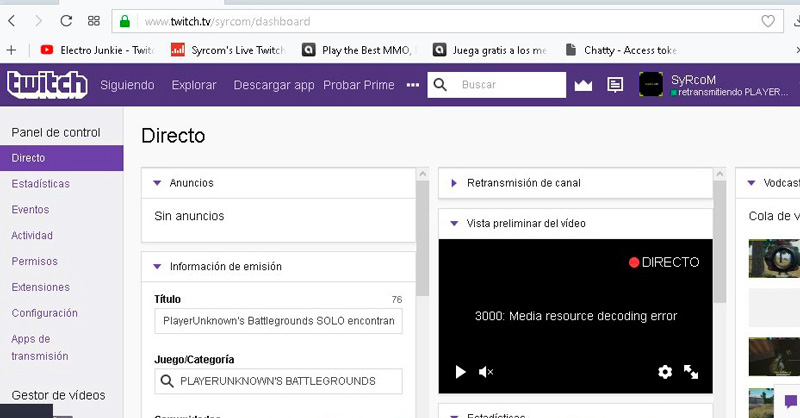Особенности автозагрузки приложений на android
Содержание:
- Системные средства для работы со списками автозапуска
- Дополнительные способы
- Варианты отключения автозапуска
- Как отключить автозагрузку Скайпа в Windows 10
- Где находится автозагрузка Windows 7
- Использование редактора реестра для управления автозагрузкой
- Как отключить автозапуск программ в Windows 7 средством системы
- Способ №2
- Применим редактор реестра
- Автозагрузка программ Windows 10
- Отключение программ в автозагрузке Windows 10
- Что делать, если Windows не загружается или заблокирована?
- Как убрать программы из автозагрузки в Windows 7
- Контроль автозапуска программ в Windows
- Редактор реестра
Системные средства для работы со списками автозапуска
В системе управление автозапуском программ предоставляется приложением «Конфигурация системы». Её можно запустить через командную строку (в Windows7: Пуск – Все программы – Стандартные – Командная строка, далее набираем msconfig.exe и нажимаем Enter). В программе выбираем закладку «Автозагрузка».
Возможности данного приложения ограничены, к тому же в нём отображаются далеко не все элементы автозапуска.
Редактирование реестра (команда regedit) связано с определёнными трудностями, а допущенные при этом ошибки могут привести к полной неработоспособности системы. Поэтому такой способ работы можно рекомендовать только опытным специалистам.
Какие средства наиболее удобны для редактирования списков автозапуска
Многие из программ для оптимизации работы Windows, например, Auslogics BoostSpeed, предоставляют возможность работать со списком приложений, автоматически загружаемых при старте операционной системы. Но в связи с тем, что для автозапуска может быть использовано большое количество методов, список объектов автозапуска в таких программах обычно неполный.
Одна из лучших специализированных программ, предназначенных для редактирования списка приложений, автоматически запускаемых в Windows — OSAM Autorun Manager. С её помощью можно отключать автозапуск программ в Windows xp, Windows Vista, Windows7. Это бесплатное приложение (его можно скачать по адресу https://www.online-solutions.ru/ru/products/osam-autorun-manager.html) анализирует практически все возможные пути автозагрузки программ и представляет информацию об автозапуске в виде удобного отсортированного списка. Убрать программу из автозапуска можно, сняв отметку (все изменения в систему будут внесены после нажатия кнопки Apply). Щёлкнув по объекту правой кнопкой мыши, можно просмотреть дополнительные данные объекта, например, соответствующую запись в реестре (Jump to registry), или перейти к папке, содержащей файл (Jump to file).
Дополнительные способы
Отключите функцию автозагрузки, непосредственно из самого приложения. Рассмотрим на примере программу Skype.
- Вам нужно перейти раздел Инструменты и выбрать пункт Настройки.
- В новом окне снимите отметку с включения скайпа при старте системы и сохраните изменения.
Аналогично вы можете проделать и с другими нужными вам приложениями.
В данной статье были рассмотрены основные способы отключения приложений из автозагрузки.
Воспользуйтесь тем, который по вашему мнению оказался проще всего.
Если данный материал вам помог, помогите и вы развитию проекта, оценив статью и поделившись ею в соц. сетях.
Варианты отключения автозапуска
В Windows 10 убрать приложение из автозагрузки можно несколькими способами — установить соответствующую настройку в самом торрент-клиенте или воспользоваться опциями в диспетчере задач Windows и приложении «Параметры». Кроме этого, убрать торрент из автозапуска можно редактированием соответствующего параметра в реестре системы. Рассмотрим каждый из возможных способов в подробностях.
Изменяем параметры в самой программе
В большинстве приложений для скачивания файлов посредством торрент-ссылок имеется специальная настройка автозапуска. Её отключение мы рассмотрим на примере самой распространенной программы — uTorrent. Нам потребуется проделать следующие шаги:
- Запускаем uTorrent и кликаем по меню Настройки».
-
Далее выбираем пункт «Настройки программы».
- В появившемся окне открываем раздел «Общие».
- В правой части находим блок настроек «Интеграция с Windows».
- Снимаем галочку с пункта «Запускать uTorrent вместе с Windows».
-
Кликаем по кнопке «OK».
Все, теперь при следующем старте системы программа не будет больше запускаться автоматически.
Загрузка …
Используем диспетчер задач Windows
Еще один способ, к которому можно прибегнуть для удаления программы из автозагрузки — это настройки в диспетчере задач системы. Чтобы их изменить, проделаем следующие операции:
-
Открываем окно диспетчера задач из контекстного меню на нижней панели или воспользовавшись клавиатурной комбинацией «Ctrl+Shift+Esc».
- Далее переходим на вкладку «Автозагрузка» и ищем в списке торрент-клиент.
-
Выбрав его, нажимаем на кнопку «Отключить» внизу окна.
Теперь приложение больше не будет загружаться при запуске системы.
Загрузка …
Отключение автозапуска в параметрах системы
В последних редакциях Windows 10 настроить автозагрузку можно с использованием программы «Параметры». Чтобы это осуществить, нам потребуется проделать следующее:
-
Открываем «Параметры», нажав Win+I» или из стартового меню системы.
-
Далее выбираем раздел «Приложения».
- После этого слева выбираем раздел «Автозагрузка».
-
В правой стороне выбираем из списка установленный торрент-клиент и устанавливаем переключатель в деактивированное положение.
Загрузка …
Изменяем настройки в реестре Windows
Кроме вышеперечисленных методов настройки автозапуска приложений для отключения загрузки можно использовать реестр системы. Чтобы в нем изменить настройки, потребуется проделать следующие шаги:
- Открываем диалоговое окно «Выполнить», воспользовавшись клавиатурной комбинациейWin+R».
-
Далее в появившееся окно вписываем команду regedit и нажимаем на кнопку «ОК».
- Откроется окно редактора, где нужно будет пройти по адресу: HKEY_CURRENT_USER\SOFTWARE\Microsoft\Windows\CurrentVersion\Run
-
В этой папке находятся все программы, которые запускаются при старте системы. Ищем среди них торрент-клиент и, вызвав контекстное меню, выбираем вариант «Удалить».
-
Подтверждаем свое намерение, кликнув по кнопке «Да».
- Закрываем редактор реестра и перезагружаем систему. Торрент-клиент больше не должен будет запускаться автоматически.
Загрузка …
Программа CCleaner
В предыдущих способах удаления торрент-клиента из автозагрузки мы рассмотрели варианты с использованием встроенных в систему средств. Убрать приложение из автозапуска можно также и при помощи сторонних приложений, одним из которых является CCleaner. Чтобы с его помощью проделать такую операцию, нам нужно будет сделать следующее:
- Загрузив и установив приложение, открываем его и переходим в раздел «Инструменты».
- Далее кликаем по варианту «Запуск».
-
В списке находим строку с установленным торрент-клиентом, отмечаем её и нажимаем на кнопку «Выключить».
- Закрываем приложение.
Автозагрузка торрента отключена, программа больше не будет включаться при старте системы. При надобности можно вернуть автозапуск приложения, воспользовавшись соответствующей кнопкой. CCleaner не удаляет автозагрузочную запись полностью, а просто её деактивирует.
Загрузка …
Вот при помощи таких способов можно отключить автозапуск торрента в Windows 10. Бывает так, что через некоторое время программа опять начинает включаться. В таком случае лучшим решением будет удалить имеющийся торрент-клиент и использовать другой. Или скачать на компьютер портативную версию программы, которая не будет автоматически добавлять себя в автозагрузку, несмотря на её деактивацию.
Загрузка …
Post Views:
1 960
Как отключить автозагрузку Скайпа в Windows 10
Настройки программы
Включить или отключить автозагрузку большинства программ можно непосредственно в настройках самого приложения. Интерфейс приложения Скайп сильно изменился в последнее время. Но все же возможность отключения автозагрузки по-прежнему осталась в настройках программы.
- Перейдите в раздел приложения Настройки > Общие.
- Установите положение ползунка Запускать Скайп автоматически на Отключено.
Параметры системы
Все параметры с классической панели управления переносятся в обновленные параметры системы. Не так давно в параметрах появилась возможность полного управления автозагрузкой системы. Напротив каждого приложения отображается его уровень влияния на систему в целом. Более подробно смотрите: Как открыть автозагрузку в Windows 10.
- Перейдите в Параметры > Приложения > Автозагрузка.
- Перетяните ползунок приложения Skype в положение Отключено.
Диспетчер задач
- Запустите диспетчер задач нажав сочетание клавиш Ctrl+Shift+Esc.
- В разделе Автозагрузка выделите Skype, и нажмите Отключить.
Редактор реестра
Все данные по настройке приложений содержатся в реестре. Автозагрузка программ не стала исключением. В редакторе реестра можно найти нужный параметр, после настройки которого будет отключена автозагрузка. Перед самостоятельным внесением изменений рекомендуем создать резервную копию реестра Windows 10.
- Откройте редактор реестра выполнив команду regedit в окне Win+R.
- Перейдите по пути: HKEY_CURRENT_USER\SOFTWARE\Microsoft\Windows\CurrentVersion\Run.
- В текущем расположении просто удалите параметр реестра с названием Skype for Desktop.
Папка автозагрузки
Некоторые приложения добавляют ярлык программы в папку автозагрузки. Она зачастую используется пользователем для добавления приложений в автозагрузку Windows 10. Есть возможность добавить любые приложения в автозагрузку просто переместив ярлык в папку автозагрузки. Папку автозагрузки найти в системе действительно просто, достаточно перейти по пути: C:\ Пользователи\ Имя_пользователя\ AppData\ Roaming\ Microsoft\ Windows\ Главное меню\ Программы\ Автозагрузка.
В текущем расположении удалите ярлык программы Skype, если он здесь присутствует. Такое чаще всего встречается на предыдущих версиях операционной системы. А также зачастую доверенные приложения с магазина отсутствуют в папке автозагрузки, в отличие от классических приложений.
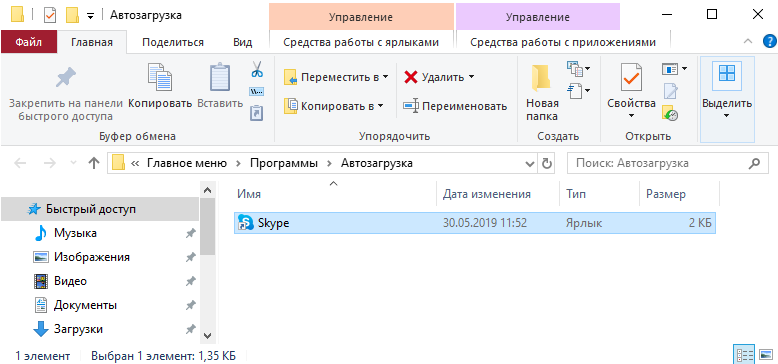
Вместе со средствами самой операционной системы в пользователей всегда была возможность воспользоваться программами для оптимизации компьютера под управлением Windows 10. Пользователю доступны бесплатные версии всех приложений для оптимизации системы. Зачастую достаточно найти раздел автозапуска программ и отключить ненужную с них.
Заключение
Приложение Скайп потеряло свою популярность из-за большой конкуренции. После перехода продукта к Майкрософт разработчики пытаются навязывать пользователям необходимость использования. Даже после чистой установки операционной системы приложение Скайп уже предустановлено и загружается сразу же после включения компьютера.
Бывает значительно проще удалить не используемое приложение, чем убрать его из автозагрузки. Есть множество способов позволяющих отключить автозагрузку Скайпа. Чаще всего приходиться использовать несколько, так как после одного с них Скайп продолжает запускаться после включения.
Где находится автозагрузка Windows 7
У пользователя возникают вопросы о том, где автозагрузка расположена в Windows 7, как убрать автозагрузку программ Windows 7. Существует несколько вариантов автозагрузки, настраиваемых в разных местах:
- Папка «Автозагрузка».
- Записи в системном реестре Windows.
- В редакторе локальной групповой политики.
- Задания в Планировщике заданий.
В зависимости от ситуации, пользователю бывает нужно добавить программу в автозагрузку Windows 7, или, наоборот, удалить из автозагрузки лишнее приложение.
При помощи утилиты msinfo32.exe посмотрите на список автоматически загружаемых программ на компьютере. Вот один из способов получить необходимую информацию:
- Войдите в меню «Пуск», нажмите на «Все программы».
- Откройте папку «Стандартные», а затем папку «Служебные».
- Запустите приложение «Сведения о системе».
- В окне «Сведения о системе» откройте раздел «Программная среда», нажмите на «Автоматически загружаемые программы».
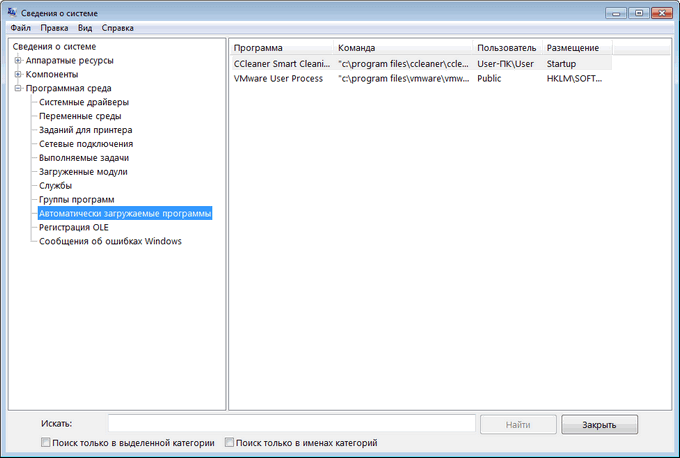
Использование редактора реестра для управления автозагрузкой
Для того, чтобы просмотреть, убрать или добавить программы в автозагрузку Windows 7 можно также воспользоваться редактором реестра. Для того, чтобы запустить редактор реестра Windows 7, нажмите кнопки Win + R (это то же самое, что нажать Пуск — Выполнить) и введите команду regedit, после чего нажмите Enter.
Автозагрузка в редакторе реестра Windows 7
В левой части вы увидите древовидную структуру разделов реестра. При выборе какого-либо раздела, в правой части будут отображаться содержащиеся в нем ключи и их значения. Программы в автозагрузке находятся в следующих двух разделах реестра Windows 7:
- HKEY_CURRENT_USER\Software\Microsoft\Windows\CurrentVersion\Run
- HKEY_LOCAL_MACHINE\SOFTWARE\Microsoft\Windows\CurrentVersion\Run
Соответственно, если вы откроете эти ветки в редакторе реестра, то сможете увидеть список программ, удалить их, изменить или добавить какую-то программу в автозагрузку при необходимости.
Надеюсь, эта статья поможет Вам разобраться с программами в автозагрузке Windows 7.
Как отключить автозапуск программ в Windows 7 средством системы
Сначала нужно узнать, как посмотреть автозагрузку Windows 7 в конфигурации системы. Для этого, необходимо выполнить следующие действия:
- Нажмите одновременно на клавиши «Win» + «R».
- В диалоговое окно «Выполнить» введите команду «msconfig» (без кавычек), нажмите на кнопку «ОК».
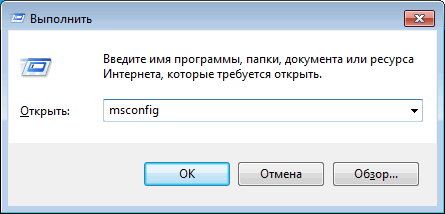
- В окне «Конфигурация системы» откройте вкладку «Автозагрузка».
- Снимите флажок напротив программы, которую не следует запускать вместе со стартом операционной системы.
Приложение предоставляет следующие сведения:
- Элемент автозагрузки — название программы.
- Производитель — разработчик данного приложения.
- Команда — путь на ПК до исполняемого файла программы.
- Расположение — раздел реестра с расположением команды.
- Дата отключения — дата отключения автозагрузки данного приложения, если оно когда-либо отключалось.
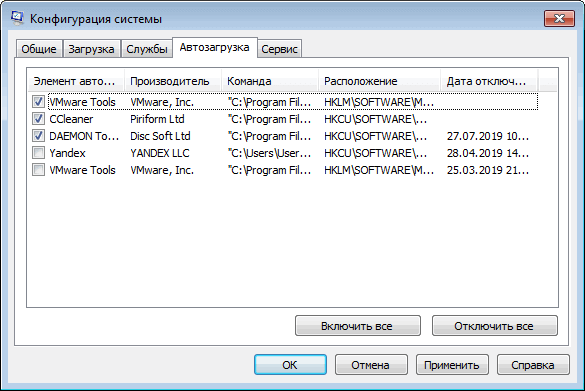
- Нажмите на кнопку «ОК», перезагрузите компьютер.
Способ №2
Чистим папку «Автозагрузка»
Вообще в Windows, причем, в любой версии (XP, 7, 8, 10) есть специальная папка, где лежат ярлыки программ, которые загружаются вместе с системой. Находится она в Пуске, во «Всех программах» и называется «Автозагрузка».
Нашли в ней ненавистное приложение – удаляйте не задумываясь. Делается это как обычно: правой кнопкой мыши – Удалить.

Если этой папки у вас нет, откройте ее через поиск. Для этого в Пуске, в строке поиска напечатайте shell:startup и откройте найденную папку. Удалите лишние приложения и после этого таким же образом откройте и почистите папку shell:common startup

В теории-то оно, конечно, так, но на практике там есть только часть программ, которые находятся в автозапуске. И не факт, что среди них вы найдете ту, от которой хотите избавиться.
Применим редактор реестра
Для этого, нужно быть особо внимательным, иначе вы можете удалить лишнее и компьютер может не включиться. Поэтому, вначале создаём «Точку восстановления» для возможности отката системы. Итак:
-
Снова нажимаем клавиши Win+R и в строке «Выполнить» набрать сочетание regedit затем ОК;
- После этого, нам нужно перейти в папочку HKEY-LOCAL-MACHINE, далее открыть еще одну папку Software. В этой папочке находится папка Microsoft, а в ней Windows. Затем выбрать CurrentVersion, и ещё Policies. После этого Explorer;
-
Затем, меняем параметр, названный NoDriveTypeAutoRun, дав ему «Значение» 000000FF (видно из скриншота);
- После этого, остаётся перезапустить систему, для изменения параметра автозагрузки.
Автозагрузка программ Windows 10
Автозагрузка в Windows 10 версии 1803 и новее
Начиная с версии Windows 10 версии 1803 в новые параметры были добавлены настройки автозагрузки. Здесь же можно отключать и включать автозагрузку любого приложения всего одним нажатием. Приложения можно настроить так, чтобы они запускались при входе в систему. В большинстве случаев они запускаются в свернутом виде или начинают выполнять только фоновою задачу. Для открытия автозагрузки теперь нужно всего лишь:
- Перейдите в расположение: Пуск > Параметры > Приложения > Автозагрузка.
- Перетяните ползунок не нужного приложения в положение Отключено.
Автозагрузка в диспетчере задач Windows 10
В отличие от Windows 7 в новых версиях операционной системы Windows решили вынести раздел автозагрузка в диспетчера задач. Ранее аналогичный раздел автозагрузки находился в классическом приложении конфигурации системы. Сейчас после запуска MSConfig в Windows 10 в разделе автозагрузки пользователь увидит ссылку для перехода в диспетчера задач.
- Нажимаем Ctrl+Shift+Esc и переходим в раздел Автозагрузка.
- Нажмите на программу правой кнопкой мыши, и в открывшемся контекстном меню выберите Отключить.
Здесь мы видим все программы, которые добавлены в автозагрузку системы
А также тут же Вы можете отключить автозагрузку всех программ на Windows 10. Хотим обратить Ваше внимание на столбец напротив приложения влияние на запуск системы — это степень влияния активности центрального процессора и диска, измеряемая во время загрузки и обновляемая при каждой перезагрузке. Рекомендуем отключать приложения с высоким влиянием на запуск, ну и все ненужные приложения, которые есть в автозагрузке
Папка автозагрузки Windows 10
Папка автозагрузки присутствует и на ранних версиях Windows, добавив в которую ярлык приложения, будет производиться его автозагрузка. Откройте папку автозагрузки выполнив команду shell:startup в окне Win+R. Ну или просто зайти по пути: C:\ Пользователи\ Имя_пользователя\ AppData\ Roaming\ Microsoft\ Windows\ Главное меню\ Программы\ Автозагрузка.
Помните что папка AppData по умолчанию скрыта. Вам нужно будет включить отображение скрытых папок в Windows 10. Папка автозагрузки находиться на системном диске и позволяет самостоятельно добавлять нужные программы в автозагрузку.
Автозагрузка в реестре Windows 10
- Запустите редактор реестра выполнив команду regedit в окне Win+R.
- Перейдите в раздел реестра HKEY_CURRENT_USER\SOFTWARE\Microsoft\Windows\CurrentVersion\Run.
- В этом разделе Вы видите программы которые уже добавлены в автозагрузку Windows 10, для текущего пользователя. Вы можете удалить не нужные или добавить новые. В этот же раздел мы попадем если в CCleaner выберем в контекстном меню открыть в RegEdit…
Для того что бы добавить программу в автозагрузку Windows 10, Вам нужно создать строковый параметр. Можно задать параметру любое имя. Два раза нажав на этот параметр, в строчку Значение Вы должны указать путь к исполняемому файлу программы. Пример добавления параметра в реестр можете увидеть на изображении выше.
Автозагрузка в программе CCleaner
Есть много программ которые позволяют как добавлять, так и удалять программы с автозагрузки. CCleaner — бесплатная программа для чистки мусора на вашем компьютере, позволяет контролировать автозагрузку программ на Windows 10. Скачать можно без проблем на официальном сайте программы.
Перейдем к интерфейсу программы. В меню программы откройте раздел Сервис, и перейдите во вкладку Автозагрузка. Вы увидите список программ которые добавлены в автозагрузку. Нажатием правой клавиши мыши на программе Вы можете выключить загрузку программы, удалить программу с автозагрузки, или открыть реестр, где находится запись программы о запуске. Более подробно смотрите в инструкции: Как пользоваться CCleaner для Windows 10.
Заключение
Каждый пользователь обязан уметь работать с автозагрузкой программ в операционной системе Windows 10. Как минимум необходимо знать как открыть, включить, отключить автозагрузку программ. Так как удаление программ с автозагрузки повышает производительность системы в целом.
Действительно очистка автозагрузки в операционной системе позволяет пользователю не плохо сэкономить собственное время. А также для повышения производительности рекомендуем дополнительно очистить диск С от ненужных файлов в Windows 10.
Отключение программ в автозагрузке Windows 10
Проще и быстрее, можно, отключить автозагрузку программ в Windows 10 через Диспетчер задач.
Для вызова Диспетчера задач нажимаем клавиши Ctrl+Shift+Esc и перед нами появляется окно:
Отключение автозагрузки программ в Windows 10
В окне Диспетчер задач нажимаете вкладку Автозагрузка. Во вкладке виден список программ, установленных на вашем компьютере, где указано Состояние автозагрузки: включено, или отключено.
Кликаете по программе, у которой нужно отключить автозагрузку. Строка выделится синим цветом1. Нажимаете кнопку Отключить 2 и автозапуск этой программы во время загрузки Windows не будет работать.
Что делать, если Windows не загружается или заблокирована?
В этом случае может помочь загрузочный диск (Live CD) ERD Commander. Наиболее удобен комплект из трёх вариантов, применимых к различным версиям Windows (выбирается в загрузочном меню).
Рассмотрим, например, как отменить с помощью ERD Commander автозапуск программ в windows 7.
Загрузив диск с ERD Commander компьютер, настроенный на загрузку с оптического диска, выбираем в меню подходящую версию Windows. Далее будет предложено выбрать раздел, содержащий систему, с которой предполагается работать. Иногда ERD Commander не находит на жёстком диске установленной системы — в таком случае нужно воспользоваться утилитами для восстановления файловой системы и/или загрузочной записи (MBR), а возможно, и средствами для восстановления жёсткого диска. Если же Windows успешно определена, то следующим пунктом выбираем Microsoft Diagnostics and Recovery Toolset, далее — Управление компьютером. В открывшемся окне находим Автозапуск, включающий 4 подкатегории: Системный, LocalService (локальные службы), NetworkService (сетевые службы) и раздел, названный именем пользователя. Раскрывая нужный раздел, просматриваем в правой части окна имена и описания автоматически загружаемых объектов. Удалить объект можно через контекстное меню (вызывается, как обычно, правой кнопкой мыши).
Используя ERD Commander, часто удаётся очень быстро удалить блокировщики Windows и другие вирусные программы, использующие механизм автозапуска. При этом следует учитывать, что в некоторых случаях в автозапуске заражённого компьютера может и не оказаться ничего подозрительного. Это, скорее всего, означает, что подменены системные файлы (например, userinit.exe). В таком случае целесообразно произвести проверку диска с помощью, например, DrWeb Live CD.
www.bezplus.ru/kak-udalit-programmy-iz-avtozapuska-i-uskorit-zagruzku-sistemy.html
Как убрать программы из автозагрузки в Windows 7
Заранее следует отметить, что некоторые программы не следует убирать — лучше будет, если они будут запускаться вместе с Windows — это касается, например, антивируса или брандмауэра. При этом, большинство других программ не нужны в автозагрузке — они просто расходуют ресурсы компьютера и увеличивают время запуска операционной системы. Например, если вы удалите торрент клиент, приложение для звуковой и видео карты из автозагрузки, ничего не случится: когда вам понадобится что-то скачать, торрент сам запустится, а звук и видео продолжат работать также, как и прежде.
Для управления программами, загружаемыми автоматически, в Windows 7 предусмотрена утилита MSConfig, с помощью которой вы можете увидеть, что именно запускается вместе с Windows, убрать программы или добавить в список свои собственные. MSConfig может использоваться не только для этого, так что будьте внимательны при использовании данной утилиты.
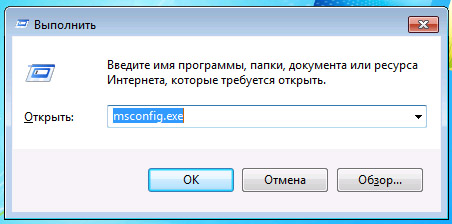
Для того, чтобы запустить MSConfig, нажмите кнопки Win + R на клавиатуре и в поле «Выполнить» введите команду msconfig.exe, после чего нажмите Enter.

Управление автозагрузкой в msconfig
Откроется окно «Конфигурация системы», перейдите к вкладке «Автозагрузка», в котором вы увидите список всех программ, которые запускаются автоматически при старте Windows 7. Напротив каждой из них находится поле, которое можно отметить галочкой. Уберите эту галочку, если не хотите, чтобы убрать программу из автозагрузки. После того, как вы сделали нужные вам изменения, нажмите «Ок».
Появится окно, сообщающее о том, что Вам может потребоваться перезагрузка операционной системы для того, чтобы сделанные изменения вступили в силу. Нажмите «Перезагрузить», если готовы сделать это сейчас.

Службы в msconfig Windows 7
Кроме непосредственно программ в автозагрузке, вы можете также использовать MSConfig для того, чтобы убрать ненужные службы из автоматического запуска. Для этого в утилите предусмотрена вкладка «Службы». Отключение происходит тем же способом, что и для программ в автозагрузке. Однако тут следует быть внимательным — я не рекомендую отключать службы Microsoft или антивирусных программ. А вот различные Updater Service (служба обновления), устанавливаемые для слежением за выпуском обновлений браузеров, Skype и других программ можно смело отключать — ни к чему страшному это не приведет. Более того, даже с выключенными службами, программы все равно будут проверять обновления при их запуке.
Контроль автозапуска программ в Windows
Если мы говорим про автозагрузку, то следует различать несколько ее видов. Существует, так сказать встроенная возможность приложения запускаться самому, а есть пользовательские (обычные ярлычки в папке с автозагрузкой). Следовательно если вы хотите добавить или убрать приложение из автозапуска, нужно проверить эту возможность в двух местах (но использовать только один из вариантов)
Как зайти в автозагрузку Windows 10
Как это происходило в Windows 7? — мы набирали в окне «Выполнить» команду msconfig и нам оставалось только перейти на вкладку «Автозагрузка». В случае с Windows 10 вас ждет обломинго — вкладка на месте, а функционал переехал в другое место… теперь управление автозагрузкой находится в диспетчере задач (что вполне логично)
В Windows 10 или Windows 8.1 для отключения или управления автозагрузкой необходимо открыть «Диспетчер задач» и перейти на вкладку «Автозагрузка». Здесь вы можете просмотреть список программ и менять настройки автозапуска программ кликнув по ней правой кнопкой мыши.
Не так давно в заметке о способах узнать модель материнской платы я упомянул возможность определить модельку используя командную строку. В случае с автозагрузкой все аналогично — при помощи командной строки можно проследить кто и откуда подгружается при старте операционной системе (очень полезная информация на самом деле)
Для этого откройте командную строку (если не знаете как — то прочтите 10 способов открыть командную строку в Windows 10). Введите wmic и нажмите Enter. Затем введите команды startup и нажмите еще раз Enter.
Отобразится подробная информация со списком программ, которые автоматически запускаются при включении компьютера и загрузке Windows.
Автозагрузка Windows 10 (версия выше 1803 / МАЙ 2018)
Если вы уже обновились до Windows 10 Spring Creator Updates v1803… то можете использовать еще один инструмент системы для управления автозагрузкой программ. Откройте меню «Пуск» и перейдите в «Настройки». Нас интересует пункт «Приложения» > «Автозагрузка». С правой стороны вы найдете приложения, которые запускаются при входе в систему. Напротив каждого из них присутствует переключалка, которая и отвечает за старт программы вместе с компьютером.
Очень удобны подсказки системы, которые помогаю определить причину медленного запуска Windows (если у вас присутствуют приложения с высоким влиянием на загрузку — обязательно проверьте их, действительно ли они вам нужны)
Папка автозагрузки в Windows 10
В Windows 10 можно задать параметры автозапуска как для компьютера целиком (например запуск антивируса у всех пользователей) или же старт программы у конкретного юзера (например, я хочу чтобы у меня при запуске запускался Google Chrome — а другие пользователи этого компьютера такого желания не имеют). Исходя из ваших задач выберите наиболее подходящий вариант для вас.
Папка с автозагрузкой для конкретного пользователя
Папка с автозагрузкой конкретного пользователя в Windows 10/8 находится по адресу (где Имя_пользователя необходимо поменять на свои)
C:\Users\Имя_пользователя\AppData\Roaming\Microsoft\Windows\Start Menu\Programs\Startup
Для быстрого открытия папки откройте «Пуск» > «Выполнить», введите команду shell:startup и нажмите Enter на клавиатуре — откроется необходимая папка.
Команду shell:startup можно вводить прямо в окно проводника Windows — нажмете Enter и попадете в нужную вам папку
Папка с автозагрузкой для всех пользователей системы
Папка с автозапуском для всех пользователей Windows 10 находится по адресу:
C:\ProgramData\Microsoft\Windows\Start Menu\Programs\StartUp
В меню «Пуск» откройте «Выполнить» и введите команду shell:common startup и нажмите ОК. Таким образом вы перейдете в нужную вам папку. Останется только перенести туда ярлыки программ, которые необходимо запускать при включении компьютера.
Команду shell:common startup можно вводить прямо в окно проводника Windows — нажмете Enter и попадете в нужную вам папку
Редактор реестра
Если в пользовательских папках могут находиться только приложения, выбранные самим пользователем, то в разделах реестра будут видны также программы, которые попали в автозапуск при установке. Запуск «Редактора реестра» осуществляется через диалоговое окно «Выполнить».
Шаг 1. Нажмите сочетание клавиш «Win+R». В открывшейся строке диалогового окна пропишите команду «regedit» и выберете «ОК».
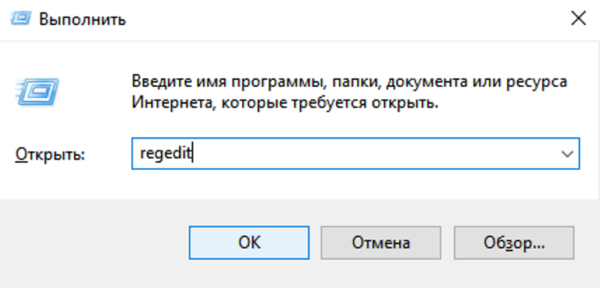 Вводим команду «regedit», нажимаем «ОК»
Вводим команду «regedit», нажимаем «ОК»
Шаг 2. Откроется «Редактор реестра». Как и в случае с папками существует два пути к нужному разделу реестра:
-
для пользователя, который авторизован в данный момент «HKEY_CURRENT_USER»-«Software»-«Microsoft»-«Windows»-«CurrentVersion»-«Run»;
-
для всех пользователей «HKEY_LOCAL_MACHINE»-«Software»-«Microsoft»-«Windows»-«CurrentVersion»-«Run».
Шаг 3. Пройдите по одному из пути, открывая папки с левой стороны окна. Справа будет располагаться список приложений, которые автоматически запускаются при входе в систему. Для удаления лишней программы:
- Кликнуть по программе правой кнопкой мыши.
-
Нажать «Удалить».
Для добавления приложения в список автозапуска:
- Откройте меню, нажав правой кнопкой мыши по пустому месту.
-
Наводим курсор мыши на опцию «Создать», появится новое подменю. Нажимаем «Строковый параметр».
-
Задайте имя процесса на свое усмотрение. Лучше выбрать название соответствующее программе, которую вы собираетесь добавить.
-
Дважды клацнете по только что созданному процессу. Должно открыться окно изменения строкового параметра.
-
Теперь нужно в строке «Значение» задать путь к исполняемому файлу нужного приложения. Нажимаем «ОК». Теперь программа автоматически запустится при входе в систему.
Чтобы узнать путь к исполняемому файлу, следуйте инструкции:
Шаг 1. Кликнет по ярлыку программы правой кнопкой мыши. В открывшемся меню выберете «Свойства».
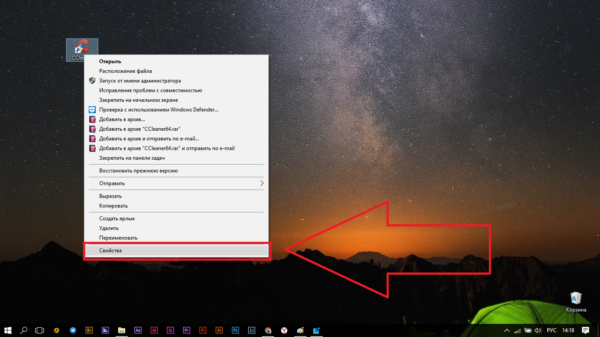 Кликаем по ярлыку программы правой кнопкой мыши, в меню выбираем «Свойства»
Кликаем по ярлыку программы правой кнопкой мыши, в меню выбираем «Свойства»
Шаг 2. В появившемся окне перейдите в раздел «Ярлык». Нужный нам путь будет находиться в строке «Объект».
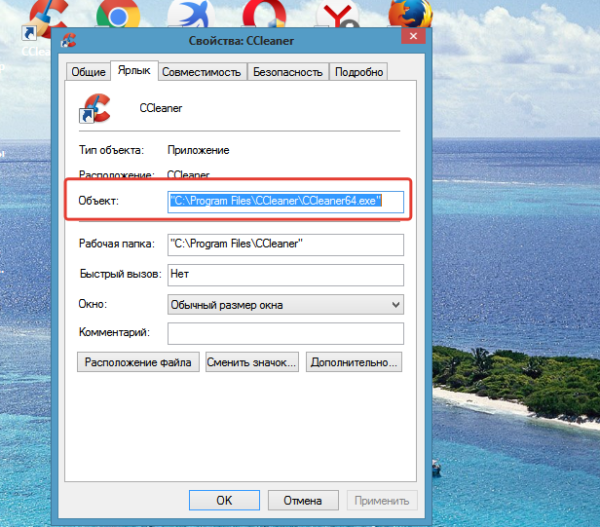 Переходим в раздел «Ярлык», копируем нужный путь в строке «Объект», нажав сочетание клавиш «Ctrl+C»
Переходим в раздел «Ярлык», копируем нужный путь в строке «Объект», нажав сочетание клавиш «Ctrl+C»