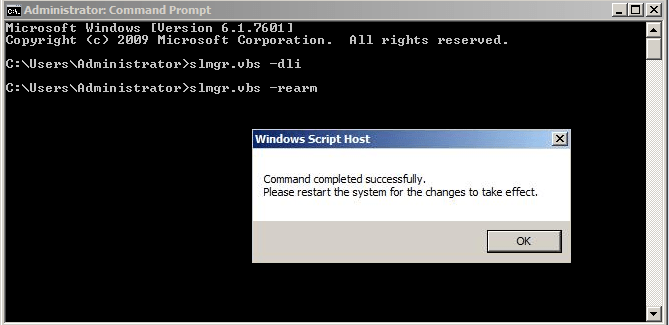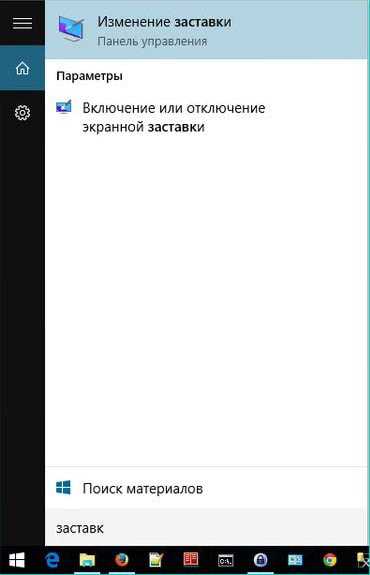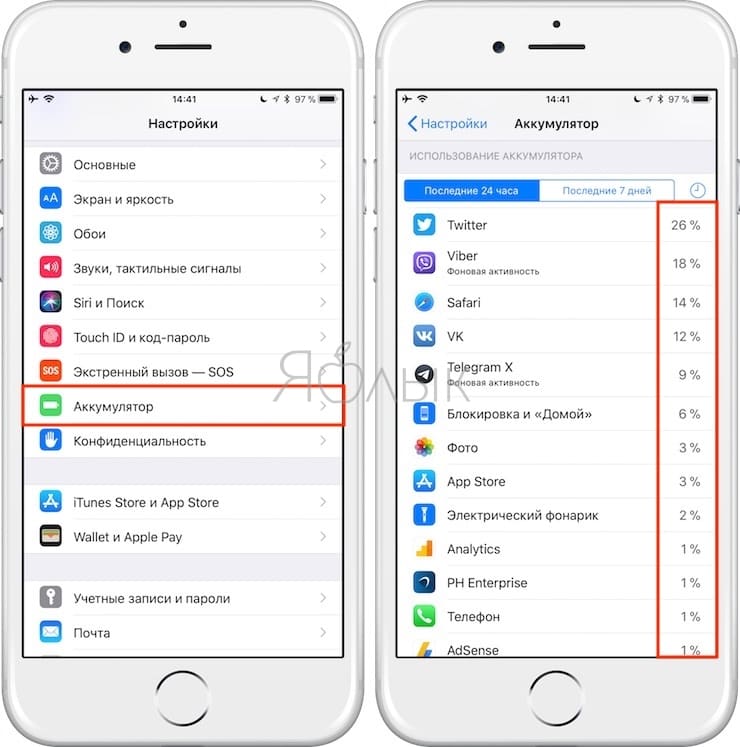Как убрать активацию windows 10 с экрана
Содержание:
- Как убрать водяной знак с помощью сторонних приложений
- Использование сторонних программ
- Убираем водяной знак с помощью сторонних программ
- Как убрать надпись с помощью встроенных средств
- Что делать, если Windows 7 обнаружила неполадки жёсткого диска?
- Получение ключа
- Причины появления водяного знака с просьбой активации
- Использование сторонних программ:
- Как убрать активацию Windows 10 через:
- Как удалить активационное окно и отключить всплывающие уведомления
- Получение ключа
Как убрать водяной знак с помощью сторонних приложений
Если ни один из вышеперечисленных методов не пришёлся по душе пользователя, для удаления водяного знака с обоев, не имея лицензионных прав, также допустимо использовать сторонние специализированные программы. С поставленной задачей они справляются не менее эффективно. Большинство из них абсолютно бесплатны и удобны в применении. Наиболее популярные среди пользователей и совместимые с 10 версией операционной системы Windows — это приложения Universal Watermark Disabler и Universal Watermark Disabler. Детальное описание данных утилит, а также пошаговая инструкция по их применению предложены ниже.
Universal Watermark Disabler — Удобная программа, которая предназначена для удобного скрытия разнообразных водяных знаков. Например, таких как предупреждение о конфиденциальности, тестовом режиме, BootSecure и, конечно же, сообщение-напоминание о необходимой активации продукта. Применяется для 10 версии виндовс, а также для версий 8 и 8.1. Поддерживает различные языки. Приложение Universal Watermark Disabler бесплатное, имеет удобный интерфейс и простое в использовании.
Чтобы удалить значок на виндовс 10 с помощью утилиты UWD, нужно сделать следующее:
- С официального сайта скачать приложение Universal Watermark Disabler. Данное программное обеспечение есть в свободном доступе на просторах Глобальной сети, однако загружать его рекомендуется только с проверенных сайтов. В противном случае вместе с UWD могут загрузиться сторонние приложение или вредоносный вирус.
- После загруженный файл распаковать и сохранить в удобном месте.
- Запустить приложение. Для этого щёлкают по кнопке «Install».
- Перезагружают систему.
Обратите внимание! Приложение Universal Watermark Disabler не вносит изменений в системные файлы
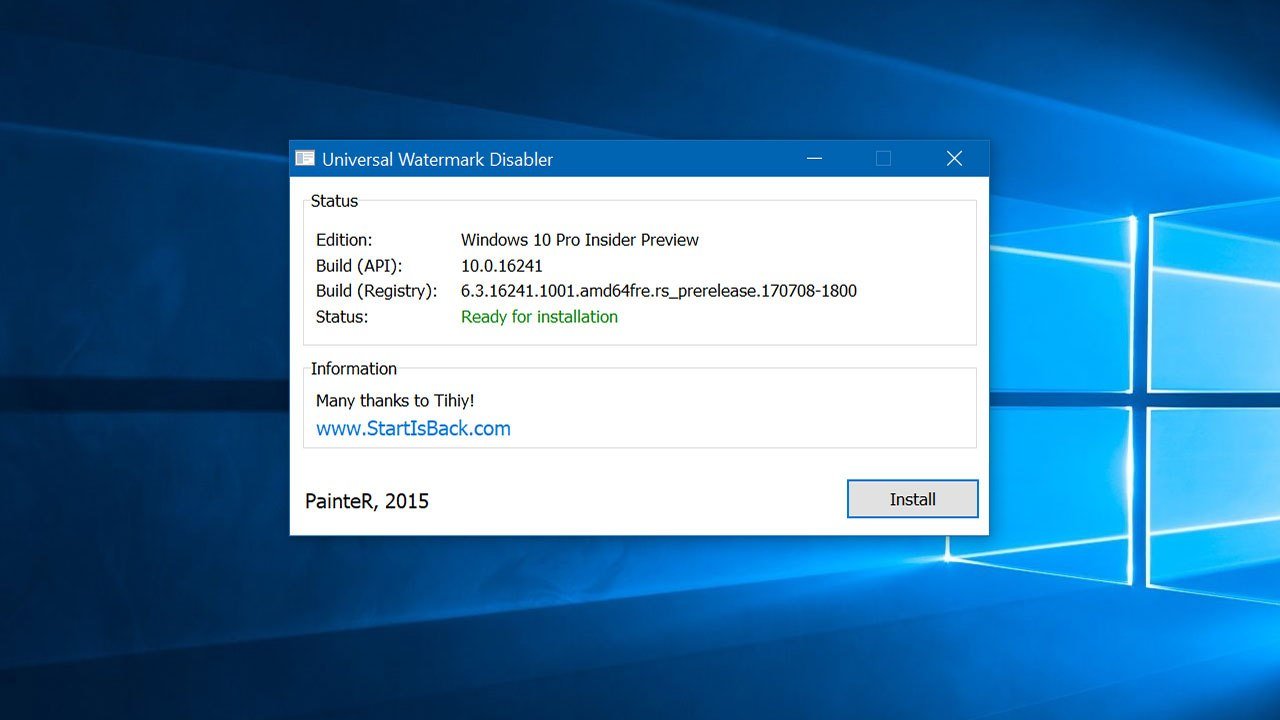
Universal Watermark Disabler
Как отключить активацию Windows 10 навсегда в My WCP Watermark Editor
Принцип действия приложения My WCP Watermark Editor аналогичен вышеописанному UWD. Программа бесплатная, имеет простой, но англоязычный интерфейс. Чтобы ею воспользоваться, нужно выполнить следующие нехитрые действия:
- С официального сайта загрузить приложение My WCP Watermark Editor.
- Распаковать программу и запустить от имени администратора.
- В появившемся главном меню, изображённом в виде таблички, напротив функции «Remove all watermark» установить галочку.
- Запустить изменения, кликнув на кнопку «Apply new settings».
- Перезагрузить систему.

My WCP Watermark Editor
Снять с рабочего стола надпись о необходимой активации несложно. И каждый из предложенных методов удачно справится с поставленной задачей. При этом главная миссия пользователя — быть внимательным при внесении системных изменений, чтобы улучшить, а не навредить.
https://youtube.com/watch?v=ynA0j2k0UUk
Использование сторонних программ
Существует несколько распространенных утилит, позволяющих решить проблему с водяным знаком активации Windows. Большинство из них определяются антивирусом и/или встроенным «Защитником Windows» как вирусное ПО. Оно и понятно — такие программы вносят изменения в систему и позволяют обойти защиту от нелегальной активации. Но, если ничего другое не помогает, остается только этот вариант.
Re-Loader Activator
Эта небольшая утилита позволит навсегда (или на время — зависит от сборки Windows) избавиться от надписи с активацией в операционных системах Windows XP и выше. Скачать ее можно на сайте свободно распространяемого программного обеспечения — Github по этой (https://github.com/baggerest/Re-Loader_2.6) ссылке (у большинства подобных утилит отсутствуют официальные сайты, т.к. они любительские и распространяются в основном через форумы и софт-порталы).
Утилита предельно проста в использовании:
- Запустите программу (желательно от имени администратора).
- В первой вкладке «Активация» установите галочку напротив пункта «Win».
- Кликните по кнопке «Активация».
- Готово.
Universal Watermark Disabler
Данная программа поможет удалить водяной знак активации в системах Windows 8, 8.1 и 10 (предыдущие версии ОС не поддерживаются). Скачать можно отсюда (https://pcportal.org/forum/60-6543-1).
Алгоритм работы с программой идентичен:
- Запустите утилиту.
- Кликните по кнопке «Install», затем «ОК» в открывшемся диалоговом окне.
- Система будет перезапущена, после чего надпись должна будет исчезнуть.
KMSAuto — универсальный помощник в удалении водяного знака активации Windows и не только. Существует множество версий этой программы, разработанных для разных дистрибутивов Windows, начиная с 7 и до последней сборки 10. Официальная ветка разработчика программы находится на форуме «Ru-Board» по этой (https://forum.ru-board.com/topic.cgi?amp&forum=2&topic=5328) ссылке.
Действия следующие:
- Также утилита предлагает установку на компьютер службы «KMS-Service». Если сделать это, то она самостоятельно время от времени будет задействовать свою основную функцию — «активировать» операционную систему.
- Для установки службы перейдите во вкладку «Система», затем кликните по кнопке «Установить KMS-Service».
Инструкция и скриншоты выше были приведены на примере KMSAuto версии Net 2014 v1.2.8 — она подходит для удаления водяного знака активации в системах Windows 10 (возможно, и в других сработает). Скачанная вами версия утилиты может иметь немногим отличный интерфейс, но используется она примерно так же.
Все пользователи с отсутствием лицензии на десятку сталкиваются с появлением вотемарка «Активация Windows 10», как убрать надпись расскажем в этой статье.

При обновлении старой лицензионной версии до новой сообщение не появляется, так как ключ «подхватывается» автоматически: лицензия привязана к устройству и его аппаратной части и все это имеет идентификатор, зарегистрированный в Майкрософт.
При получении новой версии нелегитимным образом или, когда ключ слетает (при смене материнки, например), через 30 дней после обновления появляется такой вотемарк. Он не мешает, но ограничивает некоторые действия, в частности персонализацию. Поэтому многие пользователи и интересуются, как навсегда убрать надпись «Активация Windows 10».
Хотим напомнить, что все способы, приведенные в этой статье, могут не сработать при получении следующего обновления. Майкрософт не только улучшает операционную систему, но и «латает дыры» в ней, закрывая такие вот лазейки для нечестных пользователей (ниже мы приводим инструкцию как заодно отключить центр обновлений).
Поэтому самый надежный способ избавиться от надписи «Активация Windows 10» — это купить лицензионную версию. Напоминаем, что домашняя версия имеет бессрочную лицензию. Если вы не готовы потратить около 7000 рублей, воспользуйтесь специальной программой, чтобы убрать нежелательное сообщение.
Убираем водяной знак с помощью сторонних программ
В сети можно найти приложения, которые быстро убирают с дисплея водяные знаки, касающиеся активации. К примеру, можно взять Universal Watermark Disabler (UWD), WCP Watermark Editor или Re-Loader Activator. Программу скачивайте только с официального ресурса, чтобы не загрузить ненароком вирус, либо выбирайте сторонние ресурсы, на которых стоит отметка антивируса о том, что файл безопасен.
Расскажем для примера о работе в программе UWD. Она поможет вам быстро избавиться от водяного знака (саму прогу устанавливать не нужно — она портативная):
Надпись с просьбой активировать «Виндовс» больше не будет вас доставать. Для её удаления можете использовать штатные средства — «Центр обслуживания и безопасности» либо «Редактор реестра». Если встроенные средства результата не дали, используйте сторонние, к примеру, небольшую утилиту UWD. Какую бы вы утилиту ни выбрали, загрузите её с официального сайта разработчика.
Как убрать надпись с помощью встроенных средств
Попробуйте для начала штатные инструменты «Виндовс», чтобы убрать сообщение. Если они не сработают, переходите к сторонним программам.
С помощью «Редактора реестра»
-
Нам нужно то же окошко «Выполнить» (жмём на «Вин» и R). Вбиваем уже другую команду — regedit. Выполняем её.
-
В редакторе сразу сделаем резервную копию всего реестра. Если что-то пойдёт не так, всегда сможете восстановить прежнее состояние с помощью сохранённого резервного файла. Кликаем по «Файл» и «Экспорт». Сохраняем файл и запоминаем, куда его сохранили.
- Теперь по очереди заходим в следующие каталоги в списках разделов слева: HKEY_LOCAL_MACHINE — SOFTWARE — Microsoft — Windows NT — CurrentVersion — SoftwareProtectionPlatform — Activation.
-
В крайнем блоке кликаем по параметру Manual справа. Жмём на «Изменить».
-
В сером окошке слева поверх редактора вбиваем цифру 1 вместо 0. Сохраняемся.
- Тут же перезапускаем ПК. Надпись после загрузки исчезнет.
Что делать, если Windows 7 обнаружила неполадки жёсткого диска?
Если ОС нашла критическую ошибку в жёстком диске нужно определить первопричину её появления, тогда можно попробовать самостоятельно устранить проблему. Одним из самых лёгких способов исправить её считается встроенный инструмент – проверка системных файлов в командной строке.
Для решения проблемы потребуется:
- Зайти в командную строку через меню «Пуск» с помощью «cmd», которая вводится в поле поиска.
В меню «Пуск» в поиске вводим cmd
- Запустить программу от администратора, нажав на ярлык правой кнопки мышки.
Запускаем команду от имени администратора
- В открывшемся окошке ввести – «sfc / scannow» (с пробелами) и кнопку ввода.
В поле «Командной строки» вводим команду «sfc /scannow», щелкаем «Enter»
Этот инструмент проверяет файлы и автоматически подбирает замену повреждённых секторов на неповреждённые резервные копии. После завершения работы программы потребуется перезагрузить компьютер, чтобы изменения вступили в силу.
Устранение неполадок жесткого диска командой «chkdsk»
Если же предыдущий способ не помог, есть второй вариант устранения проблемы – команда «chkdsk». Для её запуска потребуется:
Войти в командную строку, повторив пункты 1–2 предыдущего списка. Заходим в «Командную строку» В открывшемся окне набрать – «chkdsk с» (где «с» – это название проверяемого диска, он может меняться на d, f и т. д.) или «chkdsk с /f» (где «с» – это также название диска, а «/f» – команда для автоматического подбора замены повреждённых секторов)
Обратите внимание, что первый вариант только обнаруживает проблему, а второй находит и исправляет её. После того как вы ввели нужную команду необходимо нажать на кнопку ввода
Вводим нужную команду и нажимаем на кнопку «Enter» Если после завершения работы программы в конце надписи появится («Y/N»), то это означает, что при проверке Виндовс 7 столкнулась с препятствием, которое будет устранено после перезагрузки компьютера. Поэтому пользователю нужно нажать «Y», чтобы разрешить ОС продолжить проверку после перезагрузки.
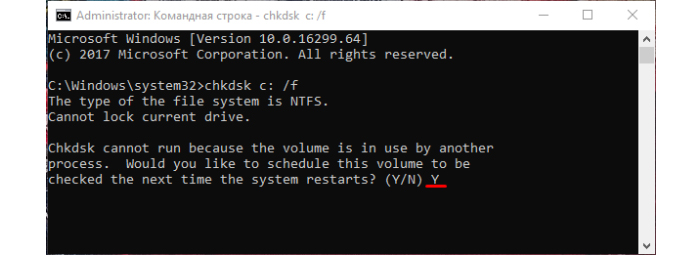
Нажимаем кнопку «Y», чтобы разрешить ОС продолжить проверку после перезагрузки
Получение ключа
Если у вас появилась надпись «Активация Windows 10», самый надежный вариант – ввести лицензионный ключ. Покупать его не стоит, есть бесплатное приложение, чтобы решить эту проблему – KMSAuto . После установки этого программного обеспечения следует задать расписание и через определенные временные интервалы оно будет подбирать ключ и вводить его в операционную систему. Также можно активировать и офисные программы.
Итак, чтобы удалить надпись «Активация Windows 10», инсталлируйте KMSAuto.
После установки откройте программу.
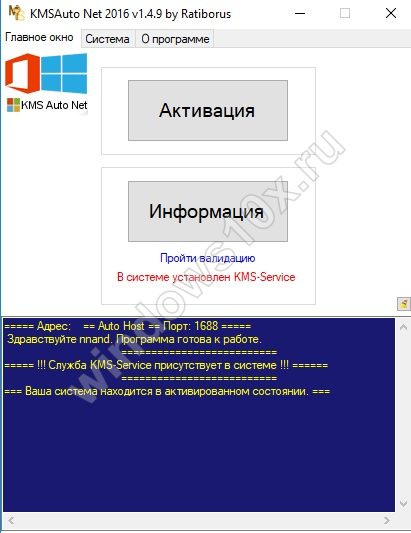
На вкладке «Система» вам доступен планировщик задач, где нужно будет создать новое задание и указать, что подлежит активированию.
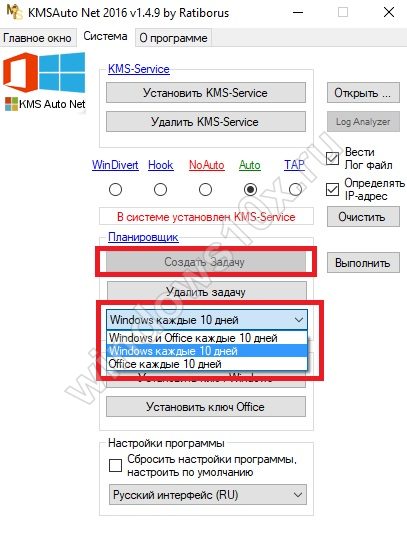
В главном окне нажмите надпись «Активация» и выберите вид программного продукта.

Дождитесь окончания операции и перезапустите компьютер.
Это самый надежный способ, решающий проблему: «Активация Виндовс 10» — как убрать надпись. Благодаря ему вы забудете о многих ситуациях, связанных с ограничениями использования нелицензионной операционной системы, получите профессиональную версию со всеми ее возможностями.
Ваш IT помощник
После проведения первичной установки операционной системы Windows 10 со съёмного носителя, необходимо произвести её активацию для подтверждения лицензионных прав на владение этой версией. Это требуется для того, чтобы исключить использование пиратского контента и сверки лицензионного ключа продукта с действующими ключами корпорации «Майкрософт». До введения ключа система будет работать в пробном режиме в течение тридцати дней, после чего перестанет запускаться. В установленный срок пользователь обязан провести активацию или деинсталлировать систему. Windows 10 будет автоматически напоминать о необходимости активации при каждом запуске, отображая в правом нижнем углу дисплея водяной знак с текстом-напоминанием. Это иногда раздражает многих пользователей, из-за чего они начинают искать пути удаления автоматически всплывающей надписи. Сам процесс удаления не составляет большого труда и не требует специальной подготовки.
Причины появления водяного знака с просьбой активации
Сразу после инсталляции Виндовса рекомендуется активировать операционку и подтвердить законные права на данную версию. Таким образом исключается использование пиратского Виндовса. Одновременно выполняется сверка ключа инсталлированного продукта с настоящими ключами Microsoft.

Если ничего не подтверждать, то, например, тестовый Виндовс 10 проработает в режиме теста на протяжении 30 суток, а потом перестанет запускаться. С активированной лицензионной версией такое не произойдет.
Однако если процедура активации не выполнена, то каждый раз при запуске неактивированная операционка будет напоминать о себе. В правом нижнем углу компьютерного монитора обязательно появится всплывающее окошко с тестом. Уведомление похоже на водяной значок. Напоминание разрешается удалить.

Причины появления watermark:
- работает тестовый Виндовс;
- инсталлирована пиратская копия;
- пользователь компьютера забыл activate лицензионный Виндовс.
Неактивированная виндовская версия не влияет на качество функционирования ПК. Однако если регулярно всплывает окно с напоминанием и раздражает пользователей, watermark разрешается убрать. В случае неправильного удаления водяного значка возможно возникновение неполадок.

Нюансы, которые рекомендуется учесть при отключении напоминания:
- вначале создать точку восстановления (для отката к прежней конфигурации);
- перекинуть на флешку нужные файлы;
- удалять водяной значок, используя рекомендованные способы.
Важно! Если не придерживаться этих рекомендаций, удаление маленького напоминания может повлечь большие проблемы
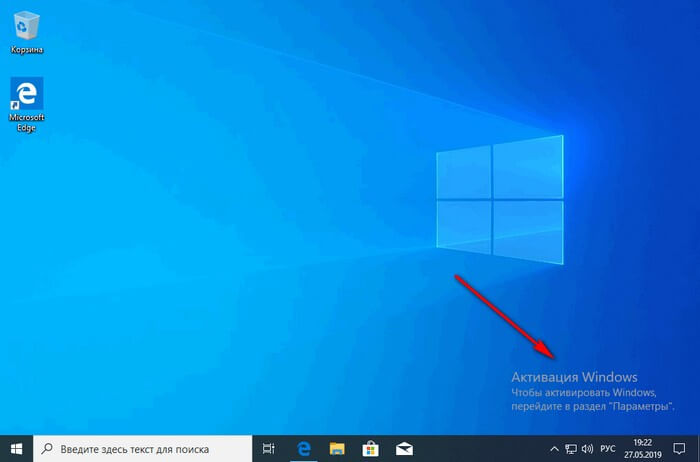
Использование сторонних программ:
Перечисленные выше действия можно и не выполнять, ведь за нас это сделает программа. Приложение автоматически изменит настройки и уберёт мешающее сообщение с экрана.
Universal Watermark Disabler
Удобная и простая в использовании утилита для удаления надписи на рабочем столе. Её достоинство – уведомление удаляется полностью и не появляется после перезагрузки.
Алгоритм действий:
- Жмём на кнопку «Download Universal Watermark Disabler».
- После завершения загрузки двойным кликом открываем файл.
- Кликаем на активную кнопку «Install».
- Как только инсталляция завершилась, перезагружаем компьютер.
WCP Watermark Editor
Приблизительно аналогичная программа, но с немного другим интерфейсом.
Как убрать активацию Виндовс 10
- Выполняем установку программы с помощью полученного файла.
- В главном окне утилиты устанавливаем флажок напротив пункта «Remove all watermark».
- Запускаем процедуру кнопкой «Apply new settings».
- Перезапускаем ПК.
Re-Loader Activator
Это программа с большой историей, она удаляла ватермарки ещё в Windows XP и продолжает свою работу в десятке. Преимущество приложения в том, что оно способно ещё и на активацию офисного пакета Microsoft 16.
Инструкция:
- Устанавливаем программу.
- Ставим выделение возле пункта «Win» и кликаем на кнопку «Active».
- После короткой процедуры удаления надписи, сообщение пропадёт полностью.
KMSAuto
Лучший способ избавиться от окна «Активация Windows 10» – активировать систему. Разумеется, купить ОС может себе позволить не каждый, но есть другой путь – KMSAuto. Приложение активирует Виндовс самостоятельно и совершенного ничего не стоит. На ближайшее время система не будет просить обновление, но через несколько месяцев процедуру придётся повторить. Дополнительным бонусом является возможность активации пакета Microsoft Office.
Как выполнить:
- Скачиваем и запускаем утилиту.
- В окне программы жмём на кнопку «Активация».
- Вместо предыдущего элемента появляется 2 варианта «Активировать Windows» и «Активировать Office». Сейчас нам нужно выбрать первый пункт.
- Ждём выполнения процедуры.
Полезно! После завершения активации можем заново выполнить третий шаг, а в следующем меню выбрать «Активировать Office». Действие позволит избавиться от надписи вверху Excel, Word и прочих офисных приложений и уберёт появление окна с просьбой активировать программу.
Выбирая лучший способ активации хочется порекомендовать программы KMSAuto и Re-Loader Activator. Они активируют Windows, а не просто скрывают надпись. Это значит, что открывают доступ ко всем возможностям персонализации системы. Остальные методы также имеют место быть, так как особых ограничений нелицензионная Windows 10 не накладывает.
Каким способом пользуетесь вы и почему?
Как убрать активацию Windows 10 через:
Существует несколько возможностей скрыть уведомление о необходимости активации ОС. Однако, ограничение на персонализацию данная методика не снимает.
Реестр
Можем убрать всплывающее окно на экране с помощью реестра, но метод даёт только временный результат. После перезагрузки системы значение параметра может вернуться в исходное состояние и сообщение снова появится. Приходится часто выполнять данную манипуляцию.
Инструкция:
- Кликаем правой кнопкой мыши ПКМ по «Пуску» и выбираем опцию «Выполнить».
- Вводим слово regedit.
- Поочерёдно переходим по пути «Компьютер\HKEY_LOCAL_MACHINE\SOFTWARE\Microsoft\Windows NT\CurrentVersion\SoftwareProtectionPlatform\Activation».
- Открываем в рабочей области параметр «Manual».
- Устанавливаем ему значение 1.
Важно! Параметры сбрасываются после обновления системы. Чтобы избежать подобного поведения ОС, лучше отключить «Центр обновлений»
Мы уже писали раньше о способе отключения функции здесь.
Центр уведомлений
Ещё один вариант настройки позволяет достичь аналогичного результата, но способ реализации несколько проще.
Как убрать активацию Windows 10 с экрана
- Жмём ПКМ по «Пуску» и нажимаем на вариант «Панель управления».
- Открываем «Центр обслуживания и безопасности».
- Щёлкаем по пункту «Изменить параметры компонента…», что находится в вертикальном меню.
- Снимаем выделение напротив пункта «Активация Windows». Элемент заблокирован на активированных ОС, но доступен на нелицензионных версиях системы.
Как удалить активационное окно и отключить всплывающие уведомления
Удалить активационное окно и выключить уведомления в Windows 10 можно при помощи встроенного сервиса «Уведомления и действия».
Этот сервис включает в себя следующие функции:
- разрешает и запрещает появление всплывающих оповещений Windows 10 и сторонних программ;
- позволяет показывать системе оповещения о различных событиях и поступивших из сети обновлениях;
- с помощью всплывающих меню ускоряет процесс извлечения съёмных носителей, активацию и отключение различных адаптеров.
Используя этот сервис, можно отключать надоедающие уведомления, блокировать их и отключать центр уведомлений.
Отключение центра уведомлений
В Windows 10 можно отключить центр уведомлений тремя разными методами:
- с применением изменения параметров Windows 10;
- посредством редактирования реестра Windows 10;
- изменением групповых политик системы.
Отключаем уведомления изменением настроек параметров
Это самый быстрый способ запретить появление ненужных уведомлений на дисплее. Выполняется он в несколько этапов:
- В меню клавиши «Пуск» нажать значок или строку «Параметры».
- В раскрывшемся окне пройти ко вкладке «Система». На панели «Параметры» открываем вкладку «Система»
- Щёлкнуть по настройке «Уведомления и действия».
Поставить переключатели в выключенное положение у тех пунктов, которые сочтёте ненужными. Выключить оповещения на экране блокировки, сообщениях о новых опциях, предложениях и подсказках и т. п.
 Во вкладке отключаем ненужные уведомления
Во вкладке отключаем ненужные уведомления
В подпункте «Уведомления» обязательно переключить выключатель «Показывать уведомления от приложений и других отправителей».
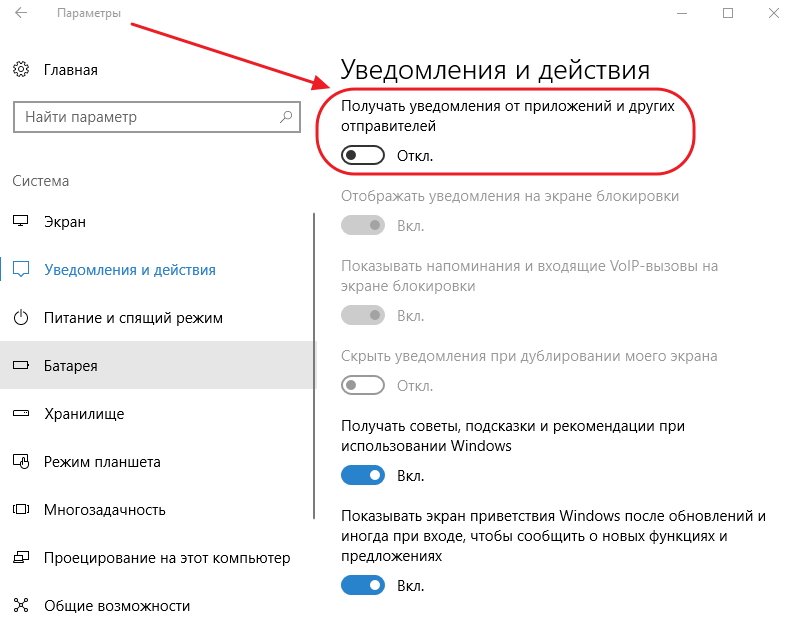 Обязательно отключаем строку «Показывать уведомления от приложений и других отправителей»
Обязательно отключаем строку «Показывать уведомления от приложений и других отправителей»
Это должно приводить к тому, что напоминание об активации Windows 10 перестанет всплывать при запуске компьютера.
Отключаем всплывающие уведомления, используя редактор реестра
Такой метод подходит для пользователей, которые уже достаточно уверенно чувствуют себя, работая в редакторе реестра. Изменения, которые нужно внести в реестр, и отключение оповещений требуют проведения действий по следующему алгоритму:
- Щёлкнуть правой кнопкой мыши клавишу «Пуск» и выбрать строчку «Выполнить».
- В раскрывшейся панели «Выполнить» набрать интерпретатор «Regedit», запускающий редактор. Щёлкнуть клавишу OK. В панели вводим команду «Regedit»
- Используя штатный редактор реестра, пройти по его ветвям к ветке HKEY_CURRENT_USERSoftwareMicrosoftWindowsCurrentVersionPushNotifications.
- Во фрейме справа, используя правую кнопку мыши, в выпавшем меню выбрать создание раздела «Параметр DWORD (32-бита)» для 32-разрядной версии Windows 10 или «Параметр QWORD (64-бита)» для 64-разрядной версии.
- Назначить использованному параметру настройки имя «ToastEnabled».
- Величину в скобках ввести «0». В «Редакторе реестра» выставляем новые параметры
- Перезагрузить «Проводник».
Теперь всплывающие оповещения отключены.
Отключаем уведомления при изменении общей групповой политики
- В панели «Выполнить» нужно написать «Gpedit.msc». В поле «Открыть» вводим команду «Gpedit.msc»
- В раскрывшемся «Редакторе локальной групповой политики» перейти к каталогу «Конфигурация пользователя» — «Административные шаблоны».
- В каталоге «Меню «Пуск» и панель задач» выбрать параметр «Удаление уведомлений и значка центра уведомлений» и вызвать его «Свойства» правой кнопкой мыши.
- Выбрать значение «Включено» и сохранить изменения. В «Свойствах» удаляем уведомления и значок центра уведомлений
- Перезапустить «Проводник». Надпись об активации должна исчезнуть.
Видео: отключение центра уведомлений и всплывающих уведомлений
Удаление водяных знаков и уведомлений в Windows 10 представляет собой довольно лёгкий процесс. Вместе с тем необходимо чётко представлять, что разработаны они были неслучайно. Вполне возможен такой вариант, что активация по каким-то причинам не прошла или произошёл сбой в системных файлах. Водяной знак, удалённый ранее как надоевший, не будет появляться. Это может привести к тому, что в самый неподходящий момент вы не сможете запустить систему и увидите на дисплее предупреждение об окончании периода, отведённого на активацию Windows 10. Нужно будет тратить время на поиск ключа, которого, как всегда, не окажется под рукой. Поэтому надо хорошо подумать, стоит ли удалять водяные знаки и надписи о необходимости активации.

Надоедливое уведомление, напоминающее, что ваша система не активирована, появляется в Windows 10 не сразу после установки. Но когда оно даст о себе знать, то одной кнопкой его закрыть не получится. Придётся выполнить редактирование настроек компьютера или прибегнуть к использованию сторонних программ, чтобы избавиться от него.
Получение ключа
Если у вас появилась надпись «Активация Windows 10», самый надежный вариант – ввести лицензионный ключ. Покупать его не стоит, есть бесплатное приложение, чтобы решить эту проблему – KMSAuto . После установки этого программного обеспечения следует задать расписание и через определенные временные интервалы оно будет подбирать ключ и вводить его в операционную систему. Также можно активировать и офисные программы.
Итак, чтобы удалить надпись «Активация Windows 10», инсталлируйте KMSAuto.
После установки откройте программу.
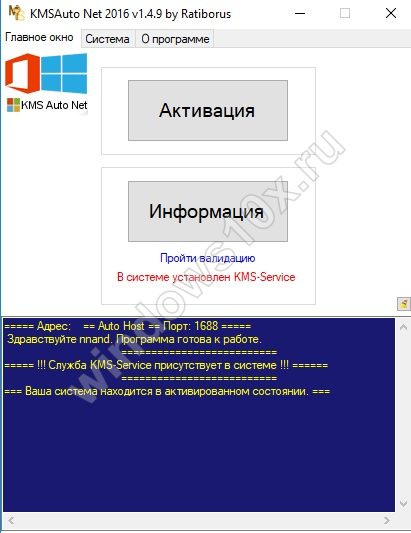
На вкладке «Система» вам доступен планировщик задач, где нужно будет создать новое задание и указать, что подлежит активированию.
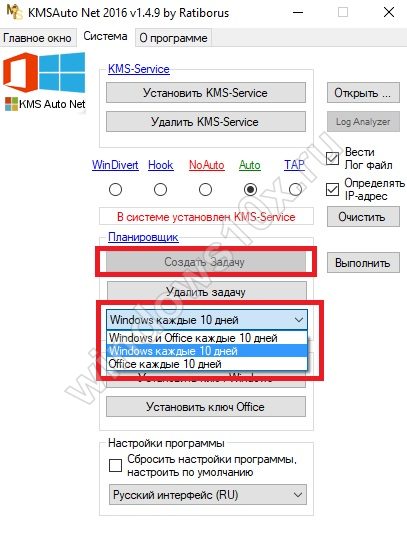
В главном окне нажмите надпись «Активация» и выберите вид программного продукта.

Дождитесь окончания операции и перезапустите компьютер.
Это самый надежный способ, решающий проблему: «Активация Виндовс 10» — как убрать надпись. Благодаря ему вы забудете о многих ситуациях, связанных с ограничениями использования нелицензионной операционной системы, получите профессиональную версию со всеми ее возможностями.