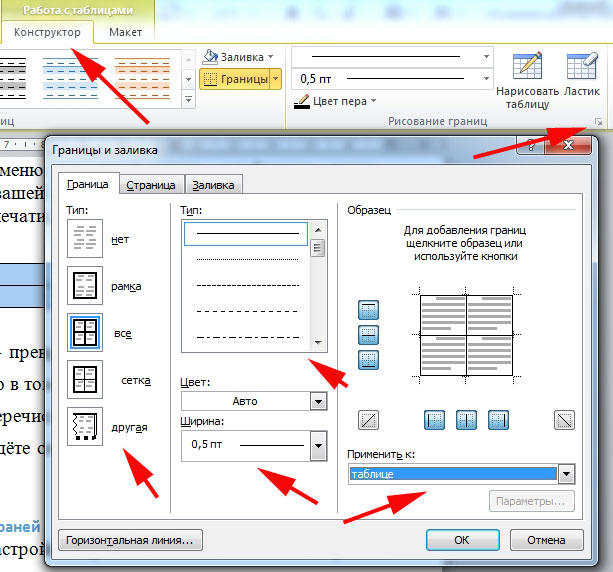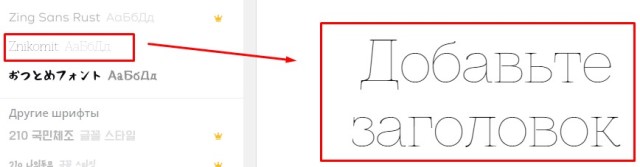Как в ворд убрать фон текста, скопированного с сайта
Содержание:
- Как убрать фон в ворде при копировании
- Как убрать фон страницы в Ворде
- Контекстное меню
- Очищаем все форматирование
- Изменение фона
- Как добавить, изменить или удалить таблицу в Microsoft Word
- Как убрать выделение текста
- Как распечатать фон
- Удаление маркера
- Удаление маркера
- Добавление и удаление заливки в таблице
- Как в Ворде сделать фон страницы
- Замена фона с помощью интернета
- Удаление фона страницы
- Специальная вставка
- Свойство background-blend-mode определяет режим наложения фонового изображения
- Выделяем текст с помощью мыши
- Убираем выделение текста — 2 способ
- Примеры заднего фона для документов Word
- Как сделать фон в Word 2007, 20010, 2013 или 2016
- Как убрать заливку в ворде? Для пользователей «Word» версий 2007-2010
- Использование стилей
- Как проверить документ на наличие исправлений и примечаний?
- Убрать фон
- Выводы статьи
Как убрать фон в ворде при копировании
Очень часто при работе с текстом приходится выделять и копировать найденный в интернете текст. При этом когда вы вставляете текст в Ворд, он сохраняет все атрибуты и форматирование, которое было указано на интернет странице и текст фона далеко не все, что вы перенесете в документ. Это может быть шрифт, размер, цвет и многое другое. Для того чтобы избавиться от фона и от всего форматирования вообще необходимо проделать следующее:
- Выделите текст, который вы вставили.
- Перейдите на вкладку «Главная», найдите иконку «Удалить все форматирование» с изображением ластика и буквой на его фоне. Нажмите на нее и Ворд уберет все форматирование и фон текста в том числе. Еще одним вариантом не «Заносить» ненужное форматирование в документ — это перед вставкой в Ворд использовать блокнот (входит в стандартный пакет Windows). Блокнот не воспринимает форматирование. Вы вставляете текст в блокнот, потом копируете этот текст из блокнота в Word.
Как убрать фон страницы в Ворде
Отдельной команды, отвечающей за удаление фона нет. Поэтому в зависимости от того, какие действия с фоном были совершены ранее, применимы разные инструменты для удаления.
Как убрать фон после копирования
После копирования текста документов с заданным фоном в новое место, фон может быть также скопирован. Существует 3 способа убрать ненужный фон страницы:
1 способ. Вставка текста без стилей.
Данный способ предполагает перед вставкой текста в новое место выбрать команду «Вставить» посредством команды «Сохранить только текст».
2 способ. Очистить форматирование.
После вставки выделить скопированный текст и применить команду «Очистить все» в ленте меню закладки «Главная» в блоке команд «Стили».
3 способ. Использовать блокнот.
При копировании текста из интернета иногда удалить фон страницы с помощью команд Word не получается. В этом случае можно выполнить следующее:
- Перенести текст в Блокнот (который является стандартной встроенной программой Windows);
- Снова выделить текст и скопировать текст из Блокнота в новый документ.
Блокнот не сохраняет никаких элементов стилей и форматирования, поэтому ранее установленный фон будет снят автоматически.
Как убрать цвет фона
Удаление цветного фона осуществляется заменой на фон без цвета. Порядок действий для выполнения такой замены:
- В блоке инструментов «Фон страницы» щелкнуть мышью по стрелке «Цвет страницы»;

Как убрать фон картинкой
Для того чтобы убрать рисунок, установленный в качестве фона страницы, надо поверх этого фона установить фон без цвета. Алгоритм выполнения данного действия:
- Выбрать закладку «Разметка страницы»/«Дизайн»;
- В блоке инструментов «Фон страницы» щелкнуть мышью по стрелке «Цвет страницы»;
- В открывшемся списке щелкнуть мышью по строке «Нет цвета».
Контекстное меню
Существует еще один быстрый способ, позволяющий вставить текст в нормальном форматировании. Для того чтобы воспользоваться таким вариантом, предпринимаемых следующие шаги:
- Сначала, через контекстное меню или при помощи горячих клавиш, мы вставляем фрагмент с текстом.
- Когда вставка будет выполнена, появится небольшое окошко, которое мы обозначили на скриншоте цифрой «1». Ваша задача нажать по маленькой стрелочке, а потом выбрать пункт копирования со сбросом форматирования.

В результате текст будет вставлен без какого-либо фона и таким, которым вы набираете его Word.
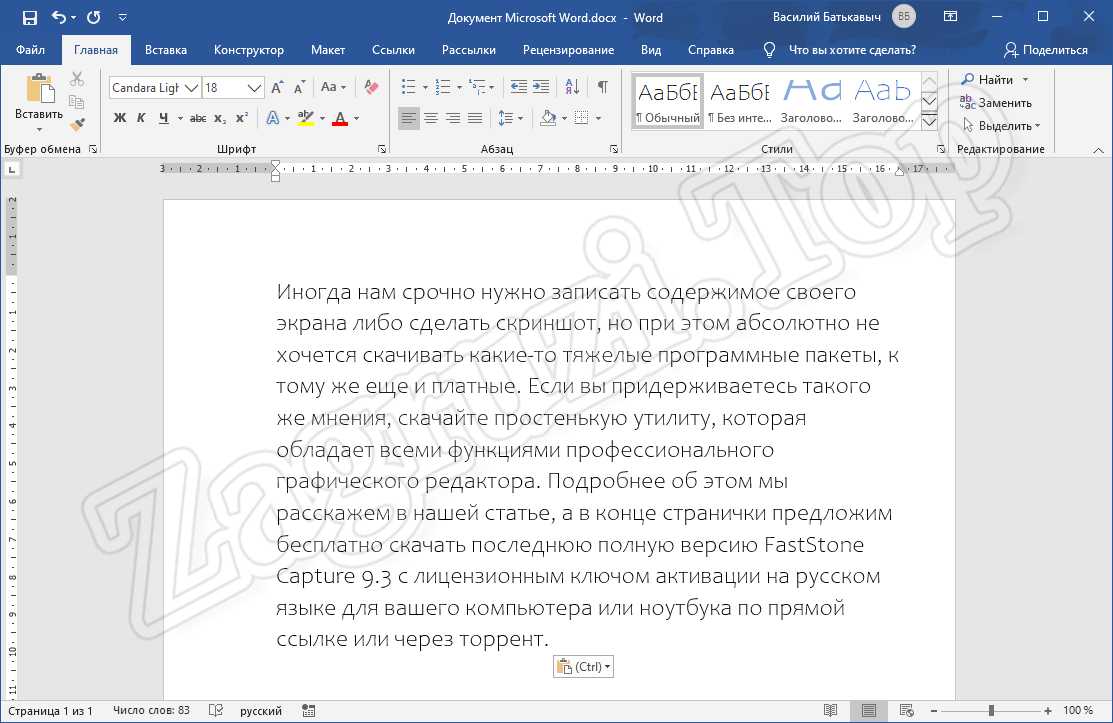
А теперь рассмотрим еще один вариант, позволяющий убрать фон текста, скопированного с сайта.
Очищаем все форматирование
Если предыдущие способы для вас показались сложными или же вы считаете, что они довольно затратны по времени, то сейчас мы расскажем, как убрать в «Ворде» фон в тексте всего лишь за пару секунд.
Делается это с помощью кнопки «Очистить все форматирование». Нужно изначально выделить текст, в котором нужно убрать форматирование, а потом нажать эту кнопку.
Точное местонахождение этой кнопки вы можете увидеть на изображении.

Стоит отметить, что, помимо фона, в тексте уберется и его заданный шрифт, размер и все атрибуты форматирования, поэтому подумайте, стоит ли это того.
Многим пользователям очень удобно при работе с документами выделять цветом в тексте важные слова, предложения, может даже и целые абзацы. Но когда к Вам попадает такой документ, сразу возникает вопрос: как можно убрать ненужный фон для текста в Ворде.
Подобная ситуация может быть и если Вы копируете напечатанное с Интернета. При этом может измениться цвет всех страниц в документе Word. Может быть и так, что даже одна короткая фраза, скопированная из сети будет написана на сером. Конечно, ее легко переписать вручную, но что делать, если таких кусочков очень много?!
Вот давайте сейчас мы с вами в этой статье и разберемся, как убрать фон текста и заливку страниц в Ворде.
Изменение фона
Структурированное меню настроек, отображаемое в верхней части рабочего окна программы, так называемая Лента, содержит опции, изменяя которые, вы можете управлять внешним видом и оформлением текста в документе. В этом случае перед тем, как сделать фон в Ворде, нам нужно будет найти в этом меню вкладку «Разметка страницы». Среди прочих пунктов там будет группа из трёх элементов, которые и позволяют управлять фоном документа. Чтобы выставить фоном простой цвет, нажмите на кнопку «Цвет страницы» и щёлкните по желаемому оттенку в появившейся на экране палитре. Весь документ теперь будет окрашен в выбранный тон. Если в стандартной палитре вы не нашли ничего подходящего для вас, ниже её будет диалог выбора «Другие цвета». В нём с помощью выбора из градиента вы сможете вручную установить требуемый цвет.

Впрочем, сплошная заливка тоже не всегда отвечает требованиям пользователя. В том же меню вы можете выбрать дополнительные эффекты, которые разнообразят внешний вид документа. Узоры или текстуры будут нанесены прямо поверх цвета, так что, комбинируя их, можно добиться практически любого желаемого внешнего вида. Чтобы провести настройку, нажмите на соответствующий цвет и пощёлкайте на узорах. В основном окне в режиме реального времени будут отображаться изменения, чтобы вам не приходилось закрывать окно настройки и, если вдруг результат вас не устроит, открывать его снова. Такой предварительный просмотр очень помогает, когда вы ищете что-то конкретное, а не просто подбираете удачный фон.
Кроме того, в качестве фона можно использовать картинку, как будто вы располагаете текст поверх фотографии. Для этого выберите «Другие способы заливки» и там найдите пункт «Изображение». В этом же окне есть настройка прозрачности и цвета, так что вы сможете подобрать именно такой внешний вид, какой считаете нужным для своего документа. Учтите только, что чересчур яркие цвета могут сделать текст нечитаемым, да и выглядят они не слишком приятно для глаз. Также нужно помнить, что у цветопередачи монитора есть пределы и искажения, так что при печати на цветном принтере вы можете в итоге получить не то, чего ожидали и что видели на своём дисплее.

Как добавить, изменить или удалить таблицу в Microsoft Word
Обновлено: 30.04.2020 компанией Computer Hope
Вы можете вставить таблицу в документ Microsoft Word для отображения данных в табличном формате. Таблица — отличный способ представить несколько полей связанных данных. Например, добавление таблицы для отображения списка цен намного проще читать в таблице.
Добавление таблицы в Word
- В Word поместите курсор мыши в то место, куда вы хотите добавить таблицу.
- Щелкните вкладку Вставить на ленте.
- Нажмите кнопку Таблица и затем выберите, сколько ячеек, строк и столбцов вы хотите отобразить в таблице. Вы также можете щелкнуть Вставить таблицу и ввести количество столбцов и строк для вставленной таблицы.
Вставка или удаление строки или столбца
В таблице Microsoft Word вы можете добавить или удалить строку или столбец в любое время.
Вставить строку
- Переместите курсор мыши внутрь левого края ячейки в строке, в которую вы хотите вставить новую строку.Курсор изменится на маленькую черную стрелку, указывающую в верхний правый угол.
- С помощью мыши щелкните правой кнопкой мыши, чтобы открыть всплывающее меню, и выберите Вставить , затем выберите Вставить строки выше или Вставить строки ниже , в зависимости от того, куда вы хотите вставить строку.
Вставить столбик
- Переместите курсор мыши внутрь левого края ячейки в столбце, в который вы хотите вставить новый столбец. Курсор изменится на маленькую черную стрелку, указывающую в верхний правый угол.
- С помощью мыши щелкните правой кнопкой мыши, чтобы открыть всплывающее меню, и выберите Вставить , затем выберите Вставить столбцы слева или Вставить столбцы справа , в зависимости от того, где вы хотите вставить строку.
Удалить строку
- Переместите курсор мыши внутрь левого края ячейки в строке, которую вы хотите удалить. Курсор изменится на маленькую черную стрелку, указывающую в верхний правый угол.
- Дважды щелкните мышью, чтобы выделить всю строку в таблице.
- Щелкните правой кнопкой мыши, чтобы открыть всплывающее меню, и выберите Удалить строки .
Удалить столбец
- Переместите курсор мыши внутри верхнего края самой верхней ячейки в столбце, который нужно удалить. Курсор изменится на маленькую черную стрелку, направленную вниз.
- Щелкните мышью один раз, чтобы выбрать весь столбец в таблице.
- Щелкните правой кнопкой мыши, чтобы открыть всплывающее меню, и выберите Удалить столбцы .
Перемещение стола
После добавления таблицы в документ ее можно переместить в любое другое место в документе. Чтобы переместить стол, наведите на него курсор, затем нажмите и перетащите стрелки в верхнем левом углу таблицы.
Изменение размера таблицы
После того, как таблица вставлена, вы можете отрегулировать ее размер, переместив указатель мыши в правый нижний угол таблицы, пока не появится двунаправленная стрелка. Когда эта стрелка станет видимой, нажмите и перетащите таблицу в том направлении, в котором она должна расширяться.
Изменение внешнего вида стола
После добавления таблицы в документ переместите курсор в ячейку таблицы и щелкните вкладку «Дизайн». На вкладке Design вы можете настроить Строка заголовка , Итоговая строка и способ отображения строк. Вы также можете настроить общий вид таблицы, щелкнув один из стилей таблицы.
Повторять строку заголовка таблицы на каждой странице
Если таблица занимает более одной страницы, вы можете захотеть, чтобы строка заголовка отображалась на каждой дополнительной странице, которую охватывает таблица.Вы можете сделать строку заголовка видимой на каждой странице, выполнив следующие действия.
- Щелкните правой кнопкой мыши строку заголовка таблицы и выберите Свойства во всплывающем меню.
- В окне Свойства таблицы щелкните вкладку Строка .
- Установите флажок Повторить как строку заголовка вверху каждой страницы и нажмите ОК .
Удаление таблицы
Если вы хотите удалить таблицу из документа Word, выполните следующие действия.
- Наведите курсор мыши на таблицу, которую вы хотите удалить.
- В верхнем левом углу таблицы должен быть виден небольшой квадрат со значком перемещения внутри него. Наведите курсор мыши на этот значок и щелкните по нему, чтобы выделить всю таблицу.
- Щелкните правой кнопкой мыши в любом месте таблицы и выберите Удалить таблицу во всплывающем меню.
Как убрать выделение текста
К примеру, вы нашли очень интересную статью в интернете, скопировали ее в свой документ Word и, с грустью, обнаружили, что текст вставлен с форматированием на сайте. Как его убрать? Что делать, если текст выделен серым, желтым или другим цветом?
- Если текст выполнен в полужирном шрифте или курсивом, тогда можно его выделить и повторно нажать на кнопку форматирования.
- Если текст выделен цветом, то выделите нужный кусок, затем откройте “Главная” — “Шрифт” и нажмите на стрелочку вниз, расположенную около кнопки “Цвет выделения текста” и выберите пункт “Без цвета”. Точно таким же образом можно выделить текст цветом.
- Выделите текст и на вкладке “Главная” в разделе “Стили” выберите стиль “Обычный”, либо другой, который вам больше понравится.
- Чтобы удалить все форматирование, то выделите текст, откройте “Главная” — “Шрифт”, нажмите на кнопку “Удалить форматирование”. Это приведет внешний вид текста в состояние, словно вы его скопировали из блокнота. Не будет никакого форматирования.
Я постарался рассмотреть все возможные варианты, которые вам могут пригодиться в работе с MS Word. Думаю, что этого вам будет вполне достаточно.
Как распечатать фон
По умолчанию печать фона страницы не настроена и многие задаются вопросом «Почему фон не печатается». Поэтому при подготовке к печати в окне предварительного просмотра, документ может отображаться без цветового фона или рисунка.
Для того, чтобы напечатать фон, необходимо выполнить соответствующие настройки:
- Открыть закладку «Файл»;
- Выбрать раздел «Параметры»;
- В окне «Параметры Word» открыть раздел «Экран»;
- В разделе «Параметры печати» установить галку «Печать фоновых рисунков и цветов».

В окно «Параметры Word» можно зайти из окна печати. Для этого необходимо совершить переход «Параметры страницы» → «Параметры печати».
Это одна из главных ошибок пользователя, после который принтер не печатает фон страницы.
Удаление маркера
Все набранное в документе может быть выделено и с помощью маркера. Посмотрите на рисунок ниже. Зеленый фрагмент – это выделение маркером, сиреневый – это использование заливки. В этом случае, выделения не отличаются. Поэтому если в предыдущем способе, в нужном нам поле уже стояло «Нет цвета»
, рассмотрим, как убрать выделение текста, сделанное маркером.
Выделяем часть, для которой нужно убрать заливку, и на вкладке «Главная»
в группе «Шрифт»
нажимаем черную стрелочку возле кнопки, на которой нарисованы подчеркнутые буквы А и Б.

Из выпадающего списка выберите «Нет цвета»
. Выделение сразу исчезнет.
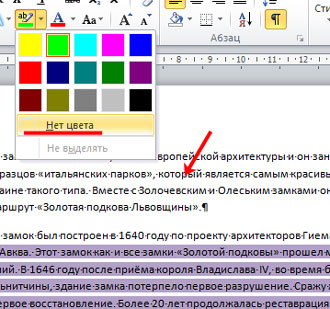
Удаление маркера
Все набранное в документе может быть выделено и с помощью маркера. Посмотрите на рисунок ниже. Зеленый фрагмент – это выделение маркером, сиреневый – это использование заливки. В этом случае, выделения не отличаются. Поэтому если в предыдущем способе, в нужном нам поле уже стояло «Нет цвета»
, рассмотрим, как убрать выделение текста, сделанное маркером.
Выделяем часть, для которой нужно убрать заливку, и на вкладке «Главная»
в группе «Шрифт»
нажимаем черную стрелочку возле кнопки, на которой нарисованы подчеркнутые буквы А и Б.

Из выпадающего списка выберите «Нет цвета»
. Выделение сразу исчезнет.
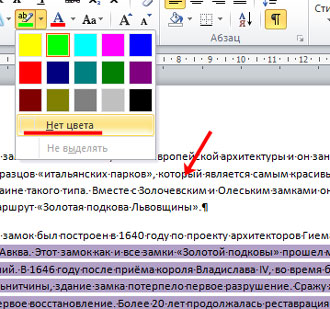
Добавление и удаление заливки в таблице
Добавление заливки в таблицу позволяет выделить в документе определенные строки, столбцы или ячейки либо всю таблицу целиком. Самый простой способ добавить к таблице цветную заливку — использовать меню заливки .
Добавление заливки в таблицу
-
Выделите ячейки, которые требуется изменить.
-
Чтобы выделить всю таблицу, щелкните ее, а затем щелкните маркер перемещения таблицы в левом верхнем углу.
-
Чтобы выбрать строку, столбец, ячейку или группу ячеек, выделите соответствующий диапазон мышью.
-
-
На вкладке Работа с таблицами | конструктор ( Макет работа с таблицами в OneNote) выберите меню Заливка .
-
Выберите нужный цвет заливки в группе Цвета темы или Стандартные цвета. Вы также можете щелкнуть элемент Другие цвета, чтобы открыть дополнительные варианты цветов. Дополнительные сведения о диалоговом окне цвета можно найти в разделе Выбор цветов в диалоговом окне цвета.
В меню » Заливка » в PowerPoint доступно несколько дополнительных вариантов:
-
Выбрав Щелкните любой цвет слайда, чтобы применить этот цвет к выбранной ячейке или ячейкам.
-
Рисунок Выберите любой рисунок с компьютера или Интернет-адрес, чтобы добавить его в выделенную ячейку или ячейки.
-
Узла Заполните выделенную ячейку или ячейки одним из нескольких встроенных градиентов или создайте собственный настраиваемый градиент.
-
Текстуры Заполнение выделенной ячейки или ячеек одной из нескольких встроенных текстур или создание собственной пользовательской текстуры.
-
Фон таблицы Быстро примените цвет или изображение к фону всей таблицы.
-
Удаление заливки из таблицы
-
Выделите ячейки, которые требуется изменить.
-
Чтобы выделить всю таблицу, щелкните ее, а затем щелкните маркер перемещения таблицы в левом верхнем углу.
-
Чтобы выбрать строку, столбец, ячейку или группу ячеек, выделите соответствующий диапазон мышью.
-
-
На вкладке Работа с таблицами | конструктор ( Макет работа с таблицами в OneNote) выберите меню Заливка .
-
Выберите параметр Нет цвета.
Как в Ворде сделать фон страницы
Сначала мы разберемся, как сделать фон в Ворде цветным для страницы документа. При этом способе изменения фона, нет разницы есть ли сейчас на странице текст, или страница документа пока без текста. После применения изменения фона страницы, текст в документ можно добавить позднее.
Выполните следующие действия:
- Откройте документ Word, войдите во вкладку «Конструктор» (в Word 2019).
В Word 2016 и в Word 2013 откройте вкладку «Дизайн», а в Word 2010 и в Word 2007 зайдите во вкладку «Разметка страницы».
- В правом верхнем углу ленты нажмите на кнопку «Цвет страницы», находящуюся в группе «Фон страницы».
- Откроется окно «Цвета темы», в котором нужно выбрать подходящий цвет для заливки фона страницы.
- Если, вам не подошли стандартные цвета, нажмите на «Другие цвета…», для выбора нужного варианта. В окне «Цвет», во вкладках «Обычные» или «Спектр» подберите необходимый цвет для заливки фона.
После выбора цвета фона, фон в документе поменяется с белого на другой цвет, выбранный пользователем.
Выбранный фон можно изменить для того, чтобы в документе была не однотонная заливка, а использовались и другие варианты заливки.
Выполните настройки способа заливки:
- Нажмите на кнопку «Цвет страницы».
- В окне «Способы заливки» находятся вкладки «Градиентная», «Текстура» «Узор», «Рисунок». Выберите подходящий вариант и тип заливки.
Фон документа изменится, согласно выбранным параметрам.
Замена фона с помощью интернета
Для того чтобы полностью отредактировать фотографию, потребуется более профессиональные редакторы, чем те, которые предоставляются онлайн. Но, для редактирования только фона достаточно будет и этого метода.
Способ 1: сервис piZap
Данный онлайн-сервис очень простой в использовании и обладает удобным интерфейсом. С его помощью вы без лишних усилий сможете вырезать необходимую часть фото или определенный объект, и поместить его на новый фон.
- После того как вы зашли на нужный сайт, нажмите на кнопку «Edit a photo».
- В появившейся вкладке выберите версию «New piZap».
- Откройте картинку, которая необходима вам для фона, нажав на строку «Computer».
- В левой части окна выберите из списка пункт «Cut Out» для того чтобы сохранить фото, участок которого нужно вырезать, и поместить на новый фон.
- Нажмите «Next» два раза, чтобы переместить выбранное фото.
- Обрежьте участок, на котором расположен необходимый объект, для переноса его на новый фон. После этого кликните «Apply».
- Обведите контур нужного объекта так, чтобы в каждом участке, где есть изгиб, стояла точка. Установите край максимально близко к вырезаемому объекту.
- Перенесите получившийся фрагмент на картинку фона, укажите необходимый размер и нажмите на галочку, чтобы завершить процедуру.
- Кликните на законченное изображение правой клавишей мыши и во всплывающем меню выберите пункт «Сохранить изображение как…».
Как видите, поставленная задача легко выполняется с помощью онлайн-сервиса piZap.
Способ 2: FotoFlexer
Данный редактор является одним из самых простых и располагает богатым функционалом. Благодаря возможности работать со слоями и наличию обновленных функций выделения, вы сможете без лишних сложностей заменить фон на фото. Особенностью данного сервиса является то, что на вашем компьютере обязательно должен быть Адоб Флеш Плеер, поддерживаемый браузером.
- Сразу, как только вы зашли на сервис, нажмите на строку «Upload Photo».
- Подождите окончания загрузки, после которой на экране появится меню для перемещения фото. Первым выберите изображение для фона с помощью кнопки «Upload».
- Когда картинка открылась, нажмите клавишу «Load Another Photo» и загрузите фото, с которого необходимо переместить определенный участок или объект.
- В разделе «Geek» выберите пункт «Smart Scissors».
- Увеличьте фото и обрежьте необходимый объект с помощью кнопки «Create Cutout», предварительно выделив его.
- Отредактируйте вырезанный фрагмент, зажав кнопку «Shift». Теперь перенесите его на картинку, которую выбрали в качестве фона. Нажмите «Save», для того чтобы сохранить готовое фото.
- Отметьте необходимый формат и кликните «Save to my computer».
- Укажите имя для вашего файла и нажмите «Save now».
На этом ваша работа окончена. Вы изменили фон и сохранили готовое фото на компьютере.
Способ 3: Pixlr
Данный сервис является облегченной версией Адоб Фотошоп, и считается самым популярным среди своих конкурентов. Он оснащен различными инструментами для редактирования фото, и имеет огромный функционал. Учитывая эти особенности, Pixlr с легкостью справится с заменой фона.
- Откройте сервис и на первой странице нажмите на графу «Загрузить изображение с компьютера».
- Загрузите оба изображения, первое, которое будет использоваться в качестве фона, и второе, на котором находится фрагмент для вставки.
- Откройте фото, с которого нужно вырезать участок, и нажмите на панели управления «Лассо», а затем кликните на «Многоугольное лассо».
- Как можно ближе к краю объекта проведите мышью контур. Чтобы обрезать максимально точно, ставьте как можно больше точек в местах изгиба.
- Копируйте отмеченный участок сочетанием клавиш «Ctrl+C». Далее откройте вкладку с изображением фона и нажмите кнопки «Ctrl+V», чтобы вставить фрагмент в фон.
- При необходимости вы сможете указать нужные размеры и выставить расположение слоя, используя раздел «Редактировать» и выбрав строку «Free transform».
- Когда ваша работа будет завершена, зайдите в раздел «Файл», и далее выберите строку «Сохранить», чтобы отправить готовую фотографию на ваш компьютер.
- Впишите название файла, формат и его качество, после чего кликните на кнопку «Да».
Инструмент «Магнитное лассо» в этом сервисе заметно менее удобен, чем в предыдущем. И если сравнить, что получится в итоге, разницы вы не заметите.
Все вышеописанные онлайн-сервисы очень просты в использовании и достаточно быстро изменяют фотографии. Они в разы проще, чем программы для редактирования фото, но требуют подключения к интернету. При выборе редактора руководствуйтесь их функционалом и удобством в использовании.
Удаление фона страницы
Если у Вас в документе весь лист залит цветом, давайте уберем фон страницы в Ворде. Для этого перейдите на вкладку «Разметка страницы»
и в группе «Фон страницы»
нажмите на кнопочку «Цвет…»
.

Из выпадающего меню выберите «Нет цвета»
. После этого, ненужный нам цвет будет удален и все листы станут привычные – белые.
Если ничего из описанного проблему так и не решило, тогда выделяйте необходимый фрагмент, на вкладке «Главная»
найдите кнопку «Очистить все форматирование»
и нажмите на нее (на кнопке нарисована буква с ластиком). При этом и размер, и шрифт станут по умолчанию, но и заливка может исчезнуть.
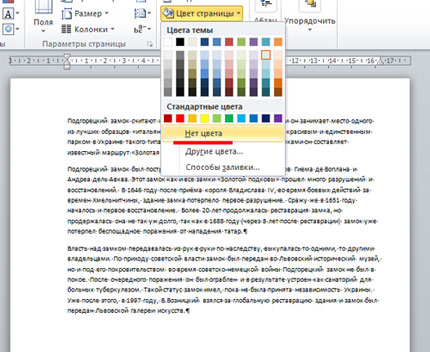
Как видите, сложного в этом ничего нет. Выделяйте или весь текст целиком, или только те слова, для которых нужно убрать заливку. А вот как убрать заливку текста или страницы в Ворде Вы уже знаете.
(1
оценок, среднее: 5,00
из 5)
Вебмастер. Высшее образование по специальности «Защита информации».. Автор большинства статей и уроков компьютерной грамотности
Баламут Чума, не совсем поняла, что вам нужно: изменить фон текста, чтобы он тоже стал персиковый; или заливку страницы сделать белой. Если первый вариант — тогда создайте таблицу из двух ячеек и поменяйте в ней границы, потом скопируйте и вставьте в нее текст. Второй вариант — скопируйте таблицу полностью, создайте новый документ и вставьте туда таблицу (фон страницы будет белый).
Ответить
Здравствуйте, дорогие читатели! Если вы нередко работаете с документами в Word, то наверняка часто встречаете выделения в текстах, рассчитанные на то, чтобы привлечь внимание. Иногда в текстах выделены некоторые фрагменты, к примеру: буквы, слова, ячейки в таблицах, которые вставлены как объекты, или целые предложения
А, порой, и сами страницы имеют фон определенного цвета. Но чрезмерное выделение может не только не осуществлять свое предназначение, но и утомлять при изучении документа.
Как же убрать эти выделения фона текста в Ворде? А фон страницы? Я буду рад помочь вам в решении поставленных вопросов! Расскажу и наглядно покажу, как это сделать на примере MS Word 2013, но это сработает и для других версий. И вы сможете убедиться, что это вовсе не сложно.
Специальная вставка
Первый вариант подойдет для тех из вас, кто еще не вставил текст. Для того чтобы получить нормально выглядящий абзац, поступаем следующим образом:
- Сначала переходим на нужный сайт и копируем текст в буфер обмена при помощи контекстного меню либо сочетания клавиш. После этого открываем наш Ворд и кликаем по кнопке «Вставить». Из выпадающего меню выбираем «Специальная вставка».
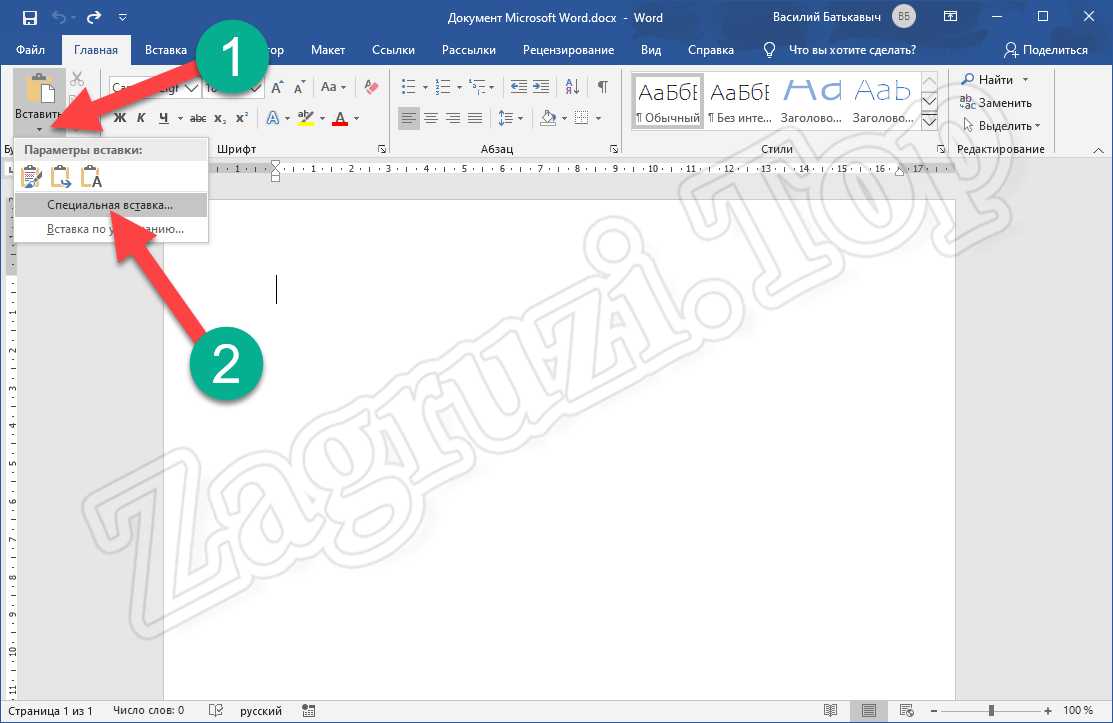
- В новом окошке устанавливаем выделение на неформатированный текст и жмем «ОК».

На этом все. Как только вы предпримете описанное выше, текст, скопированный в интернете, будет вставлен в том виде, в котором было нужно.
Свойство background-blend-mode определяет режим наложения фонового изображения
Определяет, как будет накладываться одно фоновое изображение, на другое или на фоновый цвет. То есть, первым задается какой-то фон, при помощи свойства , вторым задается фоновое изображение, для которого мы определяем стиль наложения. Позволительно указывать несколько фоновых изображений, т.е. больше двух при помощи и в использовать ряд значений, перечисленных через запятую
Стоит обратить внимание на версии браузеров, с которых начинается поддержка свойства , например, Internet Explorer не поддерживает его вовсе. Рассмотрим синтаксис:
Код CSS
Расшифруем все эти значения. Я не расписывал их, так как это достаточно сложно описать, поэтому каждое значение лучше рассмотреть экспериментальным путем, так будет понятнее.
- – Обычный. Режим по умолчанию.
- – Умножение.
- – Осветление.
- – Перекрытие.
- – Темнее.
- – Светлее.
- – Осветление основы.
- – Затемнение основы.
- – Направленный свет.
- – Рассеянный свет.
- – Разница.
- – Исключение.
- – Тон.
- – Насыщенность.
- – Цвет.
- – Яркость.
Далее пример использования свойства:
Код CSS
Выделяем текст с помощью мыши
Разобравшись с горячими клавишами, предлагаю узнать, каким образом это делается с помощью мыши и клавиатуры. Вот таблица:
| Используем | Word выделит |
| Подведите к левому краю документа курсор мыши и сделайте тройной клик | Весь документ |
| Подведите к правому краю документа курсор мыши и сделайте двойной клик | Абзац напротив курсора |
| Зажмите левую кнопку мыши и тяните вниз или вверх | Выделит весь участок, на который протянута мышь |
| Двойной клик по слову | Одно слово |
| Тройной клик по слову | Весь абзац |
| Зажимаем CTRL и делаем один клик | Одно предложение |
| Ставим курсор мыши, прокручиваем до нужного места, зажимаем Shift и кликаем мышкой | От места установки курсора до следующего клика |
Убираем выделение текста — 2 способ
Удалить все выделения в тексте можно с помощью очистки форматирования документа. Нужно сбросить параметры документа на настройки по умолчанию.
Обратите внимание, что таким способом не получится убрать выделение текста цветом. Не путайте этот элемент оформления с цветом шрифта, при котором выделяется только сам шрифт, а не фон за текстом
Проделайте следующие действия:
- В открытом документе Word щелкните курсором мыши в любом месте.
- Нажмите на клавиши «Ctrl» + «A», при помощи которых будет выделен весь текст в данном документе.
- После выделения текста, войдите во вкладку «Главная».
- В группе «Стили» нажмите на стрелку, расположенную справа внизу от ленты примеров доступных вариантов стилей.
- В открывшемся меню «Дополнительные параметры» нажмите на пункт «Очистить формат».
В результате изменения параметров оформления текста, документ Word примет вид по умолчанию.
Примеры заднего фона для документов Word
Теперь вы знаете, как в Ворде сделать фон страницы. В этом разделе, посмотрим несколько примеров документов с фоном.
Фон для деловых документов
Предполагает использование лаконичного и строго дизайна, сочетающегося с корпоративным стилем
Может использоваться для объявлений или документов, на которые необходимо обратить внимание

Должен быть ярким, но при этом простым, желательно с картинкой
Такой фон привлечет внимание ребенка

Оформление темным фоном
Используется для отображения текста светлых тонов. Применяется для печатных материалов, чтение которых предполагается в плохо освещаемых помещениях. Например, программки для театров.

Цветной фон для буклета
Более яркий, чем для корпоративных документов
Фон должен привлекать внимание. Но в то же время должен хорошо читаться текст

Заливка тематическим фоном
Для страниц, содержащих тематический фон, актуальный в данный сезон или период времени. Позволит сочетать содержание текста и оформление, создавая единую композицию.

Обычно текстовые документы набираются на белом фоне. Но, в некоторых случаях возникает необходимость сделать фон другого цвета. Например, такая необходимость может возникнуть при создании буклета или брошюры. К счастью, текстовый редактор Word позволяет реализовать такой вариант. В данной статье мы расскажем о том, как сделать фон страницы в Word 2003, 2007, 20010, 2013 или 2016, а также как его убрать.
Если вы используете текстовый редактор Word 2003, то для того чтобы сделать фон страницы другим цветом вам необходимо открыть меню «Формат» и перейти в меню «Фон»
.
В меню «Фон» можно выбрать один из предложенных цветов или нажать на кнопку «Другие цвета», после чего в качестве фона страницы можно будет выбрать вообще любой цвет.
Как сделать фон в Word 2007, 20010, 2013 или 2016
В Word 2007 и более современных версиях Word, смена цвета фона страницы делается немного по-другому. Здесь для того чтобы сделать фон страницы не белым, а, например, красным, нужно перейти на вкладку «Разметка страницы» и нажать на кнопку «Цвет страницы»
. После нажатия на данную кнопку откроется небольшое меню со списком стандартных цветов для фона страницы.

Если ни один из предложенных цветов вам не подходит, то вы можете выбрать вариант «Другие цвета».
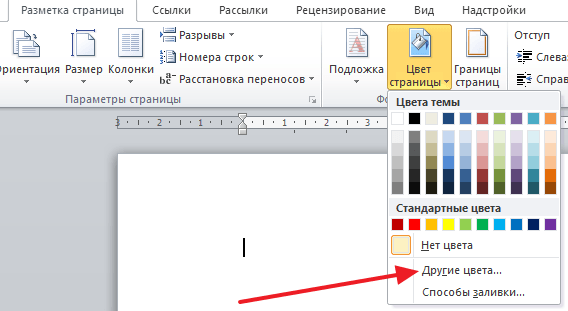
После этого откроется окно «Цвета». Здесь будет доступно две вкладки. На вкладке «Обычные» можно выбрать цвет фона страницы из большего списка цветов.

А если прейти на вкладку «Спектр», то можно будет выбрать любой из RGB цветов.

Кроме этого после нажатия на кнопку «Цвет страницы» можно выбрать вариант «Способы заливки».

После этого откроется окно с большим количеством настроек. Здесь можно сделать фон страницы одним, двумя или тремя цветами, а также настроить градиент.

При необходимости фон страницы можно заполнить текстурой. Для этого перейдите на вкладку «Текстура». Здесь можно выбрать одну из предложенных текстур или загрузить собственную.
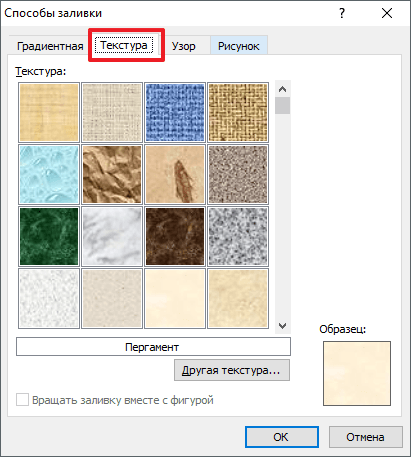
Также к фону страницы можно добавить узор (вкладка «Узор») или рисунок (вкладка «Рисонок»).


Как видим в Ворде боле чем достаточно настроек для управление фоном страницы. Используя эти настройки можно сделать практически любой фон страницы.
Как убрать заливку в ворде? Для пользователей «Word» версий 2007-2010
Для разных версий «Word» действия могут отличаться. Пошагово выполните следующие действия при использовании данных версий:
- Выделение текста нажатием и удержанием левой клавиши мыши.
- Клик по выделенному тексту правой клавиши мыши, после чего выпадают два окна.
Одно окно содержит список с командами, другое – варианты оформления текста. В окне оформления выберите стрелку рядом с иконкой с надписью «ab». Следует выбрать «Нет цвета».
Если способ не работает, существуют другие. Выделите нужную часть текста или при необходимости весь текст и откройте «Разметка страницы» в панели инструментов. Вам нужен «Фон страницы», а там – «Цвет страницы». Выберите «Цвет страницы» и кликните на «Нет цвета». Проверьте текст, убрав выделение.
Последний способ заключается в следующих действиях:
- Выделение текста.
- Переход во вкладку «Главная», а там выбор «Стили».
- Нажатие маленькой кнопки с нижней правой стороны.
- Выбор «Очистить всё», что избавит от ненужного форматирования.

Использование стилей
В программе Microsoft Word присутствуют специальные стили, благодаря которым можно обозначить заголовки, цитаты, блоки внимание и так далее. Но есть шаблон и простого текста без форматирования
Если мы применим его к куску текста, взятого из сети, фрагмент приобретет нормальный вид. Для этого нужно:
- Выделяем тот текст, который был скопирован с сайта.
- Жмем по иконке обычного стиля, который вы найдете во вкладке «Главная». В результате шрифт текста поменяется на нормальный.

- После этого необходимо также очистить цвет заливки. Для этого нам следует кликнуть по иконке, обозначенной цифрой «1». После этого выбираем пункт «Нет цвета».

Как проверить документ на наличие исправлений и примечаний?
В Word 2010 доступна возможность под названием «Инспектор документов», которая позволяет проверить документ на наличие исправлений, примечаний, скрытого текста и других личных сведений. Чтобы проверить документ, выполните следующие действия:
- Откройте документ, который необходимо проверить на наличие исправлений и примечаний.
Откройте вкладку Файл
На вкладке Сведения
нажмите кнопкуПоиск проблем и выберите командуИнспектор документов .
В диалоговом окне Инспектор документов
нажмите кнопкуПроверить .
Просмотрите результаты проверки. Если обнаружатся примечания и записанные исправления, будет предложено нажать кнопку Удалить все записанные исправления
рядом сПримечания, исправления, версии .
Нажмите кнопку Повторить проверку
илиЗакрыть .
Убрать фон
Когда фон становится не нужен, или если ваши эксперименты по подбору оптимальных цветов оказались неудачными, вы можете одним кликом убрать его из документа. В том же меню на вкладке «Разметка страницы» нажмите на «Цвет страницы» и выберите пункт с отсутствием цвета. Это метод, как убрать фон в Ворде, он убирает все выставленные настройки заливки и узоров, выбранные вами ранее. После этого вы можете выбирать новый фон или оставить его без настройки. Только помните, что если в вашем документе есть несколько областей с настроенным фоном, то будет очищена та, на которой в момент нажатия на кнопку установлен курсор, так как именно она считается активной. Если вы хотите отменить действие, скажем, случайно подсветили и очистили не ту область, можете воспользоваться одноимённым пунктом меню или сочетанием горячих клавиш Ctrl+Z.
Выводы статьи
При оформлении текста в программе Word используются различные способы форматирования документа: выделение жирным, курсивом, подчеркивание, зачеркивание, изменение цвета шрифта, выделение цветом, а также используются другие подобные элементы. В некоторых случаях, пользователям необходимо убрать выделение из текста документа. В Word можно использовать несколько вариантов для решения этой проблемы.
Похожие публикации:
- Как убрать пустую страницу в Ворде — 6 способов
- Как открыть DOCX (DOC) на компьютере — 10 программ
- Как сделать фон в документе Word — 5 способов
- Как удалить нумерацию в Word
- Как сделать подпись в Word — 3 способа