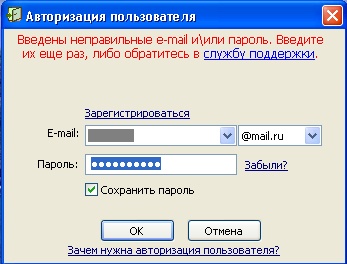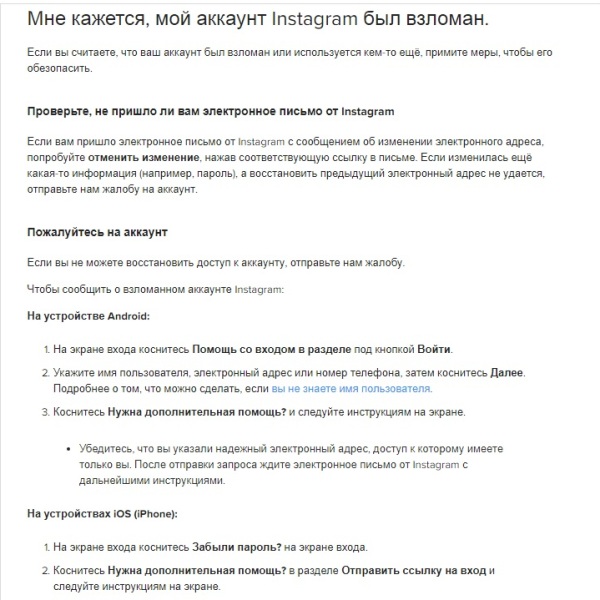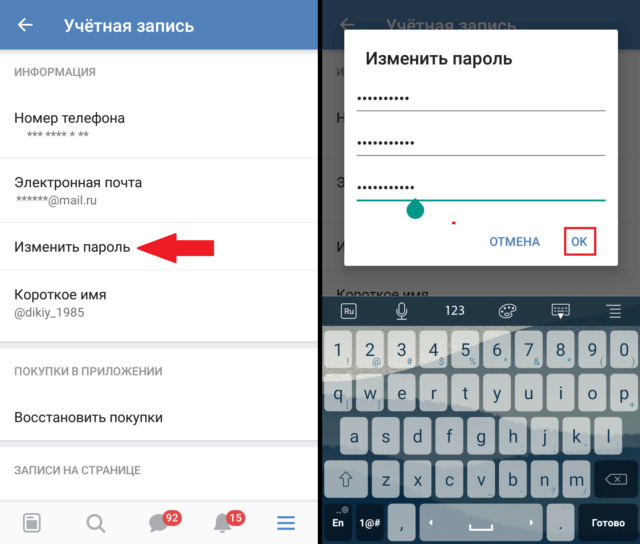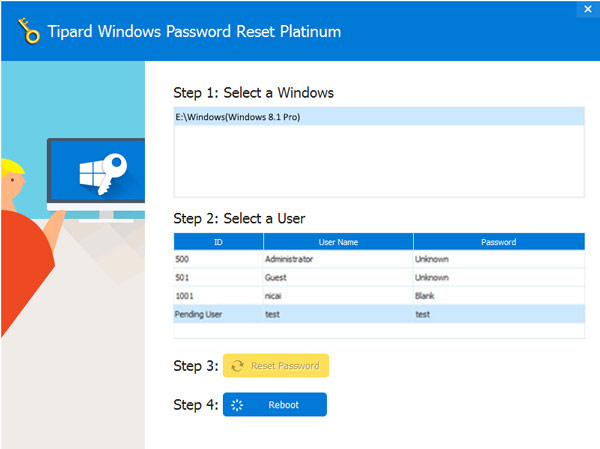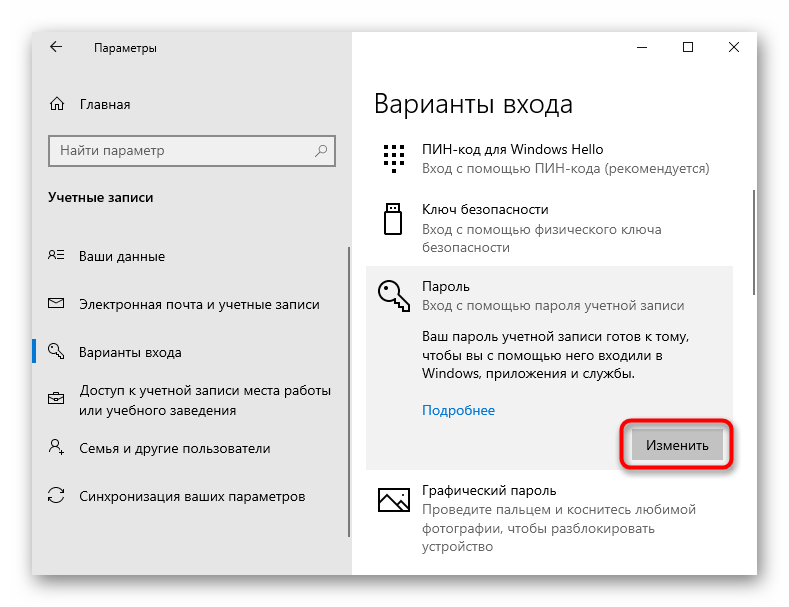Как поменять пароль на компьютере windows 10
Содержание:
- Как отключить пароль и ПИН-код Windows 10
- На Windows 7
- Как изменить пароль
- Как сбросить ПИН-код для установки нового
- Способ №4: с помощью загрузочной флешки с ОС
- Отличие ПИН кода от учетной записи Майкрософт
- Изменение и восстановление пароля
- Как сбросить пароль на Windows 10
- Сброс пароля с помощью MSDaRT 10 и Lazesoft Recover My Password
- Универсальный метод
Как отключить пароль и ПИН-код Windows 10
Если Вы используете компьютер у себя дома и никто кроме Вас к нему не имеет доступа, то в принципе допустимо сделать так, чтобы он не просил авторизоваться и сразу выполнялся вход под одной учётной записью. Для этого нужно отключить и пароль, и пин-код при входе в Виндовс. Как это сделать? Да очень просто!
Нажимаем на клавиатуре комбинацию клавиш «Win+R», чтобы появилось окно «Выполнить».
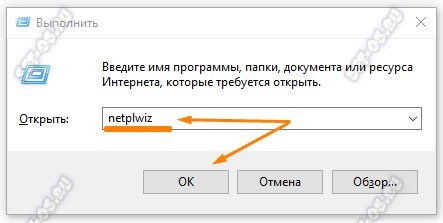
В этом окне пишем команду netplwiz и нажимаем кнопку «ОК». Появится окно «Учётные записи пользователей»:
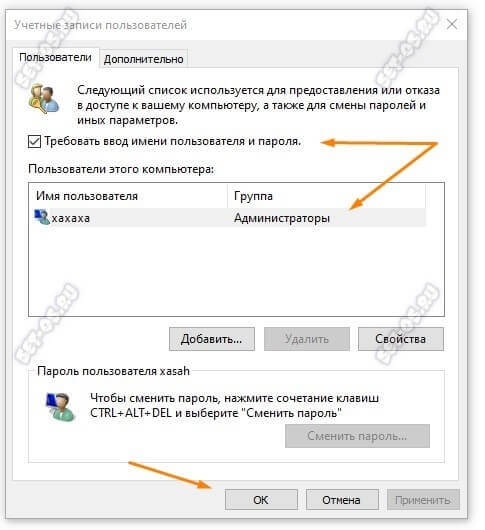
Выбираем в списке нужного пользователя. На обычном домашнем ПК учётка обычно одна, как у меня в примере. После этого надо снять галочку «Требовать ввод имени пользователя и пароля».
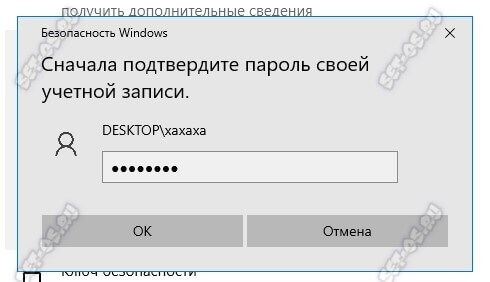
Система попросить ввести пароль пользователя. Всё! У Вас получилось убрать пароль и пин-код Виндовс 10 при входе и теперь любой, кто включит компьютер получит доступ к данным с правами пользователя, который был указан в списке.
На Windows 7
Сменить пароль на Виндовс 7 не сложнее, чем уменьшить/увеличить экран на компьютере. Операция выполняется в несколько кликов мышью; всё, что потребуется юзеру, — вспомнить старый код доступа и придумать новый, надёжный и по возможности не представляющий собой одного слова, даты рождения, инициалов и так далее.
Как только пароль придуман, можно приступать к делу:
Открыть меню «Пуск», щёлкнув левой клавишей мыши по четырёхцветному флажку в нижнем левом углу экрана компа.
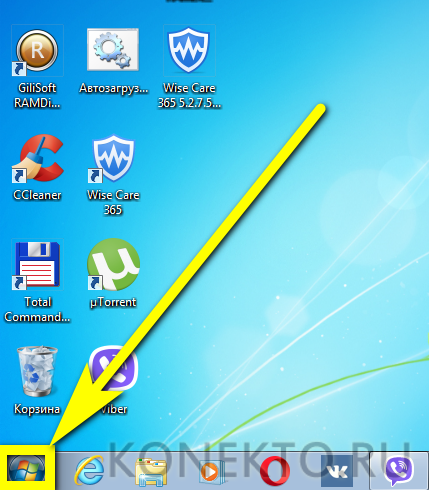
Найти в правом столбце меню пункт «Панель управления» и единожды кликнуть по заголовку.
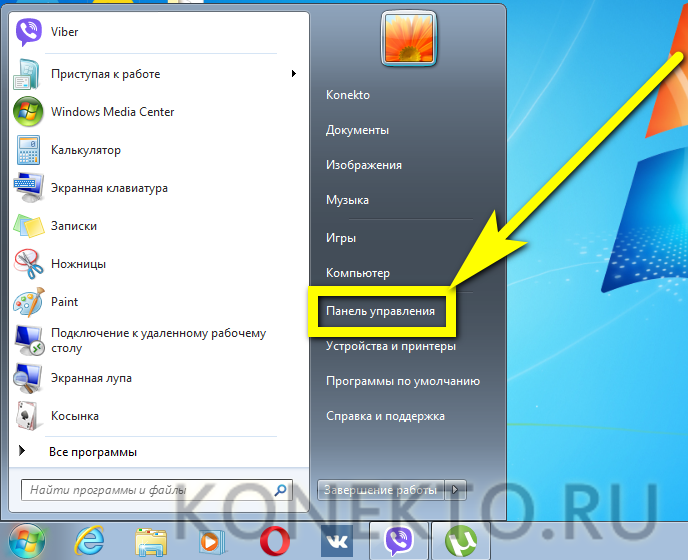
В открывшемся окошке перейти в раздел «Учётные записи пользователей»; если выбран вид по категориям, он будет располагаться в верхней части списка.
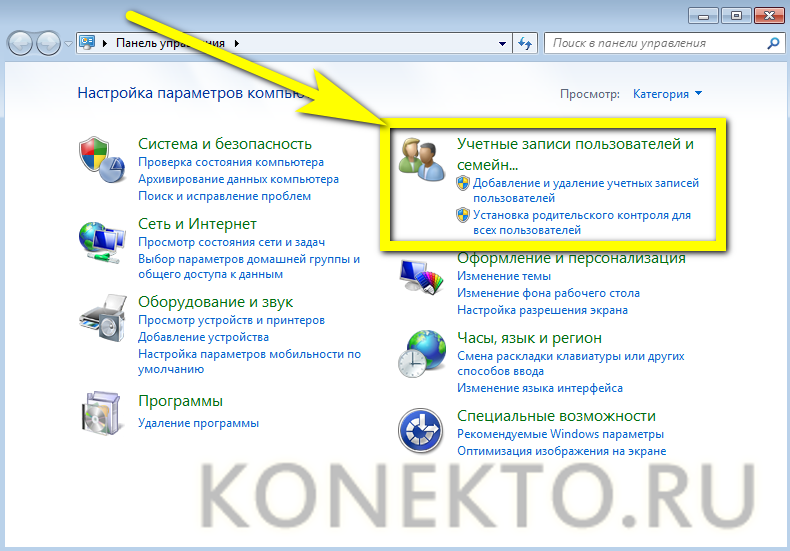
А если «Значки» — в нижней.
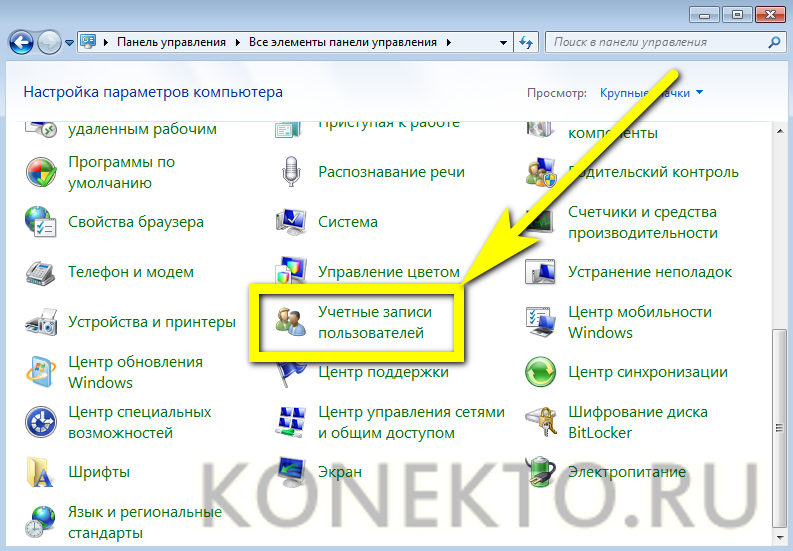
Юзер, желающий не только сменить пароль на Windows 7, но и провести тонкую настройку ПК, умеющий чуть больше, чем настроить яркость на ноутбуке, может найти на новой странице много интересного; чтобы поменять код доступа, достаточно перейти в подраздел «Учётные записи пользователей».
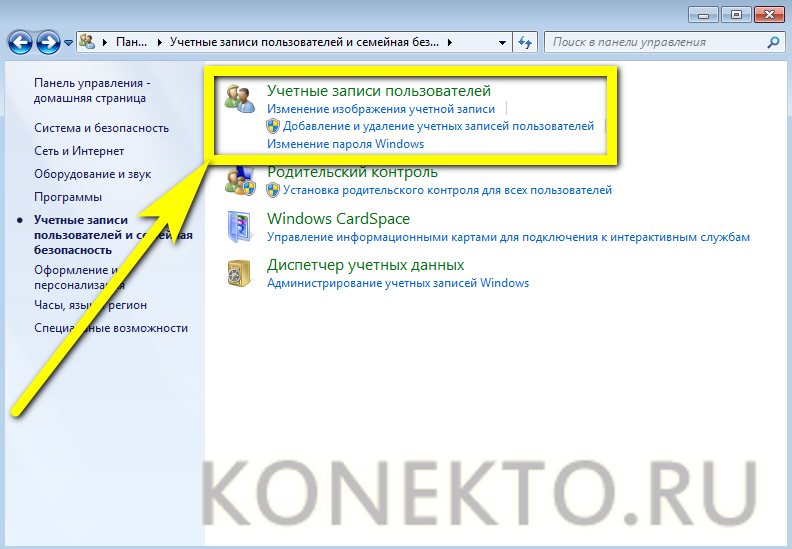
Если пароль ещё не был задан, операционная система предложит сначала его создать.
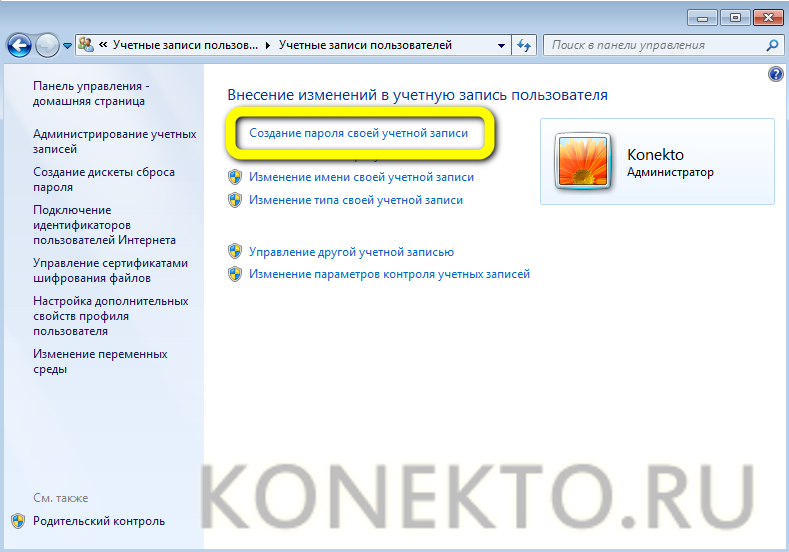
А если он уже есть, появится ссылка «Изменение своего пароля»; по ней и следует перейти.
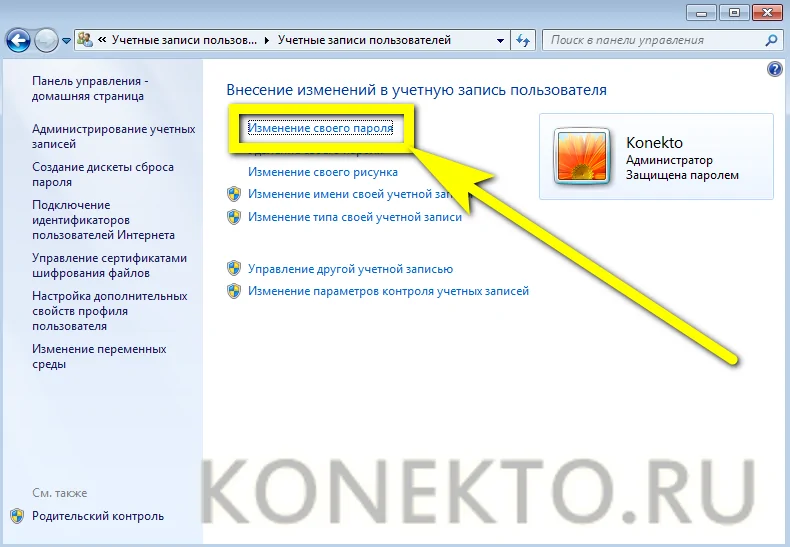
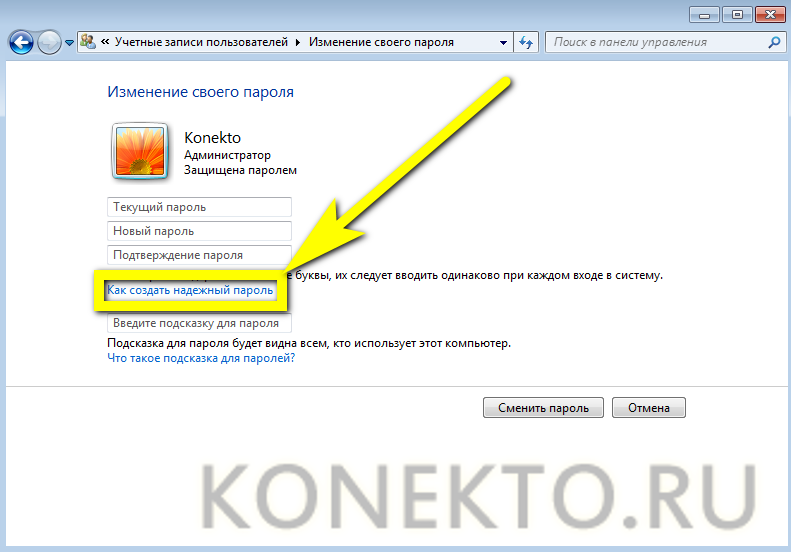
И ознакомиться с краткой инструкцией по подбору индивидуальной буквенно-цифровой последовательности
Особенно это важно, когда требуется изменить код доступа после утечки информации или обнаружения серьёзной угрозы конфиденциальности личных данных

Впрочем, операционная система Windows не накладывает на создаваемый пользователем пароль каких-либо серьёзных ограничений: он может состоять из повторяющихся цифр, слов и так далее — придумать такой код проще, чем включить блютуз на ноутбуке. Чтобы поменять пароль, владелец компьютера должен в том же окне в верхнем поле ввести старый код.
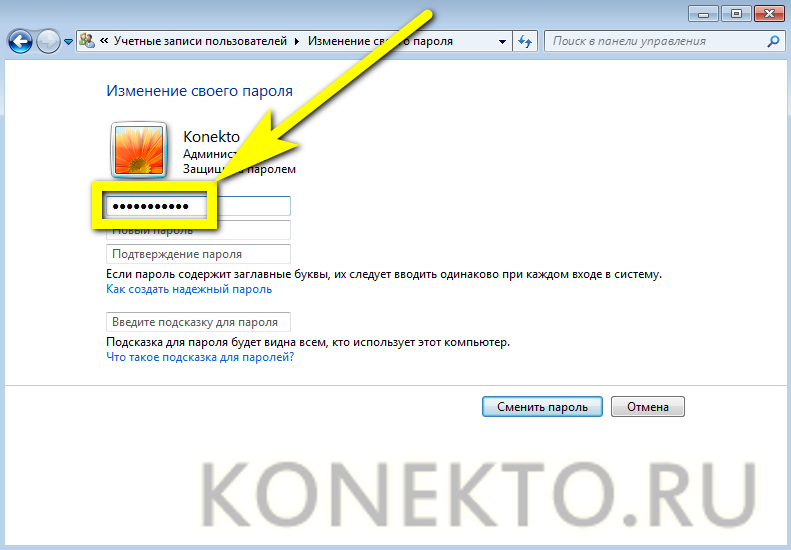
А во втором и третьем по счёту — дважды указать новый.
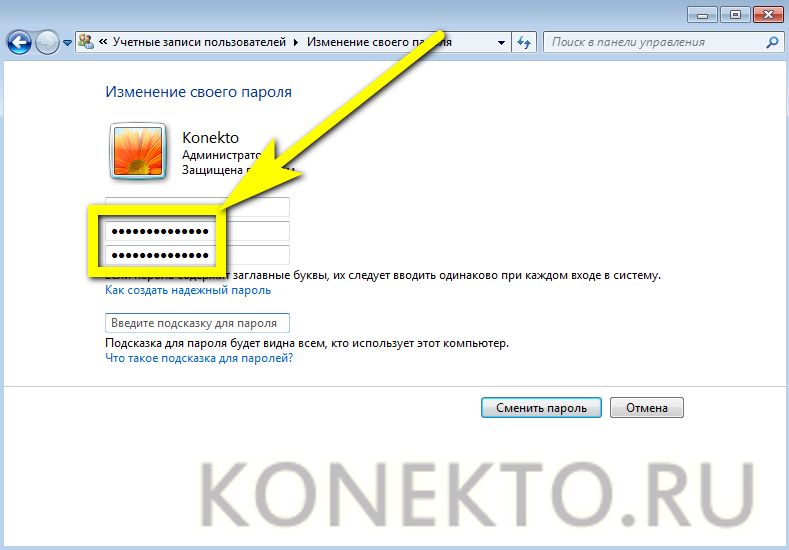
В нижнем редактируемом поле пользователь может указать наводящий вопрос, который позволит припомнить пароль; главное, чтобы эта подсказка была полезна самому юзеру или доверенным лицам, а не случайным людям, которые могут получить доступ к компу. Информация должна быть в достаточной степени личной — и всё же не настолько, чтобы её невозможно было вспомнить.
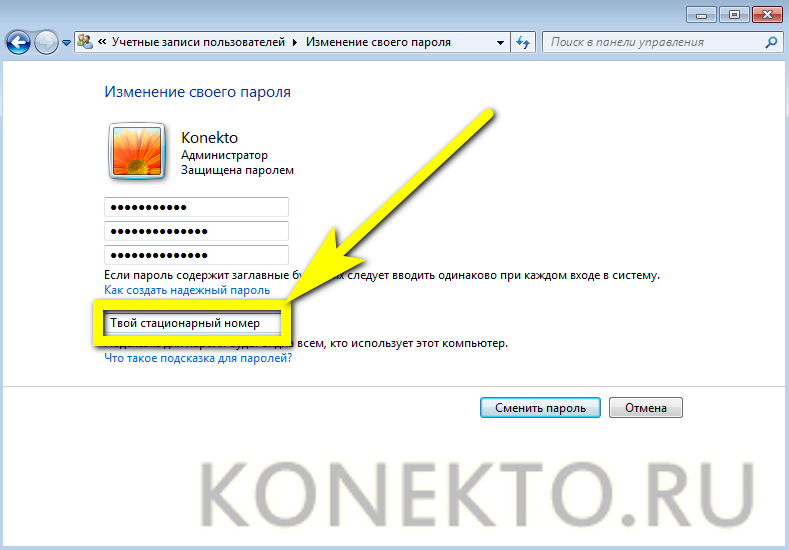
Теперь владелец компьютера может смело нажимать на кнопку «Сменить пароль» и заниматься другими делами, например попробовать почистить диск С.
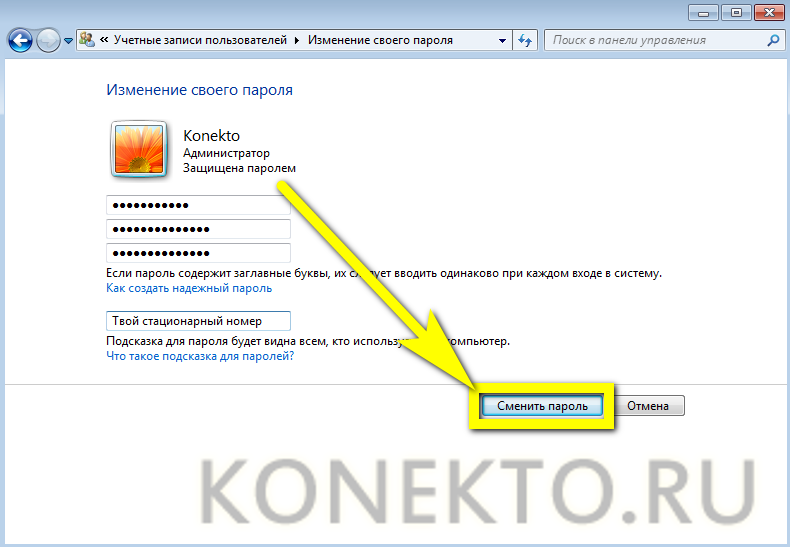
Главное — не забыть о сделанных изменениях при следующем включении компьютера; иначе система выдаст сообщение об ошибке. Чтобы предотвратить неприятные инциденты, рекомендуется записать новый пароль на листочке, в смартфоне или сохранить его каким-либо иным способом — по крайней мере на первое время.
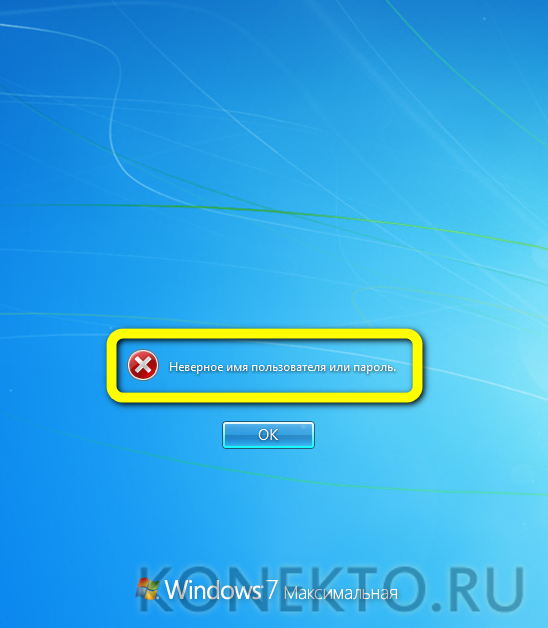
Среди самых часто возникающих осложнений при смене пароля на компьютере под Виндовс 7 — несовпадение дважды введённого нового кода доступа. В этом случае система уведомит о необходимости заново и аккуратнее вбить последовательность символов.
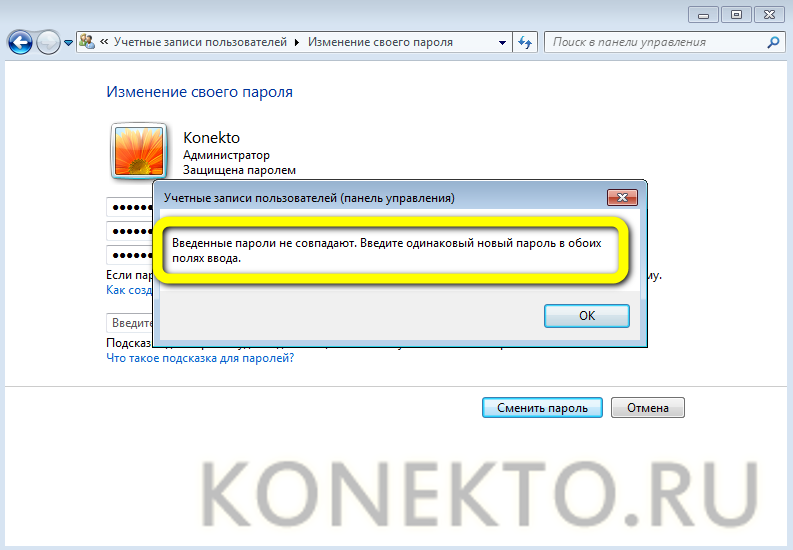
Если же неправильно введён старый пароль, прежде чем поменять его на новый, потребуется исправить ошибку — к сожалению, Windows 7 не показывает, где именно она была допущена.
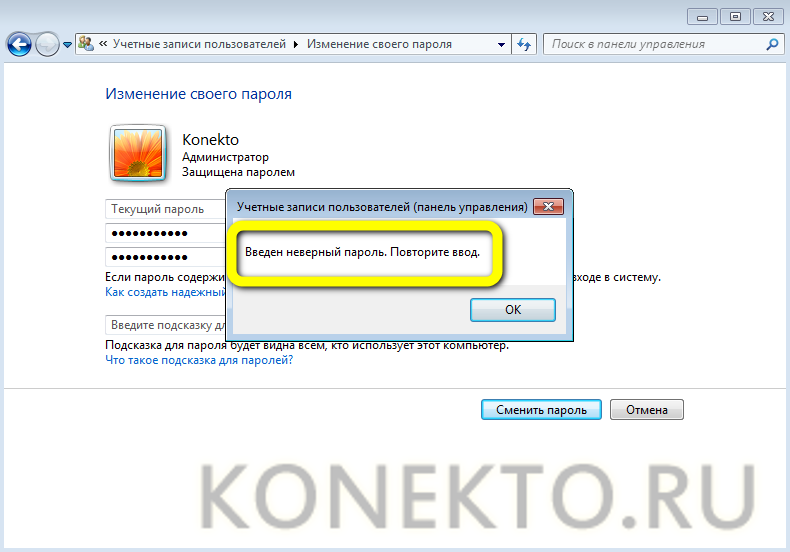
Ещё один способ сменить пароль на всех современных поколениях Виндовс — использование соответствующей команды на экране блокировки. Владельцу компьютера, желающему попробовать этот вариант, нужно:
Вызвать экран блокировки Windows, зажав одновременно клавиши Ctrl + Alt + Del, а затем выбрать в открывшемся окне пункт «Сменить пароль».
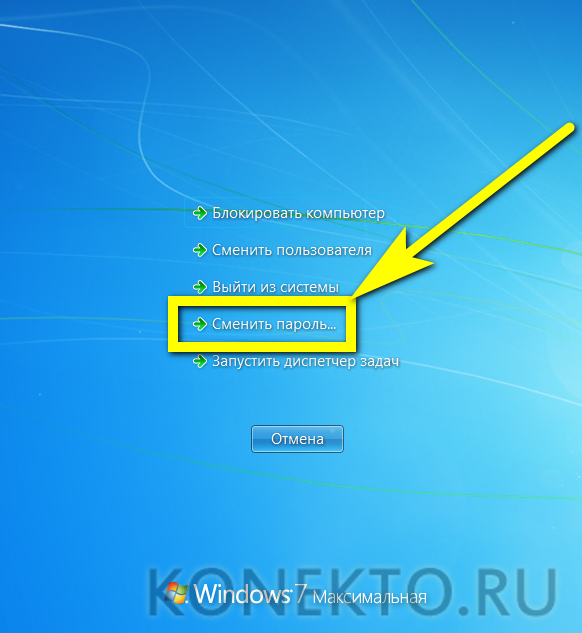
В верхнем текстовом поле на новой странице ввести, если требуется, имя текущего пользователя — обычно оно корректно отображается по умолчанию. Во втором по счёту — указать старый пароль от компьютера.
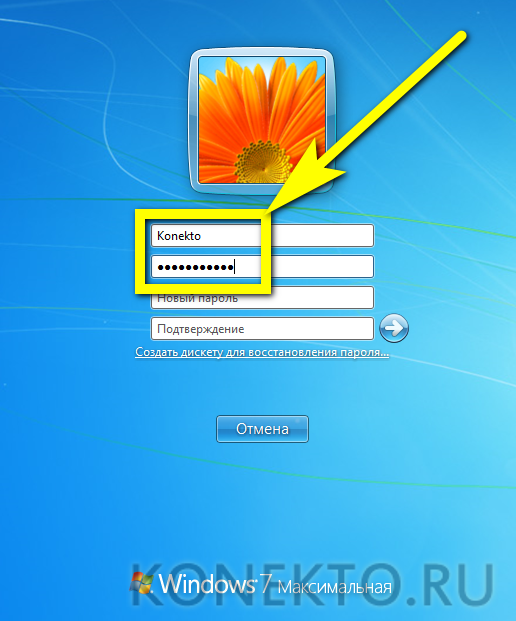
В третьем и четвёртом — дважды вписать новый пароль, после чего кликнуть левой клавишей мыши по обращённой вправо стрелочке — она размещена возле нижнего редактируемого поля.
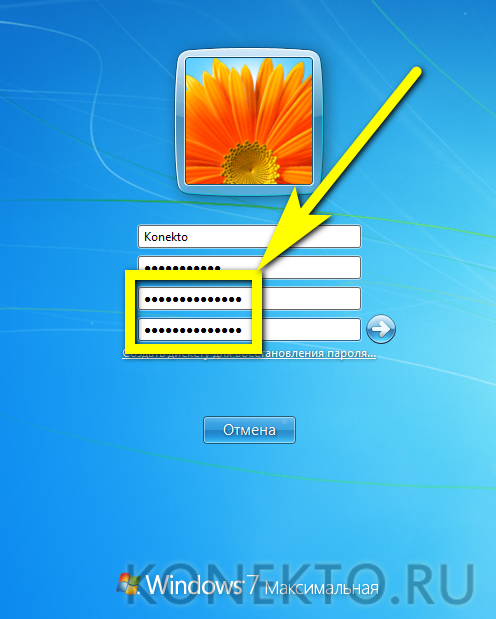
Если все манипуляции были проведены правильно, операционная система уведомит юзера об успешной смене кода доступа.
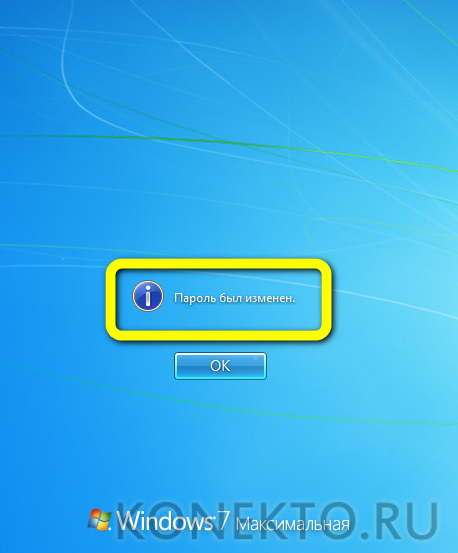
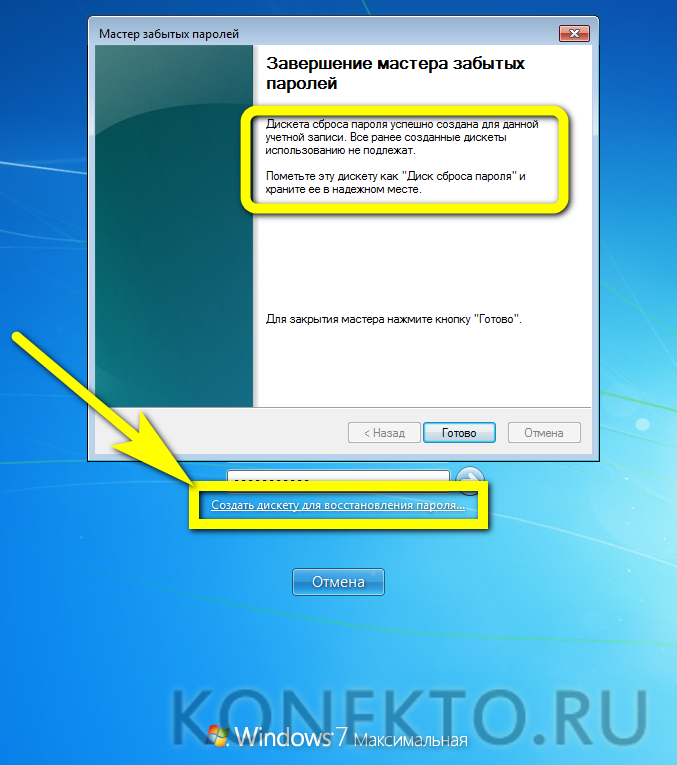

Как изменить пароль
Главный вопрос сегодняшней инструкции — как изменить пароль на интернет платформе ВК? Ниже мы детально разберем данный вопрос на различных устройствах. Сразу стоит сказать, что способ изменения пароля будет всегда примерно одинаков.
На телефоне
Начнем с мобильных устройств. Сначала рассмотрим способ, как поменять пароль в ВК на смартфоне с операционной системой Android, а затем на технике с ОС iOS
Важно понимать, что способы будут актуальны только для официального приложения от соц. сети
Android
Чтобы поменять пароль от странички в социальной сети ВКонтакте, придется выполнить такой ряд действий на своем Android устройстве:
- Переходим в официальное приложение от соц. сети Вконтакте. Кликаем один раз по иконке в виде человечка, которая расположена в нижней правой части экрана.
- После чего, нажимаем прямо по значку, который изображен в виде трех линий. Находится он в верхнем правом углу страницы.
- Затем, находим графу «Настройки» и щелкаем по ней один раз.
- Вас должно перебросить на страничку со всевозможными пунктами для настроек профиля в социальной сети ВКонтакте. Необходимо будет клацнуть один раз по строке «Управление аккаунтом VK Connect».
- Когда откроется новая вкладка, нажимайте по разделу «Безопасность и вход».
- На вновь открывшейся странице придется найти строчку «Пароль». Там будет написано, когда последний раз был обновлен пароль от профиля ВКонтакте. Клацайте прямо по данной строке.
- Система попросит вас ввести текущий пароль от аккаунта. Вписываете его в соответствующую строку, а затем кликаете по кнопке «Отправить».
- Если пароль был указан верно, то появится форма для изменения. Нужно будет придумать новый пароль и ввести его в соответствующую графу. Затем, вновь его вписать в другую строку на странице. Если вы захотите видеть, что пишете, то просто щелкните по иконке в виде глаза. Когда все строки будут заполнены, клацайте по разделу «Сохранить». Если вы проделаете данный алгоритм, то пароль будет успешно изменен.
iPhone
Если пользователь захочет поменять пароль от своего профиля на интернет платформе ВК, то ему необходимо будет следовать всем шагам из данного алгоритма:
- На своем айфоне открываем приложение от социальной сети ВК. После чего, нажимаем по разделу «Профиль», который расположен в правой нижней части страницы.
- Теперь, необходимо посмотреть в верхнюю правую часть вкладки. Там будет значок в виде трех линий, кликаем прямо по нему.
- Выдвинется основное меню соц. сети. Находите в самом низу пункт «Настройки» и нажимаете по нему.
- После этого, пользователю необходимо будет клацнуть один раз по надписи «Аккаунт VK Connect».
- Когда отроется новая вкладка, щелкаем по строчке «Безопасность и вход».
- Если перед вами открылся раздел с безопасностью, то все было сделано верно. Теперь, необходимо будет кликнуть по пункту «Пароль».
- Изначально, пользователю придется ввести старый пароль от своего аккаунта в социальной сети ВКонтакте. Нужно это для того, чтобы убедиться в том, что пароль изменить хочет действительно хозяин страницы. После заполнения единственной строки на странице, нажимаем по кнопке «Отправить».
- Остается только придумать новый пароль. Если вы его уже придумали, то вводите данный пароль в две строки на странице. Если вы хотите видеть набираемый текст, то для этого необходимо будет щелкнуть по иконке в виде глаза. После двукратного ввода пароля, понадобится ещё нажать по кнопке «Сохранить». Если пароль соответствует всем требованиям, то изменения будут успешно сохранены.
На компьютере
На персональном компьютере поменять пароль можно почти точно так же, как и на мобильных устройствах. Если быть конкретнее, то придется выполнить следующий набор действий:
Открываете главную страницу соц. сети в браузере персонального компьютера. Если посмотреть на правую верхнюю часть экрана, то можно там увидеть главную фотографию профиля. Необходимо будет нажать по ней левой клавишей мышки.
После чего, сразу же должно появиться небольшое окошко. Щелкайте один раз левой кнопкой мышки по строчке «Настройки».
Нам нужно будет остаться на изначально открывшейся вкладке. Просто спуститесь немного вниз по странице, пока не увидите графу «пароль». Там будет указано, когда последний раз обновлялся пароль, а так же должна быть графа «Изменить». Кликайте левой кнопочкой мышки по строчке «Изменить».
Появится небольшая форма для изменения пароля. В первую строку вводим старый пароль, а в две оставшиеся новый
Обратите внимание, что новый пароль должен совпадать в обеих строках, иначе изменения не сохранятся. Когда все данные будут заполнены, просто нажмите левой кнопкой мыши по разделу «Изменить пароль»
Если все было указано верно, то пароль будет успешно изменен.
Как сбросить ПИН-код для установки нового
Комбинацию для защиты компьютера лучше всего помнить наизусть, но если вы забыли свой PIN-код, его можно сбросить и установить новый. Если пользователь не вошел в систему, то сменить PIN можно по следующему алгоритму:
- Щелкают по надписи «Я не помню свой ПИН-код» в окне приветствия под окошком для ввода комбинации. (В случае если за одним компьютером работает несколько пользователей выбирают именно ту запись, данные о которой нужно сбросить).
- В открывшемся окне вводят адрес электронной почты, к которой привязана «учетка».
- Выбирают способ сброса: при помощи электронной почты (нужно написать полный адрес) или привязанного к аккаунту номера телефона (в поле пишут последние четыре цифры номера).
- Дожидаются получения цифровой комбинации на телефон или в почту и вводят данные в поле подтверждения.
- В открывшемся окне подтверждают намерение изменять код нажатием кнопки «Далее».
- Когда на экране появится поля для замены данных, нужно ввести в них новые цифры и подтвердить комбинацию.

Забытый защитный код можно поменять на новый
Если пользователь находится в своей учетной записи, то для сброса защитной комбинации нужно сделать следующее:
- Разворачивают меню параметров системы нажатием на пиктограмму шестеренки в левом нижнем углу меню «Пуск» или при помощи специального горячего сочетания клавиш Win+I.
- Кликают по пункту «Учетные записи».
- Открывают раздел «Параметры входа».
- Кликают по строчке «Я не помню свой ПИН-код».
- В появившемся поле пишут пароль от своей учетной записи.
- Подтверждают действие нажатием «ОК».
- В новом окне пишут новую комбинацию и подтверждают ее.
- Завершают замену кликом по кнопке «ОК».
Обратите внимание! ПИН-код для входа в систему и пароль от учетной записи – это не одно и то же. Сбросить пароль от «учетки» можно при помощи меню «Параметры» Windows, изменив параметры реестра через консоль, или на официальном сайте «Майкрософт» по адресу account.microsoft.com
Способ №4: с помощью загрузочной флешки с ОС
Этот способ подходит для восстановления доступа к локальной учетной записи. Чтобы все получилось, нам необходима загрузочная флешка с операционной системой. При этом совсем необязательно, чтобы на флешке была та же самая версия ОС, что стоит у вас в ПК.
Инструкция пошагово:
Включаем флешку. Откроется установщик. Зажимаем комбинацию Shift+F10. В случае ноутбука нужно одновременно нажать Shift+Fn+F10.
Появится командная строка. Она нам и нужна для сброса пароля Windows 10. Вводим слово regedit. Нажимаем Enter.
После предыдущей команды должен открыться редактор реестра. В левой части ищем надпись HKEY_LOCAL_MACHINE. Выделяем ее.
В следующем меню кликните по надписи “Файл”.
Далее выбираем пункт “Загрузить куст”.
Затем нам нужно указать путь к файлу. Он выглядит следующим образом: C:\Windows\System32\config\SYSTEM
Обращу ваше внимание на такой факт: первая буква может быть не C, а любая другая. Нам нужен тот жесткий диск, на котором установлена ОС.
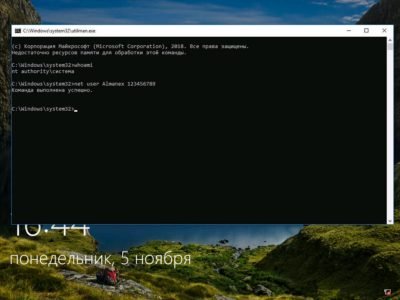
- Откроется окно, в котором нужно задать имя куста. Вводим любое слово или фразу.
- Открываем загруженный раздел реестра. Вы его легко определите по названию HKEY_LOCAL_MACHINE.
- Выбираем пункт Setup.
- Ищем кнопку CmdLine. Она находится внизу справа. Два раза по ней кликаем левой кнопкой мыши.
- В строке вводим cmd.exe.
- Ищем пункт Setup Type. Здесь ставим 2.
- Кликаем по надписи “Файл” в верхнем правом углу. В открывшемся окне выбираем пункт “Загрузить куст”. Ищем имя, которое мы придумывали в пункте №7.
- Закрываем все окна.
- Перезагружаем ПК.
- Откроется командная строка, в которой вводим net user. Эта команда позволяет узнать обо всех пользователях данного ПК.
- Далее после записи net user пишем имя пользователя и указываем новое кодовое обозначение или вовсе не указываем, чтобы в будущем не попасть в аналогичную ситуацию.
- В командной строке пишем regedit.
- Выбираем раздел HKEY_LOCAL_MACHINE, кликаем по пункту System и нажимаем на надпись Setup.
- Выбираем CmdLine и удаляем его значение.
- Кликаем по SetupType. Задаем 0.
- Закрываем окна. После этого откроется новая учетная запись.
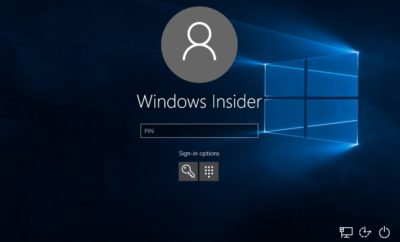
Отличие ПИН кода от учетной записи Майкрософт
При создании учетной записи Майкрософт предлагается создать ПИН код, который используется для входа в систему. ПИН-код — это производное от учетной записи, без нее PIN код нельзя создать на компьютере.
Учетная запись Майкрософт используется на всех устройствах, находящихся под управлением данной учетной записи. ПИН код привязан только к конкретному устройству: настольному компьютеру или ноутбуку. Информация о ПИН коде находится непосредственно на ПК, он защищен в TRM (компонент системы шифрования), ПИН кода нет в сети Интернет.
Для пользователя ПИН-код удобнее тем, что можно создать код ограниченный четырьмя знаками из букв и цифр. Конечно, можно сделать ПИН код с большим количеством знаков, ввести туда специальные символы, сделав его похожим на пароль. Но, тогда теряется смысл использования ПИН кода: он нужен для того, чтобы выполнить более простой вход в Windows.
При создании ПИН кода не получится создать совсем простой пароль, типа: «12345» или «11111», цифры должны отличаться друг от друга, разность соседних цифр должна быть разная. Из-за того, что ПИН-код, обычно, короче пароля от учетной записи, им пользоваться гораздо легче. В тоже время, компьютер защищен от доступа к нему других лиц.
ПИН-код не работает при загрузке в безопасном режиме Windows 10.
Изменение и восстановление пароля
Можно сменить пароль на компьютере, сбросив его. Для этого вам потребуется загрузочная флешка или LiveCD. После запуска главного окна установщика, выберите пункт «Восстановление системы».
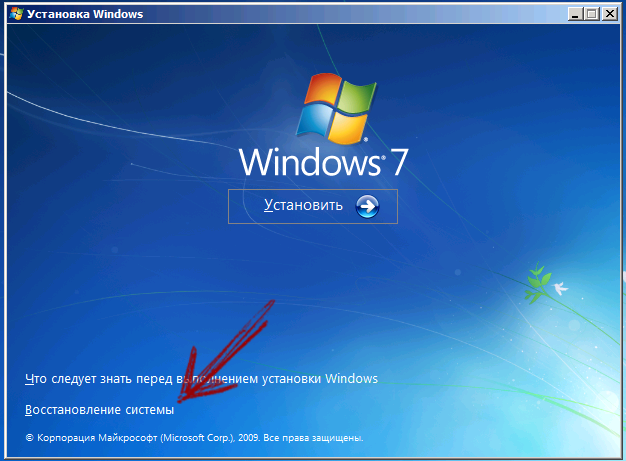
Затем включите командную строку, выбрав её в следующем окне.
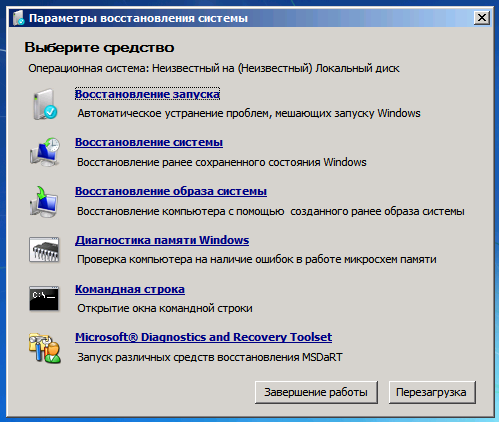
Введите в ней следующую команду: copy c:\windows\system32\sethc.exe c:\
Эта команда отвечает за резервное сохранение файла, который отвечает за залипание клавиш. Зачем это? На следующем шаге мы заменим исходный файл исполняемым, набрав команду copy c:\windows\system32\cmd.exe c:\windows\system32\sethc.exe.
После перезагрузки мы получим следующую ситуацию – пятикратное нажатие на Shift, которое как раз отвечает за активацию залипания клавиш, теперь запускает от имени Администратора командную строку.
Чтобы сбросить пароль и установить новый, наберите команду: net user Имя_пользователя Новый_пароль. Имя пользователя вы указываете по названию своей учетной записи, а пароль придумываете новый.
Восстановить пароль на компьютере можно и с помощью реестра. Зайдите через безопасный режим, откройте командную строку, напечатайте запрос «regedit» и нажмите Enter.
Достаточно часто в процессе работы на персональном компьютере возникает вопрос о том, как поменять пароль на компьютере. Данный момент очень важен, особенно в программных продуктах семейства Windows. С его помощью не только обеспечивается доступ к работе на ПК, но и с него по сети. Рекомендуется выполнять данную процедуру с периодичность в среднем один раз в месяц. Это позволит получить приемлемый уровень безопасности ваших данных.
Существует два способа, как поменять пароль на компьютере:
- с помощью панели управления;
- посредством меню от клавиш «Ctrl+Alt+Del» (сразу необходимо одновременно нажать первые две клавиши, потом, не отпуская их, нажать третью).
В первом случае все очень просто. Выполняется стандартный вход в с использованием существующего кода доступа. Затем нажимаем и в открывшемся меню выбираем пункт «Панель управления». В открывшемся окне находим ярлык «Пользователи». На нем нажимаем левой кнопкой манипулятора «мышь» два раза. В открывшемся окне будут все учетные записи зарегистрированных на компьютере пользователей. Тут можно сделать изменение или удаление пароля администратора. Для этого нужно его знать. Открываем окно профиля администратора и в нем находим пункт «Изменение кода доступа». Для изменения нужно заполнить все три строки открывшегося окна, а для удаления только первую, остальные — оставить пустыми.
Если же нужно выполнить эту операцию для своего профиля, то открываем окно его параметров. Затем приступаем непосредственно к решению вопроса о том, как поменять пароль на компьютере. Для этого заходим в пункт меню — «Сменить пароль». Нужно навести на него и дважды по нему кликнуть все той же кнопкой. В открывшемся окне необходимо в первой строке ввести старый пароль, а в двух нижних — новый. После выполненных манипуляций следует их сохранить, и для этого необходимо нажать соответствующую кнопку. Этот способ подходит для всех операционных систем данного разработчика ПО.
Теперь перейдем ко второму ответу на вопрос о том, как поменять пароль на компьютере Windows 7 или Vista. Он значительно проще. Но работает только в указанных двух системах. Для начала выполняется обычный вход с применением старого кода доступа к ПК. Затем, как указано ранее, нажимаем «Ctrl+Alt+Del» (сначала необходимо одновременно нажать первые две клавиши, потом, не отпуская их, нажать третью). Откроется соответствующее меню, в котором нужно выбрать пункт «Сменить пароль». Сразу стоит оговориться: так внести изменения можно только для активного профиля, то есть под которым выполнен вход. Все остальные можно изменить только ранее указанным способом. После двойного клика на этом пункте меню откроется аналогичное окно изменения пароля, которое было описано ранее, состоящее из трех строк. В первой вводим старый пароль, а в двух последующих — новый. Сохраняем и выходим из меню.
В данной статье указаны два наиболее распространенных способа того, как поменять пароль на компьютере под управлением всех операционных систем семейства Windows, за исключением 8. Какой способ выбрать — личное дело каждого пользователя.
Здравствуйте, читатели блога! Если вы не знаете, как сменить пароль на компьютере или ноутбуке, то после прочтения данной статьи этот пробел в этих познаниях будет заполнен.
Как сбросить пароль на Windows 10
Для начала мы вкратце расскажем, каким же образом все реализуется. При входе в операционную систему в правом нижнем углу вы можете увидеть кнопку «Специальные возможности».
При ее нажатии появляется специальная утилита. Суть метода сводится к тому, чтобы заменить эту самую утилиту на «Командную строку». Теперь приступим к описанию.
Способ 1: Сброс пароля через «Командную строку»
Сразу отметим, что в данном случае вам понадобится установочная или же «реанимационная» флешка. Как вариант, можно воспользоваться специальным меню восстановления ОС, но об этом мы расскажем несколько позже. Для сброса пароля через «Командную строку» выполните следующие действия:
- Вставьте флешку в разъем компьютера или ноутбука. Загрузитесь с нее через специальное «Boot menu». На разных устройствах оно вызывается путем нажатия различных клавиш. Поэтому если вы не знаете нужную клавишу, напишите в комментариях. Мы обязательно вам поможем.
- После загрузки на экране появится стандартное окно установки Windows 10. Нажмите в нем кнопку «Далее».
В следующем окне необходимо кликнуть по строке «Восстановление системы».
Спустя мгновение на экране появится три большие кнопки. Нажмите на вторую из них – «Поиск и устранение неисправностей».
Далее нужно выбрать пункт «Восстановление образа системы».
В следующем окне вы увидите перечень операционных систем, которые установлены на компьютере. Выберите ту из них, пароль от учетной записи которой требуется восстановить.
Следом после этого запустится утилита восстановления. Вы увидите на экране маленькое окно с ошибкой. Не пугайтесь, так и должно быть. Нажмите в нем кнопку «Отмена».
В результате оно исчезнет. Во втором окне кликните по кнопке «Далее».
Следующим шагом будет нажатие на кнопку «Дополнительно».
В появившемся окне выберите второй пункт – «Установить драйвер».
На экране снова появится другое окно, и просьба вставить установочный диск с драйверами. Но нам нужно не это. Просто нажмите «OK» в указанном на изображении окне.
Откроется «Проводник» операционной системы. Обратите внимание, что основной системный диск будет иметь другую букву. В нашем случае жесткий диск имеет один раздел. Однако как видно на скриншоте – их два. Причем диск «C» будет пуст в данном случае, а вся система будет находиться на диске «D». У вас буква может отличаться в зависимости от количества разделов. Не беспокойтесь, это будет лишь в данном окне. При входе в ОС все вернется в норму.
Вам нужно выбрать тот раздел, где хранится папка «Windows». Зайдите в нее.
Далее откройте внутри каталога папку «System32».
Внутри этой папки найдите файл с названием «Utilman». Переименуйте его удобный для вас образом. К примеру, просто добавьте цифру в конец названия
Обратите внимание, что вы не увидите сразу изменений. Для обновления информации нажмите в этом же окне в любом свободном месте правую кнопку мышки и выберите пункт «Обновить».
Далее в этой же папке найдите файл с названием «Cmd». Переименуйте его в «Utilman» и снова обновите информацию через ПКМ.
Теперь, когда все изменения сохранены, можно закрыть все открытые ранее окна. В результате вы увидите изначальное окно с тремя кнопками. Нажмите самую первую – «Продолжить».
Когда система загрузится и на экране появится поле для ввода пароля, нажмите на уже знакомую кнопку, отмеченную на изображении ниже.
В результате откроется окно «Командная строка». Убедитесь, что в нем указан путь «C:\Windows\system32». Если все так и есть, введите в окно следующую команду и нажмите «Enter» на клавиатуре:
Вместо имени вам следует указать название своей учетной записи. Узнать ее очень просто, так как она отображается на экране над полем для ввода пароля.
Затем вас попросят ввести новый пароль для указанного пользователя. Ничего не вводите. Просто нажмите еще раз клавишу «Enter».
После этого вас попросят повторно ввести пароль. Снова ничего не вводим, а лишь жмем «Enter». Если все сделано правильно, то появится надпись об успешном выполнении операции.
На этом способ завершен. Остается лишь нажать кнопку входа в систему. В результате вы войдете без проблем. Советуем после этого вернуть названия файлов, которые вы переименовывали ранее в исходное состояние. В противном случае вы не сможете вызвать окно «Командной строки». Ну и при необходимости установите новый пароль.
Проделав все указанные действия, вы без проблем сможете сбросить забытый пароль в Windows 10
Обратите внимание, что способ работает для локальной (автономной) учетной записи. Если забыт пароль от аккаунта Microsoft, то следует воспользоваться специальной страницей сайта для его восстановления
Сброс пароля с помощью MSDaRT 10 и Lazesoft Recover My Password
Если доступ к учетной записи уже утерян, для сброса пароля можно создать на любом другом компьютере универсальную флешку с набором утилит MSDaRT 10. Это инструментарий для диагностики и восстановления системы от Microsoft, в состав которого входит утилита Locksmith. Она поможет быстро удалить пароль локального пользователя, но восстановить доступ к учетной записи Microsoft с ее помощью также так не получится.
Первый шаг — запись загрузочной флешки. Используйте для этого бесплатную программу Rufus.
- Подключите флешку к компьютеру. При создании загрузочного диска с неё будут удалены все данные.
- Запустите Rufus и убедитесь, что в строке «Устройство» выбрана правильная флешка, схема раздела — MBR, а файловая система — NTFS. Остальные настройки оставьте по умолчанию.
- Нажмите «Выбрать» и укажите путь к предварительно скачанному ISO-образу MSDaRT 10, который можно найти на файлообменных ресурсах и торрент-трекерах.
- Нажмите «Старт» для записи образа на флешку.
После создания флешки для сброса пароля перезагрузите компьютер. В BIOS должен быть выставлен запуск с USB-носителя. Если вы сделали всё по инструкции, то при следующей загрузке увидите заставку MSDaRT с выбором версии в зависимости от разрядности и установленного дистрибутива Windows. Но, возможно, ее не будет.
Затем:
- Выберите подходящую версию (DaRT x86 или x64) и нажмите на Enter.
- Следующий шаг — выбор операционной системы. В вашем случае это Windows 10 (DaRT 10).
- На экране «Выбор действия» перейдите в раздел «Диагностика» («Troubleshoot»).
- Запустите утилиту Microsoft Diagnostics and Recovery Toolset. Настройку сетевых параметров можно пропустить.
- Откройте «Мастер изменения паролей» («Locksmith»).
- В строке «Учётная запись» выберите профиль, у которого нужно удалить пароль.
- Введите и подтвердите новый пароль.
- Нажмите «ОК» для сохранения конфигурации и перезагрузите компьютер.
Теперь вам нужно загрузиться не с флешки, а с диска, на который установлена операционная система. Можно вытащить загрузочный накопитель из USB-порта или изменить приоритет загрузки в BIOS. При входе в учетную запись введите тот пароль, который вы только что задали через Microsoft Diagnostics and Recovery Toolset.
Ещё одна программа, которая помогает сбросить пароль локальной учётной записи, — Lazesoft Recover My Password. Её удобство в том, что для записи на флешку не нужны сторонние утилиты.
Как создать накопитель с Lazesoft Recover My Password:
- Запустите приложение Lazesoft Recover My Password на рабочей системе.
- В ее стартовом окне выберите «Disk Image & Clone».
- Нажмите «Build Bootable CD/DVD/USB Flash Disk».
- Выберите в списке Windows 10 нужной вам разрядности. Кстати, программа совместима и с другими версиями ОС.
- Отметьте «USB Flash» и укажите путь к флешке, которую хотите сделать загрузочной.
- Нажмите «Start» для начала записи.
Во время записи флешка будет отформатирована. После завершения операции по созданию загрузочного диска нажмите «Finish», чтобы закрыть окно программы.
Дальше всё по стандартной схеме: перезагрузите компьютер, запустите программу с флешки. После появления окна Lazesoft Recover My Password выберите пункт «Reset Windows Password» и нажмите «Next».
Затем:
- Примите соглашение об использовании и выберите операционную систему.
- Отметьте пользователя, пароль от которого хотите сбросить.
- Нажмите «RESET/UNLOCK».
- После сброса пароля нажмите «ОК» и «Finish».
- Перезагрузите компьютер: «Start» — «Reboot Computer».
После перезагрузки вы сможете зайти в учетную запись без пароля.
Главный недостаток всех подобных загрузочных утилит в том, что они не восстанавливают доступ к аккаунтам Microsoft, так как учетные данные от них хранятся не на компьютере. С локальными же профилями разобраться с их помощью не проблема.
Универсальный метод
Данный метод подойдёт как тем, кто использует локальную запись, так и тем, кто использует онлайн-аккаунт. Второму типу пользователей понадобится доступ в интернет.
- Оказавшись в параметрах компьютера, во вкладке «Учётные записи» (подробный переход к этому разделу рассматривается в пункте «Узнаём тип учётной записи»), раскройте подраздел «Параметры входа». В блоке «Пароль» используйте кнопку «Изменить» для перехода к настройкам пароля.Нажимаем кнопку «Изменить»
- Пропишите действующий на данный момент пароль. Не зная его, вы не сможете установить новый пароль.Вводим установленный пароль
- Укажите новое значение для пароля и, при желании, добавьте подсказку, чтобы потом иметь возможность получить её при входе в учётную запись.Вводим новый пароль и подсказку
Как только процедура закончится, новый пароль вступит в силу. При следующем входе в систему Windows спросит именно его.