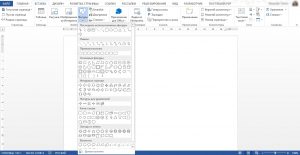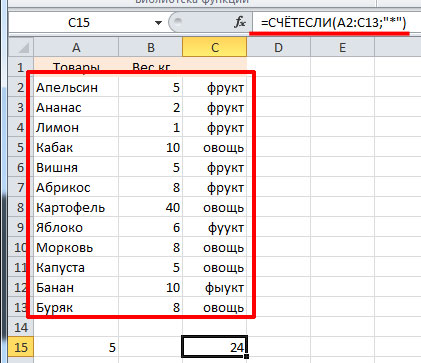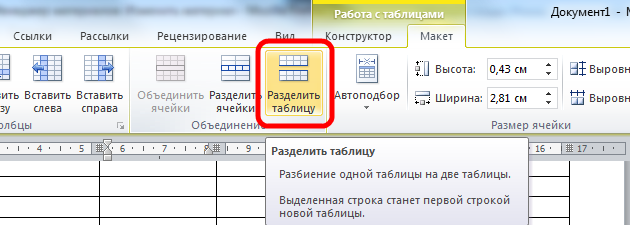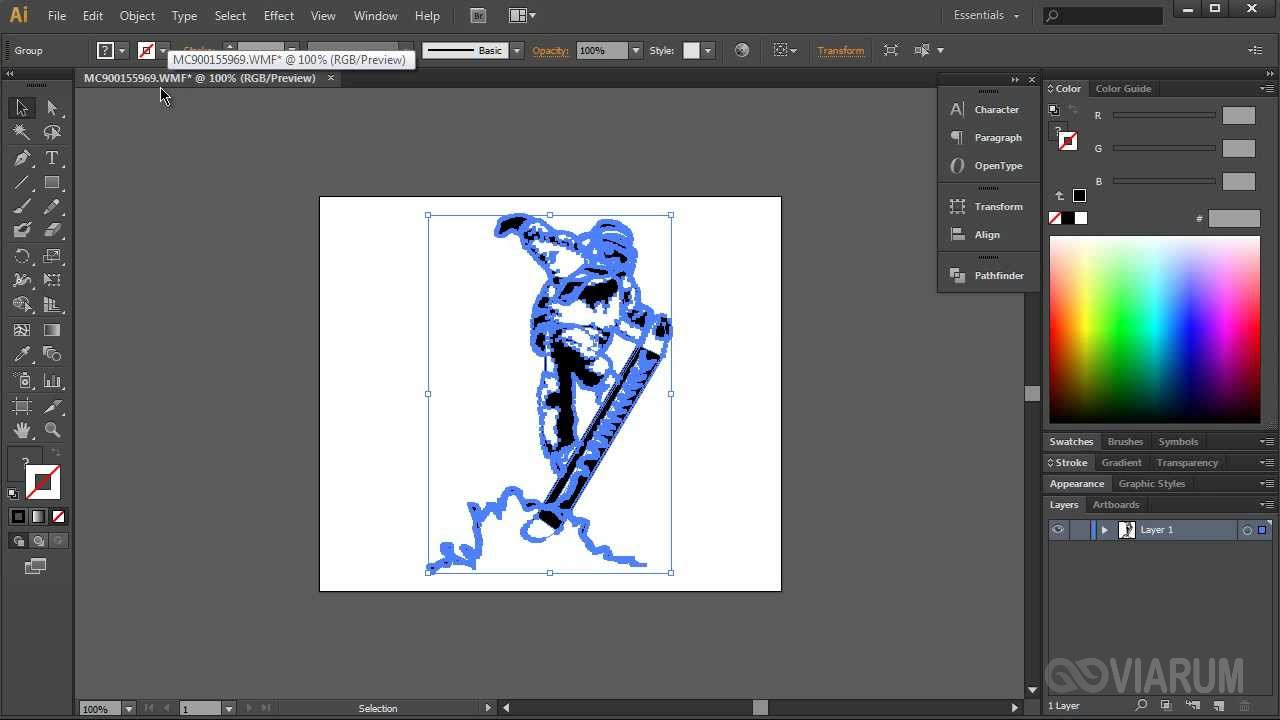Создаем блок-схемы в ms word
Содержание:
- Можно ли рисовать в ворде
- Как нарисовать схемы в Word
- Рисование электрических схем в программе Microsoft Word
- Рисование электрических схем в программе Microsoft Word – Основы электроники
- Cделать схему при помощи фигур
- Как сделать чертеж в Word
- Создание электрических принципиальных схем.
- Как рисовать в Word?
- Создайте свою первую блок-схему в Word
- Как нарисовать схему со стрелками, используя Фигуры
- Инструменты для рисования
- Как и что можно рисовать в ворде — от простейших фигур к сложным схемам
- Рисование схем и изображений с помощью шаблонов фигур
Можно ли рисовать в ворде
Многие не подозревают о том, что в текстовом редакторе можно создавать рисунки, так как эта функция не видна пользователям по умолчанию. Чтобы воспользоваться ею, необходимо включить отображение иконки на панели задач. Для этого требуется открыть вкладку «Файл» и перейти в меню «Параметры».

В открывшемся меню следует выбрать пункт «Настроить ленту», после чего в разделе «Основные вкладки» необходимо пометить галочкой возле надписи «Рисование».
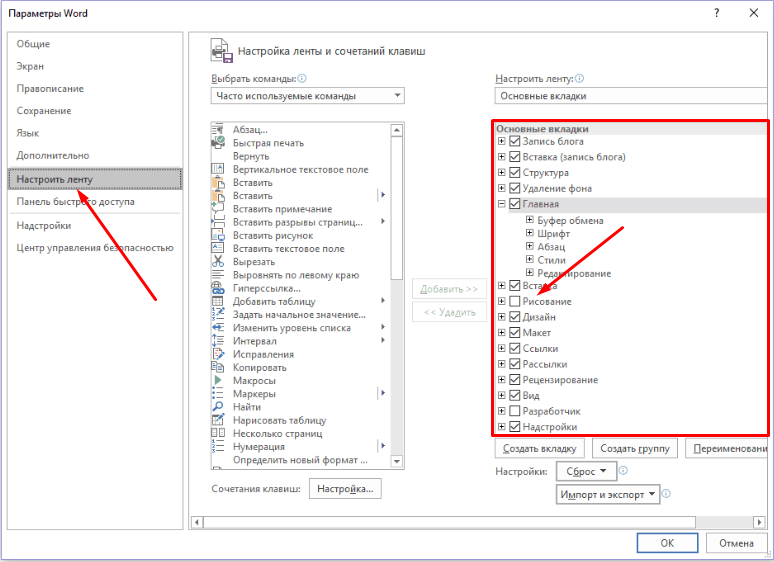
Чтобы настройки вступили в силу, требуется нажать кнопку «Ок». По завершению описанных действий, на верхней панели документа появится новая вкладка «Рисование», при помощи которой можно создавать примитивные графические объекты.
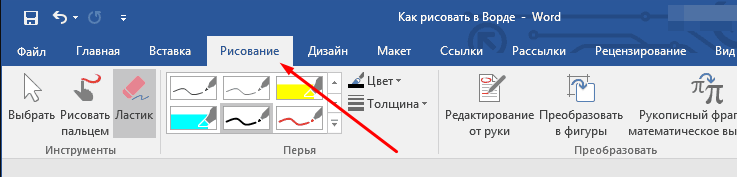
Как нарисовать схемы в Word
Прежде чем создавать схемы в Word неплохо было бы научиться изменять цвет страницы, создавать красивые рамки, и пользоваться WordArt.
Откройте новый документ: — Пуск – Программы – Microsoft Office — Microsoft Office Word . Внизу на панели – Рисование – выбираем иконку – Прямоугольник .
Если у вас нет этой панели, то зайдите в меню – Вид – Панели инструментов – и выберите – Рисование .
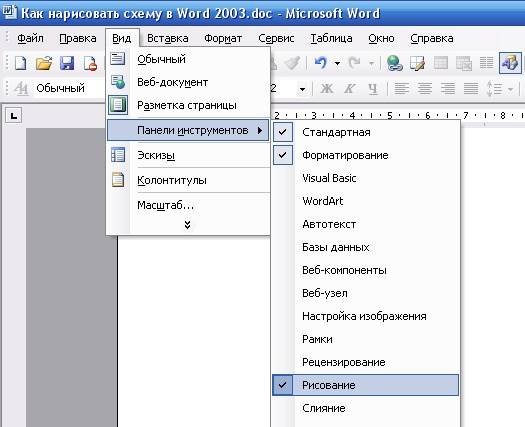
После того, как вы кликнули мышкой по иконке – Прямоугольник – у вас появится такая рамочка.
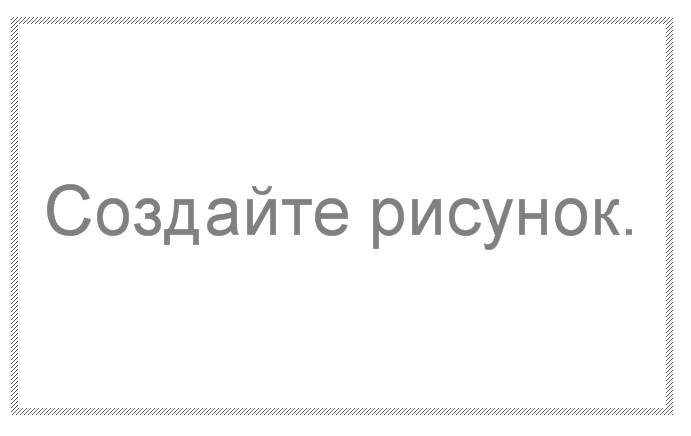
Кликните в любом месте вновь созданного поля. Поле примет вот такой вид.
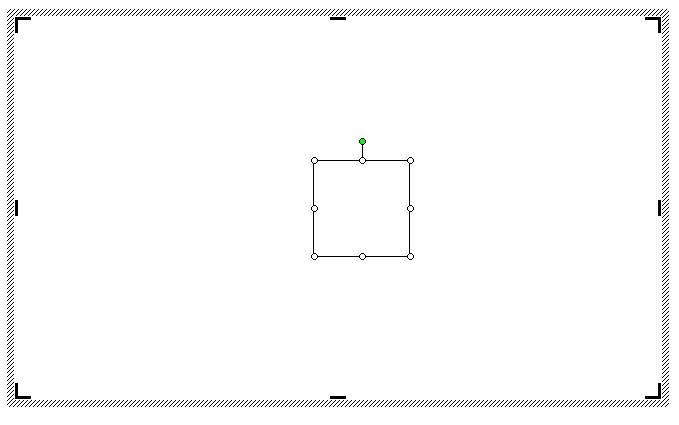
Этот квадратик в центре можете вырезать (щелкните на нем правой кнопкой мыши и в выпадающем меню выберите – Вырезать -). Выделите прямоугольник, в котором мы будем рисовать. На панели – Рисование – откройте – Автофигуры – Основные фигуры – Куб – и кликнете мышкой на поле выделенного прямоугольника.

У вас должна получиться, вот такая картинка.
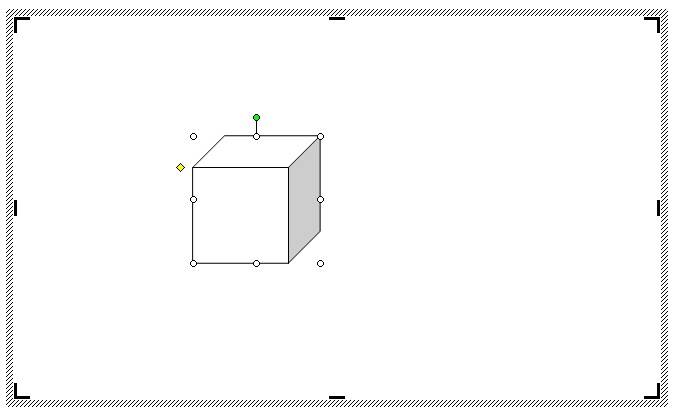
Вы можете перемещать и изменять размер этого куба. Для этого кликните по этому кубику, чтобы выделить его. Если при наведении мышкой на этот кубик курсор принимает вид крестика со стрелочками на концах, значит, этот предмет можно переместить. Если же курсор принимает вид двунаправленной стрелки (на узелках, которые обозначены маленькими кружочками), значит можно изменить размер объекта. Сделайте из куба прямоугольную фигуру.
Кликните по новой фигуре правой кнопкой мыши и в выпадающем меню выберите пункт – Копировать .
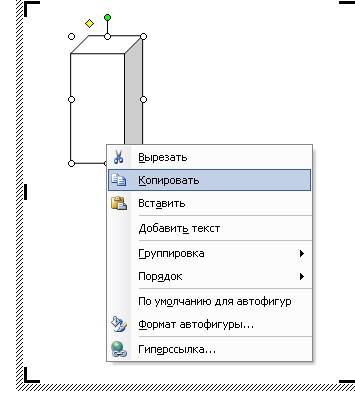
Потом кликните правой кнопкой мыши на свободном поле рядом с фигурой и выберите – Вставить . Проделайте этот трюк дважды.
Уже готовые необходимые вам фигуры можно выбрать из панели — Рисование – Автофигуры – Другие автофигуры .
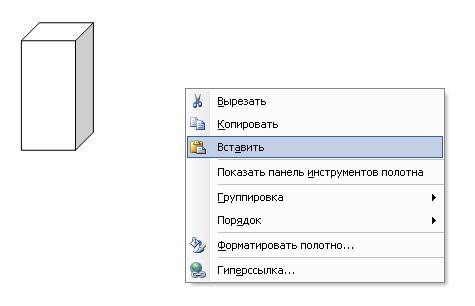
Должно получиться вот так.
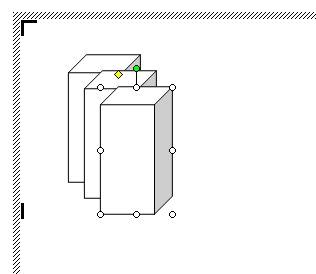
Теперь перетащите эти фигуры как у меня.
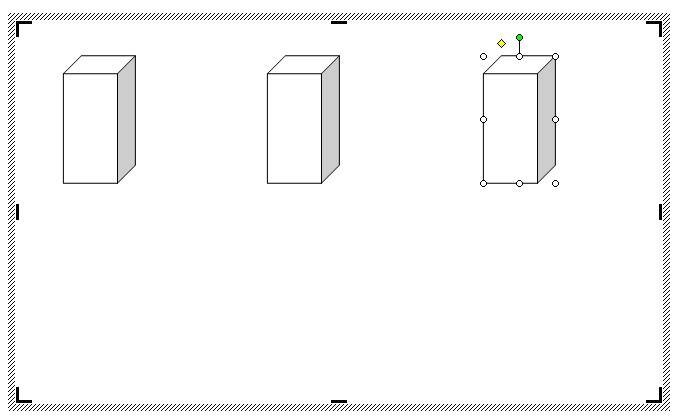
Следующую фигуру попробуйте сделать сами (опять же методом копирования).
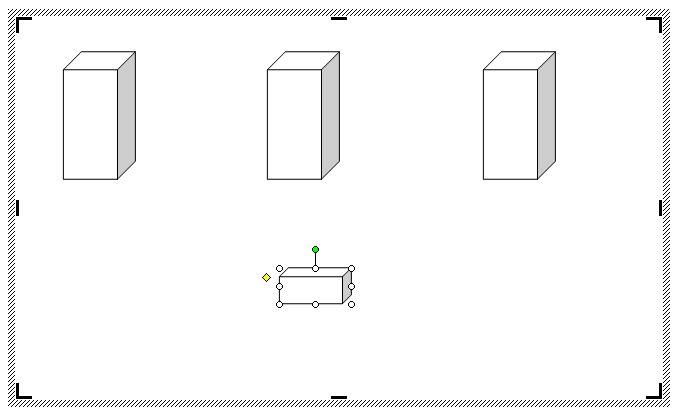
Сюда же можно вставлять и небольшие рисунки извне, например иконки. Просто берёте нужную вам иконку и копируете или перетаскиваете её на место. Вот что у нас получилось.
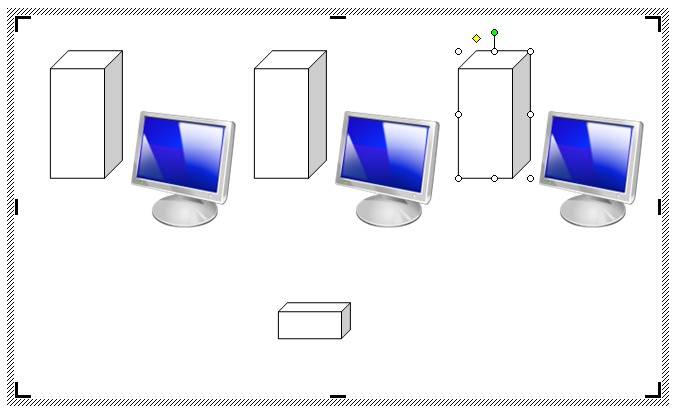
Теперь подпишем наши рисунки. Для этого выделите рамку с рисунками (кликните на свободном от рисунков месте, чтобы появилась рамочка) и выберите на панели Рисование иконку Надпись .

Теперь кликните мышкой на свободном поле рамочки. Должно получиться вот так.
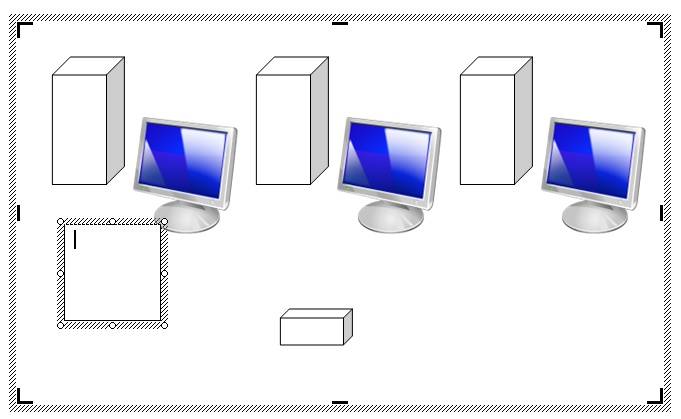
У нас появилась новая маленькая рамочка с курсором. В ней мы и будем писать. Размер этой рамочки также можно изменять.
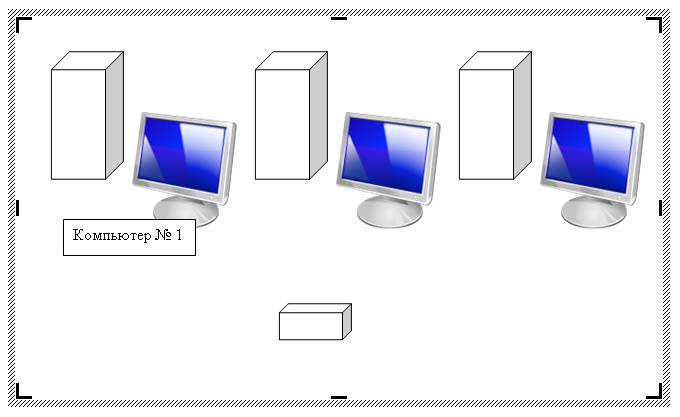
Создайте методом копирования такие же надписи как у меня и переместите их по местам.
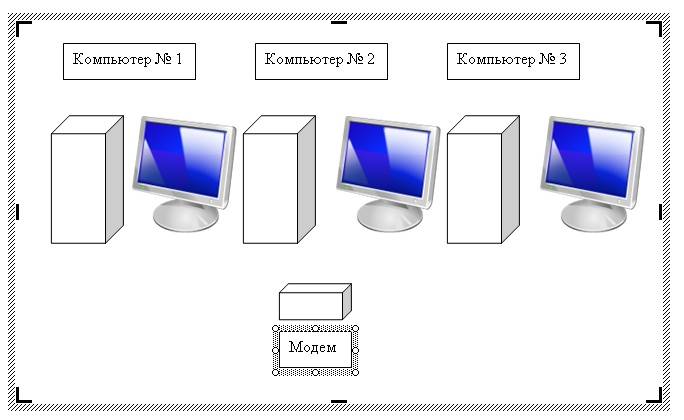
Теперь нарисуем соединительные линии. Для этого в Автофигурах (на панели – Рисование -) выбираем – Соединительные линии . Не забывайте перед выбором выделять главную рамку. Можно её назвать « Холст ». Ведь мы рисуем на ней как на холсте. Я в качестве соединительной линии выбрала – Уступ со стрелкой .
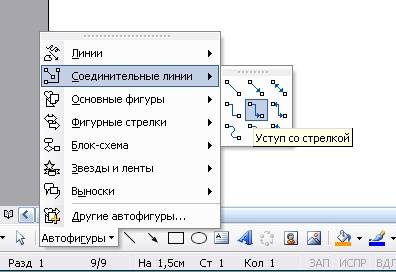
Вот тут вам придётся набраться терпения и потренироваться. Наводите курсор в виде крестика на то место откуда собираетесь вести линию и щелкаете не отпуская левой кнопки мыши, тянете линию до того места куда вам нужно и только тогда отпускаете кнопку мыши.
Если не получилось, то отмените ваше действие и опять выберите соединительную линию и начните сначала. Каждую новую линию необходимо заново выбирать на панели – Рисование .
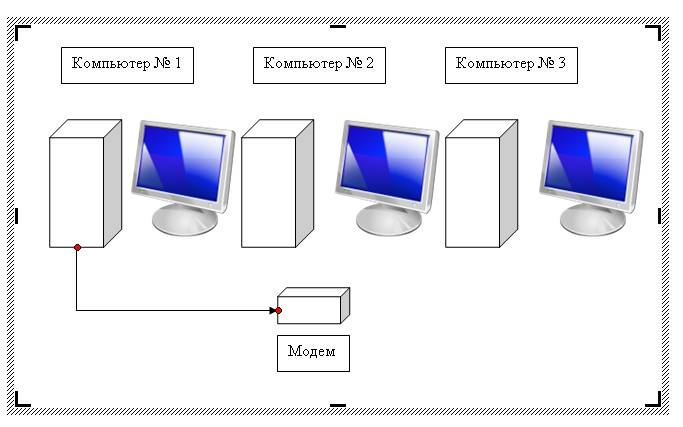
Линии можно изменять, потянув за желтые ромбики на них.
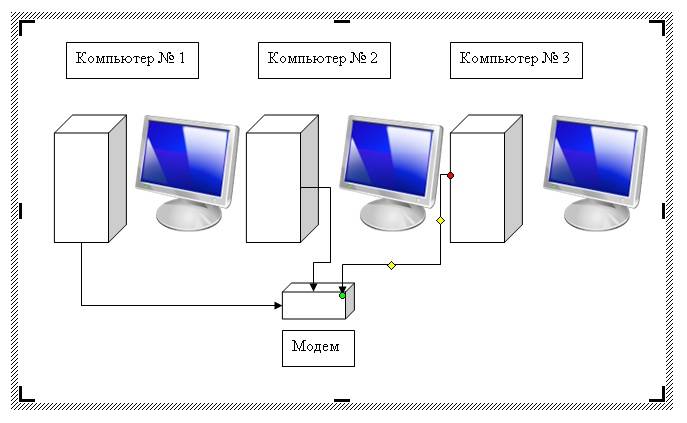
Теперь сделаем симпатичный фон нашему рисунку. Для этого опять выделяем наш «холст» и выбираем всё на той же панели иконку – Цвет заливки .
Выбрав необходимый цвет, щелкните по иконке ещё раз и второй щелчок сделайте уже на свободном поле «холста». Или сначала щелкните по «холсту», а потом по иконке заливки.
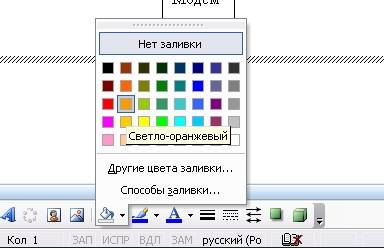
Вот, что у нас получилось.
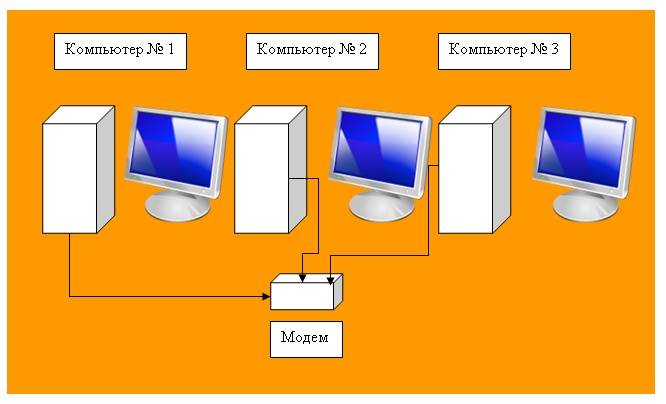
Чтобы наши отдельные рисунки и иконки не смещались в разные стороны, необходимо каждый элемент (и соединительные линии тоже) выделить (щелкайте по каждому элементу, удерживая клавишу « Ctrl », пока не выделите все элементы). Тут тоже придется попотеть. Даже у меня не всегда с первого раза получается.
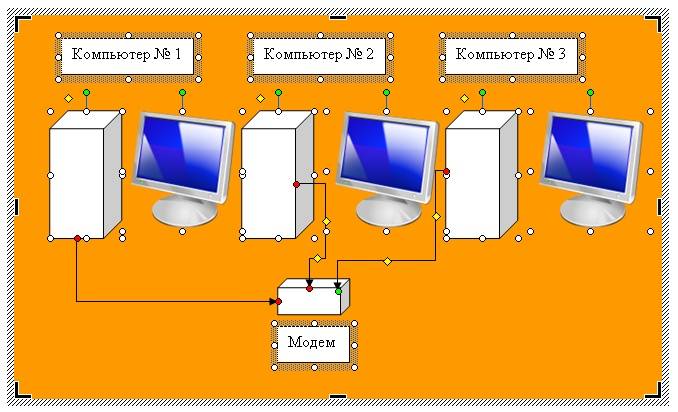
Теперь аккуратно щелкните правой кнопкой мыши на каком-нибудь выделенном элементе (например, на иконке монитора) и выберите – Группировка – Группировать .

Потренируйтесь немного и вы запросто сможете быстро и легко создавать любые схемы в Word.
Кстати, толщину всех линий можно менять. Для этого выделите необходимую линию, щелкнув по ней и выберите на панели – Рисунок – иконку – Тип линии . Но это необходимо делать до группировки. Рамочки с надписями тоже можно залить любым цветом (можно и после группировки).
Рисование электрических схем в программе Microsoft Word
Для рисования электрических схем существуют большое множество программ. В этой статье я расскажу как с помощью широко известного текстового редактора Word можно быстро нарисовать электрическую принципиальную схему. Здесь специально применяю термин «рисование электрических схем» вместо «черчение электрических схем» так как считаю, что черчение подразумевает строгое выполнение чертежа схемы согласно ГОСТу, что в описываемом методе рисования электрических схем будет не всегда удобно.
Рисование электрических схем с помощью программы Microsoft Word производится с помощью набора заранее изготовленных рисунков электрорадиоэлементов, подключаемых к шаблону документа.
Рисование электрических схем в программе Microsoft Word – Основы электроники
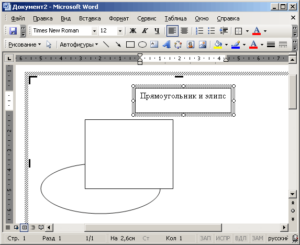
Для рисования электрических схем существуют большое множество программ. В этой статье я расскажу как с помощью широко известного текстового редактора Word можно быстро нарисовать электрическую принципиальную схему.
Здесь специально применяю термин «рисование электрических схем» вместо «черчение электрических схем» так как считаю, что черчение подразумевает строгое выполнение чертежа схемы согласно ГОСТу, что в описываемом методе рисования электрических схем будет не всегда удобно.
Рисование электрических схем с помощью программы Microsoft Word производится с помощью набора заранее изготовленных рисунков электрорадиоэлементов, подключаемых к шаблону документа.
Установка шаблона для рисования электрических схем
Для того что бы приступить к работе сделаем наш текстовый редактор более удобным для рисования электрических схем. Для этого установим следующий шаблон Normal.dot.
Заходим в меню Файл – Открыть, перед нами появляется диалоговое окно изображенное на рисунке 1.
Рисунок 1. Диалоговое окно открытия документа.
Далее делаем по пунктам, отмеченным на рисунке: 1. В выпадающем списке тип документа ставим – Все шаблоны Word.2. В окне проводника указываем путь до скачанного файла Normal.dot.3.
Выбираем файл Normal.dot.4. Нажимаем кнопку Открыть.Идем в пункт Надстройки главного меню, где появляется дополнительная панель инструментов шаблона Normal.dot (рисунок 2.
Описание панели инструментов для рисования электрических схем
Рассмотрим подробнее панель для рисования электрических схем (рисунок 2.).
Рисунок 2. Панель для рисования электрических схем.
Здесь мы видим:1. Панель форматирования текста, абзаца, вставки специальных объектов и меню вызова утилит.2. Стандартную панель инструментов с некоторыми дополнительными функциями.
3. Панель инструментов Схема с набором библиотек электрорадиоэлементов и вставки стандартных объектов некоторых фигур.
Думаю, стандартная панель форматирования шрифта и абзаца вопросов не создаст, поэтому затрагивать ее не буду.
Выпадающее менюСхема полностью повторяет панель Схема, последняя в свою очередь включается нажатием на пиктограмму в виде обозначения транзистора.Выпадающее меню Шаблон позволяет вставить на лист готовые шаблоны различных рамок, выполненных согласно ГОСТа (рисунок 3.).
Рисунок 3. Мени Шаблоны.
С помощью инструментов выпадающего меню Язык выполняется различные функции, связанные с языком документа.
Из особенностей стандартной панели инструментов следует отметить наличие кнопок:- вызов редактора формул; – вставка символов;
– отображения панели Схема.
Теперь перейдем к рассмотрению панели инструментов Схема (рисунок 4.).
Рисунок 4. Панель Схема.
На панели имеются следующие блоки:1. Кнопка вызова окна привязки объектов к сетке.2. Группа инструментов для форматирования объекта.3. Группа инструментов вставки стандартных объектов.
Библиотека инструментов для рисования электрических схем состоит из наборов основных электрорадиоэлементов и представлена на рисунке 5.
Рисунок 5. Библиотека инструментов для рисования электрических схем.
Создание электрических принципиальных схем
Тем, кто хоть немного умеет работать с программой Microsoft Word будет совсем не трудно создать электрическую схему.
Необходимо только выбрать необходимый элемент в библиотеке, нажать на него и он тут же появиться в документе.
Теперь только останется внесенные таким образом элементы расположить как вам необходимо на листе и соединить линиями места соединения схемы и схема готова! Не забываете пользоваться стандартными инструментами программы.
Пример создания схемы в программе Microsoft Word можно посмотреть на рисунке 6.
Рисунок 6. Пример создания схемы в программе Microsoft Word.
Cделать схему при помощи фигур
В данном разделе мы расскажем еще об одном способе, позволяющем нарисовать схему в вордовском документе
. Для начала заходим в раздел Вставка, жмем на «Фигуры» и выбираем нужную фигуру: овал, квадрат, ромб или прямоугольник.
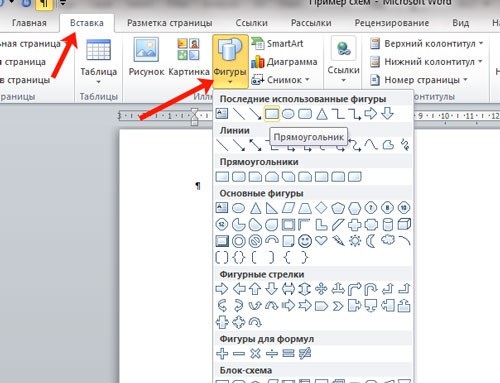
Далее рисуем на листе фигуру, располагаем ее в нужном месте документа. После чего пользователь должен увидеть, что на экране появилась новая вкладка с названием «Средства рисования» – «Формат». На ней жмем по пункту «Фигуры», выбираем ту, которая вам необходима.
Дальше пользователь должен соединить имеющийся фигуры стрелками или линиями. Для этого выделяем фигуру, чтобы на экране появилась вкладка под названием «Средства рисования» – «Формат». Жмем на «Фигуры» и из появившегося списка кликаем по прямой линии. После соединения блоков пользователь может получить примерно такую схему, как показано на рисунке ниже.
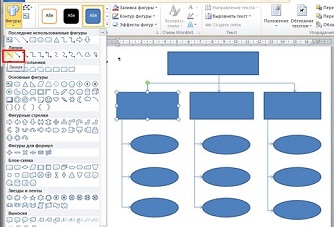
Кстати, если вы выбрали для соединения блоков стрелки, то вы сможете также изменить их стиль. Для этого их необходимо по очереди выделять, а после зайти в раздел «Контур фигуры», выбрав нужный цвет, толщину линий и т.д.
В данной статье мы рассмотрели несколько способов, как сделать схему в Ворде. Как вы уже поняли, здесь нет ничего сложного – главное это четко следовать указанному алгоритму. Дерзайте и у вас все обязательно получится!
Блок-схема в Word.
Студенту или инженеру часто приходится создавать, различны схемы из блоков со стрелками и надписями. У кого–то есть специальная программа для этого, а некоторые умеют создавать такие схемы в Word. Если блоки на диаграмме должны быть соединены стрелками или предполагается «наращивание» диаграммы новыми блоками, то вместо таблиц лучше использовать вариант создания схемы как графического объекта. Встроенные средства рисования программы Word позволяют создать сколь угодно сложную схему. При этом текстовое содержание располагается не в основном документе, а в специальных графических вставках – надписях.
Давайте и мы попробуем сделать такую схему.
Как сделать чертеж в Word
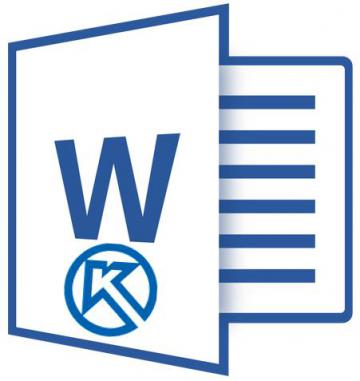
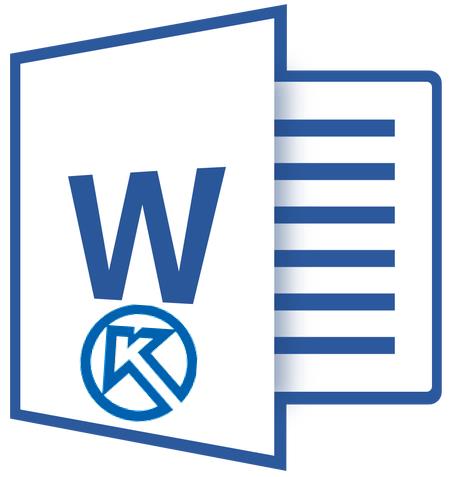
Программа Компас-3D — это система автоматизированного проектирования (САПР), предоставляющая широкие возможности по созданию и оформлению конструкторской и проектной документации. Создан данный продукт отечественными разработчиками, отчего он особенно популярен в странах СНГ.
Компас 3D — программа для черчения
Не менее популярным, причем, по всему миру, является и текстовый редактор Word, созданный компанией Microsoft. В этой небольшой статье мы рассмотрим тему, которая касается обеих программ. Как вставить фрагмент из Компаса в Ворд? Этим вопросом задаются многие пользователи, часто работающие в обеих программах, и в этой статье мы дадим на него ответ.

Урок: Как вставить таблицу Word в презентацию
Забегая вперед, скажем, что в Ворд можно вставлять не только фрагменты, но и чертежи, модели, детали, созданные в системе Компас-3D. Сделать все это можно тремя разными способами, о каждом из них мы и расскажем ниже, двигаясь от простого к сложному.
Урок: Как пользоваться Компасом-3D
Вставка объекта без возможности дальнейшего редактирования
Самый простой метод вставки объекта — это создание его скриншота и последующее добавление в Word в виде обычного изображения (рисунка), непригодного для редактирования, как объект из Компаса.

1. Сделайте скриншот окна с объектом в Компасе-3D. Для этого выполните одно из нижеуказанных действий:
- нажмите клавишу «PrintScreen» на клавиатуре, откройте какой-нибудь графический редактор (например, Paint) и вставьте в него изображение из буфера обмена (CTRL+V). Сохраните файл в удобном для вас формате;
- используйте программу для создания скриншотов (например, «Скриншоты на Яндекс Диске»). Если у вас на компьютере не установлено такой программы, выбрать подходящую вам поможет наша статья.

Программы для создания скриншотов
2. Откройте Ворд, кликните в том месте, куда нужно вставить объект из Компаса в виде сохраненного скриншота.

3. Во вкладке «Вставка» нажмите кнопку «Рисунки» и выберите с помощью окна проводника сохраненный вами снимок.

Урок: Как в Word вставить рисунок

Вставка объекта в виде рисунка
Компас-3D позволяет сохранять создаваемые в нем фрагменты в виде графических файлов. Собственно, именно этой возможностью и можно воспользоваться для вставки объекта в текстовый редактор.
1. Перейдите в меню «Файл» программы Компас, выберите «Сохранить как», а затем выберите подходящий тип файла (JPEG, BMP, PNG).

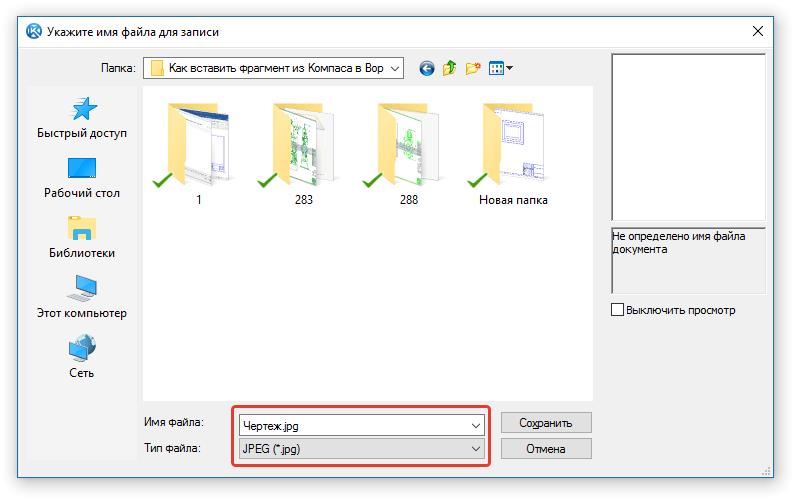
2. Откройте Ворд, кликните в том месте, куда нужно добавить объект, и вставьте изображение точно таким же образом, как это описано в предыдущем пункте.

Примечание: Данный метод тоже исключает возможность редактирования вставленного объекта. То есть, вы сможете изменить его, как и любой рисунок в Word, но не сможете редактировать, как фрагмент или чертеж в Компасе.
Вставка с возможностью редактирования
И все-таки существует метод, с помощью которого вы можете вставить фрагмент или чертеж из Компаса-3D в Ворд в том же виде, в каком он находиться в САПР-программе. Объект будет доступен для редактирования непосредственно в текстовом редакторе, точнее, он будет открываться в отдельном окне Компаса.
1. Сохраните объект в стандартном формате Компаса-3D.

2. Перейдите в Word, кликните в нужном месте страницы и переключитесь во вкладку «Вставка».

3. Нажмите на кнопку «Объект», расположенную на панели быстрого доступа. Выберите пункт «Создание из файла» и нажмите «Обзор».
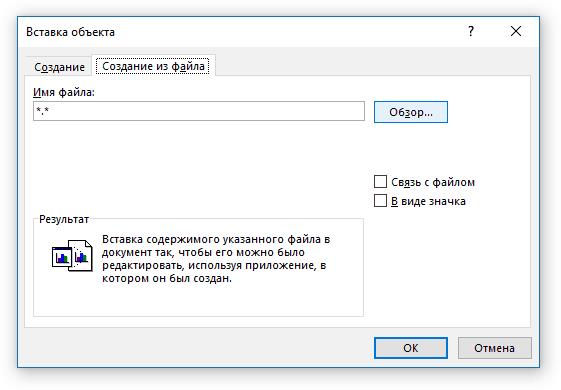
4. Перейдите в папку, в которой находится созданный в Компасе фрагмент, и выберите его. Нажмите «ОК».

Компас-3D будет открыт в среде Ворда, так что при необходимости вы сможете отредактировать вставленный фрагмент, чертеж или деталь, не покидая текстовый редактор.

Урок: Как чертить в Компас-3D

На этом все, теперь вы знаете, как вставить фрагмент или любой другой объект из Компаса в Ворд. Продуктивной вам работы и результативного обучения.
Создание электрических принципиальных схем.
Тем, кто хоть немного умеет работать с программой Microsoft Word будет совсем не трудно создать электрическую схему. Необходимо только выбрать необходимый элемент в библиотеке, нажать на него и он тут же появиться в документе. Теперь только останется внесенные таким образом элементы расположить как вам необходимо на листе и соединить линиями места соединения схемы и схема готова! Не забываете пользоваться стандартными инструментами программы.
Пример создания схемы в программе Microsoft Word можно посмотреть на рисунке 6.
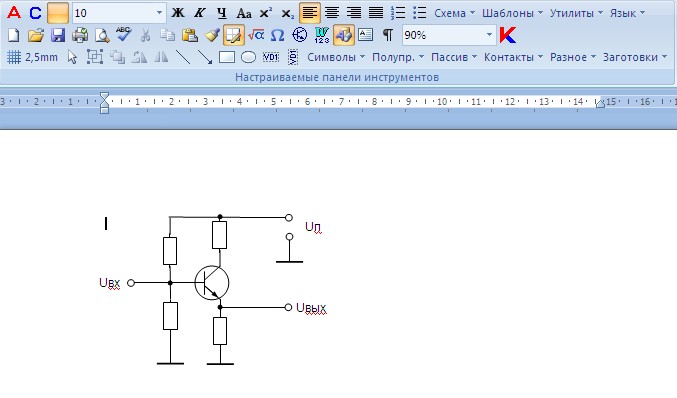
Рисунок 6. Пример создания схемы в программе Microsoft Word.
Как рисовать в Word?
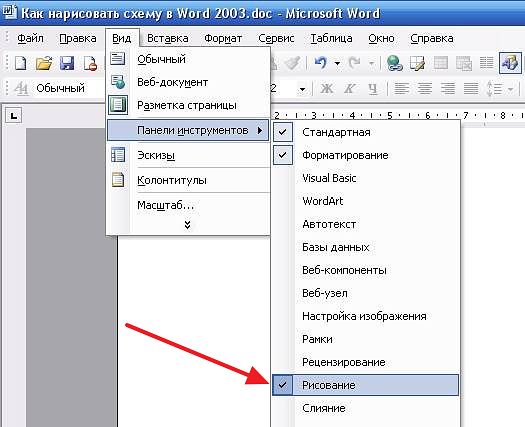
Что делать, если нужен несложный рисунок, например, для документа или презентации, а фотошопа на компьютере нет или фотошоп Вы не освоили? С точки зрения компьютерной грамотности решением этой проблемы является встроенный графический редактор, который есть в пакете Microsoft (MS) Office и, в частности, есть в текстовом редакторе MS Word. Да-да, редактор Word является текстовым, тем не менее рисовать в Word можно!
Вначале подробнее опишем процесс рисования в Word 2003, а затем кратко – для Word 2007.
Панель инструментов – это некая своеобразная строка с набором кнопок и другими элементами управления программой, служащими для выполнения определенных пользователем команд рисования графических объектов.
Для активизации данной панели инструментов рисования в Word 2003 пользователю необходимо лишь
- выбрать меню «Вид» и
- установить соответственно в «Панели инструментов» галочку напротив опции «Рисование».
После этого внизу окна Word появится панель рисования. Если эта панель Вам не нужна, убираете галочку в опции «Рисование».
Для того, чтобы можно было без проблем нарисовать любую фигуру, необходимо всего лишь
- нажать соответствующую кнопку на выведенной ранее «Панели инструментов Рисование»,
- а затем, держа зажатой левую кнопку мыши, требуется нарисовать необходимую фигуру.
Для выбора необходимого типа заливки пространства Вам нужно:
- предварительно выделить нужный в работе графический объект;
- щелкнуть стрелку рядом с такой кнопкой: «Цвет заливки», находящейся на «Панели инструментов» – «Рисование;
- после чего выбрать необходимые способ и цвет заливки;
- в подтверждение нажать кнопку окончания операции «ОК».
Для удаления уже существующей заливки необходимо:
- предварительно выделить нужный в работе графический объект;
- щелкнуть стрелку рядом с такой кнопкой: «Цвет заливки», находящейся на «Панели инструментов» – «Рисование»;
- выбрать на панели кнопку «Нет заливки»;
- нажать завершающую кнопку «ОК».
Для изменения типа и цвета линии необходимо:
- предварительно выделить нужный в работе графический объект;
- на «Панели инструментов» «Рисование» необходимо выбрать следующие кнопки «Тип линии» или же «Цвет линии»;
- и в дальнейшем выбрать необходимые пользователю значения из представленных в меню списков.
С помощью кнопок «Меню Тень» и «Меню Объем» можно также добавлять различные тени к автоматическим фигурам и придавать объемный эффект. Для этого всего лишь необходимо:
- предварительно выделить нужный в работе графический объект;
- на «Панели инструментов» «Рисование» необходимо выбрать следующие кнопки «Меню Тень» или же Меню Объем;
- и в дальнейшем выбрать необходимые пользователю значения из представленных в меню списков.
Таким образом производятся многочисленные операции с панелью «Рисование» в Ворде.
В Word 2007 панель рисования активировать не надо. Она находится в меню «Вставка» -«Фигуры». Выбираете необходимую фигуру и, зажав левую кнопку мыши, рисуете эту фигуру, то есть растягиваете до необходимых Вам размеров.
Если нарисованную фигуру выделить, то автоматически появится панель «Средства рисования» в правом верхнем углу. Здесь все достаточно удобно в том смысле, что у Вас все необходимые инструменты под рукой. Кликнув по панели «Средства рисования» и раскрыв ее, Вы получите весь арсенал средств для рисования, в том числе, закрашивание цветом, «Эффекты тени» и «Объем».
При необходимости Вы всегда можете открыть «Справку Word» и поиcкать там нужную информацию по Вашему редактору Word.
Упражнение по компьютерной грамотности:
Нарисуйте с помощью встроенного графического редактора Word, например, снеговика.
P.S. Рекомендую также прочитать:
Ввод текста в Блокноте
Смотрим на кодировку цвета
Как сделать снимок экрана средствами Windows 7?
Подпись под фото (с видеоуроком)
Создайте свою первую блок-схему в Word
От скромной ручки и бумаги до специализированных приложений, таких как SmartDraw и собственный Visio от Microsoft, есть много способов создания потоковых диаграмм. У вас также есть возможность использовать надстройку LucidChart из Microsoft Word 2013, 2016 или 2019. Она доступна в магазине Microsoft Office и бесплатна для установки, но могут потребоваться дополнительные покупки.
Мы тратим невероятное количество времени, используя пакет Microsoft Office. Таким образом, имеет смысл знать обо всех своих силах. От базового редактирования изображений в Word до мозгового штурма с помощью карт разума – это мастер на все руки.
И если Microsoft Word не подойдет вам, эти инструменты для Windows
7 лучших бесплатных программ для Windows
7 лучших бесплатных программ для WindowsБлок-схемы могут помочь вам оптимизировать свою работу и жизнь и избавиться от вредных привычек. Вот лучшее бесплатное программное обеспечение блок-схемы.
Прочитайте больше
скачивание прочь
Узнайте больше о: блок-схема, Microsoft Word, визуализации.
Как нарисовать схему со стрелками, используя Фигуры
Делать схемы в Ворде можно и другим способом, не используя готовых шаблонов, а создать ее с помощью вставки в документ подходящих фигур.
Для этого откройте вкладку нажмите на кнопку «Фигуры»
и кликните по нужной из списка, это может быть овал, прямоугольник, ромб и другое.
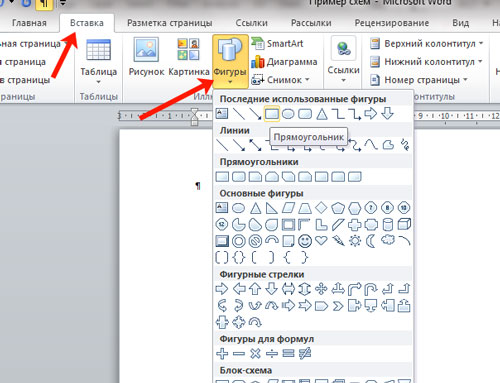
После этого курсор поменяет вид с палочки на плюсик. Нарисуйте с его помощью фигуру в нужном месте документа. Затем у Вас появится вкладка «Средства рисования»
– «Формат»
. На ней снова кликните по кнопочке «Фигуры»
и нажмите по нужной в списке. Добавьте их все таким образом.
Если Вы нарисовали объект на листе и его нужно немного переместить, то сделать это можно мышкой, захватив за его границу. Или же выделите его, зажмите клавишу «Ctrl»
и перемещайте с помощью стрелок на клавиатуре.
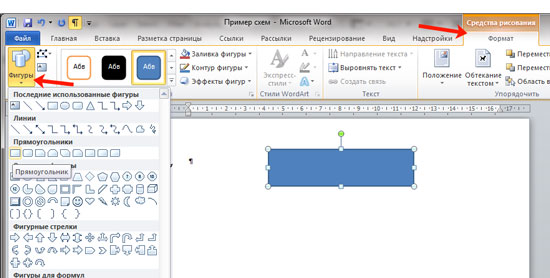
Дальше давайте соединим блоки прямыми линиями или стрелками. Выделите один из них, чтобы открылась вкладка «Средства рисования»
– «Формат»
. Затем нажмите «Фигуры»
и из выпадающего списка кликните, например, по стрелке. Нарисуйте стрелку, чтобы она указывала непосредственно на сам блок. Соединить несколько стрелок можно с помощью прямой линии.
Чтобы нарисовать ровную горизонтальную или вертикальную линию, рисуя стрелку, нажмите и удерживайте клавишу «Shift»
.
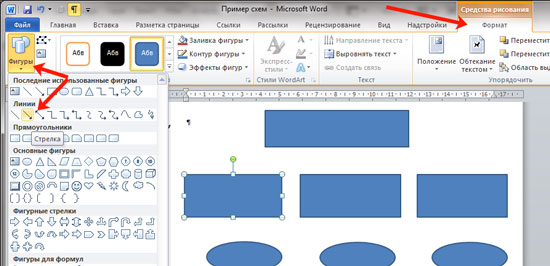
Используя прямую и стрелку, у меня получилось нарисовать вот такую схему.
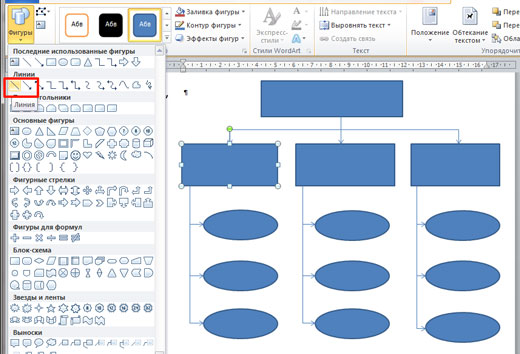
Теперь давайте изменим внешний вид стрелок. Выделяйте их по очереди, и для каждой можно выбрать один из готовых стилей, или нажмите «Контур фигуры»
и сами выберите цвет, толщину стрелки и прочее.
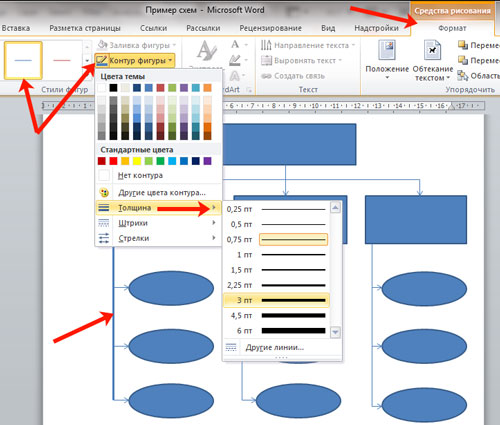
Нажав «Эффекты фигур»
можно добавить один из предложенных эффектов. Я выбрала тень.
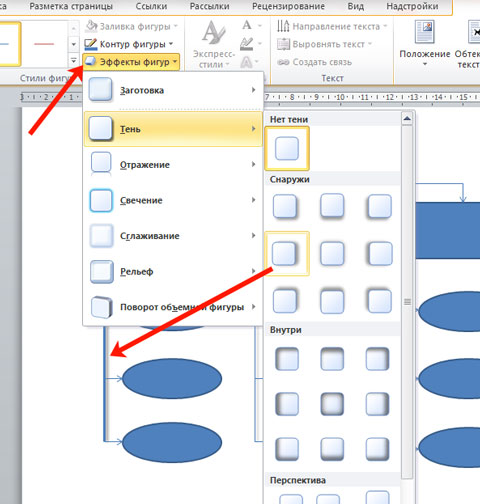
Прорисовав и изменив вид всех стрелок, переходим к тексту. Выделяем один прямоугольник и на вкладке «Средства рисования»
– «Формат»
нажимаем на кнопку «Нарисовать надпись»
. Появится плюсик вместо курсора. Нарисуйте им прямоугольник для надписи в нужном блоке.
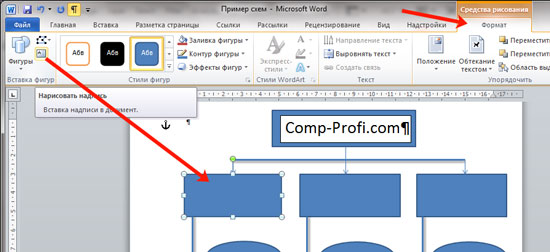
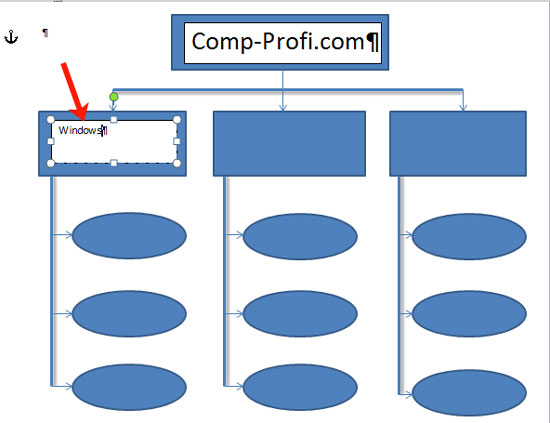
Как видите, прямоугольник для надписи залит белым и у него есть контур. Давайте это уберем. Кликайте по нему и на вкладке «Средства рисования»
– «Формат»
выбирайте «Заливка фигуры»
– «Нет заливки»
.
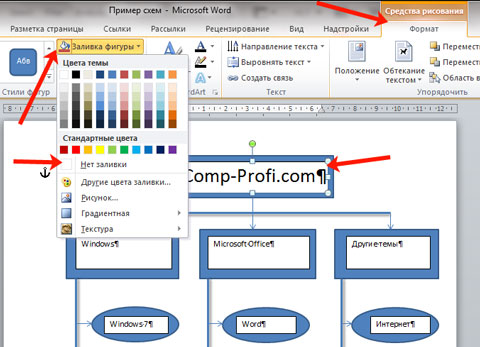
То же самое повторяем и для контура: «Контур фигуры»
– «Нет контура»
. Сделайте так для всех блоков с текстом.
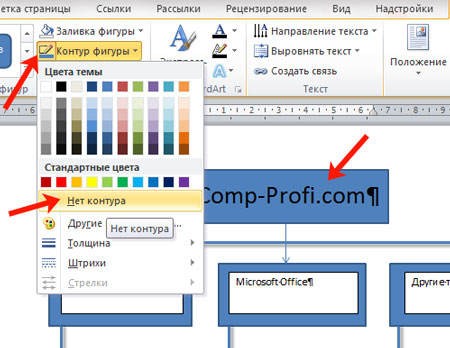
Следующий шаг – это форматирование написанного текста. Выделите текст и на вкладке «Главная»
выберите шрифт, размер, цвет и поставьте его по центру.
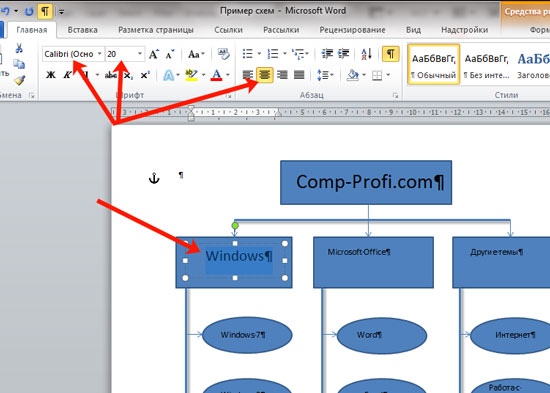
Итак, мы изменили вид стрелок и текст в схеме, осталось поработать с блоками. Выделите любой из них мышкой, кликнув по нему – откроется вкладка «Средства рисования»
– «Формат»
. В группе «Стили фигур»
нажмите на тот, который Вам понравится. Или используя кнопки «Заливка»
, «Контур»
и «Эффекты»
сделайте любой вид, который подходит больше.
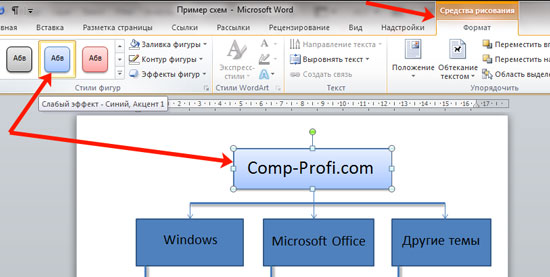
Блок-схема в Word.
Студенту или инженеру часто приходится создавать, различны схемы из блоков со стрелками и надписями. У кого–то есть специальная программа для этого, а некоторые умеют создавать такие схемы в Word. Если блоки на диаграмме должны быть соединены стрелками или предполагается «наращивание» диаграммы новыми блоками, то вместо таблиц лучше использовать вариант создания схемы как графического объекта. Встроенные средства рисования программы Word позволяют создать сколь угодно сложную схему. При этом текстовое содержание располагается не в основном документе, а в специальных графических вставках – надписях.
Давайте и мы попробуем сделать такую схему.
Инструменты для рисования
Сразу после добавления нового полотна на страницу, в документе откроется вкладка «Формат»
, в которой и будут находиться основные инструменты для рисования. Рассмотрим детально каждую из групп, представленных на панели быстрого доступа.
Вставка фигур
«Фигуры»
— нажав на эту кнопку, вы увидите большой перечень фигур, которые можно добавить на страницу. Все они разделены по тематическим группам, название каждой из которых говорит само за себя. Здесь вы найдете:
- Линии;
- Прямоугольники;
- Основные фигуры;
- Фигурные стрелки;
- Фигуры для уравнений;
- Блок-схемы;
- Звезды;
- Выноски.
Выберите подходящий тип фигуры и нарисуйте ее, задав левым кликом мышки точку начала. Не отпуская кнопку, укажите конечную точку фигуры (если это прямая) или область, которую она должна занимать. После этого отпустите левую кнопку мышки.

«Изменить фигуру»
— выбрав первый пункт в меню этой кнопки, вы можете, в буквальном смысле, изменить фигуру, то есть, вместо одной нарисовать другую. Второй пункт в меню этой кнопки — «Начать изменение узлов»
. Выбрав его, вы можете изменить узлы, то есть, точки привязки конкретных мест фигуры (в нашем примере это внешние и внутренние углы прямоугольника.

«Добавить надпись»
— эта кнопка позволяет добавить текстовое поле и вписать в него текст. Поле добавляется в указанном вами месте, однако, при необходимости его можно свободно перемещать по странице. Рекомендуем предварительно сделать поле и его грани прозрачными. Более подробно о том, как работать с текстовым полем и что можно сделать с его помощью, вы можете прочесть в нашей статье.
Стили фигур
С помощью инструментов данной группы вы можете изменить внешний вид нарисованной фигуры, ее стиль, текстуру.
Выбрав подходящий вариант, вы можете изменить цвет контура фигуры и цвет заливки.

Для этого выберите подходящие цвета в выпадающем меню кнопок «Заливка фигуры»
и «Контур фигуры»
, которые расположены справа от окна с шаблонными стилями фигур.
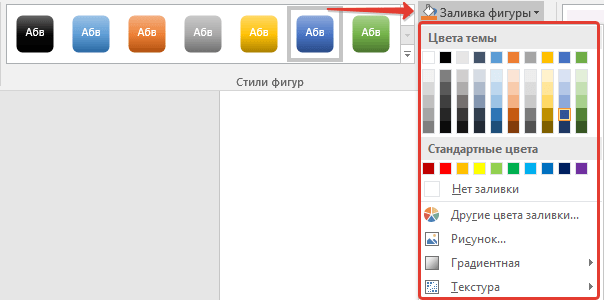

«Эффекты фигуры»
— это инструмент, с помощью которого можно еще больше изменить внешний вид фигуры, выбрав один из предложенных эффектов. В числе таковых:
- Тень;
- Отражение;
- Подсветка;
- Сглаживание;
- Рельеф;
- Поворот.
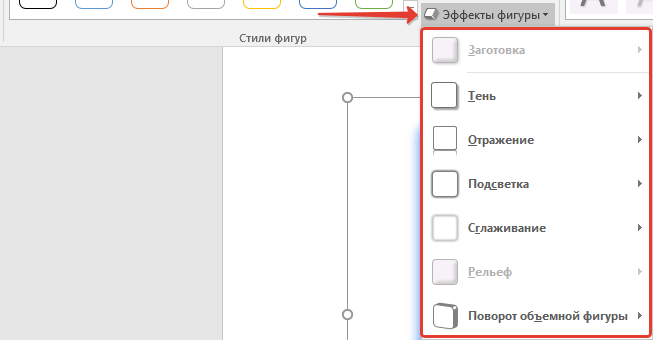

Стили WordArt
Эффекты из данного раздела применяются исключительно к тексту, добавленнуму с помощью кнопки «Добавление надписи»
, расположенной в группе «Вставка фигуры»
.
Упорядочить
Инструменты этой группы предназначены для изменения положения фигуры, ее выравнивания, поворота и других подобных манипуляций.
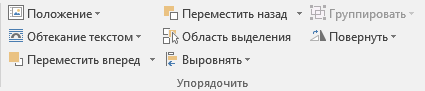
Поворот фигуры выполняется точно так же, как и поворот рисунка — на шаблонное, строго заданное или произвольное значение. То есть, можно выбрать стандартный угол поворота, указать свой или просто повернуть фигуру, потянув за круговую стрелку, расположенную непосредственно над ней.
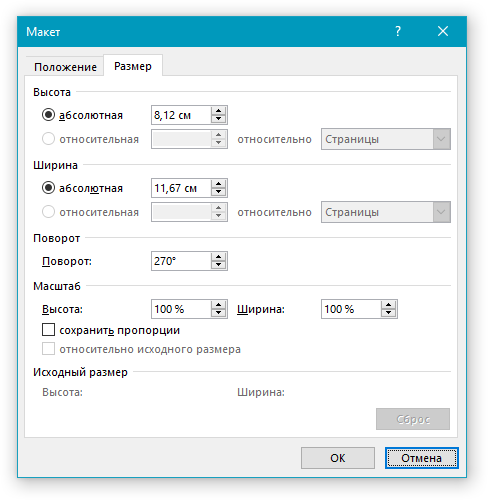

Кроме того, с помощью данного раздела можно наложить одну фигуру на другую, подобно тому, как это можно сделать с рисунками.
В этом же разделе можно сделать обтекание фигуры текстом или сгруппировать две и более фигур.
Уроки по работе с Ворд:
Размер
Возможность единого инструмента данной группы всего одна — изменение размера фигуры и поля, в котором она находиться. Здесь можно задать точное значение ширины и высоты в сантиметрах или изменить его пошагово с помощью стрелок.
Кроме того, размер поля, как и размер фигуры, можно менять вручную, используя для этого маркеры, расположенные по контуру их границ.

Вот, собственно, и все, из этой статьи вы узнали, как рисовать в Ворде. Не забывайте о том, что данная программа является в первую очередь текстовым редактором, поэтому не стоит возлагать на нее слишком серьезных задач. Используйте для таких целей профильный софт — графические редакторы.
Если вам необходимо дополнить текст графическими элементами. Например, таблицами, графиками, диаграммами или схемами. То, это можно сделать прямо в текстовом редакторе Word. Не прибегая к использованию сторонних программ.
Мы уже рассказывали о том, . В этот раз речь пойдет о схемах. Текстовый редактор Word оснащен множеством инструментов для создания схем. С их помощью вы можете рисовать различные геометрические фигуры, а также линии и стрелки. При этом нарисованную схему можно украсить с помощью с помощью теней или других графических эффектов.
Как и что можно рисовать в ворде — от простейших фигур к сложным схемам
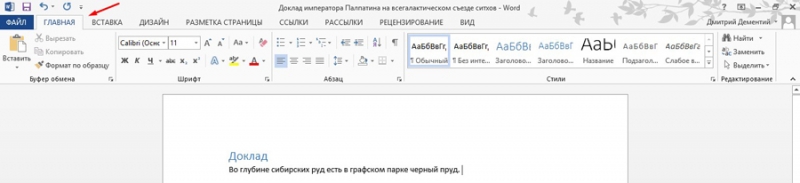
MS Office Word 2007 и 2010 — текстовые редакторы, чрезвычайно распространенные в пользовательской среде. Но о том, как рисовать в Ворде, знают далеко не все владельцы ПК. Являясь довольно универсальными пакетами, приложения в основном используются для создания текстовых документов.
Иногда чуть более продвинутые пользователи вставляют в них картинки, но мало кому известно, что рисунок в MS Word можно создать, не прибегая к помощи других редакторов.
Как нарисовать картинку в MS Word 2007 и 2010? После первого же урока по рисованию в популярном редакторе вы сможете стать хорошим иллюстратором.
Как открыть меню рисования в MS Office Word?
Стандартное меню для вставки фигур поможет создать ваш рисунок в ворде
Перед тем как нарисоватьв Ворде картинку, следует открыть на ленте закладку «Вставка». Ее просто найти, так как закладка находится правее кнопки «Главная».
Под закладкой открывается меню «Иллюстрации», которым можно пользоваться при вставке в документ картинок из файлов, библиотек, сайта Microsoft и т. д. Тем не менее, чтобы рисовать в Ворде, нужно открыть вкладку «Фигуры».
Здесь есть линии и шаблоны различной конфигурации. Как создать полотно для работы, видно из схемы (рис. 1). Размеры полотна для изображений вы можете отрегулировать по своему усмотрению.
Рисование схем и изображений с помощью шаблонов фигур
Если вы еще не совсем понимаете, как сделать линию в Ворде, воспользуйтесь готовыми шаблонами, которые помогут создать схему в Ворде или сделать геометрический рисунок. Чтобы они оказались на полотне, достаточно кликнуть по выбранному шаблону левой кнопкой мыши.
Второй раз щелчок левой кнопкой делается на поле изображения. Получившееся изображение можно редактировать, так как после его вставки появляются команды «Изменить фигуру», «Заливка фигуры», «Контур» и «Эффекты фигур».
С его помощью рисуем тень, придаем геометрической части плоскости полупрозрачность и даже видимость трехмерности.
Рисование и редактирование линий
То, как сделать линию в Ворде, интересует всех, кто хочет сопроводить документ не шаблонной, а оригинальной иллюстрацией. MS Office Word поможет начертить ровные отрезки, векторные линии, которые обязательно пригодятся при составлении схем.
Есть в редакторе команды, подобные «Рисунку карандашом» или «Лассо» в Photoshop. Как рисовать ими? Все очень просто! Выбирайте в меню команды «Полилиния» и «Рисованная кривая», кликайте по выбранной левой кнопкой мыши и делайте повторный клик на полотне.
Не отпуская кнопки, делайте нужный рисунок. А еще одним нажатием на мышь картинка фиксируется на поле. Ее, как и шаблоны, можно отредактировать, заливая различными цветами, создавая эффекты и т. п. А с помощью «Изменения фигуры» вы подправите изображение по периметру.
Теперь вам стало яснее, как рисовать в MS Office Word. Необходимо сказать, что полноценной программой для рисования текстовый редактор считать нельзя, но с помощью функции создания изображений вы можете значительно сократить время при иллюстрировании документов.
Рисование схем и изображений с помощью шаблонов фигур
Если вы еще не совсем понимаете, как сделать линию в Ворде, воспользуйтесь готовыми шаблонами, которые помогут создать схему в Ворде или сделать геометрический рисунок. Чтобы они оказались на полотне, достаточно кликнуть по выбранному шаблону левой кнопкой мыши. Второй раз щелчок левой кнопкой делается на поле изображения. Получившееся изображение можно редактировать, так как после его вставки появляются команды «Изменить фигуру», «Заливка фигуры», «Контур» и «Эффекты фигур». Открыв первое из перечисленных меню, можно изменить конфигурацию рисунка, пользуясь второй и третьей вкладками. Можно изображения и его границам. Помимо того, можно отредактировать толщину контура, сделать его прерывистым и т. п. Четвертое меню предлагает украсить картинку эффектами. С его помощью рисуем тень, придаем геометрической части плоскости полупрозрачность и даже видимость трехмерности.