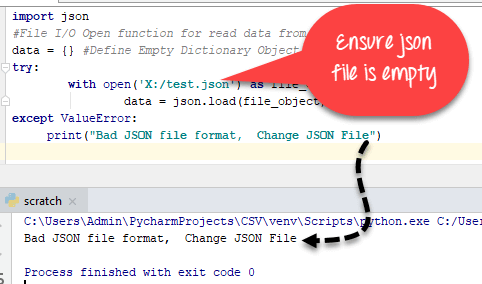Разработка надёжных python-скриптов
Содержание:
- Как выполняются Python-скрипты?
- Как запускать Python-скрипты?
- Шаг 7
- Дополнительные ресурсыAdditional resources
- Пакеты для работы с командной строкой, доступные в стандартной библиотеке Python 3.x
- Запуск Python-кода интерактивно
- Более реалистичный пример CLI на Python с использованием click
- Откройте встроенный терминал PowerShell в VS CodeOpen the integrated PowerShell terminal in VS Code
- Продвинутые варианты использования и советы
- Обработка исключений
- Как установить PIP в Windows
- Запуск Python: интерактивный режим в IDLE
- Как установить PIP на Mac
- Установка Git (необязательно)Install Git (optional)
- Скачивание и установка
- Парсим опциональные параметры с click
- Правильно ли Python установлен?
- Пишем простой CLI на Python с помощью click
- Выбор редактора¶
- Учебник по некоторым основам работы с Python (на примере Hello World)Hello World tutorial for some Python basics
Как выполняются Python-скрипты?
Отличный способ представить, что происходит при выполнении Python-скрипта, — использовать диаграмму ниже. Этот блок представляет собой скрипт (или функцию) Python, а каждый внутренний блок — строка кода.
При запуске скрипта интерпретатор Python проходит сверху вниз, выполняя каждую из них. Именно таким образом происходит выполнение кода.
Но и это еще не все.
Блок-схема выполнения кода интерпретатором
- Шаг 1: скрипт или .py-файл компилируется, и из него генерируются бинарные данные. Готовый файл имеет расширение .pyc или .pyo.
- Шаг 2: генерируется бинарный файл. Он читается интерпретатором для выполнения инструкций.
Это набор инструкций, которые приводят к финальному результату.
Иногда полезно изучать байткод
Если вы планируете стать опытным Python-программистом, то важно уметь понимать его для написания качественного кода
Это также пригодится для принятия решений в процессе
Можно обратить внимание на отдельные факторы и понять, почему определенные функции/структуры данных работают быстрее остальных
Как запускать Python-скрипты?
Для запуска Python-скрипта с помощью командной строки сначала нужно сохранить код в локальный файл.
Возьмем в качестве примера файл, который был сохранен как python_script.py. Сохранить его можно вот так:
- Создать Python-скрипт из командной строки и сохранить его,
- Создать Python-скрипт с помощью текстового редактора или IDE и сохранить его. Просто создайте файл, добавьте код и сохраните как «python_script.py»
Сохранить скрипт в текстовом редакторе достаточно легко. Процесс ничем не отличается от сохранения простого текстового файла.
Но если использовать командную строку, то здесь нужны дополнительные шаги. Во-первых, в самом терминале нужно перейти в директорию, где должен быть сохранен файл. Оказавшись в нужной папке, следует выполнить следующую команду (на linux):
После нажатия Enter откроется интерфейс командной строки, который выглядит приблизительно следующим образом:
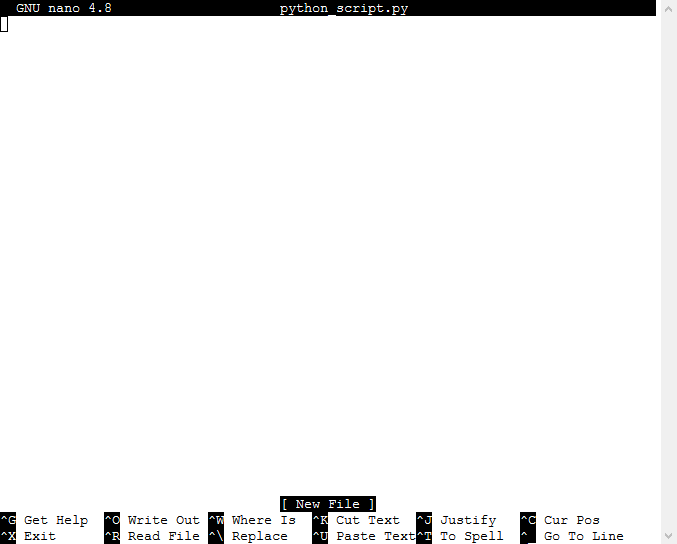
Теперь можно писать код и с легкостью сохранять его прямо в командной строке.
Как запускать скрипт в командной строке?
Скрипты можно запустить и с помощью команды Python прямо в интерфейсе терминала. Для этого нужно убедиться, что вы указали путь до него или находитесь в той же папке. Для выполнения скрипта (python_script.py) откройте командную строку и напишите .
Замените на , если хотите использовать версию Python2.x.
Вот что будет храниться в самом файле python_script.py:
Копировать
Вывод в командной строке будет следующим:
Предположим, что нужно сохранить вывод этого года (0, 1, 2, 3, 4). Для этого можно использовать оператор .
Это делается вот так:
После этого будет создан файл «newfile.txt» с сохраненным выводом.
Шаг 7
Сделаем хоть что-то полезное
Относительно полезное
Сформулируем техзадание
Приложение должно после запуска помещать в буфер обмена случайную строку из файла и оповещать об этом всплывающим сообщением.
За основу возьмем bash-скрипт, случайную строку из файла будем извлекать при помощи подпрограммы на Python’е. Составим план работы скрипта:
- Запустить подпрограмму
- Передать результат работы подпрограммы в буфер обмена
- Вывести всплывающее сообщение
Определимся с названиями директории и файлов приложения:
- папка rndstr в домашней директории
- source — файл из которого будем брать строки
- rndstr.py — подпрограмма выводящая в консоль случайную строку из файла source
- rndstr.sh — файл скрипта
Создаем директорию приложения и переместившись в нее создаем там файлы.
Первые два пункта плана скрипта можно объединить конвейером, в итоге, используя Termux:API получаем:
В файл source вы можете поместить любой текст логически разделенный на строки, я решил поместить афоризмы:
Нам осталось создать подпрограмму извлекающую случайную строку из файла source.
Распишем алгоритм работы подпрограммы:
- Открываем файл source
- Считаем количество строк в открытом файле
- Закрываем файл (нечего его лишнее время открытым держать)
- Генерируем случайное целое число в пределах количества строк файла source
- Открываем файл source
- Выводим строку под номером сгенерированного числа
- Закрываем файл
Реализуем алгоритм на Python (я пишу под Python 3.7):
После того как файлы созданы и записаны, нужно дать права на исполнение файлу , и создать alias для быстрого запуска.
Теперь введя в терминале мы получим в буфер обмена случайный афоризм, который, например, можно использовать в переписке.
Вот мы и написали хоть что-то полезное. Относительно полезное.
P.S.
Я намеренно в последнем шаге не стал приводить скриншоты и не разобрал подробно некоторые действия, расписав только содержимое файлов, чтобы у читателей была возможность поработать самостоятельно.
Дополнительные ресурсыAdditional resources
- Документы Python: Доступ к файлам и каталогам: Документация по Python, посвященная работе с файловыми системами и использованию модулей для чтения свойств файлов, управления путями в переносимом виде и создания временных файлов.Python Docs: File and Directory Access: Python documentation about working with file systems and using modules for reading the properties of files, manipulating paths in a portable way, and creating temporary files.
- Изучение Python: Учебник String_Formatting: Дополнительные сведения об использовании оператора «%» для форматирования строк.Learn Python: String_Formatting tutorial: More about using the «%» operator for string formatting.
- 10 Python File System Methods You Should Know(10 методов файловой системы Python с которыми вы должны быть знакомы): Средняя статья об управлении файлами и папками с помощью и .10 Python File System Methods You Should Know: Medium article about manipulating files and folders With and .
- The Hitchhikers Guide to Python (Попутное руководство по Python). Администрирование систем. Пособие «с собственным мнением», предлагающее обзоры и лучшие рекомендации по темам, связанным с Python.The Hitchhikers Guide to Python: Systems Administration: An «opinionated guide» that offers overviews and best practices on topics related to Python. В этом разделе описываются средства и платформы администрирования систем.This section covers System Admin tools and frameworks. Данное руководство размещено на сервере GitHub, чтобы вы могли подавать заявки и вносить свой вклад.This guide is hosted on GitHub so you can file issues and make contributions.
Пакеты для работы с командной строкой, доступные в стандартной библиотеке Python 3.x
Добавление команд и параметров в ваши скрипты может сделать их значительно лучше, но парсить командную строку не так просто, как может показаться. Однако вместо того, чтобы пытаться самостоятельно решить эту проблему, лучше воспользоваться одним из многих пакетов, которые сделали это за вас.
Два наиболее известных пакета для этого — optparse и argparse. Они являются частью стандартной библиотеки Python и добавлены туда по принципу «всё включено».
По большей части они делают одно и то же и работают схожим образом. Главное отличие заключается в том, что optparse не используется начиная с Python 3.2, и argparse считается стандартом для создания CLI в Python.
Вы можете узнать о них больше в документации Python, но, чтобы иметь представление, как выглядит скрипт с argparse, посмотрите на пример ниже:
Запуск Python-кода интерактивно
Для запуска интерактивной сессии нужно просто открыть терминал или командную строку и ввести (или в зависимости от версии). После нажатия Enter запустится интерактивный режим.
Вот как запустить интерактивный режим в разных ОС.
Интерактивный режим в Linux
Откройте терминал. Он должен выглядеть приблизительно вот так :

После нажатия Enter будет запущен интерактивный режим Python.
На устройствах с macOS все работает похожим образом. Изображение ниже демонстрирует интерактивный режим в этой ОС.
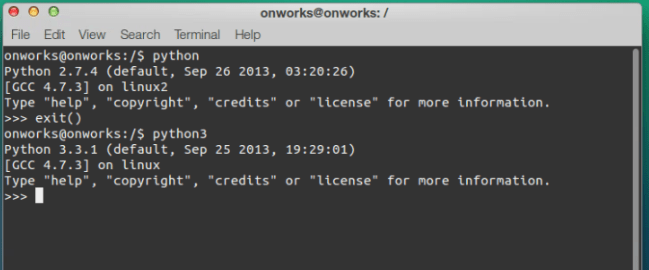
В Windows нужно открыть командную строку и ввести . После нажатия Enter появится приблизительно следующее:
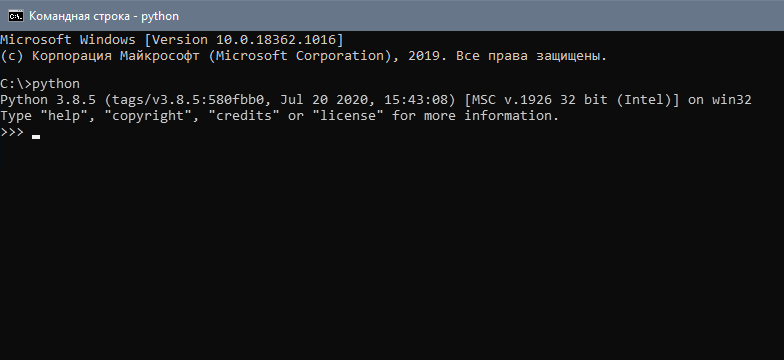
Запуск Python-скриптов в интерактивном режиме
В таком режиме можно писать код и исполнять его, чтобы получить желаемый результат или отчет об ошибке. Возьмем в качестве примера следующий цикл.
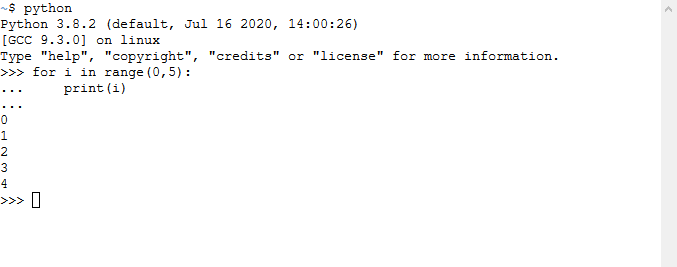
Этот код должен выводить целые числа от 0 до 5. В данном случае вывод — все, что появилось после .
Для выхода из интерактивного режима нужно написать следующее:
Копировать
И нажать Enter. Вы вернетесь в терминал, из которого и начинали.
Есть и другие способы остановки работы с интерактивным режимом Python. В Linux нужно нажать Ctrl + D, а в Windows — Ctrl + Z + Enter.
Стоит отметить, что при использовании этого режима Python-скрипты не сохраняются в локальный файл.
Более реалистичный пример CLI на Python с использованием click
Теперь, когда вы знаете, как click упрощает написание CLI, давайте взглянем на более реалистичный пример. Мы напишем программу, которая позволяет нам взаимодействовать с веб-API.
API, который мы дальше будем использовать, — OpenWeatherMap API. Он предоставляет информацию о текущей погоде, а также прогноз на пять дней для определённого местоположения. Мы начнём с тестового API, который возвращает текущую погоду для места.
Прежде чем мы начнём писать код, давайте познакомимся с API. Для этого можно использовать сервис HTTPie, включая онлайн-терминал.
Давайте посмотрим, что случится, когда мы обратимся к API с Лондоном в качестве местоположения:
Если вы смущены наличием API-ключа в примере сверху, не переживайте, это тестовый API-ключ, предоставляемый сервисом.
Более важное наблюдение заключается в том, что мы отправляем два параметра (обозначаемые при использовании HTTPie), чтобы узнать текущую погоду:
- — место, в котором мы хотим узнать погоду;
- — наш API-ключ.
Это позволяет нам создать простую реализацию на Python с использованием библиотеки requests (опустим обработку ошибок и неудачных запросов для простоты):
Эта функция делает простой запрос к API, используя два параметра. В качестве обязательного аргумента она принимает (местоположение), которое должно быть строкой. Также мы можем указать API-ключ, передавая параметр при вызове функции. Это необязательно, так как по умолчанию используется тестовый ключ.
И вот мы видим текущую погоду в Python REPL:
Откройте встроенный терминал PowerShell в VS CodeOpen the integrated PowerShell terminal in VS Code
VS Code содержит встроенный терминал, который позволяет открывать командную строку Python с помощью PowerShell, создавая простой рабочий процесс между редактором кода и командной строкой.VS Code contains a built-in terminal that enables you to open a Python command line with PowerShell, establishing a seamless workflow between your code editor and command line.
-
Откройте терминал в VS Code, выберите Просмотр > Терминал или используйте сочетание клавиш Ctrl+` (используя символ обратного апострофа).Open the terminal in VS Code, select View > Terminal, or alternatively use the shortcut Ctrl+` (using the backtick character).
Примечание
По умолчанию этим терминалом должен быть PowerShell, но если его нужно изменить, используйте Ctrl+Shift+P, чтобы ввести команду.The default terminal should be PowerShell, but if you need to change it, use Ctrl+Shift+P to enter the command pallette. Введите терминал: Выберите Оболочку по умолчанию, и отобразится список параметров терминала, содержащий PowerShell, командную строку, WSL и т. д. Выберите ту, которую хотите использовать, и нажмите Ctrl+Shift+` (с помощью обратного апострофа), чтобы создать новый терминал.Enter Terminal: Select Default Shell and a list of terminal options will display containing PowerShell, Command Prompt, WSL, etc. Select the one you’d like to use and enter Ctrl+Shift+` (using the backtick) to create a new terminal.
-
В окне терминала VS Code откройте Python, введя: Inside your VS Code terminal, open Python by entering:
-
Попробуйте использовать интерпретатор Python, введя: .Try the Python interpreter out by entering: . Python вернет фразу «Hello World».Python will return your statement «Hello World».
-
Чтобы выйти из Python, введите , или нажмите клавиши CTRL+Z.To exit Python, you can enter , , or select Ctrl-Z.
Продвинутые варианты использования и советы
Настало время двигаться дальше и перейти к продвинутому argparse!
В аргументе можно указать действие, которое должен принимать парсер аргументов. Например, аргумент, который автоматически устанавливается равным булевому значению , если оно присутствует или является константой. В примере ниже показаны оба случая.
В приведенном выше коде говорится, что если в командной строке присутствует аргумент , то он будет иметь значение , а в противном случае . Аналогичным образом, при наличии аргумента командной строки он должен иметь значение , а в противном случае из-за отсутствия значения по умолчанию!
Мы также можем установить так называемые взаимоисключающие группы, определяющие набор аргументов командной строки парсера, которые не могут быть переданы одновременно.
Пример:
Аргументы — и — добавлены в одну взаимоисключающую группу. Таким образом, Python не позволит отправлять и одновременно, подобно . Эта функция гарантирует, что пользователь не передаст противоречащие друг другу переменные одновременно, что позволяет избежать путаницы или ошибок.
Вот и все! Вы прошли простое руководство по аргументам командной строки Python.
- Полное руководство по встроенным структурам данных Python
- Как организовать код в Python
- Превращаем сценарии Python в инструменты МО
Перевод статьи George Seif: The Easy Guide to Python Command Line Arguments ?
Обработка исключений
Заголовок звучит слишком техническим? Определенно нет, не переживайте. Мы всегда должны учитывать много разных моментов.
Предположим, вы сделали этот калькулятор и показали его другу. Друг вместо того, чтобы вводить целое число вводит буквы, которые должны быть там где цифры. Python выдает ошибку и сразу останавливается.
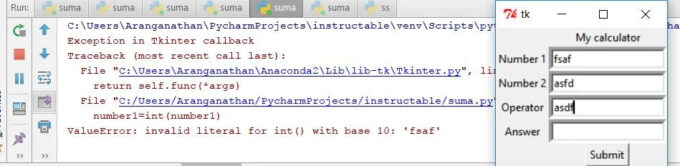
Здесь идет процесс обработки исключений Python, также во многих программах и на веб-страницах выдается предупреждение или предупреждающие сообщения.
Обработка исключений считается простым процессом. Давайте посмотрим, как это сделать в нашей программе:
def proces():
try:
number1=Entry.get(E1)
number2=Entry.get(E2)
operator=Entry.get(E3)
number1=int(number1)
number2=int(number2)
if operator =="+":
answer=number1+number2
if operator =="-":
answer=number1-number2
if operator=="*":
answer=number1*number2
if operator=="/":
answer=number1/number2
Entry.insert(E4,0,answer)
print(answer)
except ValueError:
tkMessageBox.showwarning("Warning","Please enter the value in integer")
Здесь мы сделали простое диалоговое окно с предупреждением. tkMessageBox.showwarning — это настраиваемое предупреждение для Tkinter, где в скобках указываются заголовок диалогового окна и сообщение.
Как установить PIP в Windows
PIP — это менеджер пакетов, с помощью которого можно искать, устанавливать, обновлять и удалять пакеты Python. В качестве пакетов могут быть как библиотеки, которые являются зависимостями для других программ, так и полноценные программы. Причём PIP правильно обрабатывает зависимости — если для работы программы требуется другие пакеты Python, то PIP их также установит.
В Linux некоторые пакеты Python упакованы в качестве пакетов дистрибутива и распространяются через стандартные репозитории — но таких пакетов меньше, чем доступно в pip. Поэтому в Linux программа pip также используется. Что касается Windows, то здесь pip является самым удобным способом установить нужный пакет.
При установке среды Python описанным выше способом, менеджер пакетов pip также должен установиться. Вы можете проверить это:
pip --help
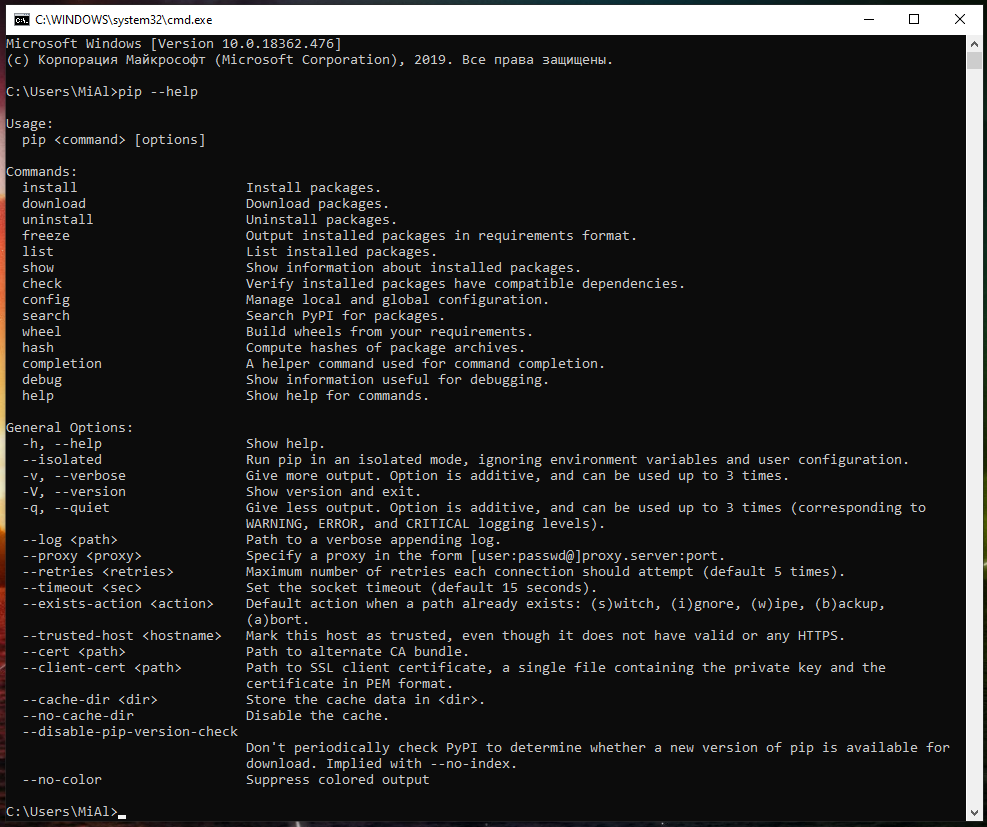
Обновите важные компоненты:
python -m pip install --upgrade pip pip install --upgrade setuptools
Запуск Python: интерактивный режим в IDLE
При установке языка программирования Python в комплекте с ним идёт IDLE. Это интегрированная среда разработки, подобная по своей сути интерпретатору, который запущен интерактивно. Отличие — расширенный набор возможностей. Среди таких возможностей:
— отладка;
— просмотр объектов;
— подсветка синтаксиса и прочие.
Чтобы запустить IDLE в Windows, следует перейти в меню «Пуск», где можно без проблем найти нужный инструмент:

После запуска пользователь увидит следующую среду:
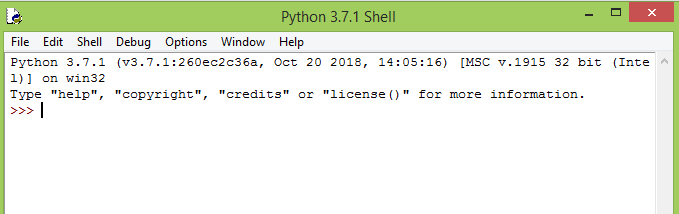
В ней можно тоже полноценно работать с кодом.
Если же разговор идёт про Linux, то в этой операционной системе IDLE-оболочка по дефолту отсутствует, поэтому придётся её инсталлировать. Для Python 3.4 это будет выглядеть так:

Итогом станет загрузка IDLE на персональный компьютер пользователя. Запустить оболочку тоже несложно:

Выглядеть среда будет следующим образом:
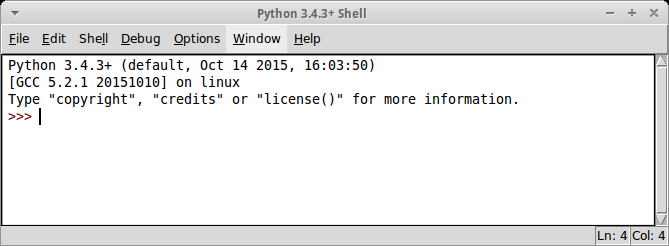
Как установить PIP на Mac
Современные версии Mac идут с установленными Python и PIP. Так или иначе версия Python устаревает, а это не лучший вариант для серьёзного разработчика. Так что рекомендуется установить актуальные версии Python и PIP.
Если вы хотите использовать родную систему Python, но у вас нет доступного PIP, его можно установить следующей командой через терминал:
Если вы предпочитаете более свежие версии Python, используйте Homebrew. Следующие инструкции предполагают, что Homebrew уже установлен и готов к работе.
Установка Python с помощью Homebrew производится посредством одной команды:
Будет установлена последняя версия Python, в которую может входить PIP. Если после успешной установки пакет недоступен, необходимо выполнить перелинковку Python следующей командой:
Установка Git (необязательно)Install Git (optional)
Если вы планируете совместно работать над кодом Python с другими пользователями или размещать проект на сайте с открытым исходным кодом (например, GitHub), примите во внимание, что VS Code поддерживает .If you plan to collaborate with others on your Python code, or host your project on an open-source site (like GitHub), VS Code supports. Вкладка системы управления версиями в VS Code отслеживает все изменения и содержит общие команды Git (добавление, фиксация, принудительная отправка, извлечение) прямо в пользовательском интерфейсе.The Source Control tab in VS Code tracks all of your changes and has common Git commands (add, commit, push, pull) built right into the UI
Сначала необходимо установить Git для включения панели управления версиями.You first need to install Git to power the Source Control panel.
-
Скачайте и установите Git для Windows с веб-сайта git-scm.Download and install Git for Windows from the git-scm website.
-
В комплект входит мастер установки, который задает вам ряд вопросов о параметрах установки Git.An Install Wizard is included that will ask you a series of questions about settings for your Git installation. Рекомендуется использовать все параметры по умолчанию, если у вас нет конкретной причины изменить какой-либо из них.We recommend using all of the default settings, unless you have a specific reason for changing something.
-
Если вы никогда не использовали Git, обратитесь к руководствам по GitHub. Они помогут вам приступить к работе.If you’ve never worked with Git before, GitHub Guides can help you get started.
Скачивание и установка
Для начала нам нужно скачать установщик с официального сайта — python.org. Если качать Python с других сайтов, можно подцепить вирус или троян. Скачивайте программы только с официальных сайтов.
Несмотря на то, что Python 3 вышел 10 лет назад, до сих пор многие спорят про то, какую версию лучше использовать — вторую или третью. Мы за прогресс, поэтому качаем Python 3, но вы можете выбрать любую другую.
На главной странице сразу видим большую жёлтую кнопку, на которой написано «Download Python». Нажимаем, сохраняем и запускаем файл. Он весит около 25 мегабайт.
 Большая жёлтая кнопка, которая отвечает за последнюю версию Python.
Большая жёлтая кнопка, которая отвечает за последнюю версию Python.
 Установщик спрашивает, как установить — всё сразу или хотите что-то настроить? Выбираем первый вариант — Install Now.
Установщик спрашивает, как установить — всё сразу или хотите что-то настроить? Выбираем первый вариант — Install Now.
 В конце установки программа предложит убрать ограничение на длину одной служебной переменной. Она отвечает за то, чтобы вы или другая программа могли запустить Python почти из любого места. Для этого нужно нажать текст в рамке.
В конце установки программа предложит убрать ограничение на длину одной служебной переменной. Она отвечает за то, чтобы вы или другая программа могли запустить Python почти из любого места. Для этого нужно нажать текст в рамке.
Когда установка закончится, нужно проверить, что всё было сделано правильно. Для этого в командной строке наберите py (латиницей) или python и нажмите клавишу ввода. Если всё хорошо, в ответ Python вам напишет номер своей версии и сборки и предложит несколько команд для знакомства с собой:
 Вы с Python 3, поздравляем.
Вы с Python 3, поздравляем.
Парсим опциональные параметры с click
Как вы, возможно, догадались, тестовый API ограничивает нас в возможностях. Поэтому, прежде чем мы продолжим, зарегистрируйтесь и получите настоящий API-ключ.
Первое, что нам нужно изменить, — URL, откуда берутся данные о текущей погоде. Это можно сделать, изменив значение переменной в функции на URL, указанный в документации OpenWeatherMap:
Это изменение приведёт к неработоспособности нашего CLI, так как указанный API-ключ не работает с реальным API. Поэтому давайте добавим новый параметр в наш CLI, который позволит нам указывать API-ключ. Но сначала мы должны решить, будет ли этот параметр аргументом или опцией. Мы сделаем его опцией, так как добавление параметра вроде делает его более явным и говорящим за себя.
Мы хотим, чтобы наша программа запускалась таким образом:
Проще простого. Посмотрим, как добавить опцию к нашей существующей команде:
И снова мы добавляем декоратор к нашей функции . В этот раз мы используем декоратор с говорящим именем и указываем имя для нашей опции, начинающееся с двух тире. Как вы видите, мы также можем указать сокращение для нашей опции с одним тире, чтобы сэкономить пользователю немного времени.
Как было сказано ранее, click создаёт аргумент для передачи в функцию из длинного варианта имени. В случае с опцией он убирает впередистоящие тире и переводит её в snake case. Таким образом, становится .
Чтобы всё заработало, осталось лишь передать API-ключ в функцию .
Мы добавили возможность указывать свой собственный ключ и проверять погоду в любом месте:
Правильно ли Python установлен?
Вы должны быть уверены, что Python должным образом установлен на вашей системе. На Windows откройте командную строку с помощью комбинации . На Mac запустите терминал с помощью , а на Linux – комбинацией или как-то иначе именно для вашего дистрибутива.
Затем введите команду:
На Linux пользователям Python 3.x следует ввести:
Если вы получили номер версии (например, ), значит Python готов к использованию.
Если вы получили сообщение (Python не установлен), значит, для начала вам следует . Это уже не по теме статьи. Подробные инструкции по установке Python читайте в теме: Скачать и установить Python.
Пишем простой CLI на Python с помощью click
Вдоволь поговорив о CLI и библиотеках, давайте взглянем на пример, чтобы понять, как написать простой CLI с click. Как и в первом примере, мы создаём простой CLI, который выводит результат в консоль. Это несложно:
Не пугайтесь последних двух строк: это то, как Python запускает функцию при исполнении файла как скрипта.
Как вы видите, всё, что нам нужно сделать – создать функцию и добавить к ней декоратор . Он превращает функцию в команду, которая является главной точкой входа нашего скрипта. Теперь вы можете запустить скрипт через командную строку и увидеть что-то вроде этого:
Что в click здорово, так это то, что мы получаем некоторые дополнительные возможности просто так. Мы не реализовывали справочную функцию, однако вы можете добавить флаг и увидеть базовое сообщение:
Выбор редактора¶
Поскольку мы не можем набирать программу в командной строке интерпретатора
каждый раз, когда нам нужно что-то запустить, нам понадобится сохранять
программы в файлах, чтобы потом иметь возможность запускать их сколько угодно
раз.
Прежде чем приступить к написанию программ на Python в файлах, нам нужен
редактор для работы с файлами программ. Выбор редактора крайне важен.
Подходить к выбору редактора следует так же, как и к выбору личного
автомобиля. Хороший редактор поможет вам легко писать программы на Python,
делая ваше путешествие более комфортным, а также позволяя быстрее и безопаснее
достичь вашей цели.
Одно из самых основных требований – это подсветка синтаксиса, когда
разные элементы программы на Python раскрашены так, чтобы вы могли легко
видеть вашу программу и ход её выполнения.
Если вы не знаете, с чего начать, я бы порекомендовал воспользоваться программой
Komodo Edit, которая
доступна для Windows, Mac OS X и GNU/Linux.
Если вы пользуетесь Windows, Не используйте Блокнот – это плохой выбор,
поскольку он не обладает функцией подсветки синтаксиса, а также не позволяет
автоматически вставлять отступы, что очень важно в нашем случае, как мы увидим
позже. Хорошие редакторы, как Komodo Edit, позволяют делать это автоматически
Опытные программисты, должно быть, уже используют Vim
или Emacs. Не стоит даже и говорить,
что это два наиболее мощных редактора, и вы только выиграете от их
использования для написания программ на Python. Лично я пользуюсь ими обоими
для большинства своих программ, и даже написал книгу о Vim.
Я настоятельно рекомендую вам решиться и потратить время на изучение Vim или
Emacs, поскольку это будет приносить вам пользу долгие годы. Однако, как я уже
писал выше, новички могут пока просто остановиться на Komodo Edit и
сосредоточиться на изучении Python, а не текстового редактора.
Я повторюсь ещё раз: обязательно выберите подходящий редактор – это сделает
написание программ на Python более простым и занимательным.
Для пользователей Vim
Для пользователей Emacs
Учебник по некоторым основам работы с Python (на примере Hello World)Hello World tutorial for some Python basics
Python, согласно его создателю Гвидо ван Россуму, — это «язык программирования высокого уровня, и его основная философия проектирования — это удобочитаемость кода и синтаксис, позволяющий программистам выразить концепции в нескольких строках кода».Python, according to its creator Guido van Rossum, is a “high-level programming language, and its core design philosophy is all about code readability and a syntax which allows programmers to express concepts in a few lines of code.”
Python — интерпретируемый язык.Python is an interpreted language. В отличие от скомпилированных языков, в которых написанный код необходимо перевести в машинный код для выполнения процессором компьютера, код Python передается непосредственно интерпретатору и запускается напрямую.In contrast to compiled languages, in which the code you write needs to be translated into machine code in order to be run by your computer’s processor, Python code is passed straight to an interpreter and run directly. Просто введите код и запустите его.You just type in your code and run it. Попробуем сделать это!Let’s try it!
Откройте командную строку PowerShell и введите , чтобы запустить интерпретатор Python 3.With your PowerShell command line open, enter to run the Python 3 interpreter. (В некоторых инструкциях указано использовать команду или , которые также подойдут.)(Some instructions prefer to use the command or , these should also work). Если вы делаете все правильно, появится командная строка с тремя символами «больше, чем» (>>>).You will know that you’re successful because a >>> prompt with three greater-than symbols will display.
Существует несколько встроенных методов, позволяющих вносить изменения в строки в Python.There are several built-in methods that allow you to make modifications to strings in Python. Создайте переменную с помощью команды .Create a variable, with: . Нажмите клавишу ВВОД для создания новой строки.Press Enter for a new line.
Выведите переменную с помощью команды .Print your variable with: . Отобразится текст «Hello World!».This will display the text «Hello World!».
Выясните, сколько символов используется для переменной строки, с помощью команды .Find out the length, how many characters are used, of your string variable with: . Будет показано, что используется 12 символов.This will display that there are 12 characters used
(Обратите внимание, что пробел учитывается как символ в общей длине.)(Note that the blank space it counted as a character in the total length.)
Преобразуйте строковую переменную в буквы верхнего регистра: .Convert your string variable to upper-case letters:. Теперь преобразуйте строковую переменную в буквы нижнего регистра: .Now convert your string variable to lower-case letters: .
Подсчитайте, сколько раз буква «l» используется в строковой переменной: .Count how many times the letter «l» is used in your string variable: .
Найдите определенный символ в вашей строковой переменной
Давайте найдем восклицательный знак с помощью команды .Search for a specific character in your string variable, let’s find the exclamation point, with: . Будет показано, что восклицательный знак находится в позиции 11 строки.This will display that the exclamation point is found in the 11th position character of the string.
Замените восклицательный знак на вопросительный знак: .Replace the exclamation point with a question mark: .
Чтобы выйти из Python, введите , или нажмите клавиши CTRL+Z.To exit Python, you can enter , , or select Ctrl-Z.