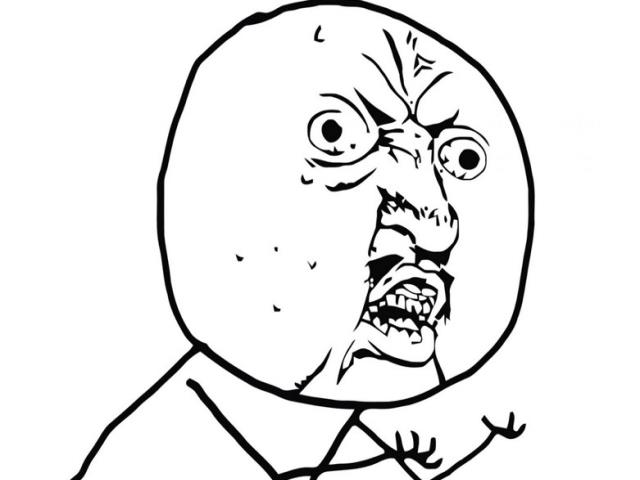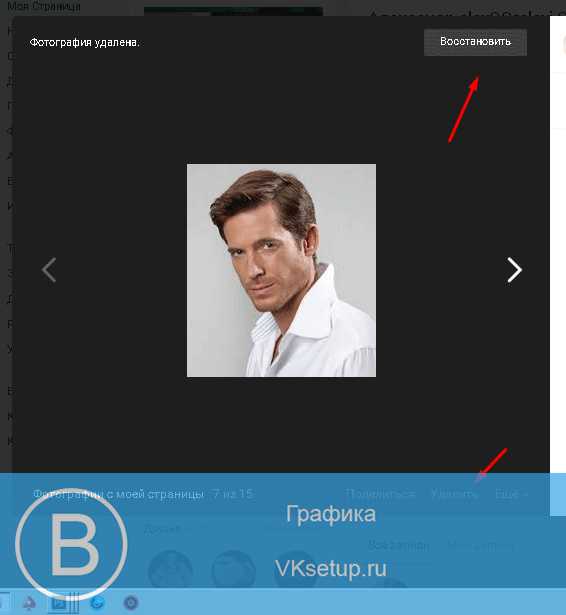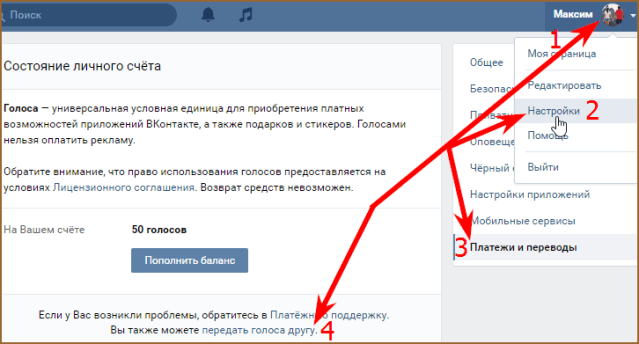Редактор статей вконтакте
Содержание:
- Как изменить адрес страницы ВКонтакте
- Настроить ВКонтакте группу: избегаем спама
- Как поменять фамилию в ВК без проверки администратора
- Как работает вики-разметка
- Как восстановить запись в ВК на стене
- Как настроить уведомления «ВКонтакте» на компьютере?
- Зачем откладывать размещение
- Как изменить адрес страницы ВКонтакте
- Зачем пользоваться этой возможностью?
- Обзор возможностей редактора
- Управление статьями и черновиками
- Как отредактировать запись в ВКонтакте на стене или все-таки почему нельзя отредактировать запись вк
- Отмечаем людей на фотографии
Как изменить адрес страницы ВКонтакте
В этом уроке я расскажу как можно изменить адрес страницы ВКонтакте. Это тот короткий адрес, который идет после уже всем знакомых vk.com. Примером такого адреса может быть: vk.com/durov
Для начала заходим на свою страницу vk.com и переходим в раздел «Настройки».
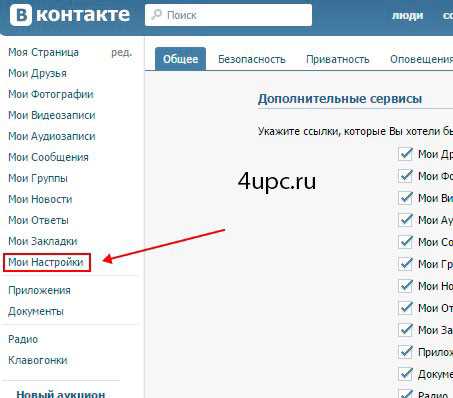
Теперь давайте прокрутим страницу немного вниз до блока настроек «Адрес Вашей страницы». Если до этого адрес страницы ВКонтакте не менялся, то в поле должен быть указан адрес с вашим уникальным номером вида vk.com/id(номер).
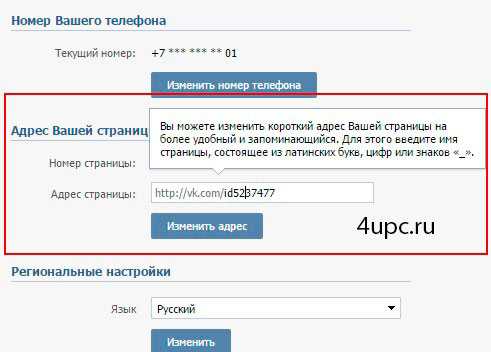
Вместо идентификационного номера вы можете указать свой адрес. Для этого удалите все ненужное из поля и напишите свой вариант, который будет более удобным и запоминающимся. Помните, что адрес должен состоять из латинских букв или знаков «_»(нижнее подчеркивание, Shift+-). Ну и конечно же он не должен использоваться другими пользователями, т.е. должен быть уникальным. В конце, для внесения изменений, нажимаем кнопку «Занять адрес…»
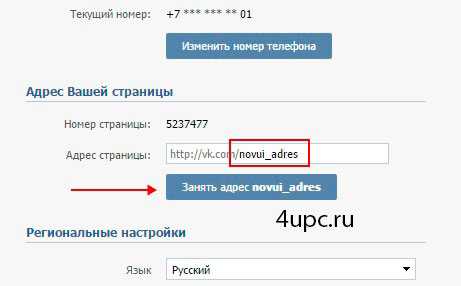
Если посмотреть немного выше этого поля, то можно увидеть ваш «Номер страницы». Он никуда не исчезает и вы можете в любой момент вернуть адрес к первоначальному виду, прописав обратно id и указанный номер страницы. А пока что ваша страница будет доступна по двум адресам: vk.com/id(номер_страницы) и vk.com/новый_адрес
Не забудьте поделиться ссылкой на статью ⇒
Созданием бесед в ВКонтакте уже никого не увидишь. Эта возможность позволяет одновременно общаться с большим количеством пользователей. Почти все умеют их создавать, но вот мало кто знает как вернуться в удаленную беседу в ВК обратно, после того как по случайности или специально вышел из нее. Сегодня расскажу как вернуться в беседу в ВК.
Безопасность в социальной сети — очень важный момент о котором нельзя забывать. В одном из уроков я уже рассказывал про защищенное соединение для просмотра страниц сети. Сегодня покажу еще одну фишку, которая помогает поддерживать безопасность ВКонтакте.
В этом уроке покажу как сделать отчество ВКонтакте.
В этом уроке расскажу как поставить смайлик в статус ВКонтакте.
Многие пользователи до сих пор не знают, что во ВКонтакте можно перейти на новый интерфейс комментариев. Если Вы много общаетесь в социальной сети, то он будет очень полезен, так как позволяет переключаться между диалогами в один клик. Сегодня расскажу, как его можно включить.
- 15.08.2018
- Просмотров: 1297
Настроить ВКонтакте группу: избегаем спама
Специалисты рекомендуют тем, кто создает ВКонтакте группу, закрывать стену, однако при этом обязательно предоставлять посетителям возможность комментировать публикуемые записи. Вам нужно посещать свое сообщество не просто каждый день, а несколько раз в день, чтобы своевременно удалять спам в случае его присутствия. Помните: спам вам не нужен и удалять его следует своевременно — чем быстрее, тем лучше!
Что касается нежелательных пользователей, которые спамят вашу страничку, то не забывайте заносить их в черный список, хотя бы на пару недель или на месяц. Вы также можете подать на страничку жалобу (для этого имеется специальная кнопка), чтобы администрация соцсети заморозила её.
Вам необходимо настроить в контакте группу
таким образом, чтобы свести «спамность» к минимуму и при этом обеспечить пользователям комфортное общение друг с другом. Люди должны иметь возможность обсуждать публикуемый в группе материал. Неплохо, если вы разрешите посетителям самим создавать темы для обсуждения. Но снова-таки, следите внимательно за тем, чтобы в обсуждениях отсутствовал спам.
Постарайтесь ограничить функцию создания альбомов, однако оставьте возможность добавлять фотографии в те альбомы, что уже созданы. Состояние альбомов с фото нужно регулярно мониторить, чтобы убедиться в отсутствии спама или вовремя удалять его.
Как поменять фамилию в ВК без проверки администратора
Некоторым людям в определенный момент может понадобиться изменить свое имя и фамилию в социальный сети «ВКонтакте». Это может потребоваться из-за того, что пользователь изначально указал неверные данные или допустил ошибку при заполнении профиля, по причине смены фамилии в реальности, выхода замуж и т.д.

Логотип «ВКонтакте»
ВК предоставляет возможность поменять фамилию, но в некоторых случаях соц. сеть может потребовать от пользователя некоторой доли терпения. Оно может понадобиться в тех случаях, когда пользователь ввел не совсем обычное имя или же меняет свои данные уже не в первый раз.
В каких случаях система позволяет изменить имя и фамилию без проверки модератором
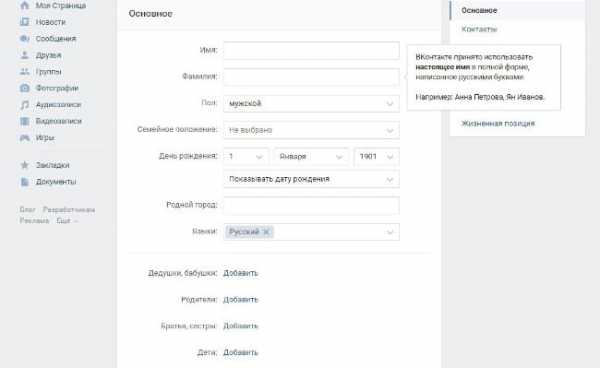
Как изменить имя во «ВКонтакте»
В социальной сети понимают, что некоторые изначально регистрируются под вымышленными именами, а спустя какой-то время решают, так сказать, легализоваться и начать использовать свои настоящие данные. Если это ваш случай, то вам для смены своей фамилии понадобится:
- Зайти на сайт «ВКонтакте»;
- На странице своего профиля развернуть спойлер с информацией о себе;
- Нажать на «Редактировать»;
- В поля «Имя» и «Фамилия» ввести корректные данные;
- Нажать на «Сохранить».
После выполнения соответствующих действий информация на странице обновится, и все пользователи будут видеть настоящую фамилию.
В каких случаях «ВКонтакте» проверяет имя и фамилию
Модерация имени и фамилии в ВК
Модерация измененных имен и фамилий во «ВКонтакте» может быть обусловлена несколькими причинами.
- Первая из них предполагает, что пользователь в качестве своего имени и фамилии использовал не очень распространенные для этого слова.
- Второй вариант – повторная смена фамилии и имени. Обычно пользователям ВК хватает один раз отредактировать соответствующие данные, чтобы потом больше никогда не возвращаться к этому. Но если такое происходит, то система временно блокирует измененную информацию и отсылает уведомление модератору.
Как обойти проверку фамилии модератором
Несмотря на некоторые материалы в Интернете, сообщающие о наличии соответствующей возможности, обмануть систему не получится. Придется все равно дожидаться момента, когда специалист рассмотрит заявку.
Может ли модератор отказать в изменении фамилии?
Конечно, именно для этого и существуют такие сотрудники в ВК. Однако отказы в изменении имени и фамилии возможны только в тех случаев, если пользователь не способен подтвердить существование реальной необходимости в соответствующих действиях.
То есть если при смене фамилии во «Вконтакте» указать, что имело место изменение паспортных данных, например, в результате выхода замуж, то соответствующая заявка легко пройдет проверку и будет одобрена.
Что делать, если модератор отклонил заявку
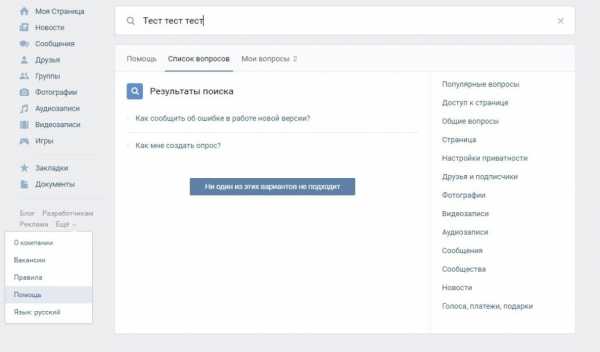
Как написать в техподдержку «ВКонтакте»
Если вы можете подтвердить, что ваше реальное имя соответствует тем, которые вы указали на своей странице во «ВКонтакте», то свяжитесь с администрацией. Для этого нужно:
- Навести на меню «Еще» и выбрать «Помощь»;
- В поле, расположенное вверху ввести свое требование;
- Нажать на «Ни один из вариантов не подходит»;
- Указать ваше требование и причину;
- Отправить и дождаться ответа модератора.
Если и так не удалось поменять фамилию в ВК без проверки администратора, то единственный вариант – это создать новый профиль.
Мой мир
Как работает вики-разметка
Вики-разметка — это язык, который используется для верстки страниц. Условно его можно назвать младшим братом HTML. На вики-страницах удобно писать и форматировать текст, вставлять иллюстрации, видео, ссылки, таблицы. Можно сверстать простую статью или составить целый интерактивный гайд с главами и подзаголовками.
Ширина любой вики-страницы — 607px. Высота ограничивается только количеством знаков, всего их может быть около 16 000.
Вся вики-разметка держится на тегах, как и HTML. Есть одиночные теги (например, — перенос строки) и парные (например, жирный текст
).
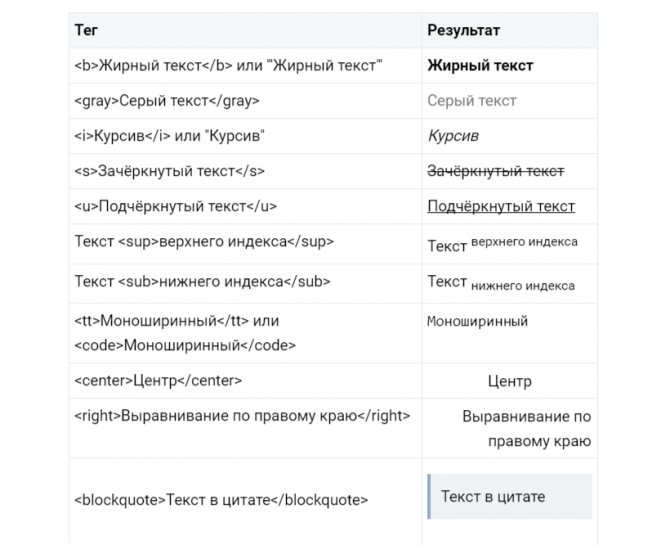 Как работают теги для текста в вики-разметке В некоторых случаях вики-разметка использует упрощенный синтаксис (теги заменены на типографские знаки). Например, для создания маркированного списка используются звездочки «*», а для нумерованного — решетки «#».
Как работают теги для текста в вики-разметке В некоторых случаях вики-разметка использует упрощенный синтаксис (теги заменены на типографские знаки). Например, для создания маркированного списка используются звездочки «*», а для нумерованного — решетки «#».
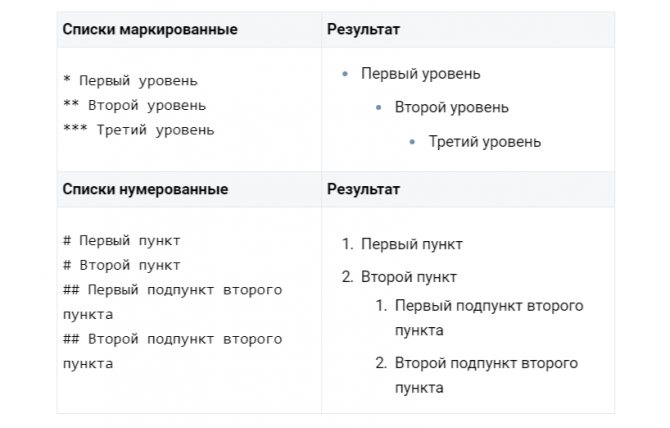 Как работают типографские знаки в вики-разметке
Как работают типографские знаки в вики-разметке
Все существующие теги и методы их использования собраны в официальном сообществе вики-разметки ВКонтакте. Используйте материалы этого сообщества как надежную шпаргалку. А в этой статье мы пройдемся по основным принципам работы с вики-разметкой и пошагово покажем, как с ее помощью создавать страницы и меню группы.
В стандартном редакторе вики-страниц есть два режима: визуальный и режим вики-разметки (кнопка переключения выглядит так: <>).
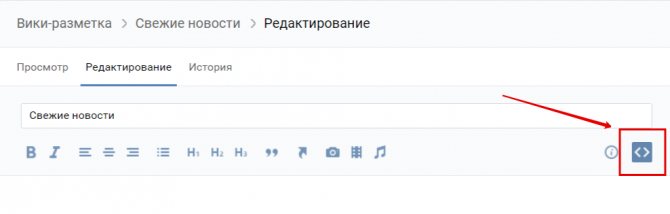 Так выглядит активный режим вики-разметки
Так выглядит активный режим вики-разметки
Примитивный текст с парой картинок можно сверстать в визуальном режиме. Это обычный редактор текста и не требует никаких знаний вики-разметки. Но если вам нужна аккуратная вики-страница с таблицами, ссылками и встроенными видео, это можно сделать только в режиме разметки — при помощи кода.
Сами создатели ВКонтакте рекомендуют не переключать
режимы редактирования туда-сюда во время работы. Говорят, это чревато ошибками на странице и съехавшей версткой.
Как восстановить запись в ВК на стене
Знания о том, как восстановить запись в ВК на стене, могут пригодиться в самый неожиданный момент
Многие пользователи имеют привычку использовать стену в социальной сети в качестве хранилища важной информации. Однако случайно можно стереть данные записи, забыв скопировать их в память ПК
Что делать в таких ситуациях, расскажем ниже.
Моментальное восстановление поста
Если нужная запись была удалена случайно, её можно мгновенно восстановить. Главное, чтобы после удаления страница не была обновлена. Достаточно кликнуть по фразе «Запись удалена. Восстановить». И потерянный пост тут же появится на своём месте.

Метод Wall.Restore
В случаях, когда нужно восстановить удаленную запись после обновления страницы, можно воспользоваться методом Wall.Restore. Находится он в разделе для разработчиков. Данный способ демонстрирует отличные результаты при возврате постов, которые были стерты даже несколько часов назад! Итак, вот небольшая инструкция по работе с ним:
- Войти в свой профиль, открыть раздел с настройками странички.
- Пролистать экран вниз, найти раздел «Разработчикам». Войти в него.
Открыть вкладку «Рекомендации» и в левом меню кликнуть раздел «Список методов».
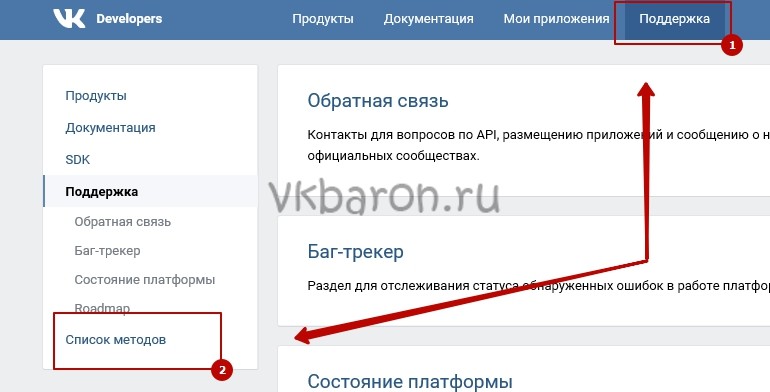
В блоке «Стена» щелкнуть строчку wall.restore.
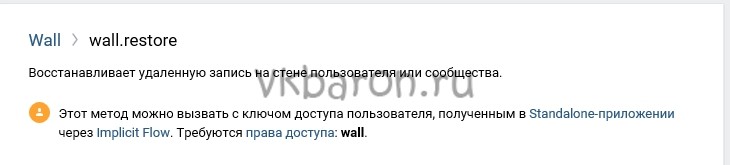
Вот некоторые рекомендации по поиску цифровых идентификаторов:
- Кликнуть по любому посту на стене.
- Изучить содержание адресной строки. После слова «wall» следуют цифры, которые соответствуют коду сообщества или странички. Цифры после значка «_» — это код записи.

Разумеется, узнать ID удаленной записи — задача не из лёгких. Сделать это можно путём простого перебора. Дело в том, что постам и комментариям идентификаторы присваиваются поочередно. Поэтому следует посмотреть ID предыдущей и следующей записи, и так выяснить нужную комбинацию.
Далее ID страницы и записи нужно ввести в соответствующие графы инструмента и нажать кнопку «Выполнить». После этого на экране должен появиться пост, который был потерян.
Таковы инструкции по восстановлению удаленной записи в ВК. Окончательный выбор инструмента зависит, в первую очередь, от времени, прошедшего с момента удаления. Однако Если ни один из них не принёс результата, то получить доступ к потерянным данным, к сожалению, не получится.
В любом случае, не стоит забывать о том, что социальная сеть ВК является недостаточно надежным хранилищем для важной информации. Ценные сведения не только могут стать добычей мошенников, но и потеряться при техническом сбое или в результате случайного удаления
Как настроить уведомления «ВКонтакте» на компьютере?
Проще всего настраивать свою страницу и приходящие оповещения, связанные с нею, в полной компьютерной версии сайта, где можно установить параметры разных типов уведомлений.
Уведомления на сайте
Чтобы перейти в нужный раздел, для начала нужно на сайте нажать на значок с миниатюрой своей аватарки в правом верхнем углу, после чего выбрать пункт «Настройки». Здесь нужно перейти на вкладку «Уведомления». В первом же разделе «Уведомления на сайте» можно настроить возможность отображения информации о важных событиях прямо внутри интерфейса самого vk.com. Первая кнопка здесь отвечает за активацию данного типа уведомлений, с помощью второй можно настроить звук, а состояние третьей кнопки говорит о том, должен ли показываться текст сообщений в уведомлениях. В разделе «Обратная связь» можно указать, какая именно информация, касающаяся коммуникаций с другими пользователями, должна появляться в окне уведомлений (кнопка с колокольчиком в верхнем углу экрана). Здесь имеются пункты, которые отвечают за:
- Лайки и репосты записей, опубликованных пользователем;
- Комментарии к материалам пользователя, либо новые комментарии в тех обсуждениях, в которых уже участвует пользователь;
- Упоминания в историях, комментариях или беседах;
- Новые посты от других людей на стене пользователя;
- Ответы на те истории, которые опубликовал пользователь;
- Информация об опросах, в которых участвует пользователь.
В каждом из этих пунктов можно поменять параметры, установив значение «Отключены» (чтобы эти уведомления не приходили), «Все» (чтобы они работали в полной мере), либо «Только важные»).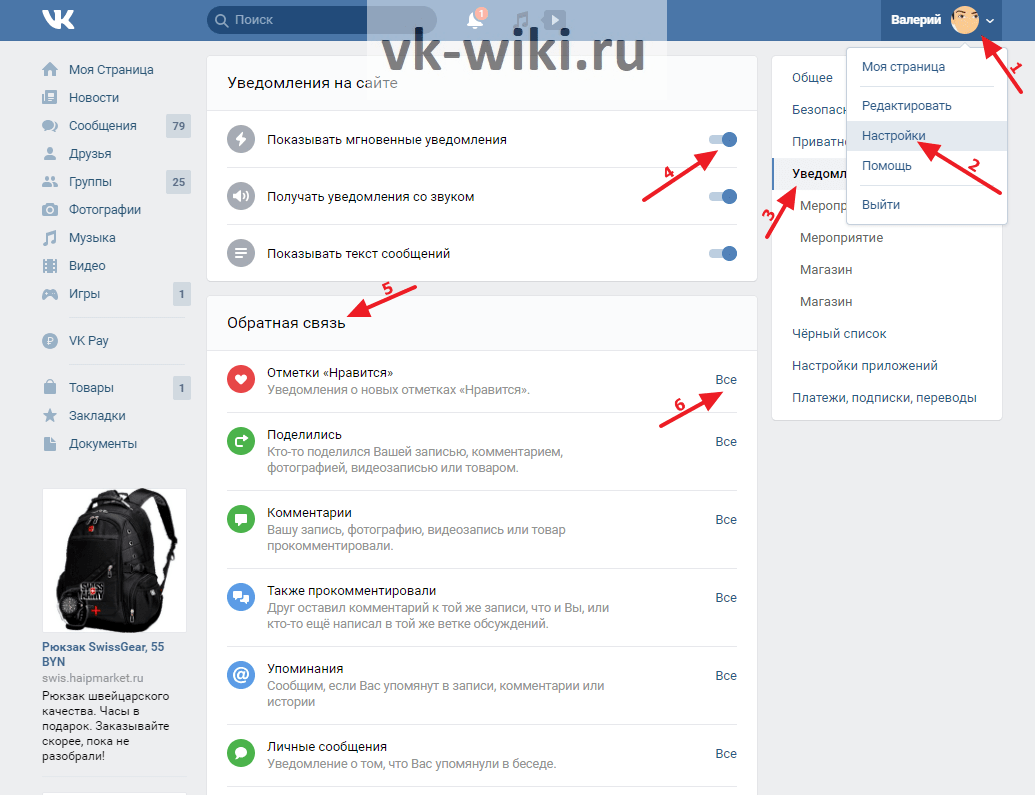
Обратите внимание!
Здесь также есть разделы «События» и «Другое» с остальными уведомлениями, которые можно настроить таким же образом.
Уведомления на Email
Далее сайт попросит ввести пароль от своего профиля, после чего нужно кликнуть на «Подтвердить».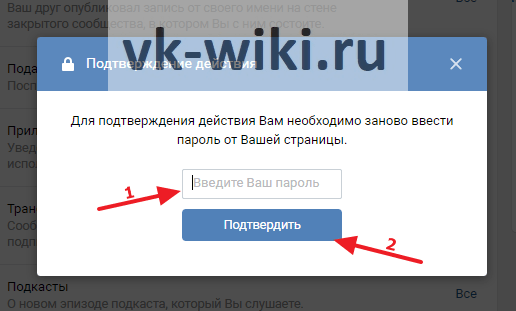
Далее нужно будет перейти в свой почтовый ящик и открыть письмо от VK. В нем будет указана ссылка, по которой требуется перейти для привязки этой почты к своей странице. Если привязка будет проведена успешно, сайт оповестит об этом специальным сообщением на странице настроек.
Уведомления от сообществ
Администраторы различных сообществ «ВКонтакте» хотят быстро узнавать обо всех важных событиях, которые происходят с их публичными страницами, группами, магазинами или мероприятиями. Разработчики сайта позволяют получать все эти оповещения администраторам таких страниц в том же окне, где находятся уведомления об их профилях. Чтобы настроить эти оповещения, на вкладке «Уведомления» в настройках нужно выбрать требуемую администрируемую страницу. Здесь сначала нужно включить пункт «Отображать в ленте уведомлений», чтобы оповещения начали приходить. Далее в разделе «События» можно настроить прием следующих уведомлений:
- Новые комментарии в сообществе;
- Публикация новых записей;
- Упоминания сообщества в постах, комментариях и в историях других пользователей.
Обратите внимание!
В зависимости от того, как настроено сообщество, может отличаться список доступных уведомлений.
Уведомления о новых личных сообщениях
Пользователь также может перейти в раздел со своими сообщениями и нажать на кнопку с шестеренкой в нижней правой части экрана, чтобы вызвать специальный список, в котором можно включить приходящие оповещения в браузере (тогда соответствующие уведомления о новых сообщениях будут приходить даже в том случае, если пользователь не находится на сайте). Также здесь можно отключить звук уведомлений о сообщениях.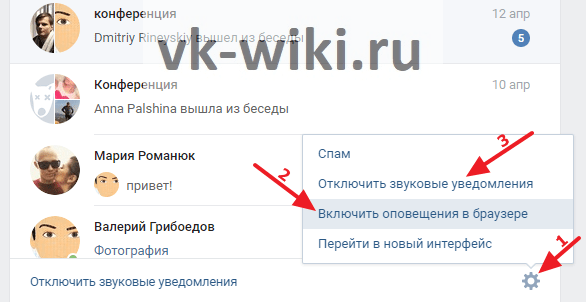
Зачем откладывать размещение
Если вы еще точно не знаете, что такое «отложка», я объясню. Это когда вы полностью подготавливаете новую информацию к публикации, но не размещаете ее в тот же момент, а устанавливаете день и время, когда она появится на вашей стене и станет доступна другим пользователям.
Эта полезная функция может понадобиться любому человеку, который делится новостями на личной странице или в группе.
Отложенный постинг помогает:
- публиковать сообщения на стене в удобное для вас время так, чтобы их увидели как можно больше людей в назначенный час;
- готовить и размещать несколько сообщений сразу, не отвлекаясь на каждое в отдельности, что значительно экономит время.
Особенно полезен этот инструментом тем, кто занимается наполнением групп и сообществ или продвигает личную страницу.
Как изменить адрес страницы ВКонтакте
В этом уроке я расскажу как можно изменить адрес страницы ВКонтакте. Это тот короткий адрес, который идет после уже всем знакомых vk.com. Примером такого адреса может быть: vk.com/durov
Для начала заходим на свою страницу vk.com и переходим в раздел «Настройки».
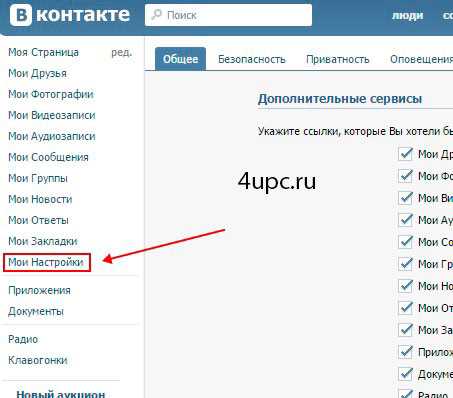
Теперь давайте прокрутим страницу немного вниз до блока настроек «Адрес Вашей страницы». Если до этого адрес страницы ВКонтакте не менялся, то в поле должен быть указан адрес с вашим уникальным номером вида vk.com/id(номер).
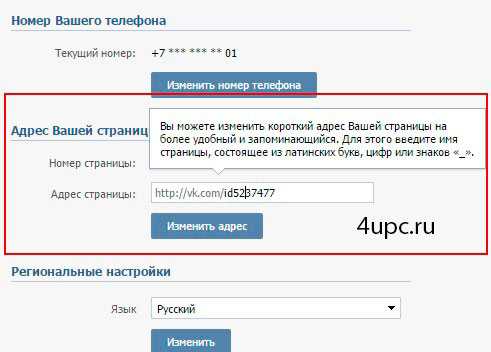
Вместо идентификационного номера вы можете указать свой адрес. Для этого удалите все ненужное из поля и напишите свой вариант, который будет более удобным и запоминающимся. Помните, что адрес должен состоять из латинских букв или знаков «_»(нижнее подчеркивание, Shift+-). Ну и конечно же он не должен использоваться другими пользователями, т.е. должен быть уникальным. В конце, для внесения изменений, нажимаем кнопку «Занять адрес…»
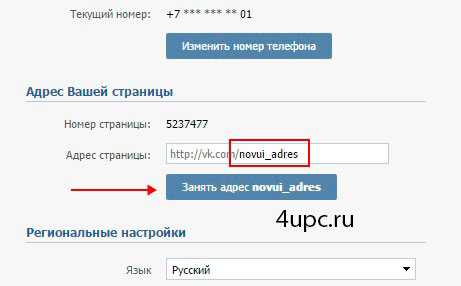
Если посмотреть немного выше этого поля, то можно увидеть ваш «Номер страницы». Он никуда не исчезает и вы можете в любой момент вернуть адрес к первоначальному виду, прописав обратно id и указанный номер страницы. А пока что ваша страница будет доступна по двум адресам: vk.com/id(номер_страницы) и vk.com/новый_адрес
Не забудьте поделиться ссылкой на статью ⇒
Созданием бесед в ВКонтакте уже никого не увидишь. Эта возможность позволяет одновременно общаться с большим количеством пользователей. Почти все умеют их создавать, но вот мало кто знает как вернуться в удаленную беседу в ВК обратно, после того как по случайности или специально вышел из нее. Сегодня расскажу как вернуться в беседу в ВК.
Безопасность в социальной сети — очень важный момент о котором нельзя забывать. В одном из уроков я уже рассказывал про защищенное соединение для просмотра страниц сети. Сегодня покажу еще одну фишку, которая помогает поддерживать безопасность ВКонтакте.
В этом уроке покажу как сделать отчество ВКонтакте.
В этом уроке расскажу как поставить смайлик в статус ВКонтакте.
Многие пользователи до сих пор не знают, что во ВКонтакте можно перейти на новый интерфейс комментариев. Если Вы много общаетесь в социальной сети, то он будет очень полезен, так как позволяет переключаться между диалогами в один клик. Сегодня расскажу, как его можно включить.
- 15.08.2018
- Просмотров: 1297
Зачем пользоваться этой возможностью?
Править свои посты после того, как они провисели сутки в новостях у друзей, не имеет смысла, поэтому разработчики и ограничили время, когда новость доступна для изменений. Для того, чтобы не возникало необходимости вносить коррективы в созданную новость, следует изначально продумать текст и подготовить материалы для прикрепления. Конечно же, если была допущена ошибка или опечатка при составлении поста, лучше перечитать его сразу, чтобы своевременно, пока это возможно, все исправить.
Если на запись был сделан репост, то отредактировать это сообщение можно только в течение 3-х часов с этого момента. Секреты вконтакте / vkontakte 29 queries. Сегодня Мы расскажем и покажем Вам каким образом оставлять закрепленные посты.Закрепленная запись Вконтакте — появляется над стеной в группе (или публичной страницы), вместо описания.
Насколько мне известно, сейчас для редактирования записей у себя на стене В контакте даётся 24 часа. Столько же времени есть у пользователя, если он хочет отредактировать свои комментарии. Чтобы отредактировать запись Вконтакте нужно навести курсор мышки на значок карандаша в верхнем правом углу записи (обведено красным на рисунке).
Ведь бывает так, что поспешил при написании или не добавил фото или еще что-то другое, и запись на стене получилась некрасивой, неполной. Записи, которым более 24 часов отредактировать не удастся. Отвечая на вопрос, как редактировать старую запись вконтакте на стене, мы можем предложить два варианта.
Любой пост после публикации можно отредактировать в течении 24 часов. Т.е. у вас есть сутки на исправления! Для начала вам нужно найти запись, которую вы хотите отредактировать. Как только необходимые изменения в теле поста внесены, нужно нажать на кнопку «сохранить». Тоже самое применимо не только к группам или пабликам, но и к обычной стене (микроблогу) пользователей. Редактировать свои записи можно лишь в течении суток, потом такая возможность исчезает.
Для того чтобы иметь возможность отправить данную форму, Вам необходимо разрешить исполнение JavaScript в настройках Вашего браузера. Навести курсор мыши на правый угол поста, и нажать на соответствующий значок в виде карандаша, который собственно и обозначает процесс редактирования.
Редактировать пост в группе, как и на собственной стене можно исключительно на протяжении 24 часов с момента его размещения. Также хотелось бы отметить, что для того чтобы сделать раскрутку группы максимально эффективной, не надо забывать пополнять ее отредактированными и свежими постами. Накрутка участников в группу — это увеличения количество подписчиков на Вашу группу, путем взаимного обмена на нашем сервисе.
Таким образом получается, что любую запись увидит не только пользователь, сделавший репост, но и все его друзья. Итак, вы создали группу, добавили интересное описание, яркую привлекательную картинку в качестве главной. Чем больше у вас будет интересного контента, тем лучше. Добавьте в альбом тематические фотографии, можно найти видео по теме и добавить в свои видеозаписи. Все основные настройки вашего «виртуального клуба по интересам» находятся в разделе «Управление сообществом» в меню под главной картинкой справа.
Обзор возможностей редактора
Внутри редактор статей Вконтакте многим напоминает уже знакомый нам Telegraph, однако, он более функциональный.
Для начала нам предлагают указать название статьи и просто начать писать.
Когда ставим курсор на новую строку, сбоку слева появляется плюсик. Он служит для добавления медиафайлов в статью (статичных изображений, гифок и видео).
Для картинки или видео можно указать подпись. Выделите объект мышью и напишите свой текст под ним:
Если же вы хотите убрать добавленный медиафайл, его также нужно выделить мышкой, затем на клавиатуре нажать Delete.
Чтобы применить к тексту форматирование, выделите его мышкой. Сверху появятся иконки – выделение жирным, курсивом, зачеркивание, добавление ссылки, заголовков, цитирования.
Чтобы добавить маркированный список, перед текстом поставьте значок звездочку и сделайте пробел.
Чтобы добавить нумерованный список, перед текстом поставьте единицу, точку и пробел. Нажатием на клавишу «Enter» вы перейдете на новую строку и продолжите список.
Кстати, внизу справа есть иконка в виде вопроса, нажатием на нее вы откроете подсказки по редактору Вконтакте.
Например, здесь есть подсказки по горячим клавишам:
И созданию списков:
Следующий шаг после написания и оформления статьи – ее публикация. Для этого переходим в раздел «Публикация».
Здесь мы можем загрузить обложку для статьи (ее пропорции должны быть 16:9). По центру обложки не стоит размещать надписи или другие элементы, так как они будут перекрываться названием статьи и авторством. Если вы хотите добавить какую-либо надпись или другой элемент, то их можно расположить в левом или в правом нижнем углу. Однако перегружать обложку текстом не стоит!
Кстати, вы можете создать шаблон обложки в своем едином фирменном стиле и в дальнейшем применять его для новых статей. Вот, к примеру, как сделал Дмитрий Зверев:
Кроме того, вы можете отредактировать ссылку на статью, сделав ее короткой (по умолчанию в хвостик ссылки подставляется название статьи латиницей).
После того, как вы нажали по кнопке «Опубликовать», увидите ссылку на свою статью, которой можно поделиться с любым пользователем. Чтобы эта статья появилась на стене профиля или сообщества, нужно нажать «Прикрепить к записи» – тогда ее увидит ваша аудитория.
Опубликованные от имени паблика или личного профиля статьи доступны всем пользователям. Если вы публикуете статью от имени закрытой или частной группы, то в настройках можно указать, чтобы доступ был только у участников.
Управление статьями и черновиками
Все опубликованные статьи, а также черновики доступны в разделе «Статьи». Чтобы он у вас появился, перейдите по ранее опубликованной статье и нажмите «Редактировать». Либо кликните по иконке добавления статьи у себя на стене.
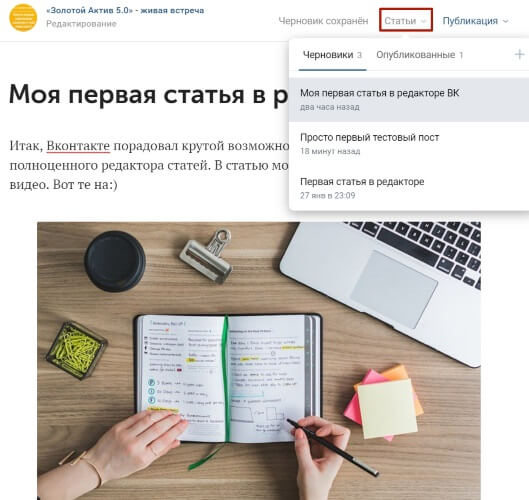
Для редактирования ранее опубликованной статьи, перейдите на нее в списке и просто начните править.
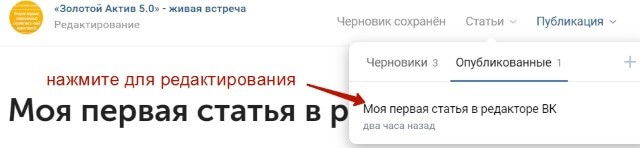
Чтобы внесенные изменения вступили в силу, зайдите в раздел «Публикация», нажмите «Сохранить». Изменить также можно обложку и ссылку статьи.
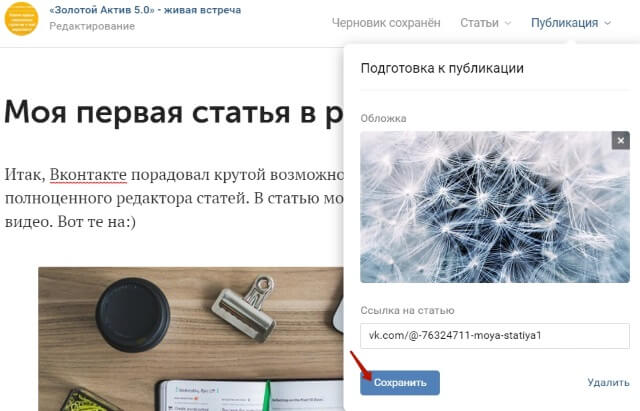
Повторно нажимать «Прикрепить к записи» не нужно, только если вы хотите опубликовать статью на стене заново, а прежнюю публикацию удалить.
Если вы хотите удалить статью, в том же разделе «Публикация» увидите надпись «Удалить». При этом она сохранится в черновиках, откуда ее можно восстановить, либо удалить черновик окончательно.
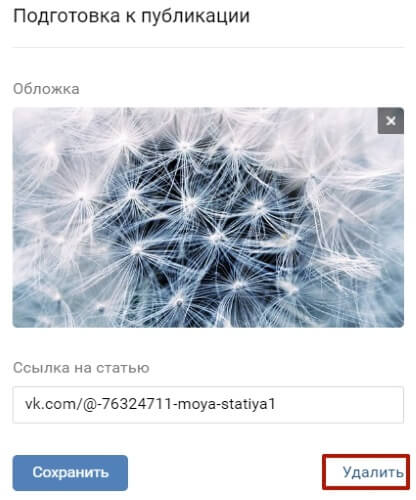
Статья удалится и в записи на стене. Если же вы восстановите ее из черновика, то она снова появится на стене.
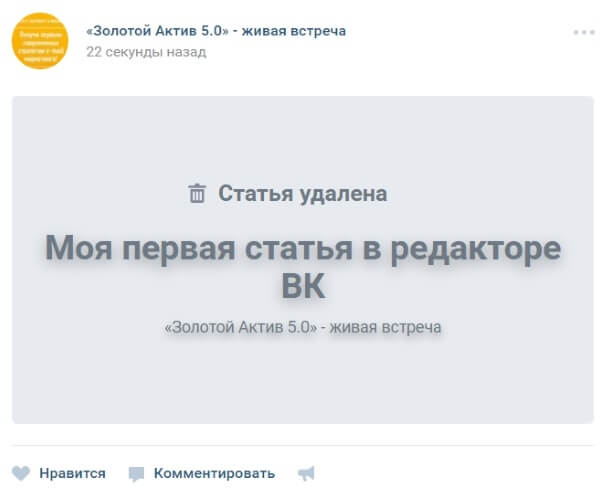
Для восстановления кликаем по черновику, статья откроется для редактирования.
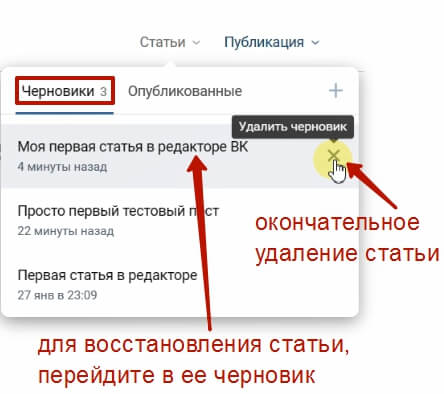
Зайдите в раздел «Публикация» и повторно нажмите «Опубликовать».
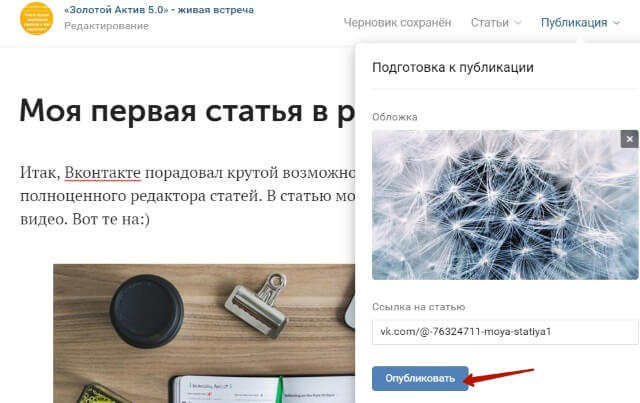
Что касается черновиков, они создаются автоматически, когда вы начинаете работать в редакторе. Сохраняются тоже автоматически, до тех пор, пока вы не опубликуете статью из черновика, либо не удалите черновик.
Как отредактировать запись в ВКонтакте на стене или все-таки почему нельзя отредактировать запись вк
Пользователю странички ВКонтакте необходимо запомнить правило «24 часов». Администраторы социальной сети установили предельный срок, на протяжении которого автор записи на стене ВКонтакте может внести любые изменения в ранее опубликованный пост. Немногим ранее такой временной лимит составлял всего 1 час, затем — 4 часам. Сегодня владелец странички может в течение суток отредактировать запись.
Для внесения исправлений необходимо справа вверху найти иконку, обозначенную символом маленького карандаша. При наведении курсора на значок откроется , в котором можно делать что угодно — менять содержание, добавлять или удалять размещенный текст. После окончания сеанса редактирования достаточно сохранить измененный пост, и он в обновленном виде появится на стене.
Если автор записи не помнит конкретного времени публикации, то достаточно посмотреть на нее внимательно — по прошествии суток после опубликования иконка редактирования (карандаш) исчезает. Единственный выход в такой ситуации — полное удаление записи путем нажатия на крестик справа, и размещение нового поста.
Рядовые участники группы ВКонтакте, не являющиеся администраторами или модераторами сообщества, могут публиковать записи на стене в группах, предлагать и размещать новости, оставлять комментарии под опубликованными постами. При необходимости изменить опубликованную информацию целесообразно воспользоваться функцией редактирования.
Редактирование записи в группе Вконтакте возможно только в течение 1 суток с момента публикации. Если запись еще не устарела, то для внесения исправлений нужно найти и . В открывшемся окне можно исправлять появившийся текст, добавлять или удалять картинки и фотографии. По окончании редактирования следует выполнить сохранение измененной записи.
Отмечаем людей на фотографии
С самого начала существования и вплоть до сегодняшнего дня администрация социальной сети ВКонтакте предоставляет любому хозяину профиля довольно много функций. Одной из таковых является возможность отметки совершенно любых людей на фото, изображениях и просто картинках.
Важно также знать одну особенность, состоящую в том, что если фотография, на которой вы хотите отметить человека, находится у вас в альбоме «Сохраненные», то нужный функционал будет заблокирован. Таким образом, вам сначала придется переместить изображение в один из других альбомов, включая «Загруженные» и уже после приступать к выполнению рекомендаций
Указываем на фото пользователя VK
Когда вы намерены отметить какого-либо пользователя ВКонтакте, обязательно убедитесь, что нужный человек присутствует в списке ваших друзей.
- Через главное (левое) меню страницы перейдите к разделу «Фотографии».
Выберите фото, на котором требуется отметить человека.
После открытия фотографии, вам нужно внимательно посмотреть на интерфейс.
На нижней панели нажмите по говорящей надписи «Отметить человека».
Щелкните левой кнопкой мыши в любой области изображения.
С помощью появившейся на картинке области, выделите нужный участок фотографии, где по вашему мнению изображен ваш друг или вы сами.
Через автоматически раскрывающийся список, выберите вашего друга или кликните по самой первой ссылке «Я».
Отметив первого человека, можно продолжить данный процесс, выполнив еще одно выделение фрагмента на открытой картинке.
Рекомендуется предварительно убедиться, что вы отметили всех людей. Сделать это можно с помощью автоматически формируемого списка «На этой фотографии: …» в правой части экрана.
Закончив с выделением друзей на картинке, нажмите кнопку «Готово» в самом верху страницы.
Как только вы нажмете кнопку «Готово», интерфейс выделения людей закроется, оставив вас на странице с открытым изображением. Чтобы узнать, кто изображен на картинке, воспользуйтесь списком выделенных людей в правой части окна с фотографией. Это предписание распространяется на всех пользователей, у которых есть доступ к вашим снимкам.
После указания человека на изображении ему придет соответствующее оповещение, благодаря которому он сможет перейти к фотографии, на которой был отмечен. Кроме того, хозяин указанного профиля имеет полное право удалить себя с картинки, без каких-либо предварительных договоренностей с вами.
Указываем на фото постороннего человека
При некоторых обстоятельствах, например, если отмечаемый человек до сих пор не создал личную страничку ВКонтакте, или же один из ваших друзей самостоятельно удалил себя с фотографии, вы можете беспрепятственно указать нужные имена. Единственной проблемой в данном случае будет отсутствие прямой ссылки на профиль отмеченного вами человека.
В целом, весь процесс выделения состоит в выполнении всех ранее описанных действий, но с несколькими дополнительными рекомендациями. Если точнее, то чтобы указать постороннего человека, вам необходимо пройти через все вышеназванные пункты до седьмого.
- Укажите область на фотографии, где изображен человек, которого требуется отметить.
В автоматически раскрывающемся окне «Введите имя» с правой стороны от выделенной области, в самую первую строку введите нужное имя.
Для завершения в обязательном порядке нажмите кнопку «Добавить» или «Отмена», если вы передумали.
Указанный на фотографии человек, появится в списке справа «На этой фотографии: …», однако в качестве обычного текста без ссылки на какую-либо страницу. При этом, путем наведения курсора мыши на это имя, на изображении будет подсвечена ранее выделенная область, точно так же, как и с другими отмеченными людьми.
Как показывает практика, проблемы с указанием людей на фото возникают у пользователей крайне редко. Желаем вам удачи!
Опишите, что у вас не получилось.
Наши специалисты постараются ответить максимально быстро.