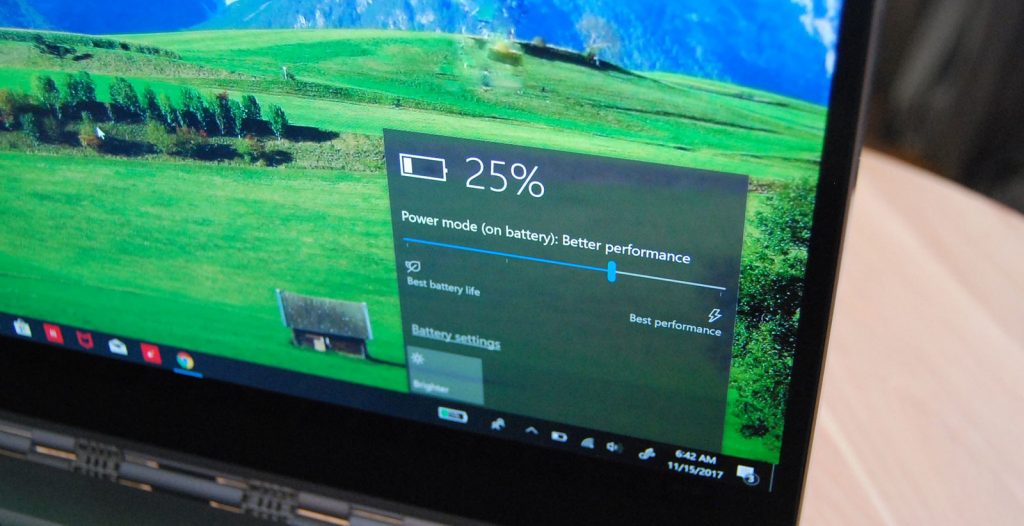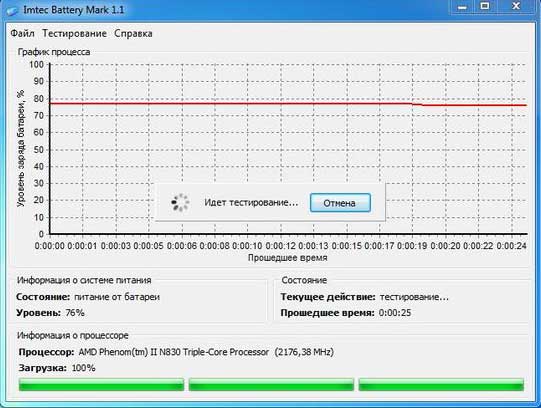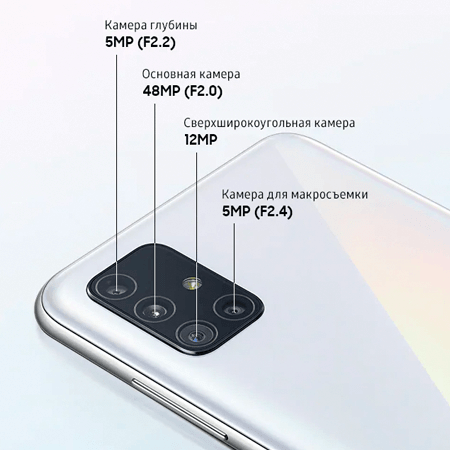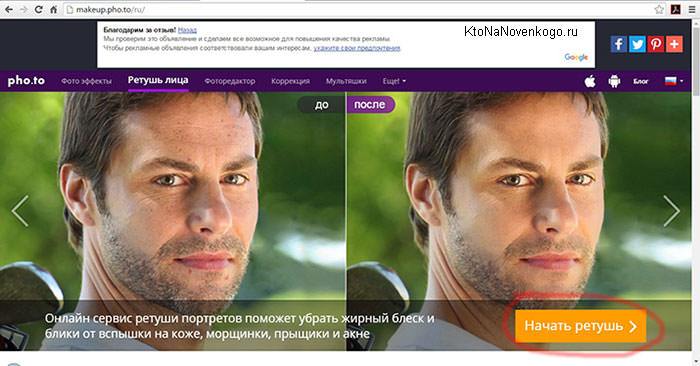Проверка аккумулятора ноутбука тремя способами, которые помогут определить износ
Содержание:
- Battery Optimizer
- Программа для теста батареи ноутбука
- Как проверить состояние аккумулятора на ноутбуке
- Как узнать износ батареи ноутбука (проверка аккумулятора)
- Можно ли восстановить состояние аккумулятора до 100% и как?
- Как правильно заботиться об аккумуляторе
- Тестирование в домашних условиях
- Какие есть программы для калибровки батареи ноутбука?
- Программы для калибровки батареи ноутбука: «родные» и инсталлируемые
- Тестирование аккумулятора от ноутбука с помощью дополнительного ПО
- BatteryInfoView
Battery Optimizer
Battery Optimizer — удобная утилита для диагностики батареи ноутбука от компании ReviverSoft. Интерфейс приложения поддерживает русский язык. Программа распространяется абсолютно бесплатно — ее установки необходимо около 20-30 Мб свободного пространства на жестком диске.
Утилита Battery Optimizer сканирует ноутбук, после чего дает советы по оптимизации времени работы аккумулятора.
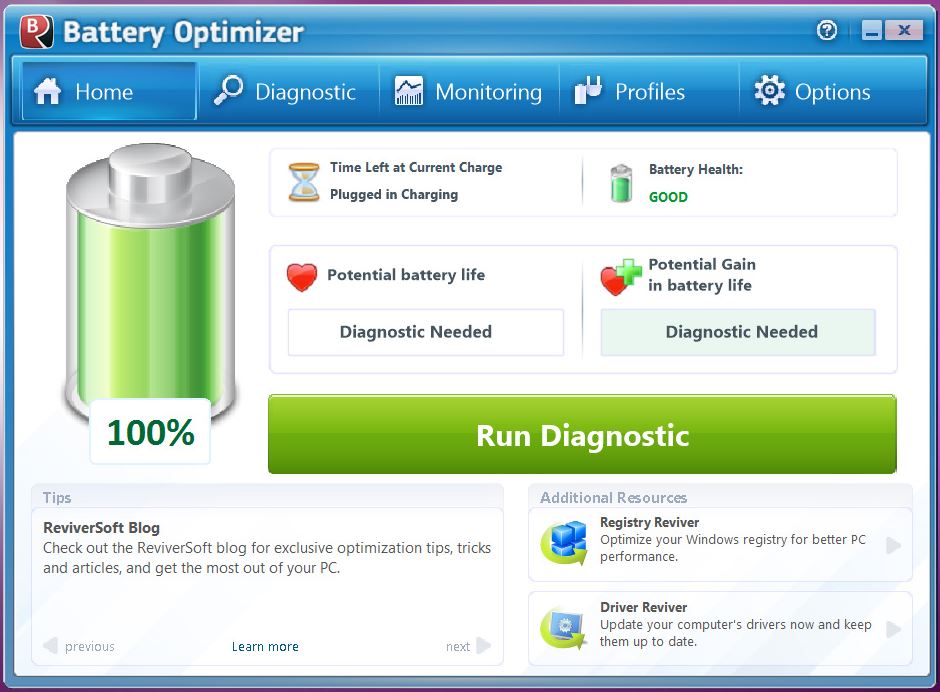
Утилита Battery Optimizer сканирует ноутбук, после чего дает советы по оптимизации времени работы аккумулятора.
Основные возможности программы:
- Отображение времени автономной работы. В главном разделе утилиты отображается текущий процент заряда аккумулятора и точное время работы без подключения к сети питания.
- Диагностика. Главный инструмент софта, который запускает сканирование ноутбука. По завершению диагностики программа определит, какие приложения потребляют большую часть заряда батареи. Отключение этих приложений поможет увеличить время автономной работы.
- Мониторинг. Раздел, в котором отображается точный процент использования и зарядки батареи.
- Состояние. В разделе «Главная» отображается текущее состояние аккумулятора ноутбука. Получить более точные результаты можно после диагностики.
Программа для теста батареи ноутбука
Состояние работоспособности всех компонентов ноутбука в фоновом режиме онлайн оценивает операционная система. Так в ОС Windows 7 командная строка от имени администратора запускается в меню «Пуск» клавишами «Win+R». В открывшемся окне в строке поиска нужно набрать cmd и кликнуть на «запуск от имени администратора». На появившейся форме следует выставить задание «powercfg.exe -energy -output c:\report.html», нажать Enter. Так подана команда на тестирование батареи онлайн. Процесс займет несколько минут, закончится отчетом, который извлекается из диска «С» ячейки report.html.
Открыв отчетный документ, вы обнаружите в числе прочих, исчерпывающие сведения о состоянии батареи на отчетный период.
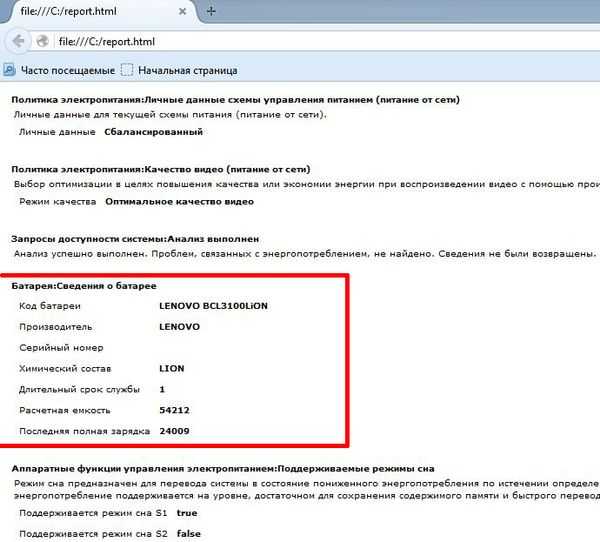
Этот документ позволит определить, насколько батарея утратила емкость. Частное от деления расчетной емкости на полную, выраженное в процентах, определяет способность батареи принимать заряд онлайн. В других ОС также есть подобные сведения.
Тест батареи ноутбука Windows 10 начинается с нажатия кнопки «пуск» и команды powercfg –batteryreport. В результате ваших действий и анализа состояния систем, придет сообщение о том, что файл направлен в папку system 32, battery-report.html. Здесь хранятся сведения, которые вы запрашивали. Файл с тестом батареи ноутбука можно скачать и поместить в нужную папку.
Как проверить состояние аккумулятора на ноутбуке
В домашних условиях можно использовать такие методы: визуальный осмотр и измерение конкретного уровня износа с помощью встроенных средств «Виндовс» или сторонних программ.
Визуально
Щёлкните по иконке батареи в правом нижнем углу экрана на «Виндовс», чтобы раскрыть панель заряда. Убедитесь, что заряд батареи идёт. Когда аккумулятор будет полный, отключите зарядку и понаблюдайте за скоростью расхода заряда. Если зарядка вовсе не идёт, возможно, ваша батарея уже неисправна.
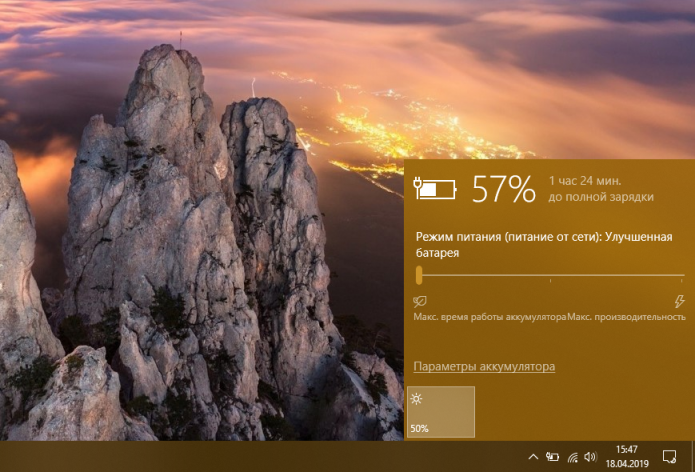
Проследите за скоростью заряда на панели батареи в «Виндовс»
Аккуратно извлеките аккумулятор из ноутбука (если он съёмный). Посмотрите на состояние контактов на батарее и на самом ноутбуке — нет ли на них повреждений. Сама батарея должна быть плоской — если есть вздутость, нужно немедленно её заменить. Такой аккумулятор уже непригоден для использования. Если батарея несъёмная, вздутие можно определить по корпусу самого «ноута». Панель, под которой находится батарея, будет выпирать.

Контакты батареи должны быть целыми и непотёртыми
Встроенными средствами
Если не хотите скачивать программу, используйте стандартное средство «Командная строка», чтобы узнать уровень износа:
- На «клаве» ноутбука зажмите вместе кнопки Windows и R. В открытом окошке впишите короткий код cmd. Запустите его выполнение с помощью комбинации клавиш «Энтер» + Shift + Ctrl. Так вы откроете чёрную консоль с правами «админа». Метод подходит для всех версий «Виндовс».
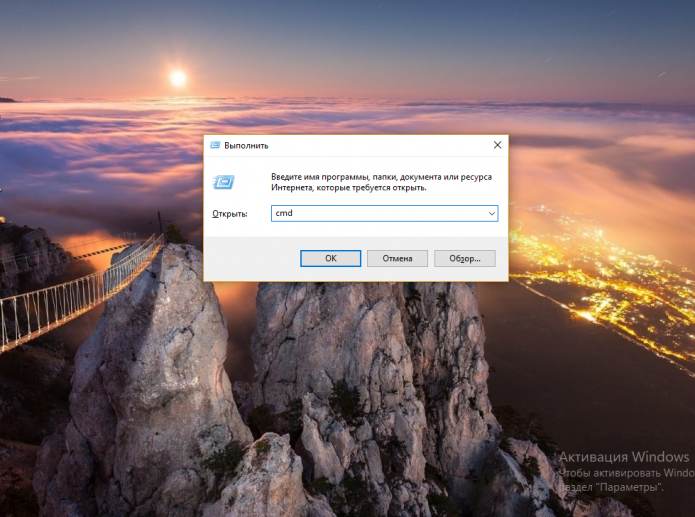
Выполните команду cmd в строке «Открыть»
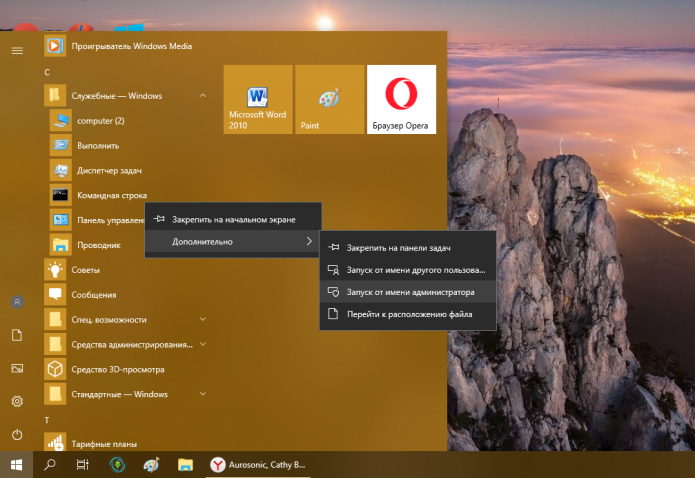
Запустить консоль можно через меню «Пуск»
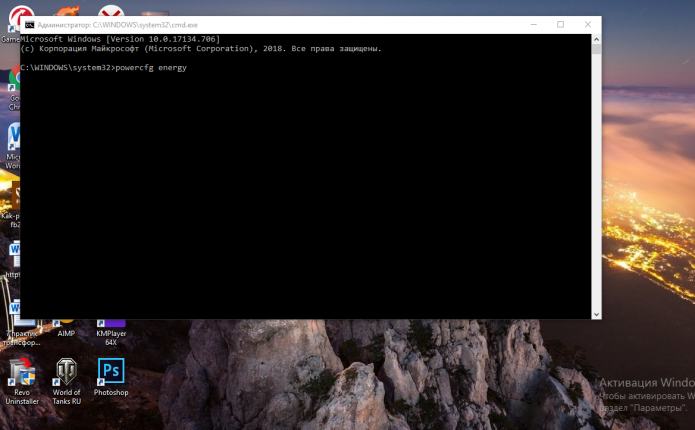
Вставьте powercfg energy и нажмите на Enter
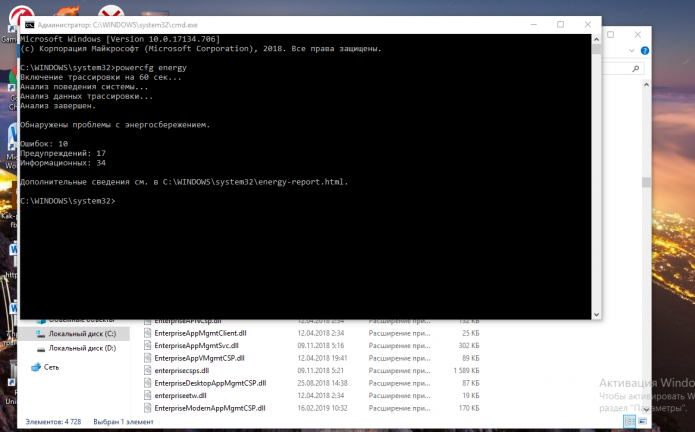
Переходите к подробному отчёту по завершении диагностики
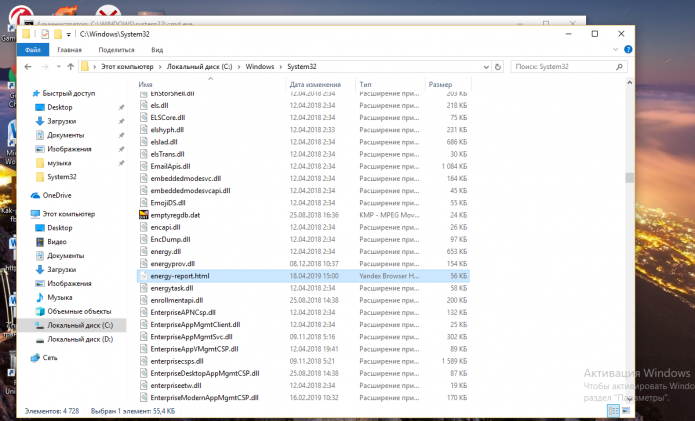
Откройте файл energy-report на системном диске
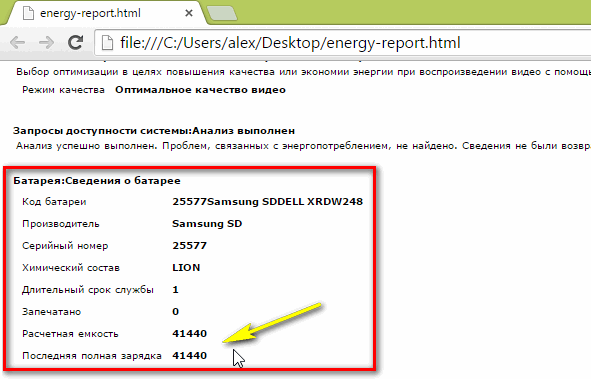
Вычислите износ батареи в процентах
Сторонними приложения
Если определить износ батареи с помощью консоли вам не удалось, используйте специальную программу от стороннего разработчика, например, AIDA64. С помощью него можно узнать информацию по любой аппаратной части ПК, в том числе и по аккумулятору. Рассмотрим, как в ней работать:
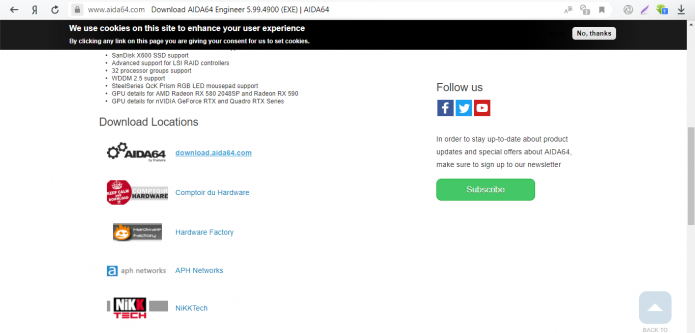
Скачайте установщик программы с сайта AIDA64
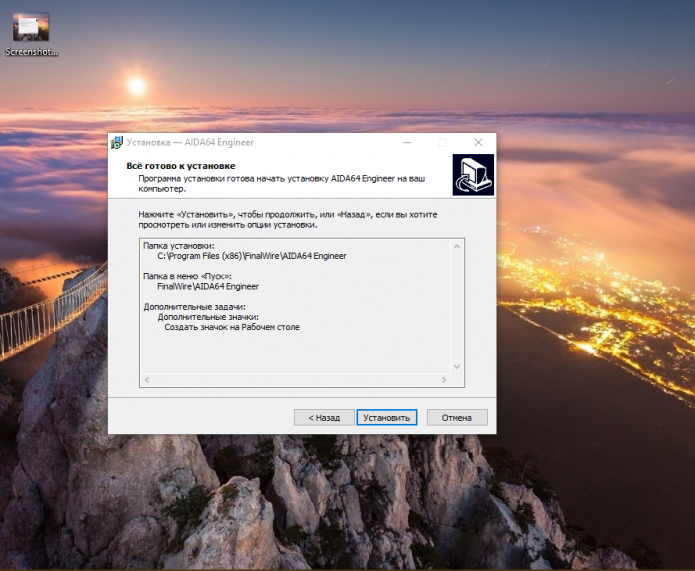
Щёлкните по «Установить» в мастере
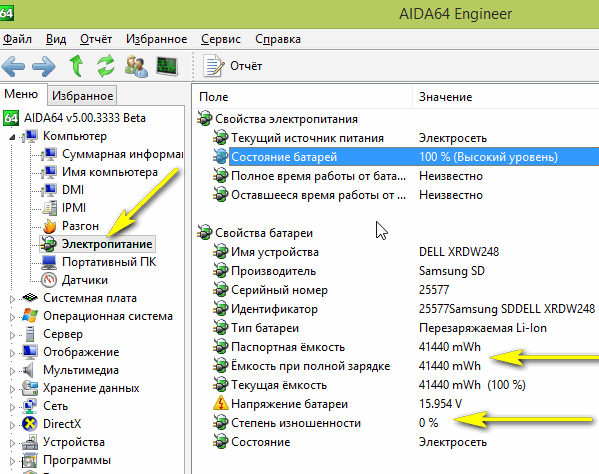
Ознакомьтесь с информацией по батарее в разделе «Электропитание»
Какие ещё утилиты используют для определения степени изношенности:
- BatteryCare. Программа, кроме диагностики, проводит ещё и работы по оптимизации батареи: смена режима потребления электричества (благоприятный, экономичный, высокопроизводительный), отслеживание цикличности зарядки для дальнейшей калибровки батареи.
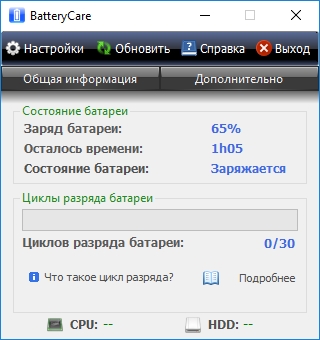
Программа BatteryCare разработана специально для того, чтобы следить за состоянием батареи

Щёлкните по «Диагностика», чтобы запустить проверку
Как узнать износ батареи ноутбука (проверка аккумулятора)
Добрый день.
Наверное я не ошибусь, если скажу, что каждый пользователь ноутбука рано или поздно задумывается о батареи, а точнее о ее состоянии (степени изношенности). Вообще, по опыту могу сказать, что большинство начинает интересоваться и задавать вопросы на эту тему, когда батарея начинает слишком быстро садиться (например, ноутбук работает менее часа).
Чтобы узнать износ батареи ноутбука можно отнести ее в сервис (где могут оценить с помощью спец. оборудования), а воспользоваться несколькими простыми способами (их и рассмотрим в этой статье).
Кстати, чтобы узнать текущее состояние аккумулятора, достаточно щелкнуть по значку электропитания рядом с часами.
Состояние батареи Windows 8.
1. Проверка емкости аккумулятора через командную строку
В качестве первого способа я решил рассмотреть вариант определения емкости аккумулятора через командную строку (т.е. без использования сторонних программ (кстати, проверял только в ОС Windows 7 и Windows 8)).
Рассмотрим все действия по порядку.
1) Запускаем командную строку (в Windows 7 через меню ПУСК, в Windows 8 можно по сочетанию кнопок Win+R, затем ввести команду cmd и нажать Enter).
2) Вводим команду powercfg energy и нажимаем Enter.
Если у вас появилось сообщение (как у меня ниже), что выполнение требует администраторских полномочий, то необходимо запустить командную строку под администратором (об этом в следующем шаге).
В идеале — должно появиться сообщение о работе системы, а затем через 60 сек. сформироваться отчет.
3) Как запустить командную строку под администратором?
Достаточно просто. Например, в Windows 8 перейти на окно с приложениями, а затем щелкнув правой кнопкой мышки по нужной программе, выбрать пункт запуска под администратором (в Windows 7 можно в меню ПУСК: так же щелкнуть правой кнопкой по командной строке и запустить под администратором) .
4) Собственно вводим еще раз команду powercfg energy и ждем.
Примерно через минуту будет сформирован отчет. В моем случае система поместила его по адресу: «C:\Windows\System32\energy-report.htm».
Теперь переходим в эту папку, где лежит отчет, далее копируем его на рабочий стол и открываем (в некоторых случаях Windows блокирует открытие файлов из системных папок, поэтому и рекомендую скопировать этот файл на раб. стол).
5) Далее в открытом файле находим строчку со сведениями о батарее.
Больше всего нас интересует последние две строчки.
Батарея: Сведения о батарееКод батареи 25577 Samsung SDDELL XRDW248Производитель Samsung SDСерийный номер 25577Химический состав LIONДлительный срок службы 1Запечатано 0Расчетная емкость 41440Последняя полная зарядка 41440
Расчетная емкость аккумулятора — это базовая, начальная емкость, которая задается производителем аккумулятора. По мере использования аккумулятора, его реальная емкость будет снижать (расчетная будет всегда равна этому значению).
Последняя полная зарядка — этот показатель отражает реальную емкость аккумулятора на последний момент зарядки.
Теперь вопрос, как узнать износ батареи ноутбука зная эти два параметра?
Достаточно просто. Просто оценим в процентах по следующей формуле: (41440-41440)/41440 = 0 (т.е. степень изношенности аккумулятора в моем примере 0%).
Второй мини-пример. Допустим у нас последняя полная зарядка равна 21440, тогда: (41440-21440)/41440 = 0,48 = 50% (т.е. степень изношенности аккумулятора равна примерно 50%).
2. Aida 64 / определение состояния аккумулятора
Второй способ более простой (всего то нажать одну кнопку в программе Aida 64), но требующий установку этой самой программы (к тому же полная версия оной платная).
AIDA 64
Одна из лучших утилит для определения характеристик компьютера. О ПК (или ноутбуке) можно узнать практически все: какие программы установлены, что в автозагрузке, какое оборудование в компьютере, давно ли обновлялся Биос, температура устройств и т.д.
Есть в этой утилите и одна полезная вкладка — электропитание. Вот в ней то и можно узнать текущее состояние батареи.
Обратите внимание в первую очередь на такие показатели, как:
- состояние батареи;
- емкость при полной зарядке (в идеале должна быть равна паспортной емкости);
- степень изношенности (в идеале 0%).
Собственно, на этом все. Если есть что добавить по теме — буду весьма признателен.
Всего наилучшего!
Можно ли восстановить состояние аккумулятора до 100% и как?
Полностью восстановить заводское состояние аккумулятора нельзя. Если вас никак не устраивает текущее время автономной работы «ноута», придётся покупать новый аккумулятор. При этом нужно учитывать точную модель своего «лэптопа». Если купите неподходящую батарею, она работать, скорее всего, не будет.
Немного исправить ситуацию может калибровка батареи: полная разрядка и последующая полная зарядка батареи. Пользоваться ноутбуком в это время нельзя. Калибровка поможет сбросить счётчик батареи — контроллер, который ведёт учёт циклов заряда-разряда батареи. Эта процедура не увеличит намного текущий объём батареи, но позволит сохранить состояние аккумулятора и немного «взбодрить» его.
Сначала убедитесь, что на батарее нет никаких внешних дефектов — она невздутая и все контакты целые и нестёртые. Затем переходите к самому измерению износа: с помощью консоли «Командная строка» или сторонней утилиты. Перед запуском диагностики в программе зарядите полностью батарею «ноута», а затем отключите его от сети — так вы получите более точные данные касательно износа аккумулятора.
Как правильно заботиться об аккумуляторе
В заключение не помешает ознакомиться с несколькими простыми рекомендациями по уходу за АКБ вашего ноутбука. В условиях долгой работы от сети можно изъять ее из аккумуляторного отсека и хранить в при температуре не выше 20С. Если батарея хранится отдельно от компьютера, нужно обязательно следить за уровнем ее заряда: он должен составлять, как минимум, 60%. «Прокачивать» лишний раз , которые сейчас устанавливаются во все портативные ПК, не рекомендуется. Не допускайте того, чтобы батарея разряжалась полностью без последующей подзарядки в ближайшее время.
Таким образом, протестировать батарею несложно: даже если придется разбирать аккумуляторные отсек и пользоваться мультиметром, всегда есть возможность самостоятельно исправить ситуацию — в зависимости от того, чтобы произошло. При соблюдении рекомендаций по уходу и эксплуатации батареи она прослужит вам гораздо дольше, эффективно вырабатывая весь свой оптимальный ресурс.
BatteryMark
— программа для тестирования батареи ноутбука работает по принципу измерения времени работы на единицу заряда аккумулятора ноутбука
Программа работает в двух режимах: ускоренном и обычном. В ускоренном режиме, установленном по умолчанию, программа запускает процесс вычисления числа Пи для загрузки процессора на полную мощность и измеряет время, за которое процент заряда батареи уменьшается на единицу. Умножает на 100 и получается полное время работы ноутбука от аккумуляторной батареи. В полном режиме программа меряет время работы ноутбука «в простое» и при полной загрузке, но в отличие от ускоренного режима, производится усреднение оценки по 3 промежуткам падения заряда батареи. Время тестирования батареи в обоих режимах зависит исключительно от рабочего состояния вашего аккумулятора, и в обычном режиме может в 2 раза превышать время, затрачиваемое на ускоренный режим.
Наиболее полную картину по своей батарее вы можете увидеть только на графике разряда от 100% до 0%. Примеры таких графиков для различных ноутбуков и батарей выложены на сайте в разделе графики.
Программа предназначена для подсчета времени работы ноутбука в автономном режиме при повышенной нагрузке на различные компоненты системы.
BatteryEater, старается максимально нагрузить все подсистемы ноутбука для получения минимального времени. Ведь никогда не помешает знать, как поведет себя батарея ноутбука в критической ситуации. В программе существует три возможных варианта теста: классический, читательский и режим простоя, которые с учетом дополнительных параметров позволяют получить не
какие-то
усредненные, а актуальные только для вас результаты.
— интеллектуальная программа для слежения за уровнем разрядки аккумуляторных батарей ноутбуков с минимальным потреблением системных ресурсов.
Программа использует самый точный на сегодняшний день, алгоритм подсчета оставшегося времени работы компьютера от аккумулятора за счет сбора и анализа статистики использования батареи. Чем больше вы работаете на компьютере с установленной программой, тем точнее, у нее будут ее показания. Неназойливая маленькая панель для скользящего взгляда имеет, соответствующую текущему положению окраску шкалы состояния аккумуляторной батареи и точный таймер обратного отсчета оставшегося времени работы компьютера (желаемый порог устанавливается самостоятельно), после чего программа оповестит вас о сворачивании дел и выключит компьютер. Соответственно эту панельку вы можете установить в любую область экрана, внизу или всегда сверху приложений.
Тестирование в домашних условиях
Аккумулятор на ноутбук можно протестировать в домашних условиях по инструкции:
- Полная зарядка.
- Эксплуатация техники.
- Использование командной строки, программного обеспечения.
Аккумулятор ноутбука для начала теста стоит зарядить до 100 %. На этом этапе можно выяснить, насколько он быстро набирает энергию. Долгая зарядка – первый звоночек для владельца. Когда элементы повреждены, аккумулятор способен отказать в любой момент.
Это происходит по причине повреждения одной ячейки. Вторая проблема – нарушение целостности кабеля. Когда аккумулятор приносят в сервисный центр, мастера лишь разводят руками.
Диагностика батареи может проводиться по личному восприятию. Когда применяется модель на 15 мАч и разряжается буквально за 1 час, значит, система дала сбой.
Когда проблема выявлена, приходится решать:
- Работа через сеть;
- Новая АКБ.
Если работать через сеть, тогда можно забыть про автономность. Ранее человек мог свободно брать технику с собой на природу, в транспорт, теперь это невозможно.
Второй вариант предполагает покупку нового АКБ. Если позволяют финансы, то можно даже не размышлять, однако многое зависит от производителя. Когда батарея стоит, как треть ноутбука, хочется отложить ее в сторону.
Какие есть программы для калибровки батареи ноутбука?
В автоматическом режиме можно выполнить калибровку с помощью специальных программ. Эти утилиты выпускаются производителями ноутбуков.
Ноутбуки HP
В частности, HP предлагают для этого средство диагностики системы UEFI System Diagnostic. Чтобы воспользоваться этой утилитой, нужно при загрузке ноутбука нажать Esc и после появления меню загрузки F2. Вы войдёте в диагностику системы, где нужно будет выбрать «Тестирование аккумулятора».
Калибровку аккумулятора также можно выполнить с помощью утилиты HP Support Assistant в Windows. Для этого нужно сделать следующее:
Пройдите Пуск -> Программы -> HP Support Assistant. В результате запустится программа и появится окно приветствия. В этом окне можно указать параметры работы утилиты и запретить вывод окна при дальнейших запусках HP Support Assistant.
По клику на «Далее» переходите на главную страницу программы, где нажимаете иконку My Computer. Эти шаги показаны на скриншотах ниже.

Окно приветствия программы
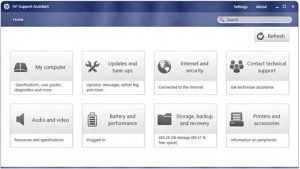
Главная страница утилиты HP Support Assistant
Кнопка My Computer
В появившемся окне нужно открыть вкладку Средства диагностики (Diagnostics) и нажать кнопку Проверка аккумулятора HP (HP Battery Check). Некоторое время программа будет работать, а по завершении выдаст результаты проверки батареи. Ниже можно видеть все на фото.
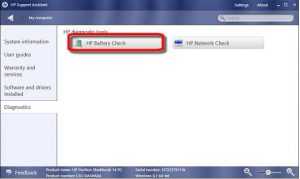
Запуск HP Battery Check
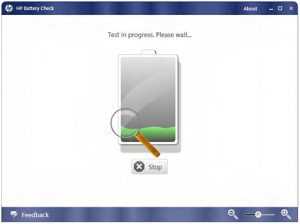
Проверка HP Battery Check
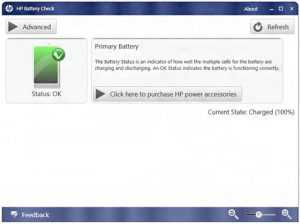
Результаты проверки аккумулятора
Lenovo
В случае с ноутбуками Lenovo для калибровки батареи следует использовать программу Energy Management. Большинство моделей лэптопов Lenovo Idea оснащаются утилитой Energy Management, предназначенной для управления электропитанием. Программу можно скачать по прямой ссылке.
После установки запускаете программу и в главном окне нажимаете шестерёнку. В следующем окне нажмите «Пуск» в строке «Сброс индикатора». В появившемся окне калибровку нужно будет подтвердить нажатием кнопки «Продолжить». Все действия показаны на скриншотах ниже.

Главное окно программы Energy Management

Запуск калибровки

Подтверждение процесса калибровки

Окончание процесса калибровки
Возможно, вас заинтересует статья про ремонт аккумулятора ноутбука.
Встроенная калибровка в BIOS
На некоторых моделях ноутбуков есть соответствующие программы калибровки аккумулятора прямо в BIOS. С их помощью можно исправить ошибки в определении степени зарядки батареи прямо в BIOS. Порядок и меню для калибровки могут отличаться у разных производителей. На примере Phoenix BIOS это выглядит следующим образом:
- Заходите в BIOS ноутбука;
- На вкладке «Boot» выбираете и запускаете функцию «Smart Battery Calibration»;
- В появившемся окне нужно будет выбрать «Yes» для подтверждения;
- После этого ждёте, пока завершится процесс, и выходите из BIOS.
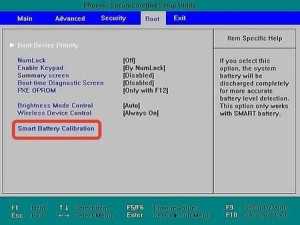
Встроенная калибровка в BIOS
При проведении этой операции нужно отключить блок питания. Если этого не сделать, то BIOS выдаст предупреждающее сообщение.
Другие программы
Если у вас не получается использовать вышеперечисленные инструменты, то можно попробовать универсальные программы для калибровки аккумуляторной батареи.
Программы для калибровки батареи ноутбука: «родные» и инсталлируемые
Компании Асер, HP, Леново и другие выпускают собственные программы для безопасной калибровки аккумулятора ноутбука — к их помощи в первую очередь и стоит прибегнуть. Если результат будет неудовлетворительный, рекомендуется попробовать сторонние программные продукты. Рассмотрим в деталях каждый способ.
Утилиты производителей
Рассмотрим на примере ноутбуков HP, поскольку компания-производитель позаботилась о выпуске целого ряда утилит, которые помогают пользователю выявить и устранить проблемы. Полезные для решения проблемы программные продукты:
- Support Assistant.
- UEFI System Diagnostic.
Первая программа точно подскажет что нужно делать с аккумуляторной батареей — заменить на новую или откалибровать. Чтобы запустить ее и воспользоваться, нужно:
- перейти в Пуск;
- выбрать «Программы»;
- найти по названию Support Assistant;
- запустить ее;
- указать в новом окне требуемые параметры работы утилиты;
- нажать «Далее», а затем выбрать из меню блок «Мой компьютер»;
- в новом окне выбрать средство диагностики АКБ;
- получить результат.
Более функциональной считается вторая утилита UEFI System Diagnostic.
Чтобы вызвать ее, нужно во время перезагрузки (включения) ноутбука нажать «Esc». После появлению меню, нажать F 2. Эти манипуляции приведут пользователя в блок диагностики. Здесь нужна найти и выбрать раздел с тестированием АКБ. Затем выбрать меню запуска диагностики. Программный продукт в виде отчета выдаст рекомендации к действиям.
Компания Lenovo некоторые модели переносных устройств комплектует специальными утилитами. Например, Energy Management — программный продукт, контролирующий питание. Если софта нет, его можно бесплатно скачать в сети. Но в этом случае программу первоначально придется дополнительно устанавливать на жесткий диск (после инсталляции желательно выполнить перезагрузку системы). После установки действуют так:
- запустить Energy Management;
- в новом окне найти кнопку с иконкой шестерёнки;
- в строке со сбросом индикатора выбрать «Пуск»;
- выбрать «Продолжить»;
- подтвердить операцию.
Процедура займет несколько часов. Сначала утилита зарядит АКБ на 100%, а затем выполнит его разрядку. Ноутбук лучше не использовать, пока программа не выдаст сообщение о завершении процесса.
Распространенные сторонние программы
Встроенные ресурсы рассчитаны на выполнение определенных задач. Если нужно расширить их спектр, инсталлируют на жесткий диск специальный софт. Среди существующих программ, лучшими считают:
- Battery Eater. Обеспечит полное тестирование аккумулятора. В программе использован алгоритм диагностики, который определит состояние АКБ, стабильность его работы, скорость разрядки. Помимо теста батареи утилита выдаст отчет о работоспособности других комплектующих, определит нагрузку на устройство, скорость его работы и пр. Результаты выдаются в виде отчета с рекомендациями по настройке электропитания.
- BatteryCare. Программный продукт ведущий мониторинг циклов разряда-заряда аккумулятора. После запуска софт выдаст данные о точном заряде, времени работы, температуре процессора, винчестера и пр. В отдельной вкладке пользователь найдет сведения о мощности, емкости и напряжении АКБ. С помощью программы легко выполнить настройку параметров аккумулятора.
- Battery Optimizer. Утилита, созданная для оптимизации работы переносного устройства. У нее есть алгоритмы диагностики, тестирования состояния батареи. Она выдает точные сведения о заряде, времени работы, сроке службы и пр. Программный продукт считают наиболее полезным и функциональным.
- Battery Mark. Лучший программный продукт для диагностики техники Асер, Асус, Sumsung. Тестирование батареи выполняется в спящем и активном режиме. Утилита проводит оценку циклов разрядки-зарядки, выполняет калибровку.
Есть и другие программа, но именно эти подходят для новичков — понятный интерфейс, логично организованная панель инструментов, простая установка. Скачивать утилиты лучше с проверенных сайтов.
Тестирование аккумулятора от ноутбука с помощью дополнительного ПО
Если по какой-либо причине проверить работоспособность батареи с помощью командной строки у вас не получилось, можно воспользоваться специальным софтом. В сети имеется много программ, позволяющих сделать тест АКБ ноутбука. При этом самой популярной является приложение AIDA 64.
Тестирование батареи с помощью AIDA 64 выполняется следующим образом:
- Скачиваем и инсталлируем утилиту на ноутбук.
- Подключаем зарядное устройство и полностью заряжаем аккумулятор.
- Отключаем зарядное устройство и с рабочего стола запускаем AIDA 64. На загрузку приложения может потребоваться некоторое время, так как ему нужно проверить параметры ноутбука.
- В левой части главного окна программы переходим во вкладку «Электропитание». В правой части экрана высветятся параметры батареи, по которым можно судить, как она работает и какой износ имеет.
Выполнив тест аккумулятора от ноутбука, можно делать выводы о его пригодности – будет он и дальше использоваться в качестве автономного источника питания или его лучше заменить на новый.
BatteryInfoView
BatteryInfoView — небольшая утилита, с помощью которой можно оценить текущее состояние батареи ноутбука. В программе есть возможность просмотра и сохранения лога, экспорт отчета о работе приложения в формате HTML и встроенный инструмент поиска, который поможет найти нужное значение состояния батареи.
Отключите ноутбук от сети электропитания и запустите программу BatteryInfoView. Приложение в автоматическом режиме выполнит оценку состояния батареи. Отобразится список со всеми важными значениями: название батареи, серийный номер, текущий уровень заряда, здоровье батареи, температура и наличие критических ошибок.
Чтобы посмотреть свойства каждого доступного в списке значения, необходимо перейти в раздел меню «File» и выбрать пункт «Properties». Откроется небольшое окно, в котором показаны свойства выбранного значения.
Основные преимущества программы BatteryInfoView:
- сохранение отчетов о работе приложения в формате HTML;
- просмотр свойств параметров оценки состояния батареи ноутбука;
- инструмент для очистки лога;
- установка автоматического обновления информации о состоянии батареи;
- поиск нужных значений в списке.
Недостатки программы:
- нельзя запустить полноценное тестирование батареи;
- нет инструмента для построения графика текущего состояния аккумулятора.
Утилиту BatteryInfoVIew можно загрузить и установить на компьютер бесплатно. Язык интерфейса приложения — английский.