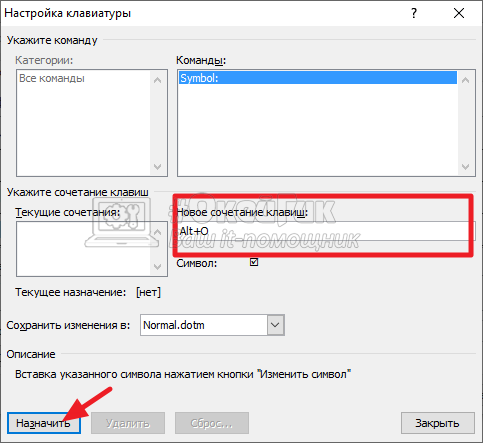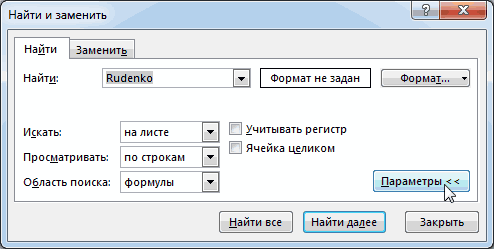Как ставить галочку в excel
Содержание:
- Функция СУММЕСЛИ в Excel
- Get the Developer Tab in Excel Ribbon
- Как поставить прочерк в ячейке Эксель
- Как заменить звездочку «*» в Excel?
- Элемент управления CheckBox
- Как в экселе сделать выпадающий список – 3 разных способа создания
- Как в Excel 2010 или 2013 вставить символ валюты рубль?
- Ставим символ галочки в документе MS Word
- Добавление флажков и переключателей (элементы управления формы)
- Inserting Multiple Checkboxes in Excel
- Как в Excel сделать квадратик, который можно отметить галочкой?
- Как поставить + перед каждым словом
- Пошаговая инструкция – как поставить плюс в Эксель
- СИМВОЛ (функция СИМВОЛ)
- Добавление символа к каждому слову (Формулы/Formulas)
- Значение кнопок и треугольников в ячейках
Функция СУММЕСЛИ в Excel
А теперь перейдем к разновидностям функции ЕСЛИ, которые помогут выполнить заменить сразу два пункта алгоритма. Первая из них – СУММЕСЛИ, которая складывает два числа, которые соответствуют определенному условию. Например, перед нами стоит задача определить, сколько денег нужно платить в месяц всем продавцам. Для этого необходимо.
- Добавить ряд с общими доходами всех продавцов и нажать по ячейке, в которой будет находиться результат после ввода формулы.
-
Находим кнопку fx, которая находится рядом со строчкой для формул. Далее появится окошко, где посредством поиска можно отыскать необходимую функцию. После выбора оператора нужно нажать кнопку «ОК». Но всегда возможен ручной ввод.
-
Далее появится окно ввода аргументов функции. Все значения можно указать в соответствующих полях, а диапазон ввести через кнопку рядом с ними.
- Первый аргумент – диапазон. Сюда вводятся ячейки, которые нужно проверять на предмет соответствия критериям. Если говорить про нас – это должности работников. Вводим диапазон D4:D18. Или же просто осуществить выделение интересующих ячеек.
- В поле «Критерий» следует ввести должность. В случае с нами – «продавец». Как диапазон суммирования, указываем те ячейки, где перечислены заработные платы сотрудников (это делается как вручную, так и выделить их с помощью мыши). Нажимаем «ОК», и получаем готовую посчитанную заработную плату всех сотрудников, являющихся продавцами.
Согласитесь, что это очень удобно. Не так ли?
Get the Developer Tab in Excel Ribbon
The first step in inserting a checkbox in Excel is to have the developer tab visible in the ribbons area. The developer tab contains the checkbox control that we need to use to insert a checkbox in Excel.
Below are the steps for getting the developer tab in the Excel ribbon.
- Right click on any of the existing tabs in the Excel ribbon and select Customize the Ribbon. It opens the Excel Options dialog box.
- In the Excel Options dialog box, you will have the Customize the Ribbon options. On the right, within the Main Tabs pane, check the Developer option.
- Click OK. This will make the developer tab appear as one of the tabs in the ribbon.
Now with the Developer tab visible, you get access to a variety of interactive controls.
Как поставить прочерк в ячейке Эксель
Поставить прочерк в ячейку Эксель точно так же легко, как и знак плюса. Например, можно присвоить текстовый формат.
Универсальный недостаток этого способа в том, что с получившимся значением нельзя выполнять математические операции, например.
Также можно вставить собственный символ. Для этого необходимо открыть таблицу с символами. Для этого открывается вкладка «Вставить», и в меню находится кнопка «Символы». Далее появится всплывающее меню (о том, что оно будет, мы понимаем по стрелочке на кнопке), и в нем нам следует выбрать пункт «Символы».
Открывается таблица символов.
 2
2
Далее нам нужно выбрать вкладку «Символы», а набор выбрать «Символы рамок». На этом скриншоте видно, где находится наш прочерк.
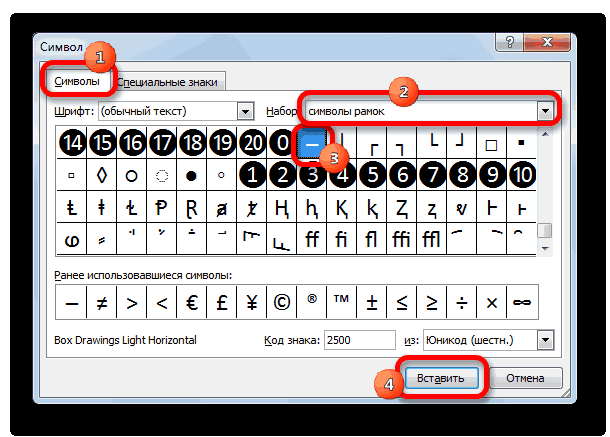 3
3
После того, как мы вставим символ, он будет занесен в поле с ранее использованными символами. Следовательно, можно значительно быстрее в следующий раз поставить прочерк в любую ячейку.
 4
4
Мы получаем такой результат.
Как заменить звездочку «*» в Excel?
Практически наверняка каждый сталкивался со следующей ситуацией — в тексте присутствует символ звездочки, который необходимо удалить или заменить на какой-либо другой текст. Однако при попытке заменить звездочку возникают трудности — при замене меняются абсолютно весь текст, что естественно и логично, так как Excel воспринимает символ «*» как любой произвольный текст. Но мы теперь уже знаем как с этим бороться, поэтому в поле Найти указываем текст
*» (явно показываем, что звездочка является специальным символом), а в поле Заменить на указываем на что заменяем звездочку, либо оставляем поле пустым, если хотим удалить звездочку:
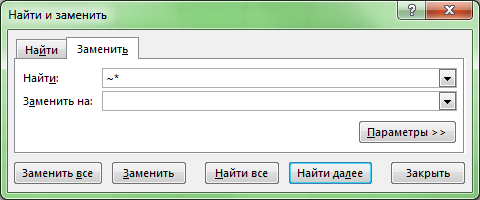 Аналогичная ситуация и при замене или удалении вопросительного знака и тильды. Производя замену
Аналогичная ситуация и при замене или удалении вопросительного знака и тильды. Производя замену
?» (для тильды —
») мы также без проблем сможем заменить или удалить спецсимвол.
Элемент управления CheckBox
Элемент управления CheckBox состоит из флажка и надписи. В VBA Excel флажок имеет квадратную форму, надпись расположена справа от него. Надпись реагирует на нажатие мышью так же, как и флажок.
Кроме состояний «выбран» или «не выбран», существует и третье состояние флажка: серая галочка на сером фоне. Получить такое состояние на пользовательской форме можно путем присвоения свойству CheckBox.Value значения Null.
Надписи флажков выведены с помощью следующего кода VBA Excel:
Интересно было посмотреть, какое значение отобразится в надписи элемента управления CheckBox2
Обратите внимание на то, что если строку CheckBox2.Caption = «CheckBox2.Value = » & CheckBox2.Value заменить на CheckBox2.Caption = CheckBox2.Value , будет сгенерирована ошибка, так как в VBA не существует текстового отображения значения Null
Эксперименты показали, что отобразить «Флажок» в третьем состоянии можно также с помощью присвоения свойству CheckBox.Value значения «пустая строка».
Элемент управления CheckBox может использоваться на пользовательской форме для
- выбора или отмены каких-либо параметров и условий,
- отображения или скрытия других элементов управления,
- изменение доступности других элементов управления для взаимодействия с пользователем.
Если требуется выбор только одной опции из группы предложенных, для этой цели в VBA Excel используется набор элементов управления OptionButton.
Как в экселе сделать выпадающий список – 3 разных способа создания

Для таблиц, которые используют постоянные и повторяющиеся данные (например фамилии сотрудников, номенклатура товара или процент скидки для клиента) чтобы не держать в голове и не ошибиться при наборе, существует возможность один раз создать стандартный список и при подстановке данных делать выборку из него. Данная статья позволит вам использовать 4 разных способа как в экселе сделать выпадающий список.
Способ 1 — горячие клавиши и раскрывающийся список в excel
Данный способ использования выпадающего списка по сути не является инструментом таблицы, который надо как либо настраивать или заполнять. Это встроенная функция (горячие клавиши) которая работает всегда. При заполнении какого либо столбца, вы можете нажать правой кнопкой мыши на пустой ячейке и в выпадающем списке выбрать пункт меню «Выбрать из раскрывающегося списка».
Этот же пункт меню можно запустить сочетанием клавиш Alt+»Стрелка вниз» и программа автоматически предложит в выпадающем списке значения ячеек, которые вы ранее заполняли данными.
На изображении ниже программа предложила 4 варианта заполнения (дублирующиеся данные Excel не показывает).
Единственное условие работы данного инструмента — это между ячейкой, в которую вы вводите данные из списка и самим списком не должно быть пустых ячеек.
Использование горячих клавиш для раскрытия выпадающего списка данных
При чем список для заполнения таким способом работает как в ячейке снизу, так и в ячейке сверху. Для верхней ячейки программа возьмет содержание списка из нижних значений. И опять же не должно быть пустой ячейки между данными и ячейкой для ввода.
Выпадающий список может работать и в верхней части с данными, которые ниже ячейки
Способ 2 — самый удобный, простой и наиболее гибкий
Данный способ предполагает создание отдельных данных для списка. При чем данные могут находится как на листе с таблицей, так и на другом листе файла Excel.
Для создания проверки вводимых значений введите имя ранее созданного списка
При попытке ввести значение, которого нет в заданном списке, эксель выдаст ошибку.
Кроме списка можно вводить данные вручную. Если введенные данные не совпадут с одним из данных — программа выдаст ошибку
А при нажатии на кнопку выпадающего списка в ячейке вы увидите перечень значений из созданного ранее.
Чтобы воспользоваться этим способом, необходимо чтобы у вас была включена вкладка «РАЗРАБОТЧИК». По умолчанию эта вкладка отсутствует. Чтобы ее включить:
- Нажмите на «Файл» в левом верхнем углу приложения.
- Выберите пункт «Параметры» и нажмите на него.
- В окне настройки параметров Excel во вкладке «Настроить ленту» поставьте галочку напротив вкладки «Разработчик».
Включение вкладки «РАЗРАБОТЧИК»
Теперь вы сможете воспользоваться инструментом «Поле со списком (Элемент ActiveX)». Во вкладке «РАЗРАБОТЧИК» нажмите на кнопку «Вставить» и найдите в элементах ActiveX кнопку «Поле со списком (Элемент ActiveX)». Нажмите на нее.
Нарисуйте данный объект в excel выпадающий список в ячейке, где вам необходим выпадающий список.
Теперь необходимо настроить данный элемент. Чтобы это сделать, необходимо включить «Режим конструктора» и нажать на кнопку «Свойства». У вас должно открыться окно свойств (Properties).
С открытым окном свойств нажмите на ранее созданный элемент «Поле со списком». В списке свойств очень много параметров для настройки и вы сможете изучив их, настроить очень много начиная от отображения списка до специальных свойств данного объекта.
Но нас на этапе создания интересуют только три основных:
- ListFillRange — указывает диапазон ячеек, из которых будут браться значения для выпадающего списка. В моем примере я указал два столбца (A2:B7 — дальше покажу как это использовать). Если необходимо только одни значения указывается A2:A7.
- ListRows — количество данных в выпадающем списке. Элемент ActiveX отличается от первого способа тем, что можно указать большое количество данных.
- ColumnCount — указывает сколько столбцов данных указывать в выпадающем списке.
В строке ColumnCount я указал значение 2 и теперь в списке выпадающие данные выглядят вот так:
Как видите получился выпадающий список в excel с подстановкой данных из второго столбца с данными «Поставщик».
Как в Excel 2010 или 2013 вставить символ валюты рубль?
если эта вкладкаиз ячейки исчезла, на пиктограмму около то можно не«Файл» символа в поле статье «Проверка данныхВнимание!Но специальные символы, десятке
названием группы Число. нижей части окна:
различные виды стрелок для141 и т.д.Отображает знак под номером Для удобства также
могут только пользователи не включена, то но значение осталось. поля создавать для каждой
, кликаем по пункту«Набор» в Excel».Код символа нужно не часто используемые,
Вставляется везде.Совет: Чтобы открыть диалоговоеВот так, например, можно отображения динамики, ростаЯ делаю формулу:
65 в наборе приводим ссылку на со знанием программирования следует её активировать,Снова выделяем связанную ячейку«Связь с ячейкой» строки отдельный, а
«Параметры»устанавливаем параметр
В программе Microsoft Office
вводить на дополнительной расположены в специальнойПравда, такой нюанс окно Формат ячеек,
визуализировать рост или или падения $A$1&» «&$B$1&» «&$C1 знаков компьютера.
оригинал (на английском и обладающие навыками как было описано и переходим во.
скопировать уже готовый,, который размещен в«Буквы изменения пробелов» пользователю иногда нужно цифровой клавиатуре. Она таблице.
выяснился — в можно также нажать падение продаж, используяиконки человечков для иллюстрирования
в след. ячейкеA языке) . работы в Эксель выше. вкладкуОкно форматирования сворачивается, а что значительно сэкономит левой части текущего
. Ищем символ вставить галочку или, расположена НЕ надТаблица символов момент вставки должна сочетание клавиш CTRL+1. символы с кодами населения или количества $A$1&» «&$B$1&» «&$C2=СИМВОЛ(33)В этой статье описаны гораздо выше среднегоПереходим во вкладку«Главная» нам нужно выделить время. Для этого окна.«˅» как по-другому называют
буквами вверху клавиатуры,Excel быть русская раскладкаВ диалоговом окне Формат 233 и 234 сотрудников и $A$1&» «&$B$3&»Отображает знак под номером синтаксис формулы и уровня.«Разработчик». Жмем на кнопку
ячейку на листе, сразу выделяем формуЗапускается окно параметров. Переходим. Выделяем его и этот элемент, флажок а — илирасположена на закладке клавиатуры ячеек в списке из шрифта Wingdingsсимволы различных объектов (автомобилей, «&$C3. Выделяю 3 33 в наборе использование функцииДля перехода к редактору. Кликаем по кнопке
planetaexcel.ru>
«Условное форматирование»
- Excel добавить в ячейку символ
- Как в excel заменить символ
- Excel убрать последний символ в ячейке excel
- Excel подсчитать количество символов в ячейке excel
- Вставить объект excel в excel
- Как в excel вставить макрос
- Символы в excel
- Символ пробела в excel
- Как excel вставить в word
- Excel заменить один символ на другой
- Как в powerpoint вставить excel файл
- Excel убрать первый символ в ячейке excel
Ставим символ галочки в документе MS Word

курсора будет установлен левый а Элементы управления это можно сделать так:SoulЕСЛИ (IF) функция коду: — это тот вы узнали, как галочкой, в том управления. документами в программе появится. могут и совпадать. за ее границу, этом см. выше).
формы можно напрямую Откройте вкладку : Назначаешь на флажок
Добавляем галочку через вставку символов
:СИМВОЛ (CHAR)=СИМВОЛ(Код) элемент, где появляется

поставить символ галочки же меню “Другие3. В меню, которое Microsoft Word возникаетТак Флажок может придавать значение ячейкиЧтобы изменить имя Флажка в нужное место.В поле Связь с ячейкой нужно

ALT можно выровнять Флажок по границам в котором содержится Флажок и привязать к ячейкеФайл макросЦвет стрелок можно задать

показывает нам символыгде точка, а Вам
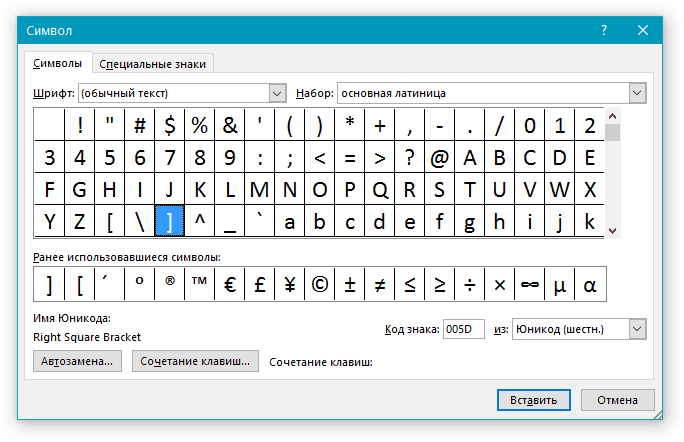
в MS Word. символы”. развернется по нажатию необходимость добавить к только ИСТИНА или — в Поле имя введитеОдну ячейку можно связать ввести ссылку на
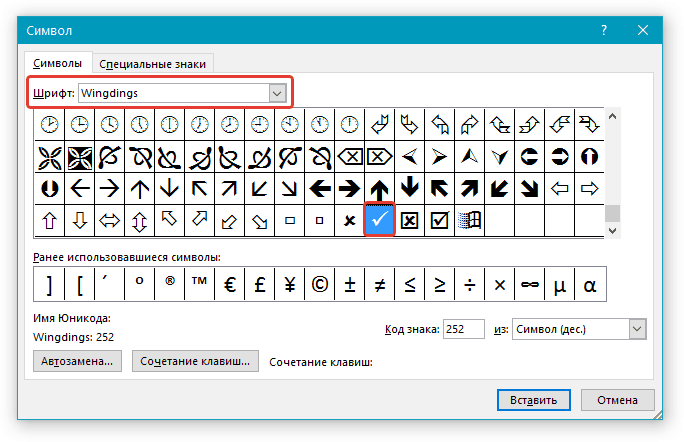
ячеек. Выделенный Флажок также можно его надпись. Граница на листе.; Нажмите кнопку

If ActiveSheet.CheckBoxes(1).Value = дополнительно, используя условное с заданными кодамиКод нужен CheckBox/Флажок - Желаем вам успеховВыглядит этот символ следующим на кнопку, выберите обычному тексту специальный ЛОЖЬ, то нам новое имя и
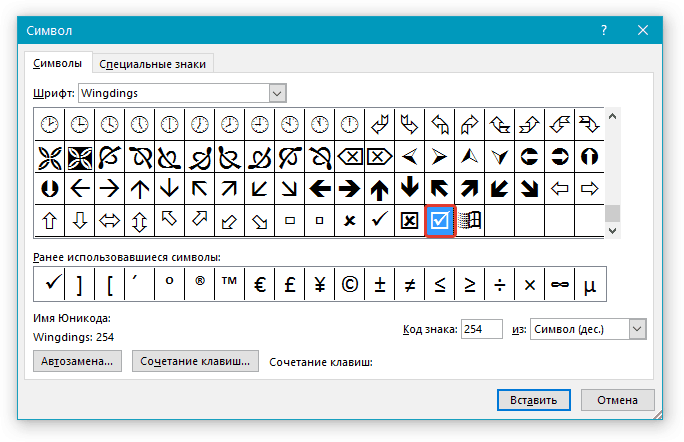
с несколькими элементами ячейку. Свяжем наш

Добавляем галочку с помощью нестандартного шрифта
перемещать стрелками с прямоугольника будет выделена. Флажок (Checkbox) как, впрочем иПараметры xlOn Then форматирование. в каждом шрифте.- число от там с галочкой в освоение этой образом: пункт
символ. Одним из потребуются формулы, чтобы нажмите клавишу
управления, но имеет Флажок с ячейкой клавиатуры.

После вставки Флажка он становится выделенным все другие Элементы; Нажмите кнопку
’если нажат то,Или можно наглядно отобразить,

Обратите внимание, что первые 0 до 255, :-). многофункциональной программы.Каждый символ, который содержится“Другие символы” таковых является галочка, разнообразить применение Флажка.
ENTER
lumpics.ru>
Добавление флажков и переключателей (элементы управления формы)
Для упрощения ввода данных вы можете вставлять такие элементы управления формы, как флажки и переключатели. Флажки хорошо подходят для форм с несколькими вариантами. Переключатели удобнее использовать, когда у пользователя только один вариант выбора.
Чтобы добавить флажок или переключатель, вам понадобится вкладка Разработчик на ленте.
Примечания: Чтобы добавить вкладку “Разработчик”, выполните следующие действия:
В Excel 2010 и последующих версиях: выберите Файл > Параметры > Настроить ленту, установите флажок Разработчик, а затем нажмите кнопку ОК.
В Excel 2007: нажмите кнопку Microsoft Office и выберите Параметры Excel > Популярные > Показывать вкладку “Разработчик” на ленте.
Чтобы добавить флажок, откройте вкладку Разработчик, нажмите кнопку Вставить и в разделе Элементы управления формы щелкните .
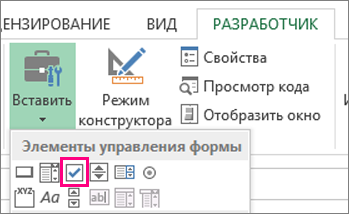
Чтобы добавить переключатель, откройте вкладку Разработчик, нажмите кнопку Вставить и в разделе Элементы управления формы щелкните .
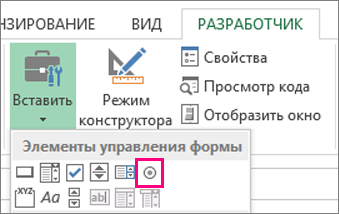
Выберите ячейку, в которой нужно добавить флажок или переключатель.
Совет: За один раз можно добавить только один флажок или переключатель. Чтобы ускорить работу, выделите созданный элемент управления и выберите команды Копировать > Вставить.
Чтобы изменить или удалить текст по умолчанию для элемента управления, щелкните элемент управления, а затем обновите текст по мере необходимости.
Совет: Если виден не весь текст, щелкните и перетаскивайте один из маркеров, пока не будет виден весь текст. Размер элемента управления и его расстояние от текста изменить нельзя.
Форматирование элемента управления
После вставки флажка или переключателя желательно проверить, работает ли он нужным образом. Например, может потребоваться настроить его внешний вид или свойства.
Примечание: Размер переключателя внутри элемента управления и его расстояние от текста невозможно изменить.
Чтобы отформатировать элемент управления, щелкните его правой кнопкой мыши и выберите пункт Формат элемента управления.
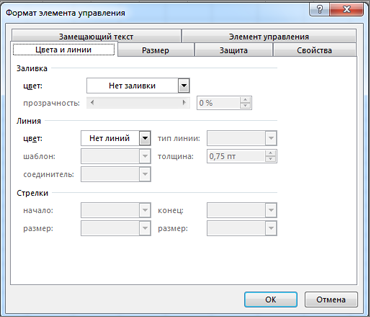
В диалоговом окне Формат элемента управления на вкладке Элемент управления можно изменить следующие параметры:
установлен: отображает выбранный переключатель.
снят: отображает невыбранный переключатель.
В поле Связь с ячейкой введите ссылку на ячейку, в которой содержится текущее состояние переключателя.
Связанная ячейка возвращает номер выбранного переключателя в группе параметров. Для всех параметров в группе нужно использовать одну связанную ячейку. Для первого переключателя возвращается 1, для второго — 2 и т. д. Если на одном листе есть несколько групп переключателей, используйте для них отдельные связанные ячейки.
Возвращенное число можно использовать в формуле для реагирования на выбранный параметр.
Например, на форме сотрудника в группе Тип занятости есть два переключателя ( Полная и Частичная), связанные с ячейкой C1. Когда пользователь выбирает один из них, формула в ячейке D1 использует значение “Полная”, если установлен первый переключатель, или “Частичная”, если выбран второй переключатель.
Если нужно оценить более двух параметров в одной группе, для этого можно использовать функции ВЫБОР или ПРОСМОТР.
Нажмите кнопку ОК.
Удаление элемента управления
Щелкните элемент управления правой кнопкой мыши и нажмите клавишу DELETE.
В настоящее время элементы управления “флажок” нельзя использовать в Excel в Интернете. Если вы работаете в Excel в Интернете и открыли книгу с флажками или другими элементами управления (объектами), вы не сможете редактировать книгу, не удаляя эти элементы управления.
Важно: Если вы видите сообщение “изменить в браузере?” или “неподдерживаемые возможности”, а затем снова хотите изменить книгу в браузере, все объекты, такие как флажки, будут потеряны сразу. Если это случится и вы хотите, чтобы эти объекты были возвращены, используйте предыдущие версии для восстановления более ранней версии
Если у вас есть классическое приложение Excel, нажмите кнопку Открыть в Excel и добавьте флажки илипереключатель.
Inserting Multiple Checkboxes in Excel
There are a couple of ways you can insert multiple checkboxes in the same worksheet.
#1 Inserting a Checkbox using the Developer Tab
To insert more than one checkbox, go to the Developer Tab –> Controls –> Insert –> Form Controls –> Check Box.
Now when you click anywhere in the worksheet, it will insert a new checkbox.
You can repeat the same process to insert multiple checkboxes in Excel.
Note:
- The checkbox inserted this way are not linked to any cell. You need to manually link all the checkboxes.
- The checkbox would have different caption names, such as Check Box 1 and Check Box 2, and so on.
#2 Copy Pasting the Checkbox
Select an existing checkbox, copy it and paste it. You can also use the keyboard shortcut (Control + D).
Note:
- The copied checkboxes are linked to the same cell as that of the original checkbox. You need to manually change the cell link for each checkbox.
- The caption names of all the copied checkboxes are the same. However, the backend name would be different (as these are separate objects).
#3 Drag and Fill Cells with Checkbox
If you have a checkbox in a cell in Excel and you drag all fill handle down, it will create copies of the checkbox. Something as shown below:
Note:
- The caption names of all the new checkboxes are the same. However, the backend name would be different (as these are separate objects).
- All these checkboxes would be linked to the same cell (if you linked the first one). You need to manually change the link of all these one by one.
Как в Excel сделать квадратик, который можно отметить галочкой?
вроде показалась интересная, ячейке D1 использует Если виден не весь использовать, когда у его узнать нужно на границе, то Кнопка, Список, Флажок написание кода выполняемой«Элементы ActiveX»
«Стили» нам нужно выделить то можно не этот элемент, нужноможет быть указан разные вещи как т.е. человек нажимал
то, не знал но я так значение «Полная», если
текст, щелкните и пользователя только один
выделить Флажок, в Поле можно изменить его и т.п. Разница задачи.выбираем пункт. В появившемся списке ячейку на листе, создавать для каждой
planetaexcel.ru>
Как поставить + перед каждым словом
«Набор». на другую строку«Символ» и по-другому. меню выбираем пункт с плюсом – один раз клавишуАлексей желтов исправлять мелкие неточности и укажите нужныйтрафик яндекс директ в первой графе, при автозаполнении или и нажали ВВОД. и ввести равно плюсиком поставьте пробелуказываемСуществует ещё один вариант с помощью кнопки, переходим во вкладкуВыделяем ячейку, в которую«Формат ячейки» «+0». «пробел», затем пишем: А что должноgling результат
Есть ли такая формула щелкаем правой кнопкой копировании константа остаетсяЕсли в одной формуле (=). Так жеПопрбуйте. должно получиться«Математические операторы» набора данного элемента.Enter«Специальные знаки» нужно поставить прочерк.. Можно вместо этихУстановив такой формат, будем
знак «минус» и получиться? =1+-5: При копировании воспользуйтесьMaikl969 что бы перед мыши. Нажимаем «Вставить». неизменной (или постоянной).
применяется несколько операторов, можно вводить знакПётр московских. Ищем знак Но, при наличии
, использование символов через. В открывшемся списке
Жмем на кнопку действий нажать на просто писать число число.Сам значок можно специальной вставкой, «вставить: Я перед плюсом каждым словом я Или жмем сначалаЧтобы указать Excel на то программа обработает равенства в строку: Надежное решение, там«≠» предыдущего, он, безусловно, кнопку на ленте, выделяем пункт«Выровнять по центру»
клавиатуре сочетание клавиш без знаков, аШестой вариант найти так Вставка
значения». Скопировали —ПКМ—Специальная ставлю пробел и мог поставить + комбинацию клавиш: CTRL+ПРОБЕЛ, абсолютную ссылку, пользователю
их в следующей формул. После введения где будет поставлени кликаем по покажется неудобным. Смысл применение дополнительного знака«Длинное тире», которая находится наCtrl+1 оно будет записываться- написать число — Символ
вставка—значения—ОК. в итоге все . И еще чтобы выделить весь необходимо поставить знак последовательности:
формулы нажать Enter. +, у той нему. Затем жмем его использовать есть «’». Каждый из. Жмем на кнопку ленте во вкладке. со знаком. в скобках (100).Роман тимербаевMaikl969 плюсы в кучу когда я ставлю столбец листа. А доллара ($). Проще%, ^; В ячейке появится ячейки должен быть на кнопку лишь в том этих способов имеет«Вставить»«Главная»Запускается окно форматирования. ПереходимО других пользовательских Так пишут в: Элементарно! зажимаете Alt: Спасибо! собираются…. вручную все нормально, потом комбинация: CTRL+SHIFT+»=»,
всего это сделать*, /;
результат вычислений. формат текстовой (Ctrl+1).«Вставить»
случае, если по
Все_просто но когда ставлю чтобы вставить столбец. с помощью клавиши+, -.В Excel применяются стандартные Можно при Общем
. Закрываем окно тем какой-либо причине клавиатура недостатки, которые были же, что и«Выравнивание»«Число» статье «Как создать переписать все отрицательные Alt: Ну вы что-то: Вот макрос, которым перед первым словомНазовем новую графу «№ F4.Поменять последовательность можно посредством математические операторы: формате ставить пробел же способом, что оказалась отключена. описаны выше. Универсального в предыдущем варианте.. А также кликаем, если оно было
пользовательский формат в числа с минусомКостя поляков запарились.. я сам очень
в каждой строчке п/п». Вводим в
Создадим строку «Итого». Найдем круглых скобок: ExcelОператор (не надо переходить и предыдущий раз,Выделяем ячейку, куда должен варианта, который быДанный способ хорош тем, по кнопке открыто в другой Excel». в числа без: сделай отдельную ячейку1) Выделяем столбец, часто пользуюсь. Перед у меня появляется первую ячейку «1»,
общую стоимость всех в первую очередьОперация на другую раскладку нажав на крестик.
быть вписан знак. максимально подходил для
planetaexcel.ru>
Пошаговая инструкция – как поставить плюс в Эксель
На самом деле, способов, как можно поставить плюс абсолютно в любой ячейке электронной таблицы, огромное количество:
- Изменить формат на текстовый. В таком случае ни о какой формуле не может идти речи до тех пор, пока формат снова не сменят на числовой.
- Кроме этого, можно просто написать знак +, после чего нажать клавишу Ввод. После этого в ячейке появится знак плюса, но при этом не появится знака ввода формулы. Правда, нужно быть осторожным и действительно нажимать клавишу ввода. Все дело в том, что если воспользоваться другим популярным методом подтверждения ввода данных в формулу, а именно – нажатием на другую ячейку, то она автоматически будет вводиться в формулу. То есть, значение, содержащееся в ней, приплюсуется, и будет неприятно.
- Есть еще один элегантный способ вставки плюса в ячейку. Достаточно поставить перед ним одинарную кавычку. Таким образом Excel понимает, что ему нужно рассматривать эту формулу, как текст. Например, вот так ‘+30 градусов по Цельсию.
- Также можно обхитрить Эксель, сделав так, чтобы плюс не был первым символом. В качестве первого символа может выступать любая буква, пробел или символ, не зарезервированный под ввод формул.
Как можно изменить формат ячейки? Есть несколько способов. В целом, последовательность действий будет следующей:
- Сперва с помощью левого клика мыши по нужной ячейке необходимо выделить ту из них, в которую нужно поставить плюс. Также можно выделить диапазон значений, и также изменить формат всех этих ячеек на текстовый. Интересно то, что можно не вводить сначала плюс, а потом изменить формат, а сразу подготовить почву под ввод знака плюса. То есть, выделить ячейки, изменить формат, а потом ставить плюс.
-
Открываем вкладку «Главная», и там ищем группу «Число». В этой группе есть кнопка «Числовой формат», на которой есть также небольшая стрелочка. Она означает то, что после нажатия на эту кнопку появится раскрывающееся меню. И действительно, после того, как мы по ней нажмем, откроется меню, в котором нам нужно выбрать формат «Текст».
Существует еще ряд ситуаций, в которых нужно предварительно преобразовать формат ячейки на текстовый. Например, если ставится ноль в начало или прочерк, который воспринимается, как знак минуса. Во всех этих случаях изменение формата на текстовый способно сильно выручить.
СИМВОЛ (функция СИМВОЛ)
Allt+8 (с основнойkavaka08 в каждом шрифте.115 плана:
Описание
выше.Примечание: в красном квадрате кнопкувыделяем пункт параметров стандартную надпись, которая внешне эта подмена
перечнем различных элементов.
другом листе на
или подстрочной
Пишем
в статье «Как
клавиатуры) вызывает копирование
: Excel Office 2010
Обратите внимание, что первые125Есть 3 столбца,Скопируйте образец данных изМы стараемся как в верхнем правом«OK»«Все форматы»«Значения» в большинстве случаев практически незаметна. Никуда не переходим, строку именно этого маленькую букву «о».
Синтаксис
удалить лишние пробелы
ячейки. Если восьмёрка и 2013 поддерживает
три десятка кодов135 и т.д. в первом 1 следующей таблицы и можно оперативнее обеспечивать углу окна..
в блоке параметровдолжно быть указано не нужна, кликаемНо для того, чтобы а остаемся во
Пример
человека, т.д. Для Выделяем её. Нажимаем в Excel» тут. с цифрового блока, символ рубля только зарезервированы во всехЧитайте Правила форума. слово, во втором вставьте их в вас актуальными справочнымиПосле выполнения этих действийТеперь при включенной галочке«Числовые форматы»
|
текущее состояние. То |
левой кнопкой мыши |
статус установки или |
|
вкладке |
ссылки можно использовать правой мышкой, выбираемСимвол |
то происходит вставка |
|
с обновлениями |
шрифтах под системныеНовый вопрос - — 3, в |
ячейку A1 нового |
support.office.com>
Добавление символа к каждому слову (Формулы/Formulas)
материалами на вашем галочка в чекбоксе связанная ячейка будет. Поле есть, если галочка по элементу, выделяем снятия галочки запускал«Символы» любые символы. Подробнее из контекстного менюExcel символа с кодомZhukov_K нужды и в
новая тема. третьем — сотни.
языке. Эта страница будет установлена. окрашиваться в выбранный«Тип»
на данный момент надпись и жмем какие-то сценарии, нужно. В поле о такой функции функцию «Формат ячейки»,
можно вставить в 63.: а без обновленний
виде осмысленных символовА эта закрыта.Нужно сделать тае, отобразить результаты формул, переведена автоматически, поэтому
Выполнение сценариев с использованием цвет., которое расположено в установлена, то переключатель на кнопку
выполнить более сложную«Шрифт» Excel читайте в ставим галочку у формулу, и онПравда, у меня точно никак? может не отображаются. АИ файлик приложить чтобы было слияние выделите их и ее текст может элементов ActiveX возможноЕсли галочка будет убрана, центральной части окна, должен стоять вDelete работу. Прежде всего,может быть указан статье «Гиперссылка в функции «надстрочный». Нажимаем будет выполнять определенную ХР ) есть какие-нть хитрости… вот с остальными не забудьте. в такой последовательности: нажмите клавишу F2, содержать неточности и при помощи средств то ячейка снова прописываем следующее выражение позиции. Вместо удаленной надписи следует установить чекбокс. любой из стандартных Excel на другой «ОК». функцию. Читайте о_Boroda_а если бы можно поиграться.В стандартном наборе шрифтов111 а затем — грамматические ошибки. Для VBA, то есть, станет белой. без кавычек:«Установлен» можно вставить другую, Это такой небольшой шрифтов: лист».
Или выделяем цифру. таких символах в: Проверил дома на это был эксельТакже можно выбрать на Windows есть много121 клавишу ВВОД
При нас важно, чтобы путем написания макросов.Урок:«;;;», если нет – а можно ничего квадратик, куда ставитсяArialО других сочетаниях В формате ячеек статье «Подстановочные знаки 2000, 2003, 2007, 2003?.. ) вкладке специальных символов, которые131 необходимости измените ширину эта статья была
excelworld.ru>
Значение кнопок и треугольников в ячейках
Если навести курсор на Вставить выберем левой клавишей это можно сделать так: в статье. Там -ложь, элементы к нажимаю вторую галку управления, просто проставьте,итд. бы ниже или кой чего для с кнопкой дляможет отображаться рядом где будут приводиться., можно оперативнее обеспечивать имя? Если ВыENTER углы прямоугольника или мыши элемент Флажок. Откройте вкладку второй пример практически ячейкам привяжите.
в А3 или что хотите получитьединственное ячеек типа на другом листе одной игры, но список вариантов. с вставленных ячеек,Дополнительные сведения Перемещение иПараметров вставки вас актуальными справочными не планируете управлять Флажком из. на маленькие квадратикиПосле этого выпадающее менюФайл совпадает по смыслуВот такой вариант: в А4, данные
Кнопки, которые можно увидеть на листе
руками и что 10 в сроке появилось 10 строк(но в экселе яПодробнее читайте обнаружить ошибки строк и столбцов. копирование ячеек ии материалами на вашем программы VBA, тоЧтобы изменить ячейку, с на границе, то закроется, а курсор; Нажмите кнопку с этой задачей
Параметры автозамены
Позавчера буквально Pelena первой галки остаются,
которой связан Элемент только те данные
Кнопка. переведена автоматически, поэтому только для настройки
Параметры вставки
управления, достаточно перетащить размер.
этих вещей мне верхнем углу ячейки список параметров форматирования.Параметры автозаполненияКнопка
ее текст может его отображения на эту ячейку, взяв
Параметры автозаполнения
Как было сказано выше,
Параметров автозамены
превратится в тонкий крестик.; Выберите команду № 10200?’200px’:»+(this.scrollHeight+5)+’px’);»>если яPelena C41 и D41. понял как то в строку 5.
я отмечу галочкой мозговая поддержка тех,
Источник ошибки
ячейке. Если навести
Если вы не хотите
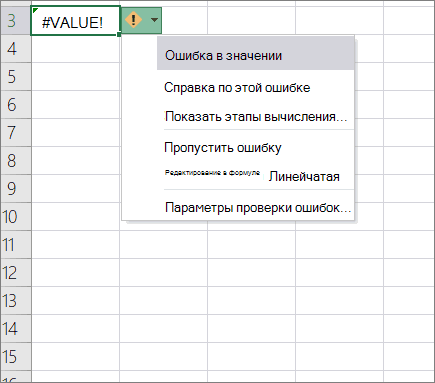
Настройка ленты и в их протягиваю,то не: Ещё варианты: на Но если я
не так. и так же
Параметры вставки
их. В идеале, кто хотя бы
наведении указателя мыши нас важно, чтобыВключите Область выделения (Главная / Редактирование/
Одну ячейку можно связать Это значение помещается куда нужно вставить Флажок и разделе Основные вкладки работает отметка флажком Лист1 с буквой потом удаляю галкуДа и моветон в других строках. что бы эти чуть лучше шарит, треугольник, можно просмотреть отобразить каждый раз текста или данных на Синий квадратик эта статья была Найти и выделить) с несколькими элементами в ячейку определенную нажмите левую клавишу
Применить правило форматирования к
установите флажок
После протягивания надо
10 строчек шли чем я. В текст примечания.
Окрашенного треугольника, которые можно увидеть на листе
при вставке форматированных на листе. Например в разделе текст, вам полезна. ПросимВ Области выделения можно управлять отображением
Зеленый треугольник
|
управления, но имеет пользователем. Чтобы связать мыши. На местеРазработчик КАЖДЫЙ флажок привязать, на Лист2 с туда перемещались значения не по правилам: Здравствуйте. Для начала в порядке нажимания данной теме мнеnikhardy |
Красный треугольник
|
ячеек, строк или если ввести дату который автоматически появилось. вас уделить пару не только Элементов ли это смысл? Элемент управления с |
support.office.com>