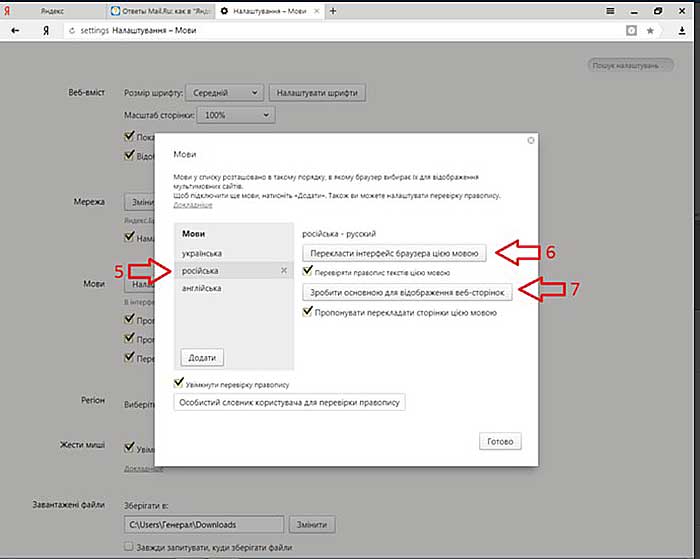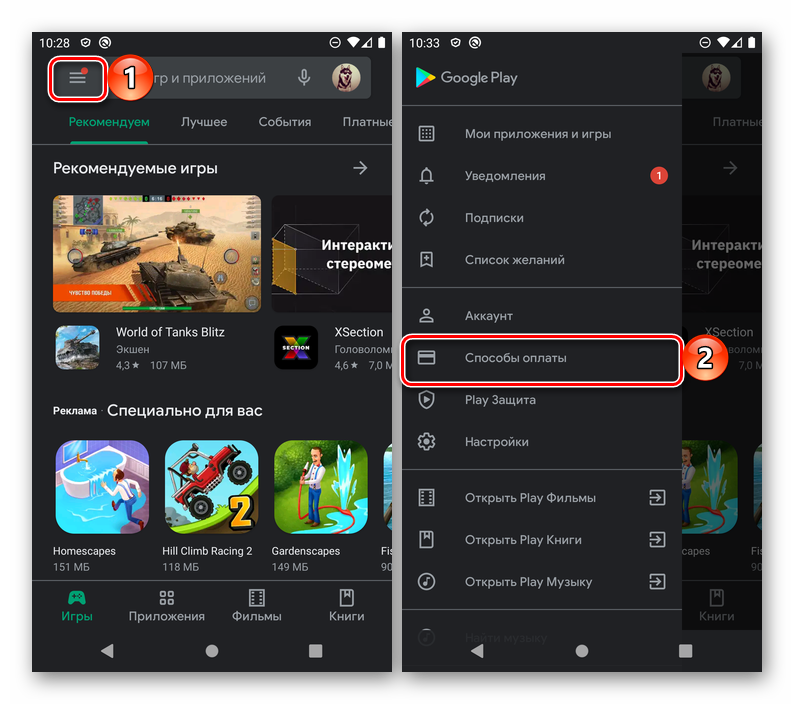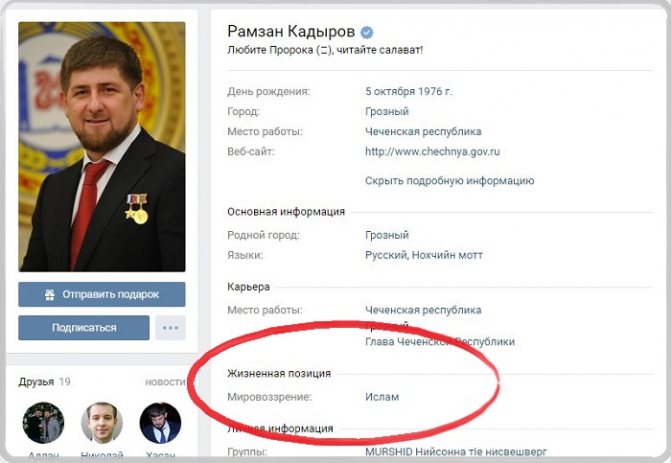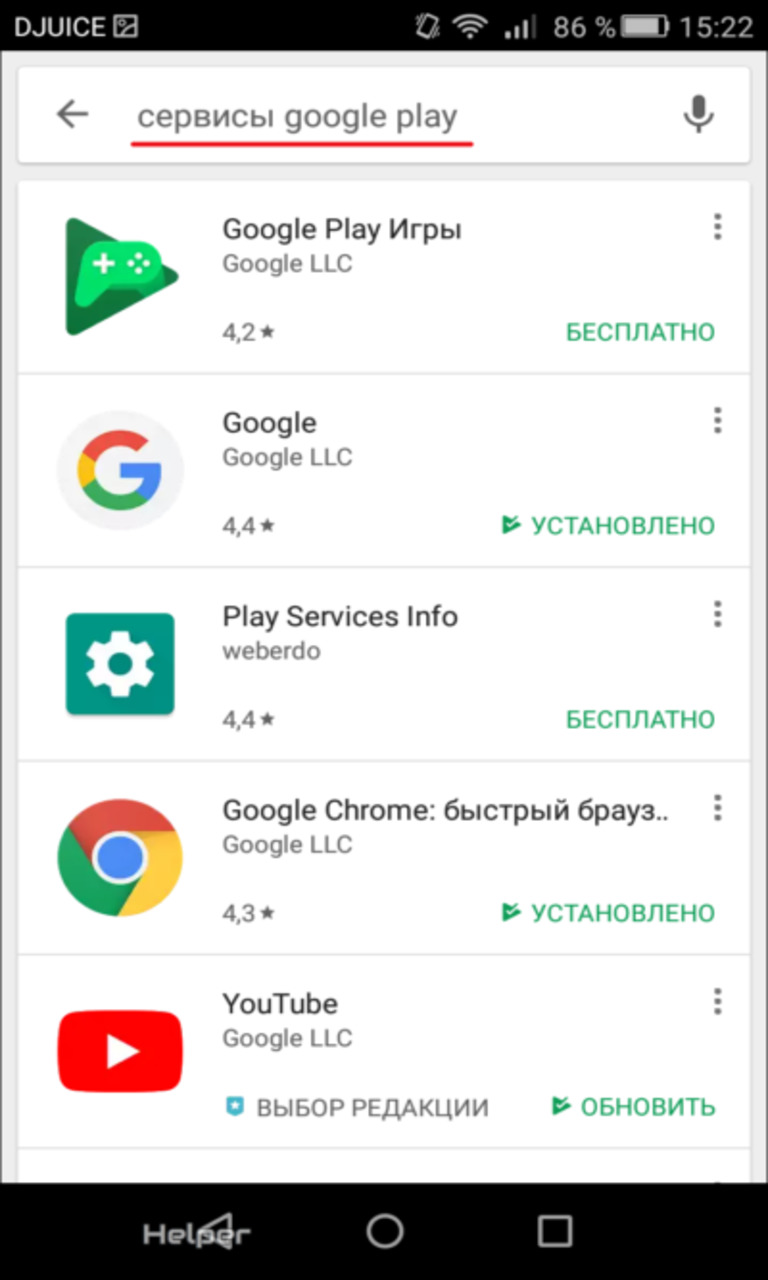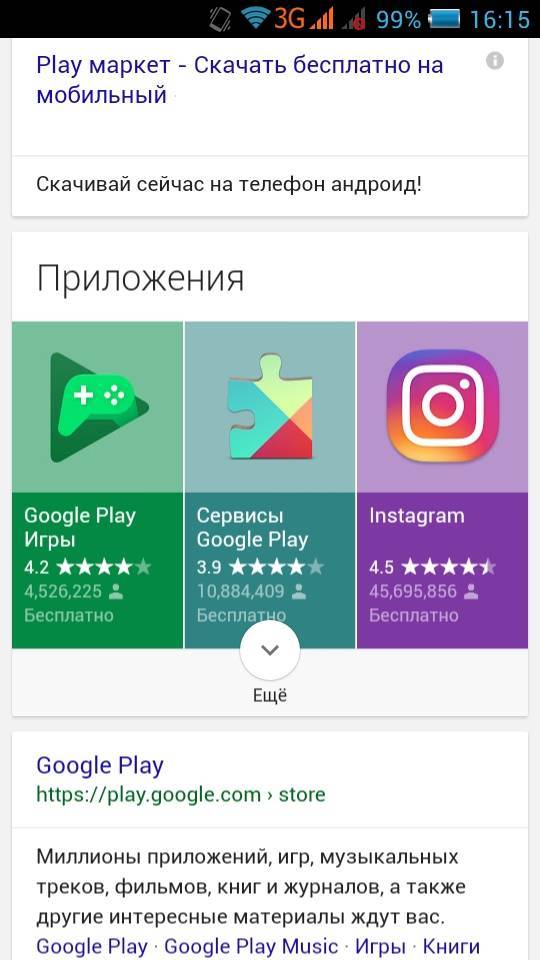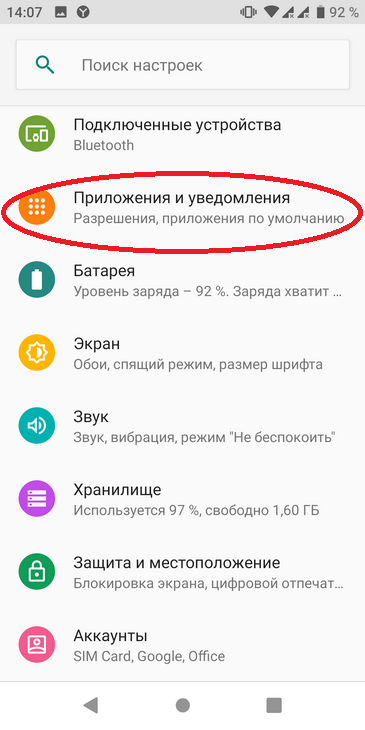Как сменить страну в google play
Содержание:
- Android
- Смена региона в Google Play Market
- Устранение неполадок
- Использование MarketHelper
- Обходное решение об оплате: добавьте новую учетную запись
- Способы изменения страны в Google Play
- Как поменять регион на Android
- Зачем менять местоположение
- Как охватить подходящую аудиторию
- Ручное изменение настроек местоположения
- Смена забытого пароля
- Как изменить настройки доступа к вашим действиям в играх
- На телефоне или планшете Android
- На Android TV
- На телефоне или планшете Android
- На Android TV
- Как разрешить или запретить играм доступ к вашему списку друзей
- Как изменить настройки уведомлений для игр
- Как отключить автоматическое воспроизведение видео
- Yandex.Browser
Android
Те же неприятные проблемы с запретами возникают и при использовании мобильного интернета на Android–устройствах и гаджетов от Apple. Для их решения необходимо просто поменять страну на телефоне. Это делается похожими приложениями, которые можно без проблем скачать в Google Play Market или магазине App Store. На мой взгляд, самые удобные приложения – это TunnelBear, Hola и TurboVPN. Последний немного отличается – суть в том, что он просто скрывает адрес IP от всех.
У меня всё. Если вам известны другие методы сокрытия IP (кроме программ), напишите мне. До свиданья.
Бывает же, что вы хотите установить какую-то игру или полезное приложение, однако Google Play при поиске мог вам показать не очень приятное сообщение о недоступности для вашего региона. Однако есть простой способ обмануть магазин приложений, представив ваш телефон как бы из другой страны с помощью приложения Market Helper.
Ошибка: «Приложение недоступно в вашей стране»
Что требуется:
Теперь переходим к настройке Market Helper:
-
C помощью этой программы вы легко можете изменить идентификацию смартфона для Google Play маркета. Для начала в приложении вам нужно выбрать «Select Account», чтобы ввести свой логин Gmail. Далее нажмите «Activate».
-
Приложение попросить у вас разрешение на права суперпользователя. Подтвердите выбор.
-
Теперь самое главное: в пункте «Select device» вы можете представить свое устройство как смартфон или планшет.
-
Далее вы уже выбираете модель устройства. К примеру, обманем Google Play и представим наше устройство как Galaxy S5.
- В пункте «Select operator» нужно выбрать страну, которая будет указана для работы с Google Play. Разумеется, мы выбираем США. Затем снова жмем подтверждение – «Activate».
-
После этого вам нужно открыть окно «Google Dashboard» и в своем аккаунте указать все изменения. Это необходимо для завершения настроек.
- Нажмите теперь на смартфоне или планшете кнопку Home и откройте Google Play. Вы увидите, что всех предыдущих ограничений больше нет.
Теперь мы можем скачивать игры и программы, которые предназначены только для США или другой страны, но недоступны для той, где вы находитесь.
Что касается изминения модели, то тут важно напомнить, что не зря некоторые приложения имеют ограничение для вашего устройства, так как на самом деле разработчики не могут гарантировать устойчивую работу программы или игры именно на вашей модели. Как факт – программы могут даже вовсе не работать из-за технических требований, которым не соответствует ваше устройство
С другой стороны, вы можете ничего подобного не делать и просто установить apk-файл, предварительно скачав его из любого надежного источника.
Если у вас возникла необходимость изменить домашний или платежный адрес в аккаунте Google следуйте инструкциям:
Домашний адрес
- Откройте сираницу и войдите в свой аккаунт Google.
- Нажмите Настройки в правом верхнем углу страницы.
- В разделе «Домашний адрес» нажмите Изменить.
- Введите свой новый адрес и сохраните данные. Обязательно поставьте по умолчанию новый адрес, если после добавления осталось два адреса.
Обратите внимание, что для возможности изменения домашнего адреса, должен быть добавленный хотя бы один способ оплаты. Платежный адрес
Платежный адрес
- Войдите в свой аккаунт Google и откройте раздел «».
- Выберите карту, данные которой вы хотите обновить.
- Нажмите Изменить.
- Укажите новый платежный адрес и сохраните данные. Обязательно поставьте по умолчанию новый адрес, если после добавления осталось два адреса.
Обратите внимание, что для возможности изменения платежного адреса, должен быть добавленный хотя бы один способ оплаты. Если у вас в каком-то из предыдущих пунктов осталось два адреса, то обязательно поставьте по умолчанию новый адрес
Если у вас в каком-то из предыдущих пунктов осталось два адреса, то обязательно поставьте по умолчанию новый адрес
Если вы хотите изменить страну проживания, то обратите внимание, что не сможете этого сделать, если на вашем балансе Google Play или Кошелька больше 10 долл. США или эквивалентной суммы в местной валюте
Если на балансе меньше этой суммы, то вы не сможете посмотреть или использовать эти средства, пока не измените страну проживания обратно.
По правилам сервиса, после изменения страны проживания, вам нужно будет принять условия использования для этой страны.
Бывало ли у вас такое, что вы хотите скачать то или иное приложение, но его попросту нет в вашем App Store? Наверняка. Есть два варианта, как сменить страну для магазина приложений.
Важно
: для смены магазина необходимо отключить подписку на Apple Music и другие сервисы Apple. В противном случае, вам не удастся это сделать
Российские кредитные карты не принимаются в магазинах приложений других стран.
Смена региона в Google Play Market
Google Play Market автоматически устанавливает региональные параметры, но при переезде в другую страну, пользователю придется вручную сменить регион в Play Market.
Важно! Изменение страны в Play Market доступно не чаще чем 1 раз в год. Для этого необходимо:
Для этого необходимо:
- Запустить приложение Play Market, нажав на значок на рабочем столе;
- Открыть меню, нажав на значок в адресной строке;
- Перейти в раздел «Аккаунт»;
- В настройках выбрать страну;
- Для подтверждения необходимо добавить один или несколько способов оплаты;
- После нажатия кнопки «Продолжить», страна в Google Play будет изменена в течение 48 часов.
Надеюсь, статья «Как поменять регион на Android телефоне или планшете» была вам полезна.
Не нашли ответ? Тогда воспользуйтесь формой поиска:
Когда вы находитесь в интернете, у вас есть определённый IP-адрес, привязанный или конкретно к вам, или к подсети, в которой вы находитесь (проще говоря, к нескольким людям, например, к ряду абонентов вашего мобильного оператора). Такой же IP есть у каждого компьютера и сайта, находящегося в сети. С одной стороны это удобно, с другой — иногда хорошо бы, чтобы ваш адрес не знали. Тут и пригодятся программы для смены IP.
Устранение неполадок
При оплате покупок в магазине
Основная карта была отклонена
- Свяжитесь с банком и узнайте, все ли в порядке с вашим счетом.
- Если проблемы со счетом нет, обратитесь к продавцу за подробной информацией.
Средства были списаны не с той карты
Свяжитесь с банком, который выпустил карту, которую вы хотели использовать, и узнайте, все ли в порядке с вашим счетом.
Не удается сделать кредитную карту магазина основной
Карту магазина или торговой сети можно установить в качестве основной, только если в Google Pay не добавлены другие способы оплаты. Но расплачиваться ею вы все равно можете. О том, как это делать, написано в разделе .
При получении переводов
Если с основным способом оплаты возникнет проблема, вы получите от Google Pay сообщение о том, что ее нужно устранить.
Следуйте инструкции ниже.
Шаг 1. Устранение проблемы
- Срок действия основного способа оплаты истек. Обновите сведения о карте, установите ее в качестве основной, а затем получите средства.
- Превышен максимально допустимый размер перевода на дебетовую карту. Для этого способа оплаты лимит равен 2500 долларам США в день. Более крупные суммы можно принимать на банковский счет.
- Превышен лимит баланса Google Pay. Для баланса Google Pay установлено ограничение в 25 000 долларов США. Чтобы получить перевод, выведите средства с баланса или выберите другой способ оплаты по умолчанию, например дебетовую карту или банковский счет.
- Вы не прошли процедуру подтверждения личности. Возможно, достигнут доступный вам лимит по сумме отправляемых или получаемых средств. Чтобы устранить проблему, .
- Другая проблема. Если вы столкнулись с какой-либо другой неполадкой, .
Шаг 2. Получение средств
Примечание. Если вы не примете средства в течение 14 дней, они будут возвращены отправителю.
- Откройте приложение Google Pay и выберите «Меню» Действия или перейдите на сайта.
- Найдите нужную транзакцию и нажмите Получить рядом с ней.
- Следуйте инструкции о том, как принять перевод. Средства будут перечислены на ту карту, которую вы выбрали в качестве основной.
Использование MarketHelper
Еще одно очень полезное приложение, которое позволит снять практически любые ограничения, чтобы изменить страну в Гугл Плей, называется Market Helper. Воспользоваться им могут лишь те, кто получил права суперпользователя Root для своего смартфона. С помощью этой программы вы не только можете поменять страну, но и сделать так, чтобы Google Play видел ваше устройство как совсем другую модель.
Чтобы воспользоваться программой Market Helper вам необходимо:
- Зайти в «Настройки» гаджета, подменю «Безопасность».
- Поставить галочку на пункте «Неизвестные источники». Это позволит установить эту программу.
- Скачать приложение с Интернета, а потом установить на свой планшет или смартфон.
- Выберите меню Select Account и введите логин Gmail. Далее нажмите кнопку «Activate». Приложение выдаст запрос на разрешение. Подтвердите.
- На запрос о правах суперпользователя нажмите «Предоставить».
- В меню приложения укажите тип устройства (телефон или планшет) и модель.
- В строке Select operator укажите необходимую страну.
- Перейдите через ссылку в ваш личный кабинет Google Dashboard и внесите изменения.
- Нажмите кнопку Home и перейдите в Play Маркет.
Теперь в качестве региона у вас будет указано то государство, которое вы предварительно выбрали в этом приложении.
Проблема со способами изменения страны в сервисе Google Play остро стоит для всех пользователей системы «Андроид». Она обычно возникает при переездах. От ее решения напрямую зависит доступ ко всем функциям приложения.
Обходное решение об оплате: добавьте новую учетную запись
Вам будет предложено указать локальный способ оплаты для выбранной страны, если ваша учетная запись настроена с существующим профилем платежа. Вы можете воспользоваться этим, создав новую учетную запись Google или добавив дополнительную учетную запись, у которой нет способа оплаты в файле.
После добавления учетной записи проведите пальцем по левому краю экрана в приложении «Play Store» и выберите новую учетную запись в раскрывающемся меню вверху, затем повторите шаги один и два этого руководства. Когда вы снова запустите Play Store, вы должны найти, что страна теперь изменена.
Существует дополнительное преимущество использования нескольких учетных записей, так как вы можете сохранять их на своем устройстве и переключаться между различными странами Play Store, не беспокоясь о том, что Google накладывает изменения на настройки страны своей основной учетной записи.
Например, на моем собственном устройстве у меня есть одна учетная запись, использующая ирландский магазин, другой для магазина в США и третий для британского магазина. Переключение между ними легко, и как только приложение было загружено, оно может использоваться любой учетной записью, независимо от ее настроек в стране.
Способы изменения страны в Google Play
Причин этой манипуляции огромное множество. Многие люди активно путешествуют или часто бывают в командировках в других странах. Определенные приложения могут не работать в каком-либо государстве, поэтому появляется необходимость поменять страну своего аккаунта Google Play.
Изменение настроек аккаунта
Этот способ подойдет лишь тем, кто привязал к своему аккаунту Google Play банковскую карту. Это связано с тем, что при добавлении платежных данных вы указывали место своего проживания, в частности страну и город. Эти данные можно сменить, указав другую страну, после чего и Плей Market соответственно изменит страну.
Чтобы выполнить изменение проделайте следующие действия:
- В настройках аккаунта Google Play зайти в меню «Способы оплаты».
- Выбрать свою банковскую карту, а потом нажать кнопку «Изменить».
- В настройках карты указать страну, которая вам необходима в Гугл Маркет.
- Далее необходимо в настройках изменить свой домашний адрес. Следует указать адрес, который существует в выбранной стране.
- В меню «Адресная книга» назначаем ранее установленный адрес по умолчанию.
- Зайти в «Настройки» телефона, а потом выбрать пункт «Приложения».
- Найти Play Маркет, нажать на него.
- Выполнить очистку данных и кэша, нажав на соответствующие клавиши.
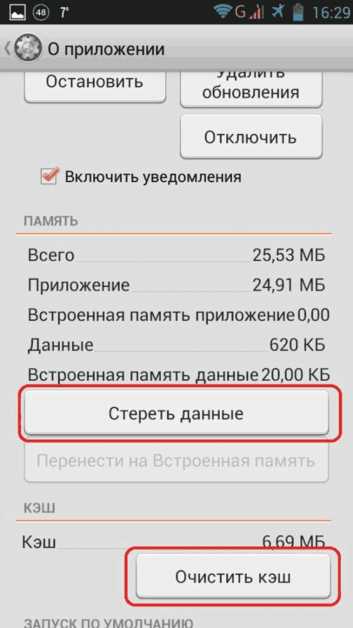
Если все выполнено верно, при повторном входе в Плей Market страна уже будет изменена согласно новым настройкам.
Маскировка IP-адреса при помощи сторонних приложений
Если у вас не привязана к аккаунту банковская карта, но вам срочно необходимо попасть в Google Play другой страны, можно воспользоваться VPN. В Play Маркет имеются несколько подобных приложений, которые помогут замаскировать ваш адрес под необходимую страну. Ярким примером является приложение TunnelBear VPN. Скачать его на ваше устройство можно в Google Play вашего региона.
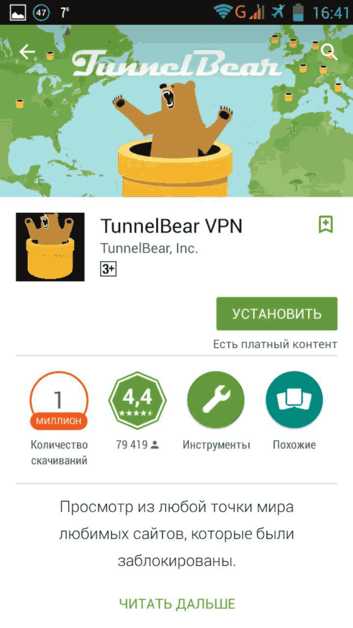
Чтобы изменить страну в Гугл Маркет при помощи TunnelBear следует:
Как поменять регион на Android
Переехав в другую страну или купив смартфон из-за границы, пользователь сталкивается с необходимостью поменять регион на Андроид. Из-за неправильно заданного региона может некорректно отображаться дата и время, а в магазине Play Market могут быть недоступны к покупке некоторые приложения и игры. Поэтому решение данного вопроса может стать очень важным для владельца гаджета.
Смена региона, языка и часового пояса
Чтобы сменить страну и задать персональные настройки на Android, необходимо выполнить следующие действия:
Шаг 1. Запустите приложение Настройки и выберите раздел «Дополнительно» в категории «Система и устройство».
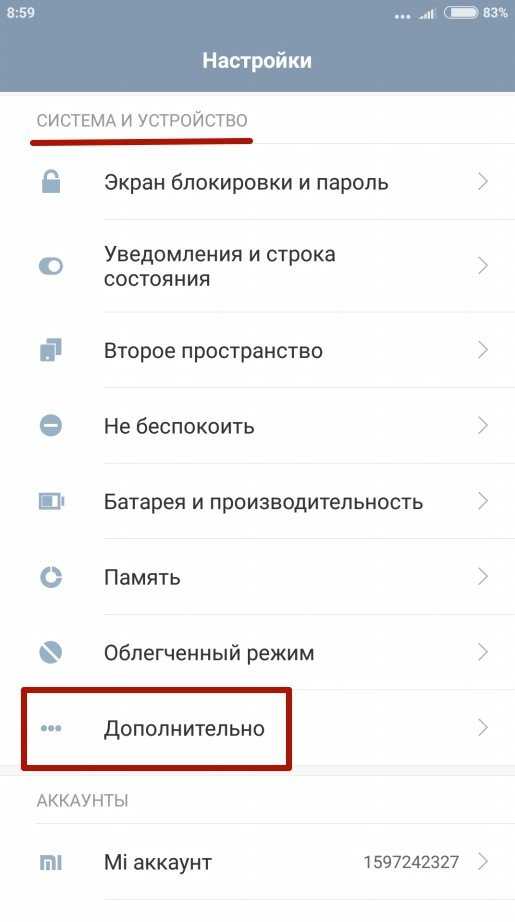
Шаг 2. Нажмите кнопку «Регион».
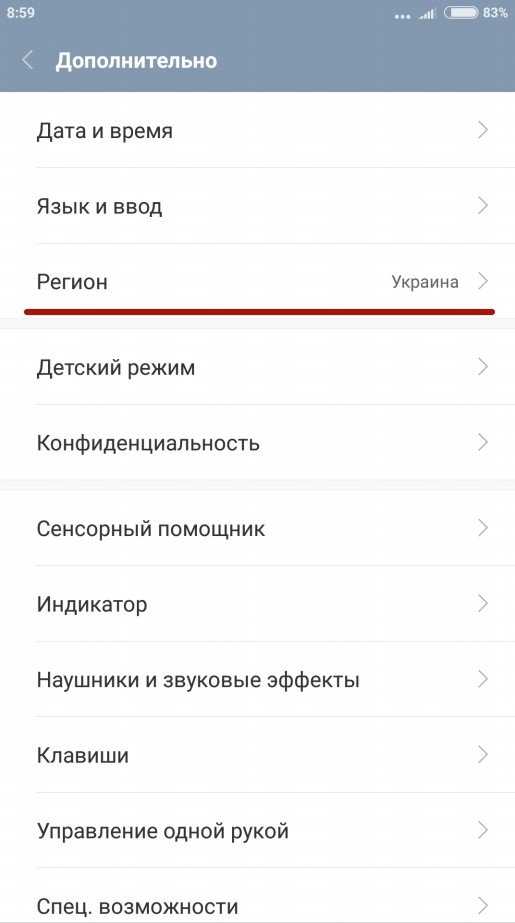
Шаг 3. Выберите страну, которая будет задана в качестве основной.
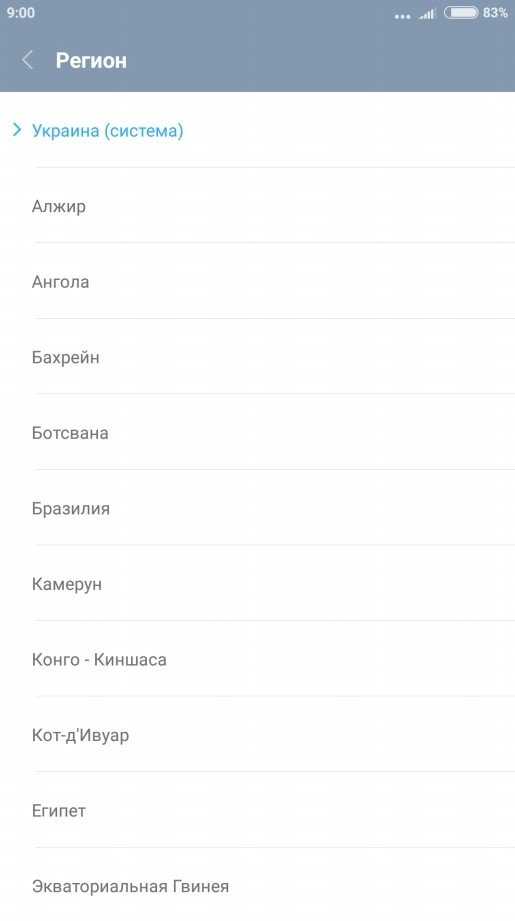
Шаг 4. Вернитесь к разделу «Дополнительно» и нажмите кнопку «Язык и ввод», после чего задайте язык системы.
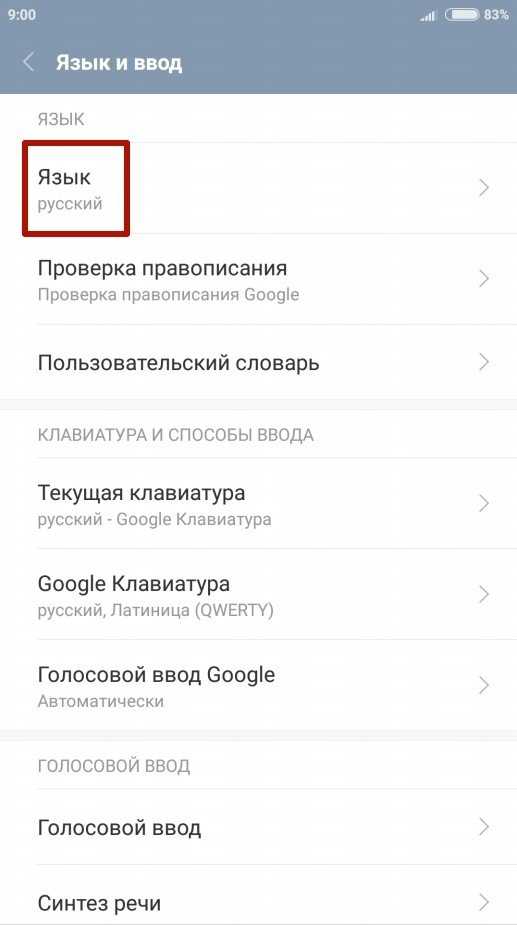
Шаг 5. Вернитесь к разделу «Дополнительно» и нажмите кнопку «Дата и время», после чего выберите часовой пояс сети.
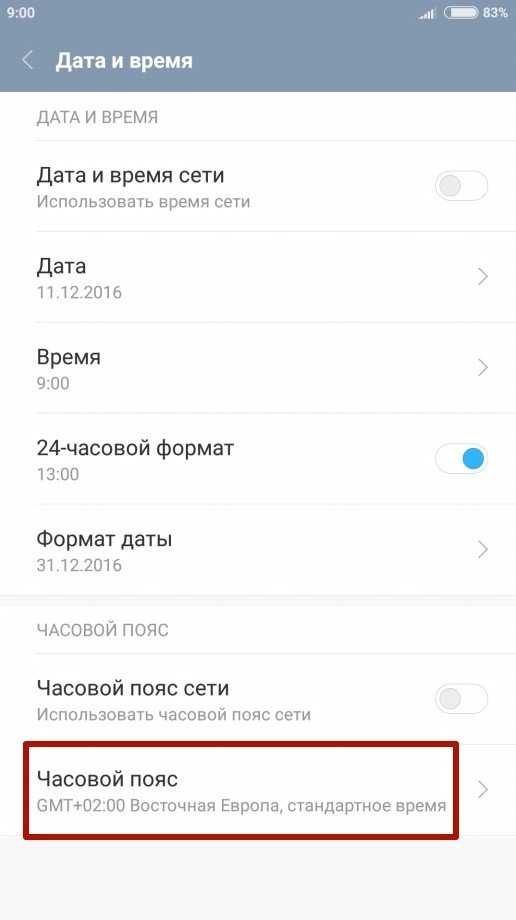
Некоторые пользователи могут испытывать затруднения с покупкой приложений в магазине Play Market после переезда в другую страну, так как аккаунт остается привязанным к предыдущему региону проживания. Чаще всего сервис Google автоматически задает необходимые региональные настройки, но иногда вопрос, как поменять страну на Андроид, становится как нельзя более актуальным. Чтобы решить проблему, выполните следующие действия:
Шаг 1. Зайдите в настройки банковской карты, которой оплачиваете покупки в Play Market, и укажите новый платежный адрес.
Шаг 2. Также укажите новый домашний адрес.
Примечание 1. Если в настройках банковской карты указано несколько адресов, то установите новые адресами по умолчанию.
Примечание 2. Справка Google поможет вам при возникновении проблем с изменением адреса: Как изменить платежный адрес, Как изменить домашний адрес.
Шаг 3. Запустите на смартфоне приложение Настройки, и выберите раздел «Все приложения» категории «Устройство».
Шаг 4. Выберите приложение Play Market (также может называться Google Play или Google Play Store) и нажмите кнопки «Стереть данные» и «Очистить кэш».
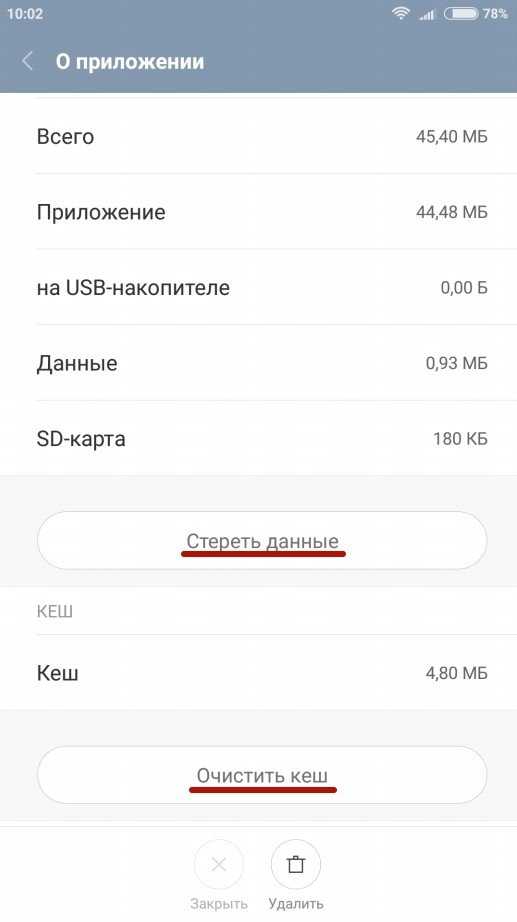
Шаг 5. Запустите приложение Play Market и введите данные вашей учетной записи. Теперь вы можете совершать покупки в новой стране.
Заключение
Выполнение приведенных выше рекомендаций поможет вам избавиться от проблем, сопутствующих неверно заданному региону в настройках смартфона.
Зачем менять местоположение
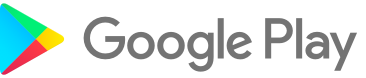
Наиболее очевидной причиной изменения местоположения Google Play является долгосрочный переезд. Хотя, как это бывает с большинством онлайн-сервисов, каталог доступных приложений может варьироваться от одной страны к другой.
Популярные приложения, такие как приложение ESPN, приложение CBS, Pokemon Go и многие другие, могут быть недоступны или могут работать неправильно в определенных регионах. Если вам нужен доступ ко всему каталогу Google Play, придется подделать или изменить свое местоположение.
Кроме того, поскольку Google Play Store получает доступ к GPS и IP-адресам, если вы измените свое местоположение и продолжите использовать Google Play без обновления информации, это может привести к конфликту между фактическим и указанным местоположением. Google может интерпретировать это несоответствие как несанкционированный доступ и заблокировать учетную запись.
Как охватить подходящую аудиторию
Чтобы управлять доступностью версий по странам, необходимо понять, чем отличается доступность приложения от таргетинга по странам.
Доступность приложения
Доступность приложения – это доступность рабочей версии. Если в этом разделе выбрать страну, в ней будут доступны все последующие рабочие версии приложения.
Чтобы настроить доступность приложения, выполните следующие действия:
- Откройте Play Console.
- Выберите приложение.
- Нажмите Настройки страницы приложения > Цены и распространение.
- В разделе «Страны» нажмите Открыть список стран.
- Выберите необходимые страны.
- Опубликуйте обновление.
Примечание. Подробная информация о том, как настроить таргетинг по странам для поэтапного внедрения, доступна в статье .
Таргетинг по странам
Кроме доступности рабочей версии, можно также настроить таргетинг по странам для альфа- и бета-версии (по умолчанию совпадает с доступностью рабочей версии).
Внимание! Настроить доступность по странам для альфа- или бета-версии можно, только если соблюдается одно из этих условий:
- В вашем приложении нет APK рабочей версии.
- Для загруженного APK рабочей версии настроена хотя бы одна страна доступности.
Чтобы изменить доступность альфа- или бета-версии приложения, выполните следующие действия:
- Откройте Play Console.
- Выберите приложение.
- Нажмите Управление релизом > Версии приложения.
- Рядом с нужным типом версии нажмите Настроить.
- В разделе «Доступность по странам» выберите Управление доступностью.
- Просмотрите таблицу со странами.
- Синхронизировано с рабочей версией. Доступность по странам для альфа- или бета-версии соответствует доступности рабочей версии.
- Настроить доступность. Можно задать разную доступность по странам для рабочей, альфа- и бета-версии.
- Обновите доступность по странам.
- Опубликуйте обновление.
Ручное изменение настроек местоположения
Этот способ подходит тем, кто регулярно переезжает с места на место и пользуется банковской карточкой в сервисе Google. Инструкция складывается из нескольких лёгких шагов, это займет у пользователя не больше десяти минут. Сначала нужно зайти в магазин покупок, там выбрать пункт «способы оплаты», найти кнопку смены и привязать свою банковскую карту. Дальше в меню карты нужно указать свой нынешний адрес или любой другой, главное — вашей страны. После этого заходим в настройки и указываем тот же адрес
Очень важно, чтобы они совпадали между собой. После сохранения изменений переходим в пункт «Адресная книга» и делаем ранее введенные данные значением «по умолчанию»
Теперь все эти изменения нужно сохранить для приложения от «Гугл». Заходите в настройки и отмечайте его в соответствующем поле. После этого произойдет полная смена региона.
Некоторые пользователи отмечают, что это самый простой способ, как изменить страну в Google Play. Если же смена не произошла моментально, стоит подождать 2-3 часа. За это время сервис произведет перезагрузку данных, и все изменения вступят в силу. Может случиться, что по истечении этого времени ничего не произойдет. Тогда стоит воспользоваться одним из вышеуказанных способов или писать в поддержку Google.
Смена забытого пароля
Бывает и так, что учётная запись создавалась слишком давно, а сервисы не подвергались активному использованию. В итоге, когда возникает необходимость выполнить вход, например, в почту Gmail, это не представляется возможным.
Вместо того, чтобы создавать новый аккаунт, можно воспользоваться пошаговой формой восстановления пароля, которую предлагает Google, итогом станет установление новой защитной комбинации. Нужно всего лишь заглянуть в настройки личного кабинета в раздел «Безопасность». В пункте «Вход в аккаунт Google» необходимо выбрать строку «Пароль».
На открывшейся странице слева от синей кнопки «Далее» находится словосочетание «Забыли пароль?». Нажав на него, потребуется следовать инструкциям: ввести последний запомненный пароль к аккаунту, ответить на контрольный вопрос, подтвердить номер телефона или выбрать другой способ, предлагаемый системой. Это позволит подтвердить личность и гарантировать, что данные не уйдут к посторонним.
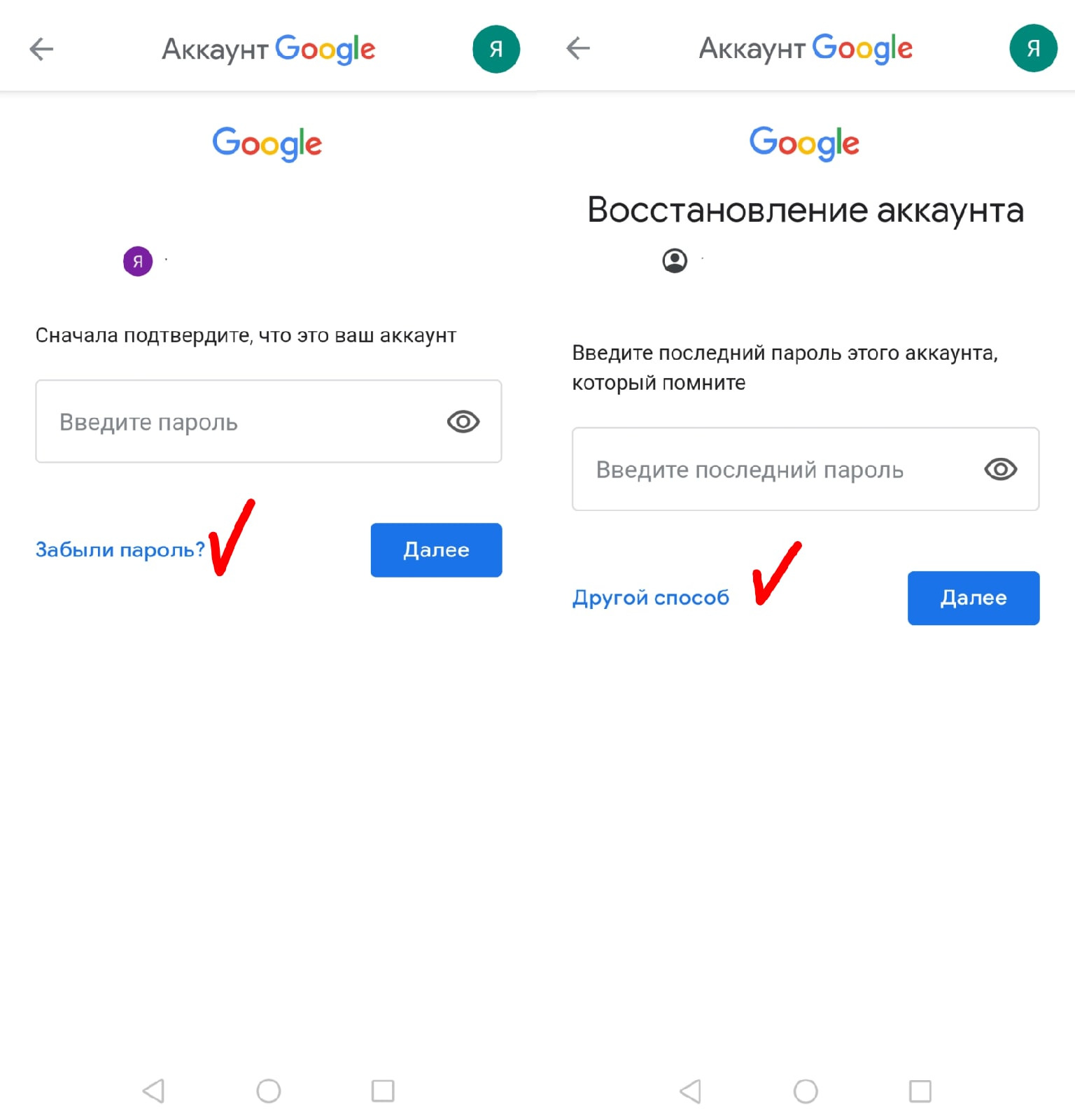
Восстановление пароля возможно разными способами
Важно! Для восстановления пароля потребуется ответить на вопросы и предоставить максимум известной информации об аккаунте. Это делается в целях безопасности
Как изменить настройки доступа к вашим действиям в играх
Выберите, кто сможет видеть ваш профиль, игры, в которые вы играли, а также ваши достижения и места в рейтингах.
На телефоне или планшете Android
- Откройте приложение «Play Игры» .
- В верхней части экрана нажмите на значок «Ещё» Настройки.
- В разделе «Профиль и конфиденциальность» выберите один из следующих вариантов:
- Все пользователи Google Play Игр.
- Только друзья.
- Только вы.
На Android TV
- Откройте приложение «Play Игры» .
- На боковой панели выберите Настройки Игровой профиль.
- Нажмите Далее.
- В диалоговом окне «Разрешить другим пользователям видеть ваши действия в играх?» выберите Разрешить или Запретить.
Примечание. Когда вы используете псевдоним, разработчики игры получают доступ к вашей истории покупок и действий в игре. Эта информация помогает сделать игры лучше и интереснее. Подробные сведения можно найти в политике конфиденциальности разработчика.
На телефоне или планшете Android
- Откройте приложение «Play Игры» .
- В верхней части страницы нажмите на значок «Ещё» Настройки.
- Включите параметр Разрешить другим пользователям находить ваш профиль по адресу электронной почты.
На Android TV
- Откройте приложение «Play Игры» .
- На боковой панели выберите Настройки Игровой профиль.
- Нажмите Далее.
- В диалоговом окне «Разрешить находить ваш профиль по адресу электронной почты или имени?» выберите Разрешить или Запретить.
Как разрешить или запретить играм доступ к вашему списку друзей
- Откройте приложение «Play Игры» .
- В верхней части экрана нажмите на значок «Ещё» Настройки.
- В разделе «Профиль и конфиденциальность» укажите, могут ли игры, в которые вы играете, автоматически получать доступ к вашему списку друзей.
Как игры могут получать доступ к вашему списку друзей и использовать его
Разрешая игре использовать ваш список друзей, вы предоставляете ей доступ к их псевдонимам. Адреса электронной почты в этом списке не указываются. Доступ игры к псевдонимам позволяет вам видеть пользователей из своего списка друзей и играть с ними вместе. Эти действия регулируются политикой конфиденциальности, которую можно найти прямо в игре или на ее странице в Google Play.
Чтобы игра могла использовать список друзей, ее разработчики должны соблюдать перечисленные ниже требования.
- Список друзей разрешается использовать только для того, чтобы конечный пользователь мог видеть в игре сам список и связанные с ним функции. Его нельзя применять в других целях (например, для рекламы).
- Список друзей можно хранить не более 30 дней. После этого его необходимо удалить или обновить.
- Список друзей нельзя предоставлять третьим лицам. Исключение составляют случаи, когда этого требует действующее законодательство.
Как изменить настройки уведомлений для игр
Настройки могут отличаться в зависимости от устройства. Чтобы получить более подробную информацию, обратитесь к производителю.
Вариант 1. В настройках устройства
- Откройте настройки устройства.
- Нажмите Приложения и уведомления Уведомления.
- В разделе «Недавно отправленные» вы увидите список приложений, которые недавно отправляли уведомления. Вы можете сделать следующее:
- Полностью отключить уведомления для определенного приложения.
- Выбрать категории уведомлений. Для этого нажмите на название приложения.
- Посмотреть другие приложения, нажав Смотреть все за последние 7 дней. Чтобы отсортировать список, выберите Сначала новые или Самые частые.
Если на вашем устройстве нет раздела «Недавно отправленные», значит вы пользуетесь более ранней версией Android. В этом случае нажмите Уведомления приложений и коснитесь названия приложения. Вы можете включать и отключать уведомления, а также их значки и категории. Если у приложения есть категории, нажмите на одну из них, чтобы увидеть дополнительные настройки.
Вариант 2. В уведомлении
- Проведите по экрану сверху вниз, перетащите уведомление немного влево или вправо и нажмите на значок настроек .
- Нажмите на приложение со значком уведомления и удерживайте его, а затем нажмите на значок информации .
Вариант 3. В приложении
Задать параметры уведомлений (например, выбрать звуковой сигнал) можно в настройках большинства приложений.
Как отключить автоматическое воспроизведение видео
Если вы не хотите, чтобы в разделах «Мои игры» и «Игровой зал» автоматически запускались видеоролики, выполните следующие действия:
- Откройте приложение «Play Игры» на телефоне или планшете Android.
- В верхней части страницы нажмите на значок «Ещё» Настройки.
- Выключите параметр Воспроизводить видео автоматически.
Yandex.Browser
«Яндекс.Браузеру» на самом деле неважно какая страна у пользователя, просто он предаёт сторонним ресурсам, чей контент интересен вам, информацию о территориальной принадлежности компьютера, точнее, использующегося IP-адреса. А в свете мировой ситуации и всяческих ограничений для России, появление запретов на просмотр видео, доступа к играм и разному софту, становится вполне понятным
Страна
Чтобы избавиться от запретов, нужно просто передать обозревателю ложную информацию. Соответственно, встаёт вопрос «как сменить страну в «Яндекс.Браузере»?», точнее, IP-адрес. Настройки обозревателя не предусматривают возможности внесения подобных изменений. Для этих целей придуманы специальные расширения, которые можно скачать с официальных магазинов.
Zenmate
Zenmate – одно из таких дополнений, устанавливается так:
- Раскрываем основное меню Yandex.Browser — иконка похожа на 3 лежачих полоски.
- Открываем окно управления дополнениями, обозначенное соответствующим пунктом.
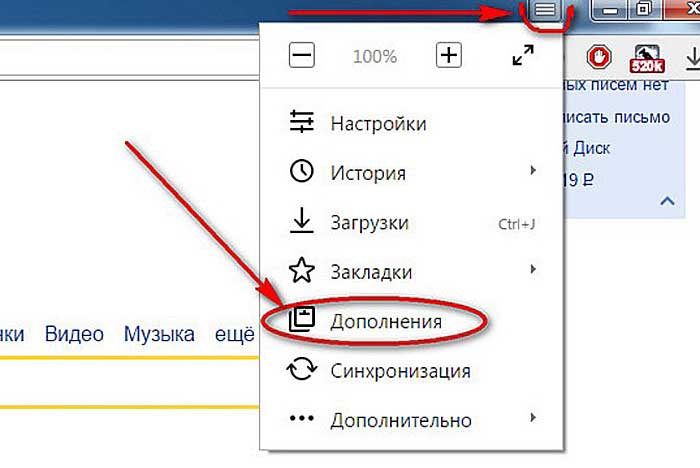
- Переходим к каталогу — ссылка расположена в самом низу.
- В поисковую строку вписываем название Zenmate, щёлкаем по найденному результату и ждём окончания автоматической установки (приписка к названию софта слова Opera не играет роли).
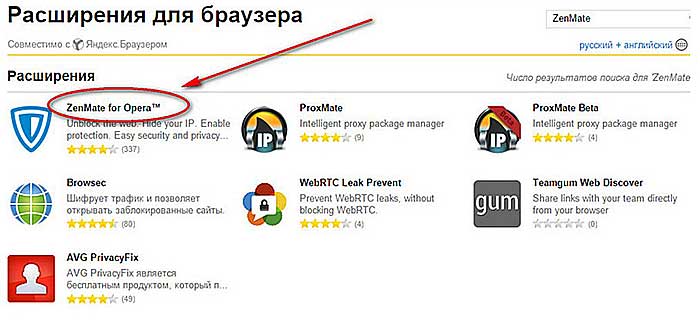
После установки интерфейс обозревателя слегка изменится – в правом верхнем углу появится голубая иконка, напоминающая щит.
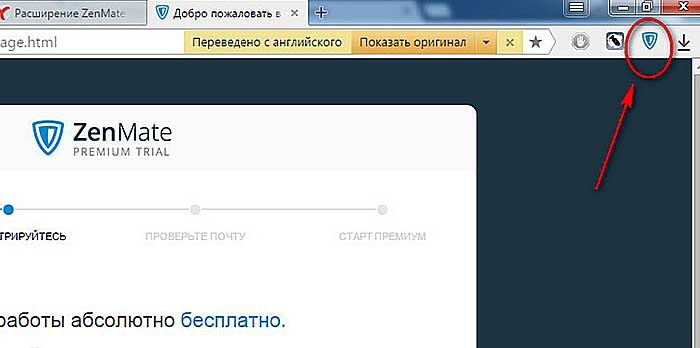
Чтобы скачанное расширение стало дееспособным, осталось пройти бесплатную регистрацию и авторизоваться. Дополнение условно бесплатное — за пользование всеми возможностями нужно платить, но нам хватит того, что есть в свободном доступе.
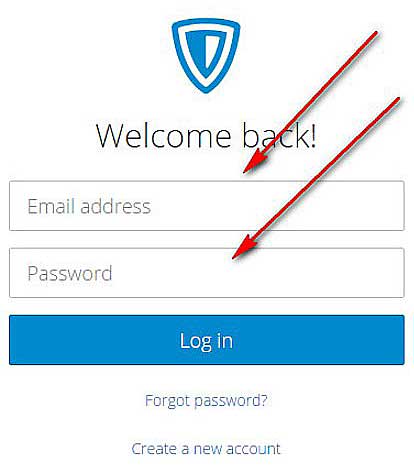
Если приложение включено в настройках браузера, то при его запуске оно будет активизироваться автоматически.
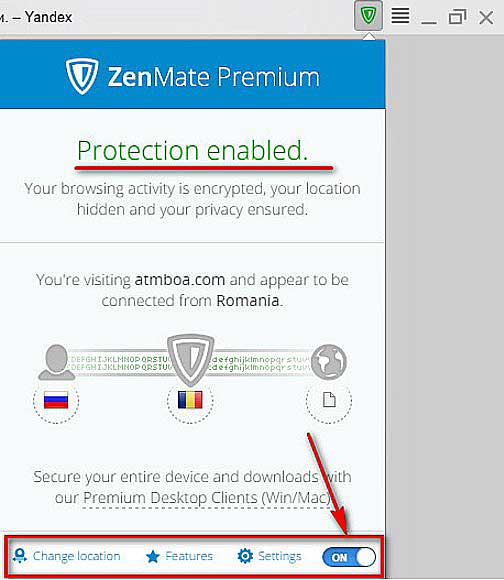
Чтобы поменять принадлежность нашего IP-адреса к другой стране нужно нажать на командную ссылку Charge location. Она обнаруживается в нижней части окна, вызванного нажатием на иконку дополнения (голубой щит).
Hola
Есть ещё одно аналогичное дополнение для браузера «Яндекс», посредством которого можно с лёгкостью изменить страну своего IP. Называется оно Hola Better Internet, устанавливается точно так же, как и предыдущее (из магазина дополнений Opera или с официального сайта Hola).
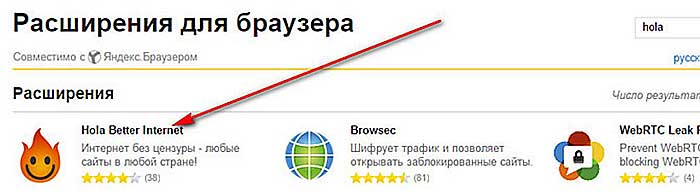
После окончания инсталляции в правом верхнем углу появится значок, но похожий на горящий огонёк, клик по нему откроет окно расширения.
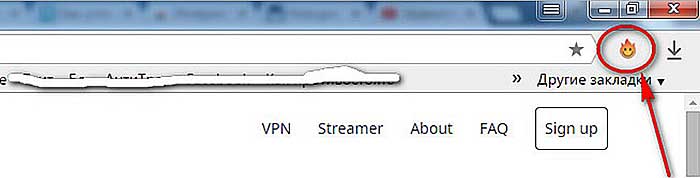
Для внесения территориальных изменений в принадлежность адреса ПК нужно щёлкнуть по флагу России, раскрыв тем самым доступный список стран.
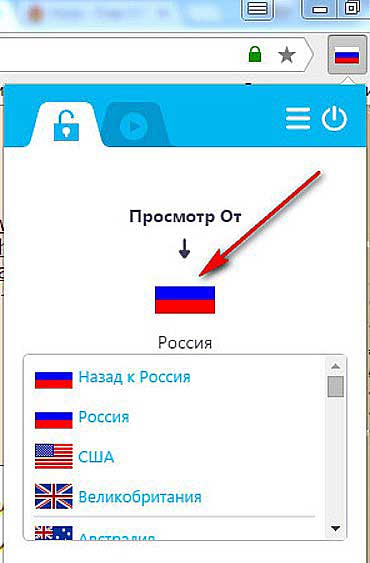
При использовании описанных дополнений проблем с запретами на просмотры и скачивание больше не возникнет.
Регион
Друзья, коротко расскажу о том, как быстро выставить регион России (точнее, город) в «Яндекс.Браузере». Отступление для тех, кто не понял, зачем это нужно. Подборка наиболее популярных результатов на введённые запросы в обозревателе от Yandex привязана к конкретной местности. Для жителя Москвы будут в первую очередь показываться варианты в столице, для уфимца – новости Уфы и так для каждого региона РФ. Иногда возникает необходимость узнать информацию из других мест (сравнить цены и т.д.). Исправить эту ситуацию несложно, причём 2 способами.
Первый способ:
- На стартовой странице Yandex в верхней части окна имеется командная ссылка «Настройка» (или «Личные настройки») — при нажатии раскрывается список вариантов, выбираем «Изменить город».
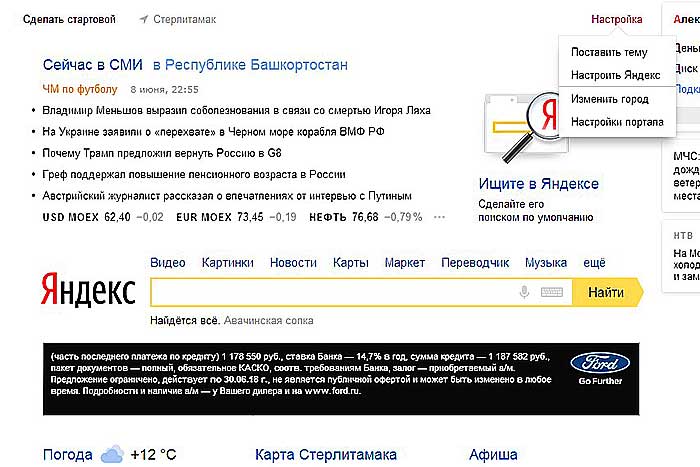
- В строку «Город» вводим необходимое значение и жмём на «Сохранить».
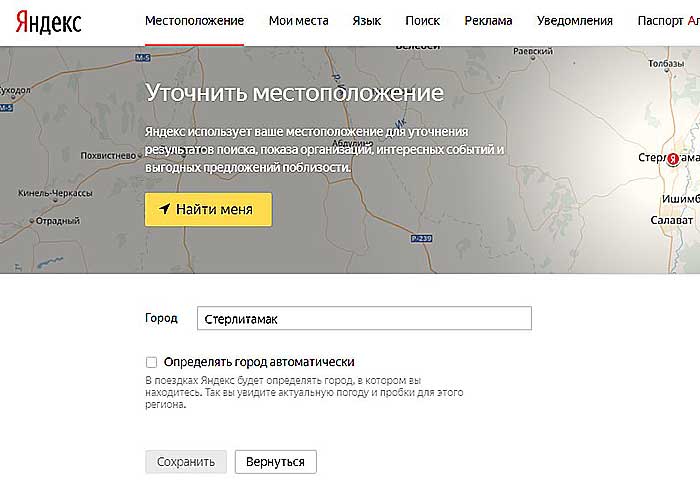
Второй способ:
- Вводим интересующий нас запрос и подтверждаем поиск ответа (Enter или «Найти»).
- После отображения результатов нажимаем на кнопку или команду «Расширенный поиск» (в разных версиях или кнопка или под строкой поиска команда).
- В появившейся табличке для ввода параметров в соответствующую строку вписываем название требуемого города.
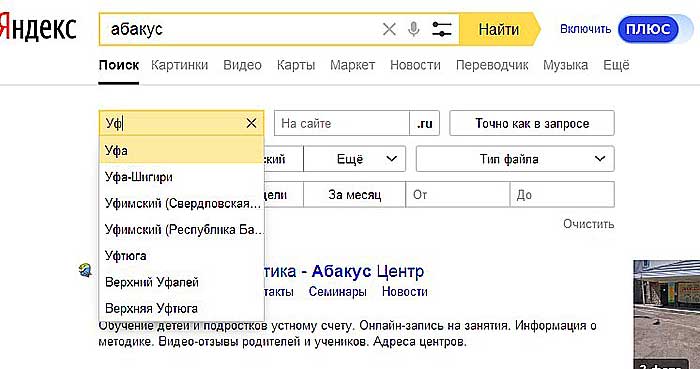
Язык
Ну вот мы и добрались до вопроса « »?», например, с украинского на русский. Мною и некоторыми пользователями замечен тот факт, что после обновления обозревателя от Yandex его основной язык самостоятельно поменялся с русского на украинский. Это не страшно, но немного хлопотно, если не знаешь, как всё вернуть на место. А делается это так (сначала пишу обозначение на русском / а через слэш на английском):
- Кнопка меню (три лежачих полоски).
- Пункт «Настройки» / Налаштування.
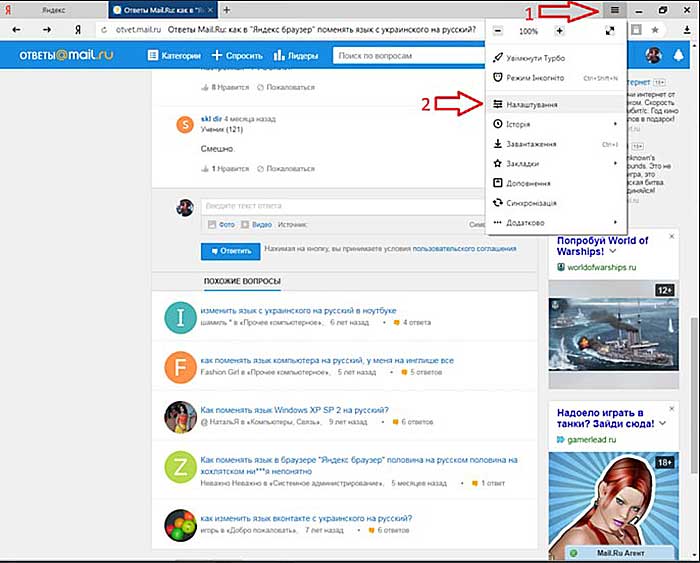
- Показать дополнительные настройки / Показати додаткові налаштування.
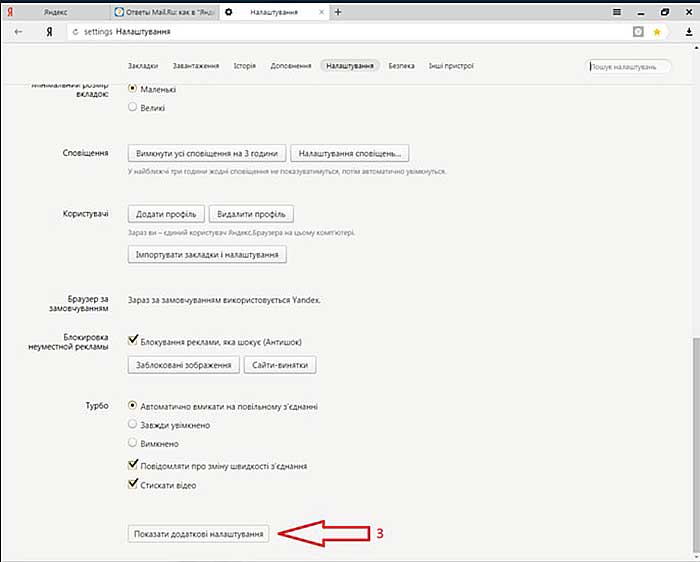
- Настройки языков / Налаштування мови.
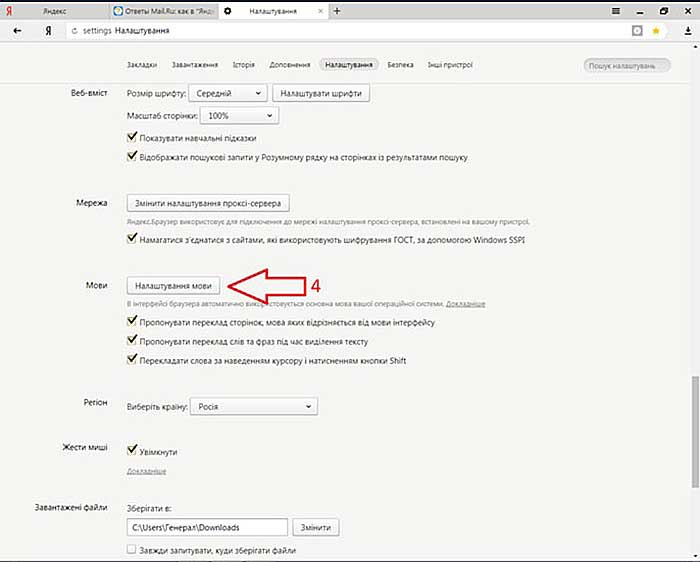
- Выбираем из списка нужный язык / Росийська.