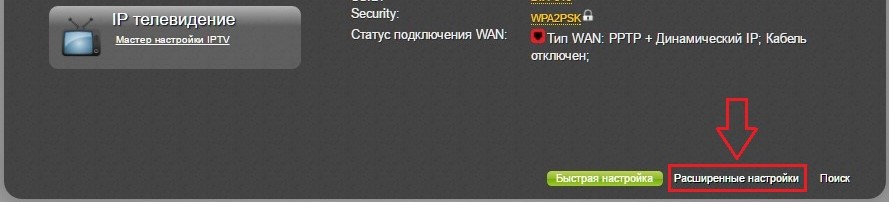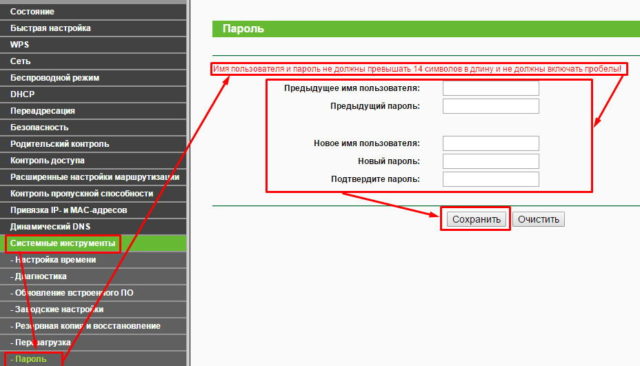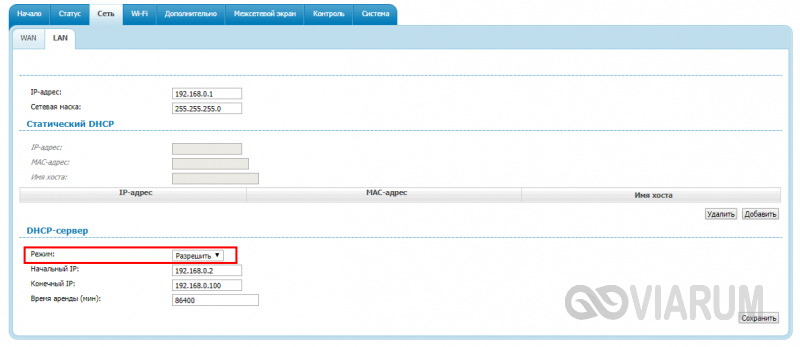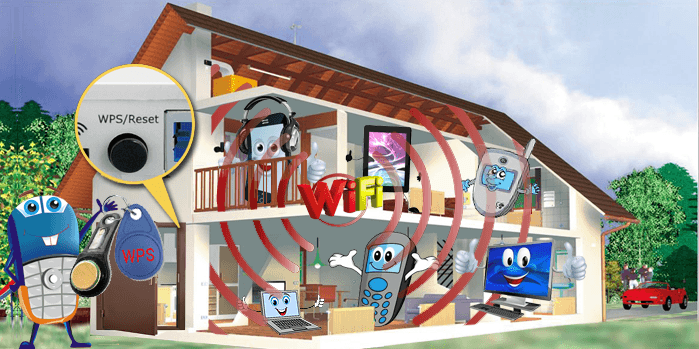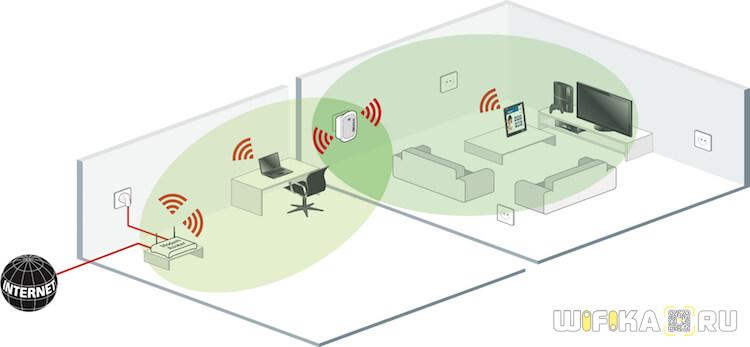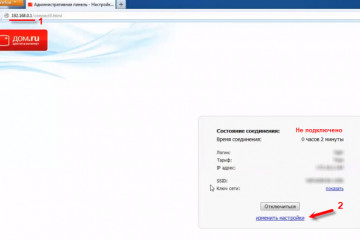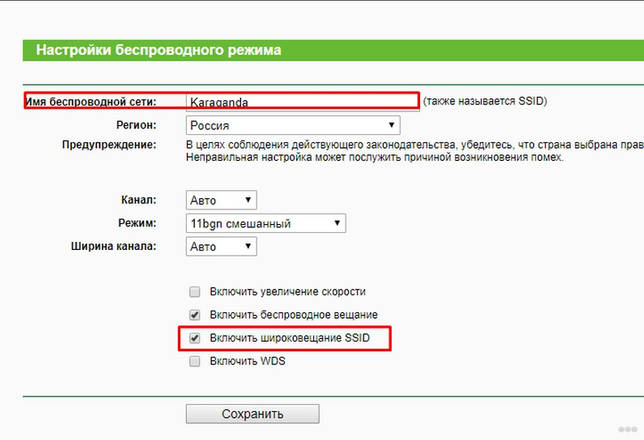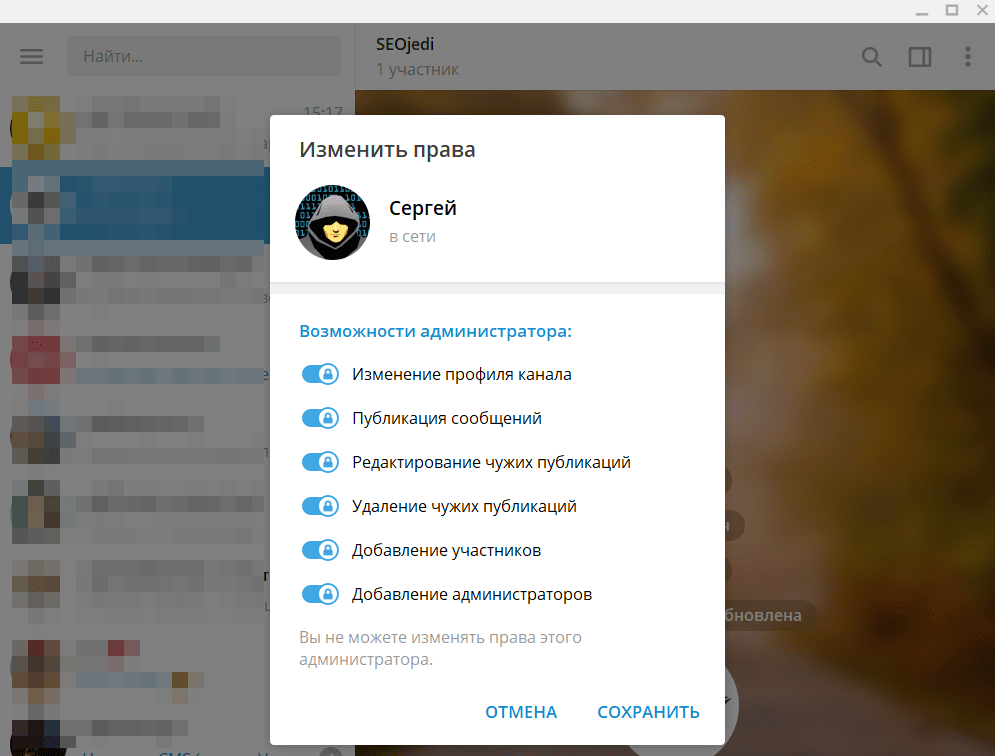Как поменять канал wifi на роутере
Содержание:
- Как изменить канал на Wi-Fi роутере? Зачем менять канал
- Какой канал выбрать в MikroTik, диапазон частот WiFi на 2.4 ГГц
- В чем разница на практике
- Характеристика режимов выбора каналов
- Выбор канала(частоты) WiFi для роутера или точки доступа MikroTik
- Зачем выбирать канал WiFi в роутере MikroTik
- Какой канал выбрать в MikroTik, диапазон частот WiFi на 2.4 ГГц
- Какой канал частоты WiFi выбрать для 5 ГГц В MikroTik
- Какой канал wifi лучше выбрать для маршрутизатора?
- МГТС Роутер GPON настройка: Настройка Особенности #ИНСТРУКЦИЯ 2018
- Выбор свободного беспроводного канала на роутере
- Как настроить пропускную способность на роутере
- Изменить канал на роутере D-Link
- Что такое DFS?
- Какое значение ширины канала устанавливать
- Принцип работы
Как изменить канал на Wi-Fi роутере? Зачем менять канал
Все очень просто. Если к примеру есть два роутера, сигнал которых пересекается и работает на одном и том же канале, то в работе этих роутеров, точнее в работе беспроводных Wi-Fi сетей могут возникать самые разные ошибки. Такие как постоянный обрыв соединения с маршрутизатором, низкая скорость интернета и еще много самых разных и непонятных проблем. Есть хорошая программа для компьютера, называется она inSSIDer. С ее помощью можно посмотреть какой канал у Вас свободен, какой занят и сколько всего занято. Таким образом можно определить свободный канал и указать его в настройках роутера. О работе с программой inSSIDer я напишу в отдельной статье. Хотя сама по себе программа простая и понятная. И возможно одна из тех беспроводных сетей работает на такой же частое, что и Ваша. А из-за этого уже может быть низкая скорость, нестабильное соединение и т. п. В настройках роутера переходим на вкладку Setup – Wireless Setup. Если установить, или уже установлена галочка возле пункта Enable Auto Channel Selection, то это значит, что роутер сам выбирает свободный канал. Что бы установить какой-то определенный канал, то нужно убрать галочку возле пункта Enable Auto Channel Selection и указать нужное значение возле Wireless Channel. А теперь возьмите свой ноутбук, или телефон и посмотрите, сколько у Вас доступных для подключения беспроводных сетей. У соседей наверняка есть установлены маршрутизаторы, не только у Вас Wi-Fi :), хотя все может быть. Если у Вас поблизости нет много, или ни одной Wi-Fi сети, то Вы можете не беспокоиться о смене канала. И установить по желанию. Но советую все таки установить статичный канал, а не Auto. Почему? Не знаю так ли это, но заметил, что у меня на 1 канале сигнал более сильный, чем при автоматическом выборе канал. Привет! Очень часто, когда я отвечаю на разные комментарии к статьям по настройке маршрутизаторов на этом блоге, мне нужно расписывать, как сделать определенную процедуру, например изменить канал на маршрутизаторе. Уже несколько раз советовал это сделать в комментария. И решил вынести такой небольшой совет в отдельную статью, может еще кому-то пригодиться, а я буду только ссылку давать и не буду каждый раз описывать одно и то же. Вот такой я ленивый :).
Какой канал выбрать в MikroTik, диапазон частот WiFi на 2.4 ГГц
Выбор канала WiFi зависит от загруженности эфира
Проводя анализ, стоит в первую очередь обратить внимание на каналы 1, 6 и 11, которые являются не пересекаемыми. Каналы 1, 6, и 11 будут иметь преимуществе перед алгоритмом автоматического назначение канала в базовых настройках роутера, т.к
будут подвержены меньшим количеством пересечений с соседними каналами. Это свойство сопровождается меньшим значением коллизий и соответственно более высокой скоростью в местах с большим количеством WiFi сетей. Наглядное представление не пересекаемых каналов:
В качестве анализатора можно использовать приложение на смартфоне(как в примере выше) или воспользоваться одним из штатных анализаторов в роутере или точке доступа WiFi от MikroTik.
Утилита находится WiFi→WiFi Interfaces→Scanner
По результатам работы сканера можно сделать вывод, что оптимальным значение в выборе канала будут значения 2437(6 канал) и 2462(11 канал).
В чем разница на практике
От чего зависит на практике выбор ширины канала Wi-Fi 20 или 40, в чем разница на практике? Однозначного ответа на вопрос, как выбирать полосу, для конкретной обстановки не существует. Все зависит от местных условий, и добиться максимального результата можно, только экспериментируя на месте. Но предварительную оценку сделать все же не помешает.
20
Если пользователь живет в многоквартирном доме, значит в большинстве случаев в его квартире действует несколько соседских сетей. Убедиться в этом можно, включив поиск сети на устройстве:
- ноутбуке;
- смартфоне;
- планшете;
- другом устройстве.
Такая же картина может наблюдаться и в бизнес-центре или в подобных офисных зданиях, где располагается множество организаций, и каждая старается организовать свою сеть. В этом случае нужно ориентироваться на полосу в 20 МГц. Следует понимать, что в этом случае увеличится надежность сети, но может упасть скорость, если в «локалку» входит большое количество устройств и нагрузка на канал велика.
Важно! Также на надежность работы повлияет использование беспроводных устройств: от наушников до клавиатуры. Чем их больше, тем предпочтительнее более узкая полоса пропускания
40
Если пользователь проживает в частном доме или в офисе отсутствуют другие беспроводные сети, значит есть смысл пробовать увеличить полосу до 40 МГц. При отсутствии помех и достаточном уровне сигнала вырастут пропускная способность канала и скорость. Не следует забывать, что фактическая скорость подключения зависит от многих факторов, поэтому в реальных условиях выбор ширины канала можно сделать только по результатам практических испытаний.
Характеристика режимов выбора каналов
Для улучшения качества работы необходимо выбрать наиболее подходящую частоту. Это можно сделать с помощью специализированных приложений. Однако в большинстве современных маршрутизаторов предусмотрен режим автоматического выбора. Обычно эта процедура осуществляется при включении роутера.
При вводе настроек маршрутизатора важно знать, какую страну выбрать в настройках WiFi. При использовании диапазона 2,4 ГГц используется полоса частот с 2401 до 2483 МГц
Для европейских стран и России этот промежуток разбит на 13 каналов. В Соединённых Штатах Америки установлено другое разделение частот. Здесь имеется только 11 частотных промежутков. Если неправильно установить страну, то может оказаться так, что вместо 13 (в Европе) будут доступны только 11 частотных каналов (в США).
При выборе подходящих частотных промежутков можно воспользоваться приложением inSSIDer. После того, как оно будет скачано и установлено, его можно запустить. После этого появится экран приложения.
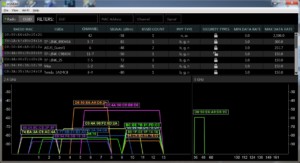
В верхней части можно увидеть список действующих WiFi каналов и их параметры. В одном из столбцов можно увидеть, какие из них используются. В нижней левой части показан график, на котором видна загрузка различных частот в диапазоне 2,4 ГГц. Справа от него аналогичное окно для 5 ГГц. На основании полученных данных необходимо выбрать тот, нагрузка на котором минимальна, и переключить роутер на его использование.
Важно! Хотя в маршрутизаторе может использоваться автоматический выбор, тем не менее не всегда удобно им пользоваться. В условиях, когда имеется много различных источников WiFi сигнала, более эффективным будет выбрать подходящий частотный промежуток и установить его вручную в настройках роутера
Однако прежде, чем прибегать к ручной настройке, имеет смысл попробовать другие, более простые способы решить проблему:
- перезагрузить маршрутизатор;
- сбросить настройки и установить заводские;
- переставить роутер на другое, более подходящее место;
- изменить способ используемого шифрования в настройках маршрутизатора.
Иногда с помощью одного из этих способов удаётся решить проблему с медленным соединением.
Выбор канала(частоты) WiFi для роутера или точки доступа MikroTik
Все настройки частот на маршрутизаторе(роутере) или точке доступа WiFi MikroTik как правило относятся к диапазону 2.4 ГГц, как самому популярному среди устройств и ограниченному по количеству каналов. Стандартный анализ в многоквартирном доме двух диапазонов наглядно демонстрирует эту разницу.
Из этого сравнение очевидно, что у частоты 2.4 ГГц на много больше соседей, чем у 5 ГГц.
Зачем выбирать канал WiFi в роутере MikroTik
Канал WiFi это параметр, который определяет на какой радиочастоте будет совершаться обмен данными между роутером(или точкой доступа) и WiFi клиентом. Как правило встречаются две распространённые ситуации:
- Проблем с WiFi отсутствуют. На роутере выставлен канал или автоматически или в ручном режиме;
- Периодически WiFi обрывается или скорость интернета неудовлетворительная. При этом, проводные клиенты работают без нареканий.
Именно второй случай, заставляет обратиться к этому параметру. На что влияет выбор канал WiFi в роутере MikroTik? Использование одного канала двумя устройствами создает коллизии, которые выражаются в медленной работе WiFi. Но два устройства на одном канале не так критично, часто это может до 15 устройств.
Какой канал выбрать в MikroTik, диапазон частот WiFi на 2.4 ГГц
Выбор канала WiFi зависит от загруженности эфира
Проводя анализ, стоит в первую очередь обратить внимание на каналы 1, 6 и 11, которые являются не пересекаемыми. Каналы 1, 6, и 11 будут иметь преимуществе перед алгоритмом автоматического назначение канала в базовых настройках роутера, т.к
будут подвержены меньшим количеством пересечений с соседними каналами. Это свойство сопровождается меньшим значением коллизий и соответственно более высокой скоростью в местах с большим количеством WiFi сетей. Наглядное представление не пересекаемых каналов:
В качестве анализатора можно использовать приложение на смартфоне(как в примере выше) или воспользоваться одним из штатных анализаторов в роутере или точке доступа WiFi от MikroTik.
Утилита находится WiFi→WiFi Interfaces→Scanner
По результатам работы сканера можно сделать вывод, что оптимальным значение в выборе канала будут значения 2437(6 канал) и 2462(11 канал).
Таблица соответствий канала и частоты WiFi
| Номер канала | Частота |
|---|---|
| 1 | 2412 |
| 2 | 2417 |
| 3 | 2422 |
| 4 | 2427 |
| 5 | 2432 |
| 6 | 2437 |
| 7 | 2442 |
| 8 | 2447 |
| 9 | 2452 |
| 10 | 2457 |
| 11 | 2462 |
| 12 | 2467 |
| 13 | 2472 |
Какой канал частоты WiFi выбрать для 5 ГГц В MikroTik
Частота 5ГГц сейчас характеризуется как почти свободная от соседей и большим количеством свободных каналов. На момент написания статьи выбор канала для частоты можно оставлять в автоматическом режиме для любой загруженности эфира.
Если все же есть необходимость выставить канал в ручном режиме, то лучшим выбором будет не пересекающий канал, который подсвечен жирным шрифтоv в списке “Frequency“. Содержимое этого списка напрямую зависит от ширины выбранного канала, чем шире канал, а соответственно и скорость, тем меньше не пересекающихся каналов.
Есть вопросы или предложения по выбору канала частоты в MikroTik? Активно предлагай свой вариант настройки! →
Какой канал wifi лучше выбрать для маршрутизатора?
Для наилучшего качества связи нужно перенастроить канал и выбирать ту частоту, которая на 5 единиц отличается от самых используемых. В нашем случае от первого и десятого (всего их, кстати, 12).
Также аналогичная программа есть и для ноутбука — Inssider. Устанавливаете ее, запускаете и она начнет сканирование эфира и определит параметры каждой из сетей в зоне доступа. Нас будет интересовать параметр «Channel»

Для удобства привожу подробный список непересекающихся каналов:
Заметили, я не указал 12 и 13? Дело в том, что если у вас будет роутер, произведенный в или для Штатов, то на нем будет только 11 каналов в соответствии с местным законодательством. После того, как вы подобрали подходящий самый свободный канал, можно переходить к настройкам на маршрутизаторе.
МГТС Роутер GPON настройка: Настройка Особенности #ИНСТРУКЦИЯ 2018
Желательно пользоваться для этого словами и цифрами, имеющими значение только для пользователя, но исключить даты рождения и имена. Термином GPON называют современный вариант оптических сетей, позволяющий развивать огромную скорость – даже больше, чем требуется одному обычному пользователю. И теперь, когда скорость передачи данных провайдером заметно возросла, постепенно исчезает необходимость в ADSL-маршрутизаторах, на замену которым пришли роутеры GPON. Компания обеспечивает для своих абонентов скоростной доступ – минимальный пакет включает в себя связь со скоростью передачи данных до 30 Мбит/с, максимальный – выше 200 Мбит/с. В качестве метода для шифрования данных стоит использовать WPA2-PSK – технологию, достаточно надежно защищающую беспроводное соединение.
Выбор свободного беспроводного канала на роутере
Если понятно, какой канал для роутера надо устанавливать, то необходимо соответствующим образом изменить настройки маршрутизатора. В большинстве случаев по умолчанию установлен автоматический выбор. Далее рассмотрена ситуация, когда устройству нужно разрешать для работы только конкретный канал.
D-Link
Здесь, войдя в настройки, надо перейти в раздел «Wi-Fi — Основные настройки». В строке «Канал» указывают необходимый номер.
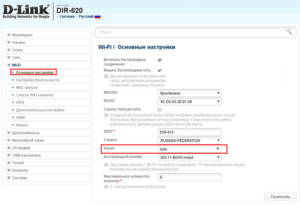
TP-Link
Для того, чтобы внести необходимые изменения, нужно войти в настройки роутера и выбрать страницу основных настроек.
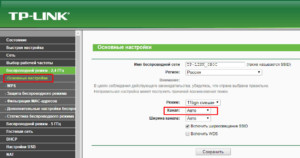
Нужно выбрать строку «Канал». Там предусмотрен выпадающий список, в котором надо указать нужный номер. Затем внесённые изменения нужно подтвердить и выйти из настроек.
Asus
Для того, чтобы получить доступ к настройкам роутера ASUS, необходимо в браузере указать адрес http://192.168.1.1. В разделе «Беспроводная сеть», нужно перейти на вкладку «Общие» и найти строку «Канал». В выпадающем списке выбирают нужный номер.
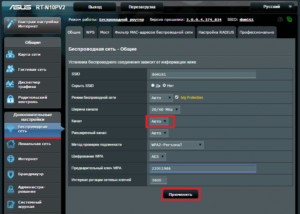
После этого нужно подтвердить изменения нажатием кнопки «Применить».
ZyXEL
При входе в настройки нужно обратить внимание на нижнее меню. Требуется выбрать строчку «WiFi», а затем перейти во вкладку «Точка доступа»
В строке «Канал» в выпадающем списке выбирают для ZyXEL Keenetic необходимый номер канала.
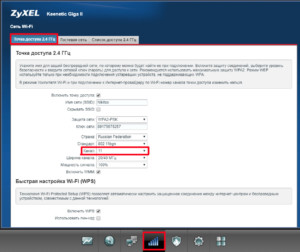
Xiaomi
Для установки нужного канала в настройках нужно найти раздел «Настройки WiFi». В строке «Канал» указывают номер того, который нужен. После этого подтверждают введённые данные и выходят из настроек маршрутизатора Xiaomi.
Netgear
В настройках нужно перейти в «Расширенный режим». В строке «Канал» в выпадающем списке выбирают нужный номер. Затем необходимо подтвердить сделанные изменения и выйти из настроек маршрутизатора.
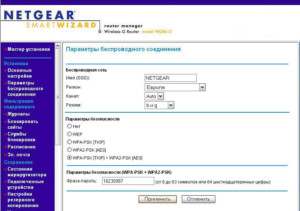
Для того, чтобы настройки вступили в силу, нужно сделать перезапуск маршрутизатора.
При работе роутера важное значение для качества связи имеет правильный выбор канала. Если соединение ухудшилось, нужно определить загрузку различных частотных полос и выбрать наиболее подходящую
Как настроить пропускную способность на роутере
Выбрать ширину канала можно в настройках роутера. Это несложно, но у каждого производителя маршрутизаторов доступ к меню настройки несколько отличается.
Обратите внимание! Выбор ширины частотной полосы доступен во многих устройствах, но все же не во всех. Существуют модели, где этот параметр имеет фиксированное значение, либо выбирается один из двух режимов: 20 МГц или авто
Перед тем как приступить к выбору значения пропускной способности, следует убедиться, что у используемой модели маршрутизатора такая настройка доступна.
Tp-link
Проще всего роутер настраивать через браузер. Для этого в адресной строке следует набрать 192.168.1.1 (192.168.0.1), при запросе логина и пароля по умолчанию в оба поля ввести admin. Если пара логин-пароль не проходит, нужно поискать эти сведения в документации на прибор. Иногда эти данные написаны прямо на корпусе девайса.
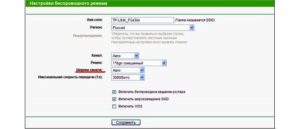
В меню найти «Беспроводной режим» — «Настройки беспроводного режима». На открывшейся странице выбрать пункт «Ширина канала», в появившемся списке выбрать нужное значение: 20 или 40 МГц Wi-Fi. После нажатия кнопки сохранения выбранный параметр начнет действовать.
Важно! Если интерфейс роутера не поддерживает русский язык, то искомый параметр в английской терминологии называется Bandwidth (Channel Width)
Asus
Войти в веб-меню роутера данного производителя можно таким же способом, как и для Tp-Link. В меню маршрутизатора Asus в разделе нужно выбрать подраздел «Беспроводная сеть», далее пункт «Ширина канала». Из выпадающего списка выбрать и установить необходимое значение.
Zyxel
В отличие от моделей предыдущих производителей в меню роутера Zyxel можно войти не только по адресу 192.168.1.1, но и набрав в браузере my.keenetic.net. Еще особенность — пароль по умолчанию обычно 1234. Иногда при настройке в качестве пароля выставляют серийный номер прибора. Дальнейшие действия несложны, следует последовательно выбрать пункты:
- сеть Wi-Fi;
- точка доступа;
- ширина канала.
Появится список, из которого нужно выбрать необходимый режим: ширина полосы Wi-Fi 20 или 40 МГц. Нажатие кнопки «Применить» сохранит пользовательский выбор.
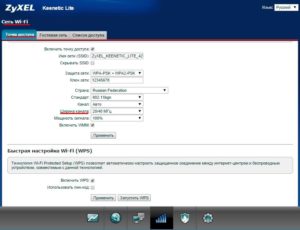
Другие производители
Все написанное выше относится и к устройствам других производителей. Могут отличаться параметры для входа, вид веб-интерфейса, но алгоритм всегда одинаковый:
- Войти в меню маршрутизатора через web-интерфейс, используя пару логин-пароль.
- Найти настройки беспроводной сети.
- Выбрать пункт «Ширина канала».
- Установить нужное значение.
- Сохранить изменения.
Настройка этого параметра довольно проста. Также несложны настройки и других параметров беспроводной сети.
Обратите внимание! Если у пользователя присутствует понимание, как меняется работа в сети при изменении тех или иных величин и цифр в меню роутера, то создание и настройка домашней или небольшой офисной сети с выходом в Интернет не должны вызвать проблем даже у тех, кто не относит себя к специалистам
Изменить канал на роутере D-Link
Последним в моем списке идет устройства фирмы D-Link. Маршрутизаторы этой фирмы выпускаются очень давно. Практически в каждой квартире они были установлены в то или иное время. Во многих квартирах они до сих пор присутствуют. Со старыми моделями роутеров этой фирмы очень много проблем. Они часто глючат, очень сильно режут пропускную способность и имеют довольно слабую мощность сигнала. Все это в свою очередь влияет на скорость. Если вы не хотите менять его, но пробуете настроить его на лучшую производительность, то перед тем как изменять канал wifi советую обновить прошивку.
Для настройки вам, как и в первых двух случаях необходимо зайти в настройки самого роутера. Далее перейти во вкладку Wi-Fi/Основные настройки, где в поле Канал выбираем подходящий.
Интерфейс панели настроек этого маршрутизатора позволяет не пользоваться сторонними программами по анализу занятости каналов. В некоторых версиях прошивок, в списке напротив каждого отображается степень загруженности. После внесения изменений нажимаем кнопку Применить. В результате чего точка доступа перезагружается и изменения вступают в силу.
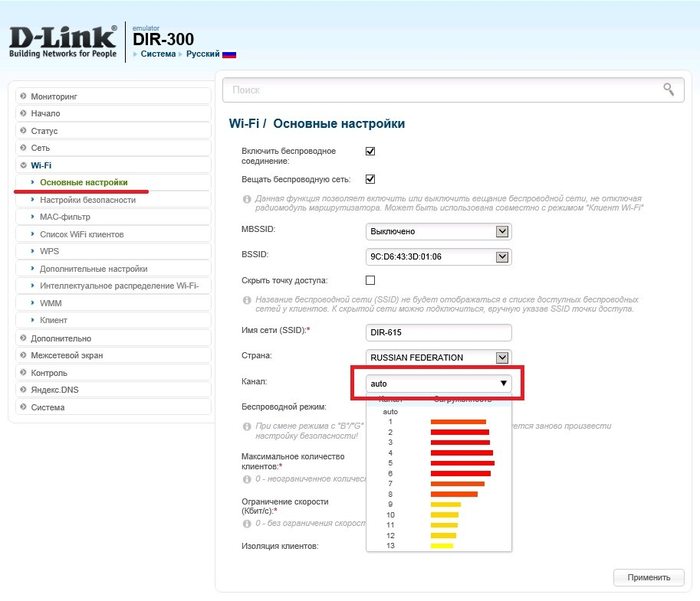
На этом собственно хочу закончить статью о том как поменять канал wifi на роутере. Если после смены прошивки и выбора подходящего канала проблема со скоростью не исчезла, то советую вам приобрести роутер поддерживающий частоту работы 5 Гц. Эта частота позволяет использовать более широкий диапазон, что соответственно дает более устойчивый и качественный сигнал.
Если Вам понравилась эта статья, то подписывайтесь на новые и воспользуйтесь, пожалуйста, кнопочками.
Что такое DFS?
То есть алгоритмы DFS призваны улучшить качество беспроводного соединения с роутером. Давайте посмотрим подробнее, каким образом. Если помните, на заре появления беспроводных сетей пользовались WiFi в диапазоне 2.4 ГГц
Я бы и сейчас с удовольствием его использовал, поскольку сигнал на 2.4 GHz обладает гораздо лучшей способностью преодоления препятствий, что особенно важно в многокомнатных квартирах с толстыми перекрытиями
Однако с повсеместным распространением роутеров и умных беспроводных устройств и комплектов умного дома частоты 2.4 ГГц сильно загрузились. В результате чего скорости wifi стали сильно снижаться. Чтобы это понять, достаточно просто посмотреть в специальной программе количество одновременно работающих сетей в одном диапазоне
Другой стороной проблемы стали ограниченные возможности по передачи больших объемов данных через wifi сеть. То есть не только большое количество гаджетов стали потреблять wifi соединение, но и размеры информации стали слишком велики. Простой пример — раньше мы смотрели видео в разрешении HD, вес которых редко доходил до 1 ГБ. Сегодня же мы смотрим фильмы в 4К, которые весят несколько десятков гигабайт.
Какое значение ширины канала устанавливать
Казалось бы, полоса пропускания Wi-Fi в 40 МГц однозначно лучше, и при настройке роутера про 20 МГц можно забыть. На самом деле не все так просто:
- более широкая частотная полоса в большей мере подвержена помехам, снижающим стабильность подключения, особенно если уровень сигнала невелик. Например, от беспроводных девайсов, которые прочно вошли в наш быт. По аналогии с автотрассой: на широкую дорогу, занимающую больше места, проще попасть посторонним автомобилям, не признающим установленных правил;
- более широкополосный сигнал в свою очередь увеличивает вероятность создания перекрестных помех для других устройств;
- возможны конфликтные ситуации с Wi-Fi, установленным в соседнем помещении. Аналогия: соседи построили свою автотрассу, ни с кем не согласовав план ее прокладки (выбор канала Wi-Fi), и она пересекает другие трассы в случайных местах. Чем шире полоса (ширина автодороги), тем больше вероятность такого конфликта.

Принцип работы
Роутер (второе название маршрутизатор) – аппарат, который позволяет объединить 2 и более сетей. Электронный прибор управляет процессом под названием маршрутизация. Это значит, что на основании данных о топологии сети происходит пересылка пакетов сетевого уровня между всеми сетевыми сегментами. С помощью роутера объединяются сети: локальная (домашняя) и глобальная (мировая).
Домочадцы понимают, что выбрать хороший роутер для дома – сложная задача, если не понимать, как работает маршрутизатор, какие его особенности и технические особенности.
Роутер Wi-Fi для дома работает благодаря договору с интернет-провайдером. Сотрудники компании подключают маршрутизатор к кабелю. Роутер в этом случае выступает посредником. Он получает сигнал от 1 источника, а затем раздает его домочадцам или потребителям в офисах, магазинах, кафе и ресторанах.
Принцип функционирования устройства единый: используется таблица маршрутизации. Она хранится в памяти прибора и содержит список адресов, различные значения (метрики, маски, интерфейсы). Таблицу можно сравнить с адресной книгой, так как в ней прописан путь к каждому устройству, подключенному к маршрутизатору.
Активные потребители получают доступ к пакетам с интернет-данными. Это значит, что если пользователь выключит на время телефон или ноутбук, то маршрутизатор перестанет передавать данные на устройство.
Особенности взаимодействия устройств с роутером вай-фай:
- Персональные компьютеры считаются проводными устройствами, так как у них нет собственного вай-фай модуля. Им надо подключаться к маршрутизатору с помощью кабеля.
- Ноутбуки, смартфоны и некоторые телевизоры выступают беспроводными устройствами. Также к категории относятся планшеты. Они имеют беспроводной модуль, и подключаются к вай-фай сети по радиоканалу.
Для дома можно выбрать экономную модель роутера. Эксперты предупреждают, что у беспроводного подключения есть ограничения по скорости. Показатель поддерживается стандартом вай-фай и определяется мощностью антенны. На скорость передачи данных напрямую влияют различные факторы, но самый весомый – толстые стены. Если между гаджетами и роутером большое расстояние или преграда в виде толстой стены, произойдет снижение скорости передачи данных.
Watch this video on YouTube