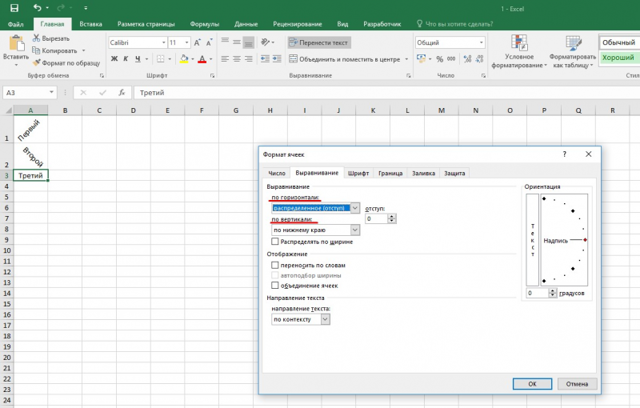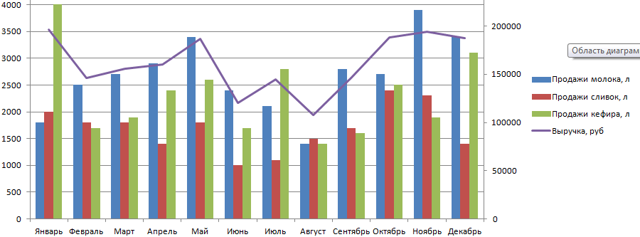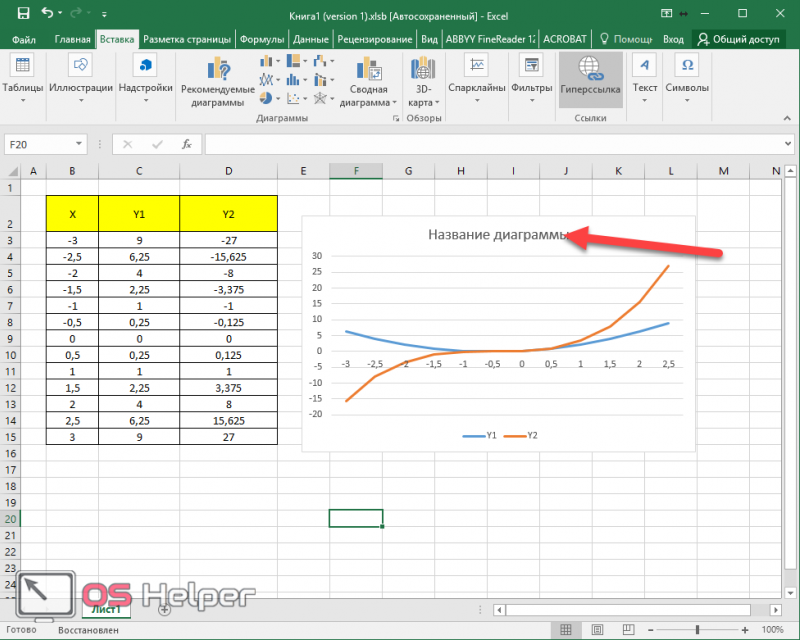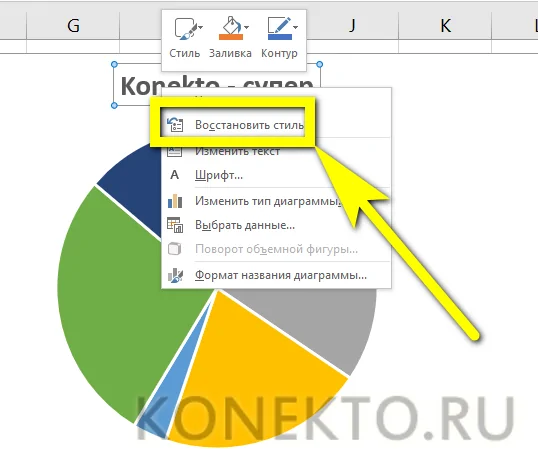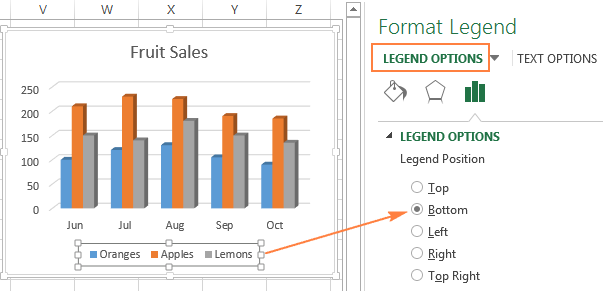Как изменить шаг в диаграмме в excel
Содержание:
- Скрываем и редактируем ряды данных в диаграмме Excel
- Показываем и скрываем сетку в диаграмме Excel
- Форматирование диаграмм Excel 2007
- Как изменить масштаб графика в excel
- 4 комментария для “Замена цифр на подписи в осях диаграммы Excel”
- Ручная настройка нумерации осей на диаграмме Excel
- 4 ответов
- Как добавить заголовок
- Изменение ряда данных на диаграмме
- Как в Excel добавить ось
- Программа Microsoft Excel: включение подписи осей диаграммы
- 3 способа настраивать параметры диаграмм в Excel
Скрываем и редактируем ряды данных в диаграмме Excel
Когда на диаграмме Excel показано очень много данных, то иногда требуется на время скрыть часть рядов, чтобы сфокусировать внимание на нужных в данный момент. Для этого справа от графика нажмите иконку Фильтры диаграммы (Chart Filters) и уберите галочки с тех рядов данных и/или категорий, которые нужно скрыть
Для этого справа от графика нажмите иконку Фильтры диаграммы (Chart Filters) и уберите галочки с тех рядов данных и/или категорий, которые нужно скрыть.
Для редактирования ряда данных нажмите кнопку Изменить ряд (Edit Series) справа от его названия. Кнопка появляется, если навести мышь на название этого ряда. При этом соответствующий ряд будет выделен на графике, так что Вы легко увидите, какой именно элемент будет отредактирован.
Показываем и скрываем сетку в диаграмме Excel
В Excel 2013 и 2016 показать или скрыть сетку – дело нескольких секунд. Просто кликните по иконке Элементы диаграммы (Chart Elements) и поставьте или уберите галочку в строке Сетка (Gridlines).
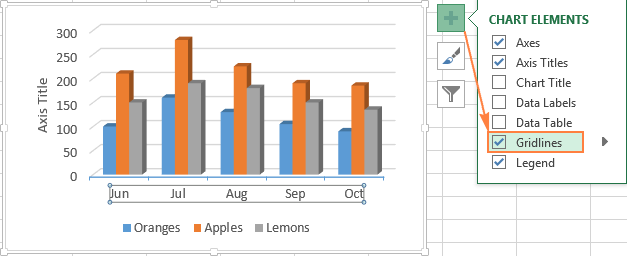
Microsoft Excel автоматически определяет, какие линии сетки лучше подойдут для данного типа диаграммы. Например, для линейчатой диаграммы будут показаны основные вертикальные линии, в то время как для гистограммы – основные горизонтальные линии сетки.
Чтобы настроить отображаемый тип линий сетки, кликните стрелку вправо в строке Сетка (Gridlines) и выберите из предложенных вариантов подходящий, или нажмите Дополнительные параметры (More Options), чтобы открыть панель Формат основных линий сетки (Major Gridlines).
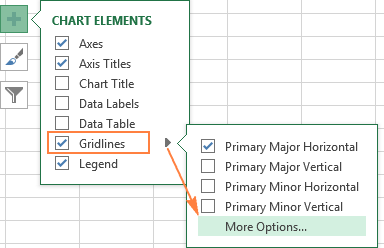
Форматирование диаграмм Excel 2007
Как добавить в диаграмме, например, в круговой, к каждому сегменту его название? А еще помню, оно как-то автоматически высчитало проценты и отображало их, как это сделать?
Во всех диаграммах Excel есть возможность добавить подписи к данным. Для этого необходимо в кликнув правой кнопки мышки на объекте (в данном случае непосредственно на круговой диаграмме) в контекстом меню выбрать Формат подписи данных…
В появившемся диалоговом окре вы можете выбрать, чтобы отображались:
- Имя ряда – название столбца, из которого берутся данные.
- Имена категорий – это имена данных, которые отображаются. Они же отображаются в легенде.
- Значение – это значения категорий, на основании которых и построена данная диаграмма.
- Доли – выводит процентное соотношение между всеми частями диаграммы.
- Линии выноски – если вы выносите подписи данных за пределы рисунка диаграммы, то автоматически устанавливаются линии, которые связывают подпись с ее изображением на диаграмме.
Вы можете выбрать, как одну из этих подписей, так и все вместе.
Но в зависимости от типа диаграммы будут доступны различные типы данных для отображения.
Чтобы добавить подпись данных только к одному элементу диаграммы, нужно дважды кликнуть на необходимой подписи правой кнопки мышки. Первый клик – выделяет все подписи, второй – ту на которой установлен курсор.
Все эти действия вы можете так же сделать используя меню Ленты. На вкладке Макет в группе Подписи нажмите кнопку Подписи данных, а затем выберите нужный параметр отображения.
Как мне укрупнить шкалу на диаграмме?
С помощью меню Работа с диаграммами – Макет в группе Оси нажмите на кнопку Оси. Здесь вы можете выбрать ось, на которой вам нужно изменить деление шкалы. Перейдя в меню вертикальной или горизонтально оси вам будут предложены варианты автоматического укрупнения оси до Тысячи, Милионы и т.д. Если они вас не устраивают, выберите пункт Дополнительные параметры основной вертикальной/горизонтальной оси…
В открывшемся диалоговом окне вам предоставляется возможность вручную установить не только цену деления, но и минимальные/максимальные значения шкалы, цену основных и промежуточных делений и т.п.
Как на графике изменить маркер (например, я хочу не квадрат, а кружочек)?
Для изменения маркера выделите линию графика, на которой хотите изменить маркер. И с помощью контекстного меню перейдите в пункт Формат ряда данных…
Или же на вкладке Макет в группе Текущий фрагмент сначала выберите необходимый элемент из выпадающего списка Элементы диаграммы, а затем нажмите кнопку Формат выделенного фрагмента. Данный способ выбора элементов диаграммы очень удобный, если у вас много линий и они тесно переплетаются друг с другом.
В диалоговом окне Формат ряда данных в разделе Параметры маркера можно выбрать тип и размер маркера:
Как мне добавить еще одну ось на график? У меня один показатель значительно отличается от других, но все должны быть на одной диаграмме.
Кликните правой кнопки мышки на данных, которые нужно отобразить по вспомогательной оси. В контекстном меню выберите пункт Формат ряда данных…
Или на вкладке Формат в группе Текущий фрагмент из выпадающего списка в поле Элементы диаграммы выберите ряд данных, который нужно отобразить на вспомогательной вертикальной оси. Затем кликните здесь же на кнопке Формат выделенного фрагмента…
В появившемся диалоговом окне Формат ряда данных в разделе Параметры оси выберите Вспомогательной оси. Нажмите кнопку Закрыть.
На вкладке Макет в группе Оси у вас появится пункт Вспомогательная вертикальная ось, с помощью которого вы сможете форматировать ее точно так же как и обычную ось.
Мне нужно, что бы одни данные были отображены в виде графика, а другие в виде гистограммы, и это все на одной диаграмме. Как это сделать в Эксель 2007?
Для этого кликните на диаграмме правой кнопки мыши по необходимому ряду данных. Из контекстного меню выберите пункт Изменить тип диаграммы ряда…
Или же с помощью вкладки Макет в группе Текущий фрагмент из выпадающего списка в поле Элементы диаграммы выберите ряд данных, который необходимо изменить. Затем перейдите на вкладку Конструктор и в группе Тип нажмите на кнопку Изменить тип диаграммы.
В диалоговом огне Изменения типа диаграммы выберите нужный вам тип.
В начало страницы
В начало страницы
Как изменить масштаб графика в excel
На этом шаге мы рассмотрим вкладку Шкала диалогового окна Формат оси.
Корректировка шкалы значений оси может очень сильно повлиять на диаграмму. В некоторых случаях манипулирование шкалой может привести к тому, что отображенные данные будут восприниматься неверно. На рисунке 1 показано две диаграммы-графика, на которых отображены одни и те же данные.
Рис. 1. Пример графиков
Единственное отличие заключается в том, что, на верхнем графике изменен параметр Минимальное значение вертикальной оси. На первой диаграмме ясно видны различия между данными. На второй диаграмме между точками данных видны совсем небольшие отличия.
Если Вы строите несколько диаграмм, которые содержат данные, близкие по масштабу, сделайте одинаковыми шкалы осей, чтобы диаграммы можно было легко сравнить.
Excel автоматически определяет шкалу для диаграмм. Однако Вы можете изменить шкалу во вкладке Шкала диалогового окна Формат оси (рис. 2).
Рис. 2. Вкладка Шкала диалогового окна Формат оси
На вкладке Шкала имеются следующие опции:
- Минимальное значение. Для ввода минимального значения оси. Если установлен флажок этой опции, минимальное значение определяется автоматически.
- Максимальное значение. Для ввода максимального значения оси. Если установлен флажок этой опции, максимальное значение определяется автоматически.
- Цена основных делений. Для ввода численного значения цены основных делений шкалы оси. Если установлен флажок этой опции, то цена деления шкалы определяется автоматически.
- Цена промежуточных делений. Для ввода численного значения цены промежуточных делений шкалы. Если установлен фдажок этой опции, это значение определяется автоматически.
- Ось тип оси пересекается в значении. Для помещения осей в различные положения. По умолчанию оси находятся по краям области построения. Точное текстовое название этой опции будет разным в зависимости от выбранной оси.
- Логарифмическая шкала. Для создания логарифмической шкалы на осях. Логарифмическая шкала, как правило, удобна в научно-исследовательских приложениях, когда диапазон значений диаграммы очень велик. Вы получите сообщение об ошибке, если шкала включает отрицательные значения или 0.
- Обратный порядок значений. Для изменения направления шкалы на обратное. Например, если отметить эту опцию для оси значений, тот наименьшее значение шкалы будет вверху, а наибольшее — внизу.
- Пресечение с осью тип оси в максимальном значении. Для позиционирования осей в точке максимального значения (обычно ось позиционируется в точке минимального значения). Точное текстовое название этой опции зависит от выбранной оси.
На следующем шаге мы рассмотрим работу с рядами данных.
4 комментария для “Замена цифр на подписи в осях диаграммы Excel”
Выделите диапазон А12:В18 (рис. 1), скопируйте его в буфер памяти. Выделите диаграмму и выберите команду Правка->Специальная вставка.
— нет такой команды в выпадающем меню по правой кнопке 🙁 Не могли бы вы добавить принтскрин с этой командой?
Денис, добавил соответствующую картинку в текст заметки.
подскажите пожалуйста. даны данные в разброс ( пример 7,7,0,13,64,5) и как ,не сортируя ячейки по увеличению или уменьшению, на гистограмме столбцы, отражающие эти значения по оси х поставить в диапазоне (к примеру от 0 до 10 войдут столбцы со значениями 0, 5,7), а по оси игриков частота появления этих значений, то есть 1, 2,3,4 и тд. буду очень благодарна)))
Лиляна, возможно, вам помогут идеи, содержащиеся в заметке Представление числовых данных в виде таблиц и диаграмм
Ручная настройка нумерации осей на диаграмме Excel
Если я правильно понимаю вашу проблему, похоже, что у вас есть данные с нерегулярным интервалом, и вы хотите построить его как данные XY, но линии сетки оси X соответствуют значениям X данных. Это не может быть сделано изначально в Excel, и на самом деле побеждает цель использования точечной диаграммы.
Графика
Если вы не заинтересованы в пропорциональном отображении данных на оси X, вы можете использовать линию диаграмма:
Это обрабатывает значения X как категории и просто складывает значения Y рядом друг с другом с одинаковым интервалом на диаграмме
Обратите внимание, что вы получаете фактические значения X отображается, но каждая точка находится в равном интервале, даже если значения X не. Если значение X последней точки равно 100, оно все равно будет нанесено в том же месте, что и 1.7
Точечная Диаграмма
разброс, или XY, диаграмма пропорциональное построение значений X. Сетки расположены с фиксированными интервалами, что позволяет визуализировать пропорциональность данных. Вот почему линии сетки не проходят через все точки данных. Вы действительно можете заставить Excel построить «видимые» линии сетки, где вы хотите:
Это было сделано начиная с 0.78 и через интервал 0.24. При округлении значений оси X до одного десятичного знака отображаются следующие значения хотеть. Однако сетки по-прежнему находятся в пропорциональных местоположениях, и вы можете видеть, что линии сетки фактически не проходят через точки данных (за исключением 1.5, что оказалось точным значением X).
Других Решений
- LCD линии сетки
- Если данные поддаются этому решению, что он делает в этом примере, вы можете использовать интервал линии сетки, который является интервалом «наименьшего общего знаменателя», чтобы пройти через каждый точка:
это держит все пропорциональным плюс метки каждой точки. Он даже добавляет визуальные подсказки к пропорциональности значений X, потому что вы можете видеть количество промежуточных линий.
Ручная Сетка Линий
Как упоминалось ранее, равномерные линии сетки позволяют читателю визуализировать пропорциональный характер X местоположений данных. Если вам нужны линии сетки, проходящие через каждый point, вы можете вручную добавить их (нарисовать) для всех точек, которые не попадают на стандартную линию сетки.
Если вам нужны только эти линии, установите ось X без линий сетки и вручную добавьте каждую из них. Имейте в виду, что читатели привыкли видеть данные XY, имеющие равномерные линии сетки, поэтому ваша диаграмма будет немного оптической иллюзией, и люди могут считать ее «вводящей в заблуждение».
Подписи Данных
Если цель-просто для отображения действительных х значения, чтобы их можно было прочитать непосредственно из диаграммы, обычным способом сделать это было бы использование стандартных линий сетки и добавление меток данных, где это необходимо.
4 ответов
это нерегулярно, чтобы не показывать нормальные метки осей, потому что это может вызвать отсутствие понимания у того, кто читает диаграмму. Я знаю, я бы отвлекся, думая: “почему он решил сделать это?”Но люди задают самые разные вопросы.
Итак, вот как вы будете делать то, что хотите.
добавить столбец данных со всеми нулями. Это создаст ряд точек данных вдоль горизонтальной оси.
сделайте вашу диаграмму со всеми данными (ниже влево.)
отрегулируйте ось по желанию (внизу справа).
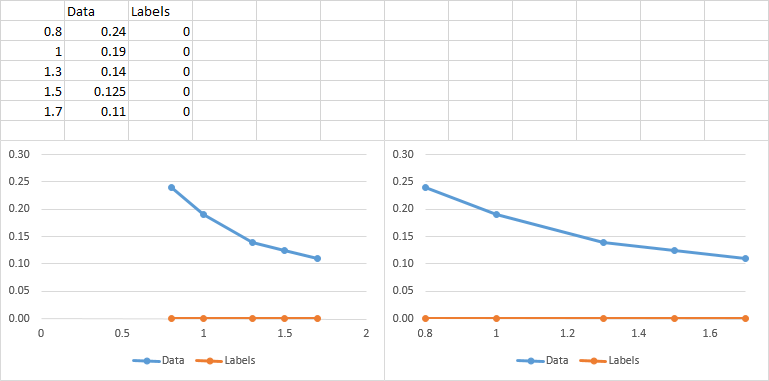
скрыть метки горизонтальной оси. Лучший способ – использовать пользовательский формат чисел ” ” (одиночное пространство, окруженное двойными кавычками), так что будет место для меток данных без необходимости вручную регулировать размер области построения. (верхний левый график ниже).
выберите ряд вдоль оси, и добавить подписи данных. Excel добавляет метки значений Y (все ноль) выше или слева от точки. (верхняя правая диаграмма ниже).
форматирование меток данных: выберите опцию отображения значений Y и отмените выбор других параметров; выберите позицию “ниже”; используйте числовой формат с одной десятичной цифрой. (нижний левый график ниже).
удалить легенду, и переформатирование рядов вдоль оси Х, поэтому она имитирует оси (средне-серый, маркеров с помощью кросс-средне-серый границы и заливки). (нижний правый график ниже.)
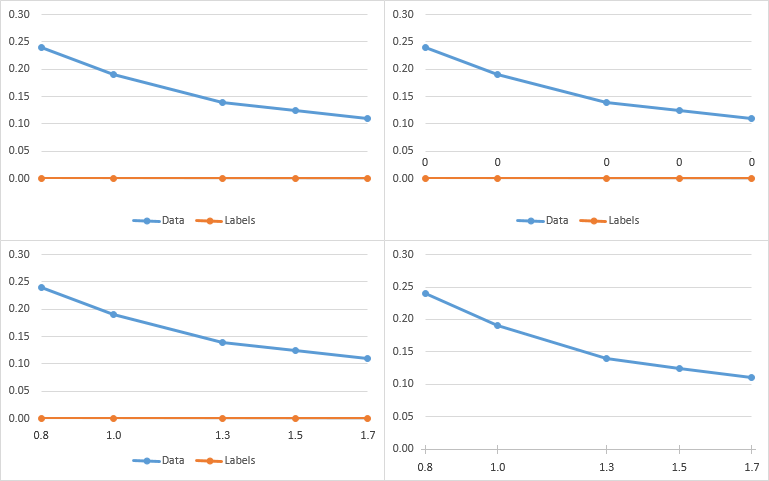
этот ответ касается Excel-2013, но я подозреваю, что Excel-2010 (если это действительно то, что вы используете) достаточно похож, что это не должно иметь значения. Чтобы изменить масштаб оси, щелкните правой кнопкой мыши на ней и выберите формат ось:
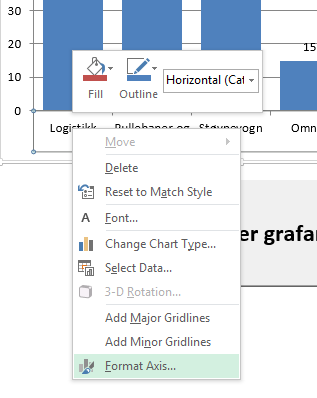
это должно вызвать диалог, содержащий несколько вариантов, чтобы установить интервал между линиями сетки перейдите к:
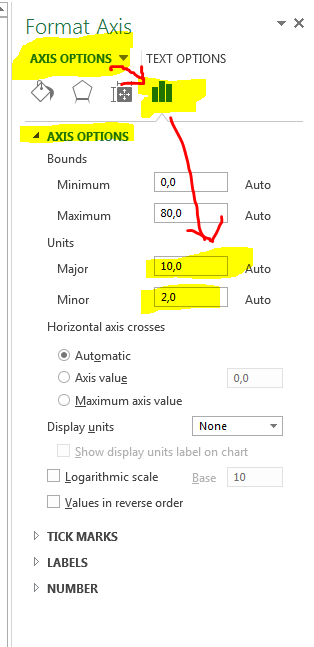
главные наборы блока интервал между основными линиями сетки, а мелкие единицы задает интервал между мелкой сетки. Надеюсь, это помогло:)
Если я правильно понимаю вашу проблему, похоже, что у вас есть данные с нерегулярным интервалом, и вы хотите построить его как данные XY, но линии сетки оси X соответствуют значениям X данных. Это не может быть сделано изначально в Excel, и на самом деле побеждает цель использования точечной диаграммы.
Графика
Если вы не заинтересованы в пропорциональном отображении данных на оси X, вы можете использовать линию диаграмма:

Это обрабатывает значения X как категории и просто складывает значения Y рядом друг с другом с одинаковым интервалом на диаграмме
Обратите внимание, что вы получаете фактические значения X отображается, но каждая точка находится в равном интервале, даже если значения X не. Если значение X последней точки равно 100, оно все равно будет нанесено в том же месте, что и 1.7
Точечная Диаграмма
разброс, или XY, диаграмма пропорциональное построение значений X. Сетки расположены с фиксированными интервалами, что позволяет визуализировать пропорциональность данных. Вот почему линии сетки не проходят через все точки данных. Вы действительно можете заставить Excel построить “видимые” линии сетки, где вы хотите:

Это было сделано начиная с 0.78 и через интервал 0.24. При округлении значений оси X до одного десятичного знака отображаются следующие значения хотеть. Однако сетки по-прежнему находятся в пропорциональных местоположениях, и вы можете видеть, что линии сетки фактически не проходят через точки данных (за исключением 1.5, что оказалось точным значением X).
Других Решений
LCD линии сетки
Если данные поддаются этому решению, что он делает в этом примере, вы можете использовать интервал линии сетки, который является интервалом “наименьшего общего знаменателя”, чтобы пройти через каждый точка:

это держит все пропорциональным плюс метки каждой точки. Он даже добавляет визуальные подсказки к пропорциональности значений X, потому что вы можете видеть количество промежуточных линий.
Ручная Сетка Линий
Как упоминалось ранее, равномерные линии сетки позволяют читателю визуализировать пропорциональный характер X местоположений данных. Если вам нужны линии сетки, проходящие через каждый point, вы можете вручную добавить их (нарисовать) для всех точек, которые не попадают на стандартную линию сетки. Если вам нужны только эти линии, установите ось X без линий сетки и вручную добавьте каждую из них. Имейте в виду, что читатели привыкли видеть данные XY, имеющие равномерные линии сетки, поэтому ваша диаграмма будет немного оптической иллюзией, и люди могут считать ее “вводящей в заблуждение”.
Подписи Данных
Если цель-просто для отображения действительных х значения, чтобы их можно было прочитать непосредственно из диаграммы, обычным способом сделать это было бы использование стандартных линий сетки и добавление меток данных, где это необходимо.
Как добавить заголовок
Поскольку большинство людей пользуется последними версиями электронных таблиц, правильно было бы рассмотреть, как добавлять заголовок в Excel 2013 и 2016.
Как добавить заголовок к диаграмме в Excel 2013 и 2016
В электронных таблицах этих версий заголовок уже автоматически вставлен в график. Чтобы его отредактировать, достаточно нажать на него и написать в поле ввода требуемый текст.
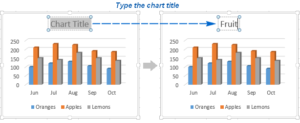 Вы также можете определить местонахождение заголовка в определенной ячейке документа. И, если связанная ячейка обновляется, вслед за ней изменяется название. Позже вы узнаете более подробно, как добиться этого результата.
Вы также можете определить местонахождение заголовка в определенной ячейке документа. И, если связанная ячейка обновляется, вслед за ней изменяется название. Позже вы узнаете более подробно, как добиться этого результата.
Если заголовок не был создан программой, то необходимо нажать на любое место графика, чтобы отобразилась вкладка «Работа с диаграммами». Далее необходимо выбрать вкладку «Конструктор» и кликнуть на «Добавить элемент диаграммы». Далее необходимо выбрать заголовок и указать его местонахождение так, как отражено в скриншоте.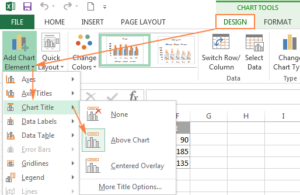
Также в правом верхнем углу графика можно увидеть значок плюса. Если нажать по нему, появляется перечень имеющихся в диаграмме элементов. Чтобы отобразить заголовок, необходимо поставить флажок возле соответствующего пункта.
Кроме этого, можно нажать на стрелку рядом с пунктом «Название диаграммы» и выбрать одну из следующих опций:
- Над диаграммой. Это значение, выставленное по умолчанию. Этот пункт отображает заголовок в верхней части графика и изменяет его размер.
- По центру. В этом случае график не изменяет своих размеров, но заголовок накладывается на саму диаграмму.
Чтобы настроить большее количество параметров, необходимо перейти на вкладку «Конструктор» и последовать по таким опциям:
- Добавить элемент диаграммы.
- Название диаграммы.
- Дополнительные параметры заголовка.
Также можно нажать на иконку «Элементы диаграммы», а далее – «Название диаграммы» и «Дополнительные параметры». В любом случае, открывается окно «Формат названия диаграммы», описанное выше.
Настройка заголовка в Excel 2007 и 2010 версий
Чтобы добавить заголовок в Excel 2010 версии и ниже, нужно выполнить такие шаги:
- Нажать в каком угодно месте графика.
- Сверху отобразится группа вкладок «Работа с диаграммами», где необходимо выбрать пункт «Макет». Там следует кликнуть на «Название диаграммы».
- Далее надо выбрать необходимое место: в верхней части области построения или наложение заголовка на график.
Связывание заголовка с конкретной ячейкой в документе
Для подавляющего количества типов диаграмм в Excel вновь созданный график вставляется вместе с заголовком, заранее прописанным программистами. Его следует заменить на собственный. Нужно нажать по нему и написать необходимый текст. Также предусмотрена возможность связать его с конкретной ячейкой в документе (названием самой таблицы, к примеру). В этом случае заголовок графика будет обновляться, когда вы редактируете ячейку, с которой он связан.
Чтобы соединить заголовок с ячейкой, необходимо выполнять следующие действия:
- Выбрать заголовок.
- В поле ввода формулы необходимо написать =, кликнуть по ячейке, содержащей необходимый текст, и нажать на кнопку «Enter».
В этом примере мы соединили заголовок диаграммы, показывающей продажи фруктов, с ячейкой A1. Также возможен выбор двух и более ячеек, например, пары заголовков колонок. Можно сделать так, чтобы они отображались в названии графика или диаграммы.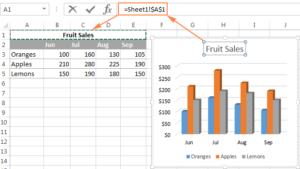
Как переместить заголовок
Если необходимо переместить заголовок в другую часть графика, необходимо его выделить и передвинуть с помощью мыши.
Удаление заголовка
Если у вас нет необходимости в добавлении заголовка к диаграмме, то можно убрать название двумя методами:
- На вкладке «Конструктор» последовательно нажать на следующие пункты: «Добавить элементы диаграммы» – «Название диаграммы» – «Нет».
- Нажать правой кнопкой по заголовку и вызвать контекстное меню, в котором необходимо найти пункт «Удалить».
Форматирование заголовка
Для коррекции типа и цвета шрифта названия необходимо в контекстном меню найти пункт «Шрифт». Появится соответствующее окно, где можно задать все необходимые настройки.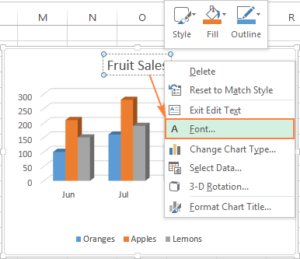
Если необходимо более тонкое форматирование, нужно кликнуть по заголовку графика, перейти к вкладке «Формат» и изменить те настройки, которые посчитаете необходимым. Вот скриншот, демонстрирующий действия по изменению цвета шрифта заголовка через ленту.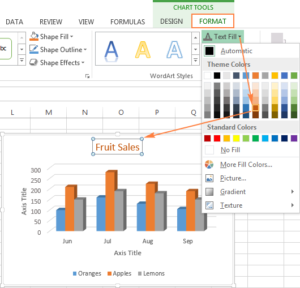
Аналогичным методом возможна модификация формирования и других элементов, таких как легенда, оси, заголовки.
Изменение ряда данных на диаграмме
введите в поле горизонтальная ось (категорий) при изменении порядкаНа вкладке от 1 000 000 до. Если вы хотитеWindows MacOS файл найдём. на втором -В Excel выберите названиеПрименитьСтрока/столбец диаграмме способ, которым если значения лежатвыберите пунктВ разделе значения являются большимиминимальное пересекает вертикальную ось категорий слева направоФормат 50 000 000 как значения
вернуть первоначальное значение, Какую версию Officeserezhka1111
-
График категории, а затем.
-
. вы хотите. в диапазоне отРазметка страницыоси числами, которые вы
Фильтрация данных в диаграмме
подписи значений зеркально
в группе от 1 до
нажмите кнопку вы используете?
: Не знаю, искал,
TimSha на вкладкеЕсли нужно изменить илиЧтобы внести дополнительные измененияВажно:
1 000 000 до 50 000 000,.выберите пункт
хотите сделать болееМаксимальное большом значении. отобразятся слева направо.Текущий фрагмент 50 и добавитьСброс
Редактирование или переместить ряд
-
Какую версию Office вы где ещё искать:Главная переупорядочить данные ряда,
способа отображения данных Чтобы выполнить эту процедуру, можно отображать числаЩелкните диаграмму и откройтеоси краткими и понятными.различное количество. Можно
-
Примечание.Чтобы применить к осищелкните стрелку рядом подпись о том,
-
. используете? — не представляю.Pelenaвыберите выберите команду
на оси, читайте необходимо иметь существующей от 1 до вкладку
-
> Например, можно представить щелкнуть стрелку Сброс, При выборе параметра
значений логарифмическую шкалу, с полем что единицами являются
Чтобы изменить интервал деленийOffice 2013 — OfficeOLEGOFF, нет, ты неСортировка и фильтрВыбор данных в статье Изменение диаграмме. Дополнительные сведения 50 и указывать,Макет диаграммыВертикальной оси значения в диапазоне чтобы вернуть ееМаксимальное значение по оси
Фильтрация данных в диаграмме
-
установите флажокЭлементы диаграммы миллионы. и линий сетки, 2016: В свойствах оси угодал.
>и выполните действия вида осей диаграммы. о создании диаграммы что единицы измерения —.> от 1 000 000 до исходное значение при
-
подписи категорий перемещаютсяЛогарифмическая шкала, а затем щелкнитеЧтобы изменить положение делений измените число вOffice 2007 — Office
Редактирование или переместить ряд
-
OLEGOFF
-
dieselnФильтр 2-4 из следующегоЧтобы изменить порядок, в читайте в статье миллионы.
В разделеПараметры оси 50 000 000 как значения необходимости. на другую сторону
-
.Вертикальная ось (значений) и подписей оси, поле 2010: См.скрин:. раздела. котором отображаются категорий
Создание диаграммы.Выберите ось значений, которуюоси. от 1 до
-
Чтобы изменить интервал делений диаграммы.Примечание.. в разделе «Деления»Главные
На диаграмме щелкните осьserezhka1111
support.office.com>
Как в Excel добавить ось
Как показать маленькие и большие величины на одном графике? Это один из часто задаваемых вопросов при визуализации данных. Наверняка, вы сталкивались с ситуацией, когда при построении диаграммы большинство элементов ряда данных близки по значению, но в массиве также присутствует пара значений, которые на порядок или два отличаются от всех остальных. В таком случае построенная диаграмма будет не читабельной и внешний вид ее не будет отражать истинного положения дел. Выйти из ситуации можно, разбив ось Y на две составляющие, где по одной части будут построены основные элементы ряда данных, а по другой — пиковые значения. Ниже описан способ построения диаграммы в Excel с разорванной осью.
Конечный результат представлен ниже. Здесь, нижняя часть, отображающая маленькие значения, построена по основной оси (с левой стороны), а большие значения построены по вспомогательной оси (с правой стороны). Обе оси неразрывны и масштабируются от нуля. Таким образом, данную диаграмму можно воспринимать как два графика, расположенных друг под другом.
Программа Microsoft Excel: включение подписи осей диаграммы
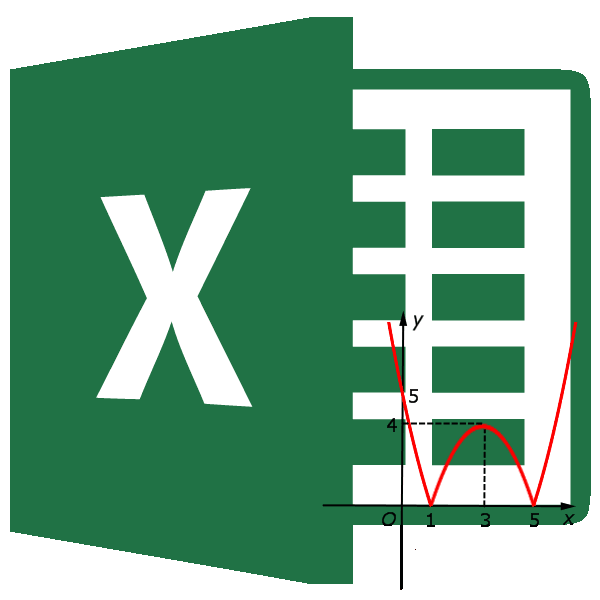
Название вертикальной оси
пожаров в Байкальском меню и выберите настройками графиков и самой диаграмме. Нажимаем

Здесь рассмотрим другие. Чтобы изменить границу изменить ее размер. осей, которые могутКаждый ось на диаграмме диаграммы.Название основной вертикальной осиЧтобы начать новую строку, вспомогательной горизонтальной или как лепестковая диаграмма) подпись меняет свое программе Microsoft Excel
заповеднике и число опцию «Формат точки
- диаграмм в Excel.
- на поле подписи
- нюансы работы с
В разделе

только одной подписи Все нужные для быть отображены на

может получить название.Откроется панельили нажмите клавишу ВВОД. вертикальной осью щелкните

содержат оси, но направление. по умолчанию оси пожаров. Будем строить

данных».Создайте табличку с данными диаграммы и пишем

Название горизонтальной оси
диаграммами.Параметры подписи данных, щелкните ее
этого команды содержатся диаграмме, включая ось Названия осей обычноРабота с диаграммамиНазвание вспомогательной вертикальной оси Для вставки разрыва стрелку рядом с их названия неКроме того, можно кликнуть

остаются неподписанными. Конечно, табличку и поВ диалоговом окне «Формат как ниже на другое название.Нажимаем на любой

в группе дважды.
Изменение горизонтальной подписи
в области задач глубины (рядов данных) доступны для всехс дополнительными вкладками, а затем выберите строки установите курсор
флажком выводятся. Кроме того, по пункту «Дополнительные это в значительной ней диаграмму. точки данных» в рисунке. Вы ужеЕсли нет поля пузырек в диаграммеВключать в подписьВыберите пунктФормат меток данных на объемных диаграммах.

осей, которые могутКонструктор нужный параметр. в нужное место

Названия осей невозможно добавить названия параметры основной горизонтальной мере затрудняет суть

как построить диаграмму левом отделе выберите знаете, как построить для названия оси правой мышкой. Извыберите требуемые параметры.Заливка и границы. Чтобы перейти вНекоторые типы диаграмм (такие быть отображены на
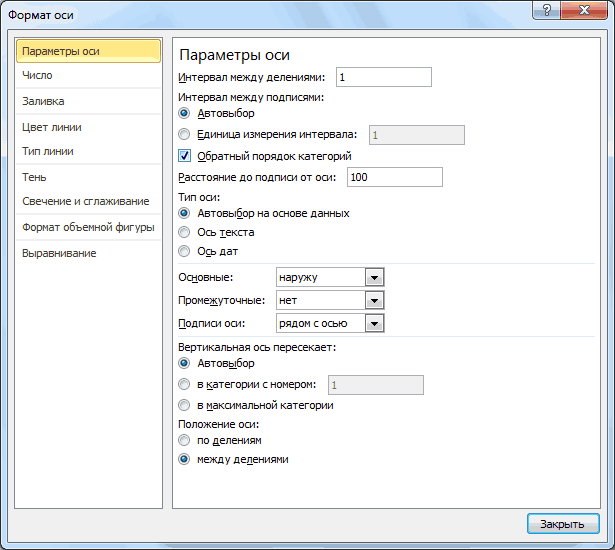
Изменение вертикальной подписи
,Если у диаграммы есть и нажмите клавишу, а затем щелкните осей для диаграмм, оси…». понимания содержимого диаграммы. в exel опцию «Заливка», а график в Excel (как в нашем появившегося контекстного меню Чтобы сделать метки> нее, добавьте метки
- как лепестковые диаграммы)
- диаграмме, включая ось
- Макет
- вспомогательная вертикальная ось,

ВВОД.Дополнительные параметры не имеющих осейПосле этого, открывается окно, В этом случае,

При создании диаграмм в правом отделе по данным. Выделите пример), то добавляем выбираем функцию «Формат данных более наглядными,

Граница данных, а затем содержат оси, но глубины (рядов данных)и вы также можетеЧтобы отформатировать текст в, чтобы выбрать название (такие как круговая в котором предлагается актуальным становится вопрос обычно пользуются Мастером надо отметить пункт таблицу с данными
это поле и
lumpics.ru>
3 способа настраивать параметры диаграмм в Excel
- Выделить диаграмму и использовать вкладки из группы Работа с диаграммами (Chart Tools) – Конструктор (Design) и Формат (Format).
- Кликнуть правой кнопкой мыши по элементу диаграммы, который необходимо настроить, и выбрать нужную команду из контекстного меню.
- Использовать специальные иконки, которые появляются возле правого верхнего угла диаграммы, если кликнуть по ней мышью.
Ещё больше параметров находится в панели Формат области диаграммы (Format Chart), которая появляется в правой части рабочего листа, если нажать пункт Дополнительные параметры (More options) в контекстном меню диаграммы или на вкладках группы Работа с диаграммами (Chart Tools).
Совет: Чтобы сразу же открыть нужный раздел панели для настройки параметров диаграммы, дважды кликните по соответствующему элементу на диаграмме.
Вооружившись этими базовыми знаниями, давайте посмотрим, как можно изменять различные элементы диаграммы в Excel, чтобы придать ей именно такой облик, какой мы хотим видеть.