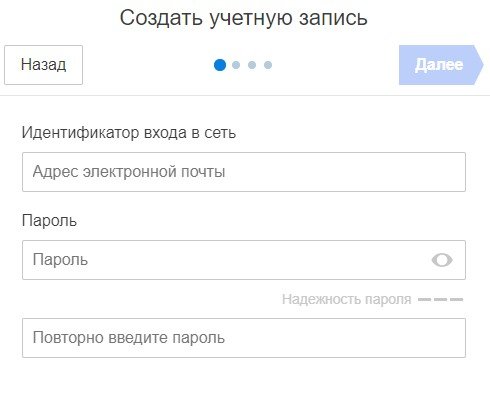Подключаем playstation 3 к телевизору
Содержание:
- Настройка
- Как подключить Sony PlayStation 3 к телевизору через HDMI
- Проблемы при подключении Sony PlayStation 3
- Компьютер отдельно, консоль отдельно
- Как подключить PS4 к телевизору
- Как подключить PlayStation 4 к телевизору 13.10.2014 16:49
- Как Подключить Ps3 К Телевизору Philips ~ Повседневные вопросы
- Как подключить PlayStation 4 к Wi-Fi сети?
- Как подключить к монитору и вывести звук на колонки
- Как подключить PS4 к ноутбуку через HDMI? Варианты подключения к ПК и телевизору
- Варианты подключения PlayStation3
- Как подключить PS3 к VGA-монитору
Настройка
Если вы пошли наиболее правильным путем и подключаетесь по HDMI, сначала подключите к консоли сетевой шнур и воткните его в розетку. Если устройство работает и с ним все в порядке, засветится красная лампочка – после этого вставьте кабель HDMI в соответствующие разъемы на ТВ и консоли. При успешном подключении будет слышен характерный щелчок. Настроить отображение дальше предельно просто – при помощи пульта от телевизора выберите в качестве источника сигнала HDMI-гнездо, можете установить любые игры и играть.

Каждый из них надо включить в правильное гнездо, но для простоты понимания каждый штекер обозначают не только буквенной, но и цветовой маркировкой – это логическая задача на уровне детского сада. Если вам интересно, L – это левый канал аудиосигнала, R – правый, а остальные три отвечают за передачу картинки в отличном качестве.

RCA – узнаваемые три круглых штекера белого, желтого и красного цветов, но без дополнительных широких разъемов. Как и в случае с HD/AV, они специально промаркированы разными оттенками, чтобы при подключении было сложно перепутать гнезда. Как и у вышеописанного стандарта, красный штекер – правый аудиоканал, белый – левый, а за передачу видеосигнала отвечает один лишь желтый штекер.
S-Video – характерный штекер с толстым округлым «периметром» и несколькими шипами внутри него, способный вызвать немало ностальгии у тех людей, кто еще помнит «старые времена». Цветовая маркировка присутствует на таких «первобытных» тюльпанах не всегда, поэтому надо внимательнее ориентироваться на буквенные обозначения. Провода вставляются только в выключенный телевизор, включать допотопный агрегат будем уже после. Не стоит и надеяться, что такая техника сама определит подключение, поэтому нужно вооружиться пультом и объяснить ей, какой именно источник сигнала мы хотим отображать на экране.

Такой кабель не просто не поставляется в комплекте с консолью – она в принципе не оснащена даже выходом такого стандарта, поэтому придется покупать специальный переходник, который подключается к выходу типа AV. Тонкость подсоединения заключается в том, что штекеров несколько, но разработчики стандарта не удосужились промаркировать их хоть как-нибудь, так что тыкать придется наугад – до тех пор пока не будет достигнут некий приемлемый результат.

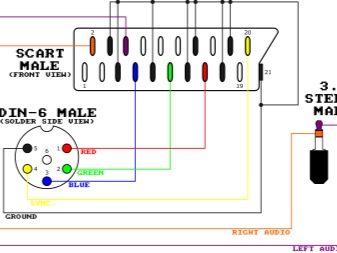
Подключение через VGA – это вообще особый опыт в жизни геймера, поскольку сам по себе стандарт рассчитан на передачу только видеосигнала, а звук остается где-то за кадром. Проблема, конечно, решается, но тогда нужен уже не переходник, а конвертер – приняв от консоли составной сигнал, он выводит картинку на дисплей ТВ, а вот для звука к специальному гнезду на конвертере придется подключать независимые наушники или аудиосистему. Переходники типа HDMI-VGA могут предполагать отдельный USB-разъем для получения питания или обходиться без него – для PlayStation это, как правило, непринципиально. При этом старый телевизор или монитор иногда ругается, называя входной сигнал не входящим в его рабочий диапазон – это значит, что устройство просто не тянет 1080р. Выход тут один: полностью сбросить настройки консоли, а затем перенастроить ее на выдачу 720р – картинка будет уже не та, но получится поиграть хоть как-то.

Как подключить Sony PlayStation 3 к телевизору через HDMI
Если ваш телевизор оборудован разъёмом HDMI и дома есть соответствующий кабель, значит в вашем распоряжении имеется все необходимое для комфортной игры.
От вас потребуется: соединить консоль и телевизор, а потом сделать сброс настроек PS3, чтобы не было задержек звука, а картинка выглядела максимально хорошо. Для этого:
- Выключите приставку;
- Подождите примерно 10-15 секунд;
- Зажмите кнопку включения и держите до второго звукового сигнала;
- Укажите параметры вывода звука и видео.
Если изображение не появилось, проверьте, какой из возможных каналов HDMI выбран в данный момент.
В наших мастерских производится ремонт PlayStation 3. Вы можете смело довериться многолетнему опыту наших специалистов. Звоните и записывайтесь!
При настройке телевизора для PS3: выборе яркости, насыщенности и т.д. — можно включить игровой режим (если поддерживается). Этим вы увеличите плавность картинки, а также слегка повысите ее качество.
Настройки изображения на самой PS3 практически нет. Вы можете выбрать область отображения экрана, а также некоторые дополнительные параметры. Все остальное регулируется на ТВ.
Проблемы при подключении Sony PlayStation 3
При попытке подключить игровую приставку к телевизору у вас может возникнуть проблема – нет изображения на экране. Причин может быть несколько:
- Раньше приставка была подключена другим кабелем. Телевизор просто не определил новый тип подключения, сделайте полный сброс PS3. Для этого нужно нажать кнопку запуска и удерживать ее около 10 секунды, вы услышите два сигнала. Попробуйте снова подключиться к телевизору.
- Неисправный кабель. Его можно протестировать специальным прибором или попробовать на другом устройстве. Проблему решит покупка нового кабеля нужного формата.
- Вы не перешли в режим подключения. Если после запуска приставки на экране телевизора вы наблюдаете какой-то канал, а не экран загрузки, значит, вы не перешли в нужный режим. В зависимости от модели, это может быть HDMI, AV, RCA, S-Video. Телевизор в режим подключения с приставкой следует перевести с помощью пульта, там вы увидите кнопку HDMI или ее аналог, в зависимости от версии устройства.
Редкое (примерно раз в десять лет) обновление игровых приставок от Sony делает PlayStation третьего поколения вполне актуальным девайсом, который поддерживает многие современные игры и до сих пор приобретается новыми пользователями. Зная, как подключить PS3 к телевизору, геймер сможет выбрать оптимальный вариант синхронизации консоли с внешним дисплеем самостоятельно. Тем самым обеспечив себе максимальный комфорт от использования устройства.
HDMI-интерфейс является наиболее удобным и функциональным способом подсоединения PlayStation к телевизору. Потребуется лишь современный HDMI-кабель со скоростью передачи данных от 10 Гбит/с и поддержкой Quad HD-разрешения. Стоит сказать, что стоимость качественного провода начинается от 1 тысячи рублей за метр. Экономия может повлечь за собой невозможность синхронизации девайсов.
О программной настройке отображения HDMI-сигнала на телевизионной системе будет рассказано далее.

Компьютер отдельно, консоль отдельно
Стоит вас предостеречь от одновременного подключения компьютера и консоли, поскольку подавляющее количество дисплеев запрограммированы на автоматическое подключение к активному источнику сигнала, а это означает, что при отправке компьютером видеосигнала на монитор, будет отображаться рабочий стол Виндовс.
Также стоит отметить, что некоторые устройства вывода изображения оснащаются кнопкой, которая называется «Source». С ее помощью можно выбирать источник для вывода изображения самостоятельно. Если у вас так, тогда необходимо нажать на эту кнопку несколько раз до тех пор, пока на дисплее не появиться эмблема HDMI.
Как подключить PS4 к телевизору
Стартовый этап настройки – подключение PS4 к TV. В принципе ничего сложного в этом нет. Достаточно придерживаться пошаговой инструкции:
- Подключите к телевизору кабель HDMI в соответствующий разъем, который находится сбоку или на задней панели.
- Вставьте второй штекер кабеля в разъем HDMI игровой консоли Sony PlayStation.
- Включите в розетку кабель питания, а его второй конец подсоедините к разъему приставки.
- Если не планируете подключаться к интернету по Wi-Fi, то подключите сетевой кабель.
- Вставьте маленький конец кабеля microUSB к джойстику DualShock, а второй к входу USB игровой консоли.
Чтобы запустить приставку, нажмите на кнопку питания на передней панели консоли или удерживайте клавишу PS4 на джойстике. Настройка соединения PS4 и телевизора – это только половина дела. Для корректной работы приставки нужно подключить ее к интернету. Сейчас рассмотрим, как это делается.

Проводное интернет-соединение считается более надежным. Поэтому если есть возможность, тогда подсоедините игровую консоль к Wi-Fi роутеру с помощью Ethernet кабеля, который нужно вставить в LAN разъем.
Для чего вообще нужно интернет-соединение? Вы сможете заходить в многопользовательский режим, а также загружать видеоигры с PlayStation Store. Конечно, кабельное подключение является более безопасным, но менее практичным. Поэтому пользователи отдают предпочтение беспроводному соединению. Инструкция по настройке Wi-Fi подключения на игровой консоли:
- Откройте верхнюю навигационную панель. Для этого возьмите джойстик, а потом нажмите на кнопку «Вверх». Выберите раздел «Настройки».
- Перейдите во вкладку «Сеть», а потом выберите параметр «Настройка интернет-соединения». Пользователю предложено два варианта – «LAN» и «Wi-Fi». Выбираем второй.
- На экране появится список доступных сетей, выберите домашнюю. Введите пароль. Когда появится запрос об использовании прокси-сервера, нажмите на «Не использовать».
- Чтобы протестировать корректность интернет-соединения, выберите параметр «Проверить подключение к интернету».
Когда подключение завершено, зарегистрируйте новую или войдите в уже существующую учетную запись. Подберите надежный пароль, желательно его записать, чтобы не забыть в дальнейшем.
Как подключить PlayStation 4 к телевизору 13.10.2014 16:49
Подключение игровых систем к телевизору — популярная тема, ведь в России уже продаются приставки нового поколения в лице Sony PlayStation 4 и Microsoft Xbox One. Начнем по порядку и рассмотрим, как правильно настроить PlayStation 4 (далее PS4) именно под вашу модель телевизора.

Вариантов подключения не так уж много — вам лишь понадобится интерфейс HDMI, который есть на любом современном телевизоре или проекторе. Благо, что HDMI-кабель поставляется в комплекте приставки, и дополнительно докупать его не придется. Других вариантов подключения, увы, не предусмотрено — только цифровой выход по HDMI. После соединения приставки с телевизором на экране появится изображение, и с большой вероятностью оптимальное разрешение и параметры сигнала будут установлены автоматически.
Однако вам не помешает знать, что именно означает каждый пункт настроек. В некоторых случаях может понадобиться изменить что-либо в настройках, установленных по умолчанию.
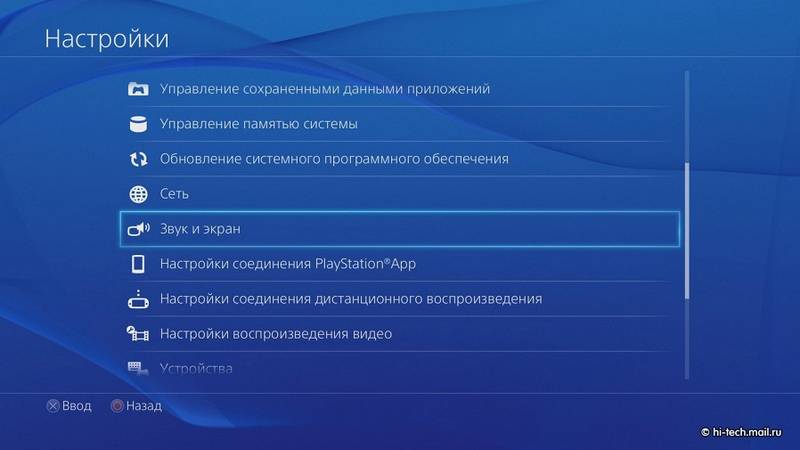


Интересующие настройки скрываются в меню PS4 в разделе «Звук и экран» в пункте «Настройки вывода видео».
Разрешение — 480p, 576p, 720p, 1080p или «Автоматически» 
Позволяет принудительно выставить необходимое разрешение видеосигнала. Чем ближе оно к физическому разрешению вашего монитора, телевизора или проектора, тем лучше.
Размер экрана ТВ Этот параметр появляется только при подключении к 3D-телевизору — здесь нужно выбрать диагональ вашего ТВ. Она не всегда корректно определяется по умолчанию. Это будет влиять на глубину 3D-эффекта, которая достигается на данной диагонали телевизора.
Диапазон RGB Эта настройка затрагивает главное меню приставки, приложения и игры. Если наблюдаются проблемы с яркостью изображения или пропадающими деталями в тенях, вам — сюда.

Попробуйте переключаться между «Ограниченным» и «Полным» диапазоном RGB и выберите тот вариант, в котором не теряются детали. Помните, что наиболее универсальной настройкой для телевизоров является «Ограниченный» диапазон RGB. Более подробную помощь вы найдете в нашем руководстве «Как настроить яркость изображения».
Диапазон Y Pb/Cb Pr/Cr 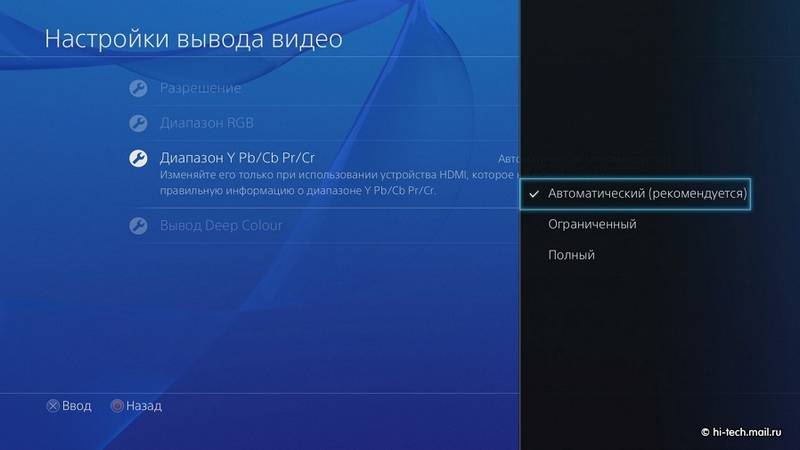
Эта настройка затрагивает, в основном, воспроизведение видеозаписей с дисков DVD и Blu-Ray. Логика настройки здесь точно такая же, как в предыдущем пункте.
Вывод Deep Colour 
Функция Deep Colour позволяет выводить видеосигнал с дискретизацией выше 8 бит (24 бит RGB). Но это происходит только в том случае, если ваша цепочка оборудования (телевизор, ресивер) это поддерживает, а приставка воспроизводит соответствующий контент. Поскольку таковой контент практически отсутствует, за исключением некоторых видеокамер и других специфичных устройств, то функцию Deep Colour можно смело выключить. Заодно это поможет решить проблему, если с цветами явно что-то не так, либо подключение по HDMI периодически «сбивается».
Далее не помешает заглянуть в раздел «Настройки области отображения». Если вы уже ознакомились с нашей статьей «Как настроить пропорцию изображения на телевизоре» и смогли отключить оверскан, то можете смело расширять область отображения PS4 до максимума. Если же на вашем телевизоре срезаются края изображения, то настройте рамку таким образом, чтобы область отображения совпала с видимыми границами экрана.

Наконец, если в вашем телевизоре есть «Игровой режим» или соответствующая опция, попробуйте ее включить. Вполне возможно, это снизит задержку входного сигнала, и телевизор станет быстрее откликаться на ваши действия. Это сделает игру более комфортной и результативной. Правда, многое зависит от возможностей вашего телевизора.
Поздравляем, теперь ваша приставка PlayStation 4 оптимально настроена для подключения к телевизору!
Как Подключить Ps3 К Телевизору Philips ~ Повседневные вопросы
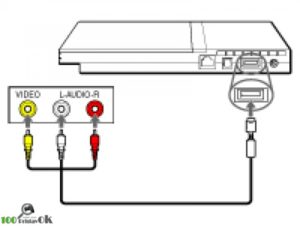
страница » Как Подключить Ps3 К Телевизору Philips
Как ps3 подключить к телевизору.
После приобретения игровой приставки PlayStation Portable одним из самых актуальных является вопрос о подключении консоли к телевизору для получения возможности поиграть на большом экране.
Перед тем, как PS3 подключить к телевизору, следует определиться, к какому же типу относится ваша игровая консоль.
Имеет ли она встроенную возможность подключения к телевизору либо лишена таковой возможности.
Подключение PS3 к TV.
Как ps3 подключить к телевизору. Если вы приобрели PSP 2000 или 3000, то встроенная возможность подключения к TV у этих приставок есть и для ее осуществления вам потребуется кабель AV. Для некоторых видов телевизоров нужно прибрести переходник SCART. После подключения кабеля и консоль, и TV нужно включить.
Как подключить ps3 к телевизору. Ответ здесь
В случае если на телевизоре не произошло автоматического переключения на сигнал, поступающий от консоли, то канал, предназначенный для соединения с внешними устройствами, выбирается самостоятельно. После появления сигнала приставки действовать нужно по инструкциям, появляющимся на экране в главном меню.
Получение максимально качественной картинки обеспечивается контроллером SIXAXIS, с помощью которого выбирается раздел «Настройки». В строке «Отобразить настройки» выбирается «Настройки вывода видео». В данном пункте можно указать вид применяемого подключения.
Если в результате ваших действий на экране исчезло изображение, то нужно выждать полминуты, по истечении которых изображение восстановится автоматически.
Подключение к TV высокой четкости.
Новая система PlayStation 3 – это шаг в будущее, она поддерживает разрешение высокой четкости, равной 1080 р, что дает возможность получения фантастического визуального эффекта.
Как ps3 подключить к телевизору? Для подключения консоли PlayStation к телевизору с высокой точностью HD требуется приобретение специального кабеля. Это может быть как HDMI-кабель, так и компонентный AV. Данные кабели не входят в комплект консоли, поэтому их необходимо приобретать отдельно.
Подключение к этому телевизору осуществляется точно также, как и к обычному TV, при этом изображение настраивается автоматически.
Варианты подключения PlayStation3.
Если у вас возникает необходимость подключить приставку к другому TV, то изображение может не появиться, поскольку консоль сохраняет введенные вами настройки. В данном случае настройки нужно восстановить, применив используемые консолью по умолчанию.
После этого нужно зайти в меню «Настройки», где сможете выбрать самостоятельно необходимые вам параметры изображения.
Если консоль не имеет выхода на видео, то для вас остается только один выход – играть на мониторе компьютера. Программа RemoteJoy поможет вывести изображение с консоли на экран. Однако она не работает для старых версий прошивки приставки.
Если вы приобрели консоль PlayStation3, то обязательно найдете способ насладиться игрой на большом экране с хорошим разрешением.
как подключить плестейшон 3 к телевизору самсунг 3 д смарт тв.
Краткое описание
Как подсоединить ноутбук к телевизору Philips. Как подключить ноутбук к PS3 работает. Как подключить Playstation 3 к телевизору? Согласно инструкции необходимо подключить Playstation 3 к телевизору используя стандартный AV. Как подключить ps3 к телевизору: через hdmi, S-video, SCART.
Итак, как подключить ps3 к телевизору, какой вариант использовать? Использовать можно любой. Как подключить ps3 к телевизору? Подключить PS3 к телевизору Televizor-info. Подключить PS3 к Вы наверняка хотите подключить ее к телевизору как можно Philips серии. Подключение PlayStation 3 к телевизору – Игровые приставки.
Подключение PlayStation 3 к телевизору Как подключить роутер к телевизору? Как подключить PS3 к телевизору: несколько советов. Как подключить PS3 к как подключить PS3 к телевизору, Стоит ли покупать монитор Philips? Как подключить Playstation 3 к старому телевизору? Подключить Playstation 3 к старому телевизору – задача не такая простая, как подключить к новому.
Как подключить PS3 к philips 42 pfl 5405h. Не могу подключить консоль к телевизору. Вроде всё правильное делаю. Как подключить ноутбук к телевизору по HDMI.
Как подключить PlayStation 4 к Wi-Fi сети?
Включаем игровую консоль и заходим в настройки.

Переходим в раздел «Сеть».

Чтобы подключить, или отключить PlayStation 4 от интернета (по Wi-Fi и кабелю), можно установить/снять галочку напротив «Подключить к Интернету».
Для подключения к Wi-Fi сети нужно выбрать пункт «Установить соединение с Интернетом».

Дальше выбираем «Использовать Wi-Fi».

Мы будем использовать «Простой» способ подключения к интернету.

Лично я не сразу понял, что значит «Простой» и «Специальный» способ подключения и чем они отличаются. Позже выяснил, что выбрав «Специальный», PS4 предлагает вручную задать некоторые параметры сети. Указать вручную IP-адрес, основной шлюз, DNS адреса и т. д. Выбрав «Простой», система автоматически настроит соединение (автоматическое получение адресов).
Из списка доступных Wi-Fi сетей выбираем свою сеть.

По умолчанию PlayStation 4 ищет Wi-Fi сети в обеих диапазонах 5 ГГц и 2.4 ГГц (Автоматически). Если необходимо, можно выбрать один диапазон. Для этого в окне со списком сетей нужно нажать на кнопку Options (на геймпаде) и выбрать нужный диапазон.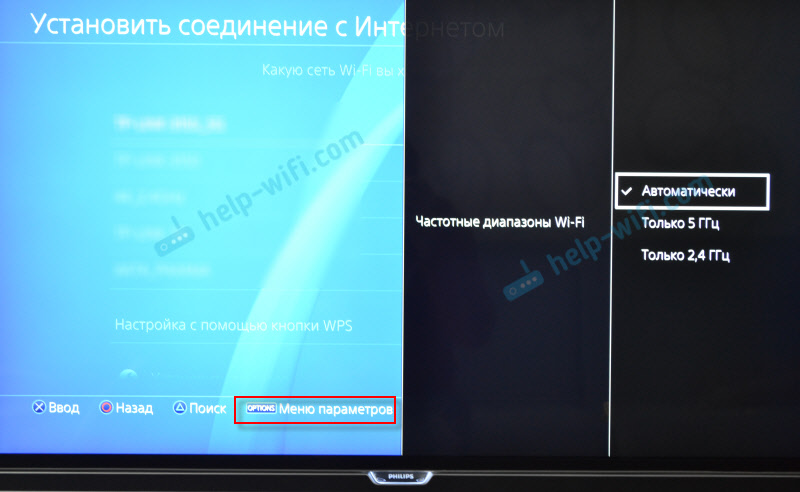
Чтобы подключить Плейстейшн 4 к Wi-Fi сети с помощью WPS, в окне со списком доступных сетей выберите пункт «Настройка с помощью кнопки WPS». После чего нужно будет активировать WPS на роутере.

Там же есть пункт «Установить вручную». Выбрав его, мы увидим еще два пункта «Ввести вручную» и «Использовать настройку WPS методом ввода PIN-кода.»
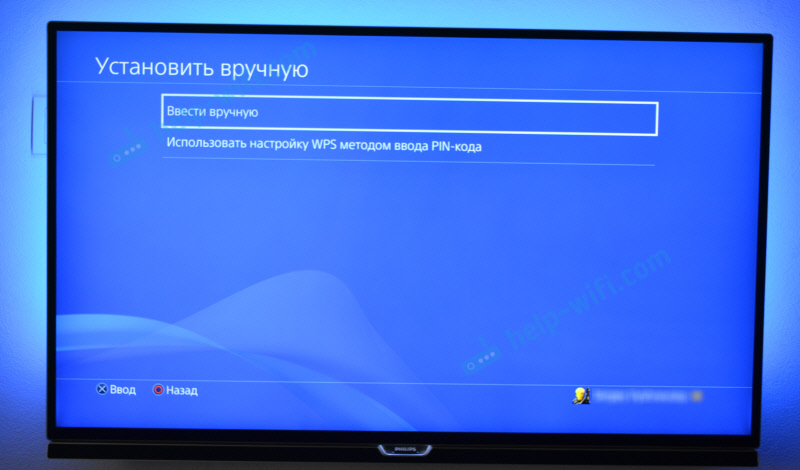
Первый пункт дает возможность подключить PS4 к скрытой Wi-Fi сети (со скрытым SSID), где нужно сначала прописать имя сети, а затем пароль. А второй позволяет установить подключение с использованием PIN-кода WPS, который можно найти на самом роутере, или создать в настройках роутера (не очень актуальный и распространенный способ подключения).
Нужно ввести пароль от нашей Wi-Fi сети. Только смотрите внимательно, нужно правильно указать пароль. Если вы не знаете пароль от своей сети, то смотрите статью как узнать свой пароль от Wi-Fi, или что делать, если забыли пароль.

Проверяем, правильно ли мы ввели пароль и нажимаем на кнопку «OK».

Ждем, пока наша PlayStation 4 подключится к интернету по Wi-Fi. Должно появится сообщение, что настройки Интернета обновлены и кнопка «Проверить соединение с Интернетом». Можете нажать на нее. Должен появится примерно такой результат:

Пункт «Получить IP-адрес» и «Соединение с Интернетом» – «Успешно» говорит о том, что игровая приставка подключена к роутеру и есть доступ к интернету. У вас может быть не выполнен вход в сеть PlayStation Network. Скорость подключения к интернету указана приблизительно. Я провел через Speedtest, в веб-браузере на PS4, так там результаты намного выше. От сервера зависит. Хотя пинг почему-то у меня намного выше, чем на iPhone. На PS показывает около 20 (при проверке через Speedtest), а на iPhone пинг 2. Оба устройства подключены к сети в диапазоне 5 ГГц.
Чтобы посмотреть сведения о подключении (к какой сети подключена игровая консоль, в каком частотном диапазоне, какой IP-адрес ей присвоил роутер, мощность сигнала и т. д.), в разделе «Сеть» выберите пункт «Узнать состояние соединения».

Вы так же в любой момент можете запустить проверку подключения к интернету. Для этого в разделе «Сеть» выберите «Проверить соединение с Интернетом».
Как подключить к монитору и вывести звук на колонки
Ну, а если телевизора нету? Что тогда? Тогда можно подключить ps3 к монитору и если в монитор не встроены колонки, вывести звук через тюльпаны на обычные колонки или оптический кабель на более качественные колонки.
Подключение через HDMI к монитору ничем не отличается от такого же подключения к телевизору. Помимо HDMI к монитору можно подключиться через DVI, будет нужен либо переходник, как на картинке ниже, либо кабель HDMI – DVI.
И помните к VGA подключиться не получится, даже не пытайтесь – цифровой сигнал и аналоговый абсолютно разные вещи.

Осталось разобраться с выводом звука, если в мониторе нету колонок или выхода jack 3.5 mm. Есть еще два способа вывести звук отдельно:
через тюльпаны – подключаем к разъему приставки multi out rca кабель, как на третей картинке, а красный и белый тюльпаны к входу (audio input) на колонках – картинка ниже. Обычно выход находится сзади той колонки в которую встроен усилитель. Далее необходимо зайти в настройки на приставке по следующим пунктам: настройки – настройки звука – настройки вывода аудио и выбираем самый последний вариант, жмем Х для подтверждения

через оптический кабель – подключаем один конец оптического кабеля в консоль, другой в колонки. Если у Вас такие колонки и кабель, то вы знаете, где все это находится. Осталось лишь зайти в настройки на ps3 по следующим пунктам: настройки – настройки звука – настройки вывода аудио, и выбираем второй вариант, жмем Х для подтверждения.
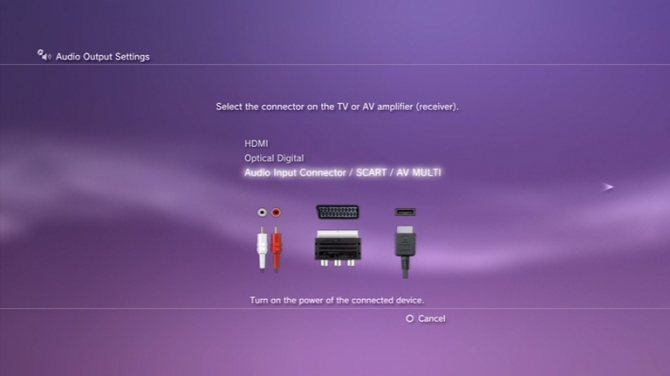
Это самые простые и понятные способы вывода изображения с ps3 на различные источники, которые доступны практически всем. Помните лучше приобрести кабель или переходник, чем сломать приставку.
Как подключить PS4 к ноутбуку через HDMI? Варианты подключения к ПК и телевизору
Игровые консоли плотно вошли в жизнь игроманов. Как и много лет назад фанаты приставок делятся на два лагеря. Первые выступают за Xbox, а другие считают, что лучше PlayStation ничего и быть не может. Тем не менее фанатов «плойки» все же преобладающее большинство.

Однако несмотря на такую популярность, данная консоль часто вводит своих обладателей в ступор. Чаще всего игроманы задаются вопросом о том, как подключить PS4 к ноутбуку через HDMI. Это не удивительно, ведь сегодня большинство компьютеров, ноутбуков и телевизоров оснащены подобным разъемом. Однако не все так просто, как кажется
Сперва стоит обратить внимание на несколько моментов
Можно ли подключить PS4 к ноутбуку через HDMI?
В игровой консоли действительно предусмотрен данный разъем, так же как и в самом ПК. Есть только один важный нюанс – существуют HDMI IN и HDMI OUT. В стандартных консолях и ноутбуках установлены разъемы, которые работают «на выход». Соответственно, осуществить подключение в этом случае невозможно.
Однако это не означает, что вопрос о том, как подключить PS4 к ноутбуку через HDMI, закрыт. Портативные компьютеры, разработанные для игр и оснащенные мощным процессором и игровой видеокартой, довольно часто оборудуются нужным разъемом, поэтому в этом случае подключение осуществляется очень просто: нужно только подсоединить приставку и выбрать на ней соответствующий режим.

Тем не менее стоимость таких ПК очень высока, поэтому стоит рассмотреть, как подключить PS4 к ноутбуку через HDMI с использованием дополнительного переходника.
Подключение PlayStation 4
Для того чтобы подсоединить игровую приставку к монитору компьютера или ноутбука, достаточно приобрести два недорогих переходника: для видео и аудио. Далее необходимо выполнить следующие действия:
- Вставить HDMI в USB переходник и воткнуть в соответствующий видеовыход на ноутбуке.
- Сбросить настройки игровой приставки. Для этого необходимо нажать на кнопку вкл/выкл на консоли и дождаться, пока она не издаст соответствующий звук, свидетельствующий о ее выключении.
- Подключить белый и красный провод «тюльпана» к разъему аудиосигнала на колонках. Для этого используется переходник av-jack.

Это самых распространенный способ подключения PS4 через HDMI к ноутбуку или стационарному компьютеру. Также необходимо будет переключить режим аудио и видео на самой приставке. Для этого нужно перейти в настройки консоли и выбрать символ, на котором изображены провода «тюльпана». Если подключить PS4 к ноутбуку через HDMI таким способом не получается, то проще всего использовать для игровой приставки телевизор.
Подключаем консоль к телевизору
С этой задачей справится даже ребенок. Для подключения игровой приставки достаточно подключить HDMI к самому телевизору и игровой приставке. После этого необходимо включить консоль и перейти в настройки ТВ, где достаточно выбрать режим AV. Игровая приставка автоматически подключится к телевизору и начнет транслировать изображение. Также подключить консоль можно и к Всемирной сети.
Подключаем приставку PS4 к Интернету
Чтобы осуществить подобное соединение, необходимо подсоединить к консоли сетевой кабель и выполнить следующие шаги:
- Перейти в настройки игровой приставки и найти там опции, отвечающие за настройки сети.
- Нажать на «Настроить интернет-соединение».
- Выбрать режим использования сетевого кабеля.
- Нажать на «Простой тип подключения». В этом случае игровая консоль самостоятельно определит необходимые параметры сети и автоматически произведет подключение.

Если телевизор работает через беспроводное соединение, то в настройках Интернета следует выбрать доступные подключения по Wi-Fi из предложенных. После этого будет достаточно ввести пароль для подключения к Интернету и начать пользоваться приставкой в режиме реального времени. Однако стоит учитывать, что при проводном соединении игровая консоль будет работать намного продуктивнее, стабильнее и быстрее. Особенно это актуально в том случае, если игроман закачивает «тяжелые» игры, загрузка которых может занимать несколько часов
При этом очень важно, чтобы сетевое соединение не разрывалось. При условии беспроводной связи довольно часто происходят секундные сбои, которых достаточно для того, чтобы скачанная игра не запустилась
В статье были рассмотрены способы того, как подключить PS4 к ноутбуку через HDMI. Если к ПК приставку не удается подсоединить, то проще всего использовать телевизор, оснащенный соответствующим выходом.
Варианты подключения PlayStation3
Если у вас возникает необходимость подключить приставку к другому TV, то изображение может не появиться, поскольку консоль сохраняет введенные вами настройки. В данном случае настройки нужно восстановить, применив используемые консолью по умолчанию. Для этого приставка выключается и включается снова. При этом кнопку включения необходимо задержать на несколько секунд, пока не сработает звуковой сигнал. После этого нужно зайти в меню «Настройки», где сможете выбрать самостоятельно необходимые вам параметры изображения.
Если консоль не имеет выхода на видео, то для вас остается только один выход – играть на мониторе компьютера. Программа RemoteJoy поможет вывести изображение с консоли на экран. Однако она не работает для старых версий прошивки приставки.
Если вы приобрели консоль PlayStation3, то обязательно найдете способ насладиться игрой на большом экране с хорошим разрешением.
Как подключить PS3 к VGA-монитору
При попытке подключить PS3 к монитору компьютера могут возникнуть некоторые трудности. В частности, там может быть разъем VGA, который стандартными способами «не общается» с консолью.

В таком случае вам понадобится купить специальный конвертер, стоимость которого примерно 500-700 рублей. Этот девайс отлично поможет в сложившейся ситуации, и сейчас расскажем, почему.
Стоит учесть, что VGA может передавать исключительно изображение, а значит звука вы не услышите. Однако в конвертере, о котором мы говорили ранее, есть AUX, что позволяет подключить внешние колонки или наушники.
Для справки. Конвертеры бывают двух типов: с дополнительным питанием от USB и без. Для PS3 подойдет любой из них, а вот для PS4 только первый вариант.
Никакие другие переходники и кабели, кроме, собственно, конвертера HDMI-VGA, — не работают.
Некоторые мониторы могут сообщить, что входной сигнал находится вне определенного диапазона. Это значит, что они не поддерживают изображение в формате 1080p или 1080i. При сбросе настроек нужно поставить 720p или меньше. Качество картинки будет ниже, но это единственный выход из ситуации.