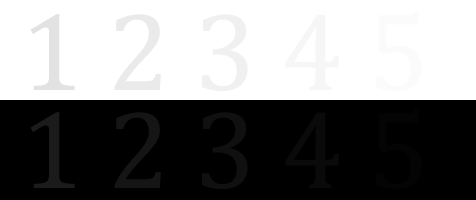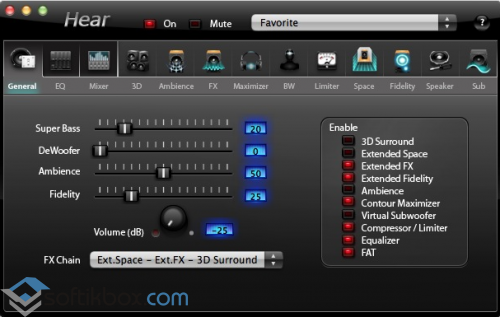Использование ноутбука в качестве экрана компьютера
Содержание:
- Подключение ноутбука «в роли монитора и колонок»
- Подключение внешнего монитора
- Как настроить рабочий стол
- Подключение нового диска к ОС
- Используем встроенные утилиты
- Особенности настроек подключения
- Минусы использования такого метода:
- Способы подключения ноутбука как монитора
- Минусы использования такого метода:
- Проводное подключение
- Как подключить второй монитор к ноутбуку через HDMI
Подключение ноутбука «в роли монитора и колонок»
ШАГ 1 (условия)
Для того, чтобы начать передавать изображение и звук по беспроводному подключению на ноутбук (и сделать из него так называемый «второй экран»), нужно сразу оговорить неск. обязательных условий:
- во-первых, на всех устройствах, участвующих в подключении, должна быть установлена Windows 10 версии 1809+ ( как узнать версию своей ОС);
- во-вторых, также на всех устройствах должен быть адаптер Wi-Fi (в подавляющем большинстве ноутбуков он есть, на ПК — чаще всего покупается отдельный модуль).
Да, кстати, на адаптер Wi-Fi должны быть установлены драйвера (в некоторых случаях адаптер также может быть выключен — у ноутбуков для этого могут быть спец. сочетания клавиш. Перепроверьте этот момент!).
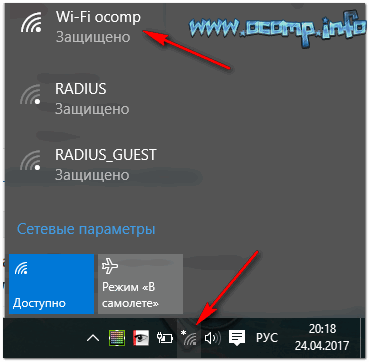
Если ноутбук видит доступные Wi-Fi сети — значит Wi-Fi работает! (а это нам и надо)
ШАГ 2
Теперь необходимо открыть параметры Windows 10 (сочетание Win+i) на ноутбуке, который у нас будет в роли «второго дисплея».

Проецирование на этот компьютер — доп. компоненты
Затем установите дополнительный компонент «Беспроводной дисплей» ().

Установить беспроводной дисплей

Запуск приложения для проецирования на этот ПК
Всё, как только у вас на экране появилось окно (как у меня в примере ниже) — значит ноутбук готов быть в роли дисплея и осталось к нему только подключиться.

Готово для беспроводного подключения
ШАГ 3
Переходим к основному компьютеру (к которому мы подключаем «второй дисплей в виде ноутбука»). Еще раз добавлю, что на этом ПК также должен быть Wi-Fi адаптер и Windows 10.
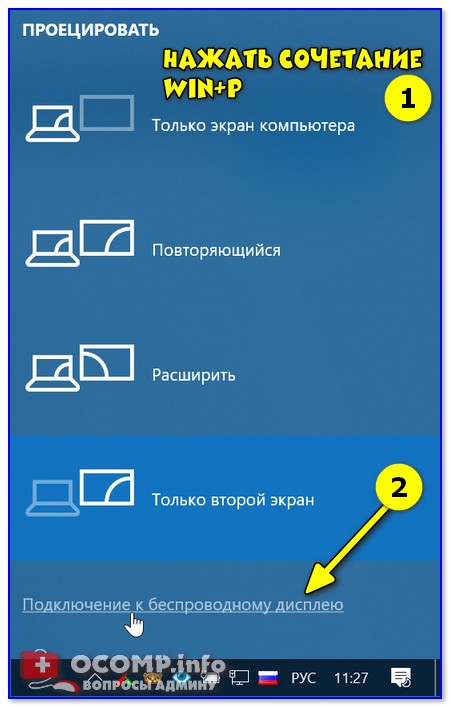
Подключение к беспроводному дисплею
Кстати, если сочетание Win+P не сработает — кликните по значку уведомления в нижнем правом углу экрана и выберите опцию «Подключение».
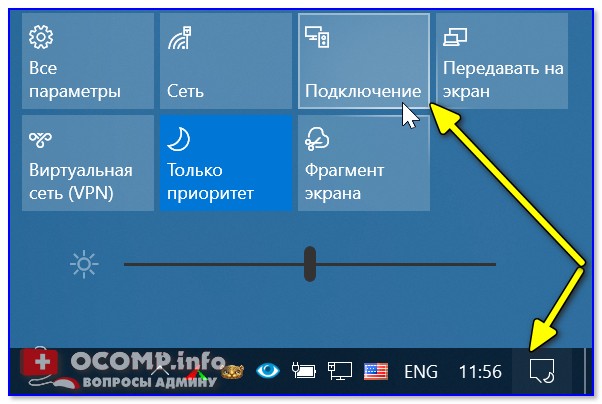
Подключение
2) Далее в списке доступных устройств должен появиться наш «ноутбук» (который ждет с ШАГА 2, когда мы к нему подключимся… ). Выбираем его и ждем 5-10 сек…
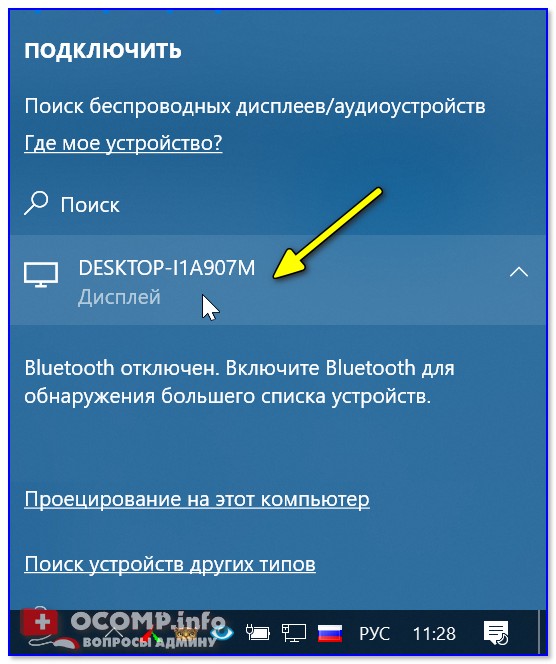
Нажимаем по найденному дисплею
Как правило, после этого на экране ноутбука начинает появляться (транслироваться) изображение с вашего компьютера.
Нажмите снова на Win+P и выберите варианта проецирования — «Расширить» (это позволит выводить на него отдельные окна).
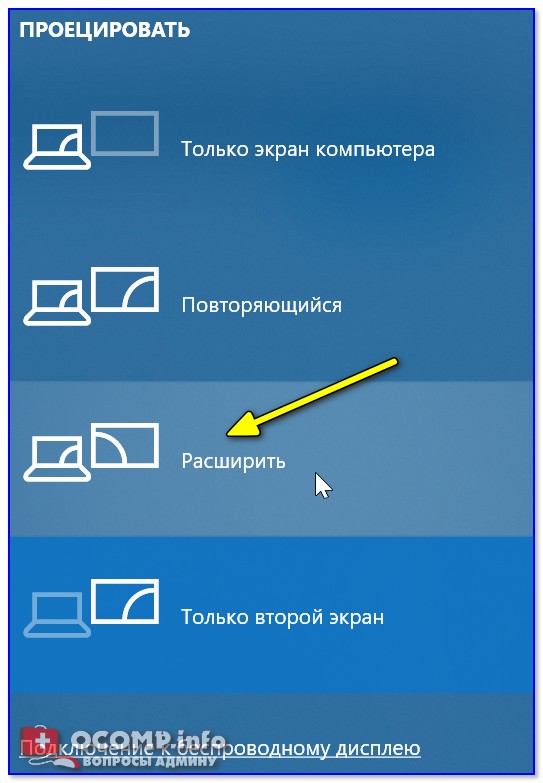
Вариант проецирования — расширение!
ШАГ 4
Собственно, далее останется только запустить какой-нибудь проигрыватель (например) и сдвинуть его окно влево (вправо). Таким образом на основном экране компьютера можно будет работать с документами, а на «подключенном» — смотреть фоном фильм…
Примечание: звук при данном подключении начинает подаваться на ноутбук автоматически! Технология WiDi — беспроводная передача контента между мобильных устройств (1080p HD-видео и 5.1 объёмный звук).

Фото 1: беспроводной дисплей подключен
Ремарка:
- разумеется, «создать такой второй дисплей» можно как из ноутбука, так и из ПК (главное, чтобы они имели Wi-Fi адаптеры и соответствующие версии Windows 10);
- расстояние между устройствами может быть достаточно большим (тестировал: до 10 метров все ОК). На своих фото ниже я спец. разместил их вместе.

Фото 2: разумеется, ноутбук можно поставить дальше от текущего компьютера
Пожалуй, единственный существенный минус: изображение на этот подключенный дисплей ноутбука передается с небольшой задержкой в 0,3-0,5 сек. Для просмотра фильма, музыки и пр. «добра» — это не имеет значения, но вот для игр или графиков такая задержка может быть губительна…
Кстати, не спешите продавать или дарить свой старый (или просто не нужный) ноутбук. Его можно использовать и др. способами ().
по теме — приветствуются!
Удачи!
Подключение внешнего монитора
Для подключения монитора существует только один путь – соединить устройства при помощи кабеля с последующей настройкой. Здесь имеется несколько нюансов, но обо всем по порядку.
Вариант 1: Простое подключение
В данном случае выполняется подключение монитора к ноуту кабелем с соответствующими разъемами. Нетрудно догадаться, что на обоих устройствах должны присутствовать необходимые порты. Вариантов всего четыре – VGA (D-SUB), DVI, HDMI и DisplayPort.
Подробнее:Сравнение DVI и HDMIСравнение HDMI и DisplayPort
Последовательность действий такая:
- Выключаем лэптоп. Здесь стоит пояснить, что в некоторых случаях данный шаг не требуется, но многие ноутбуки могут определить внешнее устройство только при загрузке. Монитор при этом должен быть включен.
- Соединяем кабелем два устройства и включаем ноут. После этих действий на экране внешнего монитора отобразится рабочий стол. Если картинки нет, то, возможно, не произошло автоматическое определение или выставлены неправильные настройки параметров. Об этом читайте ниже.
-
Настраиваем собственное разрешение для нового устройства стандартными средствами. Для этого переходим в оснастку «Разрешение экрана», вызвав контекстное меню в пустой области рабочего стола.
Здесь находим наш подключенный монитор. Если устройства в списке нет, то можно дополнительно нажать кнопку «Найти». Затем выбираем необходимое разрешение.
- Далее следует определить, как мы будем использовать монитор. Ниже имеются настройки отображения картинки.
- Дублировать. В этом случае на обоих экранах будет отображаться одно и то же.
- Расширить. Эта настройка позволяет использовать внешний монитор как дополнительное рабочее пространство.
- Отображение рабочего стола только на одном из устройств позволяет отключать экраны в соответствии с выбранной опцией.
Эти же действия можно выполнить, нажав сочетание клавиш WIN+P.
Вариант 2: Подключение с помощью переходников
Переходники используются в тех случаях, когда на одном из устройств отсутствуют необходимые разъемы. К примеру, на ноутбуке имеется только VGA, а на мониторе только HDMI или DisplayPort. Бывает и обратная ситуация – на лэптопе есть только цифровой порт, а на мониторе – D-SUB.
На что стоит обратить внимание при выборе переходника, так это на его тип. Например, DisplayPort M-HDMI F
Буква М означает «male», то есть «вилка», а F – «female» – «розетка»
Здесь важно не перепутать, на каком конце переходника будет находиться соответствующее устройство. В этом поможет осмотр портов на ноутбуке и мониторе
Следующий нюанс, учет которого поможет избежать проблем при подключении – вид переходника. Если на ноуте имеется только VGA, а на мониторе – только цифровые разъемы, то понадобится активный адаптер. Это обусловлено тем, что в данном случае требуется преобразовывать аналоговый сигнал в цифровой. Без этого картинка может не появиться. На скриншоте вы можете видеть такой адаптер, к тому же имеющий дополнительный кабель AUX для передачи звука на монитор, оборудованный колонками, поскольку VGA этого делать просто не умеет.
Вариант 3: Внешняя видеокарта
Решить проблему с отсутствием разъемов также поможет подключение монитора через внешнюю видеокарту. Поскольку на всех современных устройствах имеются цифровые порты, то надобность в переходниках отпадает. Такое подключение, кроме прочего, позволит значительно повысить производительность графической системы в случае установки мощного GPU.
Подробнее: Подключаем внешнюю видеокарту к ноутбуку
Заключение
Как видите, ничего сложного в подключении внешнего монитора к ноутбуку нет. Стоит лишь быть внимательнее и не упустить важные детали, например, при выборе переходника. В остальном же это предельно простая процедура, не требующая от пользователя особых знаний и навыков.
Опишите, что у вас не получилось.
Наши специалисты постараются ответить максимально быстро.
Как настроить рабочий стол
Такая ситуация несомненно требует предварительной подготовки. То есть, если нет определенного кабеля, вам стоит его приобрести.

- Первым делом надо подключить один конец шнура непосредственно к ноутбуку, а другой — к ПК.
- Далее следует запустить работоспособность в оба устройства.
- Когда монитор будет в рабочем состоянии, можно нажать на пустое место правой кнопкой мыши.
- Будет предоставлено к вашему вниманию меню, где нужно отметить «разрешение экрана».
- После нажатия всплывет окно с различными картинками, там же необходимо кликнуть на изображение под второй цифрой.
- Потом выбрать отдел «отображать рабочий стол под номером два», он будет находиться в окне «несколько экранов».
- В завершение обязательно надо зафиксировать все вышеописанные действия с помощью кнопки «сохранить» или «ок».
Как можно заметить, ничего сложного в этом абсолютно нет, однако, стоит всего лишь придерживаться определенному порядку.
Подключение нового диска к ОС
Если подключаемый жесткий диск еще не использовался в ОС Windows, он не появится в проводнике, так как еще не был инициализирован и отформатирован.
Шаг 1. Нажать сочетание клавиш «Win+R» на клавиатуре. Запустится окно «Выполнить». Набрать в строке «diskmgmt.msc» и нажать «OK».
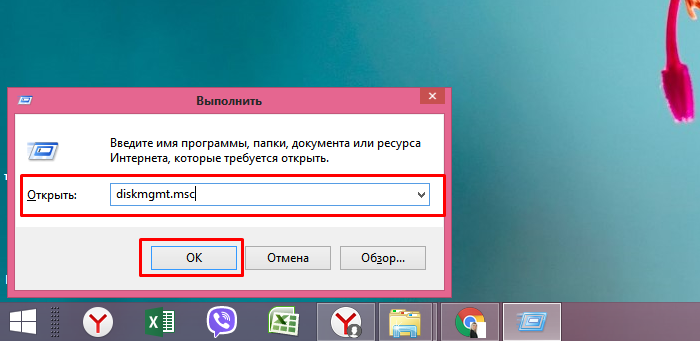 Набираем в строке «diskmgmt.msc» и нажать «OK»
Набираем в строке «diskmgmt.msc» и нажать «OK»
Шаг 2. Запустится утилита Windows «Управление дисками». Найти в левом столбце диск, подписанный как «Не проинициализирован», и щелкнуть на нем правым кликом мыши, выбрав в раскрывшемся меню левой кнопкой «Инициализировать диск».
 Щелкаем правым кликом мыши по диску с надписью «Не проинициализирован», выбрав в раскрывшемся меню левой кнопкой «Инициализировать диск»
Щелкаем правым кликом мыши по диску с надписью «Не проинициализирован», выбрав в раскрывшемся меню левой кнопкой «Инициализировать диск»
Шаг 3. Поставить галочку на требуемом к инициализации HDD. Поставить галочку на «MBR», если HDD имеет емкость менее 2 Тб, и на «GPT», если более, и нажать «OK».
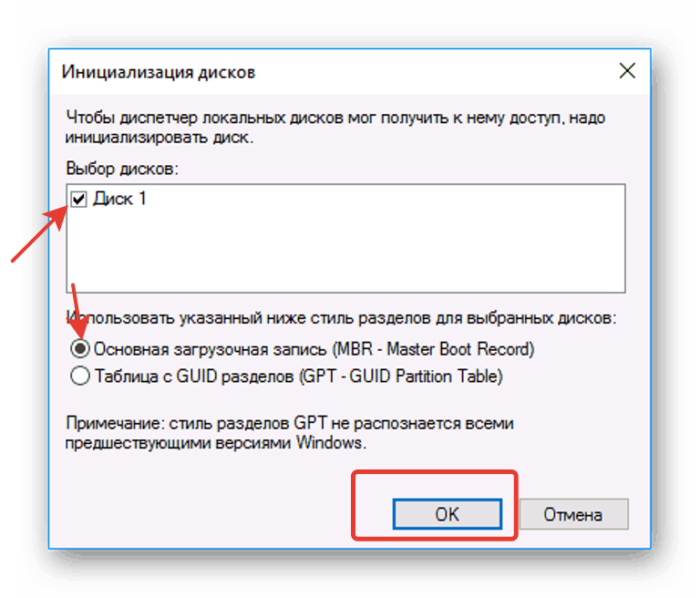 Ставим галочку на «Диск 1», отмечаем галочкой пункт «MBR», нажимаем «ОК»
Ставим галочку на «Диск 1», отмечаем галочкой пункт «MBR», нажимаем «ОК»
Шаг 4. После инициализации диска он будет переведен в состояние «Не распределен». Щелкнуть по нераспределенному пространству HDD правым кликом мыши и щелкнуть левой кнопкой на «Создать простой том».
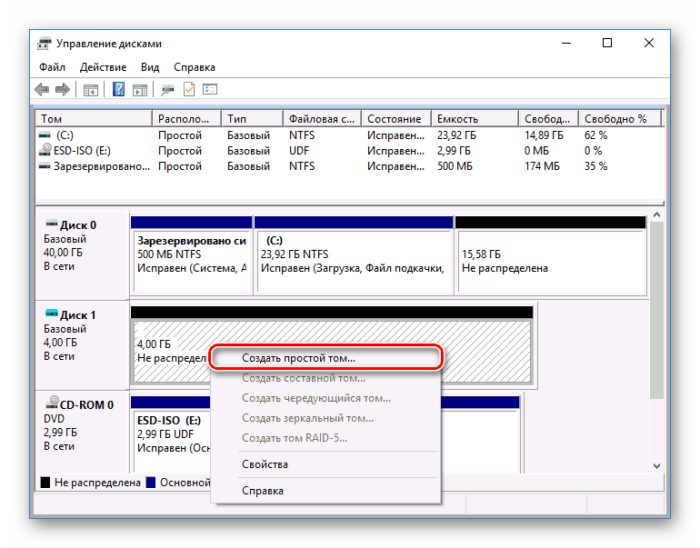 Щелкаем по нераспределенному пространству HDD правым кликом мыши, левым кликом на «Создать простой том»
Щелкаем по нераспределенному пространству HDD правым кликом мыши, левым кликом на «Создать простой том»
Шаг 5. В появившемся мастере нажать «Далее».
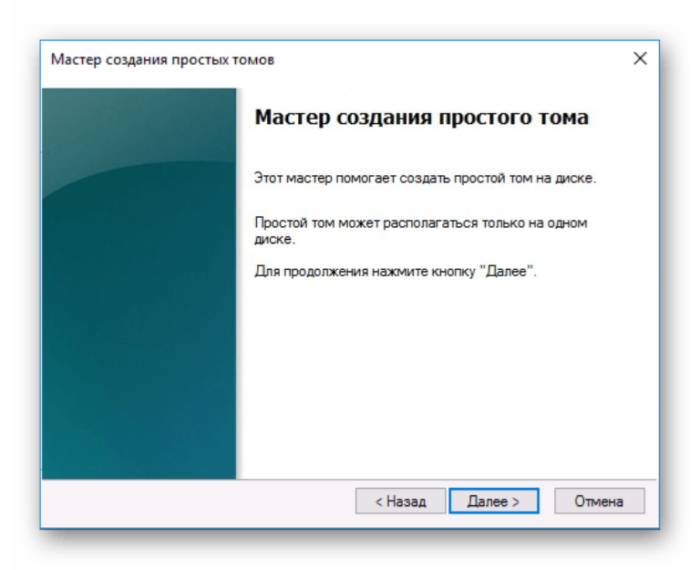 Нажимаем «Далее»
Нажимаем «Далее»
Шаг 6. Оставить настройки по умолчанию, нажать «Далее».
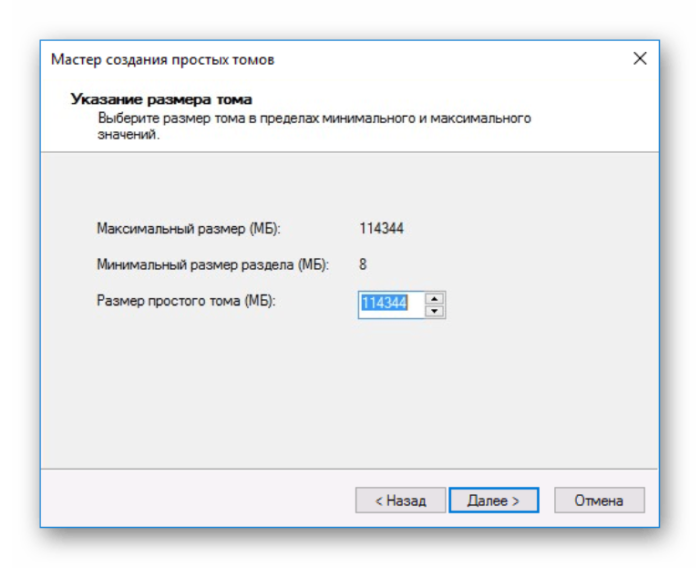 Ничего не меняем, жмем «Далее»
Ничего не меняем, жмем «Далее»
Шаг 7. Выбрать в выпадающем списке букву, по какой диск будет идентифицироваться в системе, нажать «Далее».
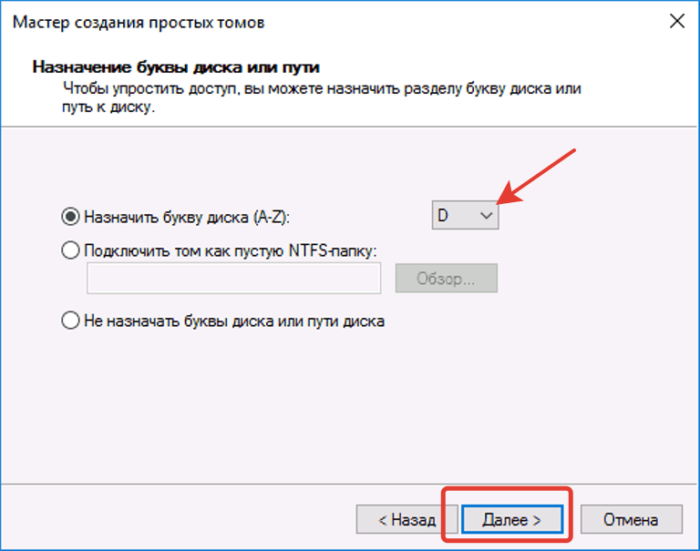 Выбираем в выпадающем списке букву, жмем «Далее»
Выбираем в выпадающем списке букву, жмем «Далее»
Шаг 8. Выбрать тип системы файлов (обычно NTFS) и метку тома (любое имя HDD в системе), поставить галочку на «Быстрое форматирование» и нажать «Далее».
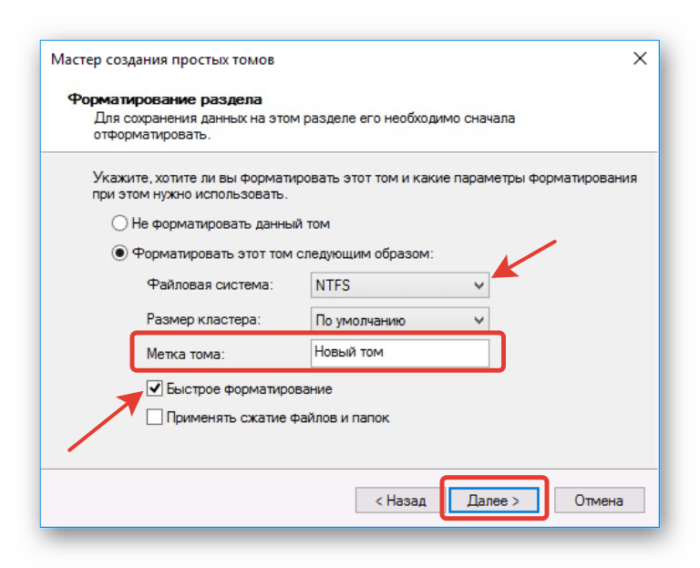 Выбираем файловую систему, называем метку тома, ставим галочку на опции «Быстрое форматирование», нажимаем «Далее»
Выбираем файловую систему, называем метку тома, ставим галочку на опции «Быстрое форматирование», нажимаем «Далее»
Шаг 9. Проверить введенную информацию и нажать «Готово».
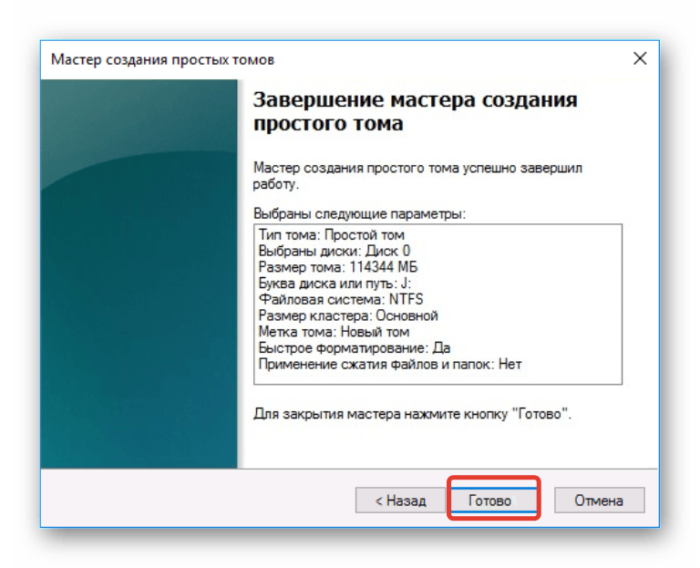 Проверяем информацию, нажимаем «Готово»
Проверяем информацию, нажимаем «Готово»
Диск будет отформатирован и готов к использованию.
Как только подключенный внешний накопитель заработает, можно будет обмениваться с ним любыми файлами.
Используем встроенные утилиты
Если оба компьютера подключены к одной Wi-Fi сети, то можно соединить два устройства с помощью интернета. В Windows 10 есть функция проецирования экрана, которая задействует стандарт Miracast. Поэтому предварительно узнайте, поддерживает ли ваше устройство данную технологию.
Чтобы осуществить подключение, выполните следующие действия:
- Нажмите правой кнопкой мыши по меню «Пуск» в левом нижнем углу экрана и выберите пункт «Система».
- Далее в левом меню найдите раздел «Проецирование на этот компьютер».
- Настройте параметры по своему желанию. Например, ПИН-код и неебходимость его ввода при каждом подключении.
- Затем на стационарном компьютере нажмите комбинацию клавиш WIN + R и введите команду mstsc.
- В появившемся поле введите имя ноутбука.
Эксплуатация
Как в Windows 10 использовать удаленный рабочий стол
Подробнее о данном способе можете прочесть в другой нашей статье. Не расстраивайтесь если у вас не получается подключиться с первого раза. Потому что существует огромное количество факторов, которые могут препятствовать успешному соединению. Например, настройки брандмауэра, антивирусная программа, отключенная служба и так далее.
Особенности настроек подключения
После клонирования изображения на большой монитор система автоматически установит одно и то же разрешение экранов на обоих устройствах. Причём выберет наименьшее из них. Поэтому придётся произвести определённые настройки в операционной системе ноутбука.
При помощи клавиш
Сделать это проще всего, вызвав меню комбинацией клавиш Fn + F8. Последняя кнопка у разных моделей ноутбука может отличаться. Ищите, на какой из мультимедийных клавиш изображены два монитора. Ту и нажимайте.
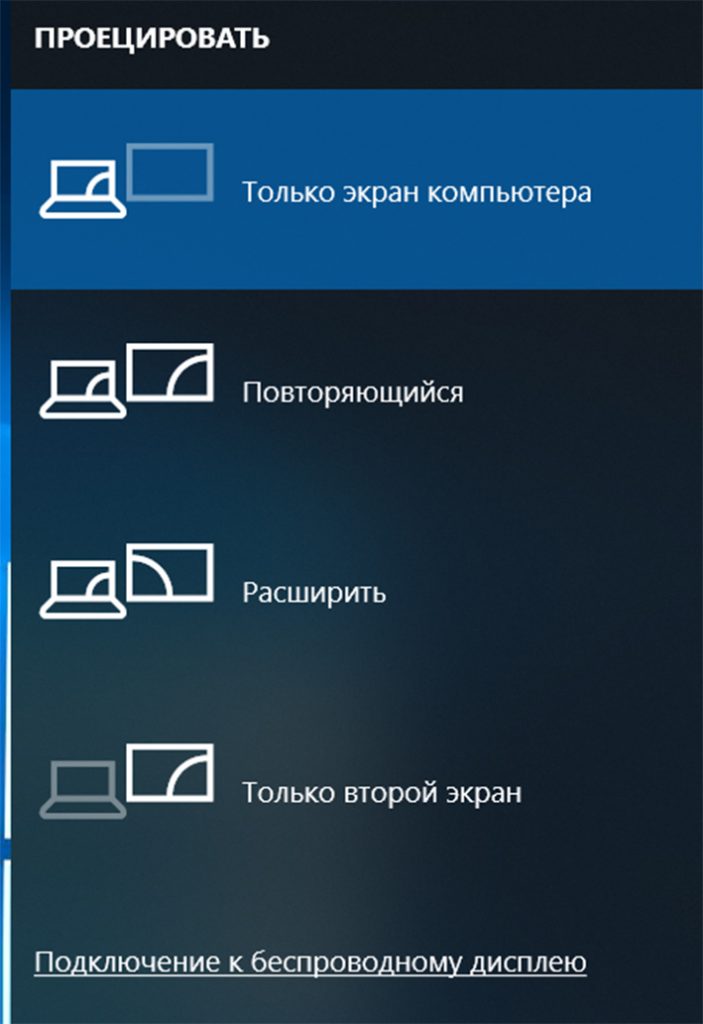 @reedr.ru
@reedr.ru
В появившемся меню «Проецировать» вы увидите четыре варианта для выбора трансляции:
- Только экран компьютера. Работать будет исключительно дисплей лэптопа.
- Повторяющийся. На ноутбуке и подключённом мониторе будет показываться одинаковое изображение.
- Расширить. Позволяет запустить одновременно на двух дисплеях разные программы.
- Только второй экран. Картинка показывается на мониторе, а изображение на ноутбуке выключено.
В зависимости от ситуации, выбирайте любой из предложенных вариантов работы дисплеев.
В очень редких случаях настроить проекцию изображения на внешний монитор не удаётся из-за несоответствия видеокарт. Но будем надеяться, что ваши устройства не попадут в число этих редких исключений.
В Windows ХP
Возможно, есть консерваторы, до сих пор использующие эту ОС. Настраивать изображение дисплеев им придётся таким образом:
 @reedr.ru
@reedr.ru
По окончании настроек нажмите «Подтвердить» и кликните на «Ок».
В Windows 7
Щёлкнув правой кнопкой мыши на свободном пространстве рабочего стола, выберите в меню «Разрешение экрана». Произведите настройки:
- количества дисплеев («1» — только ноутбук, «2» — только внешний монитор, «1/2» — оба);
- установите нужное разрешение;
- задайте ориентацию экранов;
- выберите один из четырёх режимов работы (чаще всего «Дублировать», но можно и другой).
Попасть в панель «Устройства» поможет комбинация клавиш Win + С.
 @reedr.ru
@reedr.ru
В Windows 10
- Щёлкните сбоку на рабочем столе правой кнопкой мыши.
- Выберите «Параметры экрана».
- Перейдите во вкладку «Дисплей».
- Задайте нужное расположение монитора под № 2 (внешний).
- Настройте при необходимости яркость и цвет, двигая бегунок вправо-влево.
- Выберите масштабирование показа текста (желательно 100%).
- Назначьте разрешение (можно оставить по умолчанию), ориентацию дисплея, режим включения.
Минусы использования такого метода:
- Ноутбук не рассчитан на использование 24 часа в сутки. Поэтому не следует делать из ноута круглосуточную торрент-качалку. Он достаточно быстро забьется пылью, и чистить его придется чаще. Кроме того, такая чистка обычно требует разборки ноутбука, а значит и определенной квалификации
- Дополнительная забота об аккумуляторе. При использовании в качестве системного блока портативный компьютер будет включен большую часть времени в энергосеть, что не очень хорошо скажется на батарее. Ее периодически (1-2 раза в месяц) необходимо полностью разряжать и снова полностью заряжать. Это касается не только работы в данном режиме, но использования портативной техники в целом. Не забывайте об этом, иначе через полгода аккумулятор будет выдавать только половину от максимальной емкости.
- Неудобно использовать веб-камеру. При необходимости задействовать веб-камеру, придется открывать ноутбук и наводить камеру на себя, что не всегда бывает удобно.
- Заблокированы спецклавиши ноутбука. Использование внешней клавиатуры ограничит использование специальных комбинаций с клавишей Fn, которая на них отсутствует.
Если остались вопросы или непонятны какие-то моменты статьи – пишите в комментарии, с удовольствием отвечу.
Способы подключения ноутбука как монитора
Переносное устройство оборудовано теми же комплектующими, что и стационарный компьютер. Поэтому, заменить внешний дисплей ноутбуком возможно. Причем способов решения проблемы довольно много, каждый пользователь может выбрать подходящий конкретно для его ситуации.
Просто соединить системный блок и портативный компьютер невозможно, даже если в корпусе есть соответственные порты. Подключаемое устройство будет рассматриваться как дополнительная память к основному девайсу. Чтобы передавать информацию с одного элемента на другой, следует их синхронизировать в одно целое.
Для осуществления задачи нужно больше, чем наличие ПК и ноутбука, требуются вспомогательные элементы. Рассмотрим самые популярные методики синхронизации.
Использовать ноутбук как монитор с помощью кабельного соединения
Соединение двух устройств возможно только в двух случаях:
- На компьютере и ноутбуке есть одинаковые выходы, через которые можно сделать соединение.
- Одинаковых разъемов нет, но у владельца есть переходник, который нивелирует данную проблему.
Использование ноутбука в качестве основного монитора происходит через порты типа HDMI, DVI или VGA. Большинство современных переносных устройств также оснащены портом Display, который является братом-близнецом HDMI. Это также следует учитывать, если стандартное подключение не получится.
Первый способ
Воспользуемся стандартными портами:
- Подключаем шнур к обоим устройствам, тщательно проверяя держание штекера.
- Включаем портативный компьютер, правой клавишей мышки (можно и через панель управления) вызываем меню “Параметры экрана”. Находим раздел настройки, для каждой операционной системы внешний вид отличается. Выбираем пункт “Свойства экрана” – Параметры.
Все, теперь осталось настроить параметры подключения, и можно пользоваться ноутбуком в качестве дисплея.
Для пользователей, которые работают на MacOS – меню “Системные настройки” – “Экраны”. Дальнейшие действия такие же, как и у Windows. После сканирования подключенного устройства в настройках экрана появиться иконка дисплея с номером 2, которую и надо выбрать. Далее настраиваем параметры отображения и сохраняем, с пометкой в пункте “использовать как стандартное”.
Второй способ
Можно синхронизировать компьютеры через локальную сеть средствами разъема Ethernet. Однако для этого нужен соответствующий кабель, с “крокодилами” с обеих сторон и просто вставляем концы в соответствующие порты.
Как использовать ноутбук в качестве дисплея через wi fi
Если нет возможности соединить устройства с помощью проводов, можно воспользоваться главным достижением человечества – интернетом. Для этого нужно, чтобы с ПК использовался Вай-Фай.
- Включаем поиск Wi-fi на портативном устройстве и на компьютере.
- На одном из подключаемых элементов создаем удаленную сеть.
- Выполняется это средствами Центра управления сетями и общим доступом.
- В пункте Создание и настройка открываем мастера установки и выбираем установку вручную.
Центр управления сетями и общим доступом
Создание нового подключения
Все поля заполняются обязательно. В отдельном пункте подтверждаем автоматический запуск при включении.
Подобный алгоритм позволяет без лишних проводов сделать ноутбук ретранслятором для ПК.
Помимо этого, можно использовать удаленный доступ, с помощью сторонних программ. Подойдет приложение Air Display. Утилиту следует установить на всех устройствах, которые объединяются. Главное преимущество – можно переключать экраны, выводить изображения из нескольких дисплеев на один и т.д.
Для данной цели подойдет знаменитое приложение TeamViewer. Программа должна быть установлена на ПК и на ноутбуке. При создании связи, одно из устройств становится сервером, пока второе – в качестве клиента. Все действия на сервере видны на дисплее клиента. Для создания связи достаточно знать секретный код и номер устройства, на котором запущено приложение. Со второго устройства можно внеси всю информацию, и рабочее пространство компьютера становится клиентом, пока с ноутбука происходит основное управление.
Есть обязательное условие для использования ноутбука как монитора – графический аппарат на компьютере должен работать.
Минусы использования такого метода:
- Ноутбук не рассчитан на использование 24 часа в сутки. Поэтому не следует делать из ноута круглосуточную торрент-качалку. Он достаточно быстро забьется пылью, и чистить его придется чаще. Кроме того, такая чистка обычно требует разборки ноутбука, а значит и определенной квалификации
- Дополнительная забота об аккумуляторе. При использовании в качестве системного блока портативный компьютер будет включен большую часть времени в энергосеть, что не очень хорошо скажется на батарее. Ее периодически (1-2 раза в месяц) необходимо полностью разряжать и снова полностью заряжать. Это касается не только работы в данном режиме, но использования портативной техники в целом. Не забывайте об этом, иначе через полгода аккумулятор будет выдавать только половину от максимальной емкости.
- Неудобно использовать веб-камеру. При необходимости задействовать веб-камеру, придется открывать ноутбук и наводить камеру на себя, что не всегда бывает удобно.
- Заблокированы спецклавиши ноутбука. Использование внешней клавиатуры ограничит использование специальных комбинаций с клавишей Fn, которая на них отсутствует.
Проводное подключение

соединить кабелем видеоразъём на лэптопе и на видеокарте основного устройства
Существует ещё подключение через USB. Но при использовании данного способа подключения будут периодические зависания картинки. Да и качество изображения будет несколько снижено. В таком случае лучше использовать беспроводное подключение. Качество изображения останется таким же, но при этом значительно вырастет мобильность.
Что понадобится для подключения
- Для проводного подключения прежде всего понадобиться сам кабель.
- На самом ноутбуке и на карте должны быть одинаковые порты видеоподключения.
- У ноутбука должен присутствовать порт «видеовход», который установлен у обычных мониторов. Но он присутствует далеко не в каждой модели лэптопов. Например, такого порта нет у ноутбуков MacBook компании Apple.
Как подключить компьютер к ноутбуку

- Подключаем кабель в разъёмы на ноутбуке и к системному блоку ПК.
- Затем запускаем оба устройства.
- После запуска нажимаем правой кнопкой мыши на пустом месте рабочего стола компьютера.
- Выбираем, в зависимости от операционной системы, пункт «свойства» или «разрешение экрана».
- В пункте «несколько экранов» выставляем значение «Расширить эти экраны».
- Применяем и сохраняем настройки. И свободно пользуемся дополнительной рабочей площадью.
Как подключить второй монитор к ноутбуку через HDMI
HDMI, который происходит от мультимедийного интерфейса высокой четкости , представляет собой технологию, которая позволяет электронным устройствам передавать специальные видео- и аудиопотоки на совместимые компьютерные мониторы, телевизоры, видеопроекторы и другие подобные устройства с помощью специальных кабелей.
Если у вас есть ноутбук с портом HDMI, вы можете использовать его для подключения внешнего монитора и даже телевизоров или видеопроекторов. Это один из лучших способов сделать это, поскольку HDMI обеспечивает отличный баланс между производительностью, качеством видео и простотой использования. Многие современные ноутбуки имеют по крайней мере один доступный порт HDMI, так что есть большая вероятность, что у вас тоже есть такой.
Посмотрите на свой ноутбук, чтобы увидеть, есть ли на нем порт HDMI. Порты HDMI прямоугольные, с двумя прямыми углами и двумя срезанными углами. Вот как выглядит порт HDMI:

Во-вторых, проверьте, есть ли на внешнем мониторе компьютера порт HDMI. Обычно он находится сзади, но у некоторых также могут быть HDMI-порты по бокам.

Если на вашем ноутбуке и на внешнем мониторе имеются порты HDMI, используйте кабель HDMI для их подключения.

В зависимости от того, как настроен ваш ноутбук с Windows 10 и внешний монитор, теперь вы можете увидеть, что на мониторе уже отображаются некоторые изображения. Однако в большинстве случаев вам все же нужно настроить несколько параметров, чтобы внешний монитор работал правильно.
На внешнем мониторе найдите физическую кнопку с надписью Source . Если вы найдете его, нажимайте его до тех пор, пока монитор не покажет HDMI в качестве источника ввода. Если такой кнопки нет, откройте экранное меню монитора (экранное меню) и перейдите по меню, чтобы найти источник входного сигнала. Когда вы найдете его, выберите HDMI.
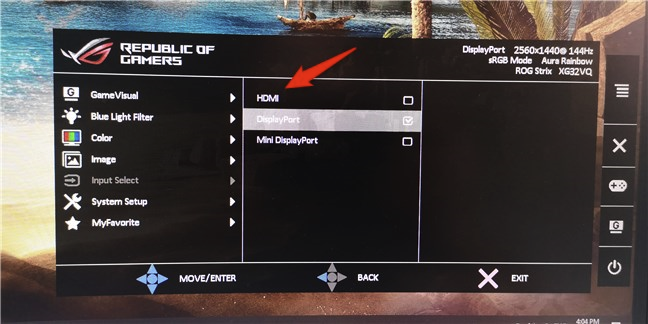
Затем вы должны настроить Windows 10, чтобы позволить вам использовать оба дисплея в соответствии с вашими предпочтениями. Самый простой способ изменить настройки — использовать функцию Project в Windows 10. Одновременно нажмите Windows + P клавиши на клавиатуре, или открыть центр действий, расширить на быстрые действия, и нажмите или нажмите Project кнопку.
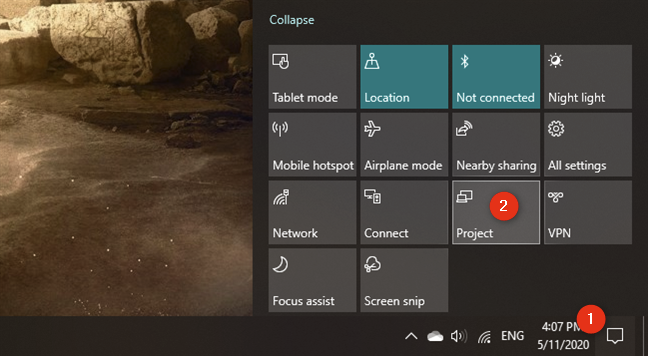
Затем Windows 10 должна предоставить вам несколько вариантов использования ваших дисплеев: только экран ПК, только Дублировать, Расширить и только Второй экран . Выберите тот, который вы предпочитаете, нажав или нажав на него. Если вы хотите использовать оба экрана, выберите «Расширить» или «Дублировать».
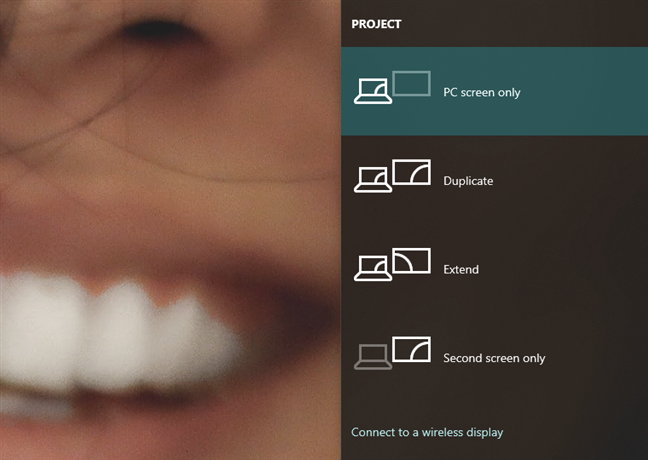
Расширение увеличивает размер вашего рабочего стола Windows 10, чтобы охватить оба дисплея, так что это, скорее всего, то, что вам нужно, если вам нужно больше экрана для работы. Это опция, которая позволяет перетаскивать окна и приложения с экрана ноутбука на внешний монитор и наоборот.
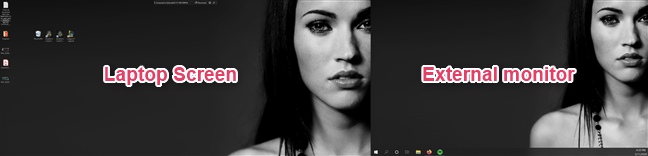
Дубликат, с другой стороны, только отражает экран вашего ноутбука на внешнем мониторе, что может быть полезно, если вы хотите показать другим, что вы делаете на своем ноутбуке.
Если вы хотите дополнительно настроить работу внешнего монитора вместе с вашим ноутбуком, например настроить разрешение внешнего монитора или установить порядок экранов при расширении рабочего стола, прочитайте: Измените разрешение экрана и увеличьте текст и значки в Windows 10 .