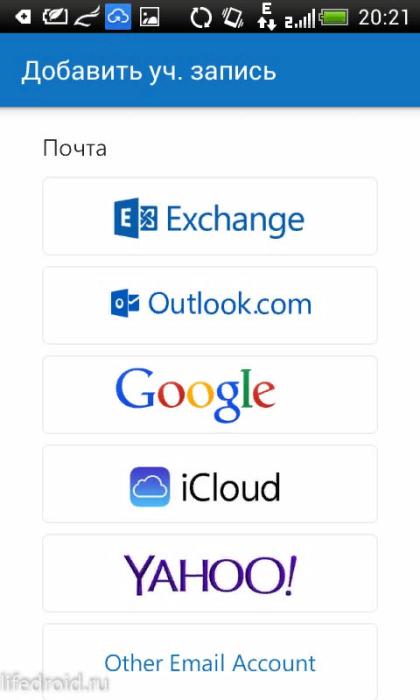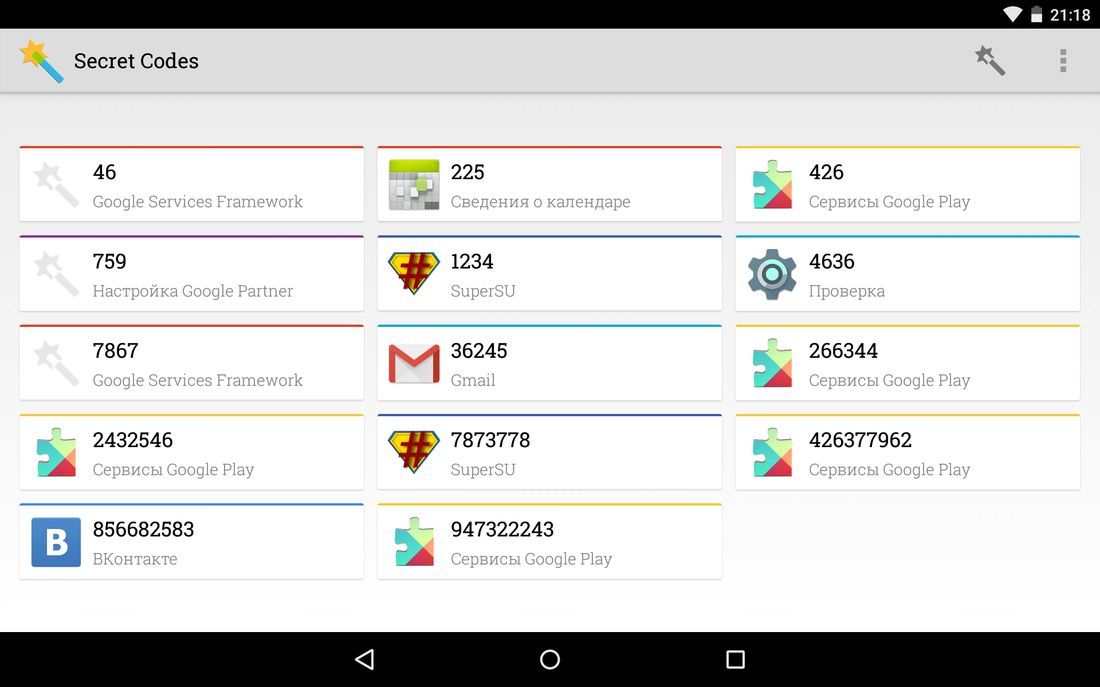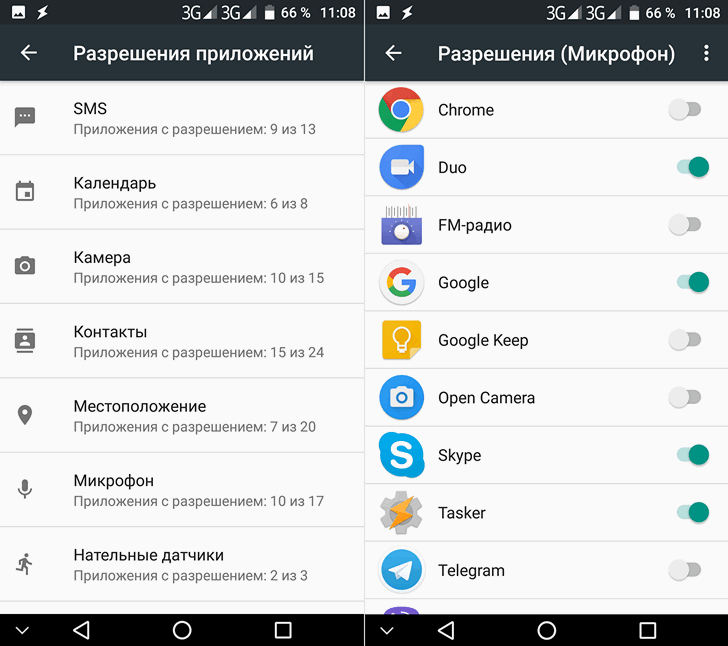Как настроить геймпад на андроид для мобильных игр
Содержание:
- Подключаем джойстик от PS4 к телефону Андроид по BlueTooth
- Как подключить джойстик к андроид планшету
- Проблемы при подключении
- Подключение и настройка контроллера по Bluetooth
- Тест Gamesir G4s
- Как подключить Андроид как джойстик?
- Подключение джойстиков игровых приставок
- Как подключить джойстик к телефону Андроид от PS3 и PS4 через Sixaxis Controller
- Возможные проблемы при подключении
- Android TV для игр через джойстик
- Устанавливаем эмуляторы
- Сложности подключения игрового джойстика к телефону
- Запуск и настройка
- Инструкция для iPhone
- Решение возможных проблем
- Почему геймпад не подключается к PS4
- Как еще можно подключить джойстик к ПК?
- Можно ли подключить через USB?
Подключаем джойстик от PS4 к телефону Андроид по BlueTooth
Предположим, что джойстик подключен к приставке PS4. В нашей инструкции мы рассмотрим, как именно отключить геймпад от приставки и подключить к телефону.
p, blockquote 4,0,0,0,0 —>
Выполняем такие шаги:
p, blockquote 5,0,0,0,0 —>
- В PS4 переходим в «Настройки».
- Указываем «Регулировка звука, устройств».
Кликаем на «Отключить устройство».
Выбираем джойстик DualShock 4. Если геймпад уже отключен, то начинаем настройку со следующего пункта.
На геймпаде зажимаем кнопки «Share» и «Playstation». Удерживаем их, пока индикатор не засветится белым цветом.
На телефоне Андроид активируем опцию «Bluetooth», после чего запускаем процесс поиска устройств.
В списке устройств отобразится «Wireless Controller». Жмем на него для выполнения подключения.
Процесс настройки завершен. Теперь вы сможете играть в любимые игры на телефоне Андроид при помощи удобного джойстика.
p, blockquote 6,0,0,0,0 —>
Как подключить джойстик к андроид планшету
Подсоединение контроллера к планшету ничем не отличается от настройки смартфона. Оно также осуществляется:
- посредством USB-шнура или специального переходника;
- напрямую через блютуз соединение.
Подробные инструкции описаны выше.
Если вы являитесь владельцем android устройства, будь то телефон, планшет или вовсе HDMI стик, то вам известно что управлять играми на сенсорной экране не совсем удобно. Потому и возникает вопрос, а можно подключить геймпад / джойстик к планшету или телефону
, как подключить геймпад / джойстик к телефону или планшету на андроид. Ответ на эти вопросы – можно. Но, существует небольшой нюанс, на данный момент только не большое количество игр поддерживают управление с геймпада, но не все так печально, крупные (да и мелкие тоже) производители игр, видят большие перспективы в android, как в игровой платформе, и выпускают все больше и больше удачных игрушек с поддержкой контролёров. Хороший тому пример приставка на Андроид Ouya, или Moga.
Давайте все же разберемся как подключить геймпад / джойстик к андроид телефону или планшету.
MOGA
MOGA – это геймпад специально выпущен для android, потому он является самым лучшим и простым способом.
И так вы приобрели себе контролер MOGA Pro (на момент написания статьи 50 $). Соединить его с вашим телефоном проще простого:
Скачиваете с маркета приложение MoGa tools, с помощью него подключаете джойстик к телефону по блютуз. Программа сама сканирует ваш телефон на наличие игр которые поддерживают управление джойстиком (GTA3, Nova, GTA VS …….), и вы сможете запускать их прямо с приложения.
Джойстик от PlayStation 3
Существует 2 различных способа подключения геймпада от PlayStation 3: при помощи Bluetooth или microUSB.
Вариант номер 1 по Bluetooth.
Для Sixaxis Controller необходимы root-права. Для работы программы необходимы только оригинальные Dualshock 3 и Sixaxis.
Скачиваем и установливаем на компьютер программу. Теперь при помощи USB-шнура подключаем джойстик к ПК и запустим установленную ранее программу, в которой в следующем формате: xx:xx:xx:xx:xx:xx будет MAC-адрес.
Далее на наше устройство установим Sixaxis Controller. Запустим. Нажимаем кнопку “старт” программа запросит права Root, разрешайте. Должно появится всплывающие окошко с надписью в виде xx:xx:xx:xx:xx:xx Local Bluetooth Address.
На ПК вписываем адрес увиденный на телефоне Change Master в SixaxisPairTool, нажмем кнопку Update.
Теперь можно отключить джойстик от компьютера, затем включить с помощью кнопки PS. Итак, проверим. Если горит одна лампочка – мы справились. Если же появилась надпись Connection Failed – к сожалению, устройство не поддерживается.
После того, как устройство подключилось, нажмем Change Input Method в настройках андроид, выберем джойстик.
Метод попроще – подключение с помощью microUSB. У этого метода есть один недостаток – ограниченность применения джойстика. Им можно пользоваться лишь в эмуляторах игровых приставок.
Устройством обязательно должен поддерживаться Host Mode.
Скачаем и установим эмулятор желаемой приставки.
К microUSB нашего устройства подключим джойстик и запустим эмулятор, установленный ранее. Теперь зайдем в настройки, на кнопки джойстика назначим необходимые действия.
В случае если кнопки не работают, необходимо в настройках найти пункт Use Input Method.
Джойстик от Xbox 360
Подключить его можно тем же способом, что и беспроводной джойстик от приставки PlayStation 3. Однако следует учесть один момент.
Беспроводного подключения геймпада от Xbox 360 не существует специального приложения. Чтобы избавить себя от проводов, придется приобрести специальный ресивер.
Что касается остального – все как при подключении проводного геймпада PlayStation 3.
Джойстик от Wii
Для подсоединения Wiimote скачаем и установим специальную программу Wiimote Controller.
Затем включим Bluetooth и запустим приложение.
В приложении нажмем кнопку 1.Init and Connect. Теперь на Wiimote одновременно зажмем кнопки 1 и 2. После того, как приложение обнаружит контроллер, нажмем кнопку 2.Select WiiControllerIME. Напротив WiiControllerIME поставим галочку. Все, можно играть.
Проблемы при подключении
Некоторые типы джойстиков требуют наличие дополнительных программ, без которых они не будут работать. Например, для контроллера от Wii необходимо специальное приложение Wiimote Controller. Без него джойстик не заработает. Также понадобится сделать дополнительную настройку в меню этого приложения.
Если геймпад беспроводной, необходимо покупать ресивер. Без него запустить ТВ не получится.
В некоторых моделях андроид нет блютуз. Такие устройства редкие, но все же встречаются. Попробуйте использовать вайфай.

Не забывайте, что для любого гейпада необходим драйвер. Он должен быть в комплекте с геймпадом (на диске). Если его нет, скачиваем с интернета и устанавливаем.
Подключение и настройка контроллера по Bluetooth
Следующий способ заключается в использовании системы Bluetooth. Суть подключения заключается в следующем:
- Включите телефон (он должен быть заряжен) и зайдите в пункт основного меню.
- Выберите настройки Bluetooth и активируйте его работу.
- Включите синхронизацию на джойстике. Это может быть одна кнопка или комбинация клавиш — уточните в инструкции по эксплуатации.
- После этого начните поиск устройств. Они должны находиться максимально близко.
- Из предложенного списка техники выберите нужный вариант и подсоединитесь к нему.
- Теперь остаётся загрузить приложение для настройки основных команд управления.
Тест Gamesir G4s
Мы тоже решили проверить, каково это, играть в игры на андроид приставке, да еще и с джойстиком. Рассмотрим на примере одного из лучших джойстиков — GameSir G4s и смарт-приставки, на которой точно ничего не будет «висеть» — Minix U9-H. Выбрали игру из вышеупомянутого списка совместимых игр в Play Market. Наш выбор пал на Modern Combat 5: Blackout.

Пока скачивалась игра, мы подключили джойстик к смарт приставке с помощью ресивера, он скрывается между рукоятками, прямо под «головой» держателя для смартфона. Это самый быстрый и надежный способ подключения.

Заходим в игру и ждем, пока скачаются нужные файлы.
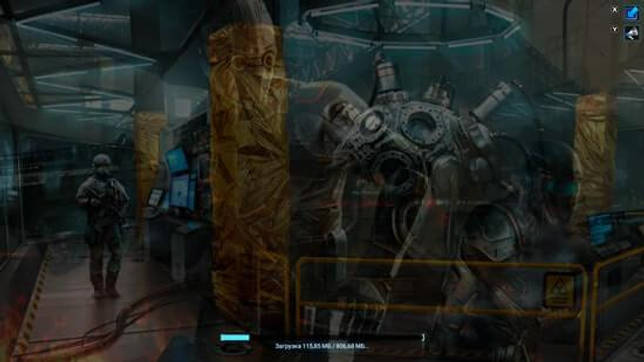
Игра просит ввести какие-то данные про вас — вводим.

Игра началась! Разбираемся с управлением и погружаемся в мир игры с головой.

Как подключить Андроид как джойстик?
Рассмотренные выше варианты предполагают настройку игрового процесса на телефоне при помощи джойстика, но существует и другой интересный вариант – использование мобильного устройства в качестве геймпада.
Для этого потребуется сам смартфон или планшет, компьютер с Windows 7 и выше, а также установленная на нем игра, поддерживающая соответствующий тип управления.
Процесс настройки выполняется по такому алгоритму:
Существует отдельная предустановка для GTA5 и просто повторение интерфейса геймпада. В процессе игры может быть задействован акселерометр, что очень актуально для гоночных аркад.
Для максимального комфорта рекомендуется подключать устройства с диагональю экрана не менее 5 дюймов.
В представленном материале подробно описано, как подключить геймпад к Андроиду несколькими способами, используя проводное и беспроводное соединение. Интересным экспериментом станет использование смартфона в качестве игрового контроллера на компьютере.
Практически на всех современных приставках есть возможность устанавливать приложения Android, а точнее игры, и поэтому хо чу рассказать о джойстике, на котором можно играть во все игры из PlayMarket с поддержкой геймпада.

Ipega PG-9089 — беспроводной геймпад Bluetooth 3.0 (с радиусом действия до 8 метров). Поддержка Андроид систем, IOS, Windows, PlayStation 3. В этом джойстике есть встроенный держатель для телефона, а это значит, что этот геймпад можно брать с собой в дорогу. Холдер для мобильного телефона на пружине, позволяет устанавливать устройства максимальны м размер ом до 280 мм. и держит их достаточно крепко. Качественный материал пластика, не скрипит, не скользит в руке.
Заказать Ipega PG-9089 сейчас

Встроенный аккумулятор 300 мА*ч (до 6 часов работы без подзарядки), может работать как проводной геймпад, в комплекте идёт не просто кабель зарядки, а USB Data кабель и позволяет подключать как простой геймпад к Smart TV-box’ ам, к компьютерам, PlayStation 3.

Есть насадка для совмещения крестовины кнопок в единую круглую кнопку, стандартные кнопки джойстика (слева 4 крестовые и справа 4 X,Y,B,A) , плюс два аналоговых джойстика с нажатием. Дополнительные кнопки Start, menu, turbo, Selekt и L1,L2,R1,R2.

НА Ipega PG-9089 есть кнопка Home, для того что-бы джойстик совместить с Андроид устройствами, Smart TV-box’ ами, смартфонами, необходимо зажать на 2-3 секунды одновременно кнопки X и Home , она начинает моргать, значит в этом режиме геймпад можно подвязывать к андроид устройствам. Для того, что-бы его подвязать к IPHONAM устройствам IOS, необходимо зажать кнопки Y и Home , джойстик войдет в режим поиска. Остается лишь подключить его на вашем устройстве через Настройки — Bluetooth.
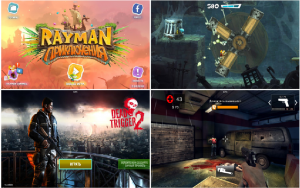
Как установить из PlayMarket на свой ТВ-бокс игры с поддержкой Андроид ТВ, которые поддерживают геймпады.
Для игры на вашем ТВ-боксе необходимо выполнить следующие действия: заходите в Google Play Маркет, ищите там Games for Andro >может понадобиться ввод аккаунта Гугл вашего устройства, устанавливаем игру. Здесь есть выбор как платных, так и бесплатных игр.
Хороший, универсальный джойстик за очень приятную цену.
Подключение джойстиков игровых приставок
У многих владельцев приставок Xbox и Sony PlayStation возникает вопрос «как настроить геймпад на подключение к Андроид-телефону или планшету?». Выполнить задуманное можно по беспроводному методу с использованием Bluetooth.
Процедура осуществляется в следующей последовательности:
- Установить на смартфон приложение Sixaxis Compatibility Checker, которое позволит проверить устройство на совместимость с геймпадом. Если проверка дала положительный результат, приступаем к следующему шагу.
- Скачать и установить программу SixaxisPairTool на персональный компьютер и приложение Sixaxis Controller на телефон.
- Подключить джойстик к USB-входу компьютера, используя соответствующий шнур.
- Дождаться, пока программа распознает подключенное устройство и выдаст MAC-адрес, состоящий из 12 цифр.
- Запустить приложение Sixaxis Controller, разрешив ему получение прав суперпользователя.
- Подождать, пока на экране появится локальный адрес Bluetooth-канала.
- Вписать полученное значение в программу на компьютере в поле «Change Master». Нажать кнопку «Update».
- Отключить геймпад от шнура и активировать его работу клавишей PS.
- Нажать кнопку «Выбор метода ввода» в приложении и выбрать Sixaxis Controller.
- Зайти в настройки по нажатию на три вертикальные точки в правом верхнем углу, выбрать раздел «Настройки джойстика». Поставить галочку напротив строки «Включить джойстик».
Настройка завершена. Можно выходить из приложения, запускать игру и наслаждаться удобным управлением.
Как подключить джойстик к телефону Андроид от PS3 и PS4 через Sixaxis Controller

Нам потребуется: две утилиты, USB-кабель и доступ к компьютеру. Для начала скачиваем первую программу, а именно SixaxisPairTool с проверенного источника. Устанавливаем ее стандартным методом на компьютер и запускаем. Подключаем контроллер к ПК.
Ссылка на официальную страницу программы –, http://dancingpixelstudios.com/sixaxis-controller/sixaxispairtool/
Тем временем на телефон или планшет нужно загрузить приложение Sixaxis Compatibility Checker, имеющееся в свободном доступе в Google Play
Обратите внимание, что без режима «Суперпользователя» программа функционировать не будет!. Если приложения нет на Google Play –, скачайте его с 4PDA (его уже несколько раз пытались заблокировать, так что…,.) –, https://4pda.ru/forum/index.php?showtopic=257429
Если приложения нет на Google Play –, скачайте его с 4PDA (его уже несколько раз пытались заблокировать, так что…,.) –, https://4pda.ru/forum/index.php?showtopic=257429
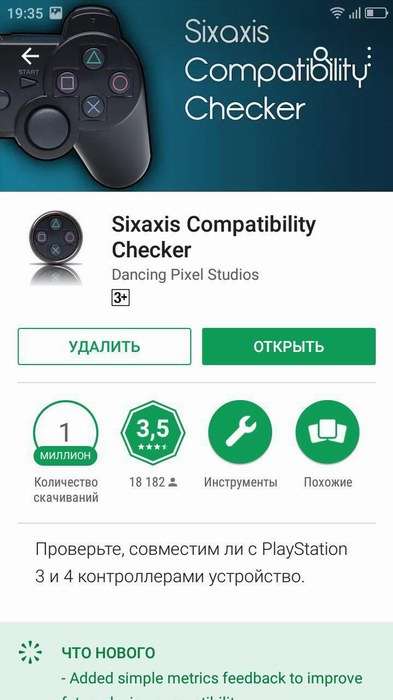
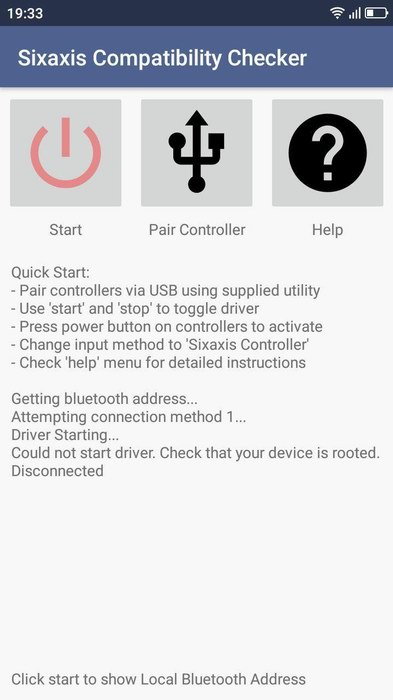
Как только подготовка завершена, и все утилиты установлены, в Sixaxis Compatibility Checker находим такую надпись внизу экрана: «Local Bluetooth Address». Копируем этот адрес в формате xx:xx:xx:xxв специальное поле «Change Master», расположенное в компьютерной программе.
Далее отсоединяем геймпади включаем его, нажав на большую центральную кнопку. Если загорелось одна зеленая лампочка – процесс подключения прошел успешно, если видим надпись на английском – к сожалению, аппарат не поддерживается. И последнее финальное действие: кликаем в утилите «Изменить способ ввода» и указываем нужный геймпад.
Сделано, мы подключили игровые джойстики PS4 иPS3. Более того, данный метод срабатывает практически на всех устройствах от PlayStation.
Возможные проблемы при подключении
Среди основных проблем, которые могут возникнуть при подключении устройства к ПС4, выделяют:
- сложности с входом в учетную запись;
- отсутствие доступных для подключения систем ПС4 при поиске в приложении;
- невозможность подсоединения Дуалшока к телефону, несмотря на полное соответствие требованиям.
При входе в аккаунт могут возникать проблемы, особенно если пароль сложный и длинный. Для успешной авторизации может потребоваться несколько попыток. После входа в аккаунт система может быть не найдена. В таком случае потребуется проверить в настройках, разрешено ли дистанционное подключение к приставке. Если в приложении указывается, что Дуалшок не совместим с телефоном, хотя на нем установлен Андроид 10, то для полноценного использования программы нужно будет подождать обновления. Есть ряд смартфонах, которые плохо совместимы с данным геймпадом, хотя соответствуют выдвигаемым требованиям.
Любую проблему можно решить посредством внимательного изучения инструкции по подключению смартфона к консоли. Для комфортной игры рекомендуется использовать специальное крепление, которое позволит соединить геймпад и телефон в одно целое.

Если подключение осуществляется для простого удаленного управления возможностями ПС4, то достаточно будет использовать наэкранные кнопки смартфона.
Android TV для игр через джойстик

Приставка Android TV превращает обычный телевизор с эфирными программами в мультимедийный центр, с большим количеством интересных возможностей.
Благодаря новым функциям, пользователь получает возможность подключить к телевизору джойстик, и наслаждаться приложениями на большом экране своего ТВ устройства.
Если нужно подключить к ТВ Android приставку, можно купить ее от 1500 до 4000 рублей. Также имеются специальные ТВ со встроенным образцом.
Перед покупкой, важно уточнить у продавца о совместимости двух устройств, поскольку не каждый телевизор будет работать с новой приставкой. После приобретения, пользователь получит возможность играть на большом экране в игры через геймпад
Устанавливаем эмуляторы
Спешу обрадовать, установить эмулятор так же просто и быстро как установить сам «Коди», кроме того, не нужно даже ничего скачивать, всё уже встроено. Давайте перейдем:
- Откройте настройки.
- Нажмите дополнения и перейдите в раздел «Установить из репозитория».
- Выберите «Игровые дополнения»
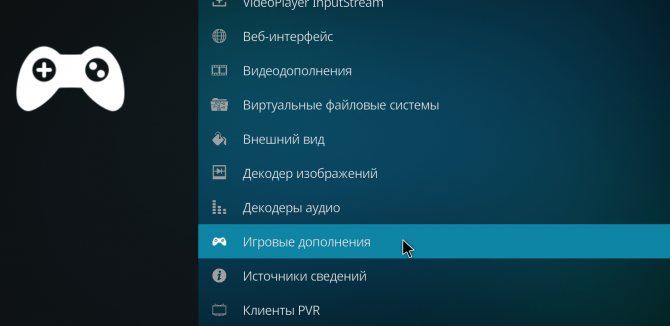
затем раздел «Эмуляторы»:
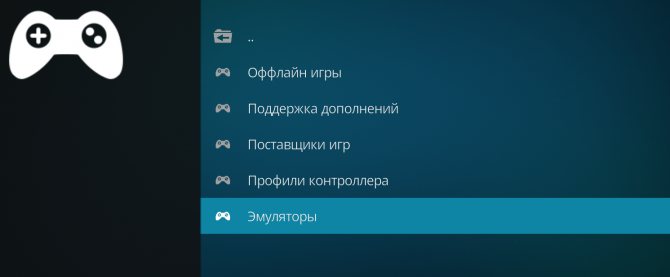
- Выберите нужный Вам эмулятор и установите его. Рассмотрим на примере «Sega» Вы можете установить любой другой.
По большому счету, у нас всё готово. Осталось только скачать игры для эмулятора, которых в сети полно. Чтоб всё максимально упростить, я собрал архив, в котором 100500 игр для «Сега» и «Денди». Скачать можете его по этой ссылке с Google:
Сложности подключения игрового джойстика к телефону

Есть 3 основные проблемы, с которыми могут столкнуться неопытные пользователи:
- нет необходимого программного обеспечения;
- неподходящий разъём;
- игра не предназначена для на смартфона.
Отсутствие ПО
Если на мобильном устройстве отсутствует программное обеспечение для работы с джойстиками, как правило, подключить их нет возможности. Но, в ряде случаев есть возможность загрузки и установки специальных программ, которые помогут исправить ситуацию. Существуют специальные утилиты, позволяющие работать с геймпадами, даже если изначально это не предусмотрено функциями смартфона.
Несоответствие разъёмов
Проводные джойстики могут подключаться посредством разных видов разъёмов. Чаще всего это обычный USB. В смартфонах обычно установлены порты Micro USB или USB Type-C. Геймпад с другим типом разъёма можно подключить только путём применения специального переходника.
Игра не предназначена для смартфона
Есть игры, которые работают только на консолях или компьютерах. Даже при наличии версии для смартфона игра может не работать с джойстиком. Такую ситуацию исправить невозможно, поскольку приложение не рассчитано на работу с геймпадом. Также игра может быть не предназначена для работы с конкретным джойстиком.
Запуск и настройка
- Запускаем оба клиента программы на Пк и Андроиде
-
На андроид смартфоне в самом низу нажимаем на поле
-
В появившемся меню, если вы увидите название своего пк кликаем на него
-
Если же названия не появилось — то нажимаем в самом верху значок для сканирования QR код
-
После этого в ПК клиенте программы нажимаем на кнопку генерации QR кода
- Теперь наводим камеру смартфона на сгенерированный QR код и произойдет подключение устройств
Поздравляю, устройства связаны и готовы к использованию, теперь остается выбрать режим джойстика и приступать к игре. Программа предлагает много вариантов управления:
- андроид как руль для гонок (с поддержкой G-сенсора – то есть управление с помощью наклона телефона)
- телефон как джойстик с 2-мя стиками для управления и 12 программируемыми кнопками
- андроид телефон как геймпад для шутеров (стикер для поворота и ходьбы, программируемые кнопки и поворот экрана в пустом поле)
- планшет или телефон как джойстик для авиасимуляторов.
Инструкция для iPhone
К iPhone можно подключить манипуляторы от PS4 (от плойки), Xbox One и некоторые другие модели беспроводных контроллеров. Но придется внести уточнение: не во всех играх все кнопки (крестовины) работают «как надо», полный список поддерживаемых игр смотрите здесь.
Инструкция:
- запустите Bluetooth на iPhone – начнётся поиск совместимых устройств;
- на джойстике зажмите кнопку с логотипом Sony и кнопку Share – лампочка на заднем торце замигает;
- найдите гаджет в списке Bluetooth-устройств и выполните подключение – лампочка на заднем торце перестанет мигать и будет светиться постоянно ровным белым цветом, показывая, что устройства сопряжены.
Для подключения контроллера Xbox:
- включить Bluetooth на iPhone, запустить поиск устройств;
- включить (нажать большую кнопку с логотипом плейстейшн, а затем зажать маленькую кнопку связи на заднем торце устройства), логотип Xbox на нём начнёт быстро мигать;
- найти геймпад (Xbox Wirelles Controller) в списке устройств для подключения и тапнуть на него, после чего лампочка на логотипе станет светить статично – это означает, что контроллер сопряжен с Айфоном.
Решение возможных проблем
К сожалению, не всегда геймпад получается настроить и использовать – порой можно столкнуться с одной или несколькими проблемами. Рассмотрим самые распространённые и методы их устранения.
Андроид не распознаёт геймпад
Данный сбой является одним из самых частых, с множеством причин происхождения. Выполните шаги далее для диагностики и решения проблемы:
- Первым делом проверьте работоспособность геймпада: подключите его к заведомо рабочему устройству (подойдёт и компьютер) и убедитесь, что игровой девайс распознаётся и функционирует. Если наблюдаются сбои, причиной всему именно манипулятор.
- Для контроллеров с проводным подключением стоит проверить адаптер – увы, но некоторые дешёвые экземпляры могут работать с перебоями либо вовсе выйти из строя в процессе эксплуатации.
- Также убедитесь, что телефон или планшет поддерживают OTG – в некоторых ультрабюджетных решениях эта технология отсутствует, поэтому USB-устройства не будут с ними работать.
- С устройствами Bluetooth отсутствие реакции на подключение означает неполадки либо с самим геймпадом, либо с модулем смартфона (планшета). Кроме того, версии ОС от Google старше 4.1 не поддерживают работу с беспроводными средствами ввода.
Часть кнопок геймпада не работают или нажимаются вместе с другими
С этой проблемой сталкиваются владельцы мобильных геймпадов с несколькими режимами работы, и она означает неправильно выбранный. Следовательно, для устранения надо отключить девайс и переподключить его с подходящим для Андроида вариантом. В случае же компьютерных контроллеров такое поведение свидетельствует об аппаратной неисправности.
Игра реагирует на нажатия с задержкой
Проблема присутствует исключительно у беспроводных вариантов геймпадов, и в большинстве случаев не исправима собственными силами – лучшим решением в такой ситуации будет уведомить разработчиков игры о проблеме и подождать выпуска обновления.
Опишите, что у вас не получилось.
Наши специалисты постараются ответить максимально быстро.
Почему геймпад не подключается к PS4
Понять, что в функционировании джойстика произошёл сбой очень просто – на его торце расположен световой индикатор, цвет которого изменяется в зависимости от активности игрового режима. Если световой сигнал стабилен, значит, устройства подключены и готовы к использованию. Однако часто случается, что световой индикатор горит или мигает белым цветом. Это означает, что возникли проблемы с синхронизацией. После одной или нескольких неудачных попыток сопряжения, цвет индикатора меняется на жёлтый. Это означает, что джойстик не работает.
Есть несколько причин, которые препятствуют синхронизации геймпада и консоли:
- Ошибка в самом процессе синхронизации.
- Блокировка сигнала.
- Ошибка или сбой в программном обеспечении.
- Техническая ошибка.
Исходя из сложности проблемы, её можно устранить самостоятельно или обратиться в сервисный центр. Последний способ будет актуален, только если никакой из перечисленных способов не привёл к решению проблемы.

Как еще можно подключить джойстик к ПК?

- Включите технику, как было описано в предыдущих способах. Расположите геймпад на близком расстоянии к ПК.
- Запустите работу джойстика, нажатием кнопки активации, расположенной на корпусе техники. В некоторых версиях и типах контроллеров кнопку активации следует удерживать несколько секунд до характерного сигнала. Подробнее узнать об этом можно в руководстве по эксплуатации.
- После этого зайдите в меню настройки Bluetooth для компьютерного оборудования.
- В расположенной строке будет два положения работы. Перетащите ползунок в активное положение.
- Начните поиск устройств, и спустя несколько минут система предоставит вам список всех вариантов для сопряжения.
- Выберите интересующий вас пункт и синхронизируйтесь с ним. Для удобства при последующих включениях запомните оборудование в качестве основного при активации работы Bluetooth, система будет автоматически выбирать джойстик для сопряжения с ним.
Помимо этого существуют специальные эмуляторы и адаптированные под компьютер версии контроллеров, используемых на консолях. При наличии времени и желания можно перенастроить практически любой гаджет и изменить схему его управлении в соответствии с требованиями программного обеспечения.
При желании можно приобрести специальные адаптеры со встроенным передатчиком, которые обеспечивают беспроводную синхронизацию, и встроить их в технику. Также можно скачать обновление системы и драйверов к ней для улучшения параметров связи и повышения производительности.
Можно ли подключить через USB?
Классический метод взаимодействия устройств, который обеспечивает наиболее лучшую связь, из всех перечисленных вариантов — это проводной способ соединения при помощи шнура USB. Для различных моделей может понадобится разный разъём. Можно приобрести подходящий провод с соответствующим входом, либо купить переходник для адаптации провода под гнездо компьютера и джойстика.
Для выполнения вам понадобится работающий геймпад, подходящий шнур и включенный компьютер для проведения настроек. Процесс отличается своей простотой и качеством синхронизации, поэтому он наиболее распространен среди пользователей.
Схема включения в работу выполняется поэтапно по следующему плану:
Включите компьютер в сеть и активируйте его работу нажатием кнопки питания.
После этого соедините между собой технику при помощи подходящего провода, либо подсоедините переходник
При этом важно зарядить устройство. Если оно было разряжено, придется подождать несколько минут до активации работы
Некоторые модели в разряженном состоянии могут вовсе не реагировать на действия пользователя.
Теперь компьютер должен распознать оборудование и вывести его в список подключенных устройств.
Для настройки необходимо зайти в соответствующий раздел на панели управления и наладить работу контроллера по своим предпочтениям.
В строке оборудование найдите свой геймпад и откройте его свойства.
В представленном списке возможных характеристик попробуйте сменить значения параметров и отрегулировать схему управления.
Попробуйте различные режимы функционирования и оцените их возможности в игре. Так вы сможете выбрать лучший вариант.