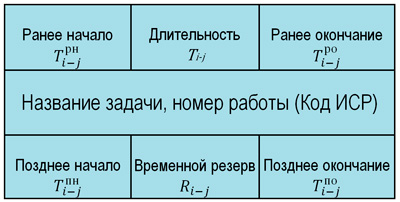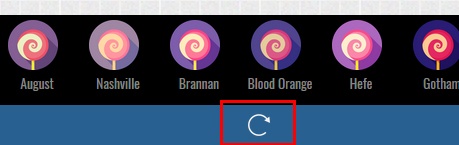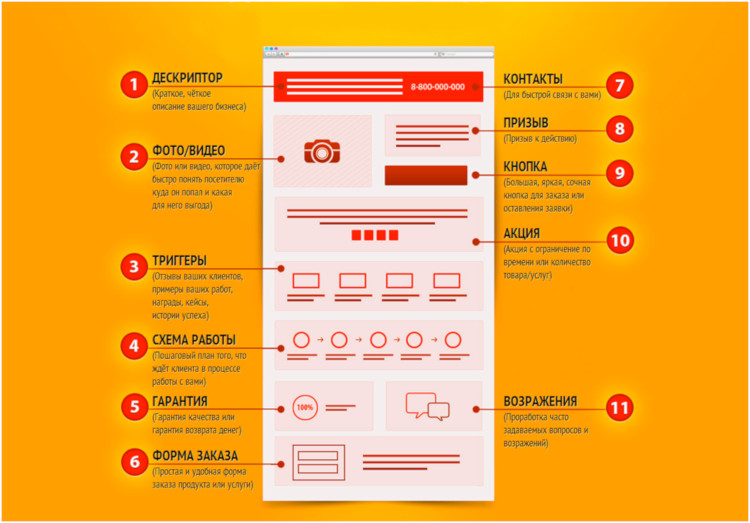Трёхмерная графика с нуля. часть 1: трассировка лучей
Содержание:
- Пентул / Pentool
- Potrace
- ⇡#Vector Paint — векторный редактор в Chrome, который может работать и без браузера
- Что такое растровое изображение?
- Рендеринг с отражением
- Произвольная камера
- Основные различия растровой и векторной графики
- TraceIT
- TraceART Acme
- Шаг 5: Разгруппировать цвета
- Перевод растра в вектор в Фотошопе
- Создаем скетч
- В чем отличия растровой и векторной графики?
- Что такое векторное изображение?
- Шаг 1: Выберите изображение для преобразования в вектор
- Автоматическая трассировка
- WinTopo Raster to Vector Converter
- Трассировка растровых изображений
- Для чего нужна трассировка?
- Рендеринг с диффузным отражением
Пентул / Pentool
Почему-то мне видится, что блоб брашем больше рисуют девочки, а пентулом — мальчики, потому что он такой строгий и серьезный. И да, это мой любимый инструмент. Правда, не стандартный пентул, а апгрейд от Астуте Графикс под названием Вектор Скрайб.
Плюсы и минусы пентула:
+ Чистые и аккуратные линии + Можно регулировать толщину нарисованных линий/картинки в любой момент за пару секунд, пока не сделан экспанд (который нужно делать перед отправкой на стоки, но лучше сохранять в рабочем файле неэкспанднутую копию) + Пентул — отличный способ создавать картинки на стоки для тех, кто не умеет рисовать в классическом понимании этого слова
– Все рисование сводится к расстановке точек и повороту ручек — многих креативных людей это напрягает – Полезно также освоить инструмент Shape Builder Tool и панель Pathfinder, потому что обычный ластик удалить лишнее не поможет – Чтобы научиться уверенно обращаться с пентулом, нужно освоить какое-то количество теории и много, много практиковаться, при этом первое время линии будут получаться кривоватыми и на отрисовку будет уходить много времени
Potrace
Производитель : Peter Selinger
Potrace — бесплатная, постоянно совершенствуемая программа (рис. 6). Включена в дистрибутивы таких пакетов, как FontForge, mftrace, Inkscape, TeXtrace и др. Неплохая альтернатива другим перечисленным здесь программам векторизации. Из распространенных растровых форматов «понимает» только BMPфайлы. Полученное векторное изображение можно экспортировать в EPS, PS, PDF и SVG. Из минусов можно назвать явное «заплывание» на местах пересечения кривых под тупым углом, что, впрочем, является недостатком практически всех трейсеров. В остальном программа имеет почти полный набор настроек по определению краев, квантованию цветов и пр. Дистрибутив программы можно загрузить для таких операционных систем, как Linux, Sun Solaris, FreeBSD, NetBSD, OpenBSD, AIX, Mac OS X и Windows 95/98/2000/NT.

Рис. 6. Potrace
⇡#Vector Paint — векторный редактор в Chrome, который может работать и без браузера
Vector Paint содержит достаточно большую коллекцию различных предустановленных форм, которые можно использовать в проектах: тут и часы, и тучки, и стрелочки, и животные, и нотки, и многое другое. Формы можно создавать и вручную, используя прямые и ломаные линии, инструмент для рисования произвольных форм, прямоугольник, эллипс. Для каждого элемента есть возможность выбрать цвет, толщину и тип обводки, а также цвет заливки, сделать его частично прозрачным, добавить один из множества эффектов (искажения, тени, текстуры, псевдо-3D и прочее). Предусмотрены и инструменты для управления элементами в проекте: их можно перемещать на передний план или переносить назад. Для более точной расстановки элементов имеются многочисленные средства для выравнивания, также можно включить отображение линейки.
По умолчанию работа ведется на одном слое, но при необходимости можно добавить возможность работы с несколькими слоями. Эта возможность реализована в виде дополнения. Для его установки не нужно ничего скачивать, достаточно просто выбрать плагин в одноименном меню. Работа со слоями включает возможности объединения выбранных слоев, скрытия некоторых из них, переноса выбранных элементов на отдельный слой.
В Vector Paint предусмотрены и другие дополнения, которые могут быть с легкостью добавлены в приложение. Это расширенные возможности для работы с текстом (дополнительные шрифты, настройки интервалов, отдельных элементов надписей), добавление маркеров, использование изображений для создания повторяющихся рисунков на формах. Из меню Plugins также включаются дополнительные параметры обводки и заливки.
Готовые проекты сохраняются в формате SVG, а также могут быть экспортированы в PNG и JPEG.
Что такое растровое изображение?
В действительности, мы видим всего лишь электронную версию картинки на мониторе. Если говорить про растровое изображение, то оно храниться в памяти компьютера в виде цифр и символов. Они уже с определенной последовательностью описывают какую-то отдельную область (элемент) самого изображения. Этот элемент отображен в виде пикселя (ячейки определенного цвета). Давайте посмотрим, что это за пиксель такой.
Для этого можно просто взять фото и увеличить его. Вы заметите, что появились специальные квадратики (рисунок ниже). Изображение стало разбиваться на квадраты разного цвета. Вот эти квадратики и есть пиксели.
Таким вот оказывается любое растровое изображение, полученное с фотокамеры, с камеры мобильного телефона или скачанное с Интернета. Каждый пиксель, как я говорил, описан определенной последовательностью цифр и символов. Как узнать, что это за последовательность? Да очень просто! Выбираете инструмент «Пипетка» (в любом графическом редакторе он есть) и наводите на нужный пиксель. Если проверяете в фотошопе, то вам дополнительно нужно будет зайти в палитру цветов.
После этого появится цвет данного пикселя и соответствующее ему число, которое показывается в нижней строчке (1). Тут у меня только цифры. Но в других цветах они могут идти в сочетании с латинскими буквами или только из самих букв. Это так называемая шестнадцатеричная латинская система. С помощью таких букв и цифр можно описать цвет в любом графическом редакторе (не только в фотошопе). Это очень удобно. Например, чтобы обратиться к какому-то цвету, мы можем указать его числовые координаты, после чего появится соответствующий цвет. Можете ввести любой код и посмотреть, к какому цвету он относится. Также можно использовать онлайн генератор палитр.
Итак, что следует из того, что мы с вами рассмотрели выше. Если пиксели представлены в виде последовательности чисел и букв, то их можно без труда изменять. Изменяя числа и буквы каждого пикселя, мы можем изменять его цвет, то есть редактировать сам пиксель. При выполнении какой-либо глобальной операции коррекции (например, регулируем яркость) изменяется числовое значение нескольких тысяч пикселей изображения.
Рендеринг с отражением
sphere {
center = (0, -1, 3)
radius = 1
color = (255, 0, 0) # Красный
specular = 500 # Блестящий
reflective = 0.2 # Немного отражающий
}
sphere {
center = (-2, 1, 3)
radius = 1
color = (0, 0, 255) # Синий
specular = 500 # Блестящий
reflective = 0.3 # Немного более отражающий
}
sphere {
center = (2, 1, 3)
radius = 1
color = (0, 255, 0) # Зелёный
specular = 10 # Немного блестящий
reflective = 0.4 # Ещё более отражающий
}
sphere {
color = (255, 255, 0) # Жёлтый
center = (0, -5001, 0)
radius = 5000
specular = 1000 # Очень блестящий
reflective = 0.5 # Наполовину отражающий
}
ReflectRay(R, N) {
return 2*N*dot(N, R) - R;
}
color = TraceRay(O, D, 1, inf, recursion_depth)
TraceRay(O, D, t_min, t_max, depth) {
closest_sphere, closest_t = ClosestIntersection(O, D, t_min, t_max)
if closest_sphere == NULL
return BACKGROUND_COLOR
# Вычисление локального цвета
P = O + closest_t*D # Вычисление точки пересечения
N = P - closest_sphere.center # Вычисление нормали к сфере в точке пересечения
N = N / length(N)
local_color = closest_sphere.color*ComputeLighting(P, N, -D, sphere.specular)
# Если мы достигли предела рекурсии или объект не отражающий, то мы закончили
r = closest_sphere.reflective
if depth <= 0 or r <= 0:
return local_color
# Вычисление отражённого цвета
R = ReflectRay(-D, N)
reflected_color = TraceRay(P, R, 0.001, inf, depth - 1)
return local_color*(1 - r) + reflected_color*r
}
Исходный код и рабочее демо >>
Произвольная камера
единственноеположениянаправлениеПоложение
for x in [-Cw/2, Cw/2] {
for y in [-Ch/2, Ch/2] {
D = camera.rotation * CanvasToViewport(x, y)
color = TraceRay(camera.position, D, 1, inf)
canvas.PutPixel(x, y, color)
}
}
Исходный код и рабочее демо >>
Основные различия растровой и векторной графики
Достоинства растровой графики:
Растровая графика предоставляет возможность создавать любые изображения не обращая внимание на сложность их исполнения в отличие от векторной графики, которая неспособна предать хорошо переход цветов от одного к другому.
Широкий спектр применения – растровая графика на сегодняшний день нашла широкое применение в различных областях, от мелких изображений (иконок) до крупных (плакатов).
Очень высокая скорость обработки изображений различной сложности, при условие что нет необходимости в их масштабирование.
Представление растровой графики является естественным для большинства устройств и техники ввода-вывода графики.
Недостатки растровой графики:
- Большой размер файлов с простыми растровыми изображениями.
- Невозможно увеличение изображения в масштабе без потери качества.
- Вывод изображения при печати на плоттер является затруднительным.
- При хорошем качестве изображения требуются значительный объем дискового пространства для хранения файлов.
- Сложность преобразования растрового изображения в векторное.
Исходя из вышеуказанных недостатков хранить простые рисунки рекомендуется не в сжатой растровой графике, а использовать векторную.
Достоинства векторной графики:
- Масштабирование размеров без потери качества изображения.
- Масштабированные изображения не увеличиваются в весе ни на один байт.
- Во время масштабирования качество, резкость, четкость и цветовые оттенки изображений не страдают.
- Вес изображения в векторном формате в разы меньше веса изображения в растровом формате.
- При конвертации изображения из векторного формата в растровый, не возникает никакой сложности.
- Толщина линий при изменение масштаба (увеличение или уменьшение) объектов может не изменяться.
Недостатки векторной графики:
- В векторной графике можно изобразить далеко не каждый объект. Объем памяти и интервал времени на отображение векторной графики зависит от количества объектов и их сложности.
- После преобразование из растрового изображения в векторное, обычно качество векторного изображения не высокое.
На сегодняшний день наиболее популярными и востребованными графическими редакторами являются:
Редактор растровой графики: Adobe Photoshop, GIMP.
Редакторы векторной графики: CorelDraw, Adobe Illustrator и Inkscape.
Векторная и растровая графика хранится в определенных форматах изображения.
TraceIT
Производитель: Laser Pangolin Systems, Inc.
Ссылка: http://pangolin.www.com/LA_Studio/TraceIT.htm
довольно — TraceIT интересная программа, использующая оригинальные трассировки алгоритмы (рис. 1). Загруженное в нее изображение подвергается сначала обработке фильтрами для очистки от «noise» (мусора, color noise), после чего трассируется уже.
Интересная особенность — помимо обработки распространенных в изображений форматах BMP, GIF, TIF, PSD, JPG и пр., есть возможность загружать видеофайлы в AVI форматах, MOV или MPEG и обрабатывать выбранные только кадры, какойлибо диапазон или видеофайл весь целиком. Сохранить результат можно в форматов десяток, в том числе в BMP, JPG и Рис.

EMF . 1. TraceIT
TraceART Acme
Производитель : DWG TOOL Software
http: Ссылка://www.freefirestudio.com/traceart.Многофункциональная
htm и сложная программа, предназначенная в основном векторизации для чертежей, схем и разного рода рис (карт. 5). Поддерживается большое количество растровых и форматов векторных. Качество трассировки нельзя назвать при, но выдающимся этом программа имеет другие например — плюсы предусмотрена удобная функция предпросмотра еще результата до трассировки, а также обеспечивается работа с изображениями многостраничными и разнесение результатов трассировки по слоям.
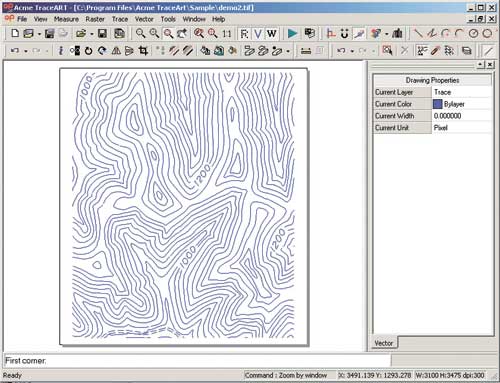
Acme . 5. Рис TraceART
Шаг 5: Разгруппировать цвета
Ваше изображение теперь упорядочено в цветные формы, соответствующие оригинальному растровому изображению. Чтобы закончить свой вектор, вам нужно разделить эти цветовые группы для их редактирования. Для этого выберите свое изображение и нажмите на расширять кнопка в верхней части окна.
Это позволит вам просматривать составные фигуры, которые составляют векторное изображение. Каждая из форм обведена синим цветом. Следующий, щелкните правой кнопкой мыши изображение и выберите Ungroup в меню. Это позволит вам разделить ваши цветные фигуры на отдельные части.
В вашем Слои На панели вы увидите, что ваши цветовые группы были разделены на слои.
Перевод растра в вектор в Фотошопе
Что именно способен перевести в вектор Фотошоп? Что угодно, если вы заранее выделите этот объект инструментами группы Select. Фотошоп конвертирует в контур любое выделение. Об инструментах выделения можно прочесть в статье Примитивах выделения в Фотошопе. Приведу рабочий пример. Много лет назад ко мне обратился очень непростой заказчик, затребовавший непростой сайт. Для сайта необходимо было выполнить различный арт, и я решил нарисовать его в фотошопе. В ходе рисования я перевел его в вектор, и сейчас я расскажу как.  Вот одно из подобных изображений, которое я рисовал кистью с твердыми краями на планшете. Я обвел оригинального Витрувианского человека, видоизменил его и нарисовал свое, отличное от оригинала, лицо. Идея векторизировать арт пришла случайно. Но реализовав её, я получил возможность как угодно масштабировать человека. Более того, ранее рваные края и неровности после векторизации сгладились.
Вот одно из подобных изображений, которое я рисовал кистью с твердыми краями на планшете. Я обвел оригинального Витрувианского человека, видоизменил его и нарисовал свое, отличное от оригинала, лицо. Идея векторизировать арт пришла случайно. Но реализовав её, я получил возможность как угодно масштабировать человека. Более того, ранее рваные края и неровности после векторизации сгладились.
Создаем скетч
Итак, с чего начать? Как сделать трассировку изображения в иллюстраторе? Прежде всего следует создать рисунок, который в дальнейшем будет подвергаться обработке в графическом редакторе. Нужно нарисовать скетч. Сегодня весьма распространены и популярны всевозможные надписи, преимущественно на английском языке. Для того чтобы разобраться в том, как сделать трассировку в «Иллюстраторе», в качестве примера будем использовать подобный незамысловатый рисунок.

Любой дизайнерский проект начинается с создания эскиза. Это не художественное произведение, а лишь способ зафиксировать идею. Научиться создавать скетчи может и человек, не имеющий навыков рисования. Для этого нужно всего лишь уметь создавать на бумаге геометрические фигуры и, конечно, знать некоторые хитрости.
В чем отличия растровой и векторной графики?
Так в чем же отличия растрового от векторного изображения? Векторные изображения в отличие от растровых описываются математическими формулами, а не латинскими символами. Поэтому их можно увеличивать либо уменьшать без потери качества. Формула остается той же, меняется только масштаб. Формула, как правило, описывает плавную кривую и при любом значении эта кривая так и останется плавной.
Если вы попробуете увеличить картинку с векторной графикой, то вы заметите, что пиксели практически незаметны, то есть качество осталось на прежнем уровне. Если увеличивать изображение с растровой графикой, то оно заметно потеряет в качестве.
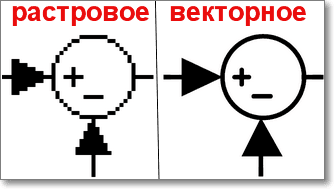
Таким образом, векторные изображения можно увеличивать без потери качества. В любом размере они описываются математическими формулами. Растровое изображение — это последовательность пикселей. При увеличении какого-то фрагмента, начинают наблюдаться потери качества. Также потеря может наблюдаться и при уменьшении картинки.
Векторные изображения хорошо использовать там, где требуется большое увеличение картинки без потери качества. Например, в веб-дизайне это могут быть различные визитки, логотипы, баннеры на сайте и много другое. Программа Adobe Photoshop хоть и позволяет работать с векторными картинками, но все же она является растровым редактором. Для работы с векторными изображениями гораздо лучше подходят программы CorelDraw или Adobe Illustrator.
Итак, мы с вами познакомились с понятием растрового и векторного изображения. Как я говорил, основное отличие: векторное изображение описывается математическими формулами и его можно увеличивать сколько угодно без потери качества, что не скажешь уже про растровое.
Хотя, не смотря на это, многие веб-дизайнеры, да и не только они часто используют на своих сайтах растровую графику. Оно и понятно, ведь такая графика смотрится куда привлекательнее. Однако есть классные примеры и векторной графики. К тому же такие работы весят намного меньше. В общем, изучайте и внедряйте!
Мне нравитсяНе нравится
Что такое векторное изображение?
Векторное изображение — это масштабируемое изображение, состоящее из значений, а не пикселей.
Большинство изображений, найденных в Интернете, представляют собой растровые изображения (см. Пояснения к различным типам файлов.
JPEG, GIF или PNG? Типы файлов изображений объяснены и протестированы
JPEG, GIF или PNG? Типы файлов изображений объяснены и протестированы Знаете ли вы различия между JPEG, GIF, PNG и другими типами файлов изображений? Знаете ли вы, когда следует использовать один вместо другого? Не бойся, MakeUseOf все объясняет! Прочитайте больше
). Растровые изображения используют квадратные пиксели (биты цвета) для передачи изображения. Векторная графика передает цвет с помощью масштабируемых цветных полигонов. Поскольку векторные изображения используют динамические цветовые сечения, а не статические квадраты, они обеспечивают идеальные линии и четкие цвета.
Геометрия, которая включает векторные изображения, является формульной, что делает их независимыми от разрешения. Это означает, что изображения не теряют качества при увеличении или уменьшении, поскольку цветные полигоны в векторном изображении всегда сохраняют свою форму. То же самое не относится к растровым изображениям, поскольку информация о цвете этих изображений растягивается при масштабировании.
Как только вы узнаете, как преобразовать файл JPG в вектор в Adobe Illustrator, вы сможете масштабировать все, что найдете, до нужного размера без потери качества изображения.
Шаг 1: Выберите изображение для преобразования в вектор
Изображение, которое вы используете, не имеет значения при использовании следующего процесса, за исключением того факта, что более крупные изображения будут редактироваться дольше. Однако есть некоторые изображения, которые работают как векторные изображения лучше, чем другие.
Лучше редактировать отдельный объект, чем пейзаж или тому подобное. Предпочтительно изображение должно иметь белый или прозрачный фон и иметь относительно низкое разрешение.
Мы будем использовать изображение Рю из серии Street Fighter выше. Это прекрасный пример по разным причинам. С одной стороны, это один предмет. Он также хорошо подходит для формата векторных изображений, так как это узнаваемый символ. Формат векторных изображений обычно используется для логотипов или узнаваемых изображений.
Автоматическая трассировка
Хоть большинством ручная трассировка почему-то считается удобной, — на практике то же большинство пользуется автоматической. И это понятно: одно дело — рассуждать о работе, а другое дело — её выполнять. Для этого есть несколько приложений.
CorelTrace
Сначала растровый рисунок выделяется, на панели свойств выбирается команда Trace Bitmap. Тогда отдельно запущенное окно приложения CorelTrace предоставит возможность для дальнейшей обработки указанного рисунка.
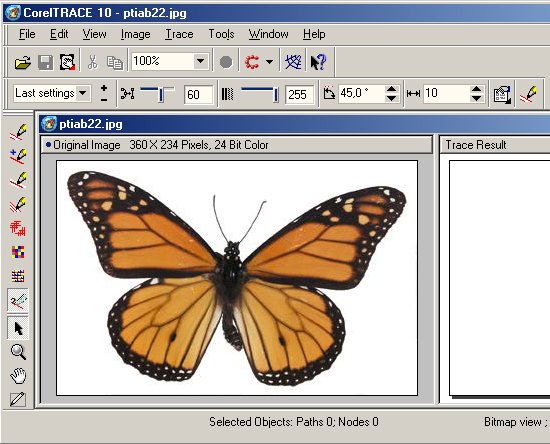
Трассировка запускается командой To Trace из средств верхнего меню. Если видимый результат в рабочей области (справа) не удовлетворяет ожиданиям, можно попробовать его качественно улучшить.
Поиграйтесь величиной значения в ячейке Accuracy, передвигая ползунок. Этой величиной определяется чёткость трассировки. Учтите, что увеличение её приведёт к созданию большего количества векторных объектов (иногда до нескольких тысяч). А это потребует дополнительной мощности процессора, памяти (и/или времени).
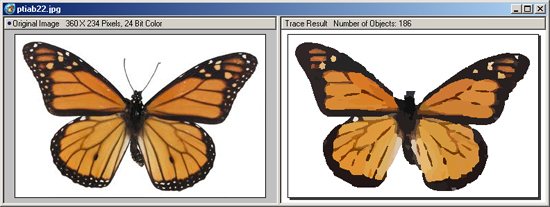
Есть возможность выбора методов трассировки кнопками в левой секции меню рабочего листа:
- Например, при нажатии Scetch и последующей активации Outline (вверху) будет создан набросок из обилия перекрещивающихся линий.
- При выборе Advansed Outline вы попадёте в расширенные настройки трассирования. Тогда вверху отразятся дополнительные поля для совершенствования регулировок.
После окончания работы с векторным рисунком для возврата в CorelDraw нужно выйти из CorelTrace по команде File/Exit. Работа трассировщика будет завершена, а векторный результат будет передан в Корел и размещён над растровым. Чтобы снова его (растровый) увидеть, нужно сдвинуть в сторонку вновь созданный рисунок.
PowerTrace
Если утилита CorelTrace существовала как отдельное приложение, то PowerTrace уже встроена в CorelDraw X5.

Здесь уже результат автотрассировки получается вполне приличного качества.
В ней представлены такие виды (выбор в наборе Type of image):
- для чёрно-белых набросков — Line art;
- эмблемы, знаки с минимумом деталей и цветов — Logo;
- эмблемы, знаки с глубокой детализацией — Detailed logo;
- наброски с переменной детализацией — Clipart;
- для фото с незначительными деталями — Low quality image;
- фото с важными деталями — High quality image.
Список выбора Предварительного просмотра (Preview) позволяет избрать наиболее удобный вариант рабочего окна. Вариант До и после (Before anf After) покажет одновременно оба рисунка для оценки различий. Численность точек (узлов) и смягчение изогнутых линий управляется ползунком Smoothing, детализация — Detail. Цветовая гамма для рисунка определяется вкладкой Colors и набором Color Mode, а их численность в ячейке Numbers of colors.
Теперь вы знаете, как отрисовать вектор по картинке в CorelDraw. С помощью этой технологии получаются профессиональные композиции, которые можно использовать не только в личных целях.
Оставляйте свои комментарии, задавайте вопросы, делитесь своими успехами.
WinTopo Raster to Vector Converter
Производитель: SoftSoft.net
Хорошая многофункциональная программа с достаточным количеством настроек для получения удовлетворительного результата (рис. 9). Имеются обширные возможности по предварительной обработке растрового изображения, включая трансформации, правку насыщенности и контраста, очистку от мусора и пр. Настроек трассировки не так много, но достаточно, чтобы както повлиять на результат работы программы.
Предлагается бесплатная версия, в которой отсутствуют некоторые функции (в частности, трассировки цветных изображений).
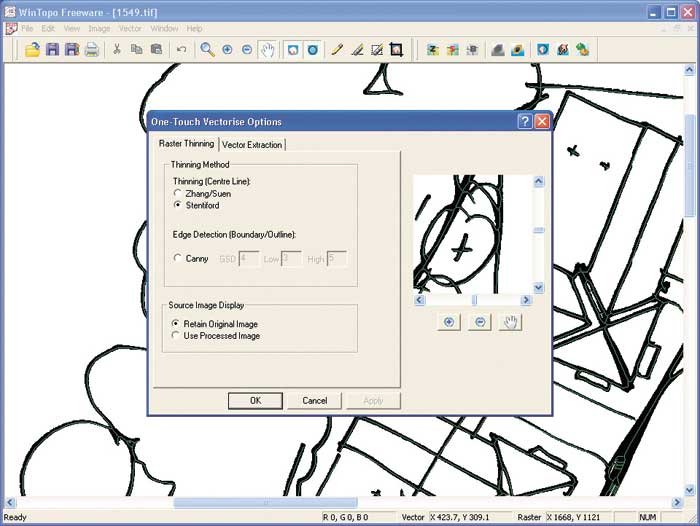
Рис. 9. WinTopo Raster to Vector Converter
* * *
Как уже упоминалось в начале обзора, все представленные программы имеют свои плюсы и минусы, но одно неоспоримо — с настройками по умолчанию практически невозможно достичь удовлетворительного результата. Впрочем, и доскональное знание настроек не гарантирует хорошего результата, что объясняется несовершенством алгоритмов трассировки.
В принципе, трассировать можно любое растровое изображение, однако результат будет напрямую зависеть от его качества. Решающую роль при этом играют чистота и ясность изображения. Кроме того, обычно трассировку применяют в отношении изображений только со сплошной заливкой и с предельно четкими контурами. Другими словами, для того чтобы получить в программе трассировки хороший результат, дизайнер должен сначала тщательно подготовить исходное растровое изображение. Использование специализированных растровых редакторов более предпочтительно, чем применение встроенных в трейсеры средств очистки от «мусора».
Итак, путем трассировки без предварительной подготовки можно быстро получить плохое или среднее по качеству векторное изображение, а на хорошее качественное векторное изображение необходимо затратить большое количество времени для тщательной настройки программы трассировки и предварительной подготовки растрового изображения.
Трассировка растровых изображений
С помощью команды «Быстрая трассировка» трассировку можно выполнить в один прием. Кроме того, можно выбрать подходящий метод трассировки и заготовку стиля, а затем использовать элементы управления PowerTRACE для просмотра и настройки результатов трассировки. CorelDRAW предоставляет два метода трассировки растровых изображений: трассировка по центральной линии и трассировка абрисом.

Результаты трассировки можно настроить с помощью элементов управления в диалоговом окне PowerTRACE. Дополнительные сведения см. в разделах и
| Трассировка растрового изображения с помощью команды «Быстрая трассировка» |
| 1 . | Выделите растровое изображение. |
| 2 . | Выберите Растровые изображения Быстрая трассировка. |
Трассировку растрового изображения можно также выполнить в один прием, нажав кнопку Трассировать растровое изображение на панели свойств и выбрав Быстрая трассировка.
Можно изменить параметры, используемые при выборе команды «Быстрая трассировка». Дополнительные сведения см. в разделе
| Трассировка растрового изображения с помощью метода трассировки по центральной линии |
| 1 . | Выделите растровое изображение. |
| 2 . | Выберите Растровые изображения Трассировка по центральной линии, затем выберите один из следующих параметров. |
| • | Технические иллюстрации: трассировка черно-белых иллюстраций, выполненных тонкими нечеткими линиями. |
| • | Штриховой рисунок: трассировка черно-белых эскизов, выполненных жирными четкими линиями. |
| При необходимости результаты трассировки можно настроить с помощью элементов управления в диалоговом окне PowerTRACE. |
PowerTRACE можно также открыть с помощью кнопки Трассировать растровое изображение на панели свойств.
| Трассировка растрового изображения с помощью метода трассировки абрисом |
| 1 . | Выделите растровое изображение. |
| 2 . | Выберите Растровые изображения Трассировка абрисом, затем выберите один из следующих параметров. |
| • | Штриховой рисунок: позволяет выполнять трассировку черно-белых эскизов и иллюстраций. |
| • | Логотип: позволяет выполнять трассировку простых логотипов с низкой степенью детализации и небольшим количеством цветов. |
| • | Подробный логотип: позволяет выполнять трассировку логотипов с подробной детализацией и большим количеством цветов. |
| • | Картинки: позволяет выполнять трассировку готовой графики с разной степенью детализации и количеством цветов. |
| • | Изображение низкого качества: позволяет выполнять трассировку фотографий с низкой детализацией (или фотографий, детали которых желательно проигнорировать). |
| • | Изображение высокого качества: позволяет выполнять трассировку фотографий высокого качества с высокой детализацией. |
| При необходимости результаты трассировки можно настроить с помощью элементов управления в диалоговом окне PowerTRACE. |
Не все компоненты программы доступны в пробной версии, версиях для образовательных учреждений и для OEM-партнеров. К неподдерживаемым компонентам могут относиться приложения и функции Corel, утилиты сторонних поставщиков и файлы с дополнительным содержимым. Тем не менее, некоторые из этих компонентов могут упоминаться в приложениях и документации.
|
(требуется подключение к Интернету.) |
Copyright 2017 Corel Corporation. Все права защищены.
Для чего нужна трассировка?
Для того чтобы ответить на этот вопрос, стоит представить следующую ситуацию. Дизайнер разрабатывает для определенной компании фирменный стиль, а вместе с ним и логотип. В дальнейшем этот знак будет использоваться и на официальном сайте компании, и на продукции, и на рекламных баннерах. При этом размеры требуются везде разные. Даже при самом тщательном сканировании невозможно создать идеальное растровое изображение. Единственный вариант — использовать векторный редактор. Но создавать в такой программе изображение с нуля — не самый быстрый и лучший способ.
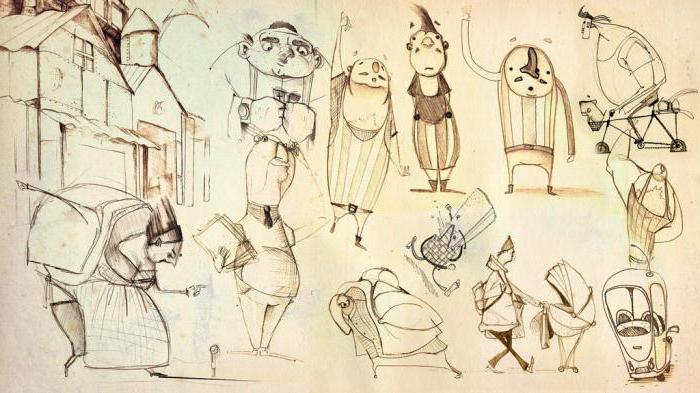
Главная задача трассировки заключается в получении векторного аналога. Правда, на практике дизайнеры создают не один такой аналог, а несколько, которые в целом соответствуют по форме и пропорциям исходному растровому изображению.
Рендеринг с диффузным отражением
light {
type = ambient
intensity = 0.2
}
light {
type = point
intensity = 0.6
position = (2, 1, 0)
}
light {
type = directional
intensity = 0.2
direction = (1, 4, 4)
}
ComputeLighting(P, N) {
i = 0.0
for light in scene.Lights {
if light.type == ambient {
i += light.intensity
} else {
if light.type == point
L = light.position - P
else
L = light.direction
n_dot_l = dot(N, L)
if n_dot_l > 0
i += light.intensity*n_dot_l/(length(N)*length(L))
}
}
return i
}
return closest_sphere.color
P = O + closest_t*D # вычисление пересечения
N = P - closest_sphere.center # вычисление нормали сферы в точке пересечения
N = N / length(N)
return closest_sphere.color*ComputeLighting(P, N)
sphere {
color = (255, 255, 0) # Yellow
center = (0, -5001, 0)
radius = 5000
}
Исходный код и рабочее демо >>