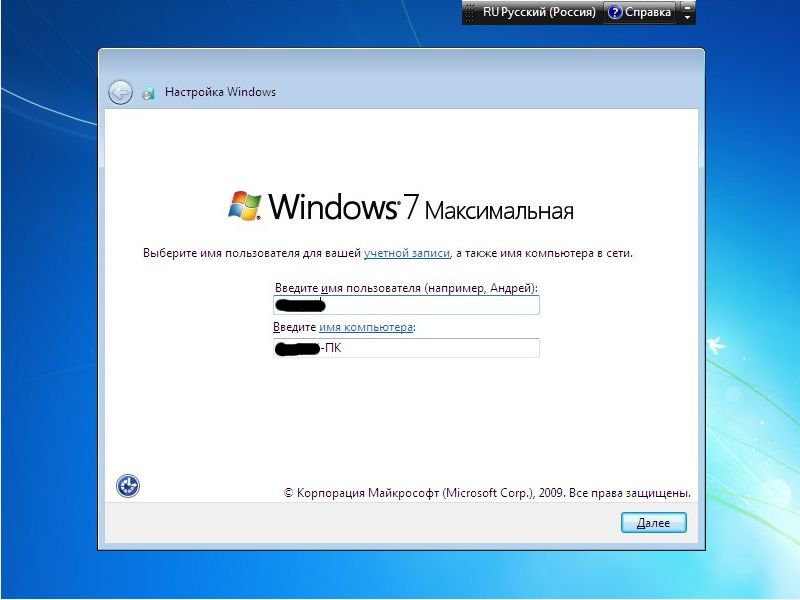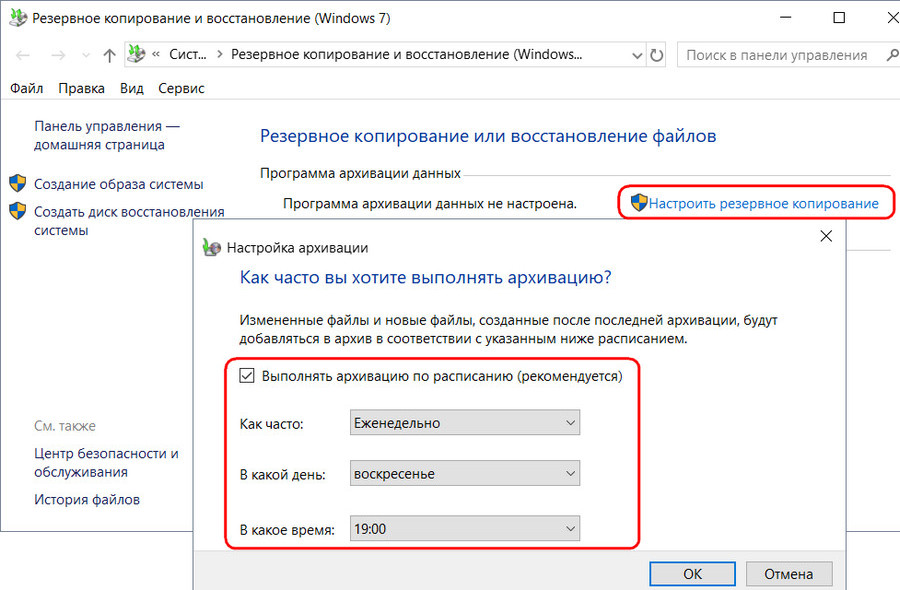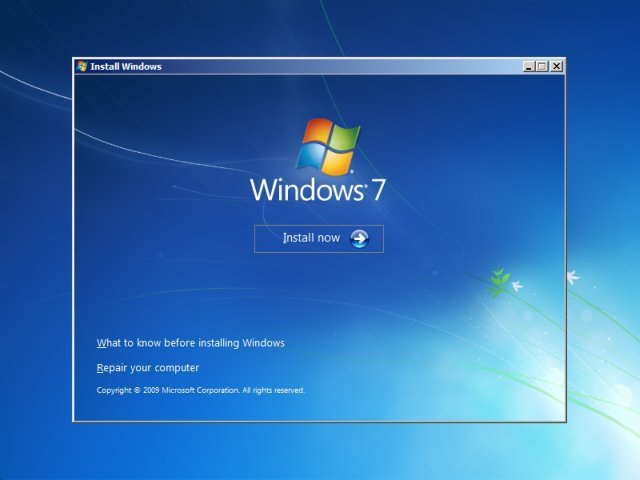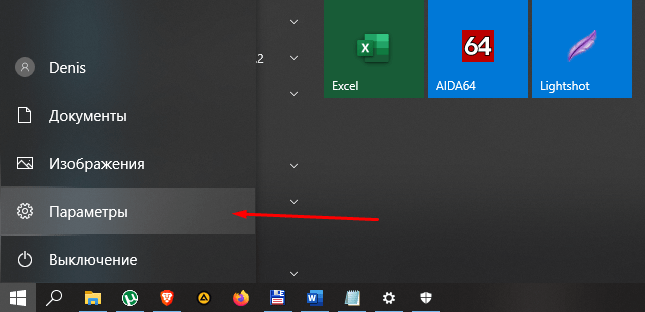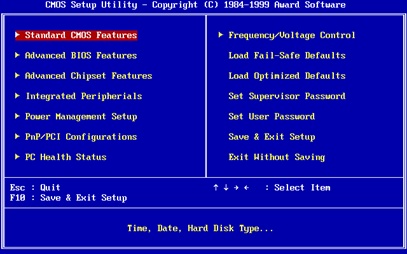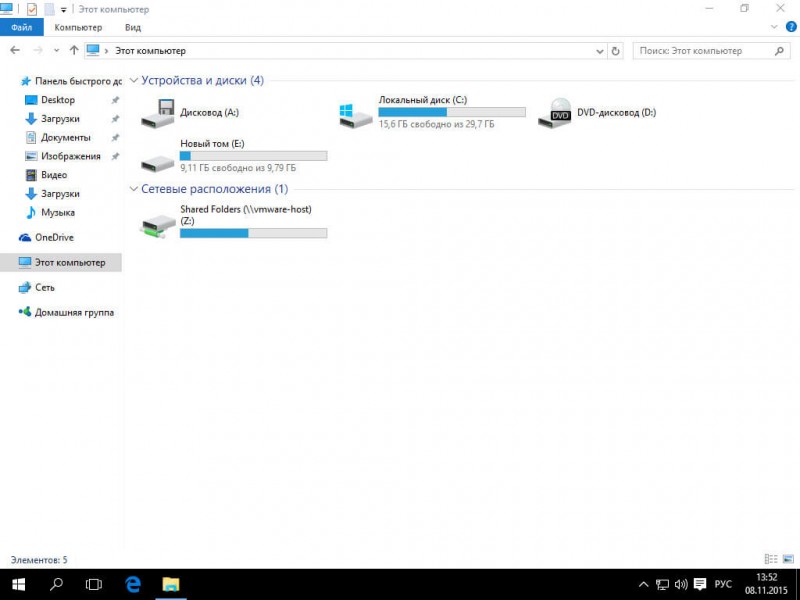Установка виндовс 7 с диска для чайников
Содержание:
- Копирование дистрибутива Windows на флешку с помощью UltraISO
- Как не потерять файлы при переустановке Windows
- Установка Windows 7 с диска через Биос
- Подготовка – работа с БИОСом
- Способ № 2: Повторная установка системы через программу Recovery
- Установка Windows через Hard Drive и командную строку компьютера
- Процесс переустановки
- Подготовка к установке ОС Виндовс 7
- Переезд на Windows 7 с Windows XP без потери персональных данных и настроек
- Переустановка Windows 7 без диска и флешки
- Переустановка системы без встроенного раздела восстановления
- Настройка BIOS для переустановки Windows 7
- Переустановка Windows 10, если система не запускается
Копирование дистрибутива Windows на флешку с помощью UltraISO
Для начала, необходимо найти подходящего размера флеш-накопитель, после чего, подключить его к компьютеру и запустить UltraISO. Если на носителе имеется какая-то полезная информация, ее необходимо перенести на другие средства хранения информации, ведь после окончания процесса копирования, все данные на устройстве будут утрачены.
Интерфейс UltraISO может показаться довольно сложным, ведь данная программа, настоящий универсальный комбайн, работающий с образами. При желании, с помощью данного приложения можно даже смонтировать образы.
Чтобы записать Windows на флешку, необходимо перейти в раздел «Файл», «Открыть» и выбрать через проводник необходимый файл образа.
После открытия файла, его содержимое отобразится в левой части окна.
Для записи информации на флеш-накопитель, необходимо перейти в раздел «Самозагрузка» и запустить инструмент «Записать образ Жесткого диска».
В разделе «Disk Drive», пользователь выбирает подключенный к компьютеру накопитель и жмет клавишу «Запись». Все остальные настройки, желательно оставить без изменений.
По окончании процесса, накопитель извлекается из компьютера и может быть использован для установки ОС на любом другом устройстве.
Как не потерять файлы при переустановке Windows
Начнем с того, как просто можно переустановить Windows 10 без потери данных. Есть два варианта:
- воспользоваться опцией «Вернуть компьютер в исходное состояние» — тогда не пропадет ничего, включая установленные программы;
- задействовать функцию «Начать заново» — в этом случае вы сохраните фото, документы, музыку и прочее, но лишитесь программ.
Что бы вы ни выбрали, не забудьте предварительно сделать следующее:
- перенести драйверы оборудования на диск D или флешку (для этих целей пригодится специальная программа, помещающая все драйверы в архив, например, DriverMax);
- сохранить самые важные проекты на флешку или внешний жесткий диск (от технических сбоев ничто не застраховано);
- вспомните, где хранятся ваши лицензии и ключи от ПО, потому что программы могут потребовать внести их заново. Это будет неприятным сюрпризом, если вы планировали быстро переустановить Windows и сесть за работу, к примеру, в Adobe Illustrator. Вначале убедитесь, что у вас все в наличии, а уж потом приступайте к переустановке ОС.
Теперь переходим к самому главному. Если вы выбрали опцию «Начать заново», поступите так:
- Подключите ПК к интернету – соединение должно быть стабильным, а трафик — достаточным.
- Нажмите «Пуск» и кликните по зубчатому колесику.
- Выберите «Обновление и безопасность», подраздел «Восстановление».
- Присмотритесь к «Дополнительным параметрам восстановления», вы увидите, что опцию можно развернуть, и там будет написано: «Узнайте, как начать заново с чистой установкой Windows».
- Кликайте «Начало работы» и выполняйте простейшие шаги, которые будет рекомендовать встроенный бот.
Если вы выбрали «Вернуть ПК в исходное состояние», то сделайте следующее:
- Снова кликните по шестеренке в меню «Пуск».
- Откройте «Обновление и безопасность» — «Восстановление» — «Вернуть в исходное состояние».
- Вас тут же спросят, сохранять ли данные – укажите, что да, и продолжайте следовать подсказкам.
Теперь займемся переустановкой Windows 7 без потери данных:
- Вставляем загрузочный диск или флешку – будет лучше, если новая Windows окажется более поздней версии, чем старая, иначе могут возникнуть проблемы.
- Не запускаемся сразу с флешки – включаем компьютер, как обычно, открываем «Компьютер» и разворачиваем содержимое съемного носителя.
- Находим значок Setup.exe и дважды кликаем по нему левой кнопкой, а потом выбираем «Установить».
- Теперь оставляем это окно в покое и заходим в «Панель управления» — «Центр поддержки» — «Восстановление» — «Расширенные параметры».
- Здесь выбираем в качестве основы для восстановления нашу флешку.
- Далее последует архивация и несколько перезагрузок, скачивание обновлений (лучше не пропускать), и, наконец, нам предложат указать подходящий тип установки. Выбираем «Обновление», чтобы не потерять данные.
Таким образом, в вашем распоряжении останется все, включая установленные приложения и закладки в браузерах.
Установка Windows 7 с диска через Биос
Переходим к основному процессу. Начинается он с работы с BIOS – базовой системой ввода-вывода. Именно установка через биос так пугает начинающих пользователей, но сложного в обращении с ней ничего нет. Для нашей задачи потребуется выполнить всего несколько базовых манипуляций.
Для начала нужно попасть в BIOS:
- вставляем диск в дисковод и выполняем перезагрузку ПК;
при старте системы зажимаем клавишу Delete (может отличаться для разных систем);
при появлении оболочки BIOS, находим вкладку «Boot» и выбираем «Boot Device Priority»;
тут нужно переместить привод на первое место, чтобы загрузка начиналась именно с него;
нажимаем «Enter» и затем F10, чтобы сохранить изменения и выйти.
Сам процесс
После перезапуска система запустит вставленный диск и начнется непосредственный процесс установки:
-
при появлении окна «Press any key to boot from CD or DVD» нажимаем любую клавишу;
появится окно с надписью «Windows is loading files» и начнется извлечение нужных файлов;
далее выбираем язык, формат времени и раскладку клавиатуры, после чего нажимаем «Установить»;
принимаем условия лицензионного соглашения, установив соответствующую галочку и кликаем «Далее»;
в новом окне выбираем «Полная установка»;
указываем раздел, куда будет установлена новая операционная система;
если жесткий диск не разделен, создаем новые разделы, нажав на опцию «Создать» внизу окна и указав их желаемый объем;
после предупреждения об удалении данных в выбранном разделе и форматирования, нажимаем «Далее».
Начнется установка, обычно занимающая от 15 минут до получаса. По окончании система предложит ввести имя пользователя и пароль (по желанию), а также установить фразу-подсказку для их восстановления. Дальше будет предложено ввести серийный номер, который обычно находится в коробке с копией ОС. Если он отсутствует или сборка делает это автоматически, пропускаем этот шаг.
Впереди еще несколько небольших шагов:
- указываем «рекомендуемые» настройки безопасности;
свой часовой пояс;
тип сети.
На этом установка завершается и система почти готова к использованию, остается только настроить ее.
Настройка системы
Первым делом нужно активировать операционную систему (если это не произошло автоматически в процессе установки). Не стоит забывать об этом, ведь по истечении 30 дней начнут появляться докучливые напоминания, сообщающие об истечении срока регистрации.
Как проверить активирован ли Windows:
- перейти на рабочий стол и нажать правой клавишей мыши на «Мой компьютер»;
выбрать «Свойства»;
обратить внимание на информацию внизу страницы, если система активирована – идем далее, если нет – делаем это;
в разделе «Активация Windows» нажимаем на «Выполнить активацию»;
выбираем способ активации и вводим ключ;
подтверждаем правильность ввода, нажав «Далее».
Подготовка – работа с БИОСом
Шаг 1. Для реинсталляции Windows 7 необходимо выставить основным загрузочным устройством DVD-ROM или загрузочную флеш-карту. Изменить приоритет загрузки можно через БИОС.
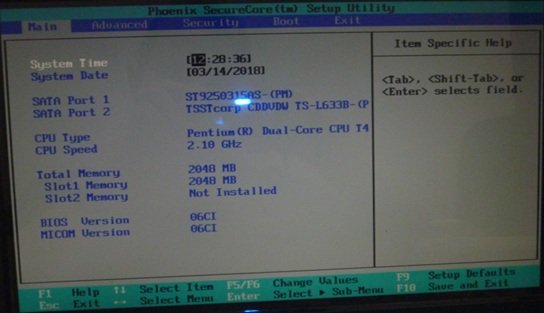 Для реинсталляции Windows 7 необходимо выставить основным загрузочным устройством DVD-ROM или загрузочную флеш-карту
Для реинсталляции Windows 7 необходимо выставить основным загрузочным устройством DVD-ROM или загрузочную флеш-карту
Шаг 2. Порядок загрузки регулируется через пункт меню «Boot».
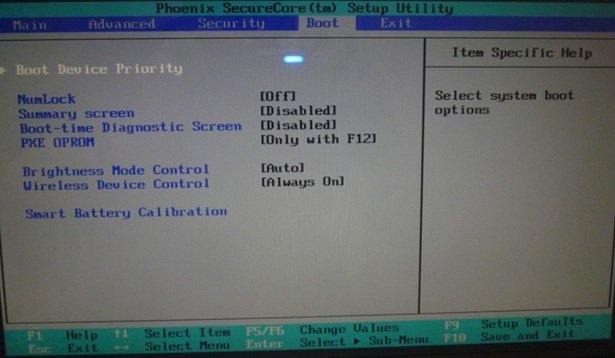 Меню «Boot»
Меню «Boot»
Шаг 3. В списке подразделов меню нужно выбрать «Boot Device Priority» (приоритет загрузочных устройств).
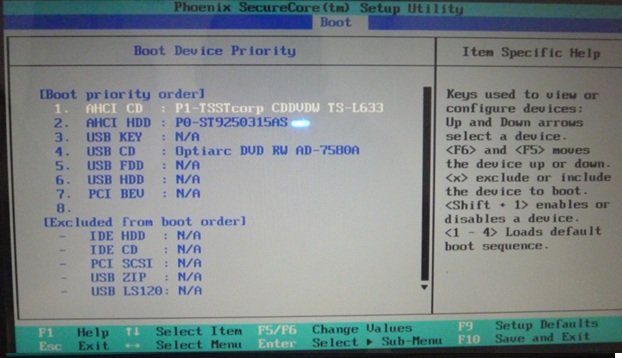 Выбираем «Boot Device Priority»
Выбираем «Boot Device Priority»
Шаг 4. Выделите строку, которая обозначает Ваш оптический привод или флеш-карту. Не забудьте отключить от компьютера все флеш-карты, кроме той, с которой должна вестись установка.
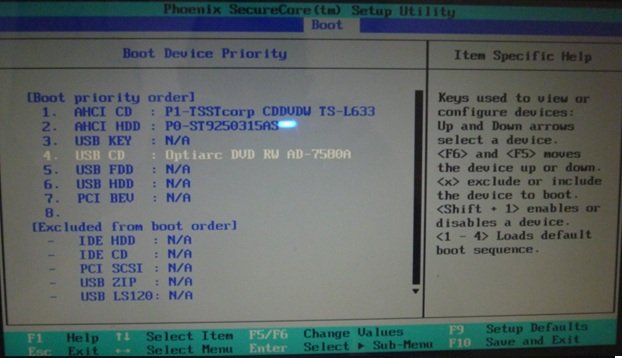 Выделяем строка, которая обозначает оптический привод или флеш-карту
Выделяем строка, которая обозначает оптический привод или флеш-карту
Шаг 5. Измените порядок загрузки, пользуясь клавишами «Change Values».
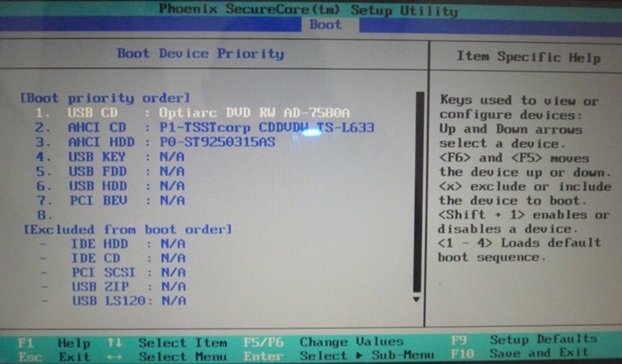 Изменяем порядок загрузки, пользуясь клавишами «Change Values»
Изменяем порядок загрузки, пользуясь клавишами «Change Values»
Шаг 6. Для применения новых настроек и перезагрузки компьютера используйте клавишу «F10», или меню «Save changes and exit».
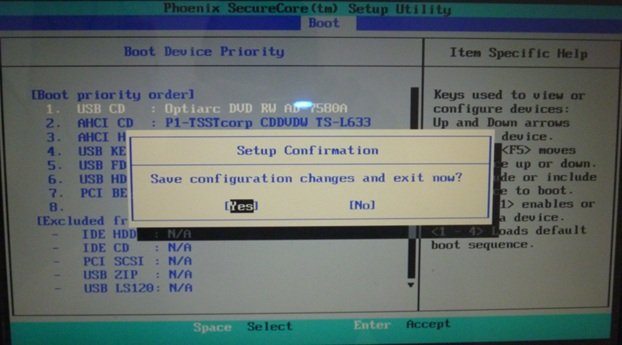 Применяем новые настройки и перезагружаем компьютер
Применяем новые настройки и перезагружаем компьютер
Способ № 2: Повторная установка системы через программу Recovery
Для тех, кто ищет подсказку на вопрос, как переустановить винду без диска, если система к тому же не загружается, долгожданным ответом окажется встроенная в программное обеспечение ноутбука утилита Recovery. Представлена она практически на всех современных лептопах, правда, под разными названиями. Например, на ноутбуках Toshiba установлена Recovery Wizard, на Samsung – Recovery Solution, на Hewlett Packard – HP Recovery Manager. Однако независимо от названия назначение у них одно и те же – помочь без диска переустановить винду, вернув ее к заводским настройкам.
Правда, запустить Recovery можно лишь на ноутбуке с не форматированным рабочим винчестером, на котором ранее была установлена ОС Windows 7. Для ее запуска, в частности, потребуется перезагрузить систему и при старте виндовс несколько раз нажать соответствующую горячую клавишу:
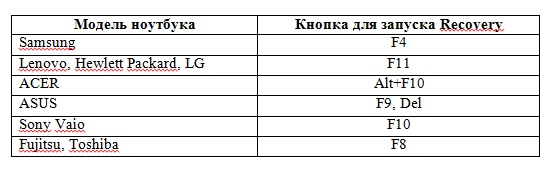
Дальнейшие инструкции будут определяться подсказками самой утилиты. Для примера на Samsung план действий будет выглядеть так:

Установка Windows через Hard Drive и командную строку компьютера
Hard drive – это жесткий диск (ЖД) персонального компьютера или ноутбука, который предназначен для хранения пользовательских файлов и программ. С помощью ЖД можно установить новую операционную систему.

Установка новой ОС происходит через командную строку на этапе включения компьютера. Такой вариант замены Ос позволит очистить все старые разделы диска и создать новые. Для того чтобы начать процесс замены операционной системы нужно скачать iso-образ нужной версии виндовс. Сделать это можно на официальном сайте Майкрософт или через торрент клиент. Образ будет скачан на компьютер в формате архива, его нужно распаковать на диск С. Далее следуйте таким указаниям:
- В процессе запуска компьютера удерживайте кнопку F8, Space или ESC (в зависимости от модели вашего компьютера). Через несколько секунд на экране должно появиться пользовательское меню дополнительных вариантов загрузки ОС.
- Следующим шагом нужно выбрать пункт «Устранения неполадок». Выбор осуществляется нажатием клавиши Enter.
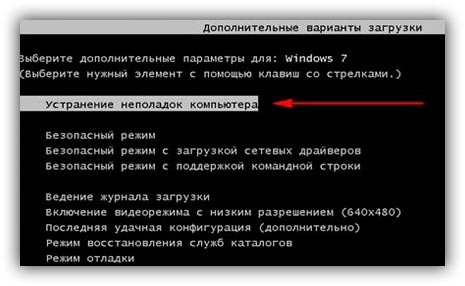
- Далее появится окошко параметров восстановления системы. В нем нужно выбрать ввод через клавиатуру.
- Выберите пользователя компьютера из списка и введите пароль, если он установлен при входе в систему.
- Из предложенных вариантов установки нужно выбрать пункт «Командная строка».
- После открытия окна командной строчки следует набрать несколько команд. Ввод осуществляется через клавиатуру. Перейти к печати новой команды можно нажав Enter. Перейдите к диску, на котором находится установочный файл системы с помощью такой команды: «X:\\windows\\system32\\C:» (без скобок). Нажмите Ввод (Если файл установки находится не на диске С, замените букву в команде на нужную).
- Введите следующую команду: «>setup.exe» (без скобок).
- Через несколько секунд начнется установка новой ОС, которая ничем не отличается от установки с помощью диска или флешки.
Данный метод подходит для операционных систем Windows 7, Win 8/8.1, Windows 10.
Примечание: Следует обратить внимание на то, что установленная и скачанная ОС должны иметь одинаковую разрядность (32 или 64 бита).
Процесс переустановки
Есть несколько способов переустановить Windows 7 на ноутбуке.
Восстановление с помощью резервной копии Windows
Большая часть современных ноутбуков позволяет использовать встроенный софт для автоматической переустановки ОС. От пользователя требуется только запустить восстановление — компьютер автоматически откатывается к заводскому состоянию.
Это самый удобный способ переустановки. Однако им можно воспользоваться, только если система ранее не подверглась изменениям. Например, если пользователь уже устанавливал другую сборку (пиратскую или официальную) для удаления предустановленных программ, то восстановление не сработает.
Инструкция:
- В меню «Пуск» у всех современных моделей ноутбуков есть программа для восстановления (в названии есть ключевое слово «Recovery»).
- Нужно запустить предустановленный софт. На экране отобразится несколько способов восстановление («Удаление данных», «Переустановка», «Сброс настроек до заводского состояния»).

Программа для восстановления, требующая несколько раз перезагружать ноут
Другой способ:
- На некоторых ноутбуках во время загрузки на экране появляется текст «Press F2 for Recovery» (клавиши могут отличаться в зависимости от производителя и модели).
- Нужно нажать на нужную кнопку, чтобы запустить переустановку.
Описанный способ является официальным. Не рекомендуется устанавливать пиратские сборки (ZverDVD или др.) с паком дополнительных программ. Это сбивает предустановленные настройки и может затруднить процесс. Из недостатков такого решения: невозможность получать регулярные обновления, проблемы с технической поддержкой и др.
Важно! Если система ноутбука ранее уже была изменена, то можно воспользоваться загрузочной флешкой или диском для установки нужной версии ОС
Переустановка с диска
Вначале нужно подготовить загрузочный диск:

Astroburn для записи образа на диск
Обратите внимание! Проверка диска занимают до 10 мин. После завершения процесса программу нужно закрыть
Если на экране отобразится ошибка, значит диск поврежден.
Пошаговая инструкция:
- Перезагрузить ноутбук и войти в БИОС (используется клавиша «F8», «F9», «F12» или «Esc», все зависит от модели: Hp, Lenovo, Pavilion).
- Перейти в раздел настроек источника загрузки файлов (может находиться в разных местах, зависит от производителя платы). Как правило, он называется «BOOT» или «BOOT DEVICE».
- В строке «FIRST DEVICE PRIORITY» выбрать «CDROM».
- Сохранить настройки и выйти из БИОС.

Выбор источника загрузки семерки
Ноутбук автоматически перезагрузится. После перезагрузки на экране отобразится надпись «Press any key for load from CD», нужно нажать на любую клавишу, чтобы начать установку. Процесс:
- Пользователь должен выбрать язык, формат даты и времени, согласиться с условиями пользования ПО.
- Выбрать тип установки: «Обновление» — инсталлирует систему поверх старой, сохранив все данные; «Полная установка» — форматирует разделы и заменяет собой другую ОС.
- Пользователь может заново распределить память по локальным дискам и отформатировать хранилище. Если он не хочет ничего менять, то нужно кликнуть на «Далее».

Начало установки
Важно! После завершения установки останется только ввести пользовательские данные (имя, пароль и др.) и ключ активации (этот шаг можно пропустить)
Переустановка с флешки
Вначале нужно записать образ Windows на носитель:
- Скачать и установить программу UltraISO.
- Кликнуть на «Самозагрузка» и выбрать «Записать образ жесткого диска».
- Выбрать образ и нажать на «Открыть».
- Настроить параметры записи и кликнуть на «Записать».
Обратите внимание! После создания загрузочной флешки можно приступать к установке. Процесс не отличается от вышеописанного (в строке «FIRST DEVICE PRIORITY» вместо «CDROM» нужно выбрать «USB»)
Подготовка к установке ОС Виндовс 7
Первое, что нужно сделать, прежде чем устанавливать Windows 7 на ноутбук – скопировать всю важную информацию. Как минимум с локального диска С. Ведь после форматирования все данные на нем будут стерты.
Если Вы купили новый компьютер или ноутбук, то этот шаг можно пропустить. Во всех остальных случаях это обязательное условие!
Поэтому сохраните все файлы, документы, картинки, аудиотреки и видео с рабочего стола и из папки «Мои документы». Также рекомендуется заглянуть на локальный диск С – на него довольно часто тоже записывают важную информацию. Куда сохранять? На диск или флешку. Еще один вариант – залить файлы на онлайн-сервисы (Яндекс.Диск, Google Drive и т.д.).
Кстати, иногда можно скопировать некоторые программы вместе с настройками. Например, закладки и пароли из браузера, которым вы пользовались.
Второй момент, который нужно сделать: определить, какая разрядность Windows 7 Вам нужна – x86 или x64. Здесь все очень просто. Если у Вас на ноутбуке или компьютере установлено 4 Гб оперативной памяти (и больше), тогда надо установить Windows 7 x64, а если меньше – тогда x86.
Почему так? Дело в том, что версия x86 не видит 4 Гб оперативной памяти. Максимум, что она показывает – это 3,25 Гб.
Как узнать количество оперативной памяти? Если у Вас новый компьютер – посмотрите в документации. А если ноутбук – то характеристики указаны на его корпусе (или на коробке).
Если у Вас уже установлен Windows, тогда количество оперативной памяти можно посмотреть следующим образом:
- Нажимаете на значке «Компьютер» правой кнопкой мыши.
- Выбираете пункт «Свойства».
- Смотрите строчку «Установленная память (ОЗУ)».
Третий момент, который надо выполнить перед установкой – записать цифровую копию Windows 7 на диск или флешку.
Если у Вас уже есть загрузочный диск (купили или выдали в магазине вместе с ПК), тогда пропускаете этот шаг.
Записать DVD-диск несложно. Ведь Вы же наверняка уже записывали фильмы, музыку, игры? Сделать это можно через Nero, Alcohol 120% и другие программы.
А что касается USB-флешки, то тут есть некоторые трудности. Поэтому в данном случае рекомендую прочитать – Создание загрузочной флешки в UltraISO.
Где взять образ или установочный диск Windows 7? Можно купить в магазине или через интернет.
И последнее, что надо сделать, перед тем как устанавливать Windows 7 – подготовить драйвера для ноутбука или ПК. В комплекте с компьютером обычно идут диски с драйверами. Если они у Вас есть – тогда можете пропустить этот пункт.
Владельцам ноутбуков диски не выдают, поэтому нужно установить драйвера с официального сайта производителя (ищете по названию своей модели).
Если пропустите этот шаг, то можете остаться без интернета. Ведь для него нужно установить драйвер. Также могут не работать USB-разъемы. То есть, мышка. И в итоге придется идти к другу или знакомым и загружать драйвера у них.
На этом подготовительный процесс завершен. Еще раз проверяете, что сохранили все важные данные, после чего подключаете USB-флешку или вставляете DVD-диск с установочным образом Виндовс 7 и перезагружаете ноутбук / компьютер.
Переезд на Windows 7 с Windows XP без потери персональных данных и настроек
Утилита выполнена в трех видах: бесплатном, умеренно платном и нескромно платном. Мне последние два варианта ну никак не подходят (круглосуточная поддержка и миграция на десятках компьютеров меня не прельстили), поэтому я остановился на бесплатном. В принципе, это именно то, что я искал — простая утилита, которая переносит данные с одной системы на другую. Понятно, что нужно будет установить программу в обеих системах, а сами данные сохранить в том месте, которое будет доступно после переустановки. Программа запускает мастера, который просто предложит сохранить все ваши данные в отдельной папке, а после переустановки — взять их из этой папки. Русского языка нет, но там и особо переводить нечего — просто отмечаете галочкой нужное и выполняете сохранение. В ходе работы компьютер будет проверен на соответствие минимальным техническим требованиям, проверит установленные программы, а потом сохранит данные.
Бесплатная версия переносит:
- Профили пользователей
- Настройки рабочего стола
- Настройки программ
- Папки с документами
Одна загвоздка: при попытке скачать бесплатную программу сайт разработчиков каждый раз уверенно сообщал мне, что для моего региона она недоступна, и упорно перенаправлял на страницу с платными утилитами. Но я нашел эту утилиту в другом месте.
В данном способе мы не будем форматировать диск, а просто обновим Windows до первоначального состояния, на уже установленной системе. Все файлы и важные документы при этом останутся в целости и сохранности. Способ также подойдет, если некоторые проблемы с операционной системой решить не удается.
Теперь начнем переустановку с сохранением данных.
Переустановка Windows 7 без диска и флешки
В этой статье мы разберем инструкцию по установке Windows непосредственно из работающей операционной системы. Мы будем использовать программу Daemon Tools Lite, которую предварительно нужно установить на компьютер.
Перед началом установки Windows, сохраните важные данные на флешку, внешний жесткий диск и т. п., потому что при переустановке операционной системы, все файлы будут удалены в папку «Windows.old». Опытные пользователи смогут достать файлы старой системы оттуда, пока эта папка не будет удалена с компьютера.
Для запуска установки Windows 7 выполните щелкните по образу Windows 7 правой кнопкой мыши, выберите сначала «Открыть с помощью», а затем «DAEMON Tools Lite Agent».
Вам также может быть интересно:
- Сравнение версий Windows 7: таблица
- Поддержка Windows 7 окончена: что делать
- Переустановка Windows 10 без диска, флешки и BIOS
На Рабочем столе откроется окно программы установки Windows 7. Нажмите на кнопку «Установить».
В окне «Получение важных обновлений» предлагают выбрать один из вариантов:
- Выполнить подключение к Интернету для получения последних обновлений программы установки (рекомендуется).
- Не загружать последние обновления программы установки.
Нам нужно переустановить операционную систему, а обновления можно установить позже. Поэтому следует выбрать второй вариант, отказавшись от загрузки последних обновлений, чтобы не затягивать процесс установки Windows 7.
В окне «Ознакомьтесь с условиями лицензии» поставьте флажок в пункте «Я принимаю условия лицензии».
В окне «Выберите тип установки» предложены два способа:
- Обновление — обновление системы поверх предыдущей установки с сохранением файлов, параметров и программ.
- Полная установка (дополнительные параметры) — установка новой системы с удалением всех данных от предыдущей копии Windows.
Нам нужно переустановить операционную систему, поэтому мы выбираем полный тип установки.
В окне «Выберите раздел для установки Windows» выбран раздел, в который будет установлена система. Система будет установлена в тот раздел, в котором находилась ранее установленная Windows.
Откроется окно с предупреждением, что выбранный раздел содержит файлы предыдущей установки Windows. Эти данные будут перенесены в папку «Windows.old», пользователь сможет получить доступ к файлам из этой папки, пока она не будет удалена с ПК.
Согласитесь, нажмите на кнопку «ОК».
Начинается процесс установки Windows 7, во время которого компьютер будет перезагружен несколько раз.
На завершающем этапе установки потребуется выбрать страну, время, денежные единицы и раскладку клавиатуры.
Выберите имя пользователя для учетной записи.
Введите пароль для учетной записи. Если не используете пароль, оставьте все поля пустыми.
Ввод ключа продукта Windows можно пропустить, выполнив активацию операционной системы позднее.
Выберите параметры получения обновлений:
- Использовать рекомендуемые параметры — установка важных и рекомендуемых обновлений.
- Устанавливать только наиболее важные обновления — установка только обновлений безопасности и других наиболее важных обновлений.
- Отложить решение — пока не устанавливать обновления.
Нажмите на предпочтительный вариант получения обновлений.
В окне «Проверьте настройку даты и времени» выберите подходящие параметры, соответствующие вашему расположению.
В окне «Выберите текущее место расположения компьютера» необходимо выбрать параметры сетевого размещения:
- Домашняя сеть — компьютер находится дома.
- Рабочая сеть — компьютер находится на работе.
- Общественная сеть — компьютер находится в общественном месте.
В большинстве случаев, для домашнего ПК рекомендуется выбрать домашнюю сеть.
После завершения настройки параметров, на компьютере запустится «чистая» Windows 7, установленная вместо предыдущей системы.
Переустановка системы без встроенного раздела восстановления
Далеко не всегда раздел для восстановления операционной системы доступен на ноутбуке пользователя. Причиной тому могут служить различные факторы:
- владелец ПК отформатировал диск или самостоятельно стер восстановительный раздел для освобождения места;
- производитель ноутбука не предоставил такой возможности, предложив в комплекте к устройству диск с операционной системой;
- пользователь хочет поставить новую версию Windows, которой попросту нет в разделе для восстановления.
Переустановка Windows 7 на ноутбуке может происходить не только с раздела для восстановления, но и с помощью внешнего носителя, в качестве которого выступает флешка, компакт-диск или портативный жесткий диск. Перед тем как переустановить Windows 7 с диска, необходимо вставить или подключить носитель к компьютеру и далее следовать инструкции.
Перегружаем компьютер и входим в меню BIOS нажатием клавиши F2 или F11 (F10) перед запуском операционной системы.
рис.1. В появившемся меню выбираем пункт «Boot» и далее «Boot Options»
- В данном пункте назначаются загрузочные диски (тот, с которого и будет устанавливаться система), а также очередность обращений к ним.
- Чтобы, например, переустановить Windows 7 с флешки, она должна идти первой в списке загрузочных дисков.
рис.2. Очередность пользователь может менять стрелками вверх и вниз на клавиатуре
После того как требуемый диск был выбран в качестве загрузочного, следует применить и сохранить изменения и вновь перегрузить ноутбук.
рис.3. При следующей загрузке, в случае использования для установки диска с образом Windows 7, пользователь увидит следующее меню выбора языка и формата временирис.4. Теперь остается следовать подсказкам и выполнять поэтапно все шаги инструкции
Не исключен также и вариант когда может понадобиться переустановить Windows без диска. Все что для этого нужно — сделать загрузочный диск самостоятельно.
Если на компьютере ранее была установлена Windows, то на корпусе или упаковке от него должна сохраниться специальная наклейка с ключом активации. Используя ключ, пользователь может скачать установочную версию системы с официального сайта и записать ее на удобный носитель. В дальнейшем уже использовать инструкцию по переустановке с помощью загрузочного диска.
ПОСМОТРЕТЬ ВИДЕО
Теперь вы знаете, как переустановить Windows на ноутбуке.
Настройка BIOS для переустановки Windows 7
Мы уже рассматривали этот вопрос при установке Windows XP с диска и с флешки. Не поленимся и повторим.
Сначала зайдем в BIOS нажав при загрузке одну из клавиш DEL, F2, F10 или Esc. Если вы попробовали эти клавиши и ничего не происходит, обратитесь к инструкции ноутбука или материнской плате.
В нижней части главного окна мышкой можно настроить необходимый порядок загрузки (BIOS материнской платы P8H67-V), перемещением соответствующих значков(иконок) влево или в право. Выбираем иконку оптического привода и перемещаем влево, перед HDD или SSD.
Так же порядок загрузки можно настроить в расширенном режиме на вкладке Boot. В строке Boot Option #1 необходимо выбрать DVD привод
Далее устанавливаем режим работы HDD или SSD — в ACHI. Режим позволяет использовать NCQ — аппаратная установка очередности команд, что в свою очередь ускоряет работу накопителя. Переходим на вкладку Advanced. В строке SATA Mode меняем параметр IDE Mode на ACHI Mode.
В итоге получается следующая картинка (Режим работы накопителей ACHI).
После необходимо запомнить все настройки и выйти из BIOS. Для этого нажимаем на Exit в правом верхнем углу. В появившемся окне выбираем Save Changes & Reset.
Настройки сохранятся и компьютер перезагрузится.
Переустановка Windows 10, если система не запускается
Этот вариант универсален, так как подойдет и тем, у кого все работает, но плохо. Для этого нам потребуется установочный носитель. Вы можете купить его в магазине или сделать на другом ПК. Используйте официальный инструмент Windows Media Creation Tool или специальный софт, как Nero, который позволит записать чистый ISO образ ОС на накопитель. Без этой USB флешки все описанное ниже не получится.
Первым делом вам нужно зайти в BIOS, и поменять порядок загрузки компьютера. Для этого перезагрузите или запустите системный блок и с первых секунд нажимайте кнопку F2 или DEL. Это позволит вам оказаться в биосе.
Это лишь пример, ваш может быть абсолютно другим. Его внешний вид зависит от производителя материнской карты и от поколения. Также он может быть на русском или английском. Если у вас английская версия, то пройдите в раздел Boot, если русская – Загрузка.
В этом разделе выберите на 1-ом месте USB флешку. После чего нажмите F10 или же на экране выберите советующий пункт – SAVE AND EXIT, чтобы сохранить и выйти.
После этого система перезагрузится, но старт начнется не с ОС, а с установщика. Вы увидите точно такое меню, как при чистой инсталляции с нуля.
Пугаться не стоит, вы не теряете данные. Щелкаем кнопку «ДАЛЕЕ». И вы окажетесь в контекстном меню, где требуется выбрать вкладку «Диагностика». Это приведет вас в раздел с восстановлением.
Следуйте указаниям на экране, и вы окажетесь в разделе «Вернуть компьютер в исходное состояние».
После этого вам остается лишь ждать. В зависимости от быстродействия системы это займет от 5 до 50 минут, за это время ПК перезагрузится. За это время не вынимайте флешку, иначе процесс прервется и придется начинать с нуля. После всех процедур в результате вы увидите следующее сообщение:
Но не спешите радоваться, так как после первого перезапуска, вы снова окажетесь в установщике. Чтобы этого не происходило, недостаточно вынуть флешку. Да, это позволит ПК загрузиться с HDD, где будет уже обновленная или восстановленная система. Но это не позволит вам нормально работать, так как каждый раз при запуске ОС, если в системном блоке есть флешка или другой носитель (плеер и другое), операционка не будет работать, ведь ПК попытается стартануть с носителя.
Поэтому вновь вернитесь BIOS, и проделайте все тоже самое, что делали для восстановления и переустановки Windows 10, но в обратном порядке – поместите HDD на первое место. Flash-disk для этого уже не нужен, поэтому либо вовсе удалите его из области загрузки, либо переместите на одно из последних мест. Разумеется, для изменений в БИОСе флешка не требуется, это можно сделать также, нажав DEL или F2.
В случае, если даже после прочтения инструкции вы не поняли, как восстановить систему, рекомендуем следующую видео-инструкцию. Но даже если после нее вы не поймете, пишите в комментарии, мы постараемся помочь бесплатно переустановить систему.
Ключ активации в новых устройствах вшит в BIOS, и если вы не предпринимали попытки его подменить или удалить, то после всех вышеописанных процедур он останется на месте. Но если все же слетит, попытайтесь восстановить через поддержку Microsoft. Разумеется, лишь в том случае, если у вас была полноценная легальная копия. В обратном же – скачайте активатор, например, KMS Auto.
Пожалуйста, Оцените:
Наши РЕКОМЕНДАЦИИ
Обновление драйверов Как восстановить удалённый файл на Андроиде Как создать точку восстановления VulkanRT что это за программа