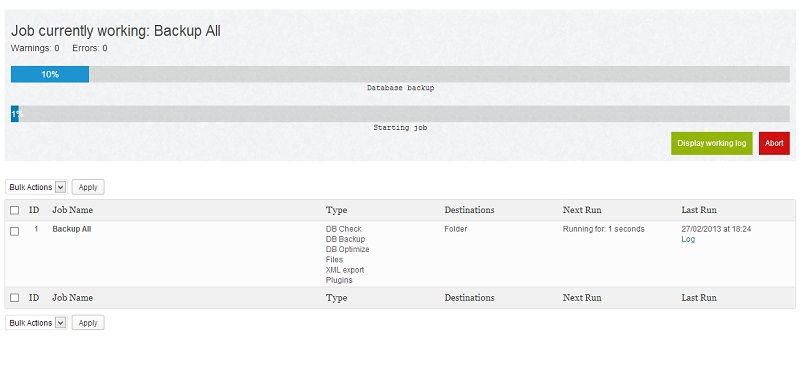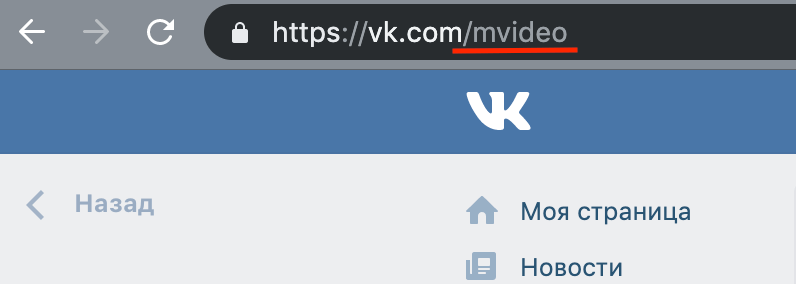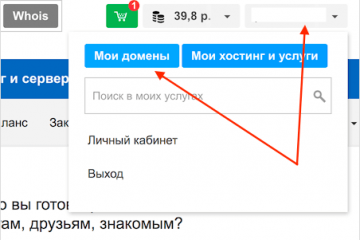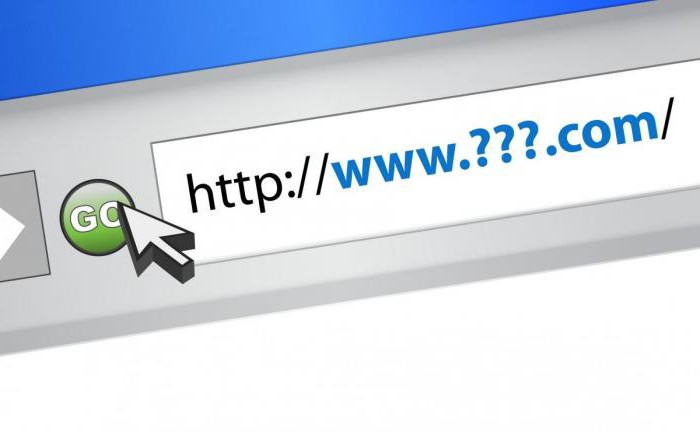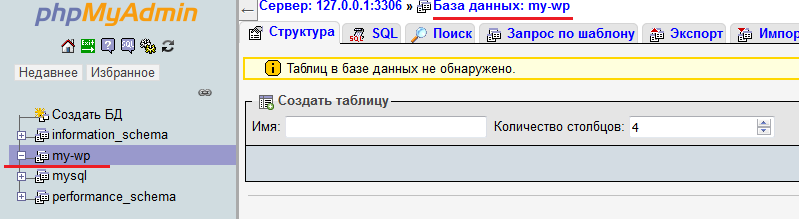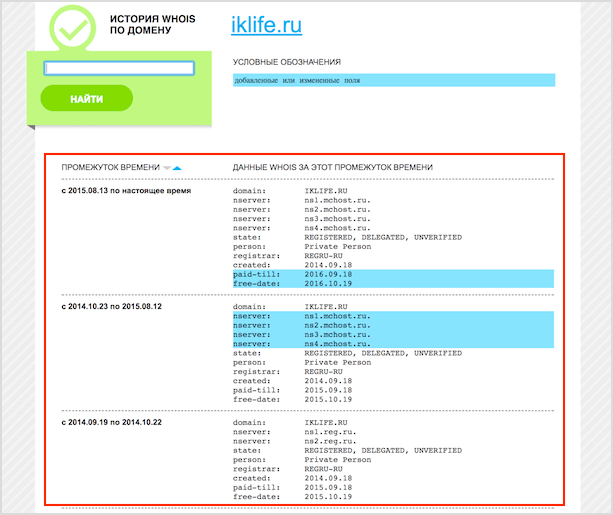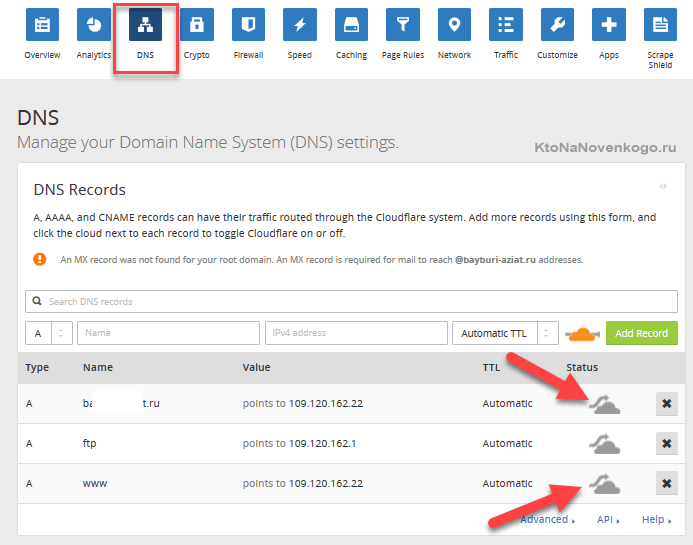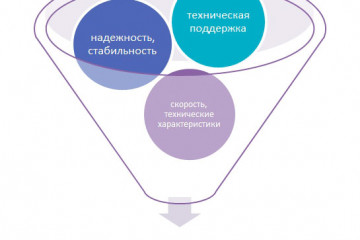Перенос сайта wordpress на новый домен (без вреда для seo)
Содержание:
Привязка домена к сайту
Начинаем с самого банального-покупаем название домена на любом понравившемся сервисе, можно прямо на хостинге, для удобства.
Следующее действие привязка его к WordPress. В моем случае сайт находится на хостинге Timeweb, но в целом интерфейс плюс минус у всех схожий.
- Находим в панели хостинга вкладку «Сайты».
- В директории сайтов будет указан WordPress и рядом будут названия привязанных доменов и поддоменов. Старый сайт пока не отвязываем, но привязываем туда же новый.

Устанавливаем SSL-сертификат. У всех уважающих себя хостингов есть в интерфейсе вкладка SSL-сертификаты, где можно его купить и установить. Если у вас контентный небольшой сайт, без онлайн покупок, то смело устанавливайте бесплатный Let’s Encrypt, он устанавливается в течение 1 часа. Если же у вас онлайн-магазин, где пользователи вводят данные своих банковских карт и регистрируются, тогда необходимо выбирать SSL-сертификат под свои цели.

Перенос базы данных и изменение ссылок
Если осуществляется изменение доменного имени и сайт остаётся в пределах того же хостинга и хостингового аккаунта, то переносить базу данных в большинстве случаев нет необходимости. Если же домен изменяется вместе с хостингом, базу данных нужно тоже перенести.
Если вам требуется перенести базу данных на другой хостинг, то попадите в приложение PHP MyAdmin. Перейдите во вкладку «Экспорт» и нажмите кнопку «Вперёд».
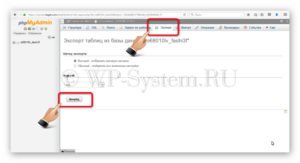
В результате вы скачаете на свой компьютер архив базы данных. Распакуйте файл из архива и откройте базу данных через текстовый редактор, лучше всего через NotePad++.
Перед тем, как перенести сайт на другой домен, нужно изменить в скачанной и распакованной базе имя старого домена на новый. Тем, кто не привык работать с базами данных, можно воспользоваться простым методом – функцией поиска и замены в текстовом редакторе. В NotePad++ она открывается с помощью сочетания клавиш Ctrl+F. И, благодаря этой функции, просто автоматически замените все места в базе данных, где встречается старое доменное имя, на новое.
После этой операции сохраните базу данных. На новом хостинге создайте новую базу данных, и загрузите её туда через вкладку «Импорт» приложения PHP MyAdmin – нажмите кнопку «Обзор», чтобы загрузить файл с компьютера.
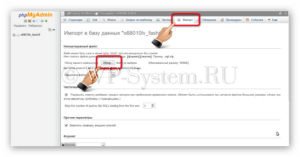
Когда база данных будет загружена, исправьте параметры подключения к ней в файле wp-config.php в следующих строках:
PHP
/** The name of the database for WordPress */
define(‘DB_NAME’, ‘имя базы данных’);
/** MySQL database username */
define(‘DB_USER’, ‘имя пользователя базы данных’);
/** MySQL database password */
define(‘DB_PASSWORD’, ‘пароль базы данных’);
/** MySQL hostname */
define(‘DB_HOST’, ‘localhost’);
|
1 |
/** The name of the database for WordPress */ define(‘DB_NAME’,’имя базы данных’); define(‘DB_USER’,’имя пользователя базы данных’); define(‘DB_PASSWORD’,’пароль базы данных’); define(‘DB_HOST’,’localhost’); |
Параметр DB_HOST чаще всего имеет значение localhost, но на некоторых хостингах может быть что-то иное, узнайте в службе поддержки вашего хостинга. Если какие-то из параметров будут заполнены неверно, то вы увидите ошибку установки соединения с базой данных.
Если вы переносите сайт на другой домен, но остаётесь в пределах одного хостинга и одного хостингового аккаунта, проделать операцию с экспортом и импортом базы вам всё равно придётся. Это нужно для того, чтобы вы исправили старое доменное имя на новое с помощью функции поиска и замены. Однако в таком случае исправлять параметры в файле wp-config.php нет необходимости.
Это было самое трудное. Теперь, если вы всё сделали правильно, сайт должен открыться по новому адресу. Если не открывается, значит, вы где-то ошиблись. Перепроверяйте.
До начала переноса
Очень важно разобраться с техническими деталями того, как пользователи открывают ваш сайт. Понимание этого процесса поможет избежать проблем и ошибок при любом переносе
Всё начинается с доменного имени. Вообще, зайти на ваш сайт потенциально можно используя только IP-адрес сервера, но это при условии, что на сервере кроме вашего сайта больше ничего нет. А так как shared-провайдеры могут размещать на одном IP до нескольких сотен сайтов, то при прямом заходе на сервер с большой вероятностью можно увидеть страницу-заглушку или вообще ошибку.
Доменное имя используется как дополнительный идентификатор, поэтому запросы к shared-серверу достигают нужного сайта.
Сам домен – это некая человекопонятная запись, которая помогает связать браузер клиента с конкретным IP-адресом сервера. Такие записи заносятся и хранятся в специальной системе DNS-серверов. Обновление актуального размещения занимает время (до 3-х суток).
Что это значит? Это значит, что если вы развернёте архив своего сайта на новом сервере и сразу удалите его на старом, то вместо вашего web-ресурса пользователи будут видеть ошибку или, если старый хостер правильно настроил свой сервер, страницу-заглушку с рекламой его услуг.
Чтобы такого не произошло, переносить сайт нужно строго по плану – сначала скопировать файлы и перенести базу данных, убедиться в том, что сайт работает на новом месте, и только потом перенаправлять домен. После того, как система DNS обновится (иногда этот процесс может занимать менее 3 дней, например, у РЕГ.ру процесс обновления занимает около суток), можно удалять аккаунт у старого хостера.
Перенаправление домена
Пока мы не погрузились во все технические тонкости переноса файлов и баз данных, следует сразу описать процесс изменения NS-записей вашего домена.
Если вы регистрировали домен через хостинг-провайдера, самое время перенести его напрямую к регистратору или к крупным посредникам. Причём, сотрудничество с последними часто наиболее выгодно в плане оплаты, так как услуги продления и регистрации можно получить дешевле, чем при прямом сотрудничестве с официальным регистратором.
Хостер, как и любой другой клиент регистратора, имеет свою учётную запись, из-под которой регистрирует новые домены. Получается, что вам нужно передать домен из одной учётной записи в другую (в свою или в запись другого посредника).
Есть два способа переноса:
- Частичный (вы будете видеть основные параметры домена, но не сможете им управлять).
- Полный (будут доступны все возможности управления).
Из личного кабинета хостера автоматически можно передать домен только в частичное управление. Но для смены хостинга такой вариант не подойдёт.
Чтобы передать домен в полное управление, придётся написать отдельную заявку и подтвердить свою личность (приложить скан-копию паспорта, на который было зарегистрировано доменное имя, иногда даже может потребоваться составить письменное заявление, тут всё будет зависеть от требований вашего регистратора и хостинг-провайдера).
- Если посредник не хочет переносить ваш домен – обращайтесь напрямую к регистратору (тоже нужно будет подтвердить свою личность).
- Если у вас ещё нет аккаунта у регистратора, его нужно будет создать. Исключение – если вы переносите свой домен другому посреднику.
После того, как вы получите полный доступ к управлению своим доменом, можно будет изменять NS-записи. Именно они указывают на сервера, на которых нужно искать ваш сайт.
Записи нужно изменить на те, которые рекомендует новый хостер.
Если вы используете специальные сервисы, такие как «Почта» для доменов Яндекса или аналогичное решение от Mail.ru, то возможности управления будут отличаться (здесь нужно обращаться к официальной документации ПДД Яндекса/Майл.ру, обычно в качестве NS будет использоваться конкретный IP-адрес).
Пример для хостера Bluehost:
- ns1.bluehost.com
- ns2.bluehost.com
Или можно использовать конкретные IP-адреса:
- 162.88.60.37
- 162.88.61.37
Обратите внимание, некоторые панели управления автоматически проверяют NS-записи. И, если они указывают на сторонние сервера, то мастер создания нового сайта выдаст ошибку
Чтобы проверить на какие записи указывает домен, можно воспользоваться специальными сервисами, например, reg.ru/whois.
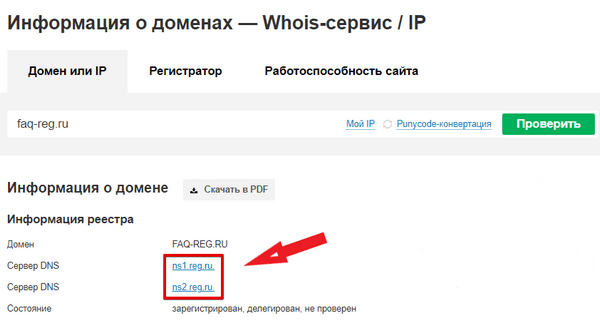
Процесс переноса
Предварительные работы
В самом начале я бы рекомендовал сделать некоторую предварительную подготовку к процессу переноса, которая включает в себя, так сказать, обычную «чистку сайта». Она заключается в удалении всего лишнего и ненужного, что накопилось за время обслуживания сайта и будет замедлять процесс копирования файлов.
Желательно удалить все неактивные темы из папки wp-content/themes, оставив лишь используемую
Это можно сделать через админ панель, а также с помощью вашего файлового менеджера, напрямую удалив темы из вышеуказанной папки;
Далее нужно навести порядок в плагинах, удалив все неиспользуемые и деактивировать на время переноса активные. Установить или активировать любой плагин можно уже на новом домене;
Обратите внимание на внесённые Вами изменения в файлах. Например, если Вы вносили изменения в файл .htaccess, чтобы защитить изображения от хотлинка и не уберете на время этот код — будете иметь проблемы с отображением всех картинок на новом домене или хостинге.
Если есть необходимость и желание, можно разобраться с медиа файлами, удалить дубли и ненужные изображения.
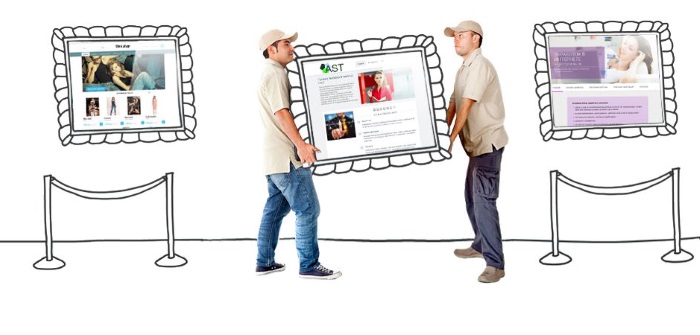
Перенос файлов
Следующий этап — это перенос всех файлов сайта на сервер нового домена. Разумеется, этот домен у вас подготовлен, все технические вопросы по регистрации и привязке домена решены. Так как копирование файлов сайта напрямую с сервера на сервер пока не придумали, нам придется выполнить эту операцию в два этапа:
- Запускаем файловый менеджер (я использую Total Commander), соединяемся с FTP-сервером, открываем папку с названием своего сайта и производим копирование всех файлов в отдельную папку на жестком диске компьютера. Это обычная процедура копирования файлов. Единственное условие — нужно следить за правильной передачей файлов, чтобы не случилось ошибок в результате обрыва связи с сервером, нестабильного интернет-соединения или по другим причинам. Если что-либо пойдет не так, файлы нужно перекачать;
- Далее, как требует сценарий, нужно все эти файлы закачать на сервер нового домена. Здесь тоже все понятно и нет ничего сложного.
Перенос базы данных
А пока продолжим перенос прежним методом и сейчас выполним ответственную операцию перемещения БД (базы данных MySQL) старого домена на новый. Но прежде, нужно создать новую БД. Для этого заходим в личный кабинет своего хостинга и в разделе «Управление MySQL» выполняем процедуру создания новой БД:
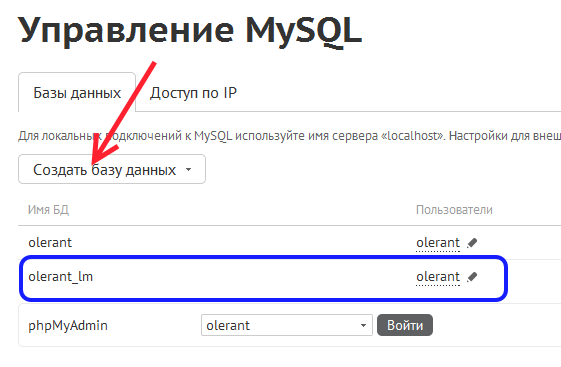
Входим в БД старого домена, кликнув мышкой на вкладке Базы данных и выбираем название БД переносимого сайта:
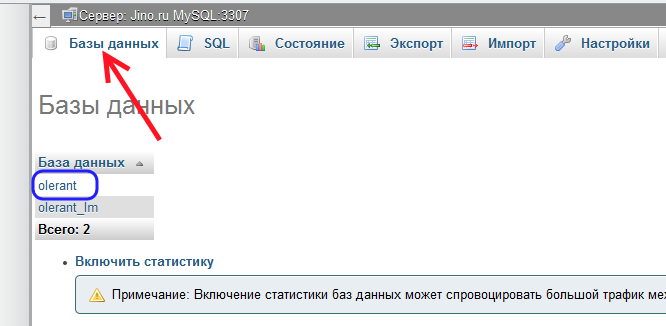
Для создания дампа БД, жмём на вкладку Экспорт и в открывшемся окне жмем ОК:
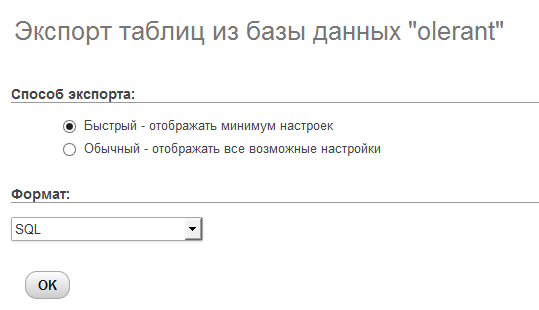
Файл с расширением .sql сохраняем на компьютере.
Редактирование файла БД
Далее нужно выполнить обратную процедуру загрузки сохраненного дампа БД уже во вновь созданную базу. Но прежде, необходимо сделать замену названия домена со старого на новое. Это делается просто. Открываем файл .sql в Notepad++ (именно в нем, так как он позволяет совершать тотальную замену символов и слов). Скачать Notepad++ можно в Интернет, набрав соответствующий запрос в адресной строке браузера. Выставляем кодировку UTF-8 без BOM, жмем на вкладку Поиск и выбираем ссылку Замена, Открывается окно:
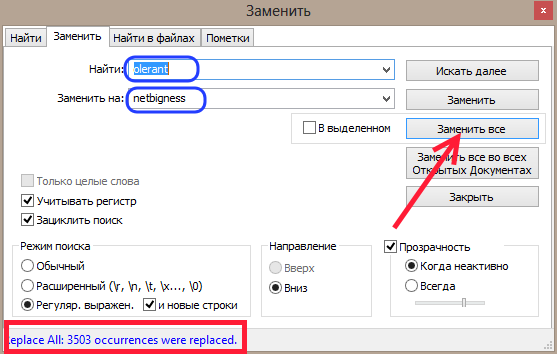
В строку Найти вводим название старого домена, а в строку Заменить на.., соответственно, нового. Все настройки нужно выставить, как на скриншоте. После нажатия кнопки Заменить всё произойдет массовая замена всех имеющихся названий старого доменного имени на новые. Внизу можно увидеть, что наш Notepad++ успешно выполнил 3503 замены. Это значение может быть любым и зависит от количества страниц и плагинов, размещенных на вашем сайте.
Это все изменения, которые нужно сделать и сейчас нужно обновленный файл БД загрузить в новую базу. Для этого открываем новую БД (на своём хостинге или на другом) и производим импорт данных, нажав на вкладку Импорт и выбрав наш измененный файл .sql:
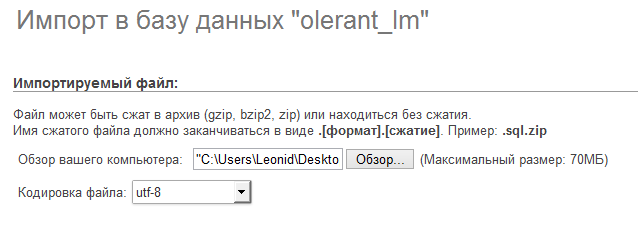
База данных обновлена, но, чтобы было корректное подключение к ней, в файле wp-config необходимо прописать имя базы данных, имя пользователя и пароль новой базы. Для этого открываем файл wp-config в известном нам Notepad++ и редактируем его:
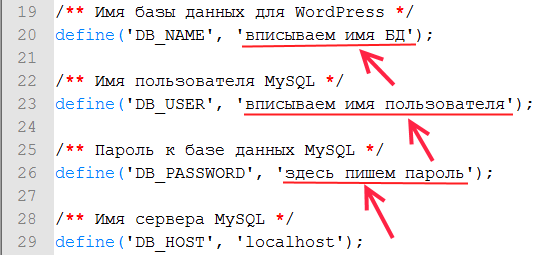
Заключительные работы
Если на вашем сайте есть файл robots.txt, что крайне желательно, внесите изменения и в него. Там все сводится к замене названий домена в двух местах (host и sitemap).
Проверьте и при необходимости, внесите изменения в файл .htaccess.
Замените коды счетчиков посещений.
Добавьте новый сайт в инструменты для вебмастеров Яндекса и Google и подтвердите права. Проверьте и добавьте файл sitemap.xml.
Откройте в браузере админ панель сайта по новому адресу домена, войдите по старому логину и паролю. Проверьте корректность работы админ-панели и сайта.
И это ВСЁ! Сайт успешно перенесен на новый домен.
Привязка домена к новому хостингу

Резервная копия WordPress сайта создана, все вещи собраны теперь можно начинать переезд WordPress сайта на другой хостинг. И сейчас вам нужно будет прикрепить домен вашего сайта на другой хостинг.
Для этого делаем следующее:
- 1.В письме, полученном при регистрации хостинга, должен быть указан адрес DNS-сервера. Если его там нет, вам нужно обраться в тех. поддержу, что бы они вам его сообщили. Либо найти соответствующий пункт в панели управления хостингом.
- 2.Заходим в личный кабинет на сервисе регистрации доменов и находим раздел «Управление DNS-серверами». Здесь сейчас указан адрес DNS-сервера старого хостинга, меняем его на новые.
- 3.Ждем, пока изменения вступят в силу. Обычно это происходит в течении 2-3 часов, но может затянуться до 3-х суток пока записи обновятся и все заработает.
Перенос сайта wordpress на другой хостинг

Нередко возникает необходимость в переносе сайта на другой хостинг, по некоторым причинам, например, надежность и качество хостинга.
В данной статье я буду говорить о переносе сайта с хостинга Timeweb на этот же самый хостинг. Т.е. я буду разбирать данный вопрос на одном и том же хостинге в рамках данной статьи. У вас же, естественно, будет два различных хостинга.
Также я акцентирую внимание на мелкие детали (как скопировать файлы, базу данных, привязать домен и т.д.), которые для новичков в этом деле вызывают затруднение, так как в основном опытные вебмастера на это внимания не обращают. Итак, начнём:
Итак, начнём:
1). Делаем архив всех файлов сайта. Для этого в хостинге Таймвеб существует раздел «Файловый менеджер«, далее открываете папку с вашим Интернет — проектом и заходите в его корень. Что такое корень сайта можете прочесть здесь. Далее нажимаете на вкладку „Правка“—>»Выделить всё».

После выделения нажмите «Архиватор—>Архивировать». После чего вам предложат выбрать тип архива, выбирайте rar или zip и нажмите «Упаковать«, через некоторое время будет создан архив с выбранными параметрами. Последний штрих — кликните два раза левой кнопкой мыши по архиву, после чего начнётся его скачивание на компьютер.

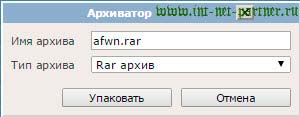
2). Экспортируем базу данных себе на компьютер. Для этого ищем пункт «Базы данных MySQL», нажимаем. Перед вами откроется список всех баз данных. Нажимаем на phpMyAdmin в базе данных, которую мы хотим скачать себе на компьютер.

Отлично, теперь нажмите вкладку «Экспорт». Формат оставляйте тот же, после чего нажмите кнопку «Ок». Всё, теперь база данных будет автоматически скачана на Ваш компьютер.

3). Импорт базы данных на сервер (хостинг). Перед тем как это сделать вам нужно создать новую базу данных на хостинге, на который перемещаете сайт. Для этого зайдите в раздел «Базы данных MySQL». Там увидите строку создания новой базы данных. Введите желаемое имя базы данных и пароль.

После этого зайдите в phpMyAdmin как было описано в пункте 2, но теперь нам нужно нажать кнопку «Импорт», выбрать базу данных переносимого Интернет-проекта и нажать кнопку «Ок».

4). Редактирование файла wp-config.php.
Ниже в скриншоте я выделил строки, которые нужно заменить. Название базы данных WordPress, имя пользователя MySQL, пароль MySQL — всё это мы с вами создали в предыдущем пункте.
Единственная сложность — определить хост MySQL. В Таймвебе — это всегда «localhost», в других хостингах может быть соответственно другое название хоста. Но во всяком случае — вам должно быть выслано письмо на электронный ящик с параметрами вашего доступа как по FTP, так и напрямую, через сайт хостинга. Если вам ничего не пришло — обратитесь в службу поддержки сервера (хостинга), а быть может все настройки вы можете увидеть в своём личном кабинете.
Будьте внимательны, так как даже отсутствие необходимого отступа в символах этого файла не даст работать вашему Интернет-проекту.
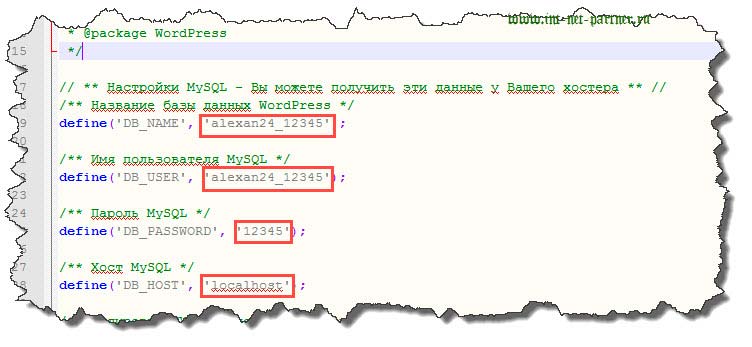
Хорошо, когда вы заполните необходимые строки — замените старый wp-config.phpв архиве на новый.
5). Загружаем все файлы сайта на новый сервер (хостинг). Также как и в пункте 1, заходим в «Файловый менеджер», открываем папку, в которую хотим закачать архив сайта, нажимаем «Файл»—> «Закачать», выбираем архив и нажимаем «Закачать».
После того как архив будет скачан на хостинг (сервер) нажимаем на него и выбираем пункт меню «Архиватор»—> «Разархивировать».
6). Размещение домена на NS серверах хостинга (сервера). Для этого в Таймвебе вам нужно будет нажать на пункт «Управление доменами». Далее нажмите «Разместить на NS серверах».
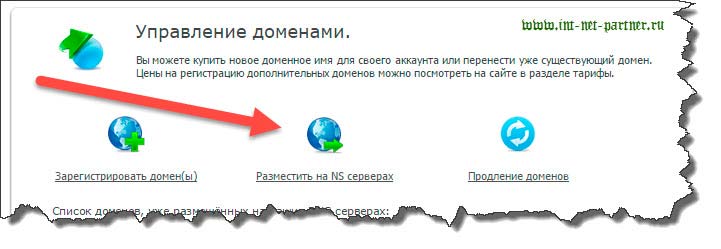
Дальше вам нужно будет сделать следующее:
1. Прописать название домена и выбрать зону, в котором он находится (ru, com и т.д.)
2. Выбрать директорию (папку), где находится сайт (где распаковали архив с сайтом).
3. Нажать на кнопку «Перенести домены на NS-сервера TimeWeb».
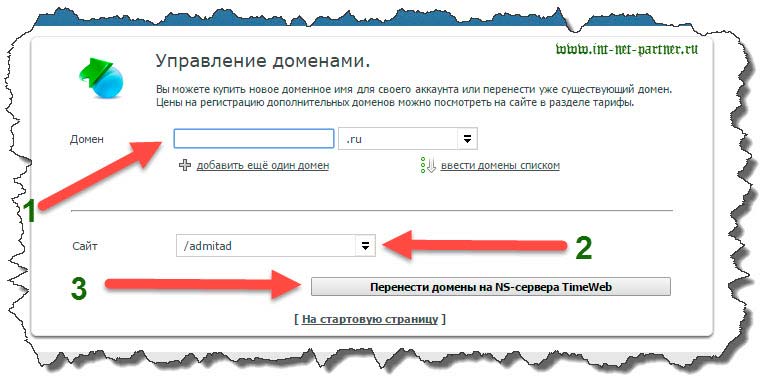
7). Прикрепляем (прилинковываем) домен к корневой папке сайта. Т.е. к папке, где находится Интернет-ресурс. Для этого нажимаем на пункт «Управление сайтами» в личном кабинете хостинга Таймвеб. После этого выбираем домен и директорию, где находится сайт, нажимаем «Привязать домен к сайту».
Всё! Если вы все пункты выполнили верно, то ваш сайт будет работать на новом хостинге и открываться по старому адресу (домену).
Р/S
Рекомендую прочесть следующие полезные статьи:
1. Как сделать редирект со старого домена на новый за 5 минут?
2. Как переоформить домен на другого человека и зачем?
3. Что такое копипаст?
Способ №2: вручную
1. Инструменты
Для самостоятельного переноса WordPress-сайта на хостинг мы будем использовать:
веб-сервер OpenServer(или любой другой); хостинг Beget (или любой другой); phpMyAdmin; FTP-клиент (например, FileZilla); утилиту Search Replace DB.
2. Подготовка
2.1. Подключение домена к хостингу и создание базы данных
В этом разделе подразумевается, что домен Вашего будущего сайта уже куплен и для него прописаны NS-сервера хостинга (информацию о NS-серверах хостинг-компания обычно сообщает сразу после заказа услуги). Теперь к хостингу нужно привязать имя Вашего домена. Для этого в панели управления хостинга необходимо выбрать раздел Управление сайтами.
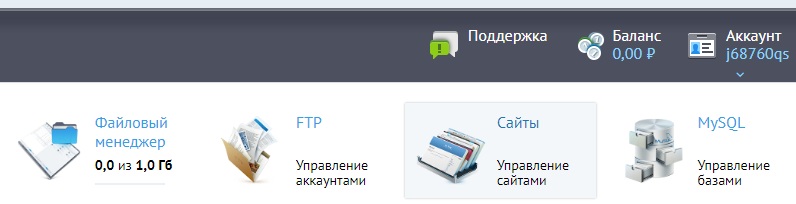
Дальше нужно привязать сам домен, введя его адрес.

Готово! Ваш домен успешно привязан к хостингу.
Следующий шаг – создание базы данных на хостинге.
Для этого в панели управления хостинга необходимо выбрать раздел Управление базами.

Вы попадаете на страницу Управление базами данных MySQL, где нужно ввести имя и пароль к создаваемой базы данных. Отметим, что в нашем случае, с хостингом Beget, имя базы данных будет состоять из обязательных символов, сгенерированных самим хостингом, и тех, которые Вы укажете. На любом другом хостинге требование к имени может отличатся.

После ввода данных и нажатия на кнопку Добавить, база данных была успешно создана и готова к работе. Запишите себе имя базы данных, имя пользователя и пароль (в нашем случае имена первых двух совпадают).
2.2. Экспорт базы данных
Для начала необходимо сохранить отдельно базу данных Вашего сайта для последующего ее переноса. Воспользуемся phpMyAdmin. Для этого необходимо перейти по адресу (у Вас адрес может отличаться, так как зависит от используемого веб-сервера)
http://127.0.0.1/openserver/phpmyadmin/index.php
Итак, у Вас отобразится список имеющихся баз данных. Выбрав в списке базу данных Вашего сайта, Вы увидите структуру ее таблиц.

Далее, в самом верху, необходимо перейти на вкладку Экспорт, и нажать кнопку Вперед, чтобы сохранить файл с Вашей базой данных.
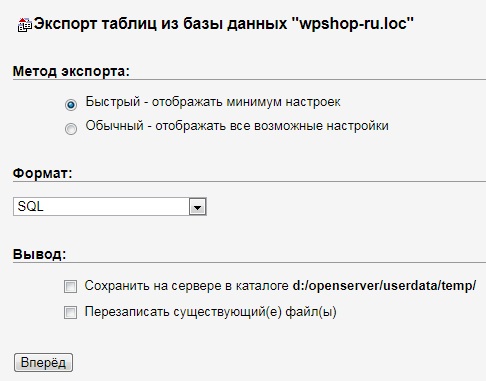
Все, резервная копия базы данных создана и готова к переносу.
3. Перенос
3.1. Перенос базы данных
Для переноса ранее сохраненной база данных в панели управления сново необходимо перейти в раздел Управление базами, где нажать кнопку Перейти в phpMyAdmin.

Откроется новое окно уже знакомого Вам phpMyAdmin, где Вы увидите созданную Вами пустую базу данных.
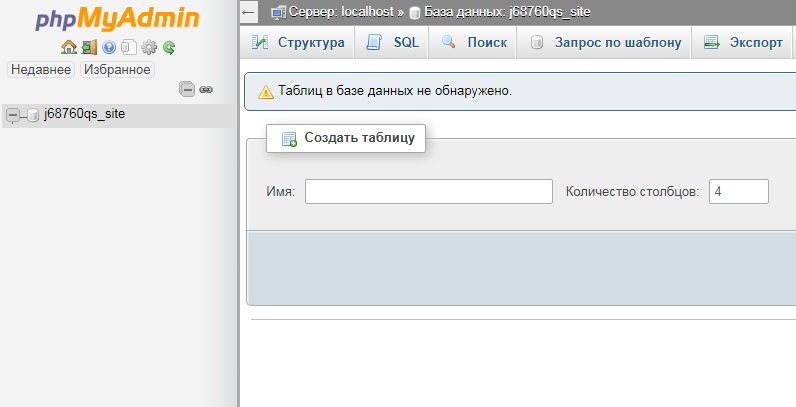
Тут нажимаете кнопку Импорт, после чего выбираете Ваш файл с базой. По нажатию кнопки Вперед Ваша база данных будет импортирована на хостинг.
3.2. Перенос файлов сайта
Теперь Вы должны скопировать файлы Вашего сайта на хостинг. Для этого используется FTP-клиент, в котором для доступа к хостингу Вы должны указать хост, имя FTP-пользователя и пароль. После копирования всех файлов сайта в FTP-клиенте Вы должны будете увидеть что-то подобное:
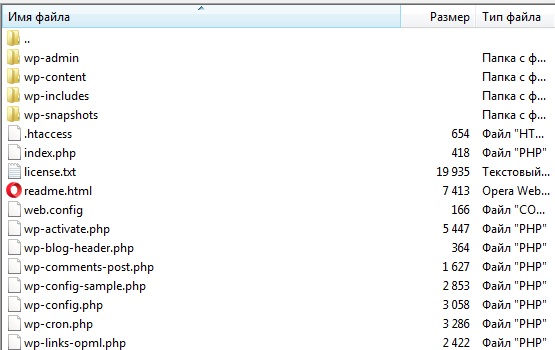
Теперь займемся правкой конфигурационного файла. WordPress должен знать, какую базу данных использовать. Для этого существует файл wp-config.php, который находится в корневом каталоге сайта. Итак, в Вашем FTP-клиенте, в его правом окне (где находятся файлы хостинга), ищете указанный файл. На нем нажимаете правую клавишу мыши, где выбираете Просмотр/Правка. По умолчанию должно открыться окно текстового Вашего редактора с содержимым файла wp-config.php.
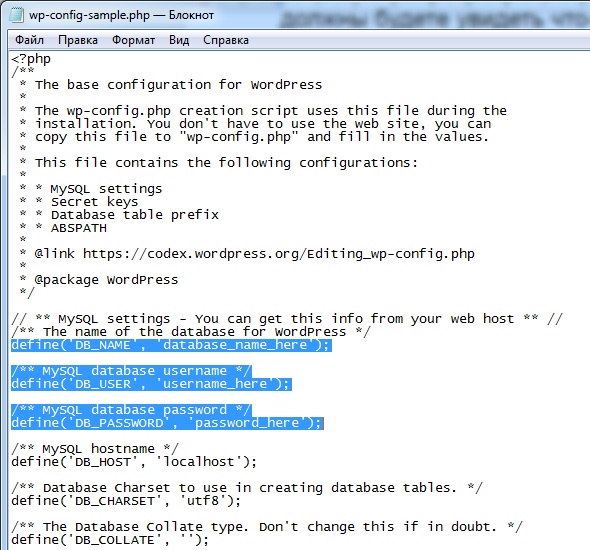
Нужно найти следующие строки:
define('DB_NAME', 'database_name_here');
define('DB_USER', 'username_here');
define('DB_PASSWORD', 'password_here');
где следует указать соответственно имя базы данных, пользователя и пароль.
После сохранения файла в текстовом редакторе новые данные вступят в силу.
4. Замена ссылок
Последним шагом в переносе Вашего сайта на хостинг является замена ссылок в базе данных (все адреса, включая всех страниц, постов, медиафайлов, хранятся в базе данных). Это необходимо по следующей причине. Создавая сайт у себя на компьютере, Вы выбрали для него какое-то название, например, site.local, а для реального сайта – другое, например, site.ru. Теперь это название нужно поменять в Вашей экспортированной базе данных на новое. Для этого используется утилита Search Replace DB, которая позволяет корректно провести эту процедуру. Подробное руководство как это сделать, описано в материале Правильная замена в базе с помощью Search Replace DB.
Мне нравится1Не нравится
Перенос сайта через панель управления
Даже если панель управления не поддерживает автоматические бэкапы, вы всегда можете воспользоваться отдельными инструментами для работы со своим сайтом: файловый менеджер (имеется ввиду онлайн-сервис для работы с файлами) и утилита управления базами данных (чаще всего это phpMyAdmin).
Шаг 1. Создание архива на старом хостинге
Открываете интерфейс файлового менеджера (некоторые хостеры могут предлагать даже несколько на выбор) и переходите в каталог с сайтом. Адрес каталога будет определяться настройками хостинга.
Выделяете корневой каталог с файлами сайта и создаёте архив, если доступен соответствующий функционал (это может быть кнопка создания архива в формате .zip, но возможны и другие варианты: .tar, .tar.gz, .tgz и т.п.). Задаёте имя архива.
Ни в коем случае не используйте коммерческие стандарты сжатия, такие как .rar, с ними штатные средства linux-хостингов не работают.
Шаг 2. Скачивание архива
Дожидаетесь окончания процесса архивации и скачиваете архив на свой ПК.
Если новый хостер позволяет скачивать архивы с указанного адреса (через интерфейс файлового менеджера), то можно переместить файл архива, например, в корень сайта.
В этом случае он будет доступен для скачивания по адресу vash-domen.ru/vash-archiv.zip
Обратите внимание, незапароленные архивы позволяют получить доступ ко всему содержимому вашего сайта любым посторонним лицам, если они перейдут по этому URL. Будьте осторожны!
Шаг 3. Создание сайта в панели управления
На примере cPanel у Bluehost. Переходите в секцию «My Sites/Мои сайты» (в боковом навигационном меню слева). Нажимаете кнопку «Add Site/Добавить сайт» и выбираете WordPress.
Указываете свой домен и название папки, в которой будут размещаться файлы сайта (можно ввести что-то универсальное, если у вас только 1 сайт, например, /wordpress, хотя логичнее использовать имя домена, особенно если сайтов несколько).
Перейдите в новый каталог и удалите все созданные там файлы.
Шаг 4. Загрузка на новый хостинг
Откройте менеджер файлов в панели управления нового хостинга, перейдите в корневую директорию сайта.
Выберите пункт меню для загрузки файлов и укажите ваш архив.
После окончания процесса выделите архив и распакуйте его в текущую директорию
Шаг 5. Правка конфигурационных файлов
Используя встроенный редактор текста, вы можете поправить файл wp- config.php (актуально для WordPress-сайтов).
Необходимо найти в файле строки, отвечающие за подключение к базе данных. Обычно в редактировании нуждаются только строки
define( ‘DB_NAME’, ‘ЗДЕСЬ_НОВОЕ_ИМЯ_БД’ );
define( ‘DB_USER’, ‘ЗДЕСЬ_НОВЫЙ_ПОЛЬЗОВАТЕЛЬ_БД’ );
define( ‘DB_PASSWORD’, ‘ЗДЕСЬ_ПАРОЛЬ_ПОЛЬЗОВАТЕЛЯ_БД’ );
Имя сервера (localhost) в правке, как правило, не нуждается, но у нового хостера могут быть свои требования на это счёт. Если вы переходите в Bluehost, то здесь всё стандартно – используется localhost.
Шаг 6. Перенос базы данных
Схема переноса аналогична файлам, только для работы понадобится другой инструмент – интерфейс для управления БД (обычно это phpMyAdmin, но хостер может использовать альтернативные инструменты). Утилита открывается из панели управления хостингом, расположение кнопки запуска будет зависеть от версии панели.
На старом хостинге нужно выделить нужную базу данных и выгрузить её. Лучше всего выбирать сжатие .zip (поддерживается не на всех хостингах). Так размер дампа БД будет существенно меньше, а значит, время выгрузки и последующей загрузки тоже сократится.
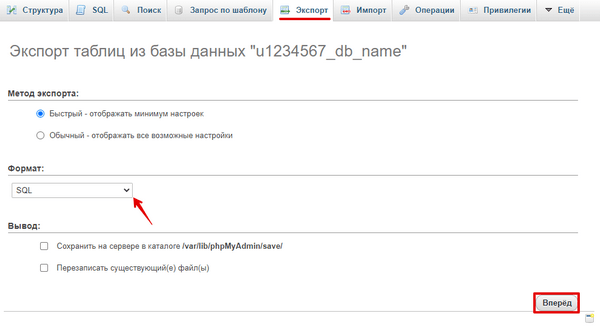
Теперь на новом хостинге откройте менеджер/мастер управления базами данных и создайте новую БД+пользователя для неё (если БД и пользователь не были созданы автоматически при регистрации нового сайта в панели управления хостинга).
Откройте phpMyAdmin и выделите созданную БД. Перейдите на вкладку «Импорт/Import» и выберите файл с вашим дампом со старого хостинга.
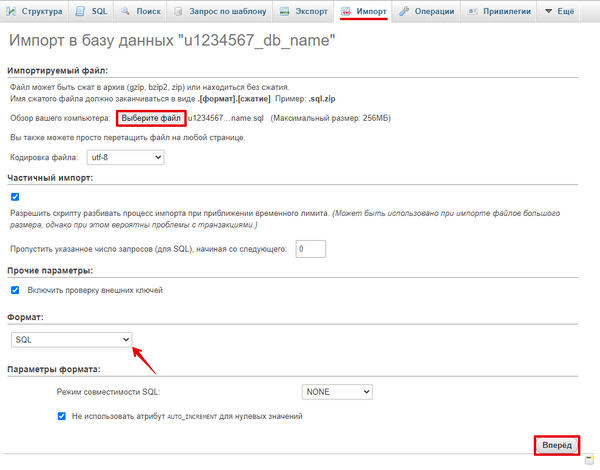
Убедитесь, что в таблице появились новые записи после окончания импорта.
Шаг 7. Проверка работоспособности
Некоторые хостинг-провайдеры автоматически создают алиасы (псевдонимы) для новых сайтов, что позволяет проверить их доступность, не дожидаясь перенаправления основного домена.
Алиасы обычно представляют собой домены третьего уровня, основанные на домене выбранного хостера. Например, аккаунт_пользователя_номер.домен_хостера.ру
Чтобы не вредить SEO, после проверки работоспособности псевдоним лучше удалить в панели управления. Иначе поисковые системы, если узнают альтернативный адрес, будут воспринимать основной домен и алиас как два разных ресурса, но с одинаковым контентом. Или указывайте псевдоним в качестве зеркала (в файле robots.txt, в директиве host должен быть прописан основной домен).
Копия чужого сайта
Данный способ не совсем правильный, не рекомендую его использовать. Но он есть, поговорим о нем вкратце. Копию чужого сайта я видел часто в предложениях на фрилансе. В большинстве случаев их использовали для копирования лендингов на html.
Есть много программ, но я тестировали Teleport Pro. Другие программы я не смотрел и не имел с ними дело. Если поискать в интернете, то я думаю можно найти и другие решения о том, как сделать копию чужого сайта.В Teleport Pro можно копировать сайт, указав его домен. Также нужно указать, в какую глубину он будет копировать и скачивать. Он разложит все файлы и картинки по папкам.
Возможно, необходимо будет в дальнейшем внести небольшие правки на сайте для корректной работы. У вас появится готовая копия сайта. На этом тему про копии чужих сайтов закончим и продолжим говорить о вариантах создания сайта.