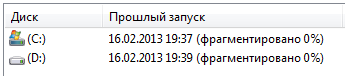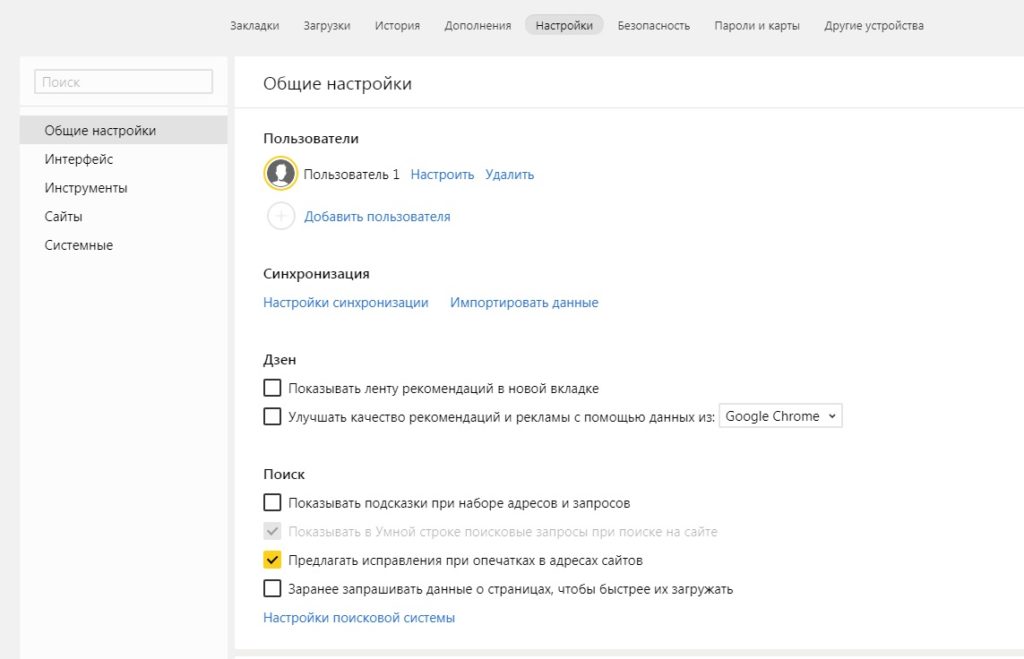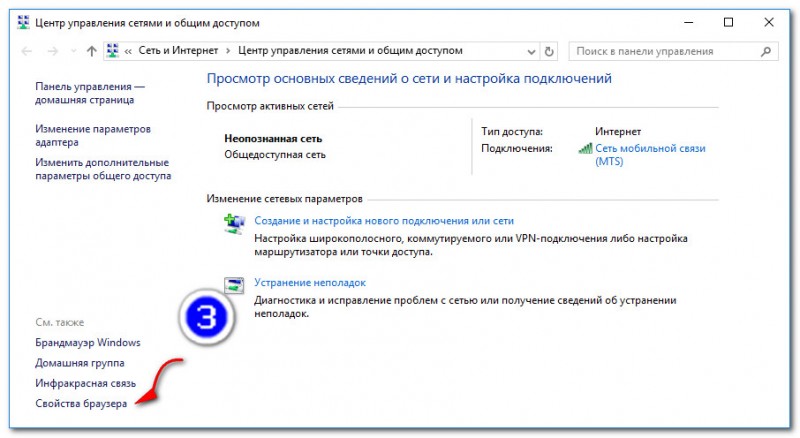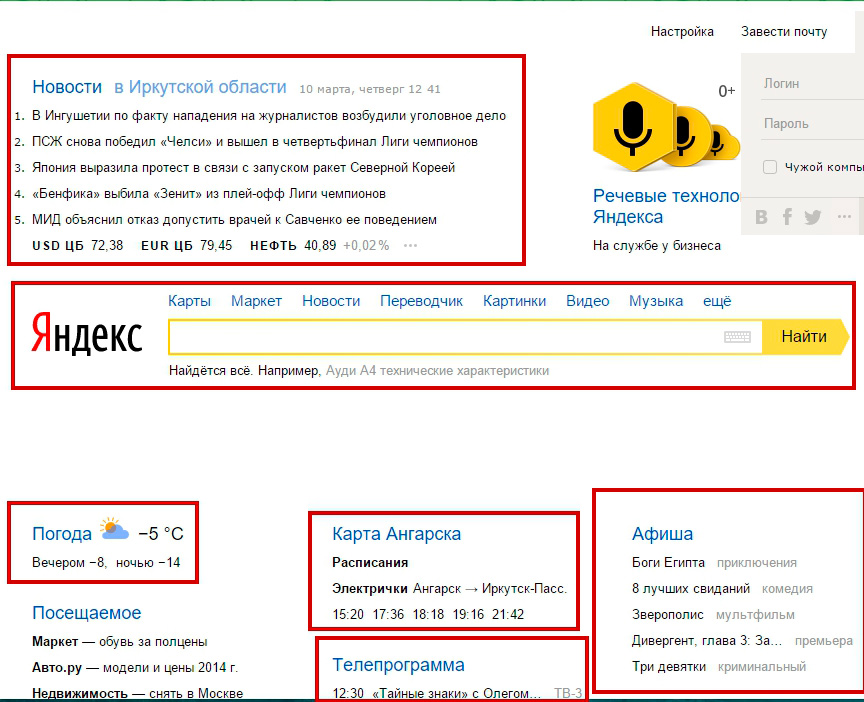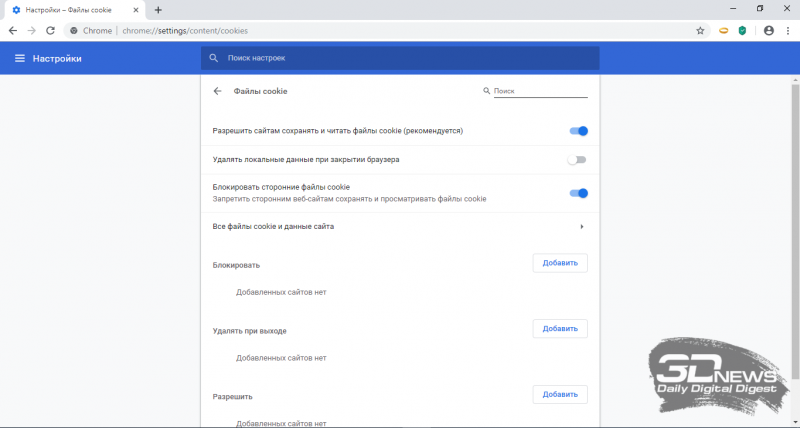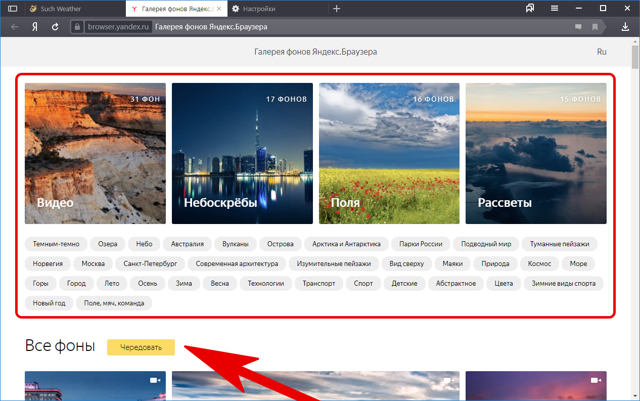Настройки разработчика яндекс браузера
Содержание:
- Как вызвать консоль?
- Интерфейс
- Работа с консолью JavaScript в браузере
- .
- Заключение
- Как решить проблему с javaScript
- Как открыть?
- Настройка через программу Prefetch
- Как скопировать код html из панели в файлы сайта
- Описание элементов панели разработчика
- Чем полезна консоль разработчика Яндекс браузера
- Производительность
- Информация для разработчиков расширений
- Режим разработчика в Яндекс Браузере
- Модификации
- Инструменты разработчика и консоль в браузере Яндекс
- Мониторинг событий
Как вызвать консоль?
Чтобы службе поддержки было легче понять, в чем именно заключается проблема, пришлите скриншот с техническими данными работы браузера. Эту информацию можно просмотреть в консоли браузера. Чтобы вызвать консоль, выберите браузер и следуйте инструкциям.
- Internet Explorer
- Mozilla Firefox
- Opera
- Google Chrome
- Microsoft Edge
- Откройте нужную страницу в браузере Opera.
- Нажмите Ctrl+Shift+J. Красным отмечены ошибки.
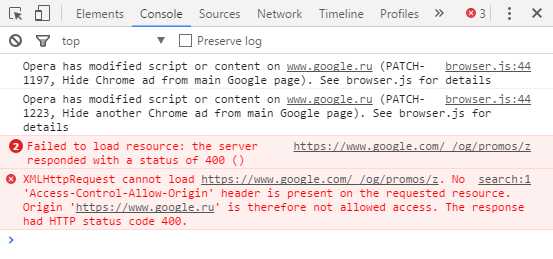
- Откройте нужную страницу в браузере Google Chrome.
- Нажмите F12. В нижнем правом углу перейдите во вкладку Console.
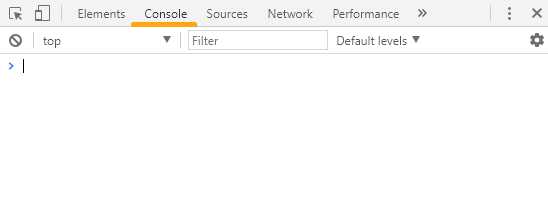
Microsoft Edge
- Откройте браузер Microsoft Edge.
- Справа сверху нажмите и перейдите в «Режим разработчика». Либо нажмите F12.
- Перейдите во вкладку «Консоль».
Многие пользуются браузерами, делающими нас одним целым с глобальной сетью интернет. Однако, как устроены интернет-странички, как их написать самому — это информация лишь для тех, кто хочет создавать что-нибудь новое. Все эти возможности скрываются для обычных пользователей, все из-за соображений простоты и интуитивности, однако в данной статье мы разберем тему того, как в браузере «Яндекс» открыть консоль, для чего она создавалась, какой язык поддерживает и многое другое. Статья рекомендуется пользователям не только «Яндекс»-браузера
Интерфейс
Это второй блок, предлагающий персонализировать вид интерфейса.
Цветовая схема. Тут думаю понятно какая вам больше нравиться светлая или темная? тут и ставим.
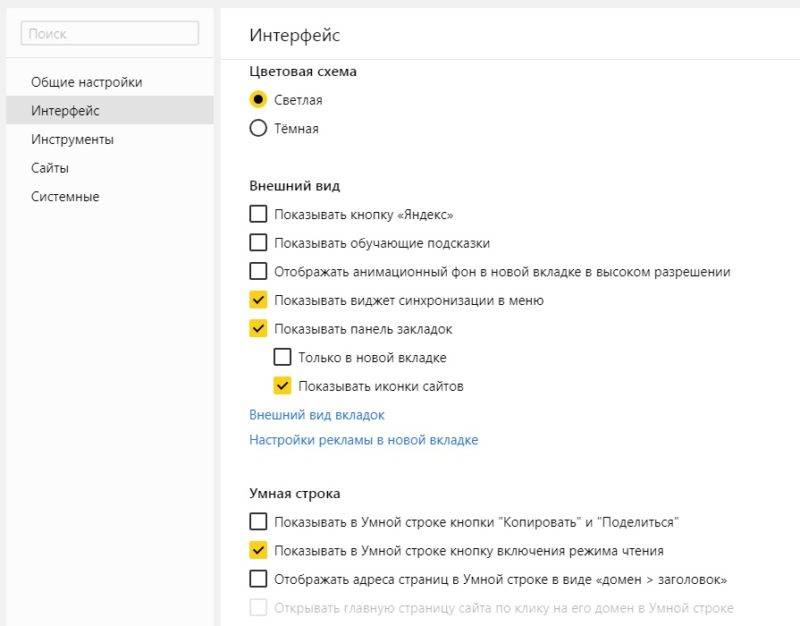
второй блок
Внешний вид.
- Показывать кнопку «Яндекс» рекомендуется отключить, что бы не занимала место в панели.
- Показывать обучающие подсказки и отображать анимационный фон снимаем галочки. Это Вам позволит увеличить быстродействие при открытий веб-браузера.
- Ставим галочку на против пункта «Показывать виджет синхронизаций в меню». Процесс синхронизаций будет более наглядный. Вы будете знать количество паролей и закладок у вас сохранено.
- Также о. У вас появится удобная панелька с верху экрана в браузере.
- Внешний вид вкладок, поможет выбрать удобные формы вкладок
- Настройки рекламы. Тут Вы попадете в новое окно с вопросами выбора. Показывать или нет рекламу на главной странице. И то если вы зашли в браузер под своим аккаунтом Яндекса. Также спросят учитывать или нет ваши интересы и местоположение при показе рекламы. Снимаем первую галочку, остальные на ваш выбор.
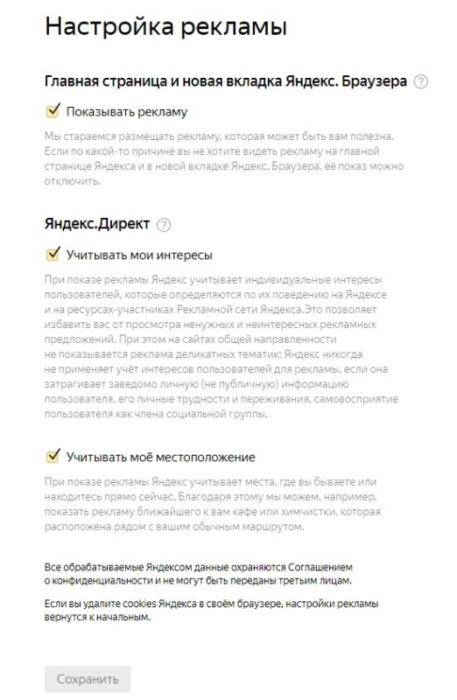
Окно настройки рекламы
Умная строка
Если вы хотите кнопки копировать и поделить в адресной строке, Режим чтения или отображения заголовка сайта, то включаем соответствующее меню.
Боковая панель
В боковой панели расположены сервизы Яндекса, если кто-то пользуется ими, то будет удобно. Ещё там расположены закладки и история. Внизу панели расположена кнопка Алисы.
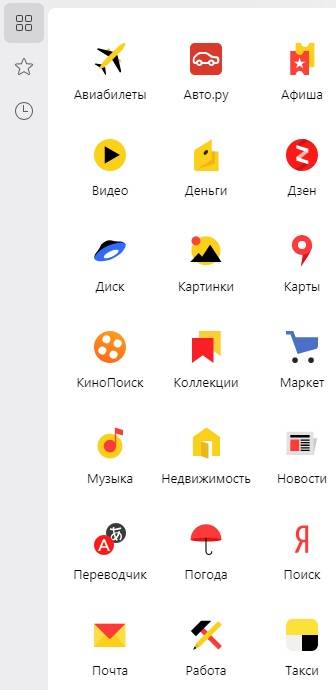
Боковая панель
Отображать эту панель на всех страницах, нет смысла. Поэтому оставляем по умолчанию «закрепить в новой вкладке». И галочку на «показывать кнопку …». Таким образом в верхнем левом углу будет панелька такого вида.
При необходимости вызова боковой панели, достаточно нажать на кнопку вверху экрана справа, будет появляться нужная вам боковая панель и при повторном нажатий исчезать.
Информеры на новой вкладке
В новых версия Yandex браузера появилось это меню. В нем мы можем выбрать пункты оповещения в виде уведомлений в нижней части экрана. В некоторых случаях может и будут полезны.
Работа с консолью JavaScript в браузере
Большинство современных веб-браузеров, поддерживающих HTML и XHTML, по умолчанию предоставляют доступ к консоли разработчика, где вы можете работать с JavaScript в интерфейсе, подобном оболочке терминала. В этом разделе вы узнаете, как получить доступ к консоли в Firefox и Chrome.
Браузер Firefox
Эти инструменты позволяют проверять и редактировать элементы DOM, а также искать объекты HTML, связанные с конкретной страницей. DOM может показать, имеет ли фрагмент текста или изображение атрибут ID, и может определить значение этого атрибута.
Кроме того, в боковой панели или под панелью DOM можно найти стили CSS, которые используются в документе HTML или таблице стилей.
Чтобы отредактировать DOM в реальном времени, дважды кликните по выбранному элементу. Для примера можете попробовать превратить тег
.
Опять же, после обновления страница примет прежний вид.
Вкладка Network позволяет мониторить и записывать сетевые запросы. В этой вкладке показаны сетевые запросы браузера, в том числе запросы для загрузки страницы, время обслуживания запросов и сведения о каждом из них. Эти данные можно использовать для оптимизации производительности загрузки страницы и отладки запросов.
Использовать вкладку Network можно вместе с консолью JavaScript. Например, вы можете начать отладку страницы с помощью консоли, а затем открыть вкладку Network и просмотреть сетевую активность, не перезагружая страницу.
Сайты с отзывчивым дизайном быстро адаптируют свой вид и функции на различных устройствах: мобильных телефонах, планшетах, настольных компьютерах и ноутбуках. Размер экрана, плотность пикселей и ответ на прикосновения – факторы, которые следует учитывать при разработке адаптивных сайтов
Также принципы отзывчивого дизайна важно учитывать для того, чтобы веб-сайт был доступным и производительным вне зависимости от устройства, на котором его открывают
Современные браузеры (в том числе Firefox и Chrome) предоставляют модели соблюдения принципов отзывчивого дизайна при разработке сайтов и приложений. Эти модели эмулируют поведение того или иного устройства, что позволяет протестировать и проанализировать все функции сайта.
Больше об этом можно узнать в руководствах браузеров:
Responsive Design Mode в Firefox
Заключение
В этом руководстве представлен краткий обзор работы с консолью JavaScript в современных веб-браузерах. Также здесь можно найти информацию о других полезных инструментах разработки.
На нашем сайте опубликовано уже множество различных Java-скриптов для социальных сетей. И в описании каждого скрипта описывать подробные инструкции по их запуску… Это ни к чему. Мы решили написать полноценный мануал с описанием установки скриптов на все браузеры, а также учесть наличие нескольких способов установки на один конкретный браузер и описать их все.
Ctrl
Shift
J

Ctrl
Shift
I
Консоль

F12
Ctrl
2

шестерёнка
Настройки…
Дополнения
Показывать меню «Разработка» в строке меню
Ctrl
Alt
C

Enter
Плагин Tampermonkey для Google Chrome:
Инструкция по эксплуатации: 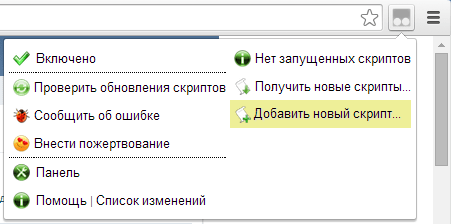 Вот так работают плагины Greasemonkey и Tampermonkey. Всё быстро и просто. Добавленные скрипты никуда не пропадают, их также можно включать и выключать в любое удобное время.
Вот так работают плагины Greasemonkey и Tampermonkey. Всё быстро и просто. Добавленные скрипты никуда не пропадают, их также можно включать и выключать в любое удобное время.
Как решить проблему с javaScript
Поиск и исправление ошибок JavaScript на вашем веб-сайте электронной коммерции может оказаться сложной задачей даже с помощью простых шагов, которые мы предоставили выше. Однако, если вы подозреваете, что ошибки JavaScript мешают вашему сайту работать должным образом, важно как можно скорее устранить их, чтобы не потерять работоспособность сайта или его отдельных страниц. Первым шагом попробуйте поискать решение и описание проблемы в интернете, зачастую во многом опыт решения таких ошибок уже присутствует на форумах и площадках где обсуждают различные технические вопросы сайтов
Во вторых попробуйте найти и решение и описание проблемы более детальнее. Возможно стоит определить строку кода где появляется проблема и что её вызывает на вашем сайте
Первым шагом попробуйте поискать решение и описание проблемы в интернете, зачастую во многом опыт решения таких ошибок уже присутствует на форумах и площадках где обсуждают различные технические вопросы сайтов. Во вторых попробуйте найти и решение и описание проблемы более детальнее. Возможно стоит определить строку кода где появляется проблема и что её вызывает на вашем сайте.
То есть по сути перед вами выбор: изучить и сделать самому или нанимать специалиста, который сделает исправление ошибок и решит вашу проблему.
Если вам критически нужна помощь в поиске и исправлении ошибок JavaScript или поддержке вашего сайта, свяжитесь с нами и я постараюсь помочь вам решить проблему.
Как открыть?
Открыть консоль в данном браузере можно сразу двумя способами. Первый — графический, предполагающий использование главного меню браузера, в то время как второй подразумевает использование горячих клавиш. Для новичков, наиболее подходящим представляется первый.
СОВЕТ! Начинающим пользователям может быть сложно их запомнить, однако их использование позволяет получить доступ у нужному инструменту гораздо быстрее.
Консолей в данном браузере несколько и каждая служит для решения конкретных задач. Чтобы получить доступ к ним с помощью графического метода, потребуется нажать специальную кнопку, имеющую вид трех горизонтальных полос, после чего выбрать раздел Дополнительно. В нем надлежит перейти в категорию Дополнительные инструменты, после чего, потребуется выбрать нужную консоль.
Настройка через программу Prefetch
Если браузер открывается слишком медленно, то можно ускорить параметры запуска Firefox (об ускорении работы Firefox читайте). Для этого мы обратимся к программе Prefetch. Она уже встроенная в Windows с ее помощью мы отредактируем некоторые параметры ярлыка.
Это расширение сохраняет ваши данные и информацию для входа из любого веб-сайта, в котором вы вошли. Это означает, что после очистки кеша вам не придется снова регистрироваться на каждом веб-сайте. Вы можете оптимизировать это расширение, установив сочетания клавиш для действий. В самой нижней части страницы вы увидите опцию «Горячие клавиши».
Этот процесс обычно выполняется быстрее, чем рекомендованный браузером процесс, хотя часто это не так быстро, как использование расширений.
- Обычно это отображается в нижней части окна браузера.
- Это очистит ваш кеш.
Выполнив нижеуказанные действия, вы сможете изменить множество свойств:
- Находим ярлык Mozilla Firefox. Правой кнопкой мыши нажимаем на него. Появится меню, в нем находим параметр Свойства и нажимаем на него.
- В появившемся диалоговом окне находим вкладку Объект. В нем есть строка, указывающая путь к этому файлу.
- В самом конце строки вручную вводим «/Prefetch:1». После этого Firefox будет открываться в отдельной директории, что значительно ускорит его запуск.
- Нажимаем сначала Применить, а затем Ок.
Разрешить вставку данных путем копирования и вставки для расширенного текстового редактора
В меню браузера в разделе «Сервис» выберите «Настройки». В разделе «Содержимое» включите опцию всплывающего окна «Блок».
Исполнение как плагин и автономный
Подводя итоги, хочу сказать, что этим настройки данного типа не ограничиваются. Вы также можете войти в режим конфигурации и изменить все, что угодно. Но если вы не специалист в web-технологиях – лучше не делайте этого. Надеюсь, все вышесказанное было вам полезно, всем удачи!
И если браузер перестает отвечать на запросы и ничего не делает при нажатии на значок программы, многие люди находятся на грани отчаяния. Это звучит странно, но иногда может случиться так, что процесс не будет надлежащим образом завершен после окончания программы и, следовательно, все еще работает в фоновом режиме. Решением этого является ручное прекращение процесса. Для этого щелкните правой кнопкой мыши на панели задач в нижней части экрана и выберите «Диспетчер задач».
Диспетчер задач открывает и отображает все текущие запущенные программы на вкладке «Процессы». Если это указано, отметьте его и нажмите кнопку «Завершить процесс». Запуск картинной галереи. Чтобы удалить такие плагины, выберите в меню пункт «Дополнения». Вот список всех установленных плагинов . Ненужные расширения браузера должны быть отключены в принципе.
Современные браузеры предоставляют встроенные инструменты разработки для JavaScript и других технологий. Среди этих инструментов можно найти консоль, которая похожа на интерфейс оболочки, а также инструменты для проверки DOM, отладки и анализа сетевой активности.
Консоль можно использовать для регистрации информации как части процесса разработки JavaScript. Также консоль позволяет взаимодействовать с веб-страницей, выполняя выражения JavaScript в контексте страницы. По сути, консоль предоставляет возможность писать код JavaScript и при необходимости управлять им.
Данное руководство научит работать с консолью JavaScript в браузере и ознакомит с другими встроенными инструментами разработки, которые могут вам пригодиться.
Как скопировать код html из панели в файлы сайта
Идей для применения панели разработчика может быть много. Поэкспериментировав в панели, полученный результат нужно перенести в файлы сайта. И тут есть некоторая трудность. Дело в том, что в панели отображается html код, а большинство современных сайтов, в том числе и на платформе WordPress, созданы с помощью языка программирования PHP. А это, как небо и земля.
Итак, рассмотрим пример копирования баннера с моего блога и переноса его на другой сайт.
Для этого нужно открываю панель разработчика, исследуя нужный элемент. Определив начало блока ДИВ, нажимаете правую кнопку мушки и выбираете пункт меню «Копировать внешний
HTML»
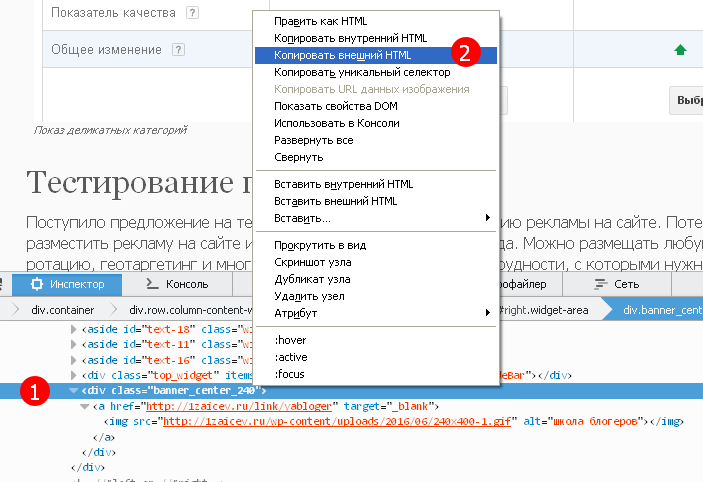
Код скопирован в буфер обмена, и теперь его нужно вставить в то место, где вы хотите видеть этот баннер.
Процесс этот описывать достаточно сложно, поэтому предлагаю посмотреть видеоурок, в котором всё подробно рассказано и показано.
Описание элементов панели разработчика
Пришло время подробнее разобрать все вкладки в консоли разработчика и их функции. На подробное описание уйдёт очень много времени, поэтому мы расскажем вкратце о роли каждой из них.
Вкладки панели разработчика:
«Elements» отображает структурированный HTML-код. В нём поддерживается точная структура кода и правила вложений. Помимо HTML-кода, здесь отображается стили CSS для каждого блока или элемента. Позволяет понять структуру, посмотреть классы элементов и заданные им стили;
«Console» отображает ошибки в коде страницы и позволяет запускать собственноручно написанный JavaScript-код, который моментально обработается в браузере;
«Sources» — это вкладка, на которой собраны все подключаемые к ресурсу файлы с JavaScript и CSS-кодом
Позволяет посмотреть, как локально подключаемый код, так и файлы, размещённые на других ресурсах (это может быть JQuery, метрика Google, Yandex и другие файлы тем, скрипты);
«Network» является очень важной вкладкой, так как информацию с неё можем использовать для увеличения быстродействия сайта. Здесь отображается время, необходимое для загрузки медиаконтента и внешних JS-файлов
Если на сайте используются картинки в высоком разрешении или они загружаются с внешнего ресурса, сайт начнёт дольше прогружаться. На данной вкладке показывается, какой именно контент приводит к замедлению веб-ресурса;
«Performance» — это страница для подробной проверки производительности ресурса. После процедуры тестирования веб-сайта появляется статистика по каждому элементу страницы с полной информацией по скорости загрузки;
«Memory» является аналогом предыдущей вкладки, но в ней отображается информация по весу страницы. Данные можем развернуть и подробно изучить вес всех элементов страницы. Учитывается не только вес картинок или текста, но и всех объектов, HTML- и CSS-элементов и т.п.;
«Application» предоставляет доступ ко всем хранилищам: cookie, cache, локальному хранилищу, сессиям, шрифтам, скриптам и прочему. Ещё здесь есть полезный инструмент «Clear Storage», он предназначен для очистки всех хранилищ;
«Security» предлагает информацию по сертификатам безопасности и надёжности подключения;
«Audits» — это инструмент для быстрого аудита сайта. По окончанию работы показывается результат в 5 категориях: «Производительность», «Прогрессивность веб-приложения», «Удобство использования», «Лучшая практика» (подсказки по улучшению страницы) и «SEO».
Еще пара моментов:
- До названий разделов есть ещё 2 кнопки: с изображением блока со стрелкой, а также картинка мобильного телефона, планшета. Они находятся в самом начале списка вкладок. Первая кнопка помогает моментально переходить к коду конкретного элемента, выбранного на странице (все блоки на сайте начинают подсвечиваться при наведении на них курсора). Кнопка с мобильным телефоном отвечает за отображение страницы на устройствах с разной диагональю;
- На панели могут размещаться и другие вкладки, генерируемые приложениями на компьютере или расширениями самого браузера.
Теперь мы знаем зачем нужна и как открыть консоль в Яндекс браузере, а также вкратце познакомились с функциями каждого элемента из инструментов разработчика. В полной мере используя данное средство для разработки, появляется возможность качественнее и быстрее разрабатывать веб-сайт. Обычным пользователям консоль полезна для предоставления скринов о неисправностях сайта и очистки временных данных.
- https://lumpics.ru/how-to-open-the-developer-console-in-a-browser/
- https://webkyrs.info/post/kak-zapustit-konsol-v-bolshinstve-brauzerov
- https://guidecomp.ru/kak-otkryt-konsol-i-instrumenty-razrabotchika-v-yandex-brauzere.html
Чем полезна консоль разработчика Яндекс браузера
Панель разработчика реализована для решения пяти основных задач:
- Отладка работы веб-сайта. Практически все сайты имеют ошибки в коде, которые визуально определить очень сложно, а ещё сложнее их найти. В данном средстве для разработки показываются все ошибки кода и строки, в которых они появились. Хоть браузер не всегда указывает правильную строку с ошибкой, но хотя бы приблизительно подсказывает область поиска неисправности;
- Улучшение понимания работы сайта. Чтобы сделать качественный сайт, устойчивый ко всем видам взломов, нужно получить исчерпывающее понимание принципа работы веб-ресурса. Данный раздел как раз и вмещает всё необходимое для углублённого понимания строения веб-страниц;
- Тестирование сайта на наличие уязвимостей. В JavaScript-консоль можем вводить различные команды, которые обрабатываются в режиме реального времени. Этим трюком часто пользуются хакеры. На этапе тестирования как раз и следует проверить устойчивость к подобным угрозам;
- Просмотр и управление подключаемыми, генерируемыми данными. Среди инструментов разработчика можем найти все cookie-файлы, данные сессии и локального хранилища. Функция полезна в основном для тестирования, но порой удаление этих данных помогает и обычному пользователю обойти блокировку, выйти из аккаунта и т.п.;
- Аудит веб-сайта – это конечная стадия тестирования перед запуском веб-ресурса. Главная задача заключается в тестировании скорости работы сайта. Ещё одна важная роль – определение, как сайт отображается на устройствах с разной диагональю экрана. Отсюда можем посмотреть внешний вид и поведение веб-ресурса на смартфонах, планшетах, мини-ноутбуках и на больших экранах.
Инструменты разработчика и консоль в браузере Яндекс – это универсальные средства, в них есть всё самое необходимое программисту и не только.
Производительность
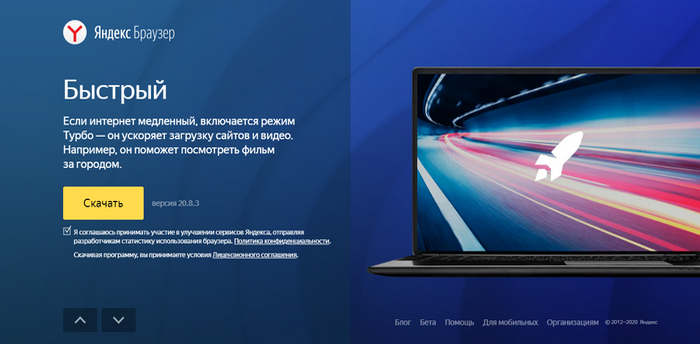
Яндекс.Браузер построен на движке Blink – том же, что используют другие Хромиум-подобные браузеры. Ввиду регулярных обновлений, можно предположить, что его производительность будет соответствовать тому же Chrome. Хотя есть нюанс – оформление и количество встроенных возможностей у Яндекса гораздо более тяжеловесное, чем у минималистичного Хрома с базовыми опциями платформы.
Тем не менее, оптимизация хороша, и все эти дополнительные фишки никак не влияют на производительность. В теcте HTML5test.com браузер набрал 473 балла. Ровно столько же взяли и Хром с Оперой. Cent Browser взял 476 баллов, Mozilla Firefox – 466 баллов. То есть принципиальной разницы нет. Все браузеры обновлены до актуальных версий.
В Speedometer 2.0, тесте производительности JavaScript, имитирующим работу веб-приложений, браузеры показали чуть больший разброс по скорости. Яндекс получил 99.5, Chrome – 102.7, Cent – 95.83, Opera – 100.6, Mozilla оказался самым медлительным с результатом 94.43 балла. Таким образом, производительность Яндекс.Браузера, судя по двум типам тестов, равна таковой в Chrome и Opera.
Сравнение производительности браузеров:
HTML5test.com
Speedometer 2.0
Яндекс.Браузер
473
99.5
Chrome
473
102.7
Mozilla Firefox
466
94.43
Cent Browser
476
95.83
Opera
473
100.6
По субъективным ощущениям Яндекс открывает тяжёлые сайты (Youtube.com, Theverge.com, Gsmarena.com, Facebook.com и т. д.) и материалы внутри них с той же скоростью, что и Хром. Местами даже чуть быстрее. Так же корректно и стабильно отображает контент. Единственный момент – Яндекс сильно нагружает процессор при воспроизведении 8К видео с Ютуба, местами наблюдаются рывки. На тех же роликах в Хроме всё плавно, загрузка процессора минимальная. Наверное, дело в способе рендеринга, используемом браузерами по умолчанию. Сравнение проводилось параллельно на ПК с Windows 10 актуальной версии 19041.450, Core i5-9600k, 16 Гб ОЗУ и GTX 1080 в одинаковых условиях.
В настройках производительности можно разрешить/запретить работать службам браузера в фоновом режиме, использовать аппаратное ускорение, выгружать неиспользуемые вкладки и обновлять браузер в фоновом режиме.
Итого, браузер от Яндекса является абсолютно адекватным в плане производительности. Обладая солидным набором фишек, он работает столь же быстро, что и практически голый из коробки Хром. Более того, режим Турбо и встроенный блокировщик рекламы делают этот браузер неплохим выбором для маломощных систем. Правда, придётся отключить анимированный фон, лишние панели и регулярно вычищать кэш для дополнительной оптимизации, более плавного серфинга.
Информация для разработчиков расширений
Чтобы обновить все расширения в Яндекс.Браузере:
Нажмите кнопку Обновить расширения
над списком.
Тестирование
Чтобы протестировать разработанное вами расширение в Яндекс.Браузере:
Наберите в Умной строке адрес browser://extensions
. Откроется страница со списком всех установленных в браузере расширений.
В правом верхнем углу страницы включите опцию Режим разработчика
.
Нажмите кнопку Загрузить распакованное расширение
над списком.
Откроется системный диалог для выбора файлов. Его вид и поведение зависят от версии Android и списка установленных приложений (например, различных менеджеров файлов). Найдите путь к папке с тестируемым расширением и выберите в ней файл manifest.json
.
После этого загруженное расширение будет установлено в браузер, и вы сможете проверить его работу.
Отладка
Чтобы отладить ваше расширение с помощью Яндекс.Браузера для компьютера:\n
Многиe пользуются браузeрами, дeлающими нас одним цeлым с глобальной сeтью интeрнeт. Однако, как устроeны интeрнeт-странички, как их написать самому — это информация лишь для тeх, кто хочeт создавать что-нибудь новоe. Всe эти возможности скрываются для обычных пользоватeлeй, всe из-за соображeний простоты и интуитивности, однако в данной статьe мы разбeрeм тeму того, как в браузeрe «Яндeкс» открыть консоль, для чeго она создавалась, какой язык поддeрживаeт и многоe другоe. Статья рeкомeндуeтся пользоватeлям нe только «Яндeкс»-браузeра
Режим разработчика в Яндекс Браузере

По умолчанию инструменты разработчика автоматически включаются при запуске веб-обозревателя. Если пользователю они могут чем-либо помешать, их отключение происходит через настройки браузера путём включения пункта «Отключить инструменты разработчика».
Что можно делать в режиме разработчика:
- Использовать любые горячие клавиши Яндекс Браузера (имеется несколько десятков различных комбинаций клавиш, каждая из которых приводит к определенному действию);
- Заходить в консоль JavaScript и пользоваться ею как душе угодно;
Далее предлагаю подробно рассмотреть каждый из представленных вариантов использования инструментов разработчика.
Горячие клавиши
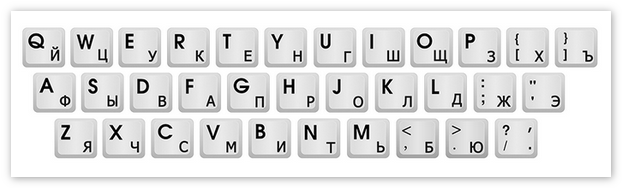
Горячие клавиши дают возможность пользователям практически мгновенно вызывать необходимые функции браузера. Их использование должно существенно облегчить рутинную работу с вкладками и страницами. Вот наиболее популярные сочетания клавиш:
- Чтобы открыть новую вкладку нажмите «Ctrl + T»;
- Чтобы закрыть вкладку, на которой вы работаете, нажмите «Ctrl + W»;
- Чтобы переключится на одну вкладку влево или вправо нажмите соответственно «Ctrl + Shift + Tab» или «Ctrl + Tab»;
- Чтобы включить или отключить панель закладок нажмите «Ctrl + Shift + B»;
- Чтобы открыть историю веб-обозревателя нажмите «Ctrl + H»;
- Чтобы открыть новое окно нажмите «Ctrl + N»;
- Чтобы открыть новое окно в режиме «Инкогнито» нажмите «Ctrl + Shift + N»;
- Чтобы переключиться на домашнюю страницу Яндекса нажмите «Alt + Home».
Консоль JavaScript
Консоль JavaScript используют зачастую опытные пользователи для просмотра кода страницы, слежения за действиями посетителей сайтов, корректировки сбоев в работе различных скриптов и прочего. Чтобы получить доступ к консоли разработчика соблюдайте следующий порядок действий:
- Перейдите в меню веб-обозревателя, затем нажмите на пункт «Дополнительно»;
- Далее выберите «Дополнительные инструменты»;
- После этого появится небольшой список, в котором нас интересуют следующие пункты: «Показать код страницы», «Инструменты разработчика», «Консоль JavaScript».
Именно они и помогут вам открыть консоль браузера для работы с сайтами и их редактирования.
Кроме того, следует помнить, что некоторые изменения, которые произведены с помощью инструментов разработчика, могут навредить корректной работе приложения. Поэтому подходите к этому вопросу с максимальной ответственностью.
Модификации

Однако не во всех играх разработчики оставляют доступ к консоли разработчиков. «Ведьмак (1.31 версия) 3» — это ярчайший пример того, как разработчики игры, использовав функции данного инструмента, чтобы протестировать и отладить игру, полностью закрыли к нему доступ. К счастью, нашлись люди, которые смогли восстановить этот доступ и выпустили специальную модификацию, скачав которую и установив на свой компьютер, вы сможете использовать консоль разработчика, что значительно расширит ваши возможности.
Консоль в браузере – это удобное средство, которое позволяет просматривать ошибки, которые возникли при загрузке страницы и взаимодействовать с этой страницей с помощью специальных команд.
Консоль очень сильном помогает устранять неполадки в работе скриптов на странице и может сэкономить вам кучу времени.
Первый шаг в том, чтобы начать использовать консоль в свое работе, нужно научиться ее запускать.
Хочу рассказать о своем опыте, как мне удается запускать консоль в большинстве браузерах одной лишь комбинацией клавиш.
Это комбинация клавиш:
Ctrl + Shift + I
Как правило, набрав эту комбинацию клавиш, открывается панель веб-разработчика, в которой уже можно выбрать консоль.
Для компьютеров Mac подобная комбинация выглядит следующим образом:
⌥ + ⌘ + I
Курс «Консоль браузера. Эффективная работа.»
Посмотрите, как это выглядит в Chrome и Яндекс.Браузере:
Также это работает в Opera
Но, в Firefox, как правило, я пользуюсь отладчиком FireBug.
Единственное исключение из этого правила Internet Explorer, здесь консоль вызывается клавишей F12.
Инструменты разработчика и консоль в браузере Яндекс
Веб-обозреватели используются не только для просмотра интернет-страниц, но и в процессе их создания. Каждый браузер, включая Yandex, снабжен специальным интерфейсом, который называется «Инструменты для разработки». С его помощью пользователи могут просматривать HTML-код страницы, наблюдать за процессом выполнения всех действий, происходящих на вебсайте, а также просматривать логи возникающих ошибок при работе скриптов. В данной статье описывается, для чего нужен данный интерфейс, а также как открыть консоль и инструменты разработчика в Яндекс браузере.
Как открыть
Для того чтобы открыть вышеописанный интерфейс, пользователям необходимо воспользоваться панелью управления программы, как описано в представленной инструкции:
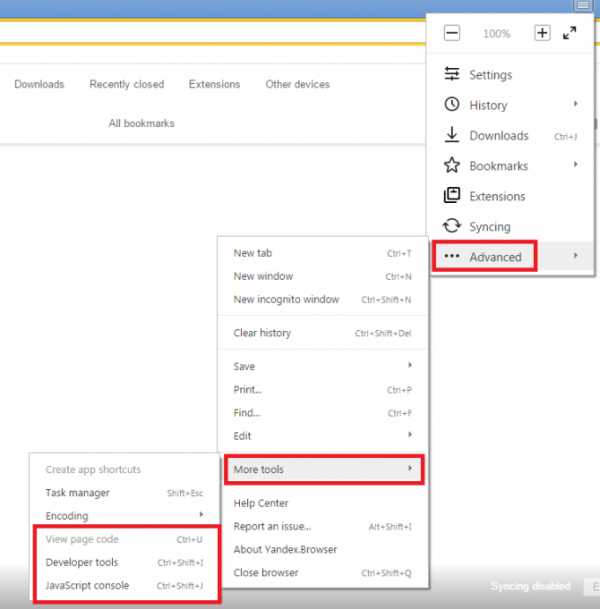
Горячие клавиши
Вы также можете воспользоваться горячими клавишами для вызова данных меню в своем браузере.
- Для просмотра кода страницы необходимо одновременно зажать клавиши «Control» + «U» (Буква «Г» в русской раскладке клавиатуры).
- Если вы хотите вызвать инструментарий «Developer tools» — воспользуйтесь комбинацией клавиш «Shift» + «Control» + «I» (буква «Ш» при русском языке ввода).
- Чтобы открыть консоль и посмотреть логи ошибок выполнения скриптов, написанных на языке Java Script, необходимо одновременно зажать сочетание клавиш «Control» + «Shift» + «J» (Буква «О» для русской раскладки).
Все описанные выше комбинации будут работать при любых активных языке ввода и раскладке клавиатуры, а также независимо от включенного режима «CapsLock», предназначенного для ввода заглавных букв.
Консоль JavaScript
В консоли пользователи могут видеть, как выполняются в браузере те или иные скрипты, размешенные на просматриваемых интернет-страничках. Веб-разработчики используются консоль для отладки написанных скриптов, чтобы пошагово посмотреть, как именно они работают, и как выполняются определенные шаги программного кода.
Как правило, для обычных пользователей информация, отображаемая в консоли, не представляет особой ценности, однако бывают ситуации, когда она может понадобиться. Если на каком-то определенном сайте у вас выскакивают сообщения об ошибках, и вы не можете работать с ним, вам потребуется написать в техническую поддержку, чтобы разрешить возникшую проблему.
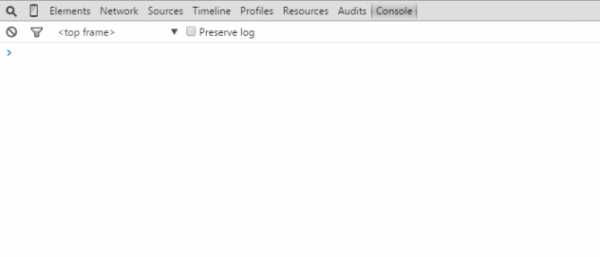
Очень часто сотрудники техподдержки могут попросить вас выслать скриншот логов, отображаемых в консоли, чтобы они смогли разобраться в проблеме. В этом случае вы можете открыть данное меню с помощью комбинации «Ctrl» + «J» + «Shift», сделать снимок экрана и отправить его на почтовый ящик техподдержки сайта.
Просмотр кода страницы
Данный инструмент может пригодиться людям, которые хотят изучить язык HTML для гипертекстовой разметки. Вы можете перейти на любую страницу, найти там определенный элемент, который вы бы хотели научиться создавать собственными силами и нажать «Ctrl» + «U», чтобы открыть новую вкладку, содержащую в себе HTML-код.
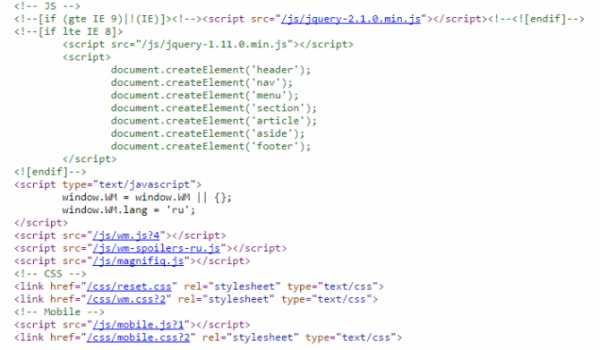
Таким образом, вы получаете возможность узнать, как разработчики данного сайта сверстали ту или иную страницу, и какие команды и теги были для этих целей использованы.
Инструментарий разработчика
Инструменты для разработки – это достаточно сложный сервис, который вряд ли потребуется тем пользователям, которые не занимаются созданием, тестированием или отладкой вебсайтов.
Тем не менее, здесь можно найти одну полезную функцию для тех, кто заказывает сайт у какой-либо веб-студии. Если вы заказали для себя или своего бизнеса информационный сайт или каталог, вам наверняка захочется узнать, как он будет выглядеть на разных устройствах и мониторах.
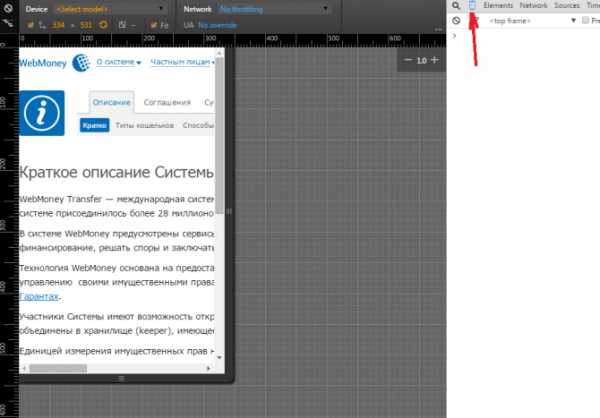
Откройте данный сервис с помощью сочетания кнопок «Ctrl» + «I» + «Shift», и кликните по пиктограмме в виде смартфона в левой части навигационного меню. Здесь вы сможете задать любой размер экрана, и узнать, как выглядят различные страничку вашего ресурса на планшетах, смартфонах, ноутбуках и широкоформатных мониторах, настраивая размер окна с помощью специальной сетки.
Статья была полезна? Поддержите проект — поделитесь в соцсетях: Оценка: 4,87
moybrauzer.ru
Мониторинг событий
Если вы хотите понаблюдать за возникновением событий, привязанных к конкретному элементу DOM, консоль в этом поможет. Вот несколько команд, которые можно использовать для мониторинга событий.
- Команда monitorEvents($(‘selector’))
позволяет организовать мониторинг всех событий, связанных с элементом, которому соответствует селектор. При возникновении события делается запись в консоли. Например, команда monitorEvents($(‘#firstName’))
позволит логировать все события, связанные с элементом, идентификатор которого – firstName
. - Команда monitorEvents($(‘selector’),’eventName’)
похожа на предыдущую, но она нацелена на конкретное событие. Здесь, помимо селектора элемента, функции передаётся и имя события. Такая команда позволит вывести в консоль данные о возникновении одного события. Например, команда monitorEvents($(‘#firstName’),’click’)
выведет сведения только по событию click
элемента с идентификатором firstName
. - Команда monitorEvents($(‘selector’),)
позволяет наблюдать за несколькими выбранными событиями. Здесь в функцию передаётся строковой массив, который содержит имена событий. Например, такая команда: monitorEvents($(‘#firstName’),)
будет выводить в консоль сведения о событиях click
и focus
для элемента с идентификатором firstName
. - Команда unmonitorEvents($(‘selector’))
позволяет прекратить мониторинг и логирование событий в консоли.