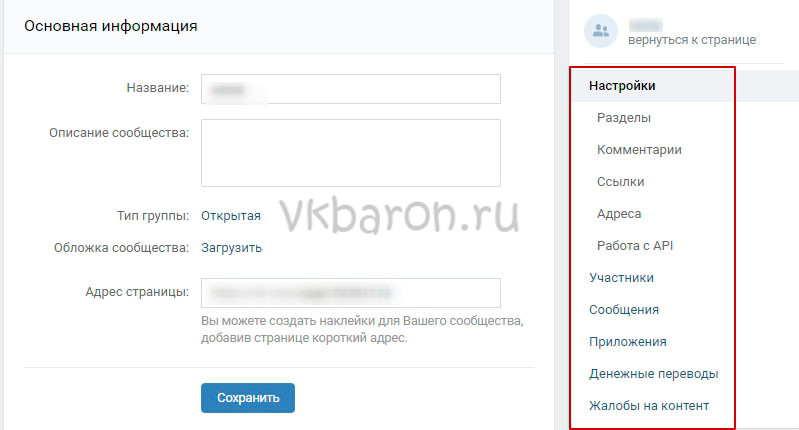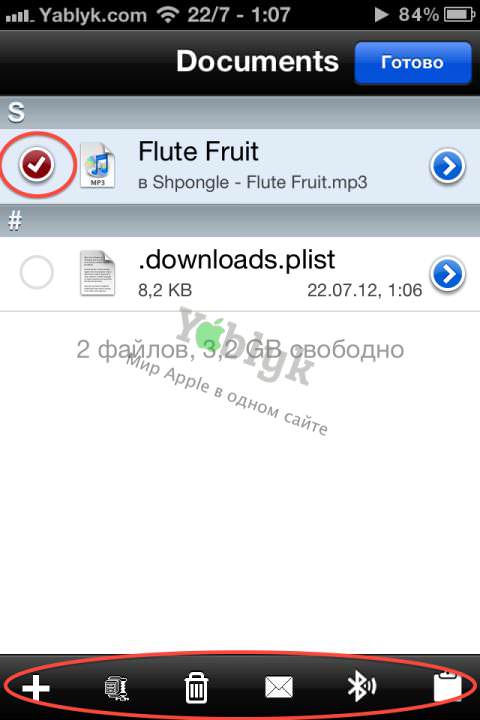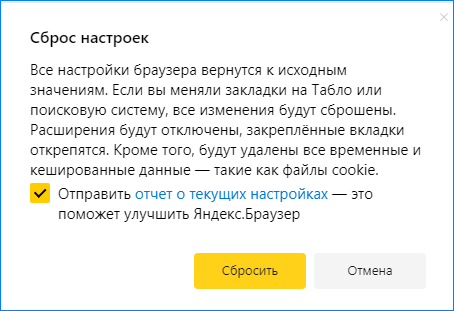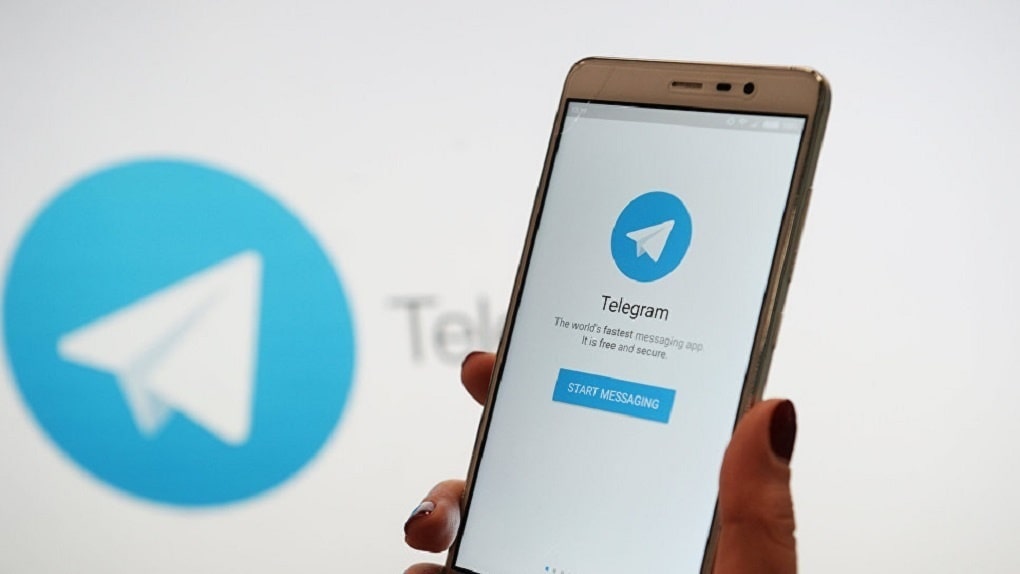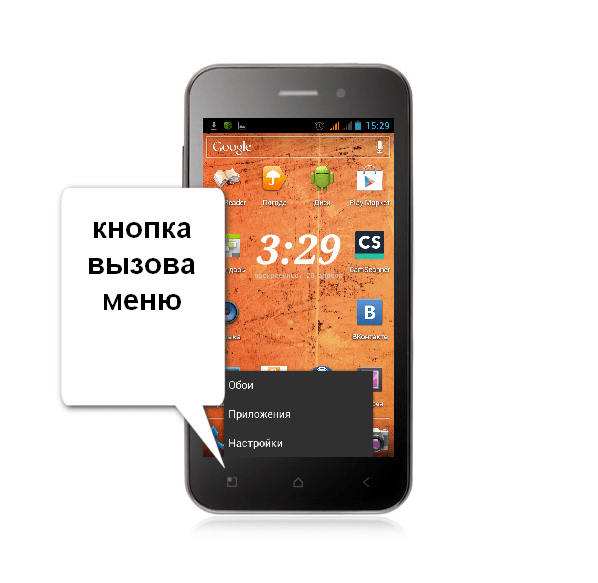Новости интернета и современных технологий
Содержание:
- Резервная копия в iCloud на самом деле не хранит самые важные данные (контакты, фото и т.д.)
- Почисти переписку, но с умом
- Использование iTunes
- Переустановка программ
- Покупаем дополнительное пространство в iCloud
- Удаляем ненужные приложения
- Просмотр и удаление ваших больших вложений
- Удаляем подкасты
- Перезагрузите iPhone или iPad
- Что ещё можно удалить с iPhone и iPad
- Что такое «Другое» на iOS
- Очистка кэша программ
- Что вообще можно очистить на iCloud
- Как пользоваться медиатекой iCloud
- Обновления iOS
- Управление iCloud на iPhone для чистки
- Удаление кэшированных данных в приложениях
- Периодически проводи восстановление своего iPhone
- Как уменьшить пространство, используемое сообщениями
- Типы содержимого памяти iPhone и iPad
- Подведем итоги
Резервная копия в iCloud на самом деле не хранит самые важные данные (контакты, фото и т.д.)
В резервную копию iCloud не включаются следующие данные:
- Контакты;
- Календари;
- Заметки;
- Фотографии iCloud *;
- Сообщения из iMessage *;
- Голосовые заметки;
- Текстовые (SMS) и мультимедийные (MMS) сообщения *;
- Данные о здоровье;
- Хранящиеся в других облачных сервисах данные, таких как Gmail и Exchange;
- Данные Почты Apple;
- Информация и настройки Apple Pay;
- Настройки Face ID или Touch ID;
- Содержимое музыкальной библиотеки и магазина приложений iCloud.
* Если в настройках iCloud включены опции Сообщения в iCloud и Фото iCloud, то сообщения iMessage, SMS, MMS, фото и видео автоматически синхронизируются с iCloud. При этом они не включаются в резервную копию iCloud.
Некоторые из этих данных также доступны Apple, даже если они не включены в резервную копию iCloud. Если информация присутствует в Интернете: это могут быть фотографии, заметки, контакты и т. д., то и Apple способна получить к ней доступ. Это означает, что компания может передать данные и правоохранительным органам.
Почисти переписку, но с умом
Думаю, у многих существует проблема хранения переписки с близкими людьми. Вы общаетесь, пересылайте друг другу десятки-сотни фотографий. И вроде как, в будущем весь этот контент не пригодится, но и удалять рука не поднимается.
Так, например, за несколько лет переписки с супругой у меня накопилось более 1000 изображений, а весь чат занимает больше 3 Гб! История, памятные моменты. Но, нужны ли эти файлы на моем iPhone?
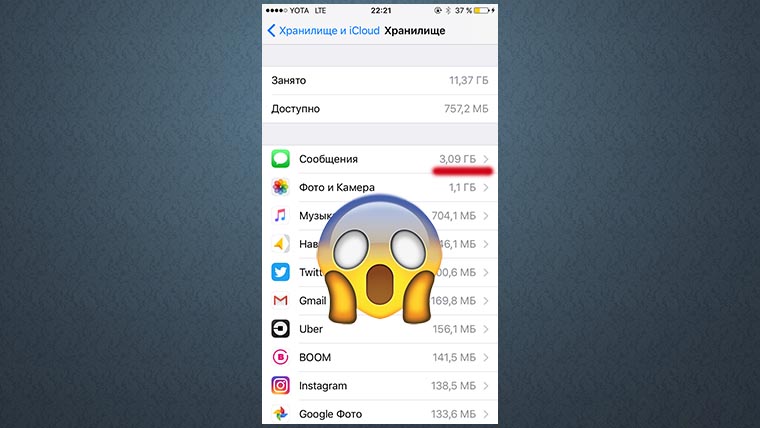
Сохранить на ноутбук их быстро и удобно с помощью стандартных средств не получится. Можно лишь сохранять отдельно каждый файл в медиатеку iPhone, чтобы потом либо отправить на почту, либо опять же воспользоваться синхронизацией с «фото-облаком». Apple, ты серьезно? В моем случае, это заняло бы несколько часов.
Есть быстрый и простой способ решить эту проблему. Программа iMazing для Mac и Windows.
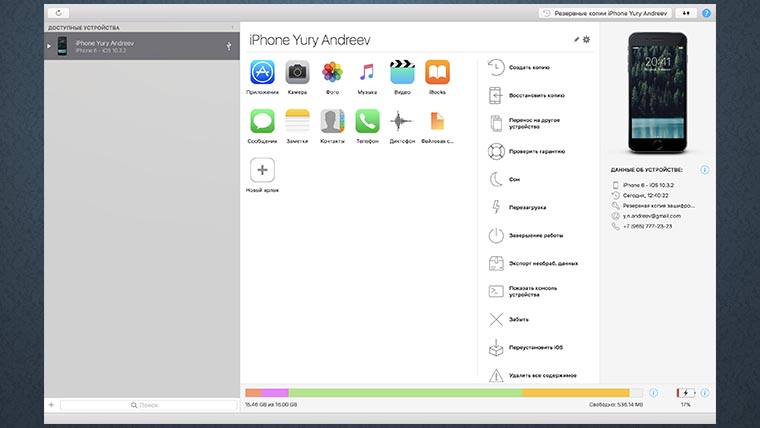
Она обладает множеством различных опций: создание копии, перенос данных на новое устройство, выгрузка книги контактов в таблицу Excel, синхронизация музыки и нужный нам пункт «работа с сообщениями».
Здесь можно легко сохранить всю переписку с конкретным контактом в PDF-файл (включая фото), в текст или CSV, а также (самое главное для нас) возможность сохранить все фотографии в чате буквально одним нажатием кнопки.
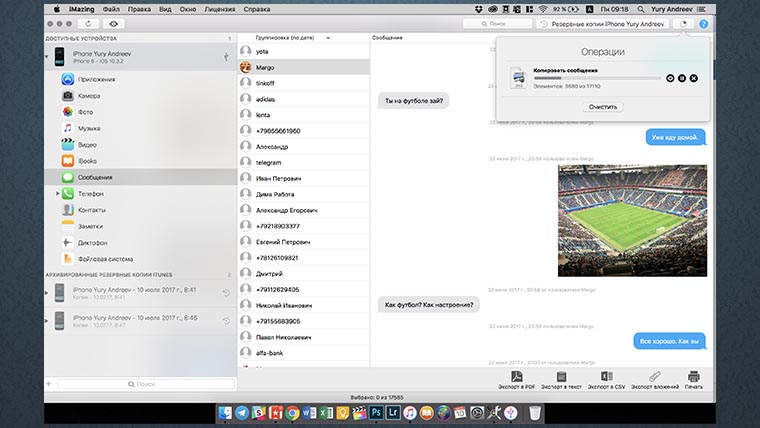
Выбираем нужные фото в конкретной переписке, нажимаем кнопку Экспорт, указываем папку для выгрузки, ждем окончания процедуры. После чего удаляем переписку. Профит!
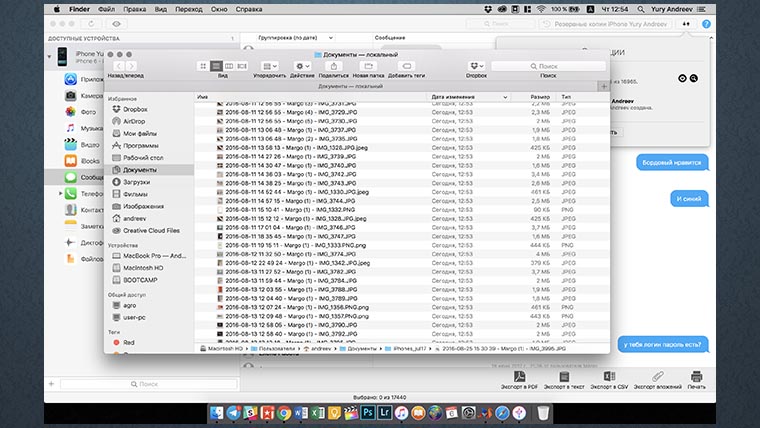
Самое приятное, программа в имени файла указывает дату и время отправки. Это удобно в будущем для поиска нужного снимка.
В общей сумме, три эти простые операции позволили освободить 4,5 гигабайта на моем iPhone. Для владельца бюджетного смартфона Apple хороший результат, согласитесь.

iPhones.ru
Как я легко получил 4 гигабайта свободного места на iPhone. И не потерял удаленную информацию. В свое время я совершил ужасную ошибку. Вместо того, чтобы взять нормальную версию iPhone 6, взял «нищебродскую» с минимальным количеством памяти. Думал, что безлимитный интернет, стриминг музыки и «облака» меня спасут. Ни черта подобного. Смартфон быстро забивается фотографиями (увидел красивый…
Использование iTunes
Один из самых простых, надёжных и безопасных способов полностью стереть «мусор» (ненужные файлы, создаваемые системой в ходе функционирования и в дальнейшем лишь занимающие место в памяти Айфона) — это очистка с помощью фирменного приложения iTunes. Всё, что нужно, чтобы освободить на любимом устройстве несколько мегабайт — персональный компьютер или ноутбук, подключённый к Интернету, телефон и исправный USB-кабель.
Чтобы почистить память iPhone при помощи iTunes, нужно:
Скачать, установить и запустить программу, после чего синхронизировать Айфон с компьютером посредством USB-шнура или сети Wi-Fi. Дождаться идентификации телефона, перейти в раздел «Настройки» и обратить внимание на нижнюю разноцветную шкалу в подразделе «Обзор»: на ней указано, сколько места занимает каждый тип данных. Особый интерес представляет категория «Другое»: как правило, она на 100% состоит из «мусора»
Посмотреть объём памяти, который можно высвободить, удастся, наводя указатель мыши поочерёдно на каждую категорию и сверяясь с данными в выплывающих окошках.
Один из самых неочевидных способов избежать дальнейшего захламления памяти Айфона — обновление версии операционной системы. Сделать это крайне рекомендуется до или после очистки телефона; достаточно нажать на кнопку «Обновить» в верхнем заголовке того же подраздела.
А теперь — непосредственно очистка. Пользователь, не желающий вручную заниматься каждой категорией данных и тем более каждым файлом, может воспользоваться расположенной рядом кнопкой «Восстановить iPhone».
При этом не будут удалены заметки, текстовые сообщения, календари и журналы звонков владельца Айфона; зато файлы мультимедиа исчезнут полностью и окончательно. Если планируется оставить часть из них на устройстве, следует провести ручную очистку, перемещаясь из раздела в раздел левой боковой панели.
Если данные, содержащиеся на iPhone, представляют определённую ценность, перед очисткой не помешает создать резервную копию, воспользовавшись одной из предлагаемых приложением опций.
Переустановка программ
Многие популярные приложения со временем использования накапливают в себе большое количество временных файлов и кэш-файлов. Это может сделать размер, который занимает программа в памяти устройства, неприлично большим. Конечно, для некоторых приложений сохранение данных в кэше может быть полезной функцией, но некоторые из-за своей «прожорливости» могут «съесть» все свободное место на устройстве. Так клиенты социальных сетей или, например, Instagram со временем могут занимать места в разы больше, чем после установки.
Некоторые приложения позволяют внутри своих настроек очищать сохраненные данные, но в большинстве случаев сделать это возможно только удалив программу, и установив её заново.
Покупаем дополнительное пространство в iCloud
Облачное хранилище почти заполнено. При этом ничего удалить вы не хотите или не можете. Тогда стоит рассмотреть вариант с приобретением дополнительного пространства в iCloud. Как же можно докупить ещё парочку гигабайт? Нужно лишь выполнить следующие шаги:
Кстати, расценки на дополнительное пространство в хранилище вполне демократичные. Всего за 1 доллар вы сможете увеличить его объём с 5 до 20 гигабайт (тарифный план действует для России). В принципе этого достаточно даже активному пользователю, любящему делать кучу снимков и устанавливать разные приложения. Но вот если у вас много iOS-устройств, резервных копий и фотографий, тогда понадобится гораздо больше места.
Удаляем ненужные приложения
Основное правило здесь – если вы не помните для чего нужна та или иная программа или если вы не пользовались этой программой больше месяца, то можно смело избавляться от неё. Запомните, любую программу можно с легкостью переустановить и восстановить её данные, если у вас включена опция резервного хранения данных в iCloud.
В закладке «Хранилище» можно увидеть сколько места занимает сама программа и её данные. Здесь можно также и удалить её.
Когда дело касается таких приложений как Facebook, которые склонны раздуваться до 1 гигабайта от хранимого кеша, то единственным способом вернуть себе используемое место будет полное удаление программы и её повторная установка.
Просмотр и удаление ваших больших вложений
Большие вложения, которые вы отправляете или получаете в сообщениях, могут быть большой частью того, что занимает Другое хранилище. Удаление больших вложений, особенно GIF-файлов и видео, которыми вы поделились с контактом, — это отличное место для начала, когда вам нужно освободить Другое хранилище на вашем iPhone..
Чтобы просмотреть большие вложения:
- открыто настройки.
- Нажмите Общая.
-
Выбрать Хранение iPhone.
- Нажмите Обзор больших вложений.
-
В правом верхнем углу выберите редактировать.
- Выберите вложения, которые вы хотите удалить.
-
Нажмите значок корзины.
Вы также можете настроить свой iPhone на автоматическое удаление сообщений по расписанию. Чтобы включить автоматическое удаление в сообщениях:
- открыто настройки.
- Выбрать Сообщения.
-
Прокрутите вниз и нажмите Хранить сообщения.
- Выберите либо 1 год или 30 дней.
Вернуться наверх
Удаляем подкасты
Не имеет значения каким приложением вы пользуетесь для прослушивания подкастов: встроенным по умолчанию Podcasts от Apple или сторонним приложением типа Overcast, но скаченные эпизоды занимают очень много места. В моем случае объём занимаемого ими места доходит до 2-5 гигабайтов, в зависимости от времени последней очистки.
Для удаления эпизодов, переходим в «Настройки» -> «Основные» -> «Хранилище и iCloud» -> «Хранилище» -> «Управление» -> «Подкасты».
Если вы пользуетесь программой Overcast, то свайпом влево на подкасте или на эпизодах можно обнаружить кнопку «Удалить».
Также я могу порекомендовать вам функцию автоудаления в программе Overcast. Она находится в «Настройках» каждого отдельного подкаста. Программа Overcast будет автоматически удалять выбранный подкаст через выбранный вами период времени.
Перезагрузите iPhone или iPad
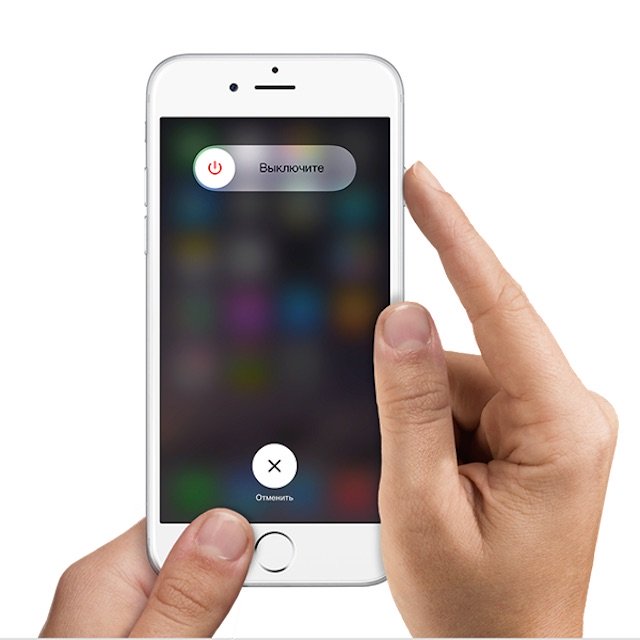
Этот способ позволит, во-первых, повысить производительность, и, во-вторых, почистить кэш операционной системы, объем которого увеличивается с каждым действием юзера. Для того, чтобы убедиться, что на устройстве со временем скапливается много мусора, можно, заглянуть в iTunes на вкладку «Другое».
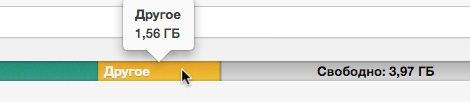
Именно там отображается, насколько загружен кэш. Нередко объем накопленного мусора измеряется гигабайтами. Перезагрузка, к сожалению, весь кэш не очищает, но все же помогает освободить немного места на устройстве.
Рекомендуется выполнять перезагрузку как минимум раз в две недели. Если никогда не перезагружать гаджет, то есть вероятность столкнуться с проблемой, описанной здесь.
Если пользователь ежедневно загружает на свой гаджет новый контент и активно работает с ним, то перезагружать устройство можно и чаще.
ПО ТЕМЕ: Как перезагрузить iPhone и iPad: 4 способа.
Что ещё можно удалить с iPhone и iPad
Прежде всего нужно убирать загруженную музыку. Я слушаю Apple Music, у меня оформлена семейная подписка на всех членов нашей семьи. Но, учитывая наличие WiFi дома и на работе, а также достаточного объема трафика мобильного интернета, я не закачиваю треки на устройство, а слушаю их онлайн. В настройках можно указать, какой объем загруженной музыки стоит оставлять на устройстве. Проходим по пути Настройки-Музыка-Оптимизация хранилища. Включаем тумблер и указываем желаемый размер. От уже загруженной для прослушивания офлайн музыки можно избавиться, пройдя в Настройки-Основные-Хранилище iPhone. Здесь находим «Музыка», заходим и удаляем альбомы и песни.
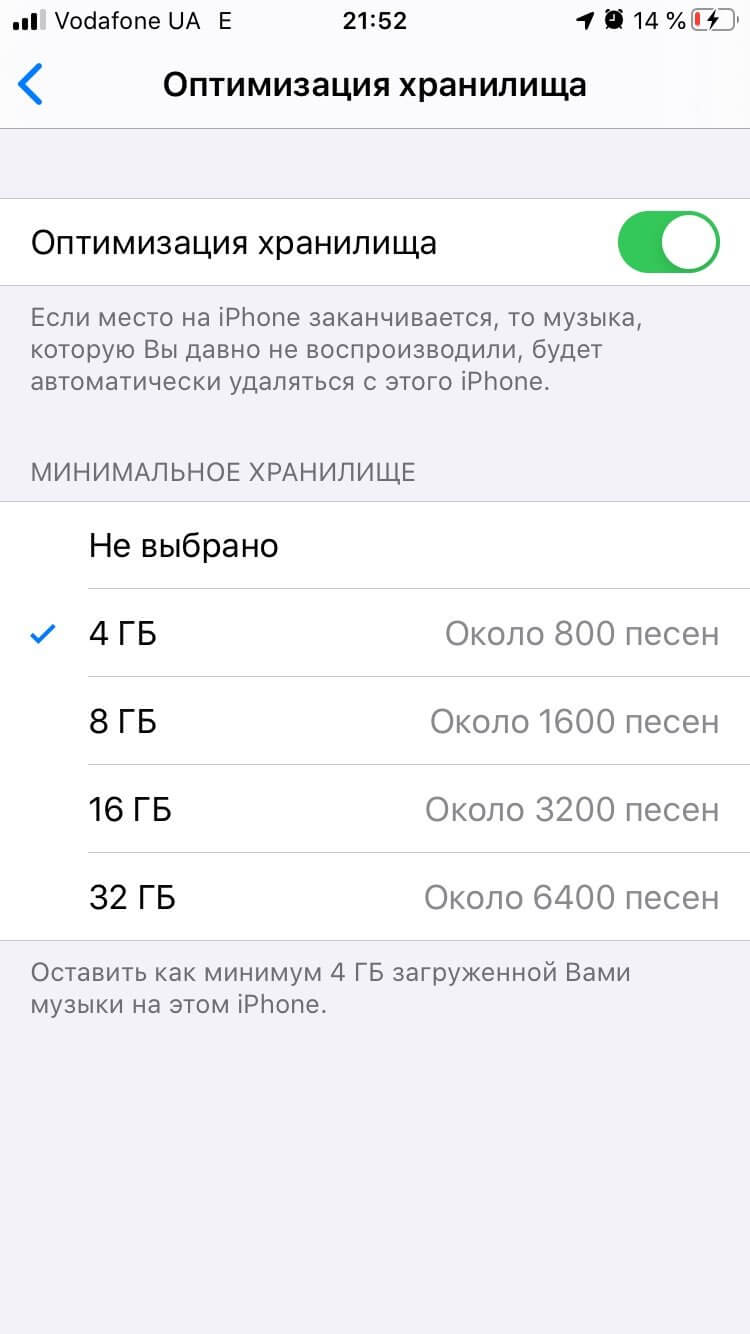
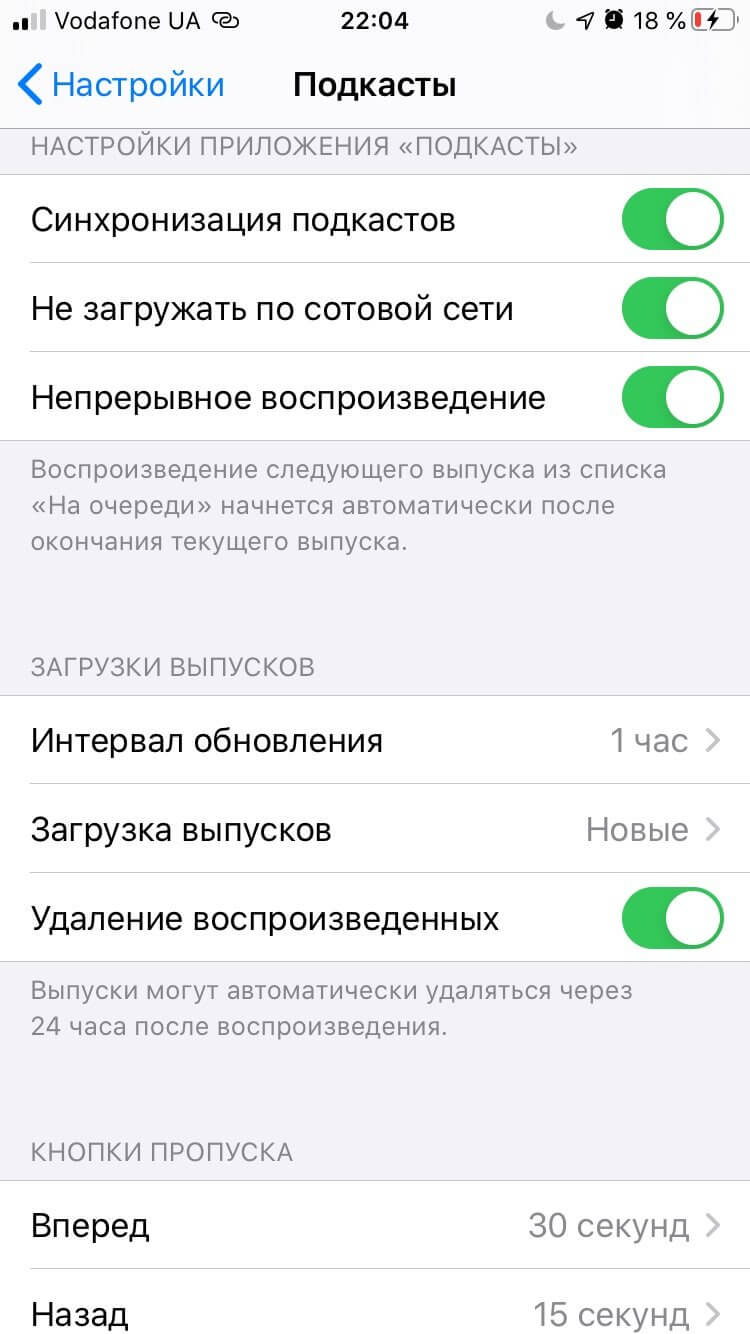
Для тех, кто покупает фильмы в iTunes и смотрит их на любимом гаджете, нужно периодически открывать приложение Apple TV, заходить в раздел «Медиатека» и очищать содержимое.
Аналогично необходимо удалять прослушанные подкасты в одноименном приложении. И в настройках подкастов также не помешает держать включённым тумблер «Удаление воспроизведенных».
Что такое «Другое» на iOS
Все файлы в памяти iPhone и iPad делятся на несколько категорий. Это Фото, Документы, Аудио, Книги и Программы. Если какой-либо из загружаемых или создаваемых системой файлов не попадает в перечисленные разделы, он автоматически сохраняется в папку «Другое».
Здесь может хранится самая разнообразная информация:
- Временные файлы.
- Настройки приложений.
- Игровые сохранения.
- Кэш браузера.
- История переписки.
- Установленные из неофициальных источников приложения (например emu4ios).
- Все, что загружено в обход iTunes.
Кстати, прерванная синхронизация с iTunes (вытащить провод, отключить компьютер, телефон во время этого процесса), также отлично способствует увеличению данного раздела.
Со временем «Другое» разрастается до катастрофических размеров и приходит время задуматься над его очисткой. Давайте рассмотрим несколько способов, позволяющих навести порядок в этой папке.
Очистка кэша программ
Некоторые приложения, изначально небольшие по весу, сохраняют кэш в нескромных объёмах, порой исчисляемых в гигабайтах. Это может быть игра, мессенджер или другой софт, подгружающий данные на телефон для быстрой загрузки контента в дальнейшем.
Как очистить кэш приложений на iPhone
Отдельные игры могут выдавать ошибки или зависать при ошибочно записанных данных, так что для корректной работы лучше почистить кэш софта. Выполнить это несложно:
- Идём в настройки и листаем вниз, чтобы добраться до установленного софта.
- В опциях программы, кэш которой требуется почистить, вверху можно увидеть перечень доступов софта, а ниже – настройки, поддающиеся изменениям.
- Возле строчки «Сбросить кэш» есть тумблер, при его перемещении приложение будет удалять остаточные файлы самостоятельно, что позволяет сэкономить память устройства.
Как очистить кэш Instagram на iPhone
Одно из тех приложений на смартфоне, которое может занимать гигабайты памяти. Очистить кэш в Instagram можно сторонними инструментами или штатными средствами.
Надёжнее всего удалить софт, после чего заново установить и авторизоваться, для чего выполняем следующие манипуляции:
- Идём в настройки iPhone.
- В разделе «Основные» выбираем «Хранилище iPhone».
- Выбираем в списке Instagram и жмём «Удалить приложение», подтверждаем действие.
- Инсталлируем софт повторно из App Store и проходим процедуру авторизации в сервисе.
Аналогично можно поступить с выросшим в объёме WhatsApp и другими мессенджерами.
Как очистить кэш Телеграма на iPhone
В случае с Telegram всё ещё проще. Хотя софт и не из прожорливых, при необходимости можно почистить кэш прямо в приложении:
- В Телеграме жмём кнопку меню и выбираем «Настройки».
- Идём в раздел «Данные и память», где выберем «Использование памяти».
- Здесь можно очистить кэш нажатием на соответствующем пункте, а также изменить сроки хранения медиафайлов.
Как очистить кэш ВКонтакте
Чтобы избавиться от кэша ВК, не обязательно сносить и заново устанавливать софт. Для этого достаточно выполнить следующие действия:
- Открываем приложение.
- В меню сервиса выбираем «Настройки» (значок шестерёнки).
- В разделе «Основные» листаем вниз и выбираем опцию «Очистить кэш».
Как удалить мультимедийный контент из чатов WhatsApp
Не секрет, что данный мессенджер бывает очень прожорлив, поэтому при активном его использовании требуется периодическая очистка кэша, для чего можно удалить софт и поставить его заново или же пойти другим путём. В WhatsApp можно удалить из чатов медиаконтент, занимающий львиную долю памяти (при этом текстовые сообщения останутся). Для этого выполняем следующе действия:
- Открываем WhatsApp и идём в настройки мессенджера.
- Выбираем раздел «Данные и хранилище» и переходим в «Хранилище».
- Здесь доступен список чатов, которые отсортированы по объёму. Выбираем по очереди каждый, что занимает больше много места, чтобы увидеть, какие типы контента имеются в выбранном чате.
- Жмём «Управлять» и отмечаем увесистые данные для удаления (фото, гифки, голосовые сообщения, документы).
- Жмём «Очистить» и подтверждаем действие.
Эти действия позволят удалить медиаданные из переписок в WhatsApp, при том, что текст сохранится.
Что вообще можно очистить на iCloud
Удалить с iCloud можно устаревшие данные следующих категорий:
- заметки;
- напоминания в календаре;
- письма, присылаемые по e-mail;
- данные установленных приложений, загруженных с AppStore (например, история звонков и сообщений в Skype, Zello, WhatsApp);
- закладки и историю сёрфинга в Safari;
- диктофонные записи;
- данные приложения «Здоровье» (виртуальная медкарта на устройстве);
- загруженная в iTunes музыка (саундтреки, подкасты);
- сообщения SMS/MMS;
- рисунки, фотографии и видеозаписи (клипы).
В качестве примера — iPhone, которому дана инструкция, что сохранять в iCloud. Приложений может быть хоть сотня — каждым из них можно управлять.
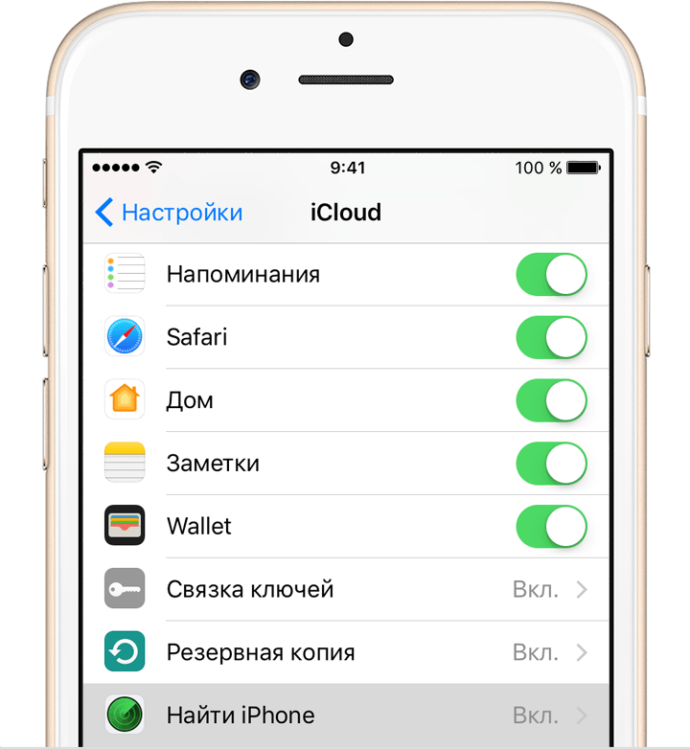 Отключите всё ненужное!
Отключите всё ненужное!
Копированием в iCloud можно управлять как полностью, так и частично. Это доступно, легко и просто.
Аналогично настраивается и iPad, и MacBook.
Как пользоваться медиатекой iCloud
Apple предлагает пользователям своих гаджетов фирменное облако iCloud для хранения различных документов, данных, резервных копий мобильных гаджетов и, конечно, фотографий и видеороликов. 5 Gb, предоставляемых бесплатно, не хватает практически ни на что, поэтому я сразу оформил тарифный план на 200 Gb за 149 р. в месяц. При этом указанный объем делится на все гаджеты в нашей семье, благодаря использованию функции “Семейный доступ”.
Для настройки нужно тапнуть в настройках iPhone самый первый пункт с именем пользователя, перейти в пункт iCloud и далее “Управление хранилищем”, а там выбрать “Сменить план хранилища”.
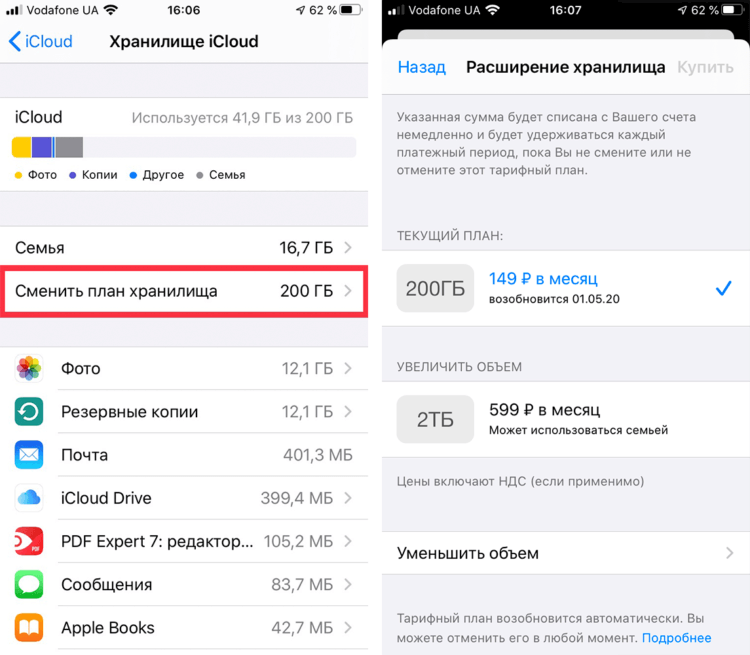
Выбираем тарифный план хранилища в iCloud
Теперь можно освободить драгоценное место на iPhone путем правильной настройки медиатеки iCloud. Для этого идем в “Настройки” — “Фото”. Включаем “Фото iCloud” и ниже устанавливаем галочку в пункте “Оптимизация хранилища”. Теперь оригиналы будут храниться в облаке iCloud, а на устройстве останутся уменьшенные версии. При обращении к нужному фото или видео с iPhone потребуется доступ в интернет для загрузки оригинала. При нынешнем скоростном и безлимитном интернете это не составляет никакой проблемы.
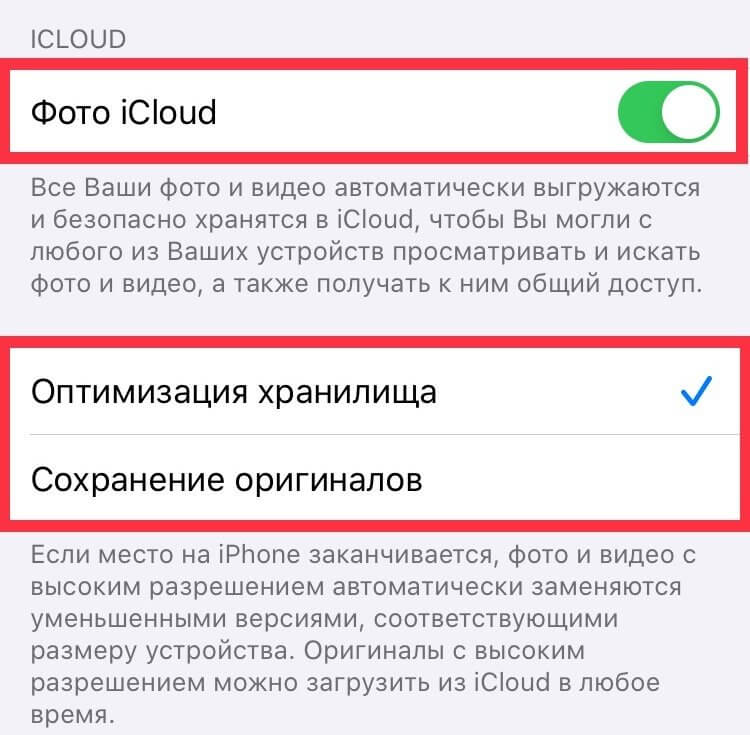
Освобождаем место на iPhone c помощью медиатеки iCloud
Обновления iOS
Стандартное поведение iOS подразумевает автоматическое скачивание обновлений. До начала установки они хранятся в памяти гаджета. Среди загруженных обновлений присутствуют неактуальные, устаревшие или заблокированные версии, которые просто скапливаются, отнимая драгоценное место.
Их удалить не так уж сложно:
- В «Настройках» ищем графу «Основные» и открываем «Хранилище и iCloud».
- Переходим в «Хранилище» и нажимаем на опцию «Управление».
- Находим последнее обновление и деинсталлируем его.
Можем пойти дальше и полностью заблокировать загрузку обновлений, таким образом необходимость удаления апдейтов исчезнет. Для блокировки обнов следует перейти сюда и поставить профиль tvOS 11 Beta Software Profile. Начнёт работать после перезагрузки.
Управление iCloud на iPhone для чистки
Не каждый владелец Айфона вовсе знает, где находится iCloud на его смартфоне. Чтобы очистить от лишних данных свое iCloud-хранилище, вам нужно научиться основным функциям данного приложения, и понимать, как оно устроено.
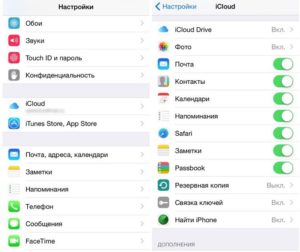 Первым делом стоит открыть настройки смартфона и найти там раздел, посвященный хранилищу, он так и называется – «iCloud».
Первым делом стоит открыть настройки смартфона и найти там раздел, посвященный хранилищу, он так и называется – «iCloud».
Здесь вы сможете не только увидеть уровень наполненности хранилища, но и проанализировать, какие программы и документы занимают наибольшее количество памяти, а также для чего уже были созданы резервные копии.
В настойках можно самостоятельно почистить «облако» от ненужных данных, и сейчас мы разберёмся, что конкретно стоит удалить с устройства.

Способ 1. Сокращаем Медиатеку
Больше всего места занимают именно файлы Медиатеки, а точнее оригиналы и резервные копии фото и видео. В хранилище попадают даже копии обработок ваших фотографий с помощью стандартной программы «Фото».
Если вам действительно нужны эти данные, то вы можете не удалять их, а всего лишь сжать, воспользовавшись функцией «Оптимизация хранения» (см. рисунок):
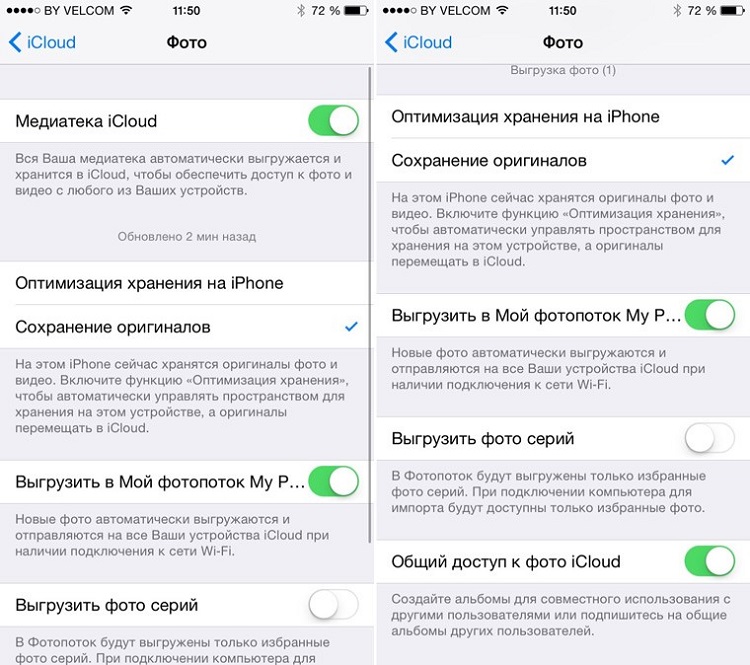
Удалять ненужные фото и видео можно прямо в приложении «Фото». Для этого вам нужно:
- открыть приложение «Фото»;
- нажать кнопку «Выбрать»;
- отметить интересующие вас файлы;
- нажать кнопку «Удалить».
Чтобы очистить память программы от этих документов полностью, придется потратить немного времени. Дело в том, что iPhone не имеет специальной кнопки, позволяющей стереть все данные целиком, что заставляет владельца смартфона удалять каждую картинку и видео отдельно.
Это аналог корзины, который позволят спасти случайно удаленные медиафайлы. Или восстановить фотографии и видео, которые вы передумали стирать.

Способ 2. Удаляем данные неиспользуемых приложений
У большинства владельцев iPhone в памяти есть приложения, которыми они практически не пользуются. Если подобные программы все же необходимы, но содержат уже ненужный устаревший кэш, вы можете освободить свой смартфон, удалив только этот кэш.
Чтобы начать чистку, выполните следующие шаги: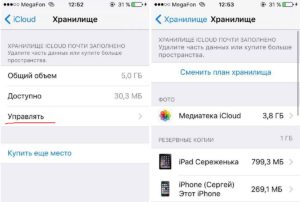
- найдите пункт «Управлять» в настройках iCloud;
- в управлении хранилища Айклауд найти интересующее вас приложение;
- нажать на кнопку «Изменить» сверху панели;
- у каждого отдельного файла приложения появится знак минуса. Чтобы очистить лишнее, нужно нажать на этот минус;
- если вам ненужно все приложение целиком, выберите кнопку «Удалить все».
Способ позволяет освободить достаточное количество места выборочно, не удаляя действительно важные данные.
Способ 3. Чистим лишние документы
Если вы избавились от всего лишнего, но необходимость в том, чтобы почистить от ненужных файлов свой iCloud остается, стоит обратить внимание на раздел «Документы и Данные» либо «Другие документы» (в зависимости от версии Айфона). Чтобы сделать очистку, необходимо:
Чтобы сделать очистку, необходимо:
- зайти в уже знакомое нам управление хранилищем
- найти раздел «Другие документы». Там скапливается различная информация системных программ, а также посторонние или уже устаревшие файлы. О многих из них вы уже могли забыть, потому их спокойно можно почистить;
- удалить данные можно, нажав на кнопки «Изменить» и «Удалить все».
Самые верхние в списке – самые большие и тяжелые файлы
Способ 4. Отключаем iCloud Drive
Помимо основного приложения iCloud на iPhone и других устройствах компании Apple предусмотрена отдельная функция iCloud Drive, являющаяся отдельным хранилищем для данных приложений, работающих с файлами.
Это означает, что даже переписка в мессенджере WhatsApp или загруженное в браузере видео может быть сохранено в данном «облаке».
Подобная функция забирает действительно много места в памяти устройства, так что лучше почистить лишнее или даже отключить эту функцию вовсе.
Для этого нужно:
- зайти в настройки iCloud;
- найти там функцию iCloud Drive;
- отключить отдельные приложение или деактивировать сервис полностью с помощью зеленого ползунка.

Способ 5: Убираем файлы Медиатеки из резервной копии
Медиатека сохраняет резервные копии фотографий и видеороликов, и крайне часто они совершенно не нужны. В iCloud предусмотрена возможность избавиться от ненужных фото-потоков путем выключения копирования файлов Медиатеки из Айфона в облако.
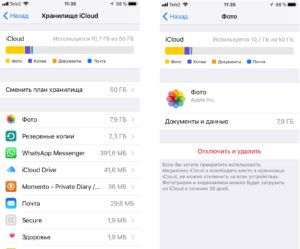 Инструкция по очистке:
Инструкция по очистке:
- зайдите в настройки «облачного» хранилища, а именно в пункт «Управление»;
- откроется «Хранилище iCloud», здесь выберите «Фото»;
- выберите «Отключить и удалить» и подтвердите выбор;
- все фотографии и видео удалятся из айКлауд.
Нам удалось очистить онлайн-хранилище от существовавших копий Медиатеки и остановить дальнейшее копирование фото и видео в iCloud.

Удаление кэшированных данных в приложениях
Apple не делает удаление кэшированных данных в ваших приложениях очень простым. Самый быстрый способ — удалить, а затем переустановить приложения, которые занимают много места. Когда вы переустанавливаете удаленное приложение, вам потребуются все соответствующие учетные данные для входа, такие как имена и пароли, поэтому перед удалением приложений убедитесь, что ваши данные для входа сохранены в цепочку ключей Apple..
- открыто настройки.
- Выбрать Общая.
-
Нажмите Место хранения.
- Прокрутите вниз и посмотрите на свой список приложений. Они будут отсортированы по тому, сколько памяти использует каждое приложение.
- Выберите приложение, которое вы хотите удалить.
- Выбрать Удалить приложение.
-
Затем посетите App Store, чтобы переустановить приложение.
Если у вас есть несколько приложений, которые используют много данных, стоит открыть эти приложения, чтобы увидеть, есть ли в настройках приложения, которые вы можете включить, которые автоматически очистят кэшированные данные.
Вернуться наверх
Периодически проводи восстановление своего iPhone
Смартфон Apple – система сама в себе. Безумно закрытая система. Понять, чем именно забит твой смартфон периодически не представляется возможным.
В iTunes просто пишется многозначительная фраза «документы и данные». Где они все? Как это почистить? Почему так много? Почему многие программы не позволяют почистить кэш? Риторические вопросы.
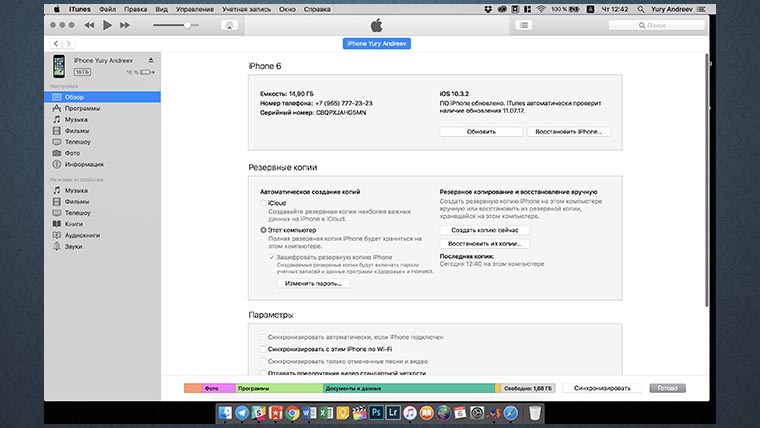
Единственное действенное и достаточно быстрое решение по «обнулению кэша», которое я нашел – это банальное создание копии и восстановление из нее. Установленные ранее приложения «обнуляются», ранее сохраненные в них данные удаляются.
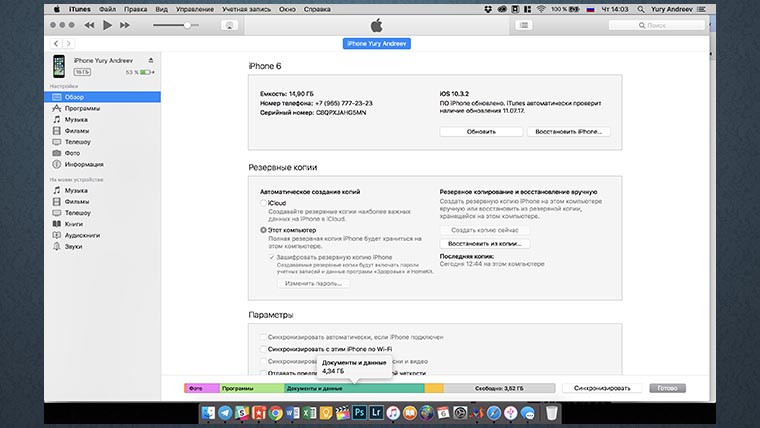
В моем случае простейшая подобная переустановка дала почти +2 Гб свободного места. Неплохо, когда каждый мегабайт на счету.
Как уменьшить пространство, используемое сообщениями
Сообщения — это еще одна область хранения, которая может серьезно накапливаться, особенно если вы склонны отправлять изображения, GIF-файлы или заметки в своих чатах.
Удалить вложения
Поскольку изображения, которые вы отправляете и получаете, занимают наибольшее количество места в ваших сообщениях, вы должны начать с очистки любых вложений из ваших сообщений, которые вам не нужны. Сделать это:
- На вашем iPhone, перейдите в и нажмите на чат с большим количеством вложений.
- Нажмите на имя получателя в верхнем центре, затем нажмите
- Прокрутите вниз до фотографий и выберите
- Нажмите « в правом верхнем углу, затем выберите все фотографии, которые вы хотите удалить, и нажмите « в правом нижнем углу.
Освободите место, удалив вложения фотографий iMessage
Типы содержимого памяти iPhone и iPad
- Аудио: песни, аудиоподкасты, аудиокниги, голосовые записи и рингтоны.
- Видео: фильмы, видеоклипы и телешоу.
- Фото: содержимое альбомов «Фотопленка», «Фотопоток» и «Медиатека».
- Программы: установленные программы.
- Книги: книги iBooks и файлы PDF.
- Документы и данные: список для автономного чтения Safari, файлы, созданные в программах, и содержимое программ, в частности контакты, календари, сообщения и электронная почта (с вложениями).
- Другое.
Как правило, на новом айфоне или айпэде «Другое» занимает не более 200 МБ и переживать не о чем. Но со временем размер данного раздела может достигать нескольких гигабайт (!). На момент написания статьи на моем 16-гигабайтном iPhone 5s «Другое» занимало 2,69 ГБ памяти, а это 23% от всей доступной памяти (11,9 ГБ). Я задумался, а вы?

Подведем итоги
Есть много разных способов касательно того, как быстрее и эффективнее отчистить iCloud девайса Apple от лишних данных, не удаляя действительно важную информацию. Основными способами являются:
- сокращение Медиатеки удалением ненужных фото и видео;
- удаление программ или их файлов с уже неактуальной информацией;
- чистка хранилища от устаревших документов;
- отключение и чистка iCloud Drive;
- прочищение резервных копий от лишних документов и отключение копирования для отдельных приложений.
Каждый способ освобождает значительное количество памяти Айклауд. Также «облачное» хранилище можно увеличить в объеме посредством доплаты за дополнительные гигабайты, если это необходимо. Надеемся, что наша статья была полезной и понятной для вас.