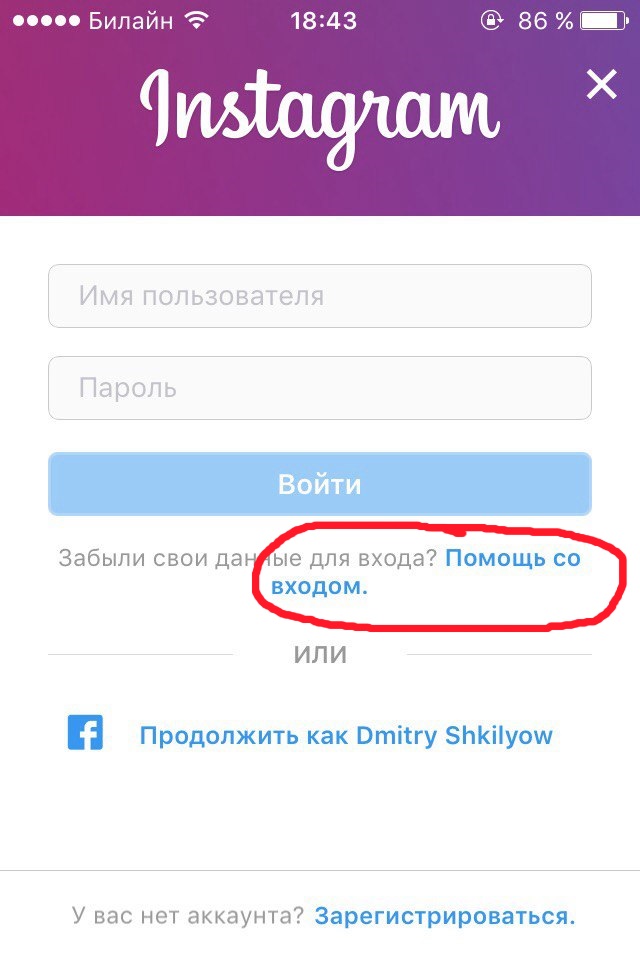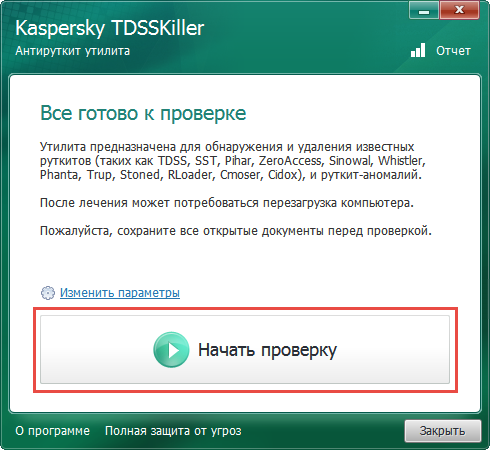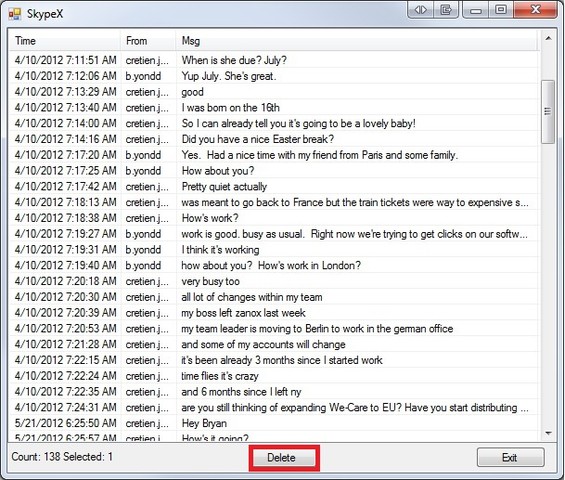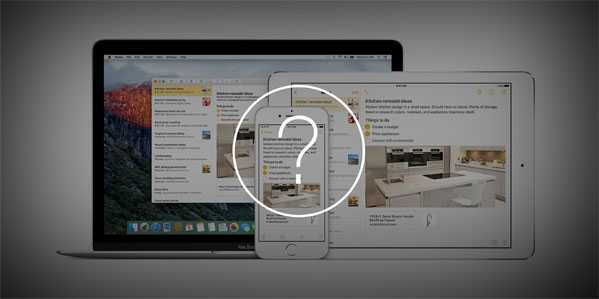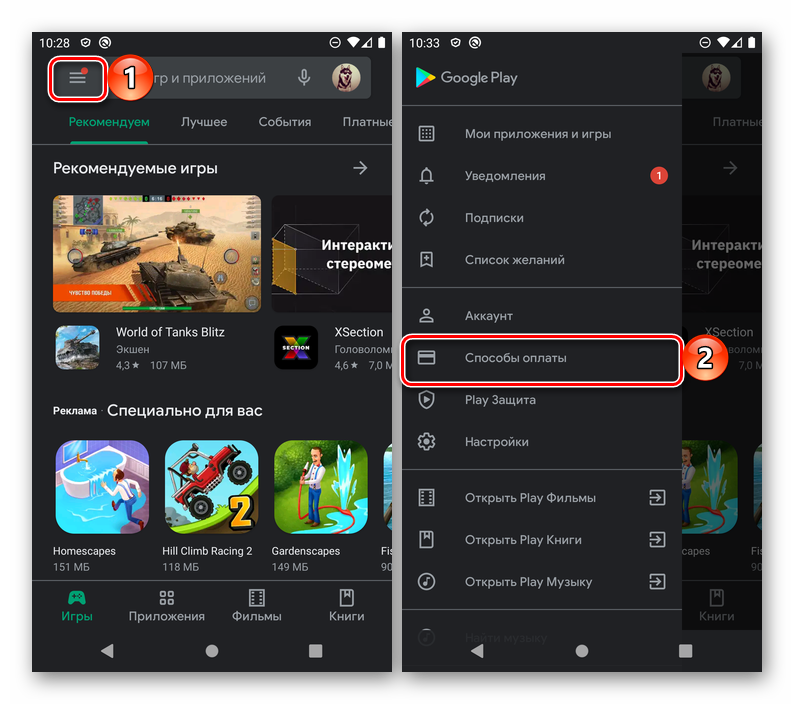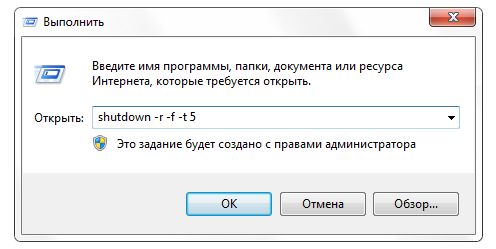Как удалить вирус? универсальный способ на все случаи жизни
Содержание:
- Как удалить неудаляемый вирус на Андроиде
- Чистка антивирусом
- «AVG Anti Virus Free»
- Заблокировать рекламу
- Определяем наличие вируса на компьютере
- HitmanPro
- Как удалить троян предотвращение попадания
- Шаг 1: Загрузитесь в “Безопасный режим” Windows
- Проверка на вирусы
- Очищаем реестр и системный хлам
- Поиск и удаление вируса в автоматическом режиме
- Программы для очистки браузера от вирусов
- Создаем флешку с антивирусом
- Отличительные черты утилиты
- Как удалить китайскую программу с компьютера
- Как удалить вирус с компьютера антивирусом
- Лечение
- Zemana AntiMalware
Как удалить неудаляемый вирус на Андроиде
Сталкивались ли вы с такой ситуацией, когда на вашем Android-смартфоне появился вирус, обнаруженный антивирусной программой, но его удаление невозможно? Сразу начинаете паниковать и переживать, что зловредный объект удалит сейчас все ваши данные или спровоцирует неполадки в работе системы.
На самом деле не все так страшно. Но и запускать лечение своего мобильного гаджета тоже нельзя. Такой неудаляемый вирус называется системным, то есть он зарылся в заводские папки устройства и программа очистки просто не может его оттуда извлечь, чтобы не повредить рабочие файлы.
Однако, есть проверенные и эффективные способы, как удалить неудаляемый вирус на Андроиде. Именно о них мы и поговорим в этой статье. Бояться и расстраиваться нет смысла, все решаемо и исправимо без вреда рабочим функциям вашего смартфона. А для того, чтобы избежать заражения вирусами и безопасно серфить в интернете, используйте бесплатный VPN для Google Chrome.

Чистка антивирусом
Прежде всего, необходимо обратиться к своему антивирусу и обязательно запустить на нем режим сканирования системы. Как правило, для этого достаточно открыть главное окно антивируса и нажать кнопку «Сканирование».
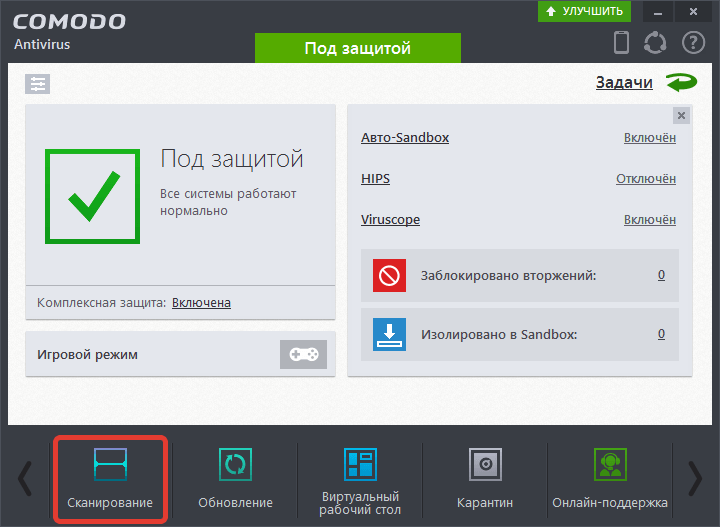
Процедура сканирования может занять довольно длительное время, поэтому в процессе проверки важно снизить использование компьютера к минимуму, а также не прерывать хода процесса. Для сканирования системы можно использовать и бесплатные средства от популярных разработчиков антивирусных программ
Попробуйте воспользоваться утилитой Dr.Web CureIt – она распространяется абсолютно бесплатно, не требует установки, ее можно запускать с флешки, а также поддерживает самые актуальные базы Dr.Web
Для сканирования системы можно использовать и бесплатные средства от популярных разработчиков антивирусных программ. Попробуйте воспользоваться утилитой Dr.Web CureIt – она распространяется абсолютно бесплатно, не требует установки, ее можно запускать с флешки, а также поддерживает самые актуальные базы Dr.Web.

Когда Windows будет запущена в безопасном режиме, откройте иконку Dr.Web CureIt и запустите проверку. При таком проведении проверки утилита сможет с большей вероятностью обнаружить вирусы на компьютере и благополучно их устранить.
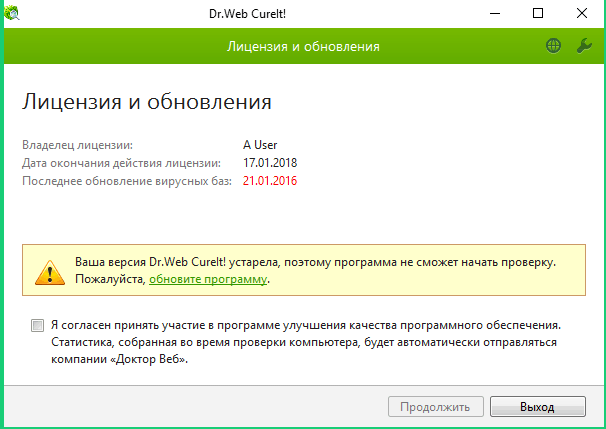
Не покидая безопасный режим, перейдите в меню «Панель управления» – «Удаление программ» («Программы и компоненты»). Если вы увидите в списке установленных программ подозрительное программное обеспечение, то выполните его удаление.
Кроме этого, если вы заметите на компьютере подозрительные файлы, которого доселе не было, то его также необходимо попробовать удалить через безопасный режим.
«AVG Anti Virus Free»
Стоит отметить, что на выбор антивирусного программного обеспечения существенное влияние оказывают личные предпочтения, а также финансовые возможности пользователя
Принимая это обстоятельство во внимание в рамках настоящей статьи будут приведены лишь три лучших антивирусов, которые можно приобрести на бесплатной основе
Первый вариант — это «AVG AntiVirusFree», который уступает в пользовательском интересе своим прямым конкурентам (они также будут приведены ниже), но не уступают в эффективности работы и в удобстве использования.
Кроме того, платная версия продукта компании «AVG» многими специалистами по информационной безопасности уже давно признана лучшим антивирусом для «бытового применения».
«AVG AntiVirusFree» предлагает достаточно солидный функциональный набор и кроме стандартных средств защиты, для каждого пользователя предлагается испытать проверку безопасности открываемых сетевых ресурсов, защиту персональных/конфиденциальных данных и обеспечение безопасности электронной корреспонденции.
Определённо заслуживает внимание и таких высоких оценок качества
Заблокировать рекламу
Мы рекомендуем установить блокировщик рекламы который поможет вам заблокировать рекламу, включая ту, что генерирует рекламное ПО. Блокиратор рекламы, например AdGuard, это программа, которая удалит рекламу с посещаемых вами сайтов и заблокирует загрузку вредоносных и вводящих в заблуждение страниц в вашем веб браузере. Более того, эксперты в области компьютерной безопасности рекомендуют использовать блокировщики рекламы чтобы максимально защитить себя в Интернете.
Загрузите блокировщик рекламы AdGuard, используя следующую ссылку.
Когда загрузка будет завершена, дважды кликните по скачанному файлу. Программа запустится и вы увидите Мастер установки программы.
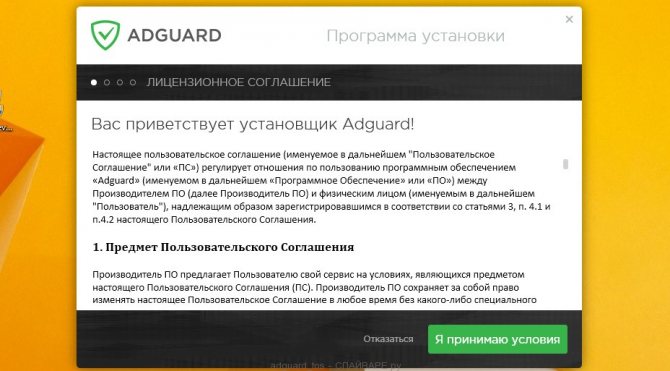
Нажмите кнопку «Я принимаю условия», после чего просто следуйте указаниям программы. Когда установка программы будет закончена, вы увидите окно, как на нижеследующем примере.
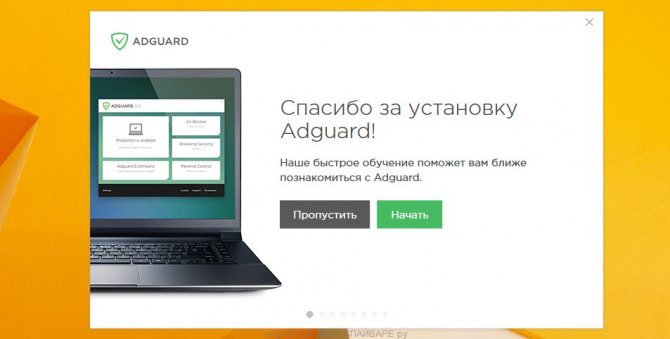
Кликните кнопку Пропустить, чтобы закрыть программу установки и использовать стандартные настройки, или кнопку Начать, чтобы ознакомиться с возможностями блокиратора рекламы AdGuard.
Теперь, при каждом включении вашего компьютера, блокировщик рекламы AdGuard будет запускаться автоматически и блокировать рекламу, всплывающие окна, а так же загрузку вредоносных или вводящих в заблуждения веб сайтов. Вы в любой момент можете познакомится со всеми возможностями этого блокиратора рекламы, просто дважды кликните по иконке AdGuard, которая находиться на вашем Рабочем столе.
Определяем наличие вируса на компьютере
Если вирус не выполняет никаких явных действий, то пользователи компьютера могут и не подозревать о нем очень долгое время. Но чаще вирусы ведут себя более агрессивно. Так, компьютер может полностью быть заблокирован. То есть вы не сможете загрузить систему, а появившееся окошко, что вы нарушили какие-то там нормы законодательства при просмотре запрещенного видео, только подтверждают наличие заражения.
Вирусы часто блокируют запуск системных приложений, в частности Диспетчера задач, чтобы нельзя было вручную завершить их процессы. Также блокироваться может доступ к реестру, отключаться антивирусное обеспечение и другое. Нередки случаи, когда при запуске браузеров открываются совсем неизвестные сайты с сомнительным содержанием. Самопроизвольное открытие браузера или других программ также говорит о наличии вируса или другого вредоносного программного обеспечения.
HitmanPro
Одна из отличительных черт утилиты – это высокая скорость работы. Если при использовании вышеописанных программ во время сканирования можно было попить чайку или сходить размяться, то здесь все происходит практически моментально.
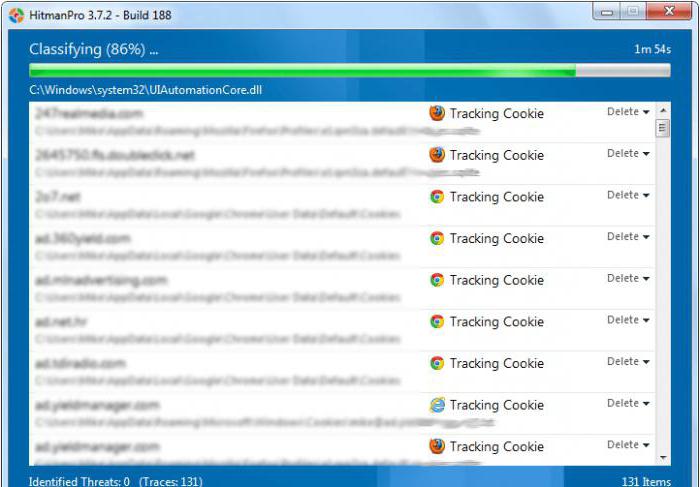
Причем софт обнаруживает не только существующие угрозы, но и «хвосты» от удаленных. Последние иногда остаются в системе, и не все антивирусы способны обнаружить такой специфический код. Утилита не нуждается в локальной установке и работает «как есть».
Программа прекрасно справляется с троянами, червями, руткитами и прочим вредоносным кодом. После сканирования пользователю будет предоставлен подробный отчет, где при необходимости можно снять галочки с некоторых программ, после чего досконально почистить систему. Кроме того, если утилита работает в системном трее, то в браузерах исчезает агрессивная реклама, всплывающие окна и попытки интеграции стороннего софта.
Что касается лицензии, то она платная. Если есть желание ознакомиться с утилитой, то можно попробовать весь имеющийся функционал в течение 30 дней бесплатно. После истечения триального периода возможности программы уходят практически в ноль. Стоимость лицензии сравнима с «Нодом» и «Доктором Вебом».
На специализированных форумах пользователи в своих отзывах каких-то критичных недостатков у программы не обнаружили. Софт эффективен и работает так, как и задумывалось. Кстати, разработчик бережно следит за своим детищем и периодически выпускает обновления, совершенствуя свой продукт и учитывая мнение пользователей.
Как удалить троян предотвращение попадания
Я думаю вам ясно, что легче предотвратить попадания вируса, чем его лечить. Поэтому, необходимо пользоваться хоть одним антивирусом, даже бесплатным. Можно использовать Avast, Comodo и прочие.
Я, например, пользуюсь Касперским KAV. Можно, даже лучше использовать KIS. Сейчас выпускают новые версии Касперского. Так вот, один из антивирусов у вас должен постоянно работать. Его нельзя никогда выключать.
Если вы вставляете неизвестную флэшку в компьютер, обязательно проверьте её на вирусы. Например, Касперский всегда предлагает произвести подобную проверку. Также есть программка антивирус специально для этих целей USBGuard. Довольно просто проверять через неё наличие вируса трояна на съемном носителе.
Когда вы скачиваете какой-нибудь софт, и вас просят ввести номер телефона, не стоит его вводить. Вас разведут на деньги. Также, подобных ссылок полно на Порно ресурсах. Поосторожнее там.
Но допустим, ваш компьютер уже подхватил троян, как же его удалить?
Шаг 1: Загрузитесь в “Безопасный режим” Windows
Безопасный режим Windows – это режим в котором загружаются только минимально необходимые программы и службы.
Как правило, вирусы запускаются автоматически при старте Windows, поэтому используя безопасный режим, Вы автоматически предотвращаете их запуск.
1. Для запуска безопасного режима Windows XP/7, выключите компьютер, затем включите и постоянно нажимайте клавишу F8, до появления меню безопасного режима.
Для запуска безопасного режима Windows 8/10, нажмите кнопку «Пуск» затем «Выключение», затем нажмите и удерживайте клавишу Shift, а потом «Перезагрузка».
2. Компьютер загрузится в среду восстановления Windows 10, выберите “Поиск и устранение неисправностей – Дополнительные параметры – Параметры загрузки и нажмите кнопку Перезагрузить”.
3. В параметрах загрузки нажмите клавишу F4 и компьютер начнет загрузку в Безопасный режим Windows 10.
Обратите внимание: Если вы хотите подключиться к Интернету, то вам нужно нажать клавишу F5, которая включит безопасный режим с поддержкой сетевых драйверов. Не удивляйтесь, если ваш компьютер работает гораздо быстрее в безопасном режиме, возможно это признак того что ваша система заражена вредоносными программами, а возможно, просто очень, очень много программ автоматически загружаются при старте Windows
Не удивляйтесь, если ваш компьютер работает гораздо быстрее в безопасном режиме, возможно это признак того что ваша система заражена вредоносными программами, а возможно, просто очень, очень много программ автоматически загружаются при старте Windows.
Проверка на вирусы
Любой компьютер, который имеет доступ в интернет или взаимодействует с внешними носителями, потенциально заражен. Без спецпрограмм невозможно определить наверняка, есть ли в системе вредоносные файлы. И все-таки есть несколько симптомов, которые укажут на проблему:

- операционная система зависает;
- появились рекламные блоки на начальной странице браузера;
- на жестком диске не хватает места, даже если файлов там почти нет или они занимают очень маленький объем;
- взломаны аккаунты соцсетей;
- пропали деньги с банковской карты или из электронного кошелька.
Для простой диагностики необязательно покупать ПО, хватит пробной или бесплатной версии. Лучше отдать предпочтение известным производителям, например, Kaspersky Lab, ESET, Dr WEB. Их программы имеют ограниченный срок использования, но более эффективны за счет постоянного обновления антивирусных баз.
Очищаем реестр и системный хлам
Реестр компьютера может содержать приличное число вредительских программ. Чтобы его очистить, нужно воспользоваться любой программой оптимизатором, например бесплатной «CCleaher». Я же воспользуюсь оптимизатором ОС Виндовс 10 программой Windows 10 Manager.
Это отличная программа, которая быстро и тщательно очищает реестр и систему от различного хлама. Скачать её можно с официального сайта. Перед данной операцией, рекомендую создать точку восстановления системы (на всякий случай). Итак:
- Запускаем Windows 10 Manager;
- Входим в левое меню «Очистка» и в правом окне выбираем «Очистка реестра»;
-
В новом окошке нажимаем «Резервная копия» (на всякий случай);
- Программа создаёт резервную копию;
- Далее, выбираем «Сканировать». Программа сканирует Windows (буквально несколько секунд);
- В новом окне мы видим резервные файлы, которые можно удалить. Нажимаем «Очистить»;
- Всё, наш реестр очищен. Итак, нам осталось удалить системный хлам. Для этого, переходим во вкладку «Информация» и «Очистка в 1 нажатие»;
- У нас началось удаление мусора. Это может занять некоторое время, особенно, если вы его давно не удаляли;
- Наш мусор очищен.
Поиск и удаление вируса в автоматическом режиме
Для поиска и дальнейшего удаления вируса лучше сначала воспользоваться антивирусной программой, которая наиболее корректно определит и удалит вирус. Если у вас на компьютере она не установлена, то следует это сделать, конечно если установка приложений не будет заблокирована вирусом.
Рекомендуется использовать надежные антивирусные программы комплексной защиты: Dr.Web, Антивирус Касперского, ESET Smart Security, Avira и т.п. После того как антивирус будет установлен, необходимо обновить антивирусные базы. Теперь отключите интернет-соединение, отключив сетевой шнур или выключив Wi-Fi роутер.
Остается запустить полное глубокое сканирование ВСЕХ дисков компьютера. Также не забывайте о сменных носителях, на которых также могли остаться зараженные вирусом файлы. Юридические лица сразу могут обращаться к поставщику услуг по договору абонентского обслуживания компьютеров организации – так будет дешевле и быстрее. По окончанию сканирования, найденные файлы с вирусами подлежат либо лечению, либо удалению.
Если установить или запустить антивирусную программу невозможно, то следует воспользоваться бесплатными оффлайн сканерами. Очень хорошие результаты дают такие продукты как AVZ, Dr.Web CureIt, для которых не требуется установка и они могут быть запущены с флешки или диска. Также можно воспользоваться программой AVPTool от разработчиков антивируса Касперского. Эту утилиту придется устанавливать на компьютер, чтобы можно было выполнить сканирование.
Следующие действия лучше выполнять, загрузив компьютер в безопасном режиме. Для запуска в таком режиме необходимо перед появлением заставки Windows нажать F8 на клавиатуре и выбрать соответствующий режим запуска системы. После этого запускаем утилиту антивирусного сканирования, также выбрав все доступные диски с глубокой проверкой.
Процесс сканирования занимает продолжительное время, поэтому лучше его запускать на ночь. После того, как вирус будет найден, его следует удалить (или вылечить зараженные файлы).
Когда запуск компьютера невозможен и в безопасном режиме, например при блокировании компьютера СМС-вирусом, то следует использовать загрузочные флешки или диски (LiveCD) с необходимым антивирусным сканером и лечащими утилитами.
Программы для очистки браузера от вирусов
Также существуют специальные программы для удаления вирусов в браузере. Они видят то, что пропустили антивирусы и помогают избавиться от вредоносных рекламных модулей.
AdwCleaner
Первая отличная программа для очистки браузера от рекламы и вирусов – AdwCleaner (ссылка на оф. сайт).
Эта утилита выполнит быстрый поиск вирусов в браузере и найдет все рекламные тулбары, баннеры, вредоносные скрипты. Также умеет осуществлять очистку ярлыков, файлов и реестра.
Malwarebytes
Еще одна эффективная программа для чистки браузеров от вирусов. Быстро просканирует ПК или ноутбук и поможет избавиться от всплывающих окон и надоевшей рекламы (ссылка на оф. сайт).Ее возможностей более чем предостаточно, чтобы найти вирус в браузере и удалить его.
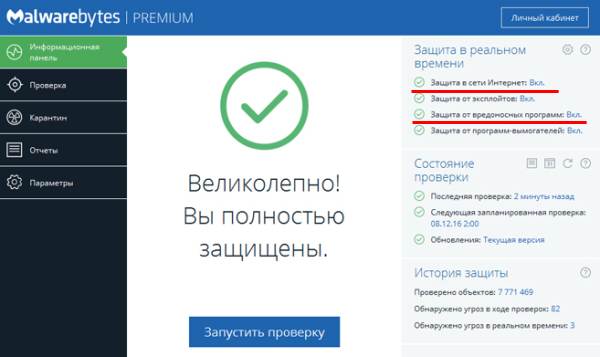
Рекомендуется использовать обе эти программы одновременно. Вместе они на 95% очистят ваш компьютер от всех рекламных вирусов. Причем найдут даже то, о чем вы и не подозревали.
Создаем флешку с антивирусом
Нам понадобится чистая флешка объемом 1Гб или более, ну или флешка со свободным пространством в 1Гб.
Саму утилиту Dr.Web LiveDisk можно скачать с официального сайта.
После того, как файл скачается, подключите флешку к компьютеру и запустите скачанный файл.
Запустится программа, которая определит все доступные USB-устройства, подключенные к вашему компьютеру. Нужно будет из списка выбрать флешку.
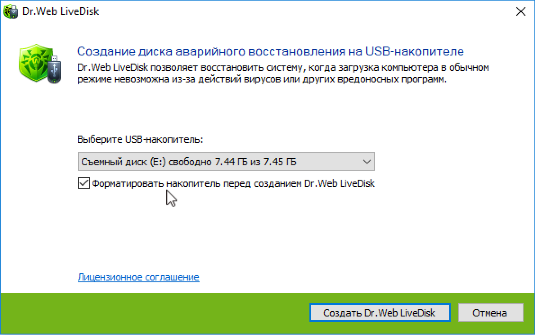
Утилита не удаляет файлы с флешки, но я обычно устанавливаю галочку, которая позволяет полностью отформатировать флешку и поместить на нее только файлы Dr.Web LiveDisk. Мне такой вариант больше нравится, так как для удаления Dr.Web LiveDisk в любом случае нужно форматировать флешку. Поэтому проще сразу временно перенести с нее нужные вам файлы, отформатировать флешку и создать Dr.Web LiveDisk. Когда загрузочный диск вам будет больше не нужен — снова отформатируете флешку и вернете на нее все файлы.
Итак, далее нажимаем на кнопку «Создать Dr.Web LiveDisk» и дожидаемся окончания процесса создания загрузочной флешки.
Мы с вами скачали и установили на флешку антивирус с самыми последними антивирусными базами. Это означает, что если вы захотите воспользоваться этой флешкой через некоторое время, то антивирусные базы на ней уже устареют.
Есть возможность обновить антивирусные базы без создания новой флешки, но я обычно так не поступаю. Дело в том, что подобные проблемные ситуации с вирусами у меня возникают довольно редко и мне проще заново создать загрузочную флешку с антивирусом, нежели отвести отдельную флешку под эти цели и в случае необходимости обновлять на ней антивирусные базы.
В любом случае, у утилиты Dr.Web LiveDisk есть довольно подробная инструкция, которую вы можете скачать с официального сайта.
Отличительные черты утилиты
Кроме привычного поиска троянов и другого вредоносного кода на компьютере программа позволяет с должной тщательностью просканировать браузеры на наличие агрессивных и вредных расширений. Софт поддерживает все популярные обозреватели, включая «Хром», «Оперу», «Мозиллу» и «Интернет Эксплорер».
Утилита устанавливается локально, но для работы ей необходимо подключение к Сети, чтобы связываться с облаком. В отличие от «Касперского», «Доктора Веба» или «Нода», Zemana практически не потребляет системных ресурсов. Единственная категория пользователей, которая осталась недовольна программой – это владельцы USB-модемов, то есть те, у кого трафик на жестком счету. Утилита постоянно «общается» со своим облачным сервисом, поэтому для подключений с лимитированным трафиком – это не самый лучший вариант.
Также следует обратить внимание на условия распространения софта. Первые 15 дней пользователю предоставляется пробный (триальный) период, в течении которого функционал работает без ограничений
По истечении оного возможности утилиты значительно уменьшаются, и она становится практически бесполезной (отключается от «облака»). Лицензия стоит не дороже того же «Касперского» или «Доктора Веба», а эффективность данного софта налицо.
Как удалить китайскую программу с компьютера
Китайские вредоносные ПО Baidu и TENCENT PC Manager потребляют трафик, замедляют скорость работы компьютера, загружают мошеннические и рекламные сайты. Работа за ПК усложняется из-за того, что вся информация представлена на китайском языке, понять который невозможно даже интуитивно.
Устранить «китайца» можно при помощи панели управления. Нажав на сочетание клавиш «Ctrl + shift+ Esc» запустить «Диспетчера задач». Далее:
- выбрать пункт «Процессы» просмотреть запущенные китайские вирусы;
- нажав левой кнопкой мышки на название вредоносной программы, кликнуть в правом нижнем углу окна на пункт «Завершить процесс».
Как удалить вирус с компьютера антивирусом
Теперь, когда мы разобрались, как удалить вирус с компьютера вручную, давайте чуть подробнее остановимся на очистке системы через антивирус. Говорить тут особо не о чем, ведь разработчики защитного ПО стараются сделать своё детище не только надёжным, но и удобным и понятным в использовании, а потому разобраться в его работе сможет даже начинающий пользователь.
Стоит отметить лишь некоторые моменты. Например, такие как существование двух режимов сканирования у большинства антивирусов. Первый – это быстрый поиск, режим которым мы пользуемся для регулярных проверок, занимающий полчаса. Второй – глубокая очистка, углублённый поиск угроз, который может занимать от нескольких часов, до целого дня (Всё зависит от ПК). Если у вас есть основания полагать, что ваш ПК заражён, то лучшим вариантом станет комбинирование данных режимов, сначала быстрая проверка для поискаосновных очагов, а затем глубокая для “добивания остатков”.
Также нужно отметить, что есть три варианта того, как вы можете поступить с заражёнными файлами, а именно: вылечить, поместить в карантин и удалить. Наиболее приемлемый первый, таккак только он позволяет сохранить полную работоспособность файла. Удаление – это наиболее жёсткий вариант, так как после удаления файл исчезнет с вашего ПК навсегда, и полбеды, если это был личный файл, но что если это файл необходимый для корректной работы программы или даже всей системы. Многие неопытные пользователи всегда удаляют файлы, чтобы полностью устранить все следы вируса – но это неправильный подход. Что же касается карантина, файлы, помещённые в карантин, остаются на компьютере, и ждут обновлений, которые смогут их вылечить, но взаимодействовать с ними вы пока не сможете.
Это всё что нужно знать о том, как почистить компьютер от вирусов бесплатно самостоятельно. В данной статье мы с вами рассмотрели несколько методов решения данной проблемы, изучили классификацию вирусов и наиболее известные программы для борьбы с ними. Использую знания, полученные из данной статьи, вы с большой вероятностью сможете справиться с компьютерным вирусом без посторонней помощи.
Лечение
Исходя из того, вирус подменяет системную библиотеку, вывод о применяемых способах лечения напрашивается сам собой – это удаление «заражённого файла» с заменой на чистый/корректный «.dll».
Сразу стоит предостеречь вас от попыток скачать файл «rpcss.dll» на каких-либо сторонних ресурсах (баз файлов dll), так как ничего другого кроме новых вирусов и новой головной боли вы там не найдёте.
Следует обратиться непосредственно к технической поддержки компании Microsoft или скачать файл с проверенных it-форумов или форумов по информационной безопасности, в честности которых вы не сомневаетесь. После получения нужно файла необходимо:
- Загрузить операционную систему в безопасном режиме;
- Открыть «Этот компьютер» (Мой компьютер) и ввести в строку поиска наименование файла «rpcss.dll»;
- Кликните по найденному варианту правой кнопкой мышки и нажмите «Расположение файла»;
- После открытия системного каталога повторно кликните по файлу правой кнопкой мышки и выберите «Переименовать», и укажите в имени файла «rpcss.bak»;
- Далее, поместите в открытой системный каталог корректный файл динамической библиотеки компоновки, закройте папку и перезагрузите компьютер.
Если проблема была решена, удалите переименованный файл «rpcss.bak» и почистите кэш-память используемых браузеров.
Zemana AntiMalware
Еще один представитель антивирусной братии, отличившийся массой положительных отзывов от пользователей. Среди явных достоинств софта можно отметить облачный поиск по базе данных вирусов, причем выполнен он весьма эффективно.
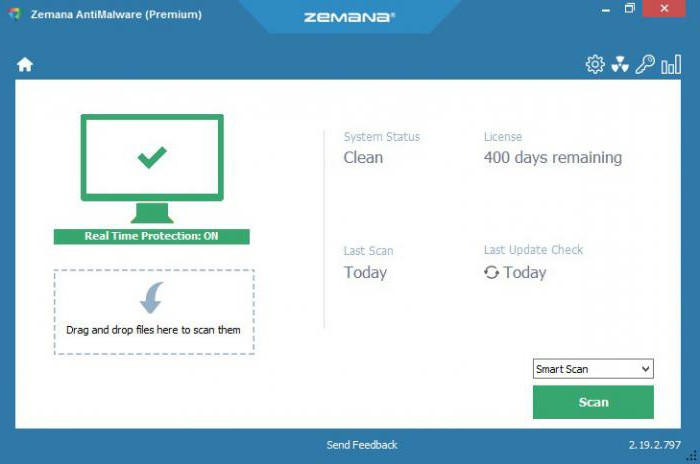
К примеру, если вредоносный код был написан несколько минут назад, затем отправлен в Сеть, то после обнаружения угрозы хотя бы на одном компьютере утилита тут же оповещает «облако», после чего все остальные пользователи автоматически застрахованы от его появления и распространения.
Программа также отличилась интуитивно понятным интерфейсом и грамотной локализацией. С функционалом утилиты справится любой пользователь, а если возникнут какие-то проблемы, то в вашем распоряжении толковый мастер-помощник.