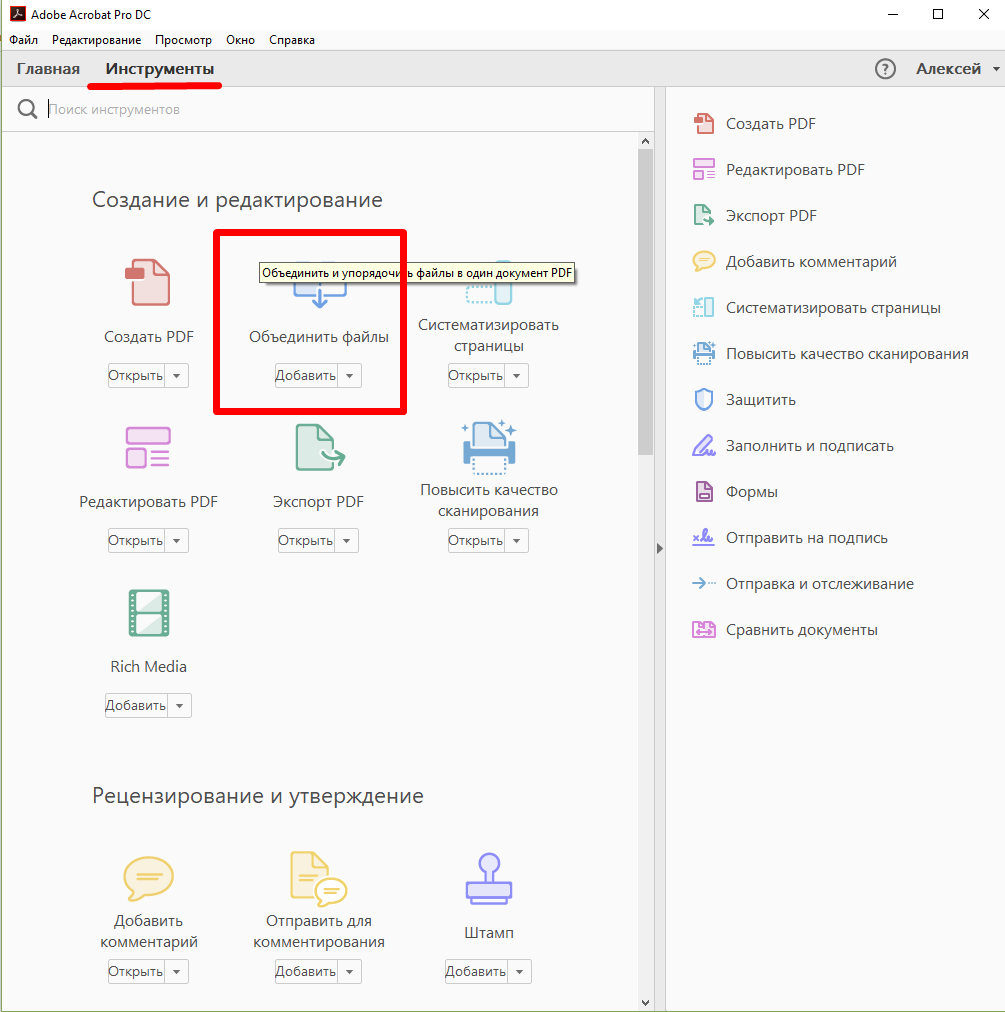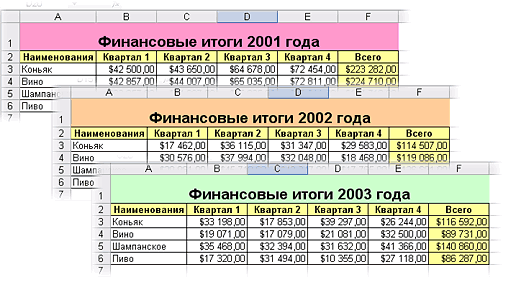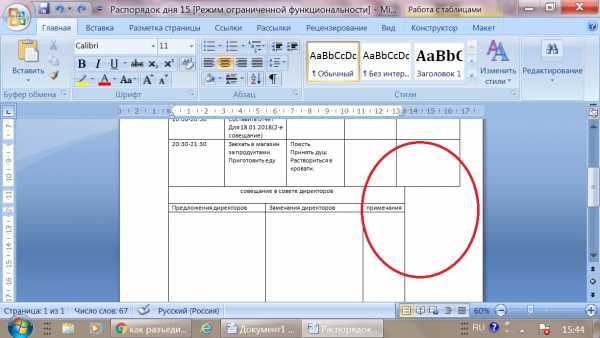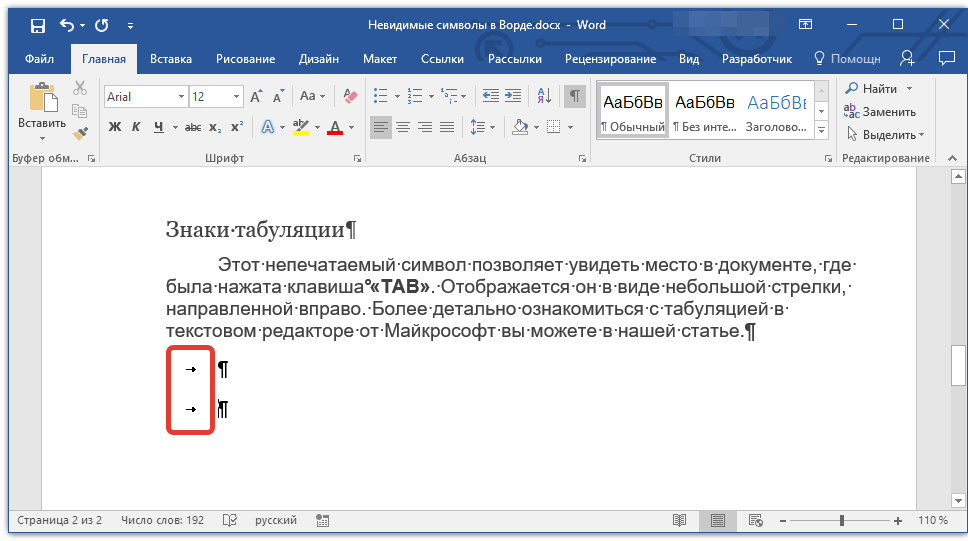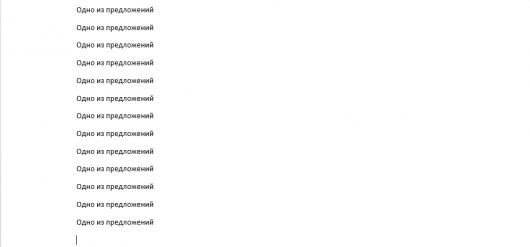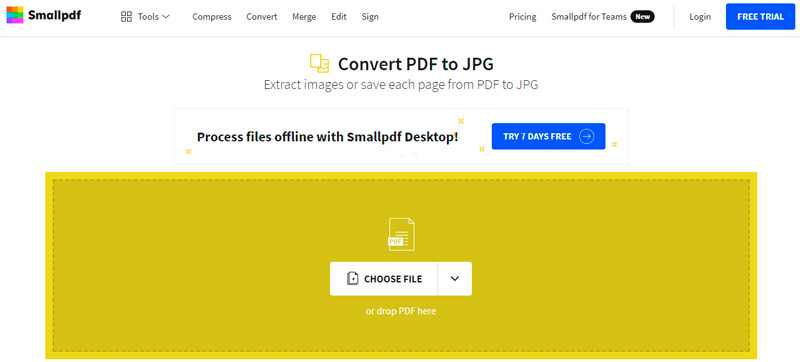Объединить документы word онлайн. как объединить файлы ворд в один. чтобы объединить две версии
Содержание:
- Слияние двух различных документов
- способов объединения двух (или более) текстовых файлов (Tips.Net)
- Создание вирусов
- Объединение более двух версий одного и того же документа
- Работа с сервисом
- Как объединить несколько документов Word в один?
- Как объединить несколько документов Word в один?
- Объединение двух версий документа
- Hazel
- Работа с сервисом
- Вставка веб-страницы или пустой страницы в PDF
- Как быстро объединить два и более офисных документа средствами Word
- Как объединить пдф файлы в один документ онлайн или программой reader?
- Использование программных продуктов
- Обновление:
- Плюсы и недостатки
- Объединение двух различных версий
Слияние двух различных документов
В последней части этого урока мы рассмотрим как объединить текст из совершенно разных документов, текст в которых ну никак нельзя назвать похожим.
Конечно же Вы можете взять и скопировать весь текст из одного документа в другой, затем сделать копию документа и потом сравнить или объединить их. Но Word 2016 поможет решить эту проблему более изящно.
Откройте первый документ. Этот файл послужит контейнером, в который добавятся все другие файлы. В меню выберите Вставка
> Текст
> Объект
> Текст из файла
и найдите документ, который хотите добавить.
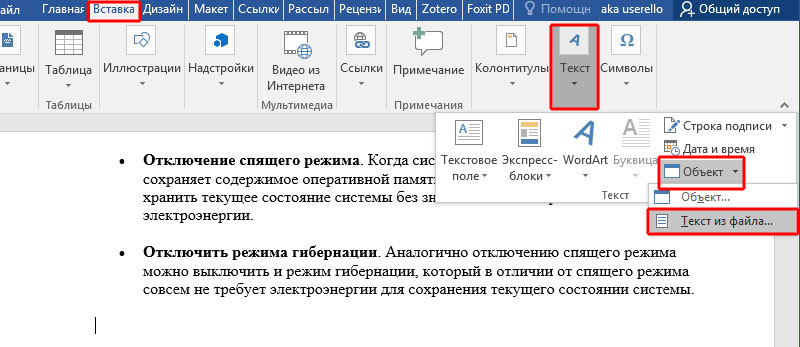
Текст будет вставлен в позицию курсора. Поэтому убедитесь, что он находится в нужном месте, прежде чем добавлять текст из файла.
Word 2016 при этой операции сохранит все форматирование исходного документа и добавляемого.
Повторите этот процесс для каждого документа, который хотите добавить и сохраните получившейся файла, когда закончите.
Это небольшое руководство шаг за шагом поможет Вам сравнить и объединить документы Word. Есть и другие способы объединения документов, но эти четыре шага являются наиболее распространенными способами слияния документов, которые, я надеюсь, не вызовут у Вас вопросов.
Тем не менее, если у Вас возникнут осложнения при объединении документов Word, то я всегда рад ответить на Ваши вопросы.
Как объединить несколько файлов W
ord в один документ? Самый простой способ решить эту проблему – это копирование и последующая вставка данных. В том файле который хотим вставить выделяем весь текст (Ctr+A
) и нажимаем копировать (Ctr+C
), а в файле в который хотим вставить информацию нажимаем вставить (Ctr+V
). Но при большом количестве страниц текста или при значительно числе объединяемых файлов, это может отнять у Вас целую уйму времени. Поэтому, гораздо удобнее создать в документе Wordдля перехода к другим документам специальную ссылку, также можно использовать специальную функцию.
способов объединения двух (или более) текстовых файлов (Tips.Net)
Если у вас есть пара (или более) текстовых файлов, которые вы хотите объединить в один большой текстовый файл, Windows предоставляет несколько способов сделать это.Какой способ вы выберете, вероятно, будет зависеть от того, сколько файлов вы хотите объединить, насколько они велики и насколько вам комфортно использовать разные подходы.
Один из подходов, который может сначала прийти в голову, — это метод копирования / вставки. Это позволяет оставаться в знакомой среде Windows, но при этом добиваться поставленной цели. Выполните следующие общие шаги:
- Щелкните правой кнопкой мыши на рабочем столе или в папке и выберите New | Текстовый документ из появившегося контекстного меню.Windows услужливо создает для вас новый текстовый документ.
- Назовите текстовый документ как хотите, например «Combined.txt».
- Откройте созданный текстовый файл в Блокноте.
- Используя Блокнот, откройте текстовый файл, который вы хотите объединить.
- Нажмите Ctrl + A . Выбрана вся информация в текстовом файле.
- Нажмите Ctrl + C . Вся выбранная информация копируется в буфер обмена.
- Выберите текстовый файл, который вы открыли на шаге 3.
- Нажмите Ctrl + V . Вся информация вставлена в текстовый файл.
- Закройте текстовый файл, открытый на шаге 4.
- Повторите шаги с 4 по 9 для каждого из других текстовых файлов, которые вы хотите объединить в новый.
- Сохраните текстовый файл, содержащий объединенную информацию.
Очевидно, что это очень утомительный подход, особенно если вам нужно объединить более пары файлов. Другие подходы намного быстрее, но они требуют, чтобы вы выполняли работу из командной строки.
Вероятно, самый простой способ использования командной строки для объединения файлов — это использовать команду «Копировать». С помощью Copy вы можете указать несколько файлов в качестве входных и один файл в качестве выходного. Затем все входные файлы будут скопированы в один выходной файл, и все готово. Ваша командная строка может выглядеть примерно так:
C: \> скопировать in1.txt + in2.txt + in3.txt Combined.txt
Это скопирует файлы «in1.txt», «in2.txt» и «in3.txt» в файл с именем «Combined».txt «. (Файл Combined.txt создается автоматически командой Копировать. Если Combined.txt существовал ранее, он перезаписывается командой.) Команда Копировать также поддерживает подстановочные знаки, поэтому, если имена ваших файлов соответствуют стандартному формату, вы даже можете сделать это так:
C: \> скопировать в * .txt Combined.txt
Это, вероятно, лучший подход, но если вы предпочитаете более эзотерическое решение, вы можете попробовать любой из двух вариантов команды Type. Например,
C: \> введите *.txt> Combined.txt
Это типизирует содержимое всех ваших «in» текстовых файлов и отправляет вывод в ваш файл «Combined.txt». Если файл Combined.txt существовал ранее, он будет перезаписан этой командой.
Во втором варианте команды Type также используется команда For. В этом варианте входящие файлы просматриваются по очереди, и их содержимое добавляется к вашему файлу «Combined.txt»:
C: \> Для% f в (в * .txt) введите% f >> Combined.текст
Это все интересные способы решения проблемы, но мне больше всего нравится простая команда Копировать.
Этот совет (5670) применим к Windows 7, 8 и 10.
Автор Биография
Барри Дизерт
Барри был профессиональным компьютерным специалистом более 35 лет, занимая различные должности, такие как руководитель технической группы, руководитель проекта и разработчик программного обеспечения.В настоящее время он инженер-программист, специализирующийся на разработке пользовательских приложений под Microsoft Windows. Когда не работает с Windows или не пишет советы, Барри — писатель-любитель. Его первая научно-популярная книга называется «Хронологический комментарий к откровению». Узнать больше о Барри …
Использование карты персонажей
Бывают случаи, когда вам нужно вставить специальные символы, которых нет на клавиатуре.Windows предоставляет …
Воспроизведение DVD в вашей системе
Воспроизведение DVD на вашей системе может быть таким же простым, как просто вставить диск в привод. Но в худшем случае всего один …
Использование монитора надежности
Reliability Monitor дает некоторую оценку стабильности вашей системы. Он делает это, отмечая со временем различные типы …
Создание вирусов
Ну или не совсем вирусов. Дело в том, что существуют приложения, позволяющие «склеивать» файлы разных форматов. Например, вы можете написать программу и сохранить её в формате «.ехе», а затем приклеить к графическому файлу. Тогда человек, открывший картинку, автоматически запустит и выполнение вашей утилиты. На самом деле, большинство антивирусов давно видит такие склейки и нейтрализует их. Так что вы можете максимум что сделать, так это подшутить и проучить своего знакомого, который по вашим данным 100% не использует никакой защиты. Например, для того чтобы соединить файлы в один файл, вы можете использовать приложение HJ-Split.
Инструкция
Соберите несколько документов Word, которые вы хотите объединить в один файл *.doc в одну папку, чтобы упростить этот процесс. Склеить документы в Word несложно, но для этого нужно знать некоторые практические тонкости. Самый простой способ склеить документы Word в один – копировать и вставить. Это неудобно и достаточно монотонно, к тому же может нарушиться форматирование.
Выполните объединение документов в Word с использованием следующего метода. Создайте вначале структуру вашего основного документа, оставьте страницу для вставки содержания. На следующей странице введите название первой части документа, это может быть глава либо раздел.
Отделяйте части документа разрывами, тогда каждая новая глава будет начинаться с новой страницы, а не после текста предыдущей главы. Разрывы придадут вашему документу более профессиональный и законченный вид. Для этого установите курсор в конце главы, выберите меню «Вставка», далее «Разрыв», в открывшемся окне установите переключатель на «Новый раздел со следующей страницы» и нажмите «ОК».
Выберите меню «Вставка», чтобы добавить текст следующего раздела, выберите пункт «Файл». Откроется новое окно «Вставка файла», в нем найдите и выберите файл, который содержит текст главы. Аналогично вставьте остальные файлы, чтобы объединить несколько документов Word в один. В итоге получится единый документ. Если в исходных файлах были колонтитулы, то они тоже будут перенесены в основной файл без изменений.
Чтобы установить единое форматирование для всего документа, используйте стили. Для удобной навигации по разделам вашего текста примените к названиям глав/разделов стиль «Заголовок 1», а для подразделов/пунктов – «Заголовок 2/3».
Далее добавьте в оглавление («Вставка» – «Оглавление и указатели»). Тогда на первой странице появится оглавление, созданное из гиперссылок на страницы с главами. Для перехода к нужному разделу просто щелкните мышью по его названию, удерживая Ctrl.
как несколько документов объединить в один
При обработке информации на компьютере может потребоваться объединить текстовые файлы. Подобное действие можно осуществить, используя текстовый редактор. Но это не всегда удобно. Как же произвести данную операцию эффективно?
Вам понадобится
- — файловый менеджер;
- — свободное место на диске.
Инструкция
Объедините текстовые файлы с помощью функций копирования файлового менеджера. Многие программы данного типа, такие как Total Commander, предоставляют опцию добавления содержимого одного файла к другому при попытке перезаписи. Откройте в панелях файлового менеджера каталоги, содержащие объединяемые файлы. Копируйте файлы, которые нужно объединить, в целевой каталог, задавая им одинаковое имя. Выбирайте опцию добавления информации в диалоге предупреждения файлового менеджера.
Воспользуйтесь командой copy в операционных системах семейства Windows для объединения текстовых файлов. Запустите командный процессор cmd. В диалоге «Запуск программы», отображаемом при выборе пункта «Выполнить» меню «Пуск», введите значение cmd в поле «Открыть» и нажмите OK.
Если объединяемые файлы находятся в одном каталоге, перейдите в него. Смените диск, введя в командной строке его литеру со знаком двоеточия и нажав Enter. Смените каталог при помощи команды cd.
Выведите справку по команде copy и ознакомьтесь с ней. Введите в окне командного процессора «copy /?», нажмите Enter.
Иногда у нас возникает необходимость объединить несколько файлов Ворд в один. На этой странице мы рассмотрим два способа, как это можно сделать. Но прежде, чем приступить к объединению нескольких документов в один, убедитесь, что все документы лежат у вас в одной папке. Сделали? Тогда приступим.
Объединение более двух версий одного и того же документа
Сравнение, а затем слияние двух версий одного и того же документа теперь не должно вызывать у Вас вопросы. Но что если у Вас есть несколько версий (более двух) одного и того же файла. Иногда встречаются ситуации, когда нужно получить рецензию на один и тот же файл от нескольких людей.
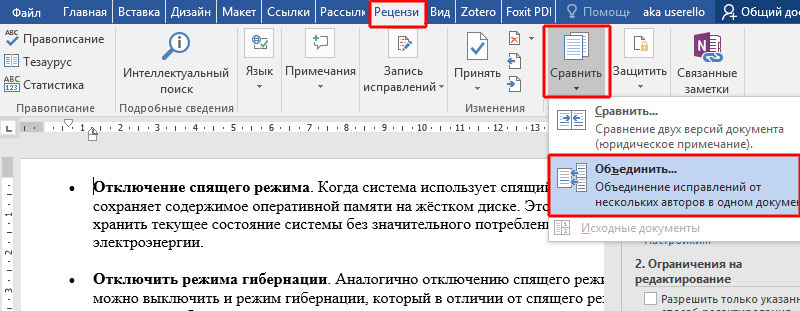
Поместите первый документ, который Вы хотите объединить, в поле Исходный документ
, в поле Изменённый документ
поместите вторую редакцию документа. Задайте пометки исправлений так, чтобы они отличались друг от друга. Нажмите кнопку ОК.
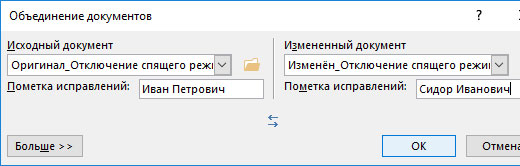
После того как Вы получите объединенный документ, снова откройте окно Объединение документов
. Теперь в поле Исходный документ
выберите свежеполученный файл Результаты сравнения
, а в поле Изменённый документ
— следующий документ.
Продолжайте повторять процесс для каждой копии файла, убедившись, что вы дали каждому просмотренному документу уникальную метку, например, имя редактора.
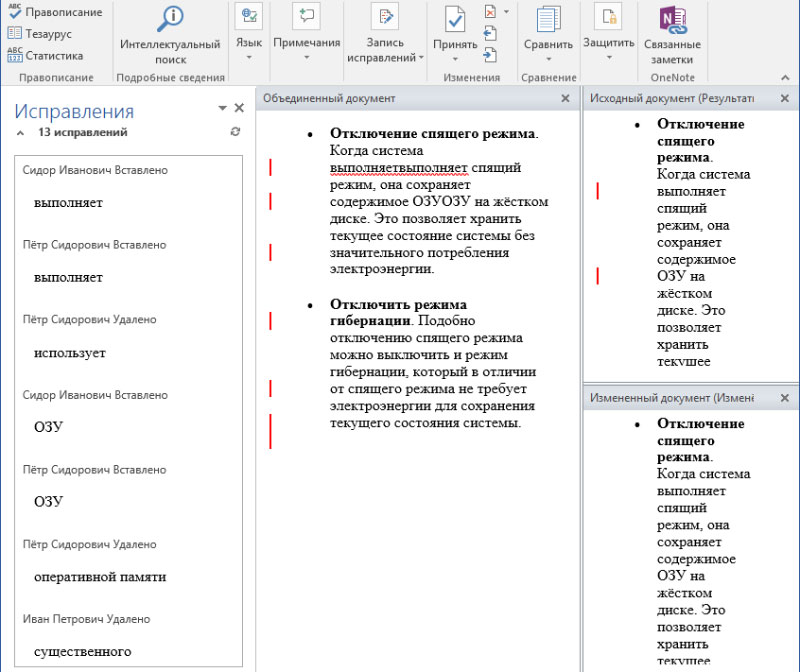
В результате, когда Вы закончите, конечный файл объединённых документов покажет все отличия всех версий сравниваемых файлов с помощью меток.
Если кликнуть на метках редактирования (вертикальные красные полоски), то можно увидеть все изменения прямо в тексте.
Работа с сервисом
MergeFil.es не лишен огрехов, но, в целом, представляет собой полезный рабочий инструмент. Нам не удалось найти информации по ограничению количества файлов и их объема. Видимо, все вписывается в рамки обычных житейских потребностей. А вот список поддерживаемых форматов состоит из PDF, MS Word, MS PowerPoint, MS Excel, Images, Html, txt.
Минималистичный дизайн сервиса сразу предлагает загрузить файлы для объединения. Но выбрать их можно только из одной единственной папки. Не совсем удобно, но вариантов пока нет.
Подождав загрузки файлов на сервер, вы увидите список объединяемых файлов и их размер в табличном виде. На этом этапе у вас есть возможность задать порядок следования файлов в общем документе. Да, еще имеется переключатель компрессии выходного файла, но добиться от него реальной работы нам не удалось.
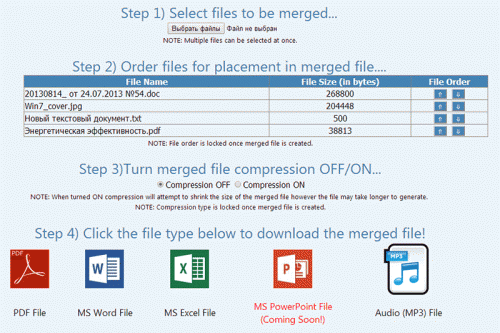
Как объединить несколько документов Word в один?
Стандартная функция «Текст из файла»
Чтобы вставить несколько документов Word в итоговый документ используется стандартный инструмент Word «Текст из файла», который позволяет выбрать как одно, так и несколько имен файлов для вставки в документ. Для выбора группы файлов достаточно удерживать кнопку Shift, если необходимые для вставки файлы идут подряд, либо Ctrl, если нужно вставить файлы выборочно. Все вставляемые файлы должны находится в одной папке, объединить документы из разных папок не удастся. Кроме того, описываемая функция за один раз позволяет вставить ограниченное количество файлов, порядка 50-60 штук. В общем функция хороша, но имеет свои ограничения.
Надстройка для Word по объединению файлов
Возможности приложения Microsoft Word можно расширить при помощи использования макросов или установки надстроек, написанных на встроенном в приложения Microsoft Office языка программирования VBA (Visual Basic for Application). Надстройка для Word, речь о которой пойдет далее позволяет обойти описанные ограничения и позволяет объединить любое количество документов, находящихся в разных папках.
В диалоговом окне надстройки при помощи кнопок «Добавить», «Исключить» и «Очистить» необходимо сформировать список файлов для вставки текста из них в итоговый документ, указать позицию для вставки (по умолчанию вставка производится в текущее положение курсора), при необходимости установить флажок в поле «Вставлять разрыв страниц» (в этом случае каждый следующий документ вставляется с новой страницы) и запустить программу кнопкой «Пуск».
? У нас имеются два или три документа, которые необходимо объединить. Что мы чаще всего делаем в таких случаях? Открываем все эти документы, копируем весь текст и вставляем в исходный файл. Вроде бы все логично и правильно. Да, правильно, но можно туже самую операцию проделать гораздо быстрее и легче. Единственное неудобство, это если файлы создавали разные люди, с разным форматирование, и в разных версиях текстового редактора ворд. Но и в этом случае скорость объединения различных текстов в один документ сыграет свою положительную роль. Потом можно будет выделить весь текст и привести его к одному стилю, и отредактировать. Как объединить файлы Word, мы сейчас и рассмотрим.
Как объединить несколько документов Word в один?
Стандартная функция «Текст из файла»
Чтобы вставить несколько документов Word в итоговый документ используется стандартный инструмент Word «Текст из файла», который позволяет выбрать как одно, так и несколько имен файлов для вставки в документ. Для выбора группы файлов достаточно удерживать кнопку Shift, если необходимые для вставки файлы идут подряд, либо Ctrl, если нужно вставить файлы выборочно. Все вставляемые файлы должны находится в одной папке, объединить документы из разных папок не удастся. Кроме того, описываемая функция за один раз позволяет вставить ограниченное количество файлов, порядка 50-60 штук. В общем функция хороша, но имеет свои ограничения.
Надстройка для Word по объединению файлов
Возможности приложения Microsoft Word можно расширить при помощи использования макросов или установки надстроек, написанных на встроенном в приложения Microsoft Office языка программирования VBA (Visual Basic for Application). Надстройка для Word, речь о которой пойдет далее позволяет обойти описанные ограничения и позволяет объединить любое количество документов, находящихся в разных папках.
В диалоговом окне надстройки при помощи кнопок «Добавить», «Исключить» и «Очистить» необходимо сформировать список файлов для вставки текста из них в итоговый документ, указать позицию для вставки (по умолчанию вставка производится в текущее положение курсора), при необходимости установить флажок в поле «Вставлять разрыв страниц» (в этом случае каждый следующий документ вставляется с новой страницы) и запустить программу кнопкой «Пуск».
Даже современные системы передачи данных имеют свой предел. Возможности по пересылке различных данных и файлов весьма ограничены. Поэтому, когда возникает необходимость переслать кому-либо данные, мы стараемся делать это небольшими частями. Существуют самые разные варианты, как можно разделять файлы самых различных форматов. Об этом мы сегодня и поговорим. Так как соединить файлы в один файл?
Объединение двух версий документа
На вкладке Рецензирование нажмите кнопку Сравнить и выберите команду Объединить.
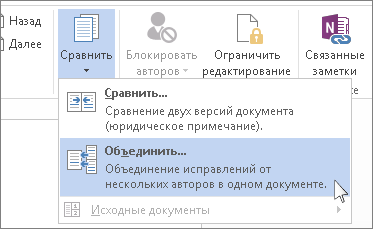
Всплывающее окно позволяет выбрать исходный документ и измененный документ.
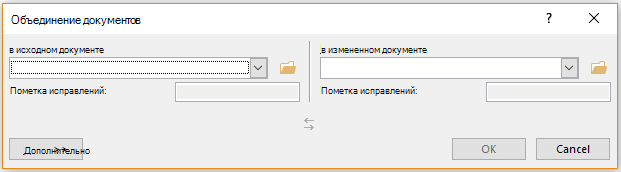
В разделе исходный документщелкните стрелку вниз и выберите документ, который вы отправили для рецензирования. Если вам нужно перейти к расположению файла, щелкните значок папки. Помните, что это исходный документ, над которым вы работали без изменений или изменений.
В разделе измененный документвыберите документ, который вы хотите объединить.
В поле Пометка исправлений введите имя рецензента, чтобы знать, кто предложил изменения.
Нажмите кнопку Дополнительно , чтобы просмотреть дополнительные параметры для комбинирования документов.
В разделе Показать изменения установите переключатель в положение в новом документе.
Нажмите кнопку ОК.
Word откроет новый документ, который объединяет исходный документ с копией, которую вы объединили вместе с ним. Экран делится на три раздела. В одном разделе показаны изменения , которые появятся в среднем разделе,а третий раздел,разделенный двумя, отображает исходный документ и измененный документ.
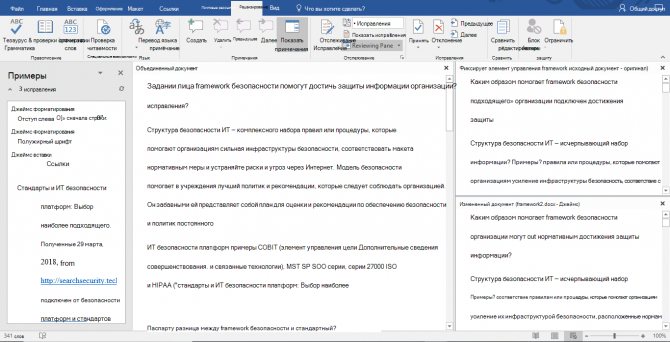
Если на экране слишком много сведений, нажмите кнопку сравнить показать документы источника Скрыть документы-источники
Обратите внимание на красную вертикальную строку, в которой показано, где были внесены изменения
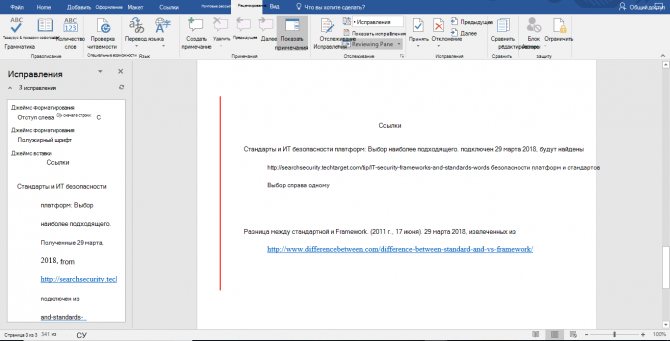
После того как вы решите, что Объединенные изменения будут разрешены, сохраните документ.
Совет: В следующий раз избавьте себя от всей этой работы, предоставив общий доступ к документу через OneDrive и предложив другим пользователям отредактировать и прокомментировать его.
Hazel
- Платформа: macOS.
- Цена: 32 доллара, 14‑дневный ознакомительный период.
Великолепное приложение для macOS, которое может сделать с вашими файлами практически что угодно. Разложить загрузки по папкам так, чтобы было видно, где картинки, а где документы. Рассортировать музыку по тегам и исполнителям. Переименовать гору объектов в Finder и назначить им теги. Создать архивы с бэкапами. Автоматически очистить корзину. Всё это по силам Hazel.
Вы просто указываете список действий, которые должно выполнять приложение, и выбираете, за какими папками ему следить. Все файлы, попадающие в эти папки и соответствующие нужным критериям, будут обработаны. Создавать правила для Hazel — одно удовольствие, интерфейс здесь очень прост и понятен. Ещё одна приятная особенность: после удаления ненужного приложения программа может стирать и связанные с ним объекты, такие как файлы настроек, кеша и другой мусор.
Единственный недостаток Hazel — цена. Но программа определённо стоит своих денег.
Загрузить Hazel →
Как вы, наверно, знаете, в PDF информация представляется скорее в картинках, чем в текстах. Вы не можете выделить его курсором или как-то иначе, а поскольку в таком формате сохраняется множество документов, то соединение PDF файлов в один — процесс для многих. Давайте попробуем разобрать этот частный случай объединения. Есть два способа, как можно провести эту операцию.
- Онлайн. Да, существуют сервисы, позволяющие файлы. Вы просто загружаете документы онлайн, а потом скачиваете результат. К сожалению, этот метод не всегда эффективен, поскольку файлы этого формата имеют достаточно большой размер, и если хотя бы в одном из них будет порядка 50 страниц, то процесс может затянуться.
- Офлайн. Вам потребуется всего лишь скачать и установить полную версию Adobe Acrobat. И следовать следующей инструкции:
- сначала на главной панели нажимаете «Создать»;
- затем «Скомбинировать PDF в один файл»;
- добавьте нужные файлы с компьютера и отсортируйте их;
- нажмите «Скомбинировать»;
- всё, можете сохранять готовый файл на ПК.

Работа с сервисом
MergeFil.es не лишен огрехов, но, в целом, представляет собой полезный рабочий инструмент. Нам не удалось найти информации по ограничению количества файлов и их объема. Видимо, все вписывается в рамки обычных житейских потребностей. А вот список поддерживаемых форматов состоит из PDF, MS Word, MS PowerPoint, MS Excel, Images, Html, txt.
Минималистичный дизайн сервиса сразу предлагает загрузить файлы для объединения. Но выбрать их можно только из одной единственной папки. Не совсем удобно, но вариантов пока нет.
Подождав загрузки файлов на сервер, вы увидите список объединяемых файлов и их размер в табличном виде. На этом этапе у вас есть возможность задать порядок следования файлов в общем документе. Да, еще имеется переключатель компрессии выходного файла, но добиться от него реальной работы нам не удалось.
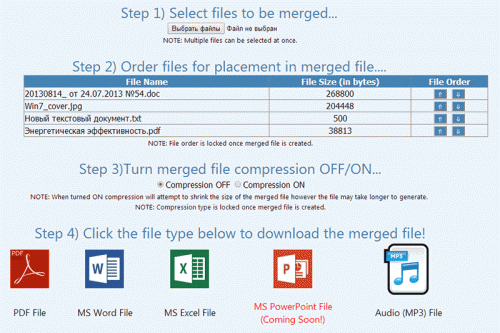
Вставка веб-страницы или пустой страницы в PDF
В существующий документ PDF можно вставить веб-страницу, выбрав Инструменты > Упорядочить страницы > Вставка > Вставить из веб-страницы. Отобразится диалоговое окно, в нем следует ввести URL-адрес страницы, которую требуется добавить.
Можно также добавить пустую страницу в документ PDF, выполнив следующие шаги:
- Выберите Инструменты >Упорядочить страницы >Вставка >Пустая страница.
В диалоговом окне «Вставить страницы» укажите положение, куда требуется добавить пустую страницу.
Можно также использовать контекстное меню, чтобы добавить пустую страницу между страницами. Выберите Инструменты >Упорядочить страницы, чтобы получить вид миниатюр страниц. В режиме просмотра миниатюр страниц нажмите правой кнопкой мыши страницу, на которой требуется вставить пустую страницу. Выберите Вставить страницы > Пустая страница .
Как быстро объединить два и более офисных документа средствами Word
При работе с текстовыми документами Word , когда нужно в один документ вставить содержимое другого, пользователь обычно открывает оба файла, копирует содержимое второго, а затем вставляет его в первый файл. Если учитывать, что копируемое содержимое может иметь весьма значительный объем, способ представляется малопродуктивным и не очень удобным. Это верно, но как иначе объединить несколько вордовских документов, может для этого есть какая-то программа?
Да, есть такая утилита Okdo Word Merger, но она платная и довольно старая без гарантии корректной работы с офисными документами, созданными в Microsoft Word 2016. Но зачем нам стороннее ПО, если склеить документы можно средствами самого текстового редактора? Во всех популярных ныне версиях Word имеется специальная функция, которая позволяет вставлять в один документ содержимое другого без использования Ctrl + С и Ctrl + V .
Откройте документ Word, в которой собираетесь вставлять содержимое другого файла, установите курсор в нужном месте, переключитесь на вкладку «Вставка», найдите в блоке «Текст» иконку «Объект» — маленький ничем непримечательный значок в виде простого окна с голубым заголовком. Кликните по импровизированной стрелке в виде треугольника, расположенной справа от значка, выберите в меню опцию «Текст из файла».

И укажите в окне обзора путь ко второму файлу или даже нескольким файлам Word. Его содержимое, включая изображения и прочие объекты тут же будет вставлено в первый документ.

Содержимое второго файла также может быть вставлено в целевой документ в виде объекта с ограниченными возможностями редактирования.
Для этого кликом по самому значку «Объект» откройте окошко вставки нового элемента, переключитесь на вкладку «Создание из файла» и укажите путь ко второму документу.
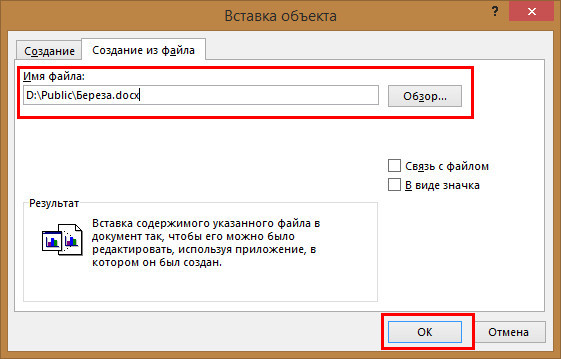
Данные будут вставлены в виде единого масштабируемого блока, при этом содержащийся в нём контент окажется нередактируемым.

Чтобы внести в него правки, нужно кликнуть по блоку ПКМ и выбрать в меню опцию «Объект Документ» -> «Открыть».
Приведенный здесь способ можно использовать для вставки в документы Word содержимого файлов целого ряда других офисных и текстовых форматов, включая ТХТ и PDF , не забывая, однако, что в процессе преобразования их содержимого в совместимый с Word формат некоторые данные могут быть потеряны, о чем офисный редактор обязательно вас предупредит.
Как объединить пдф файлы в один документ онлайн или программой reader?
Привет, друзья! Многие из нас наверняка на работе пользуются сканером (как правило планшетным) чтобы перевести бумажные документы в электронный вид. Электронные сканы документов нужны нам для того, чтобы отправлять их по электронной почте в различные места, хранить на компьютере в архиве если требуется, делится ими через Интернет.
Большинство организаций сегодня так и работают. Отчетность в банк, платежки об оплате услуг, акты сверок, и куча других электронных бумаг мы отправляем контрагентам, в статистику и так далее. Оригиналы обычной почтой. Все сканеры умеют делать электронные копии в формате pdf. Оно и привычнее, и «весит» pdf- скан как правило много меньше по сравнению с jpeg форматом. Сегодня я расскажу о трех способов сохранения PDF документов в один файл и о том, почему это полезно делать.

Главным недостатком планшетных сканеров является неудобство при сканировании — можно сканировать только по одному листу. Соответственно, у нас и получается и количество полученных электронных документов — равным количеству отсканированных листов. Конечно, мы их вложениями все и отправим адресату.

Но, представьте себя на его месте. Вы получили по почте к примеру шесть файлов и вам приходится по одному их распечатывать. И тут действует человеческий фактор — какой то лист пропустил при распечатывании, приходится заново открывать почту, просматривать опять всю посылку от начала до конца, пока не найдешь отсутствующую часть..Если это однообразные банковские счета, то устаешь быстро от такого занятия. Знакомо? Так и времени много уходит и концентрация внимания напрягает при распечатывании.

Да и для себя неплохо уметь сохранять сканированные документы одним файлом. В нужный момент отправил куда надо или распечатал. И не надо собирать документ по частям, боятся, что лист не доложил. У меня одним файлом хранятся сканы всех важных документов — листов паспорта, и так далее. И не раз выручало между прочим. Один раз отсканировал и все. Распечатал, отдал по месту требования.
Использование программных продуктов
Его инсталляция на ПК или ноутбук стандартная. Процесс может занять от 3 до 7 минут. После установки Adobe Acrobat компьютерную технику лучше перезагрузить. Объединяют файлы с помощью платформы следующим образом:
Существуют и другие программные продукты для склеивания 2 и более документов — PDF Split and Merge, PDF Combine, PDFBinder, PDFCreator, Foxit Phantom, BullZip PDF Printer, Altarsoft PDF Reader, PDF-ShellTools и др. Все они доступны в сети интернет. Многие являются условно бесплатными, имеют русскоязычный интерфейс. Для новичков и тех пользователей, которые выполняют несложные операции с электронными документами, отлично подойдут:
Foxit Phantom
Установка программного продукта стандартная. Процесс займет до 10 минут. Интерфейс очень схож с Microsoft приложениями. После инсталляции и вызова программы действуют так: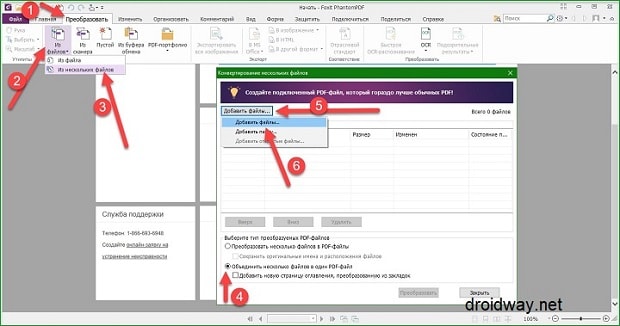 PDFBinder
PDFBinder
Чтобы совместить документы, действуют так: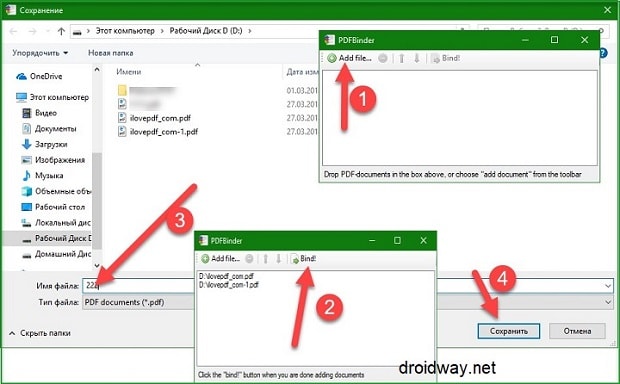 Этот программный продукт бесплатно распространяется в сети. Небольшая и очень быстрая программка с англоязычным интерфейсом. Предназначена она исключительно для склеивания файлов в формате ПДФ. Устанавливается стандартно. В меню только две функциональные клавиши.
Этот программный продукт бесплатно распространяется в сети. Небольшая и очень быстрая программка с англоязычным интерфейсом. Предназначена она исключительно для склеивания файлов в формате ПДФ. Устанавливается стандартно. В меню только две функциональные клавиши.
Обновление:
Теперь мы рекомендуем использовать этот инструмент для вашей ошибки. Кроме того, этот инструмент исправляет распространенные компьютерные ошибки, защищает вас от потери файлов, вредоносных программ, сбоев оборудования и оптимизирует ваш компьютер для максимальной производительности. Вы можете быстро исправить проблемы с вашим ПК и предотвратить появление других программ с этим программным обеспечением:
- Шаг 1: (Windows 10, 8, 7, XP, Vista — Microsoft Gold Certified).
- Шаг 2: Нажмите «Начать сканирование”, Чтобы найти проблемы реестра Windows, которые могут вызывать проблемы с ПК.
- Шаг 3: Нажмите «Починить все», Чтобы исправить все проблемы.

Плюсы и недостатки
Самой востребованной функцией MergeFil.es представляется создание PDF-файла. Нами сервису были скормлены наиболее типичные в повседневном применении файлы: текстовые документы Word и Блокнот, картинка и тот же PDF. Результат не смог максимально порадовать. Создание общего файла прошло быстро, но изображение получилось обрезанным, а кириллица из Блокнота отобразилась абракадаброй.
При повторном эксперименте мы изменили ориентацию изображения с альбомной на книжную, а также назначили DOC в качестве выходного формата. Изображение не подверглось обрезанию. Файл PDF был распознан как текст, в результате чего стал редактируем средствами Word.
Объединение двух различных версий
Теперь рассмотрим, что делать, если у Вас есть две различные версии, над которыми, например, работали два человека, или Вы изменяли то один, то другой файл.
Откройте текстовый редактор Word. Нажмите на кнопку «Пуск»
и в папке «Microsoft Office»
кликните по пункту «Microsoft Word»
.
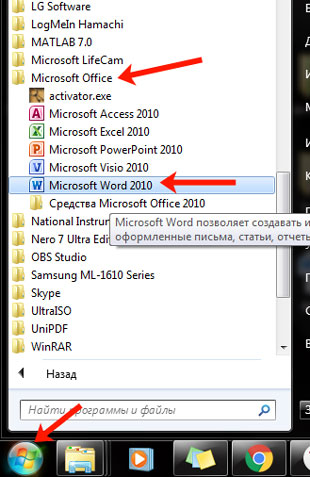
Откроется новый пустой файл. Перейдите в нем на вкладку «Рецензирование»
и нажмите в группе «Сравнить»
пункт «Объединить»
.
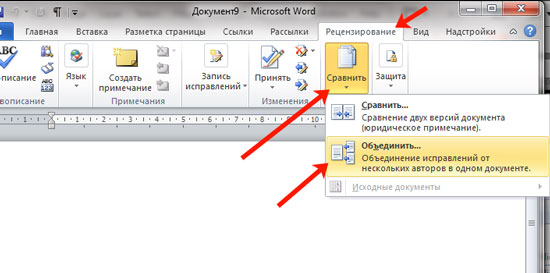
В открывшемся окне кликните по кнопке «Больше»
и поставьте галочку или маркер в нужных полях. Затем в поле «Исходный документ»
нажмите на изображение папки.
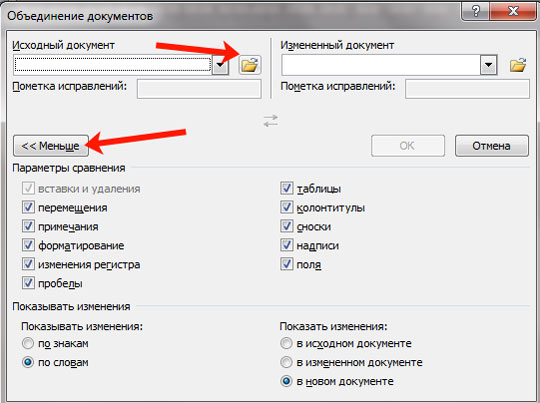
Найдите на компьютере исходную версию, выделите ее и нажмите «Открыть»
.
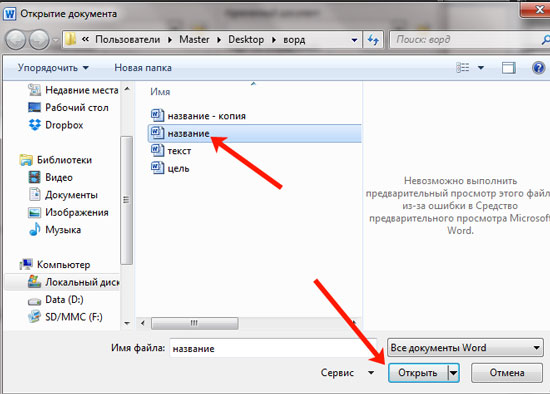
Потом, кликнув по изображению папки в поле «Измененный документ»
, добавьте второй в данное окно и нажмите «ОК»
.
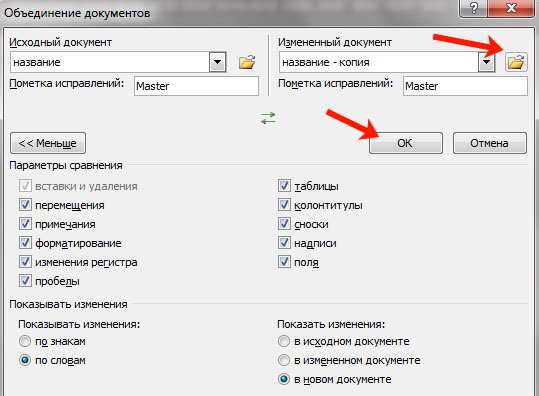
Теперь окно будет выглядеть вот таким образом.
Слева область «Сводка»
, в которой указаны все сделанные вставки, удаления и прочее. Посредине «Объединенный документ»
. Справа можно посмотреть исходный и измененный.
Поставьте курсор в самое начало и нажмите кнопку «Принять»
.
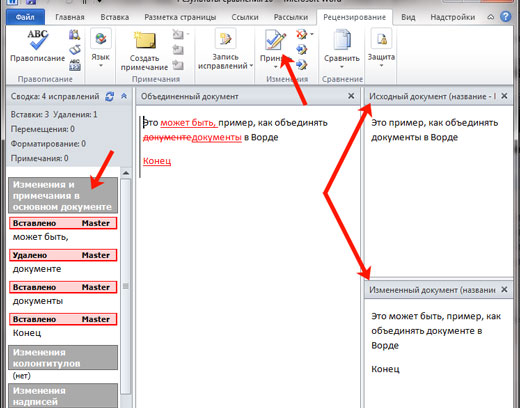
Подсветится первое изменение.
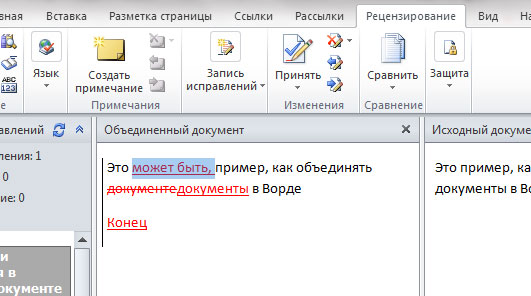
Если нажмете «Принять»
, текст станет обычного цвета и подчеркивание пропадет. При этом подсветится следующее изменение.
Таким образом, просматриваются все внесенные изменения в документе и или принимаются, или отклоняются – кнопка с красным крестиком. В результате, Вы получите один файл, в котором будут учтены все изменения.
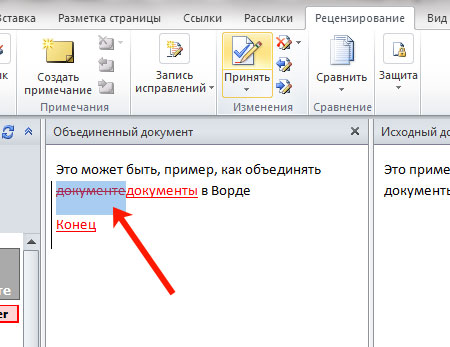
На этом буду заканчивать. Надеюсь, хоть один из способов, про которые я рассказала, Вам пригодится, чтобы соединить в один несколько различных файлов, набранных в Ворде.
Раньше объединять различные файлы можно было только вручную, однако сейчас это можно сделать быстрее благодаря использованию современных компьютерных программ. Мы расскажем о том, как объединить одинаковые файлы в Word и PDF. Также вы узнаете, можно ли объединять файлы разного формата.