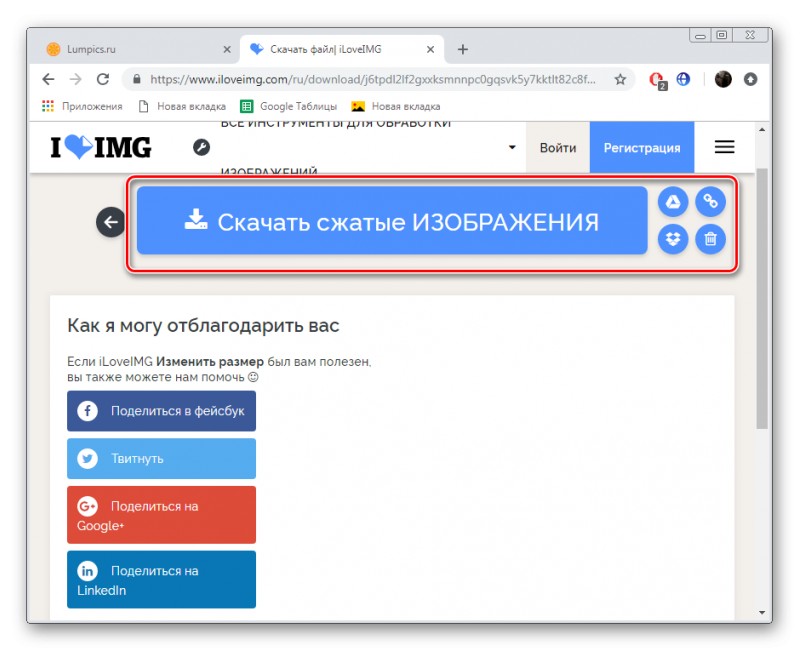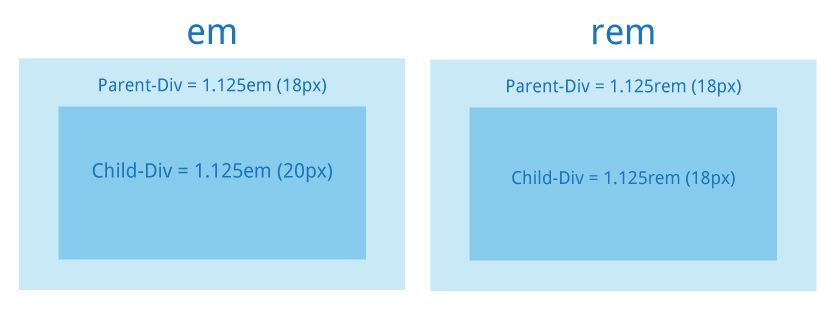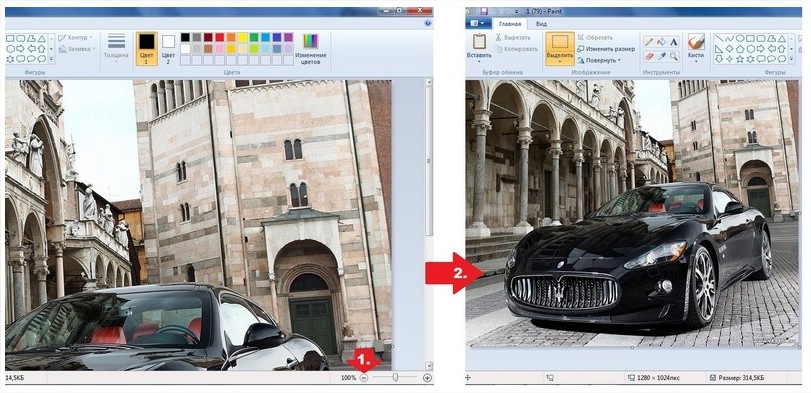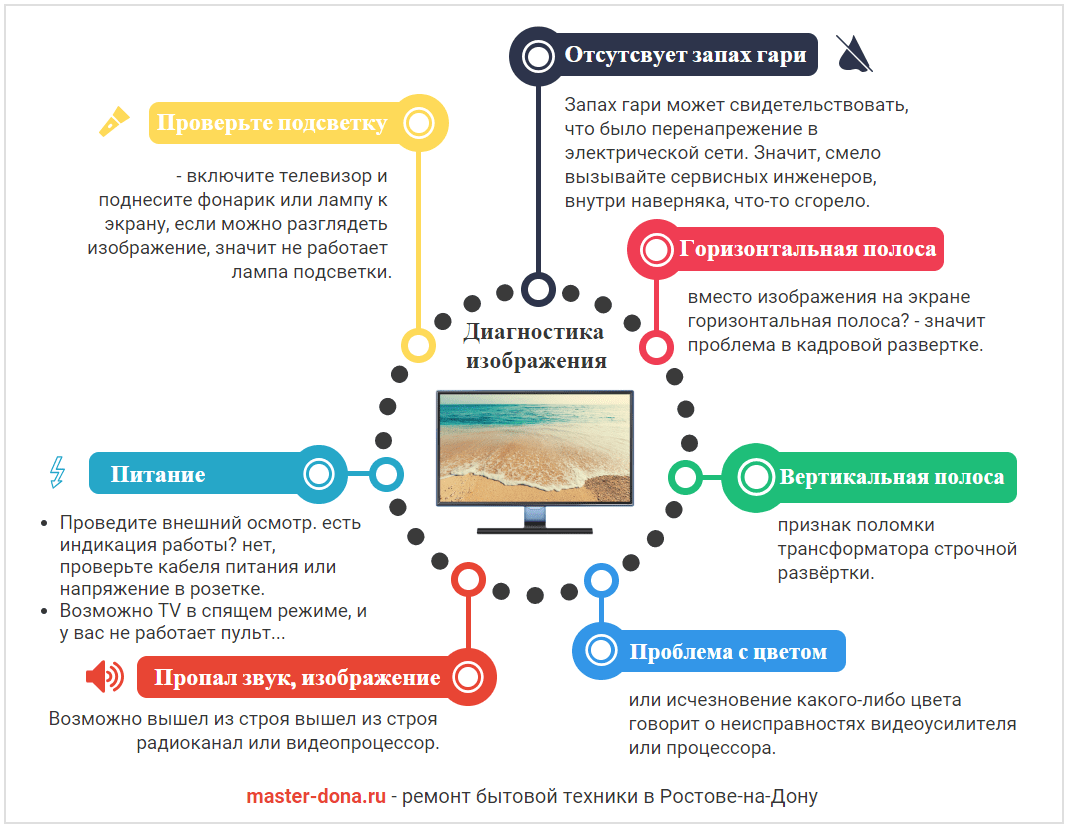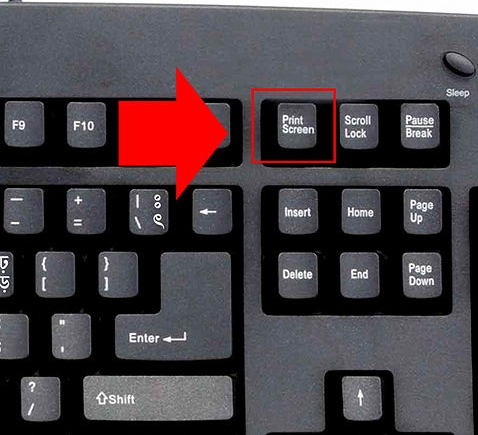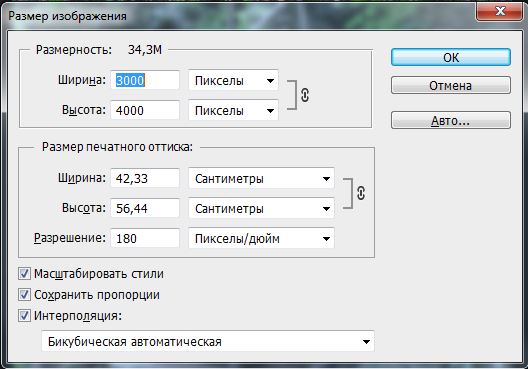Css размер изображения, как заполнить, а не растянуть?
Содержание:
- Когда применять высоту/ширину в 100%?
- Тень картинки.
- Ширина ячеек
- Создание внешних отступов у изображений
- Использование атрибутов
- Содержимое ячеек
- Атрибуты и свойства тега
- Выравнивание изображений
- Автоматическое увеличение изображение при наведении курсора
- Способ 0: 100% width/height
- Объединение ячеек
- Как вставить картинку в HTML?
- Максимальное масштабирование размера¶
- Абсолютное изменение размера¶
- Увеличение изображения через ссылку
- Css-свойство object-fit
- Подготовим простой шаблон HTML-страницы для вставки в неё графики
- Всплывающий текст-подсказка у изображений в HTML
- Способ 2: background-image
- Размеры изображения и CSS
- Изменение размеров изображений в HTML
Когда применять высоту/ширину в 100%?
Высота в 100%
Давайте сперва разберемся с менее сложным примером. Когда использовать height: 100%? Вообще-то многие из нас как минимум единожды задавались вопросом “какого черта? Я рассчитывал на то, что моя страница будет как минимум занимать всю высоту экрана!” Я прав?
Для того, чтобы ответить на этот вопрос, необходимо понимать, что на самом деле означает свойство height: 100%: полную высоту родительского элемента. Это далеко не означает “всю высоту экрана”. Так что если вы хотите, чтобы ваш контейнер занимал всю высоту экрана, height: 100% недостаточно.
Почему? Потому, что родительский элемент вашего контейнера (body) имеет высоту по умолчанию auto, что означает, что его размер определяется содержимым. Так что можете попробовать проставить height: 100% и для элемента body — это все равно не даст желаемого эффекта.
Почему? Потому, что родительский элемент тега body (html) имеет высоту по умолчанию auto, что означает, что его размеры зависят от содержимого. А что если попробовать задать элементу html height: 100%? Работает!
Почему? На самом деле потому, что корневой элемент (html) — это не самый последний родительский блок на странице — есть еще окно просмотра (viewport). Проще говоря — это окно браузера. Так что если задать height: 100% элементу html, вы сделаете его высоту, равной высоте браузера. Вот так-то просто.
Результат нашей истории отражен в следующем коде:
html, body, .container {
height: 100%;
}
А что если у родительского элемента задан min-height, но не задан height?
Roger Johansson недавно выявил проблему с height: 100% в случае когда у родительского элемента нет назначенной высоты, но для него задана минимальная высота. Я не буду углубляться в описание, но в итоге решение состоит в том, что родительскому элементу нужно задать высоту в 1px, так чтобы дочерний элемент мог растянуть его до min-height.
.parent {
min-height: 300px;
height: 1px; /* Необходим для того, чтобы дочерний элемент раскрылся на всю высоту min-height */
}
.child {
height: 100%;
}
Ширина в 100%
Теперь давайте разберемся с параметром width: 100%. Сразу напомню, что, как и с высотой, настройка width: 100% — это указание, что элемент должен быть такой же ширины, как и родительский элемент. Никаких сюрпризов здесь нет.
А сейчас поделюсь небольшим секретом. Ширина — не совсем правильное название для этого свойства. Свойство width на самом деле не определяет всю ширину элемента, а только ширину его содержимого, что совершенно отличается от полной ширины элемента.
Если мы добавим внутреннее поле и границы к вашему элементу, которому выставлена ширина width: 100%, то этот элемент уже не будет вписываться в родительский — он будет выходить за его пределы. Все это из-за полей и границ. И именно поэтому свойство width должно было бы называться content-width (шириной контента). Пожалуйста, рассмотрите следующий пример, чтобы понять, что я имею в виду:
Ширина родительского элемента равна 25em. Ширина дочернего элемента равна 100% (от его родительского элемента), но также имеет поля размером 1em (1em слева, 1em справа. В сумме по горизонтали это будет 2em), а также границу в 0.5em (всего 1em по горизонтали), что приводит к тому, что результирующая ширина дочернего элемента состовит 25em(100%) + 2em + 1em = 28em. Хмм… Хьюстон, похоже, у нас проблема.
Есть четыре способа поправить положение дел. Первый, и определенно лучший — избегать установки width: 100%, особенно если в этом нет пользы, как в данном случае. Дочерний элемент является блочным элементом, что автоматически расширяет его до ширины родительского элемента (без той проблемы, что мы видим выше). К сожалению, если мы имеем дело со строчно-блочными элементами, то можно воспользоваться следующим фиксом.
Можно не использовать width: 100%, и выставить конкретную ширину элементу самостоятельно. В нашем случае, это 20 — (2 + 1) = 22em. Надо сказать, что это решение плоховато, так как нужно вручную вычислять необходимую ширину элемента. Поищим другой способ!
Третьим вариантом будет использование calc(), чтобы автоматизировать вычисления: width: calc(100% — 3em). Все равно плохо. Во-первых, нам нужно вычислять сумму горизонтальных полей + вертикальных границ. Во-вторых, calc() поддерживается не самым лучшим образом в браузерах (его не поддерживают IE 8, Safari 5, Opera 12 и стандартный браузер Android).
Четвертый вариант — использовать свойство box-sizing: border-box. По существу, она меняет поведение модели контейнера так, что свойство width отражает суммарную ширину элемента, границы и поля включены. Хорошие новости заключаются в том, что поддержка браузерами этого свойства довольно хороша (все, кроме IE 7- и Opera 9).
Тень картинки.
box-shadow
Небольшая тень под картинкой придает также странице эффект трехмерности, объёма и глубины. Для добавления тени используется свойство box-shadow.

1. — inset — тень внутри элемента, без inset тень будет наружу;
2. — сдвиг тени по горизонтали (6px — вправо, -6px — влево);
3. — сдвиг по вертикали (6px — вниз, -6px — вверх);
4. — размытие тени (0 — четкая тень);
5. — растяжение тени (3px — растяжение, -3px — сжатие);
6. — цвет тени
box-shadow: 0 0 5px; — тень вокруг элемента
box-shadow: inset 0 0 5px; — тень внутри
Пример:
<html>
<head>
<title>Изображение</title>
<style>
img {
box-shadow: -19px 0 22px -19px #000, 19px 0 22px -19px #000;
}
</style>
</head>
<body>
<p><img src="картинка.jpg" alt=""></p>
</body>
</html>
Результат:
Ширина ячеек
Ширина ячеек определяется атрибутом width тега
<td>, причем устанавливать это значение требуется
в том случае, если ширина ячейки должна быть задана.
Рассмотрим на примере тот случай, когда размер ячеек нужно указать. Предположим,
что нам требуется создать на веб-странице две колонки, одна из них должна иметь
размер 200 пикселов, а вторая занимать оставшееся место. Создаем таблицу с двумя
ячейками и для левой ячейки задаем параметр width=»200″
(пример 1). Единицы измерения ставить не нужно, браузер сам понимает, что
если задано число, значит, используются пикселы.
Пример 1. Ширина ячеек
Поскольку в данном примере ширина таблицы указана как 100%, таблица будет занимать
всю свободную ширину окна браузера. При этом левая колонка берет под себя 200
пикселов, а правая — оставшееся свободное место.
Ширина ячейки иной раз может меняться, несмотря на то, что указана жестко.
Это происходит, например, в том случае, если в ячейку добавили рисунок, размер
которого превышает ширину ячейки. Чтобы вместить изображение, ячейка будет вынуждена
раздаться. Также может повлиять на размер ячейки ее текстовое содержимое, которое
содержит очень длинное слово.
Чтобы избежать указанной ситуации применяют несколько средств.
- Не добавляют в ячейку фиксированной ширины те изображения, размер которых
превышает ширину ячейки. Способ, конечно, звучит банально, тем не менее, зная
особенности ячеек, можно избежать неприятностей с их отображением. - Для тега <table> используют стилевое свойство
table-layout со значением fixed.
Применение этого свойства позволяет обрезать рисунок, если он не помещается
целиком в ячейку (пример 2).
Пример 2. Свойство table-layout
Результат данного примера показан на рис. 1.
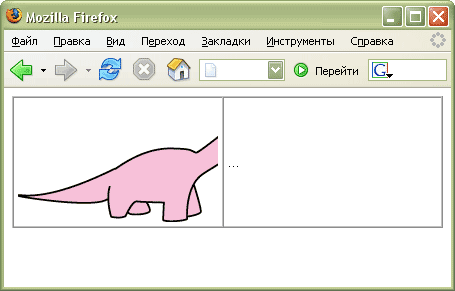
Рис. 1. Отображение рисунка при использовании свойства table-layout
Современные браузеры (Firefox 3+, Internet Explorer 8+, Chrome и Safari) несколько иначе показывают таблицу (рис. 2).
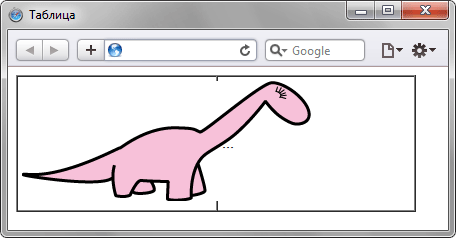
Рис. 2. Отображение рисунка в браузере Safari
Воспользоваться стилевым свойством overflow
со значением scroll. Это свойство добавляет
полосы прокрутки к содержимому, но из-за того, что он применяется к блочным
элементам им нельзя воспользоваться для тега
.
Поэтому приходится вкладывать внутрь ячейки тег
и устанавливать стилевое свойство для него (пример 3). Это конечно не
совсем правильно и удобно, но зато может дать требуемый результат.
Пример 3. Полосы прокрутки в ячейках
Результат данного примера показан на рис. 3.
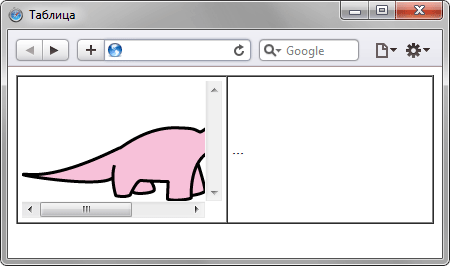
Рис. 3. Отображение рисунка при использовании свойства overflow
Создание внешних отступов у изображений
Я думаю, вы обратили внимание, что изображения всегда вплотную прижимаются к окружающим элементам. Будь в предыдущем примере не тег параграфа а, например, блок , то рисунок вообще со всех сторон было бы прижат
Так вот, в старом HTML у тега были два атрибута, hspace и vspace, которые изменяли размер внешних полей (отступов) между изображением и окружающими элементами, но теперь их нет и неизвестно, сколько еще времени браузеры будут их поддерживать. Поэтому вновь применяем атрибут style, общий синтаксис такой:
style=»margin:размер» — Устанавливает одинаковый размер полей для всех сторон изображения.
style=»margin:сверху справа снизу слева» — Размеры полей для каждой стороны, пишутся через пробел по часовой стрелке.
В качестве значений можете указывать известные вам единицы измерения: пункты (pt), пиксели (px), проценты (%), чаще всего применяют пиксели. Кстати, если каким-то из значений у вас является ноль (0), то единицы измерения можно не ставить, а можно и ставить — в данном случае без разницы.
Пример изменения полей вокруг изображений
Результат в браузере
Текст перед картинкой. После картинки.
Использование атрибутов
Любую картинку можно как увеличивать, так и уменьшать в размерах, задавая значение высоты или ширины в пикселях или процентах от размера родителя. Если установлена только ширина или высота, то вторая величина вычисляется автоматически исходя из пропорций картинки. Два заданных значения могут исказить пропорции, особенно если они заданы неверно. В примере 1 показаны разные варианты задания размеров в пикселях.
Пример 1. Размеры в пикселях
<!DOCTYPE html>
<html>
<head>
<meta charset=»utf-8″>
<title>Изображения</title>
</head>
<body>
<img src=»image/redcat.jpg» alt=»Размеры не заданы»>
<img src=»image/redcat.jpg» alt=»Задана ширина» width=»400″>
<img src=»image/redcat.jpg» alt=»Задана ширина и высота» width=»400″ height=»400″>
</body>
</html>
В примере использовалась одна и та же фотография, для первого <img> размеры явно не указаны, поэтому браузер добавил изображение в исходном виде. Для второй фотографии указана ширина 400 пикселей, что привело к уменьшению её размеров при сохранении пропорций. Третья фотография искажена, поскольку задана одинаковая ширина и высота, притом, что исходное изображение не квадратное (рис. 1).

Рис. 1. Размеры фотографии
Аналогичным образом задаются размеры в процентах от ширины родительского элемента, таким образом можно установить картинку на всю ширину окна браузера. В примере 2 показано добавление трёх фотографий в ряд, ширина которых привязана к ширине окна.
Пример 2. Размеры в процентах
<!DOCTYPE html>
<html>
<head>
<meta charset=»utf-8″>
<title>Изображения</title>
<style>
figure {
width: 27%; /* Ширина */
float: left; /* Выстраиваем элементы по горизонтали */
margin: 0 0 0 3.5%; /* Отступ слева */
background: #f0f0f0; /* Цвет фона */
border-radius: 5px; /* Радиус скругления */
padding: 2%; /* Поля */
}
figure:first-child {
margin-left: 0; /* Убираем отступ для первого элемента */
}
</style>
</head>
<body>
<figure>
<img src=»image/redcat.jpg» alt=»Рыжая кошка» width=»100%»>
</figure>
<figure>
<img src=»image/redcat.jpg» alt=»Рыжая кошка» width=»100%»>
</figure>
<figure>
<img src=»image/redcat.jpg» alt=»Рыжая кошка» width=»100%»>
</figure>
</body>
</html>
В данном примере все размеры заданы в процентах, так что приходится пользоваться математикой, чтобы суммарная ширина не получилась больше 100%. Ширину каждого элемента <figure> устанавливаем как 27%, к ней добавляется поле слева и справа по 2%, итого каждый элемент занимает 31%, а всего 31х3=93%. Оставшиеся 100-93=7% делим пополам, в итоге 7/2=3.5% — столько получается ширина промежутка между блоками. Для первого <figure> отступ слева нам не нужен, поэтому его убираем через свойство margin-left. Результат данного примера показан на рис. 2.
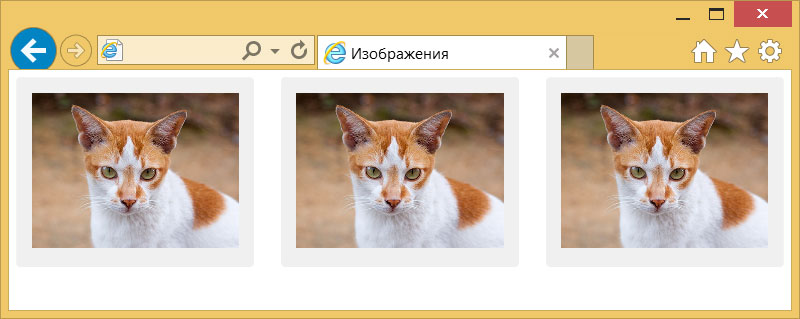
Рис. 2. Масштабирование фотографий
Содержимое ячеек
Браузеры иначе отображают ячейку, внутри которой ничего нет. «Ничего» в данном
случае означает, что внутрь ячейки не добавили ни рисунок, ни текст, причем
пробел в расчет не принимается. Естественно, вид ячеек различается только в
том случае, если вокруг них установлена граница. При использовании невидимой
рамки, вид ячеек, независимо от того, есть в них что-нибудь или нет, совпадает.
Старые браузеры не отображали цвет фона пустых ячеек вида <td bgcolor=»#ffcc00″></td>,
поэтому в том случае, когда требовалось оставить ячейку без содержимого, но
отобразить цвет фона, внутрь ячейки добавляли неразделяемый пробел ( ).
Пробел не всегда подходит, особенно когда нужно установить высоту ячейки 1–2
пиксела, из-за чего широкое распространение получил прозрачный рисунок размером
в один пиксел. Действительно, такой рисунок можно масштабировать на свое усмотрение,
но он на веб-странице никак не отображается.
К счастью эпоха однопиксельных рисунков и всяческих распорок на их основе прошла.
Браузеры достаточно корректно работают с таблицами и без присутствия содержимого
ячеек.
Атрибуты и свойства тега
1. Свойство align=»параметр» — определяет выравнивание рисунка. Это значение так же влияет на то, как текст будет обтекать рисунок. Может принимать следующее параметры:
- left — выравнивание по левому краю
- middle — выравнивание середины изображения по базовой линии текущей строки
- bottom — выравнивание нижней границы изображения по окружающему тексту
- top — верхняя граница изображения выравнивается по самому высокому элементу текущей строки
- right — выравнивание по правому краю
Пример 3.1. Выравнивание изображения в html по правому краю
Преобразуется на странице в следующее:

2. Свойство alt=»текст» — подсказка/описание картинки. Выполняет сразу две важные функции:
- Выдает подсказку при наведении
- Если в браузере отключены изображения, то выводится этот текст
Этот атрибут также очень важен при ранжировании изображений в Яндекс Картинках и Google Картинках. Его следует прописывать к каждому изображению, поскольку это является одним из факторов в алгоритмах поисковых системах.
3. Свойство border=»ЧИСЛО» — задает толщину рамки обтекающей изображение. Измеряется в пикселях. Более подробно читайте в отдельной статье: свойство CSS border
Пример 3.2. Вывод картинки в html с рамкой (границей)
Преобразуется на странице в следующее:
4. Свойство bordercolor=»цвет» — задает цвет рамки, которая обтекает изображение. Имеет смысл, только если атрибут border больше 0.
Пример 3.3. Вывод картинки в html с цветной рамкой
Результат можно видеть чуть выше.
Примечание
Атрибуты border и bordercolor можно задать в стилях CSS к img:
5. Свойство height=»ЧИСЛО» — задает высоту изображения: либо в пикселях, либо в процентах %. Например, если изображение имеет размер 400х200, а мы укажем высоту 150 пикселей, то оно сжимается до 300х150 (на 25% меньше), т.е. пропорционально.
6. Свойство width=»ЧИСЛО» — задает ширину изображения: либо в пикселях, либо в процентах %. Например, если изображение имеет размер 1000х800, а ширина указывается 1200 пикселей, то оно автоматически расширяется на 20% до 1200х960.
7. Свойство hspace=»ЧИСЛО» — задает горизонтальный отступ изображения в пикселях от других объектов html.
8. Свойство vspace=»ЧИСЛО» — задает вертикальный отступ изображения в пикселях от других объектов html.
Примечание
Вместо hspace и vspace советую применять старый и проверенный margin (более подробно про него можете прочитать в уроке про описание стилей html). Кратко напомню:
- margin-top: X px; (X — отступ сверху)
- margin-bottom: Y px; (Y — отступ внизу)
- margin-left: L px; (L — отступ слева)
- margin-right: R px; (R — отступ справа)
Задают отступы от объектов в пикселях. Допускаются отрицательные значения. По умолчанию либо наследуется значение предка, либо имеет значение 0.
Например. Отступ слева составляет 50 пикселей, а сверху 10 пикселей.
Преобразуется на странице в следующее:
В данном примере — отступ сверху составил 10 пикселей, слева 50 пикселей.
9. Свойство class=»имя_класса» — можно присвоить класс изображению, чтобы задать стиль всем изображениям этого класса.
Выравнивание изображений
В старых версиях HTML для выравнивания изображений у тега <IMG> имелся уже известный вам атрибут align, но в современном HTML его нет, поэтому будем использовать тоже уже знакомый вам, и, надеюсь, ставший родным style.
Вы уже сталкивались с выравниванием в уроке о Выравнивании содержимого тегов, но как вы знаете, его нельзя применять к встроенным тегам, таким, как <IMG>, да и никакого эффекта это не даст. Поэтому и значения атрибута style будут совершенно другие, предназначенные для выравнивания не содержимого, а HTML-элемента целиком:
style=»float:left» — прижимает изображение к левой стороне блока, в котором находится изображение, а весь текст обтекает его справа.
style=»float:right» — прижимает изображение к правой стороне блока, а текст обтекает его слева.
Пример выравнивания изображения по левому краю.
Результат в браузере
Первый параграф.
Текст перед картинкой. После картинки.
Последний параграф.
Как видите, первый параграф-блок выравнивание не затронуло, зато весь текст второго параграфа и третьего параграфа обтекли картинку справа.
Хорошо, а если нам не надо, чтобы нижестоящие блоки обтекали изображение? В этом случае вам поможет еще одно значение атрибута style, которое вы можете применить внутри любого блочного тега.
style=»clear:left» — прерывает обтекание изображений выровненных по левой стороне.
style=»clear:right» — прерывает обтекание изображений выровненных по правой стороне.
style=»clear:both» — прерывает обтекание изображений выровненных по обеим сторонам.
Пример прерывания обтекания изображения
Результат в браузере
Первый параграф.
Текст перед картинкой. После картинки.
Последний параграф.
Автоматическое увеличение изображение при наведении курсора
Название способа четко отражает его суть: при наведении курсора мышки на изображение оно автоматически зуммируется. Реализация метода элементарная, но опять-таки этот способ мне не нравится тем, что невозможно просто провести курсор через изображение. Ведь оно всегда будет увеличиваться — это может начать раздражать пользователя.
Следующий код реализует возможность автоматического зуммирования при наведении курсора:
Пример
Пояснения к примеру:
- img.zoom {max-width: 150px} — задает ширину изображения до увеличения;
- img.zoom:hover {max-width: none} — задает ширину изображения после увеличения (параметр none означает, что ограничение на максимальный размер отсутствует);
Способ 0: 100% width/height
Первый способ заключается в использовании значения 100% для одного из параметров тега img – ширины или высоты. При этом второй параметр должен быть установлен в auto для сохранения пропорций изображения. Картинка растянется до размера контейнера по одному из измерений, а второе значение будет рассчитано автоматически. В результате по краям картинки могут образоваться поля, но она поместится в отведённой области целиком, без обрезки.
<html>
<head>
<style>
.wrapper {
width: 300px;
height: 300px;
border: 5px solid #515151;
}
.exmpl {
overflow: hidden;
display: flex;
justify-content: center;
align-items: center;
}
.exmpl img {
height: 100%;
width: auto;
}
</style>
</head>
<body>
<div class="wrapper exmpl">
<img src="/images/braineater.png">
</div>
</body>
</html>
Так как при высоте 100% от высоты контейнера изображение вылезает за пределы этого контейнера по ширине, для обрезки лишнего используется свойство overflow со значением hidden. При этом, если мы хотим, чтобы в видимую область попала центральная часть изображения, его надо выровнять по центру контейнера. Проще всего это сделать задав контейнеру display: flex, и далее позиционировать изображение по вертикали и горизонтали с помощью свойств justify-content и align-items.
Недостатком такого метода является то, что если часть изображений вытянута горизонтально, а часть вертикально, то одни из них заполнят область целиком, тогда как другие образуют поля.
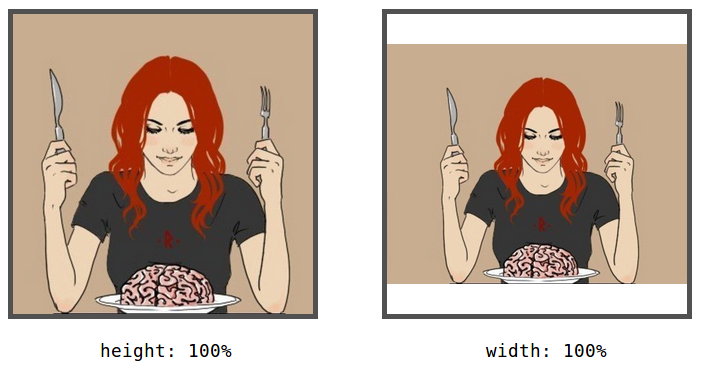
Чтобы избавиться от полей можно заменить свойства width и height на min-width и min-height (при этом ширина и высота по умолчанию примут значения auto). Тогда вне зависимости от ориентации изображения, оно заполнит область целиком.
Важно: если вы используете выравнивание с помощью flex-контейнера, добавьте flex-shrink: 0, чтобы запретить автоматическое масштабирование изображения.
<style>
.wrapper {
width: 300px;
height: 300px;
border: 5px solid #515151;
}
.exmpl {
overflow: hidden;
display: flex;
justify-content: center;
align-items: center;
}
.exmpl img {
min-width: 100%;
min-height: 100%;
flex-shrink: 0;
}
</style>

Но хорошо работать это будет в случае, если исходное изображение меньше контейнера или незначительно отличается от него по размеру, так как в данном случае мы только растягиваем изображение при необходимости, но не уменьшаем его, если оно слишком большое.

Подобным образом можно вырезать только часть изображения, увеличивая или уменьшая масштаб изображения и контролируя смещение с помощью свойства margin.
<style>
.wrapper {
width: 300px;
height: 300px;
border: 5px solid #515151;
}
.exmpl {
overflow: hidden;
}
.exmpl img {
width: auto;
height: 200%;
margin: -60px 0 0 -240px;
}
</style>
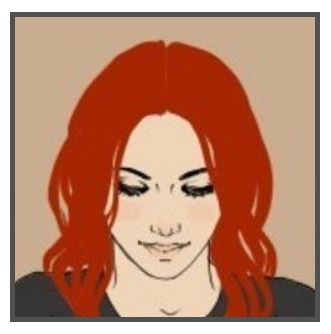
Объединение ячеек
Предположим, что нам потребовалось использовать объединение некоторых ячеек
в таблице, как, например, показано ниже. Причем высота оранжевой и серой ячейки
жестко задана и равна 30 пикселам.
| Ячейка 1 | Ячейка 2 |
| Ячейка 3 | |
| Ячейка 4 |
Для наглядности код этой таблицы приведен в примере 4.
Пример 4. Таблица с объединенными ячейками
Хотя высота оранжевой ячейки вроде как указана фиксированной, она может произвольно
меняться в зависимости от объема информации в других ячейках. Подобная неприятность
замечена в некоторых браузерах.
При повышении сложности таблицы за счет увеличения числа ячеек и их объединений,
растет вероятность и повышения ошибок при отображении документа. За счет этого
объединение ячеек по вертикали применяют достаточно редко и в том случае, когда
высота ячеек не оказывает существенного влияния на макет страницы.
Чтобы все-таки получить нужный результат, одну таблицу разбивают на несколько
мелких таблиц или вкладывают таблицу внутрь ячейки другой таблицы. Вложенные
таблицы получили свое распространение именно по той причине, что дают устойчивый
и однообразный результат.
Как вставить картинку в HTML?
За вставку картинки в HTML отвечает тег img, который имеет свои атрибуты
PHP
<img src=»images/example.jpg»>
| 1 | <img src=»images/example.jpg»> |
В атрибуте src мы указываем путь к изображению, причём путь может быть относительным или абсолютным.
Например, если у вас есть файл index.html, в который вы хотите вставить картинку, расположенное в папке images, находящейся в одной и той же папке с index.html, то относительный путь будет выглядеть так:
PHP
<img src=»images/example.jpg»>
| 1 | <img src=»images/example.jpg»> |
А абсолютный так:
PHP
<img src=»http://site.ru/images/example.jpg»>
| 1 | <img src=»http://site.ru/images/example.jpg»> |
Атрибут alt используются для задания альтернативного текста
Именно на него обращают внимание поисковые системы чтобы понять что изображено на картинке и определить по какому запросу нужно высвечивать эту картинку в «Поиске по картинкам»
Так же если у посетителя сайта в браузере отключен показ изображений или картинка по каким либо причинам не загрузилась то на его месте должен будет высветиться этот альтернативный текст, указанный в атрибуте «alt»
Например:
PHP
<img src=»http://site.ru/images/example.jpg» alt=»Вставка изображения»>
| 1 | <img src=»http://site.ru/images/example.jpg»alt=»Вставка изображения»> |
Обратите внимание, что альтернативный текст должен соответствовать тому что изображено у вас на картинке, в противном случае вы рискуете попасть под один из фильтров поисковых систем!
Однако это не значит, что на картинке с изображением дивана в атрибуте alt можно написать «диван» и ничего более. Это может быть текст, соответствующий какому-то ключевому запросу, по которым вы продвигаете свой сайт, например, «перетяжка мягкой мебели» или «купить диван в Москве» и так далее.
В WordPress этот атрибут можно добавит при вставке или редактировании картинки:
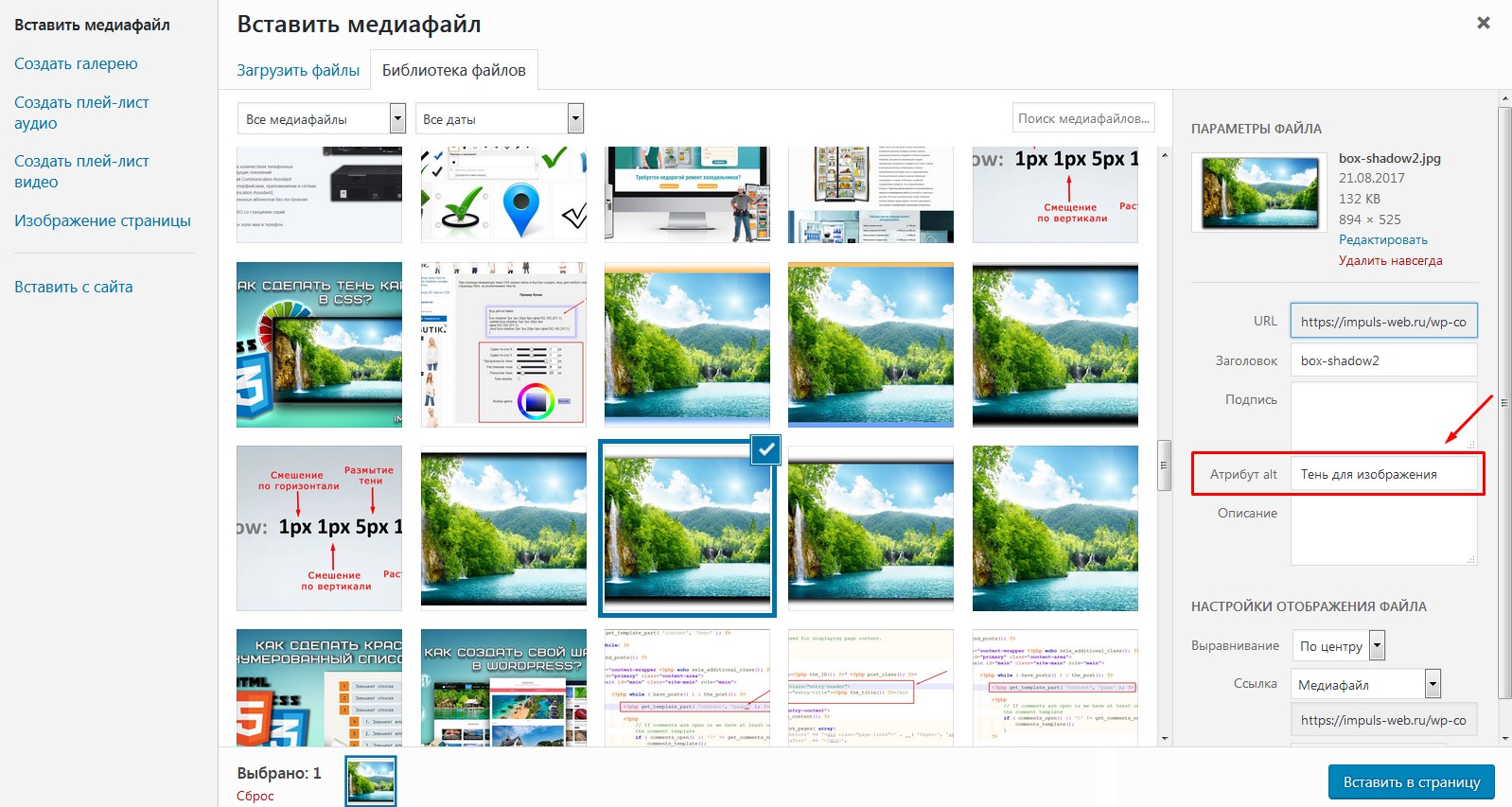
Так же поисковые системы не очень любят когда у картинки совсем отсутствует атрибут alt, поэтому не забывайте добавлять его ко всем картинкам на сайте и по возможности включайте в него ключевые слова из вашего семантического ядра.
Если у вас ещё нет семантического ядра для сайта, то вам могут пригодиться эти статьи:
- «Как сделать семантическое ядро для сайта?»
- «Как сделать анализ семантического ядра онлайн?»
- «Анализ семантического ядра сайта по частотности»
Атрибут title используется для задания заголовка картинки, которое высвечивается при наведении курсора на картинку:
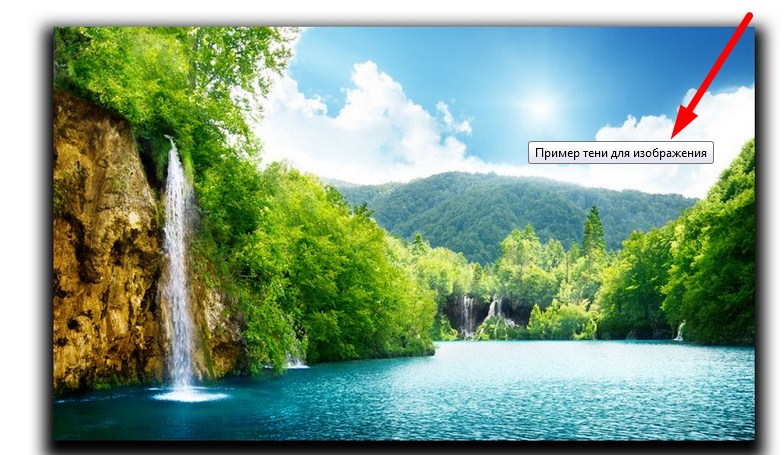
Например:
PHP
<img src=»http://site.ru/images/example.jpg» alt=»Вставка изображения» title=»Пример вставки изображения»>
| 1 | <img src=»http://site.ru/images/example.jpg»alt=»Вставка изображения»title=»Пример вставки изображения»> |
В WordPress этот атрибут задаётся в окне редактирования картинки

Данный атрибут, в отличии от alt, является не обязательным и играет меньшую роль в поисковом продвижении. Хотя для SEO оптимизации его присутствие будет не лишним.
Максимальное масштабирование размера¶
Когда свойство background-size установлено в значение «contain», фоновое изображение будет масштабировано таким образом, чтобы оно заполняло область контента. Но пропорции изображения (отношение высоты и ширины) будут сохранены.
Значение «contain» указывает, что фоновое изображение будет масштабировано независимо от размера контейнера таким образом, что каждая сторона была максимально больше, не переходя длину контейнера с соответствующей стороны.
Другими словами, изображение будет увеличиваться или уменьшаться пропорционально, но размеры контейнера не могут быть больше ширины и высоты.
Абсолютное изменение размера¶
Когда мы устанавливаем фоновое изображение, ширина и высота изображения по умолчанию устанавливаются в «auto», которое сохраняет оригинальный размер изображения. А если необходимо изменить размер изображения, могут быть использованы абсолютные измерения для установления нового размера (px, em, cm и др).
Измерения высоты могут быть применены, используя свойство background-size с абсолютным измерением.
При изменении размеров изображения пропорции (видимая область и форма отображения) должны быть сохранены. В противном случае, изображение может искажаться и терять качество.
Давайте рассмотрим пример фонового изображения с измененным размером:
Увеличение изображения через ссылку
Увеличение изображения через ссылку — самый простой способ без применения каких-либо CSS. Просто ставим ссылку на изображение с большим размером.
Пояснение к примеру:
- rel=»nofollow» — для того, чтобы ссылка не передавала вес изображению ;
- target=»_blank» — изображение откроется в новой вкладке.
Последний параметр довольно важен, поскольку зачастую из-за неопытности пользователя может возникнуть следующая ситуация: открыв страницу с картинкой, он не знает как вернутся назад и поэтому просто закрывает вкладку, а значит полностью покидает сайт. Прописав последний параметр, мы его подстраховываем от такого случая, ведь у него останется открыта начальная страница.
Пример работы:
Несмотря на простоту применения, этот способ является далеко не лучшим, поскольку для увеличения изображения приходится открывать новую страницу, но зато таким методом можно просматривать изображения любых размеров. Так что делаем вывод: если необходимо увеличить изображения очень большого размера, то это единственный верный способ сделать это.
Css-свойство object-fit
Это свойство определяет, как содержимое изменяемого элемента (например изображения) должно заполнить контейнер, когда высота и ширина контейнера отличаются от размеров самого изменяемого элемента. Здесь ключевое слово как.
Здесь проще всего показать все на примерах. Допустим у нас есть две картинки размерами 200х300 пикселей и 300х200 пикселей, а для миниатюр к постам мы хотим использовать изображение размером 200х200 пикселей. Разумно, чтобы первичные изображения полностью заполняли миниатюру с сохранением пропорций, а лишние части (сверху/снизу или слева/справа) отсекались.
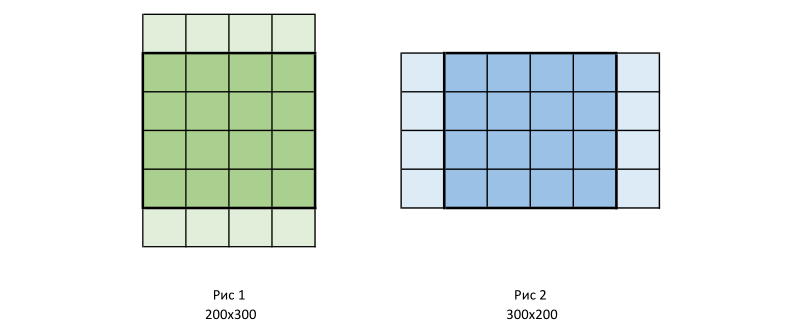
Чтобы реализовать задуманное нужно использовать ключевое значение object-fit: cover;, при его использовании лишнее содержимое изображения обрезается, а итоговая картинка выравнивается по центру с сохранением пропорций таким образом, чтобы полностью заполнить область контейнера.
Подготовим простой шаблон HTML-страницы для вставки в неё графики
Для наглядности сначала создадим каркас HTML-страницы с неким текстом , а затем вставим в неё картинку, после чего уже разберём все параметры и настройки, которые, в основном, используются и могут быть полезны:
Код 1. Базовый каркас HTML-страницы
Информацию далее рассмотрим в виде урока, чтобы поочерёдно раскрыть тему детальнее…
Перед началом выполните следующие подготовительные шаги:
- Создайте, например, на рабочем столе, любую папку, в которой будем работать… Назовём её (скачать готовый результат со всеми исходниками можно ).
- В подготовленной папке создайте файл (справка начинающим ), в который поместите предоставленный в блоке HTML-каркас — это будет наша очень простая web-страница, в текст которой будем вставлять картинки и производить с ними различные настройки.
- Для наглядности, чтобы страница имела небольшой логотип, поместите в эту папку файл с названием (например, этот) (его подгрузка на страницу уже прописана в предоставленном коде).
Итого, мы имеем папку и в ней 2 файла:

Рис. 1. Рабочая папка с файлами
Всплывающий текст-подсказка у изображений в HTML
Как и у многих других HTML-тегов, у тега <IMG> есть атрибут title, выводящий текстовую подсказку при наведении курсора мыши на изображение.
title=»Любой текст.»
Примера не будет, так как тут все элементарно. Главное не путайте title и alt. Содержимое alt отображается, если в браузере отключен показ картинок и, в отличие от title, он является обязательным атрибутом.
Иногда у меня возникает чувство, что я пишу учебник по CSS, а не по HTML — так часто мы используем style. Но что делать, если столько тегов или их атрибутов стали устаревшими в современном HTML. Ну вам-то это только на пользу — не будете, как я, переучиваться.
Домашнее задание.
- В папке, где находится ваша страничка, создайте подпапку с названием image и пусть все ваши рабочие изображения хранятся там.
- Создайте первый параграф и укажите там одно изображение, но три раза: в натуральный размер, в два раза больше, увеличьте только ширину.
- Во втором параграфе сделайте рисунок среди текста, пусть его боковые поля будут по 30px и имеется всплывающая подсказка.
- Ниже создайте изображение и пусть его левое и нижнее поля будут равны 20px
- Еще ниже напишите два параграфа и сделайте так, чтобы текст первого обтекал указанное выше изображение слева.
- В конце сделайте так, чтобы один из рисунков примеров данного урока загрузился на вашу страницу прямо с сайта Сеодон. Как? Подумайте.
| Якоря — создаем закладки | ← → | Изображения для фонов |
Способ 2: background-image
Другой способ вставки изображений – установка их в качестве фонового изображения блока. Этот способ попал сюда за то, что у фонового изображения есть свойство background-size с двумя полезными значениями: contain и cover. Первое умещает изображение целиком с сохранением пропорций (и образованием полей), второе растягивает изображение таким образом, чтобы полей не осталось, также с сохранением пропорций и при необходимости обрезая лишнее.
<html>
<head>
<style>
.wrapper {
width: 300px;
height: 300px;
border: 5px solid #515151;
}
.exmp2 {
background-image: url(/images/braineater.png);
background-repeat: no-repeat;
background-position: -40px 0px;
background-size: cover;
}
</style>
</head>
<body>
<div class="wrapper exmp2"></div>
</body>
</html>
По сравнению с предыдущим способом, здесь браузер автоматически определит, по какой оси нужно масштабировать изображение, а потому правило будет одинаково работать как для вертикальных, так и для горизонтальных изображений.
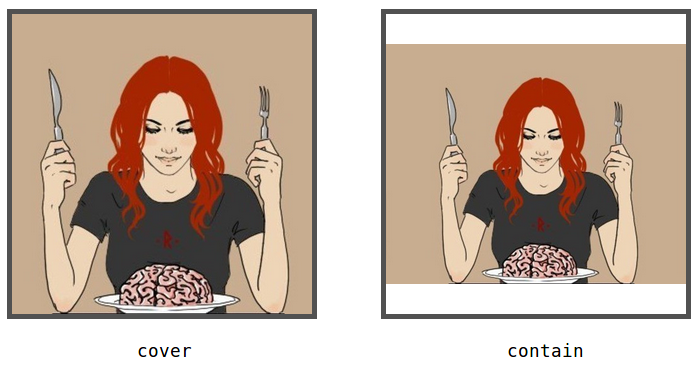
Размеры изображения и CSS
В HTML5 приемлемы оба вышеприведенных способа задания размеров изображения.
Однако, вместо того чтобы использовать атрибуты width и height элемента <img>, как указано выше, целесообрзнее установить размер с помощью CSS. Это может дать вам дополнительную гибкость при отображениии картинки на странице.
Если изображение не помещается внутри области содержимого при просмотре на устройстве с небольшим экраном (например, мобильный телефон), пользователю приходится прокручивать страницу по горизонтали или уменьшать масштаб, чтобы увидеть картинку полностью, при этом, он испытывает большие неудобства.
В таких случаях предпочтительнее указать в атрибуте style значения max-width или max-height вместо абсолютных размеров.
В следующем примере мы используем max-width:100% для того, чтобы изображение не было слишком большим для своего контекста. При использовании только max-width (без использования max-height), браузер будет масштабировать изображение пропорционально. Другими словами, высота будет масштабируется вместе с шириной, а изображение не будет искажаться.
Обратите внимание, как будет отображаться изображение при изменении размеров окна браузера. Если у вас достаточно большой экран, изображение должно отображаться в разных измерениях
Изменение размеров изображений в HTML
По умолчанию все браузеры показывают изображения в их натуральные размеры. Но при помощи атрибутов width и height тега <IMG> можно изменить их высоту и ширину. Значения указываются в числах, которые означают размеры в пикселях (ставить в конце чисел буквы px не нужно) или процентах, в этом случае в конце надо поставить знак %.
Пример изменения размеров изображений
Результат в браузере
Не следует злоупотреблять изменением размеров, так как при визуальном уменьшении изображений, их объем в килобайтах не уменьшается, соответственно они загружаются столько же времени. А при увеличении изображений могут появиться размытости и другие искажения.
Тем не менее, лучше всегда указывать размеры изображений, даже если вы их не меняете. В этом случае браузеры не будут ожидать их полной загрузки, а выделят под них место и пойдут загружать страницу дальше, а изображения загрузят в конце. Это позволяет пользователям не сидеть в томительном ожидании и быстрее начать пользоваться сайтом. Кроме этого, если браузеры сразу будут знать размеры, то при загрузке страницы им не придется по ходу дела подстраиваться под появляющиеся картинки, что поможет избежать ненужных скачков и дерганий окружающих их HTML-элементов.
Ребята, еще раз хочу обратить ваше внимание на то, что только в размерах атрибута style указываются единицы измерения пиксели и пункты (px, pt), а все потому, что он относится к CSS. У всех (абсолютно всех) остальных атрибутов HTML, которые мы с вами изучили и еще изучим, пиксельный размер пишется просто цифрами, без указания единиц измерения
И только процентные размеры и там и там указываются со знаком %. Кстати, ошибки связанные с этой путаницей занимают одно из первых мест у новичков, так что перечитайте это примечание еще раз и будьте внимательны.