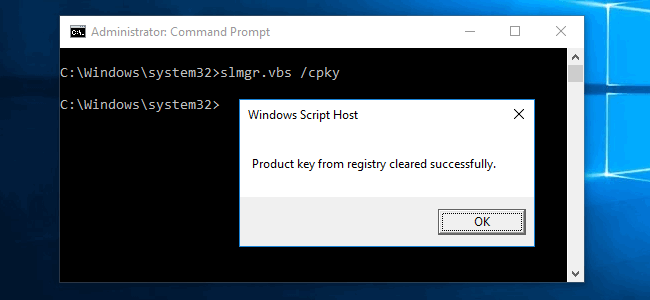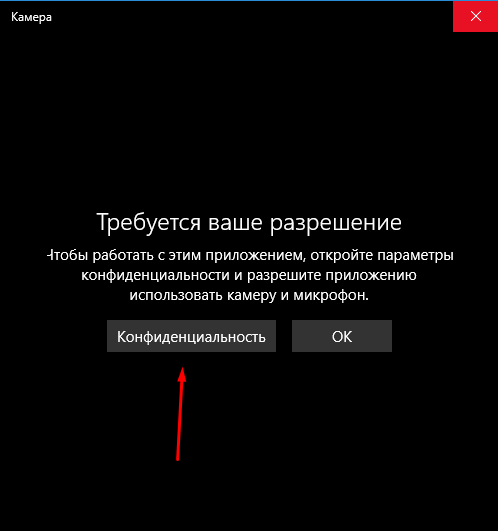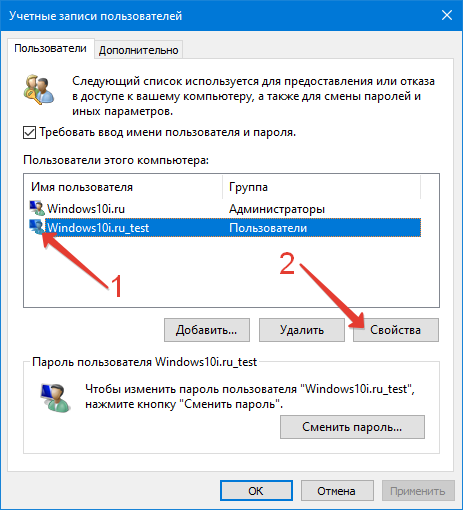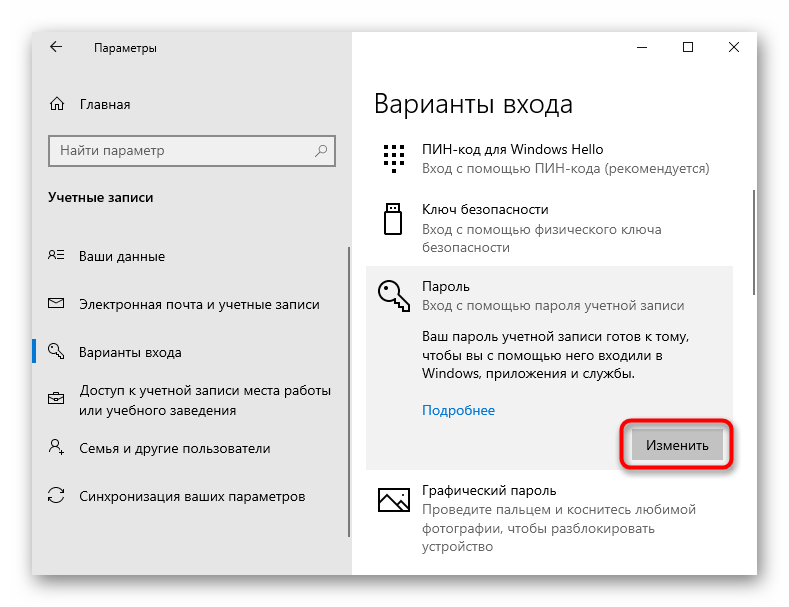Что будет если изменить имя компьютера. как изменить имя компьютера в windows
Содержание:
- Как изменить имя компьютера? | Компьютерные советы, технологии
- ПК в «семерке»
- ПК в «восьмерке»
- Как сменить имя компьютера в Windows 10
- Как изменить имя пользователя в windows 10 home
- Создание, изменение новой учетной записи (с правами администратора)
- Как изменить имя компьютера на Windows 7
- Смена имени компьютера через графический интерфейс Windows [GUI]
- Создание нового пользователя и удаление учетных записей
- Как 100 поменять имя пользователя
Как изменить имя компьютера? | Компьютерные советы, технологии
Имя компьютера есть его неповторимым идентификатором в локальной сети.
Администраторы компьютерных сетей на фирмах в большинстве случаев назначают подобные имена по фамилии и имени пользователя, трудящегося за данным компьютером.
Это облегчает процесс управления локальной сетью, поскольку администратор совершенно верно знает кому какой компьютер в собственности и оперативно ликвидировать появляющиеся неприятности.
В своей квартире при объединении компьютеров в маленькую сеть вы имеете возможность присваивать компьютерам каждые имена. Но для этого необходимо знать, как поменять имя компьютера.
Для Windows 7 и Windows Vista
- Для трансформации имени компьютера потребуются права администратора. Исходя из этого, войдите в ОС с правами администратора, либо готовься ввести пароль администратора по запросу совокупности.
- Надавите кнопку «Пуск» и показавшемся меню выберите пункт «Панель управления».
- Перейдите в раздел «безопасность и Система» панели управления и потом в подраздел «Совокупность». раздел безопасность и Система панели управления
подраздел Совокупность
- В нижней части окна параметров совокупности отыщите группу сведений называющиеся «Имя компьютера, параметры и имя домена коммисии». Дабы поменять указанные эти надавите правее ссылку «Поменять параметры». парметры компьютера и его имя
- В открывшемся окне на вкладке «Имя компьютера» надавите кнопку «Поменять». изменение имени компьютера
- В новом окне в поле «Имя компьютера» укажите новое имя, которое вы хотите присвоить данному компьютеру. Наряду с этим учтите следующее. Его протяженность не должна быть больше 15 знаков, складываться из букв латинского алфавита либо арабских цифр и не содержать пробелов. В качестве разделителя между словами возможно применять лишь знак дефиса (-). Использование особых знаком (`#$%^*=+[]{};:.’/?) недопустимо. Хорошим выбором для имени компьютерабудет являться применение его модели либо кодового обозначения. К примеру, SonyVaioT1112. присвоение компьютеру нового имени
- Надавите кнопку «Ок», закройте прошлое окно и перезагрузите компьютер, дабы трансформации получили юридическую силу.
Для Windows XP
- Сделайте щелчок правой кнопкой мыши на значке «Мой компьютер» и в показавшемся контекстном меню выберите пункт «Свойства».
- В открывшемся окне в Windows XP перейдите на вкладку «Имя компьютера» и надавите кнопку «Поменять». Откроется новое окно, в котором в поле «Имя компьютера» введите присваиваемое ему наименование. Надавите кнопку «Ок».
- Не забудьте перезагрузить компьютер чтобы трансформации получили юридическую силу.
Назначенные компьютерам имена должны быть неповторимыми в пределах локальной сети. Попасть в окно настройки имени компьютера весьма легко, в случае если ввести команду sysdm.
cpl в поле поиска, появляющееся над кнопкой «Пуск» по окончании ее нажатия в операционных совокупностях Windows 7 и Windows Vista.
В Windows XP данную приказ необходимо вводить в поле ввода окна, появляющегося по окончании нажатия сочетания клавиш Win+R.
ПК в «семерке»
Если вы не знаете, как поменять имя компьютера, но очень хотите это сделать, то вам понадобится выполнить ряд несложных действий:
- кликните на «Рабочем столе» по иконке «Мой компьютер» и обратитесь к пункту «Свойства»;
- в меню, которое вы увидите слева, укажите раздел «Дополнительные параметры системы»;
- откройте вкладку «Имя компьютера» и щелкните «Изменить», в соответствующее поле впишите новое имя вашего компьютера и нажмите Enter;
- заключительный этап — закройте все программы и перезагрузите систему.
Если у вас на «Рабочем столе» отсутствует иконка «Мой компьютер», то кликните «Пуск» и найдите этот раздел в меню справа. Как вариант, вы можете войти в «Панель управления», установить в качестве просмотра «Мелкие значки» и обратиться к разделу «Система».
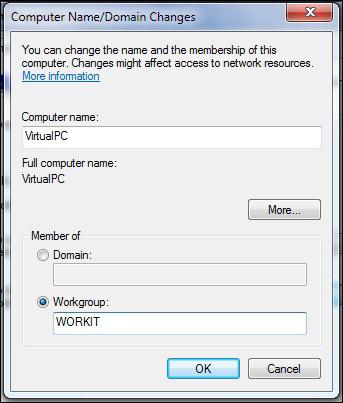
Теперь вы имеете представление о том, поэтому сможете проделать эту операцию без помощи специалиста. Весь процесс займет не более 3 минут.
ПК в «восьмерке»
Интерфейс ОС «Виндовс 8» отличается от своих предшественниц. Разработчики добавили новое плиточное меню, убрали привычную кнопку «Пуск», ввели ряд других изменений.
В связи с этим у некоторых «юзеров» иногда возникают вопросы относительно выполнения тех или иных действий в «восьмерке». Именно поэтому далее речь пойдет о том, как поменять имя компьютера в Windows 8 своими силами, не обращаясь к мастеру.
Прежде всего, вы можете воспользоваться одним из способов, о которых написано выше. То есть откройте ПУ и выберите «Система» или же просто щелкните по иконке «Мой компьютер» и укажите раздел «Свойства».
Кстати, поможет вам и команда «Выполнить». Кликните кнопки Win и R и в появившемся окошке впишите: sysdm.cpl, — а затем нажмите Enter или ОК.
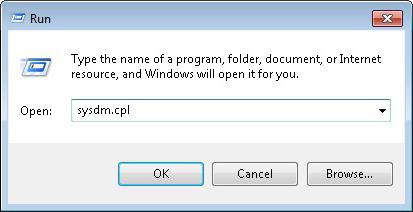
Еще один способ: войти в раздел «Система» — нажатие ПКМ по кнопке «Пуск». В выберите нужный пункт.
Дальнейшая последовательность действий полностью идентична с «Виндовс 7».
Теперь вы знаете, как поменять имя компьютера в ОС Windows 8.
Как сменить имя компьютера в Windows 10
Изменить название своего компьютера вы можете, воспользовавшись стандартными инструментами самой Windows 10. Никаких посторонних программ вам скачивать и устанавливать для этих целей не потребуется. Однако для того, чтобы успешно изменить название компьютера, вам придётся авторизоваться в учётной записи с правами администратора. В противном случае система просто не даст вам выполнить данное действие.
В ходе этой статьи рассмотрим несколько вариантов смены имени компьютера с помощью инструментов операционной системы Windows 10.
Вариант 1: Изменение параметров Windows 10
Используя Windows 10 вы можете переименовать свой компьютер с помощью настройки «Параметров» операционной системы по следующей инструкции:
- Запустите окно «Параметров» любым удобным для вас способом. Например, вы можете воспользоваться комбинацией клавиш Win+I или нажать на иконку «Пуска» и в левой части выбрать иконку шестерёнки.
- Из доступных вариантов выберите «Система».

Обратите внимание на левую часть окна. Там вам нужно открыть раздел «О системе».
Откроется окошко, в котором будет отображена основная информация о вашем компьютере. Чтобы изменить его имя, вам нужно только воспользоваться кнопкой «Переименование компьютера».

Откроется окошко, куда нужно будет ввести новое имя для вашего компьютера. Рекомендуется использовать символы латинского алфавита. После того, как вы внесли новое имя, нажмите на «Далее».

Система оповестит вас о том, что внесённые вами изменения вступят в силу только после перезагрузки устройства. Воспользуйтесь кнопкой «Перезагрузить сейчас» или «Перезагрузить позже», если вы ещё не закончили работу с компьютером.
Вариант 2: Через Свойства системы
Вы можете сменить название своего компьютера, не используя системные настройки. Это вариант может показаться многим пользователям не таким очевидным, но он требует немного меньше телодвижений с вашей стороны. Настройка «Свойств системы» для смены имени компьютера производится по следующей инструкции:
- Вам нужно открыть окно «Система». Существует несколько способов сделать это, однако проще всего нажать правой кнопкой мыши по иконке «Пуска» и в контекстном меню выбрать вариант «Система».
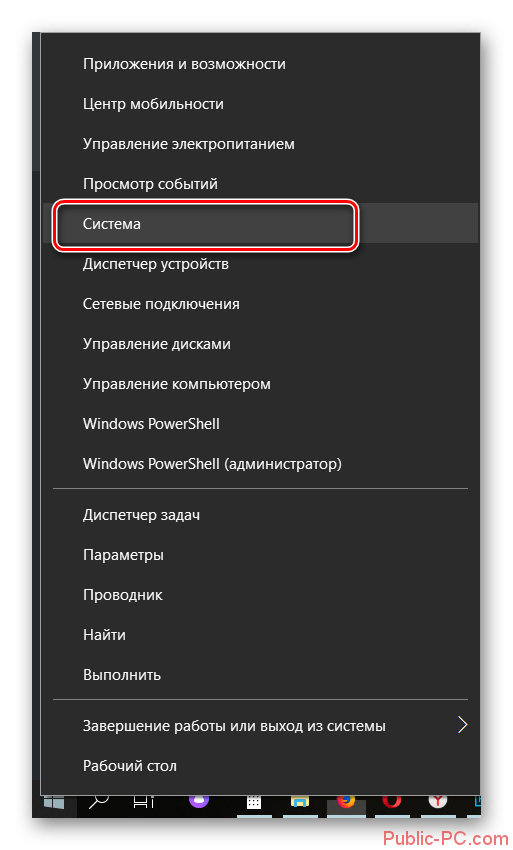
Откроется окошко с основными данными об операционной системе. Обратите внимание на левую часть этого окна. Там нужно будет кликнуть по пункту «Дополнительные параметры системы».
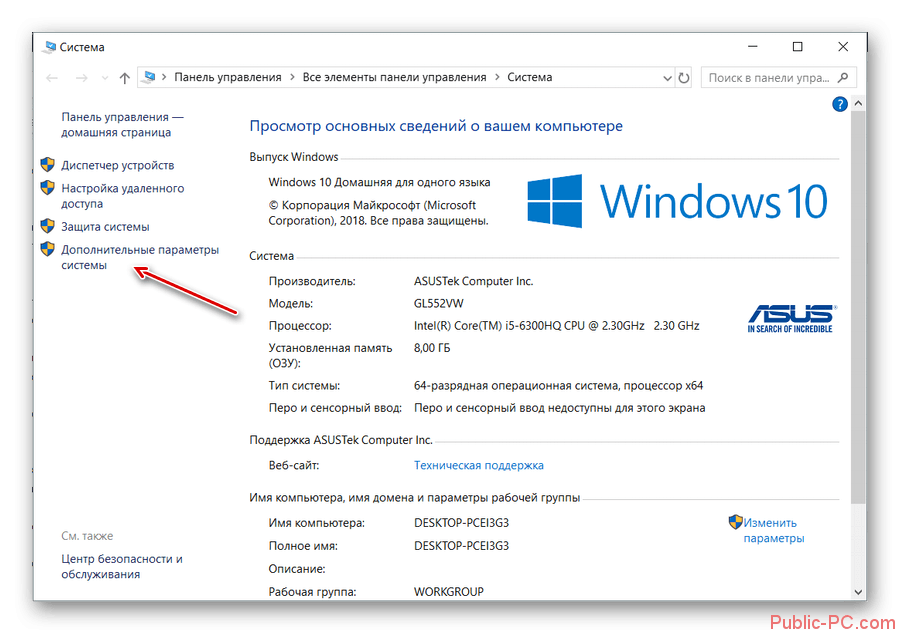
Будет запущено ещё одно окошко с названием «Свойства системы». В нём откройте вкладку «Имя компьютера», расположенную в верхнем меню.
Здесь вы можете задать описание для данного компьютера, просмотреть его имя и рабочую группу. Однако нам нужно изменить его имя, поэтому для этого воспользуйтесь кнопкой «Изменить».
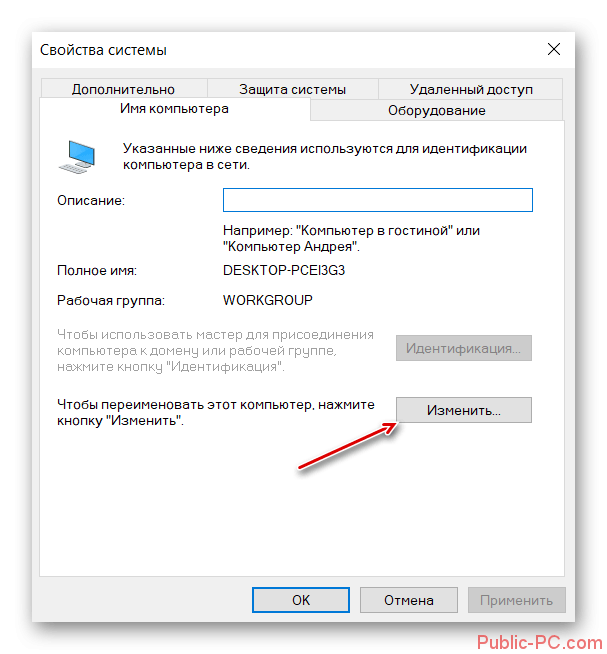
В открывшемся окне впишите в поле «Имя компьютера» его новое название. Чтобы оно применилось, воспользуйтесь кнопкой «Ок».
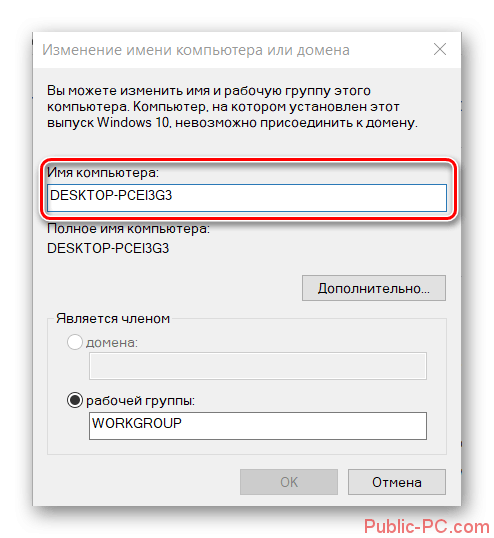
Для окончательной смены имени компьютера вам также придётся выполнить перезапуск системы. Только теперь уже вручную.
Вариант 3: «Командная строка»
С помощью «Командой строки» вы можете выполнить практически любые манипуляции в системе, в том числе и переименовать своё устройство. Однако этот вариант выглядит несколько сложнее предыдущих и по понятным причинам подойдёт только более-менее опытным пользователям ПК. Инструкция в этом случае имеет следующий вид:
- Выполните запуск «Командой строки» или PowerShell (практически одно и то же в Windows 10) от имени администратора. Это можно сделать несколькими способами. Например, кликнуть на иконку лупы в панели задач и ввести в поисковую строку наименование нужного объекта. Далее нажать по нему правой кнопкой мыши и выбрать пункт «Запуск от имени администратора».
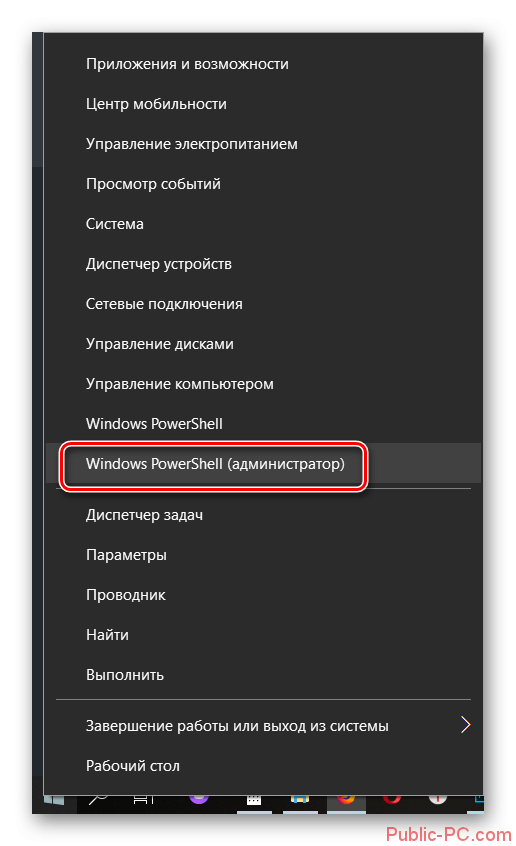
Теперь введите строку wmic computersystem where name=»%computername%» call rename name=»NewName» Вместо NewName прописывайте новое название вашего компьютера. Чтобы введённая вами команда применилась, нажмите Enter.
Вам осталось только перезагрузить компьютер для окончательной смены его имени.
Стоит предупредить, что если компьютер подключён к какой-либо локальной сети, то его новое имя не должно дублировать имя любого другого компьютера в этой сети, то есть в рамках локальной сети не может находится несколько устройств с одинаковым именем. В таком случае вы получите сообщение об ошибке.
Как видите, процесс переименования компьютера достаточно прост, если пользоваться стандартными инструментами Windows 10. При смени имени ПК обычно не идёт каких-либо серьёзных последствий при работе с другими файлами операционной системы, поэтому если вам надоело старое имя или возникла необходимость его смени – меняйте.
Как изменить имя пользователя в windows 10 home
При первичной настройке Windows пользователю всегда надо создать профиль в операционной системе. Для каждого отдельного пользователя создается отдельный профиль, файлы которых хранятся на системном разделе C:\Users. Иногда случается, что пользователю приходится изменить имя уже созданной папки по ряду определенных причин. Чаще всего такая необходимость возникает в тот момент, когда система или приложение работают неправильно. Очень часто причиной подобных аномалий является тот факт, что папка пользователя названа с использованием кириллических знаков.
Имя самой учетной записи можно изменить в любой момент, но переименование не изменяет название папки профиля. Именно поэтому проблемы, связанные с кириллическими знаками в названии папки профиля нельзя решить простым переименованием учетной записи.Переименование папки связано может привести к тому, что часть приложений или сервисов перестанет работать. Поэтому, лучшим решением будет создание нового локального профиля с дальнейшим подключением к нему учетной записи Microsoft.
Изменить имя пользователя можно несколькими способами.
Первый способ:
Для того, чтобы его открыть «Учетные записи пользователей» одновременно прожать клавиши «Win» и «R» на клавиатуре.
- Далее в строке «Открыть» введите «control userpasswords2» и нажмите кнопку «Ок».
- Здесь выделяем строку с именем пользователя локальной учетной записи и жмем кнопку «Свойства».
- На это этапе вводим новое имя пользователя и жмем кнопку «Применить» или «Ок».
- Имя пользователя изменено.
Второй способ:
Способ изменения имени пользователя локальной учетной записи в окне «Управление компьютером».
Для его открытия необходимо кликнуть правой кнопкой мыши кнопку «Пуск» и в открывшемся контекстном меню щелкнуть строку «Управление компьютером».
- Далее щелкните «Локальные пользователи и группы» и двойным кликом откройте папку «Пользователи».
- Теперь щелкните правой кнопкой мыши по строке имени пользователя локальной учетной записи и в контекстном меню нажмите строку «Свойства».
- Введите новое имя учетной записи и нажмите кнопку «Ок».
- Имя локальной учетной записи пользователя изменено.
Система сразу отобразит оповещение о том, что внесенные корректировки будут действовать только после перезагрузки компьютера. Проблема в том, что до этого уже нельзя будет проводить какие-то манипуляции с учетными записями, то есть вы не сможете их создать, удалить или переименовать, пока ПК не будет перезагружен. Поэтому лучше сразу нажать кнопку «Перезагрузить сейчас», которая появится вместе с всплывающим окном.
Создание, изменение новой учетной записи (с правами администратора)
Рассмотрим алгоритм действий.
- Через кнопку Пуска кликнуть на имени текущей записи и выбрать «Изменить параметры учетной записи».
- В параметрах нас интересует вкладка «Семья и другие пользователи».
- Нажимаем на строчку «Добавить пользователя для этого компьютера».
- На этом этапе требуется пояснение. Как известно, критика Виндовс 10 со стороны пользователей касается в основном механизма слежения, встроенного в эту ОС. Привязка к аккаунту Майкрософт при смене нового пользователя — первая ласточка на этом рискованном пути. Поэтому рекомендуем пункт «Добавить пользователя, у которого нет адреса электронной почты».
- Повторно система предложит создать пользователя с учетной записью от Майкрософт. Отказываемся, нажимая соответствующую строчку.
- После этого откроется окошко создания записи. Здесь надо указать новый логин, пароль и подсказку пароля. Нажимаем «Далее».
- Будет создана обычная учетная запись без прав администратора. Выбираем «Изменить тип учетной записи».
- В следующем окне появится выпадающее меню, где выбираем Администратор и нажимаем ОК.
Результат: создана новая учетная запись с другим именем и правом администрирования.
Удаление учетной записи
Удаление осуществляется из того же меню, что и при создании. Находясь в разделе «Семья и др. пользователи», выбираем нужную запись и нажимаем «Удалить». Система спросит, надо ли удалять все записи, с ней связанные? Подтверждаем.
Переименование учетной записи в Windows 10
Очевидный ход — изменить имя учетной записи стандартными средствами Виндовс через то же самое меню. Однако этот ход неправильный. Имя изменим, а название папки нет. Поэтому рассмотрим более сложный способ.
- Через Пуск переходим в Панель управления.
- Выбираем «Учетные записи пользователей», нажимаем «Изменить…».
- В появившемся поле вводим другое имя и подтверждаем переименование.
Процедура завершена.
Изменение имя компьютера и рабочей группы
Схожим образом меняются названия для этих двух категорий.
- Через Пуск выбираем систему.
- Отображены действующее имя ПК и рабочей группы.
- Нажимаем «Изменить параметры».
- Откроется меню Свойств. Делаем, как показано на скрине.
- Изменяем нужные параметры, подтверждаем ОК.
- Перегружаем ПК.
Все изменения работают, значит, наша цель достигнута.
Изменение пароля
Опишем последовательность действий, как изменить пароль учетной записи Windows 10. Сложность процедуры зависит от желаемого результата — поменять пароль для:
- учетной записи на компьютере.
- учетной записи аккаунта Майкрософт.
- локальных записей.
Итак, в первом случае:
- Через Пуск выбираем Параметры и переключаемся в учетные записи.
- Щелкаем на «Параметр входа» -> «Пароль. Изменить…».
- Сначала введите текущий пароль, потом укажите новый. Затем «Далее» и «Готово».
Пароль изменен. Перегружать ПК необязательно.
Во втором случае:
Для изменения пароля надо зайти онлайн в текущий аккаунт Майкрософт.
Зайдите на начальную страницу аккаунта со своим старым паролем. Пароль меняется в Параметрах учетной записи. После сохранения изменения коснутся всех подсоединенных устройств.
В третьем случае:
Есть несколько способов изменить пароль для локальных учетных записей.
Первый способ.
- Через командную строку введите net users.
- Затем net user имя_пользователя новый_пароль, где имя_пользователя — выбранная запись, а пароль — новый пароль.
Готово.
Второй способ.
- Заходим в Панель управления, далее — в учетные записи.
- Выбираем «Управление другой учетной записью».
- Отмечаем нужного пользователя и нажимаем «Изменить пароль».
- Вводим новый пароль дважды и подтверждаем сменить.
То же самое делается через параметры пользователей в разделе «Управление компьютером».
В статье дана пошаговая инструкция, как менять имя пользователя в Windows 10, создать, удалить или переименовать. Также описаны способы, как поменять пароль для учетных записей. Пользуясь данными рекомендации, можно легко решить задачу
Как изменить имя компьютера на Windows 7
Требования. Необходимо чтобы Ваша учетная запись имела права локального администратора. Статья применима для Windows Vista/7.
Информация Осмысленное имя компьютера необходимо, только если Вы работаете в сети. Как правило администраторы сети называют компьютеры именем или фамилией пользователя, который работает за этим компьютером, чтобы знать чей это компьютер. Если у Вас домашний компьютер, то можно назвать свой компьютер как угодно, лишь бы Вам было от этого хорошо и спокойно.
Переименование компьютера. 1. Откройте меню «Пуск» и щелкните правой кнопкой мыши на пункте меню «Компьютер«; 2. В появившемся контекстом меню выберите пункт «Свойства«;
 |
3. Откроете окно «Система», в левой его части щелкните по пункту «Дополнительные параметры системы«;
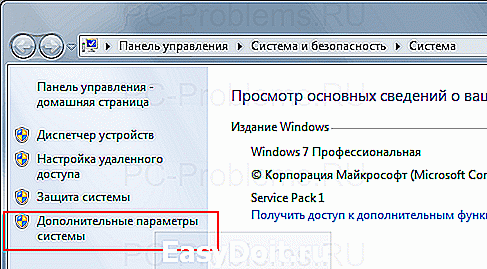 |
4. В окне «Свойства системы» перейдите на вкладку «Имя компьютера» и нажмите кнопку «Изменить«;
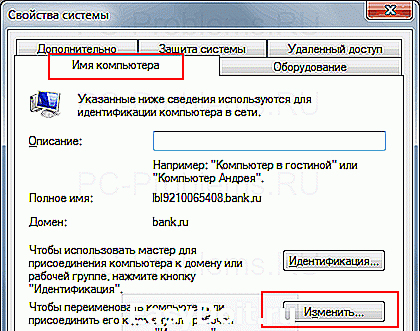 |
5. В окне «Изменение имени компьютера или домена» в поле «Имя компьютера» введите название компьютера;
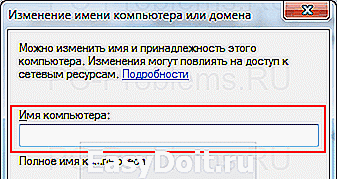 |
6. Нажмите кнопку «ОК» и перезагрузите компьютер;
www.pc-problems.ru
Смена имени компьютера через графический интерфейс Windows [GUI]
И так заходим в «Панель управления»(Рис.1) -> «Система».(Рис.2)
Рис.1 — Панель управления.
В окне «Система» находим раздел «Имя компьютера, имя домена и параметры рабочей группы», справа нажимаем на надпись — «Изменить параметры».(Рис.2)
Рис.2 — Система.
Откроется окно — «Свойства системы».(Рис.3) Кстати сразу же открыть это окно можно через «Выполнить», вписав туда — sysdm.cpl]
На первой вкладке — «Имя компьютера» нажимаем кнопку — «Изменить».
Рис.3 — Свойства системы.
Откроется еще одно окно — «Изменение имени компьютера или домена».(Рис.4)
Рис.4 — Изменения имени компьютера или домена.
В строке — «Имя компьютера» вписываем, удобное для нас, имя компьютера. В моем случае я поменял на — «CONTROLLER», и жмём — «ОК».(Рис.5)
Рис.5 — Изменяем имя компьютера.
Получаем сообщение — «Чтобы изменения вступили в силу нужно перезагрузить компьютер» -> жмём — «ОК».(Рис.6)
Рис.6 — Сообщение о необходимости перезагрузки ПК.
Закрываем окно — «Свойства системы».(Рис.7)
Рис.7 — Закрываем окно «Свойства системы».
Получаем предложение — «Перезагрузить ПК сейчас» или «Перезагрузить ПК позже».(Рис.8)
У меня ничего стороннего не запущено, и в сохранении ничего не нуждается. Короче перезагружаемся…
Рис.8 — Предложение перезагрузки ПК.
После перезагрузки проверяйте «Панель управления»(Рис.1) -> «Система»(Рис.2) Имя компьютера должно поменяться…
Создание нового пользователя и удаление учетных записей
Если вас интересует, как поменять имя пользователя Windows 10, обязательно учитывайте при этом, что некоторые приложения начинают работать неправильно после стандартной замены имени юзера либо рабочей группы. Кроме того, некоторые из системных папок больше нельзя будет переименовывать и перемещать в другие каталоги. Если подобное явление наблюдается на вашем компьютере, оптимальным решением будет создать новую учетную запись и сделать ее основной по умолчанию (передать права администратора). Для начала воспользуйтесь стандартными возможностями системы, перейдя в меню «Пуск», кликнув по аватару и выбрав «Изменить имя учетной записи».
В появившемся окне выберите функцию изменения параметров. Перейдите на вкладку «Семья и другие пользователи» и далее выберите опцию добавления нового профиля для текущего компьютера. Многие задают вопросы о том, как переименовать пользователей Windows 10 или создать новых без онлайн-привязки.
Дело в том, что по умолчанию при создании нового профиля компьютер под управлением Windows 10 автоматически привязывает его к серверу Microsoft, осуществляя соединение с сайтом производителя системы. Это удобно не всем пользователям, поскольку для доступа к различным данным понадобится постоянно активное подключение к интернету, поэтому соответствующую опцию можно отключить.
Теперь можно указать желаемое имя и при необходимости установить пароль, дополнив его подсказкой для восстановления в случае утери. Наделите созданный профиля правами администратора, выбрав функцию «Изменить тип учетной записи» и выбрав здесь «Администратор». Перезагрузите компьютер, чтобы выполнить вход в систему с новыми параметрами.
После создания нового профиля старый вам, скорее всего, больше не понадобится, поэтому неиспользуемую учетную запись в Windows 10 можно удалить. Воспользуйтесь уже известным вам окном параметров учетной записи, открывающимся через меню «Пуск» или панель управления. Здесь можно перейти в опции любого профиля, не являющегося администратором компьютера, и выбрать пункт «Удалить».
Не забудьте предварительно сохранить в отдельной папке или в сменном носителе все данные ненужного профиля из каталога «Пользователи» на жестком диске, поскольку они будут удалены из папки по умолчанию сразу же после ликвидации текущей пользовательской записи.
И не забудьте сразу же сделать общую папку, в которую вы будете складывать общие для всех файлы. Если у вас есть принтер, то и его вы можете сделать общим и выводить на печать документы с любого компьютера вашей сети. Сейчас почти у всех дома уже не один компьютер, а как минимум два, и сидеть ждать своей очереди для выхода в интернет, когда можно сделать точку доступа для всех одновременно, просто глупо. Тем более, что для этого не надо покупать дорогое оборудование, и приглашать специалиста.
Все эти настройки вы можете сделать сами. Это пока не знаешь «КАК», все кажется трудным и страшным, а когда уже умеешь, то даже смешно становиться, до чего все просто. Сегодня мы поговорим о том, как изменить имя компьютера, и для чего это нужно.
Ну, а теперь поговорим об имени компьютера. Можно оставить имя таким, как его назвала сама система, но это неудобно, если у вас в сети уже больше двух компьютеров. Запоминать какие-то непонятные буквы и цифры, всегда сложнее, чем слово, которое вам хорошо знакомо и понятно для других.
Для домашней локальной сети удобнее назвать компьютеры по имени их владельца или кличкой своего питомца. Тогда не только вам, но и другим пользователям сети сразу будет понятно, чей это компьютер.
Вы можете спросить, а для чего мне необходимо знать имя компьютера, да еще чужого? А нужно это, хотя бы для того, что бы вы могли правильно настроить подключение к , создать общую для обмена информацией, или подключить для всех один .
Показывать и рассказывать я буду на примере Windows 8, т.к. именно в ней я сейчас работаю, но все описанное можно сделать и в Windows 7, и Vista, и Windows XP. Отличается только вход в эти настройки, а остальное все похоже, поэтому я сначала опишу вход в настройки, а потом уже все остальное.
Windows XP
:
Кликнуть правой кнопкой мыши по иконке Мой компьютер
на Рабочем столе (или Пуск – Панель управления — Система
) и в выпадающем списке выбрать запись Свойства
. Сразу попадаем в окно Свойства системы
, и переходим на вкладку Имя компьютера
.
Windows
7
:
Кликнуть по кнопке Пуск
перейти на запись Компьютер
, и кликнуть по ней правой кнопкой мыши. В выпадающем списке перейти на запись Свойства
. Откроется тоже самое окно Система
.
Windows
8/8.1
:
Жмем кнопку Пуск
и в меню пуска кликаем правой кнопкой мыши по иконке под названием Этот компьютер
.

и в новом окне переходим на вкладку Имя компьютера
,
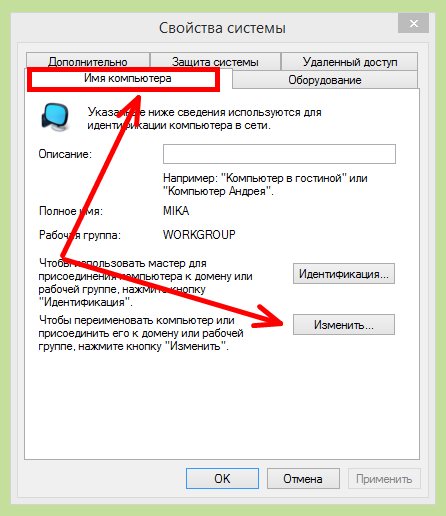
Как 100 поменять имя пользователя
Многие говорят, что это можно сделать через оснастку Пользователи и группы, если она доступна. Лично у меня изменить через эту оснастку имя не получалось не разу, так как изменение в этом поле почему-то заблокировано.
Изменить имя учетной записи пользователя в Windows XP и Windows 7 можно простыми действиями. Чтобы эти действия были по-настоящему простыми, я буду свои слова подкреплять скриншотами.
Вот именно таким нехитрым способом я смог переименовать имена пользователям не одному десятку компьютеров без какой-либо потери информации.
Возможно есть и более простые способы, но я знаю только этот и мне он нравиться. Да и к тому же главное результат, а не то как ты его добился.
P.S. Практически каждой компании нужна надежная и недорогая телефонная связь. Можно, конечно, “по-старинке” использовать ГТС
, но это не всегда удобно. Сейчас, в эру облачных технологий, есть замечательная возможность использовать связь через интернет на подобии Skype. SIP
телефония от Манго Телеком – это хрошее вложение, которое позволит в Будущем ниразу не пожалеть.
Некоторое время назад я рассказывал, как , а затем и , если профиль оказался ненужным. Сегодня я расскажу о том, как сменить имя пользователя в системе.
Существует, по сути, два способа смены имени. Я расскажу про оба.
Первый из них. Нажимаем на кнопку «Пуск», а затем — на пункт «Панель управления». В панели управления выбираем раздел «Учетные записи пользователей».
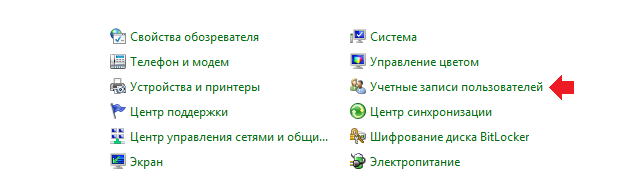
Откроется окно с информацией обо всех профилях, которые имеются. Нажмите «Изменение имени своей учетной записи».
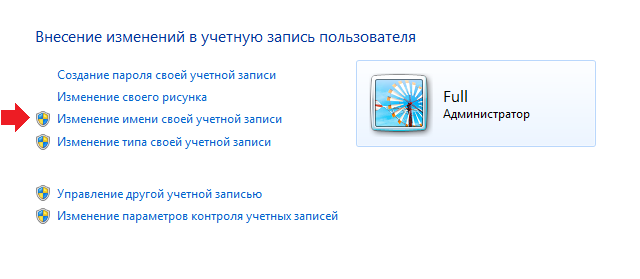
Впишите свое новое имя и нажмите на кнопку «Переименовать». Новое имя сохранено.
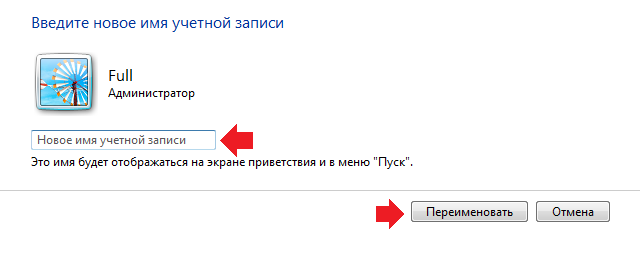
Казалось бы, на этом разговор можно закрыть, но не тут-то было. При смене имени указанным способом вы поменяете только отображаемое имя. Поэтому если вам, к примеру, необходимо соединиться с другим компьютером, то последний будет видеть все то же прежнее имя. А еще проблема возникает в том случае, когда происходит установка англоязычного софта и система требует ввести имя на латинице — даже при смене имени указанным способом у пользователя не получится зарегистрировать или даже запустить софт. Поэтому существует второй способ для смены имени пользователя, который действительно меняет имя пользователя.
Нажмите на сочетание клавиш CTRL+R, что бы вызвать окно «Выполнить». Добавьте в него фразу control userpasswords2 и нажмите ОК.
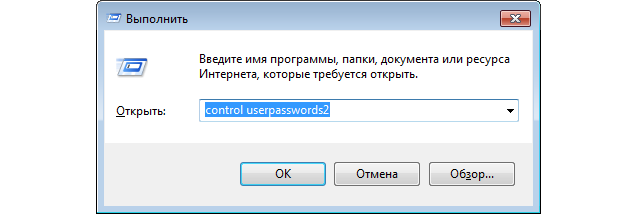
Появится окно учетных записей пользователей. В нем выберите нужный профиль, а затем нажмите «Свойства».
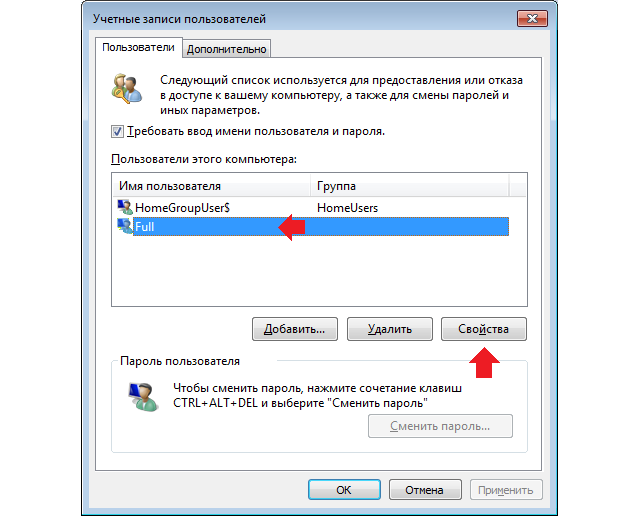
В новом окне поменяйте имя в графе «Пользователь», после чего нажмите ОК.
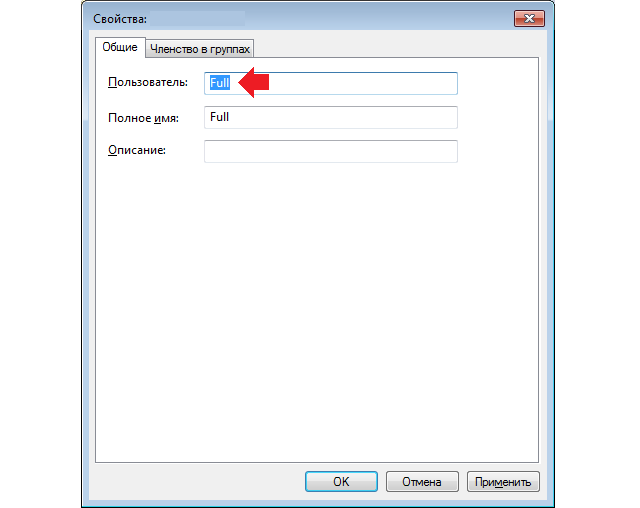
Перезагружаете компьютер и входите под новой учетной записью. Способ работает для Windows 7, 8 и XP (насчет Windows 10 пока неизвестно).
Если Вы захотели переименовать себя или другого пользователя на компьютере, то лучше всего это сделать через “локальную политику”. Разумеется для этого нужно обладать правами администратора.Некоторые пользователи думают, что если так переименовать, то и Ваша папка будет переименована. Это не верно. Изменения будут лишь “поверхностные”. Т.е. папка и документы останутся старые, а имя будет новое везде показано. Со одной стороны большинству пользователей этот вариант устраивает, вот и рассмотрим как такое сделать.
Итак, первым делом заходим в .
Для этого жмем горячие клавиши win + r и вводим lusrmgr.msc
:В диалоговом окне “Локальные пользователи и группы” выбираем в левой части Пользователи, а в правой пользователя, которого нужно переименовать. Жмем ПКМ на нём и выбираем Переименовать
:

EnterСвойства

Общие
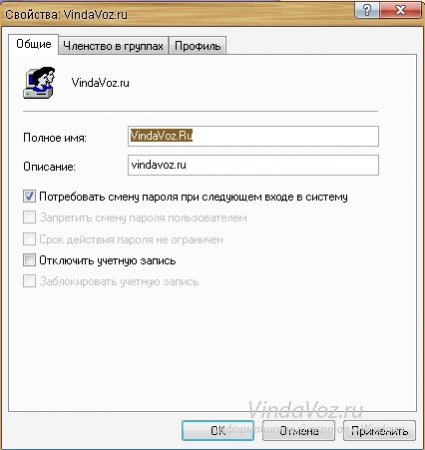
ОК
Вот так вот можно правильно изменить имя пользователя в Windows XP и Windows 7-8