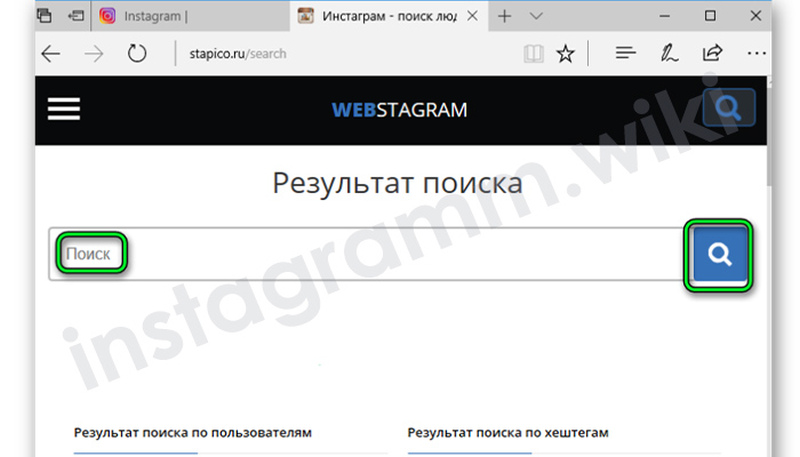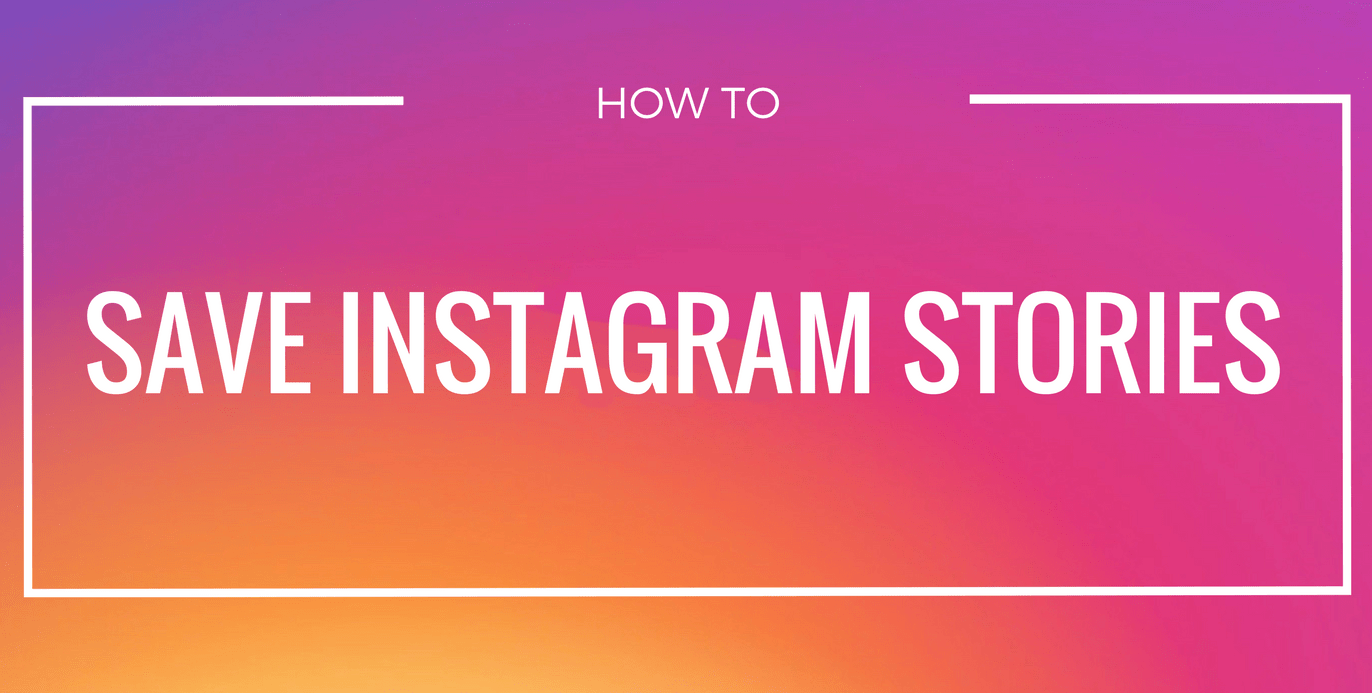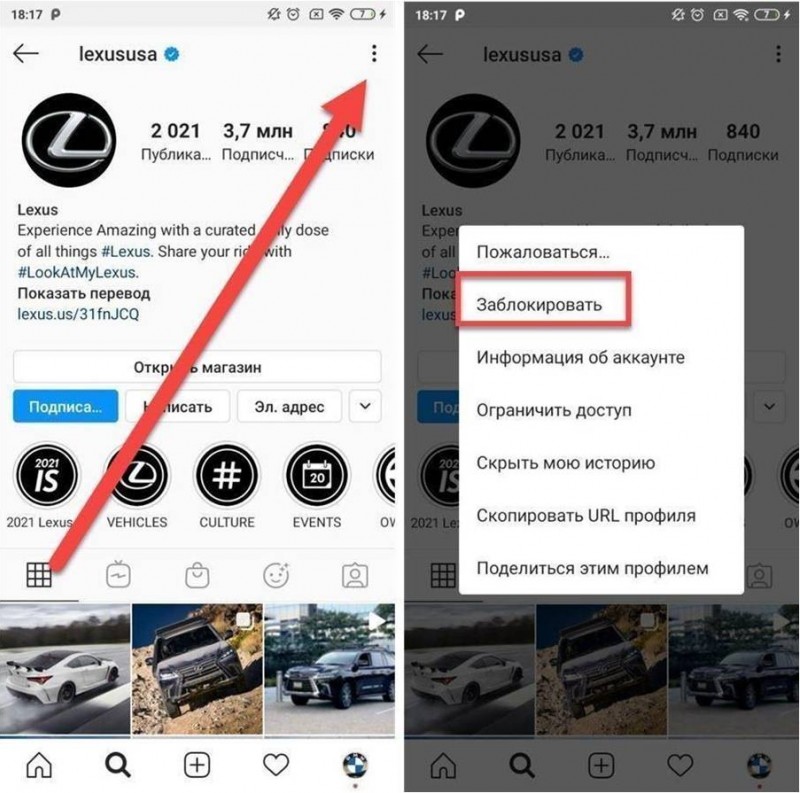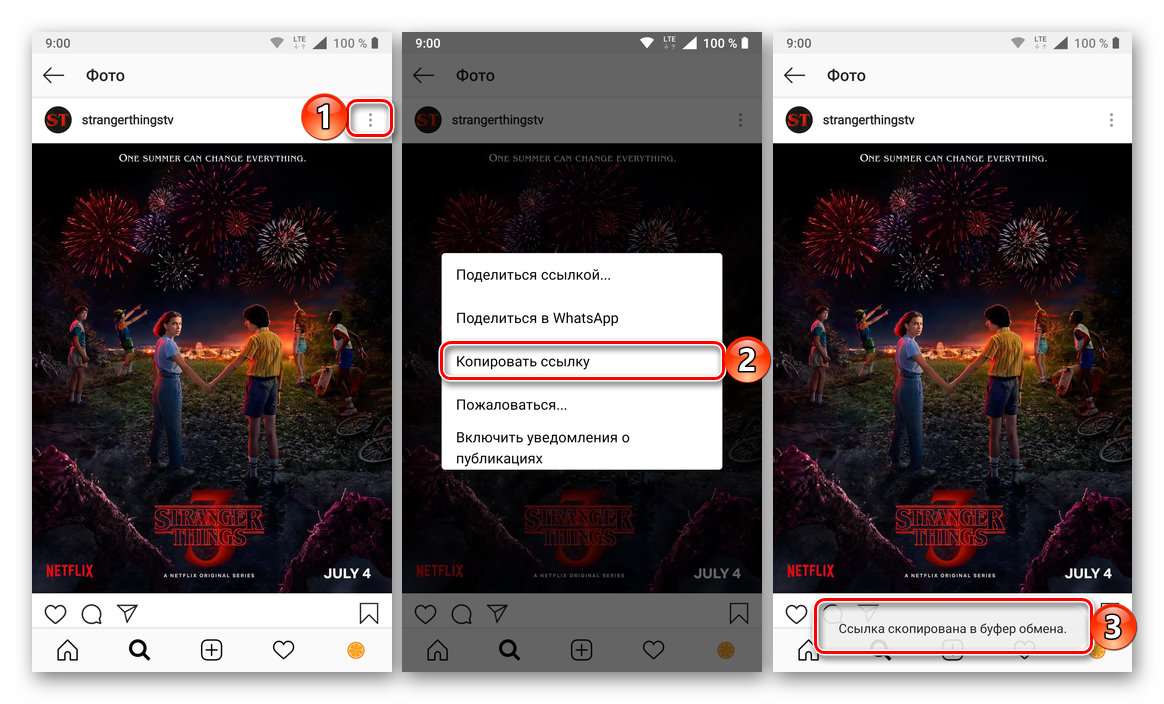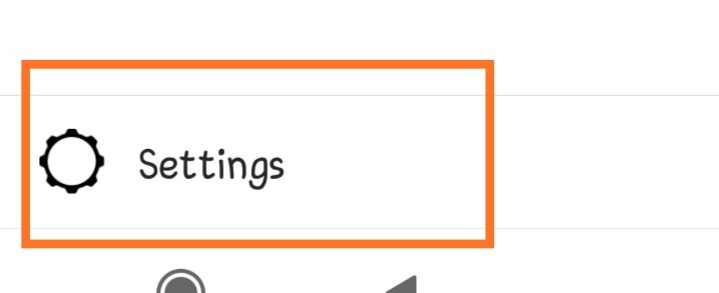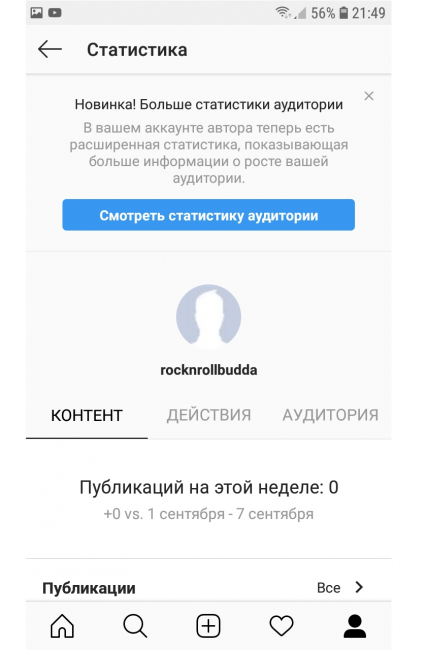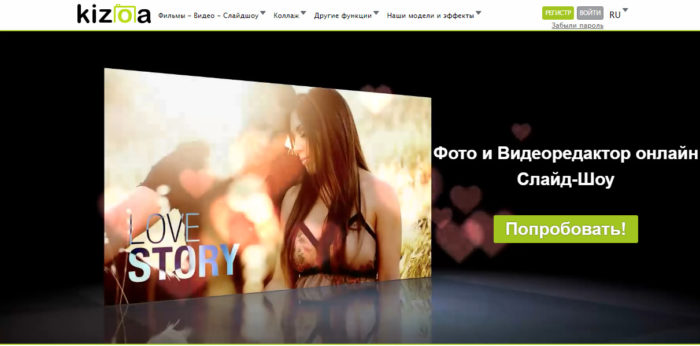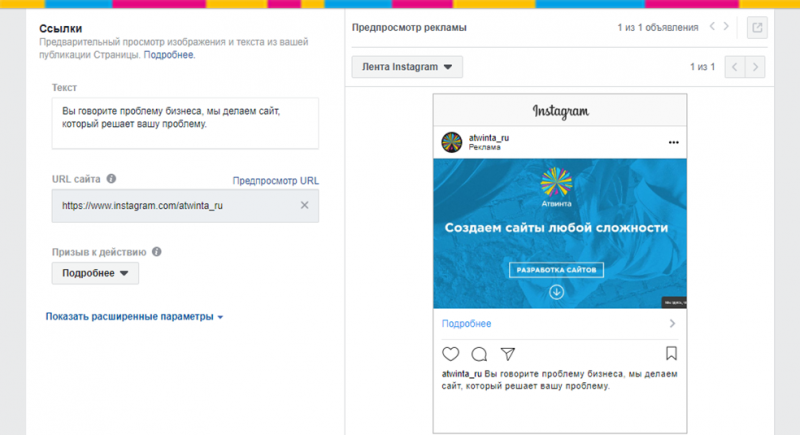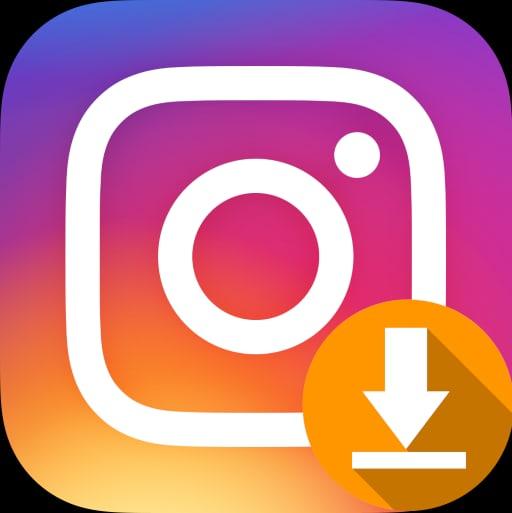Добавляем посты в «instagram» с компьютера
Содержание:
- Как выложить историю в инстаграм с компьютера?
- Как опубликовать фото в Инстаграм с компьютера в расширении «Скачать с Инстаграм (+ Загрузить фото)»
- Советы и нюансы
- Как сделать репост поста в Инстаграме
- Инструкция, как разместить сториз через ПК
- Расширения для браузеров
- Как закрепить Сториз в профиле
- Как опубликовать фото через сервисы для продвижения
- Выкладываем фото через специальные программы для ПК
- Как выложить фото или видео с помощью браузера
- Эмулятор мобильного на ПК
- Через какие программы можно публиковать посты в Инстаграме
- Инструкция, как опубликовать пост через ПК
- Как отредактировать свой пост с помощью программы-эмулятора
- Как выложить пост в «Инстаграм» через официальное приложение для ПК на Windows 10
- Что такое публикация-карусель в Инстаграме
- Как добавить фото в Instagram?
- Как редактировать пост в Инстаграме с компьютера
- Приложения для загрузки видео в Инсту
- Как добавить пост в Инстаграм
- Перенос фотографии с ПК в Instagram с помощью Google Фото
- Как опубликовать фото или видео в сторис
- Gramblr
- Публикуем Историю с упоминанием и ссылкой
Как выложить историю в инстаграм с компьютера?
В стандартном браузерном варианте отсутствует возможность выставлять ролики в раздел. Но данный недостаток исправляется, если произвести пару легких действий. Выполнять следует в Яндекс браузере. Последовательность действий выглядит так:
- Открывается сайт социальной сети.
- Проводится авторизация в профиле.
- В пустом месте следует кликнуть правой кнопкой.
- В меню выбирается Исследовать элемент.
- С правой стороны окажется окно и код. Нужно кликнуть на значок с мобильными.
- Устанавливаются нужные настройки и нажимается F5. Это нужно для сохранения произведенных обновлений.
- Нажимается кнопка сторис.
- Выбирается файл с ПК и осуществляется создание контента в редакторе.
Если следовать подобной инструкции, можно быстро опубликовать ролик или фото в социальной сети без применения сторонних ПО.
Как опубликовать фото в Инстаграм с компьютера в расширении «Скачать с Инстаграм (+ Загрузить фото)»
Простой способ добавить фотографию с компьютера в Instagram при помощи расширения браузера. Расширение «Скачать с Инстаграм (+ Загрузить фото)» можно установить в браузеры Google Chrome, Яндекс.Браузер, Opera, Vivaldi и т. д. Расширение может не только добавлять изображения в Инстаграм, но и скачивать оттуда фото и видео.
При использовании кнопки в виде фотоаппарата, фото загружается только в формате JPEG (JPG). Можно загрузить изображение в режиме мобильного телефона.
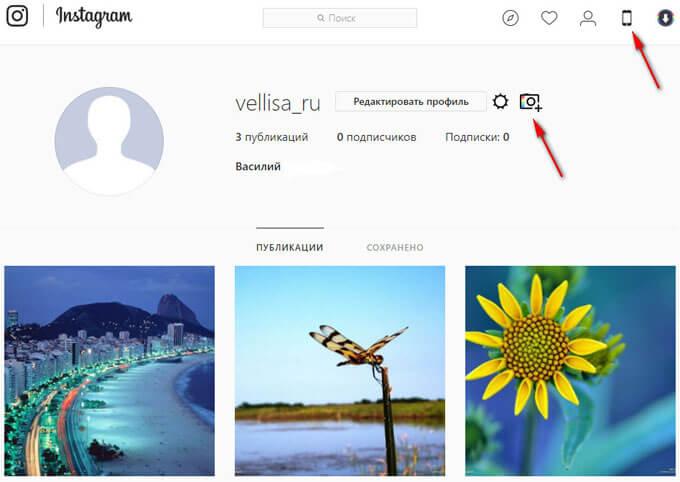
- Далее выберите, куда добавить фотографию: в Профайл или в Истории.
- Измените размер, добавьте подпись, а затем отправьте фото в Инстаграм.
Советы и нюансы
Публикации очень быстро уходят вниз по ленте. Чем больше подписчиков у каждого из друзей, тем меньше шансов, что новые фото будут замечены. Чтобы повысить количество просмотров, рекомендуется публиковать контент в утренние часы с 9-00 до 10-00, затем в обед и вечером после 19-00. В это время наблюдается самая большая посещаемость приложения.
Для мини-блогов подборка фото делается в единой цветовой гамме. Подписи на картинках должны быть выполнены в едином шрифте и размере. Когда фоторепортаж сделан на каком-либо мероприятии, выгодно все изображения загрузить в одном посте (до 10 штук).
Раньше на сайт можно залить только квадратные фото. Теперь, чтобы залить вертикальные либо горизонтально картинки и они не обрезались, нужно при загрузке нажать значок «< >». Затем откорректировать размер изображения, нажать кнопку «Далее» и снова перейти в раздел редактирования.
Фото для Инстаграм лучше редактировать заранее, как и видео. Публикации, сделанные на скорую руку в этой соцсети не представляют особого интереса. Instagram с самого начала заявил себя, как площадка для качественного контента. Конечно, если у пользователя в друзьях узкий круг подписчиков, состоящий из родни и друзей, то нанимать профессионального фотографа не логично.
Но любой снимок или картинку можно улучшить. Чтобы повысить качество изображения, можно воспользоваться любым графическим редактором. Можно использовать и встроенные инструменты. Для этого нужно зайти в «Расширенные настройки» и выбрать вариант «Использование высококачественной обработки».
Как сделать репост поста в Инстаграме
К сожалению, сделать это с помощью самого приложения Инстаграм вы не сможете, но для этой задачи отлично подойдет другое приложение — Repost for Instagram.
 Ярлык приложения Repost for Instagram
Ярлык приложения Repost for Instagram
Для того, чтобы сделать репост поста:
Скопируйте ссылку на пост и добавьте ее в приложение

 Поле для вставки ссылки из Инстаграма
Поле для вставки ссылки из Инстаграма
Нажмите на пост (если в посте была сделана карусель, то выберете, какой визуальный контент будет у вашей публикации)
 Пример отражения в программе поста-карусели
Пример отражения в программе поста-карусели
Настройте параметры репоста: расположение ссылки на профиль и ее цвет
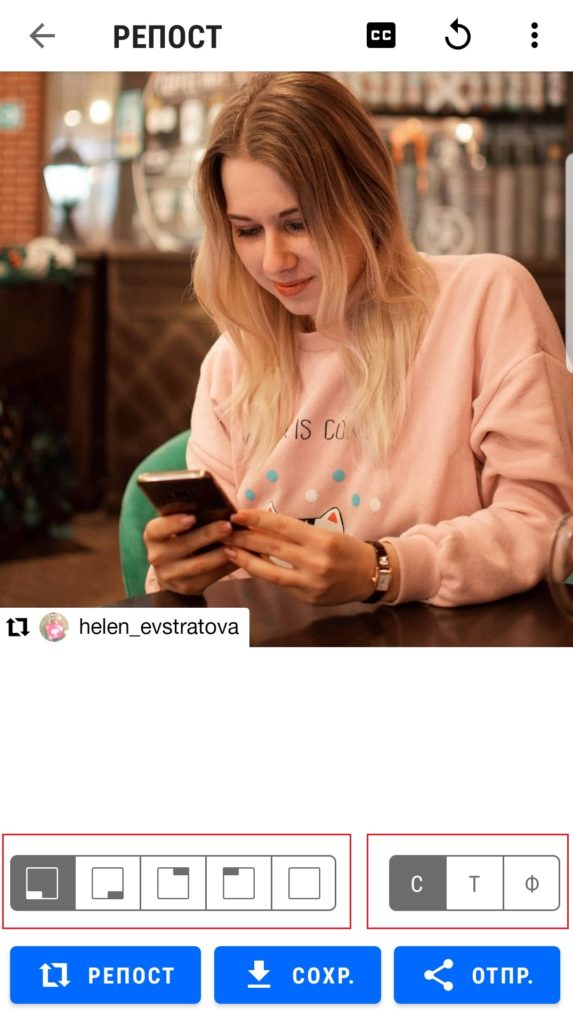 Экран приложения для настройки параметров репоста
Экран приложения для настройки параметров репоста
Нажмите кнопку «репост»
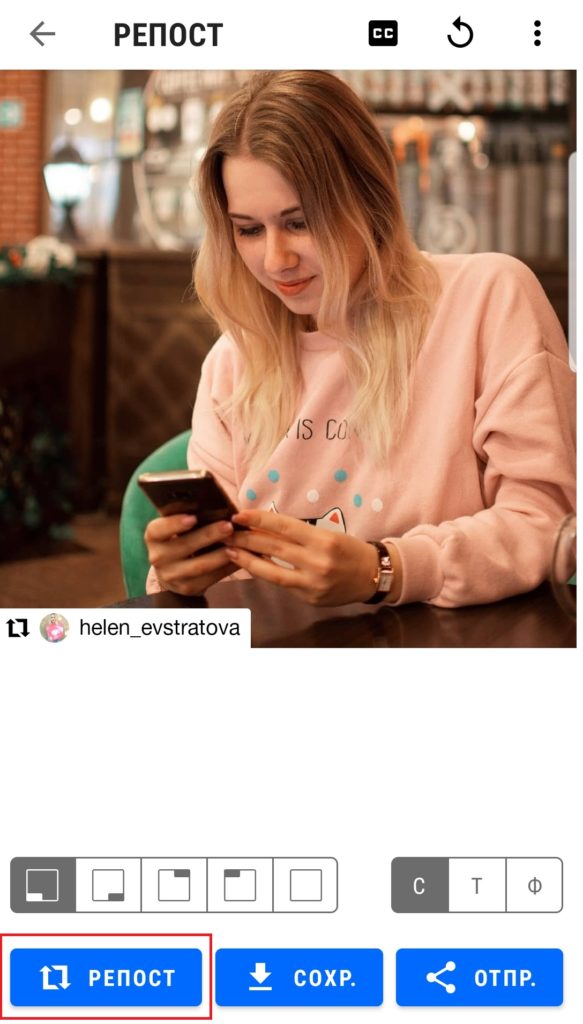 Экран для настройки параметров репоста
Экран для настройки параметров репоста
Скопируйте текст
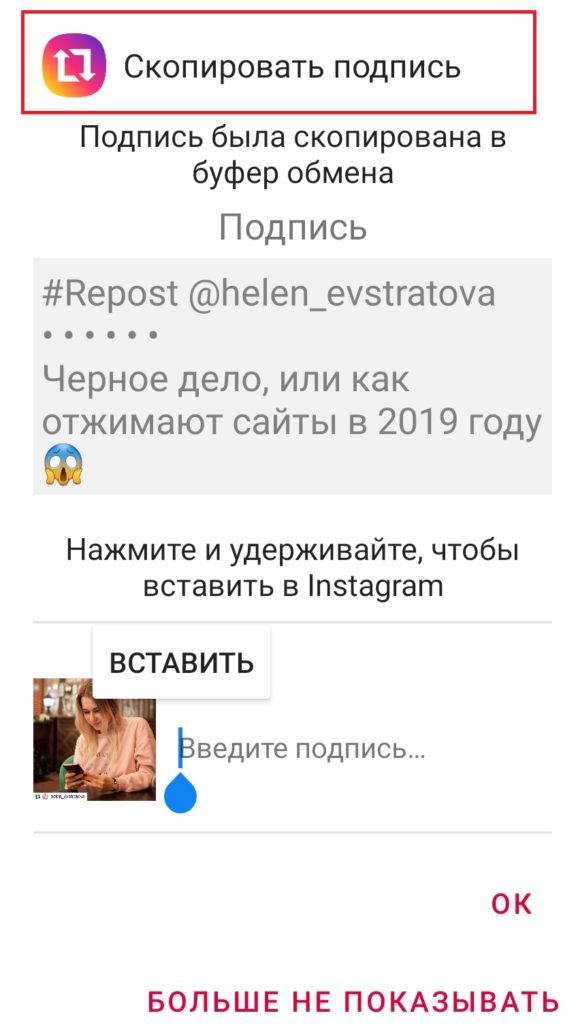 Экран для копирования текста поста
Экран для копирования текста поста
Выберите место для репоста
 Выбор места для репоста
Выбор места для репоста
Далее алгоритм такой же как и при публикации обычного поста или Сторис.
Инструкция, как разместить сториз через ПК
Со сториз также могут возникнуть проблемы. Далеко не все расширения решают их. Сервис автопостинга Postingram позволяет сделать историю. Повторять инструкцию с ним не будем – просто выберите на этапе настройки поста нужный формат публикации. Небольшой алгоритм действий рассмотрим для эмулятора.
- Открываем Bluestacks.
- Открываем приложение Instagram.
- Над лентой новостей жмём по «Ваша история» и следуем указаниям проги.
Как добавить публикацию в Инстаграм через компьютер? Есть много способов сделать это, у каждого из них есть как свои преимущества, так и недостатки. Однако каждый пользователь сможет найти что-то на свой вкус. Лично я бы посоветовала сервисы автопостинга, потому что они помогут сделать расписание публикаций и упростить себе жизнь.
Вопросы наших читателей
Как запустить трансляцию в Instagram через компьютер?
Как набрать подписчиков в профиль Instagram?
Кто-то накрутил мне в Instagram лайки от ботов, и статистика упала. Что делать?
Расширения для браузеров
Создать пост в Инстаграм можно и благодаря дополнениям (плагинам) для браузеров. Их делают для выполнения разнообразных задач, по факту они расширяют функционал, упрощают работу. Если рассматривать конкретно Instagram, такой плагин дает возможность публиковать фото.
В сравнении с первым способом, где применяется режим разработчика, используя дополнение удобнее выкладывать сразу несколько фотографий. Универсальное расширение, которое есть для любого браузера, называется «User Agent Switcher», его функция — переключение сайта на портативную версию (с кнопкой, позволяющей делать публикации в Инстаграм).
Что сделать, чтобы можно было залить фотографию с компа:
Есть еще одно расширение, позволяющее не только публиковать изображения, но и скачивать их на ПК. Называется оно «Downloader for Instagram». Как с ним работать:
Как закрепить Сториз в профиле
Stories Instagram – инструмент для быстрого взаимодействия со своими подписчиками. Здесь доступны прямые эфиры и публикации. История будет доступна всего на протяжении суток, после чего просто исчезнет.

Так как не все пользователи успевают просмотреть их, разработчики добавили функцию добавления интересных сториз в «Актуальное» следующим образом:
- Зайти в свой профиль.
- Выложить историю.
- Затем выбрать фото из галереи телефона или снять новое.
- Отредактировать фото с помощью различных фильтров, локации, добавить текст или стикеры.
- После публикации будет доступна кнопка «выделить», она добавляет текущую сториз в раздел «Актуальное».
Здесь же можно делать композиции из нескольких фото, собирать их по разным темам. Такие истории напоминают читателям о вас и привлекают новых людей. Очень удобна функция автопостинг. Это пригодится самым активным пользователям.
Нужно задать все параметры публикации и указать время, в которое автоматически будет выложено фото. Эта функция также возможна и для пользователей, выходящих в сеть со своего компьютера.
Как опубликовать фото через сервисы для продвижения

Если первый способ вам показался сильно скучным, обратите внимание на следующий – возможность добавлять публикации в Инстаграм через сервисы для раскрутки. Один из таких – Tooligram
С такой утилитой сможете:
- загружать фотографии с компьютера;
- обновлять сторизы;
- делать рассылку в директ;
- просматривать комментарии;
- анализировать статистику по вашей учётной записи;
- настроить отложенный постинг.
Конечно, всё это будет за деньги, но у данного приложения есть бесплатный пробный период.
Чтобы выложить картинку через Tooligram нужно:
Всё, через некоторое время ваша лента пополнится ещё одной картинкой.
Выкладываем фото через специальные программы для ПК
Четвёртый способ подразумевает собой то, что выкладывать фото придётся при помощи сторонних приложений. Из популярных их всего два:
- Instmsk – онлайн-утилита;
- Gramblr – утилита для скачивания на ПК.
Разберёмся с каждой по отдельности. Чтобы запостить в ленту через Instmsk, от вас требуется:
- Зайти на страничку программы и тапнуть на «Вход».
- Авторизоваться через Фейсбук, Гугл, Майл или Яндекс почту, Одноклассники или Вконтакте.
- Щёлкнуть на «Добавить аккаунт Instagram» и вписать данные для входа.
- Подтвердить.
- Кликнуть иконку с «фото» для загрузки изображений в ленту.
- Определиться с желаемой картинкой и добавьте её с ПК на сайт.
- Проставить хэштеги, геолокацию и добавить текст по желанию.
- Нажать «Запустить в работу».
Готово. Теперь вернитесь обратно в соцсеть и просмотрите результат.
Для публикации через Gramblr действовать необходимо следующим образом:
- Установить на ноутбук или ПК утилиту Gramblr. Использовать нужно только «чистый» источник.
- Запустить приложение и выполнить вход на свой профиль в Инстаграме.
- Перетащить фотку в окно Gramblr и отфильтровать.
- «Поделиться».
Как выложить фото или видео с помощью браузера
Десктопный формат сайта Инстаграм в браузере позволяет нам только просматривать публикации, оставлять лайки и отправлять личные сообщения. А для того, чтобы выложить фото или видео предлагает “воспользоваться приложением”. Так что же делать?

Далее открываем инструменты разработчика. Можно сделать это, зажав комбинацию клавиш Shift + Ctrl + I или кликнув ПКМ (правая кнопка мыши) + пункт “Просмотреть код”. Открывшееся меню выглядит так:

На появившейся панели инструментов нам нужна всего одна иконка. Кликаем мышкой на значок с изображением двух экранов (маленького и побольше). Комбинация клавиш для этого действия — Shift + Ctrl + M. Обновляем страницу.
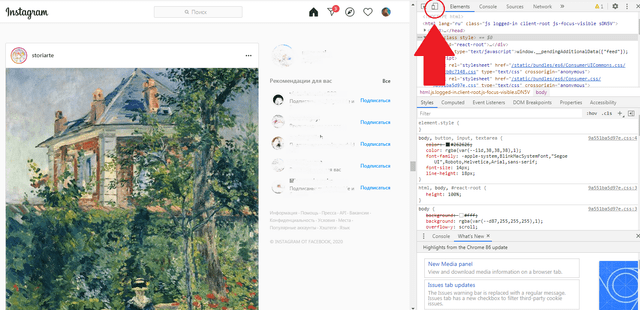
Готово — сайт запустился в режиме мобильного приложения. Вверху страницы вы можете настраивать масштабирование, размер окна, ширину, высоту и ориентацию экрана. В остальном же приложение сейчас выглядит ровно так, как у вас в телефоне.
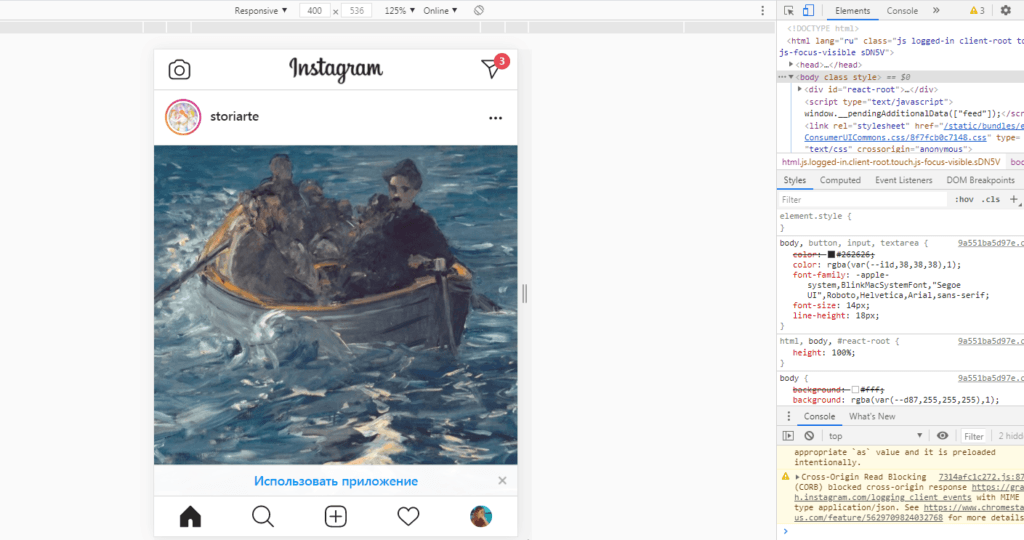
Вам доступны все функции, включая публикацию историй, загрузку фото и видео в профиль с компьютера, просмотр чужих постов и историй, комментирование, лайки, сохранения, директ и т.д..

Единственным минусом такого способа мы считаем ограниченную возможность редактирования фото при загрузке в аккаунт. Среди активных инструментов в редакторе только фильтры и настройка интенсивности их наложения.
В остальном, этот способ выкладывать фото и видеоконтент в Инстаграм с ПК, достаточно прост. Всё, что нужно — браузер и две “горячие комбинации” клавиш.
Есть еще один способ выложить видео или фото в Инстаграм с помощью браузера. Это достаточно просто и не займет много времени. Есть специальные расширения для браузера, которые позволяют вам выполнять все привычные и нужные действия в Инстаграм с компьютера. Нам потребуется установить подходящее расширение в браузер Chrome.
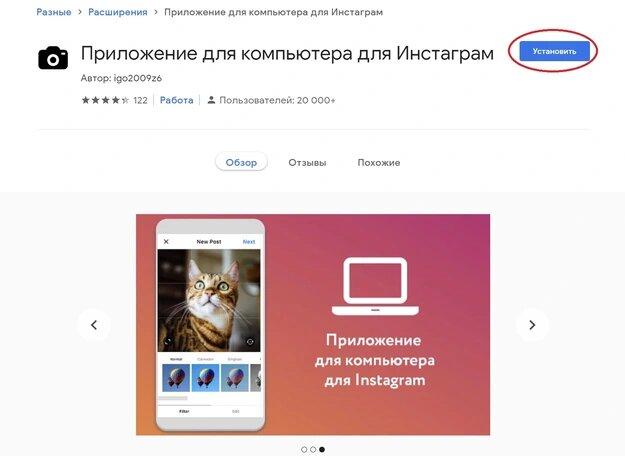
После этого, активируем расширение и входим в свой Инстаграм аккаунт. Все, проще некуда. Теперь наше приложение будет отображаться в отдельном окне, полностью имитируя экран мобильного телефона.
Эмулятор мобильного на ПК
Наиболее мощный способ, как добавлять пост в Инстаграм с компьютера – установка программы для полноценной эмуляции мобильного устройства на вашем компьютере. При этом вы получается софт, внутри которого крутится Android и в котором вы можете делать все те же действия, что и на обычном смартфоне:
- добавить видео в Инстаграм с компьютера, как если бы выбирали его из обычной галереи;
- загружать как одиночные фото, так и серии;
- комментировать и отвечать на комментарии и т.д.
Однако нужно сначала подготовиться. До того, как начать публиковать фото в Инстаграм с компьютера, установите эмулирующий софт. Рекомендуется один из двух вариантов, как наиболее функциональных и полноценно обманывающих приложения программ:
- BlueStacks, доступный по адресу https://goo.gl/KwVzxM;
- или Nox, на сайт для загрузки переходите по https://goo.gl/Dfvgg2.
В принципе, можно использовать и другие эмуляторы, но у этой пары лучшая репутация, пусть они и достаточно требовательны к ресурсам компьютера.
Дальше все просто:
- скачайте инсталлятор;
- установите ПО, при необходимости зарегистрируйтесь;
- внутри эмулятора зайдите в Плей Маркет и установите приложение Инстаграма;
- войдите со своей учетной записью – после этого можно как опубликовать что-то, так и заливать видео, общаться и делать все, как обычно.
Правда, может потребоваться настройка Галереи – в том же Nox она синхронизируется с папкой на ПК (точный путь смотрите в установках программы), и затем уже из нее можно выбирать снимки.
Через какие программы можно публиковать посты в Инстаграме
Наиболее популярные софты – Nox App и Bluestacks. Функционал программ
практически одинаковый. Способы подключения или принципы постинга немного отличаются. Подробнее про каждый из них ниже. Стоит отметить, что они понадобятся для загрузки игр.
Bluestacks
Инструмент предоставляет возможность открывать утилиты Андроида на компьютере. Благодаря интерфейсу легко изменять параметры устройства, и скачивать множество софтов на компьютер. При открытии программы, подтвердите наличие Андроида. Синхронизируйте утилиты, сохраняйте информацию на двух и больше устройствах. Несложен в использовании и заменяет смартфон. Позволяет настраивать персональные настройки и играть одновременно. Имеет смарт управление и качество FPS. Обладает встроенным автопереводчиком в режиме онлайн. Пишите посты на родном языке.

Nox App
Мощная утилита, которая дает возможность открыть любой виджет через компьютер. Подходит для открытия Инстаграм на компьютере. Клавиатура настраивается под определенный софт. Постоянно обновляется и подходит для Windows и Mac. Скачивайте программы, игры, утилиты. Отличительная черта утилиты — формирование и открытие некоторых копий параллельно. Возможно также настроить местоположение, и подключить джойстик.

Эти инструкции помогут без проблем добавить публикацию через компьютер в Инстаграм. Практикуйте сами и делитесь впечатлениями.
Инструкция, как опубликовать пост через ПК
Не будем распыляться на лирические отступления и сразу перейдём к делу. Ни в программе, ни в браузере нет кнопок, позволяющих постить фото и видео. Поэтому вам придётся загрузить и установить эмулятор операционной системы Андроид Bluestacks, ведь это – лучший способ из перечисленных выше.
Но обо всём по порядку. Алгоритм действий следующий:
- Качаем программу Bluestacks и устанавливаем её.
- Запускаем. Если устройство слабое, придётся довольно долго ждать. Да и в целом полноценно и быстро работать программа будет лишь на мощных компьютерах.
- Открываем Play Market и вводим в поиск Instagram. После – устанавливаем приложение, как на телефоне.
- Открываем Инсту, и постинг с привычным мобильным интерфейсом становится доступен через компьютер.
Как отредактировать свой пост с помощью программы-эмулятора
Если во время добавления публикации (фото, видео) произошла ошибка, можно изменить данный пост с ноутбука или компьютера. Но для этого понадобится установить специальные программы. Отредактировать свой пост можно разработанной эмуляции для андройдных устройств. Самая популярная из таких программ — BlueStacks. Для того чтобы изменить свою публикацию нужно:
- Скачать данное приложение из магазина приложений.
- Авторизоваться с помощью гугл-аккаунта.
- Установить эмулятор инстаграм.
- Войти под свои ником и паролем.
- Приступить к изменению публикации.
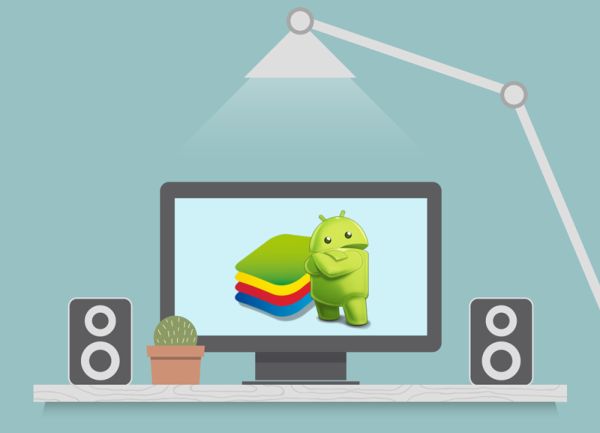
Отмечая людей, изображенных на фото, пользователь может вводить ники, или выбрать пользователей из «часто посещаемых». При этом, пользователю недоступны следующие опции:
- цветокоррекция.
- обрезка фотографии;
- добавка новых оттенков;
- публикация постов в другие социальные сети.
Информация о геолокации может быть подключена к браузеру компьютера. Если использовать при этом VPN, будет отображаться фиктивная локация.
Проблемы и особенности редактирования поста
Редактирование выложенных публикаций через телефон и компьютера имеет ряд серьезных ограничений. Если выбрано изображение по ошибке и его нужно заменить, придется удалить пост и делать его вновь. Фотография может не загрузиться в инстаграм если внезапно произошел сбой в работе самой социальной сети. При этом не появится рамка «Загрузить позже». В отличии от мобильной версии, подключиться к хранилищу фото инстаграм на ПК можно через приложение Bluestacks или Total Commander.
Как выложить пост в «Инстаграм» через официальное приложение для ПК на Windows 10
Если вы пользуетесь компьютером с установленной операционной системой Windows 10, то можно воспользоваться официальным приложением. В этой ОС есть магазин приложений, так как она устанавливается не только на стационарные ПК и ноутбуки, но и на мобильные устройства с Windows Phone. Найдите в нем официальное ПО. Установить программу можно на все ПК, но нормально работать она будет лишь на тех устройствах, которые оснащены камерой. В этом и есть основная особенность, как выкладывать посты в Инстаграм через компьютер с Windows 10.
В устройствах с камерами есть папка «Альбом камеры», куда сохраняются снимки с нее. Приложение берет изображения для постов только оттуда, поэтому перенесите в эту папку фото, которые вы хотите добавить на свою страницу.
- В этом приложении алгоритм постинга немного иной. В нем нет иконки «+», а нажимать нужно на пиктограмму «Фотоаппарат» в левом верхнем углу экрана.
- Вы перейдете к камере своего устройства, из меню которой нужно перейти в папку для поиска нужного изображения.
Теперь вам останется только выбрать нужное изображение, и вы решите проблему, как написать пост в Инстаграм с компьютера на Windows 10. К сожалению, работает этот способ не на всех устройствах. Если на вашем ноутбуке или компьютере приложение функционирует нормально, то вы можете закрепить его на начальном экране для быстрого доступа.
Что такое публикация-карусель в Инстаграме
Выбор в пользу одной фотографии для публикации в инсте иногда сделать сложно
Чтобы продемонстрировать лучшие стороны продукта, рассказать о каком-то важном событии, важно понять, как загрузить несколько фото в Инстаграм
Функцию, ответственную за это, принято называть «каруселью», напоминающую слайд-шоу. Она позволяет размещать до 10 снимков, пролистывать которые юзеры могут свайпом вправо-влево. На этапе редактирования поста-карусели можно наложить фильтр как на одно изображение или видео, так и на все сразу. Но, так как это одна публикация, текстовое сопровождение и геолокацию придется использовать одну для всех файлов. Когда вы выложите пост-карусель, ваши фолловеры под фотографией увидят многоточие.
Как добавить фото в Instagram?
Сам по себе инстаграм разработан для того, чтобы делиться впечатлениями. Пользоваться cоцсетью можно с ПК или смартфона. Но добавить фото в Instagram через последний гораздо проще – кроме самого приложения для этого больше ничего не нужно.
Можно ли добавлять фото или историю в инстаграм с компьютера?
Тема публикации фотографий в инстаграме с компьютера всегда была актуальной. В интернете полно разных способов, большинство из которых связано с установкой дополнительных приложений. Но это долго, а иногда даже сложно. Поэтому предлагаем воспользоваться следующим способом:
- Заходим в инстаграм через браузер, нажимаем комбинацию клавиш Ctrl+Shift+I или наводим курсор на любое пустое место, нажимаем правую кнопку мыши и выбираем Посмотреть код. Сбоку появится вот такое меню:

2. В левом верхнем углу этого меню есть значок с телефоном и планшетом. Нажимаем.

3. После нажатия вид инстаграма изменится. Теперь нажимаем F5 или на круглую стрелочку в левом верхнем углу браузера, чтобы обновить страницу. В инстаграме появится нижнее меню, как в мобильной версии.

4. Теперь, если вам нужно опубликовать фотографию, закрываем меню нажав на серый крестик в правом верхнем углу и пользуемся инстаграмом, как на телефоне.

5. Если вы хотите добавить историю, то меню оставляем открытым и нажимаем на значок фотоаппарата слева от надписи “Instagram”. Только с открытым меню эта функция работает.
Как редактировать пост в Инстаграме с компьютера
Как редактировать пост в Инстаграме средствами стационарного исполнения мессенджера? Подобная функция не предусмотрена разработчиками. Однако к услугам пользователей существует лайфхак, снимающий ограничение. Задействуйте консоль девелопера (DevTools), вызываемую «горячими» клавишами Ctrl, Shift, и I.

- щёлкните иконку активации адаптивного режима;
- сверху окна укажите тип портативного гаджета;
- уберите Devtools;
- начните создание очередного поста.
Отметим, что описанное решение всё равно не позволит править предварительно размещённые записи. Но есть другой выход – инсталлировать популярный имитатор. Речь идёт о приложении BlueStacks, доступном на портале Bluestacks.com.
- загрузите на компьютер обозначенную разработку;
- установите как рядовую программу;
- войдите в учётную запись Google – необходимо для получения доступа к функционалу онлайн-магазина Google Play;
- сохраните официальный клиент фотохостинга в BlueStacks;
- инсталлируйте скачанный софт;
- перед тем, как редактировать пост в Инстаграме, авторизуйтесь;
- приступайте к изменению публикаций аналогично мобильной аудитории.
Приложения для загрузки видео в Инсту
Для публикации контента в формате видео помогут следующие способы:
Inssist. Приложение позиционирует себя как веб-помощник в Instagram.
С помощью Inssist можно делиться видео или фото, писать сообщения в Директ, планировать публикацию постов и смотреть аналитику профиля.
Эмуляторы. Мобильное приложение Инстаграм имеет гораздо больше возможностей для работы и ведения блогов.
Веб-версия соц.сети немного поскромнее, да и помедленнее. Но вам не стоит огорчаться, если вы предпочитаете работать за ноутбуком. Установите на компьютер программу-эмулятор. Она адаптирует вашу операционную систему под Android.
Пользователь получает права на закачивание и применение любых приложений, даже тех, которые разработаны только под смартфоны.

Программы-планировщики. Чтобы использовать эти полностью подготовленные для работы с любыми соц.сетями платформы, придется оплатить подписку.
Есть и бесплатные варианты, но они довольно ограничены по функционалу. Через планировочные программы можно вести полноценный комплекс мер, работая с одним или несколькими профилями.
Планировщиков предпочитают профессиональные блогеры, SMM-специалисты, бизнесмены, знаменитости. Использовать сервисы стоит аккуратно, т.к. Инстаграм выступает против отложенного постинга.
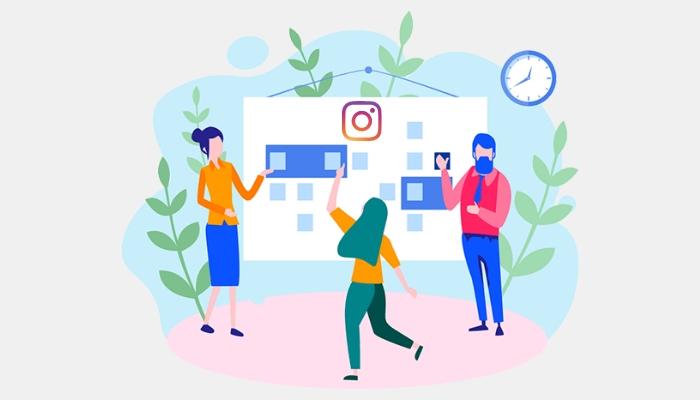
Как добавить пост в Инстаграм
Открываем свой аккаунт на смартфоне, к сожалению добавить пост с компьютера или ноутбука не возможно, все действия в этой социальной сети доступны только с мобильного телефона или планшета, вообщем работать с ним можно только используя приложение “Instagram”.
Первое, что мы видим после нажатия на иконку приложения, это лента публикаций пользователей, по нижней полосе есть несколько кнопок, позволяющие нам совершать те или иные действия со своим аккаунтом.
В данном случае нас интересует кнопка которая находится ровно по середине и имеет вид знака плюс (+)

После перехода по этой кнопке, выбираем фотографию или картинку к нашему будущему посту и нажимаем кнопку “Далее” в верхнем правом углу экрана.
После чего появляется возможность использования фильтра, которая может немного изменить отображение фотографии, прибавит яркость, сделает его более темным или вообще черно-белым, вообщем можно потыкать и оставить тот вариант который вас больше всего устроит.
В будущем я рекомендую не пользоваться стандартными фильтрами инстаграма, а использовать сторонние приложения для более качественной обработки фотографий
Красивый аккаунт и красивая лента – это всегда повышенное внимание к вашему профилю, могу дать не большой совет – старайтесь публиковать фотографии в одном стиле, т.е. используя одну и туже обработку, одними и теми же фильтрами!
Далее снова жмем кнопку “Далее“, в правом верхнем углу экрана и попадаем на последнюю страницу добавления поста.
Смотрим внимательно на картинку ниже.
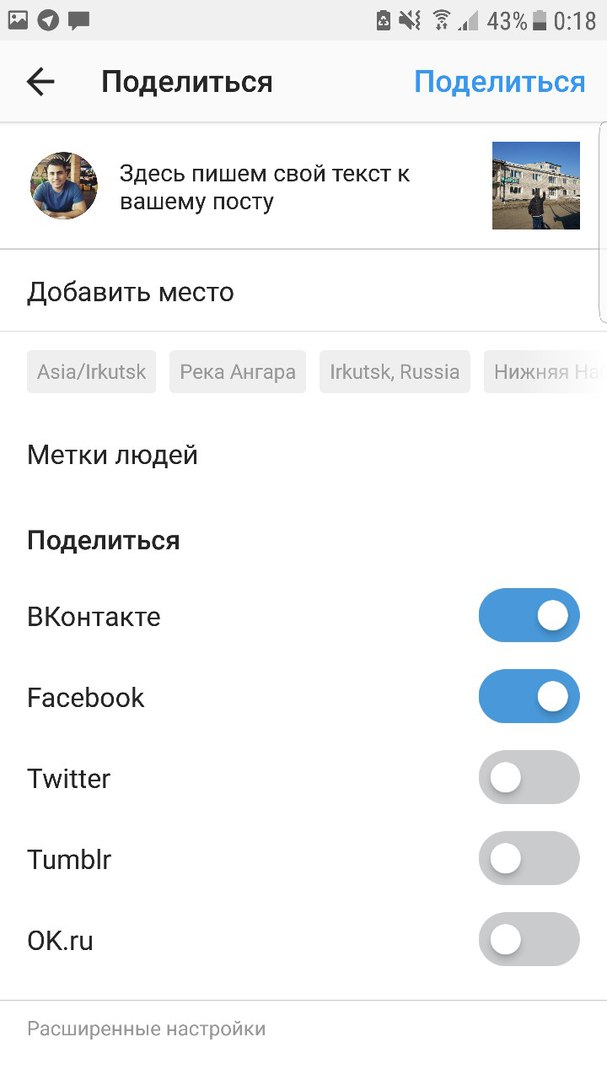
Пишем свой текст к посту.
Обратите внимание, Инстаграм по умолчанию публикует текст в один очень большой абзац, если вы хотите разбивать предложения на несколько строк, то с каждой новой строки размещайте какой-либо символ, лучше всего просто точку (.) чтобы ваш текст смотрелся более привлекательным и читабельным, пример можно увидеть на картинке ниже…
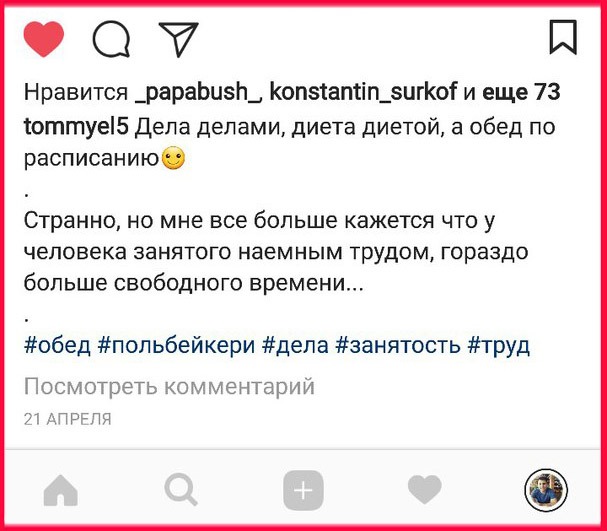
Естественно не забываем прописывать хештеги.
Все готово, нажимаем кнопку “Поделиться“, все там же в верхнем правом углу и собираем лайки )
Перенос фотографии с ПК в Instagram с помощью Google Фото
Приложение Google Фото используется на компьютере, в случае входа в учетную запись Google, и на телефонах, работающих на Android. Этот простой способ не потребует установки дополнительного программного обеспечения на ваши устройства.
- В браузере на странице поисковой системы Google нажмите на значок «Приложения Google», расположенный в правой верхней части веб-страницы.
- Войдите в «Фото».
- Нажмите на кнопку «Загрузить», в открывшемся меню «Загрузить фото» выберите «с компьютера».
Фотография добавится в приложение и будет синхронизирована с вашим аккаунтом на других устройствах.
- Войдите на телефоне в «Фото».
- Выделите нужное изображение, нажмите на кнопку «Поделиться», выберите приложение Instagram.
Как опубликовать фото или видео в сторис
Сторис — это функция Инстаграма, с помощью которой вы можете разместить любое фото или видео на 24 часа.
Найти сторисы можно в верхней панели ленты.
 Внешний вид Сторис
Внешний вид Сторис
С помощью этой функции пользователи делятся живыми эмоциями, событиями, смешными моментами. Через 24 часа фото или видео будет недоступно для просмотра и переместится в ваш архив.
Если хотите разместить фото или видео в сторис, то необходимо:
Нажмите на значок фотоаппарата в ленте Инстаграма
 Добавление фото или видео в Сторис в ленте
Добавление фото или видео в Сторис в ленте
Выберите фото или видео для публикации
Так же как и с публикацией в ленте, вы можете выбрать несколько фото сразу (алгоритм размещения аналогичный).
 Выбор фото для Сторис
Выбор фото для Сторис
Обработайте фото или видео
С помощью инструментов в верхней панели вы можете добавить различные элементы к вашему фото или видео: геолокацию, стикеры, дату, хештеги, анимацию, текст и другое.
 Панель инструментов в Сторис
Панель инструментов в Сторис
Нажмите кнопку «получатель»
 Пример фото для публикации в Сторис
Пример фото для публикации в Сторис
Выберите группу для показа
В Инстаграме есть две группы: ваша история и лучшие друзья.
При выборе группы «ваша история» публикацию увидят все люди, которые подписаны на вас.
Группа «лучшие друзья» — это выбранные вами подписчики, с которыми вы готовы делиться публикациями.
Для выбора любой из категорий просто нажмите на нее.
 Группы для публикации
Группы для публикации
Надеюсь, этот гайд по постам в Инстаграм позволит вам быстро и легко разместить пост у себя в профиле.
До скорого!)
Gramblr
Это софт с понятным интерфейсом для тех, кто интересуется, как добавить пост в Инстаграм с ПК. Также через нее накручивают лайки. Как пользоваться:
- Откройте сайт утилиты: https://gramblr.com/ и нажмите «Download now for Windows».
- Распакуйте архив, откройте программу. Чтобы начать что-то публиковать, необходимо зарегистрироваться, указав свой е-мейл, логин и пароль от Инстаграм и придумав пароль для Gramblr.
- Как написать пост и загрузить фотку — в окне Gramblr кликните на центральную область с текстом «Перетащите и отпустите изображение или видео…». Откроется проводник, где выберите нужное фото, нажмите «Открыть», потом «Сохранить» и «Отправить» — будет создан и добавлен пост в ленту.
Публикуем Историю с упоминанием и ссылкой
Не стоит путать упоминание (mention, отметки) с ссылкой на сторонний ресурс для Историй. Отмечать аккаунты через @ могут все аккаунты, а публиковать Истории с активной ссылкой могут только бизнес-аккаунты с аудиторией больше 10 000 подписчиков.
Чтобы поставить отметку, нужно всего лишь нажать на бюстик, и найти нужного человека.
После сохраняете. В принципе, уже так можно опубликовать Историю, отметка будет работать, но если вы хотите, чтобы был стикер упоминания как в Инстаграм, нужно перейти в редактор SMMplanner и выбрать наклейки.

Сохраняете фотографию, и если все готово — публикуете.
Если нужно опубликовать Историю со ссылкой, достаточно просто вставить ссылку при планировании публикации.