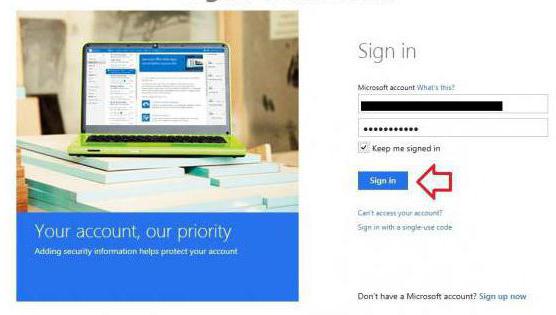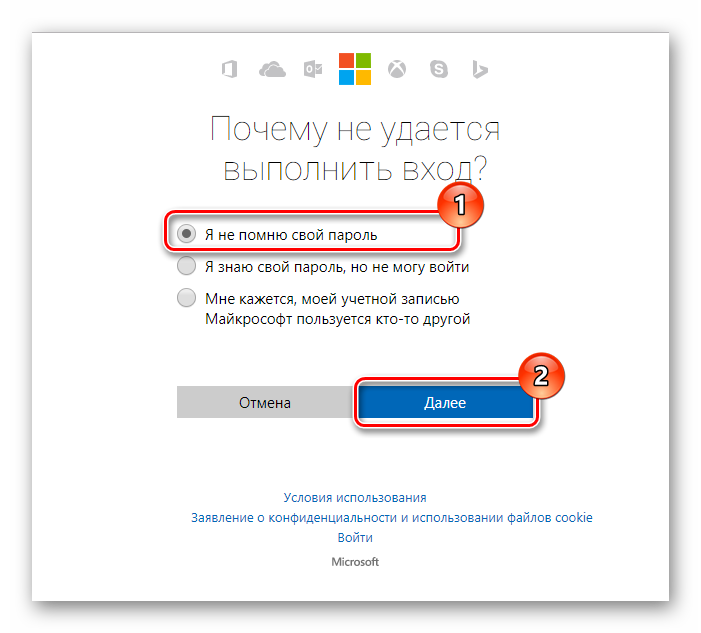Как создать учетную запись майкрософт на windows 10: через параметры и браузер?
Содержание:
- Добавление локальных пользователей
- Как посмотреть информацию о вашей учетной записи в Windows 10
- Как создать пользователя через параметры Windows 10
- Добавить или удалить пользователя из группы в «Локальные пользователи и группы»
- Добавление локальных пользователей
- Способы регистрации
- Создание локальной записи Microsoft
- Способ 2 — через «Локальные пользователи и группы»
- Создание нового аккаунта через оснастку MMC
- Вариант 3
- Как управлять параметрами входа
- Преимущества
- Как добавить дополнительные учетные записи
- Как создать пользователя в Windows 10
- Заключение
Добавление локальных пользователей
При сочетании клавиш Win + R отобразится окно «Выполнить», в котором необходимо ввести команду «lusrmgr.msc». Нажимаем OK и видим в появившемся окне несколько папок: «Пользователи» и «Группы». В группах производится создание права к файлам и папкам компьютера для различных учетных записей. Здесь можно произвести настройку полноценного доступа ко всем файлам и папкам компьютера либо запретить данному лицу большинство операций, вроде редактирования, установки и удаления новых файлов. В папке «Пользователи» присутствуют все локальные записи владельцев компьютера, находящиеся в Windows.

Нажав на папку «Пользователи», используя правую кнопку мыши, необходимо выбрать операцию «Новый пользователь». Далее надо придумать имя новому владельцу и сгенерировать пароль. В случае, если требуется, чтобы пользователь Виндовс имел полноправный доступ ко всем файлам и папкам в этой операционной системе, то требуется осуществить переход в папку «Пользователи», выбрать созданного пользователя и во вкладке «Членство в группах» присвоить значение администратора. Тогда новый пользователь сможет полноценно управлять файлами и папками ПК, устанавливая новые различные программы, производить удаление старых, редактируя данные и производя все допустимые настройки системы.
Добавление новых пользователей в операционной системе Windows 10 существенно не отличается от других операционных систем. Точно также через Панель управления возможно создавать новые учетные записи, как в восьмой версии, так и в седьмой.
Как посмотреть информацию о вашей учетной записи в Windows 10
Чтобы просмотреть сводную информацию о вашей учетной записи в Windows 10, выполните следующие действия:
- Откройте Параметры (Win + I).
- Нажмите Учетные записи.
- Нажмите Ваши данные.
Страница с вашими данными не включает в себя много опций, которые можно было бы настроить, но даёт ценную информацию.
Например, если вы не уверены, используете ли вы локальную учетную запись или учетную запись Microsoft (MSA), страница «Ваши данные» – это первое место, которое следует просмотреть. Если вы видите «Локальная учетная запись» под своим именем пользователя, то вы используете учетную запись, которая не подключена к MSA.
Если это так, вы можете щелкнуть ссылку Войти с учетной записью Microsoft вместо этого, ввести учетные данные своей учетной записи, и только после этого вы сможете синхронизировать настройки и файлы на разных устройствах.
Совет. Обычно при создании новой учетной записи может потребоваться дополнительная проверка. Если это так, вам придется нажать кнопку Подтвердить, чтобы запустить процесс проверки, и только после ввода кода вы сможете получить полный доступ к учетной записи.
В разделе «Создать аватар» вы также можете изменить изображение своей учетной записи, используя параметр Камера или выбрав фотографию в своей коллекции.
Как создать пользователя через параметры Windows 10
В последней ОС от Microsoft появились новые настройки. Именно с их помощью мы сейчас создадим пользователя. Во всей статье материал подается в виде пошаговой инструкции, каждый этап которой сопровождается скриншотами.
- Сначала откроем параметры Windows. Для этого перейдите в меню «Пуск» и кликните по иконке шестеренки, которую можно найти в нижней левой стороне окна.

- В открывшемся окошке кликаем по плитке, которую мы отметили на картинке красной рамкой.

- Откроется еще одно окно. В его левой части есть разделы – выберите «Семья и другие люди». В правой половине вы увидите надпись «добавления члена семьи» – мы отметили ее цифрой «2». Такой режим используется, например, тогда, когда вам нужно юзать один ПК несколькими членами семьи и чтобы не путаться, каждый из них создает свой аккаунт. Жмем по отмеченной кнопке.

- После того как кнопка будет нажата, вы попадете на следующий экран. Тут можно выбрать кому принадлежит создаваемый аккаунт: ребенку или взрослому. Также нужно ввести адрес электронной почты для восстановления пароля. Делаем это и жмем «Далее».
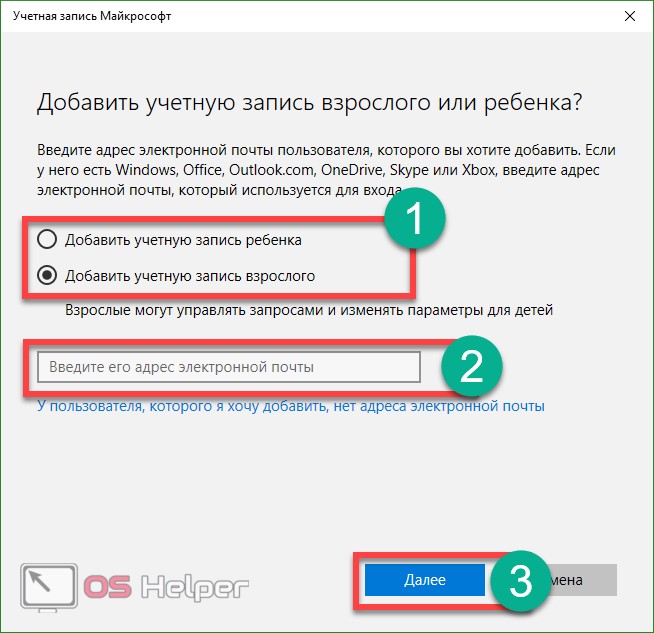
- Нас попросят подтвердить намерение создания аккаунта – делаем это кликом по соответствующей кнопке.
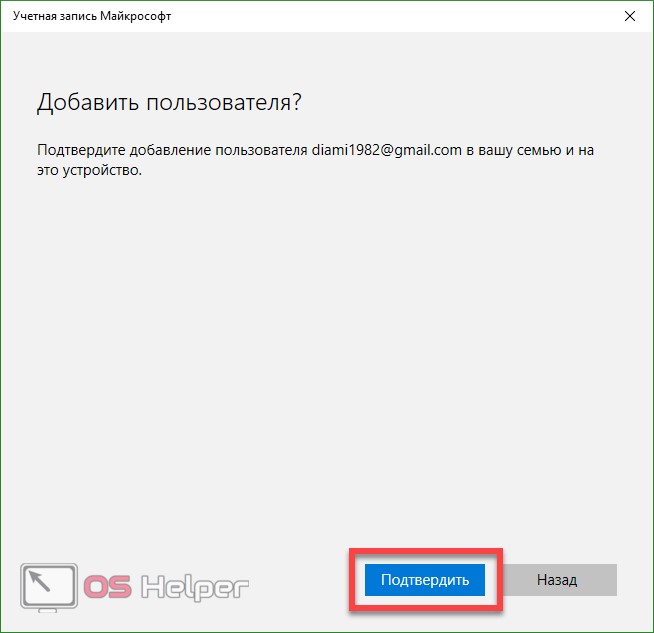
Ниже можно создать нового пользователя, который не будет являться членом семьи и контролироваться со стороны Windows 10. Рассмотрим, как это делается.
- В левой стороне окна, которое мы открыли шагом раньше, кликаем по надписи «Семья и другие люди», а в правой жмем пункт, обозначенный на скриншоте цифрой «2».

- Далее нам предложат ввести электронную почту нового пользователя, но если вы хотите создать аккаунт без привязки к Microsoft, жмите по пункту, обозначенному на скриншоте цифрой «3».
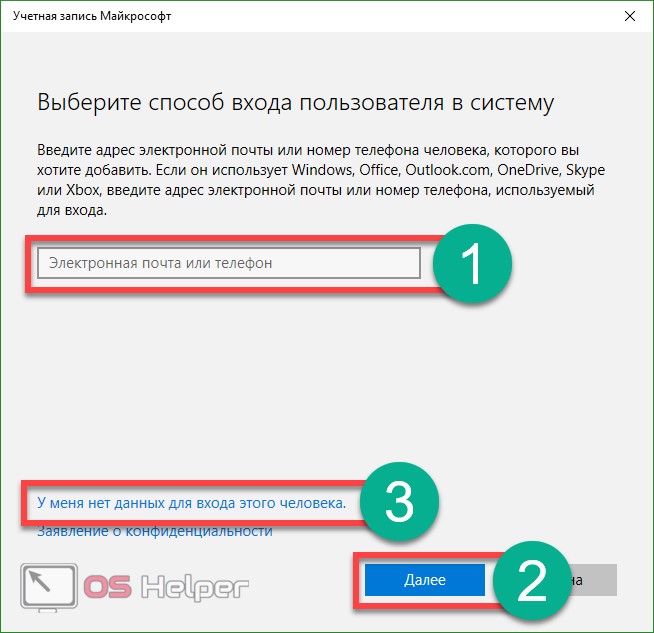
- Мы будем создавать именно локального пользователя, поэтому во вновь открывшемся окошке кликаем по надписи, обведенной красным прямоугольником.
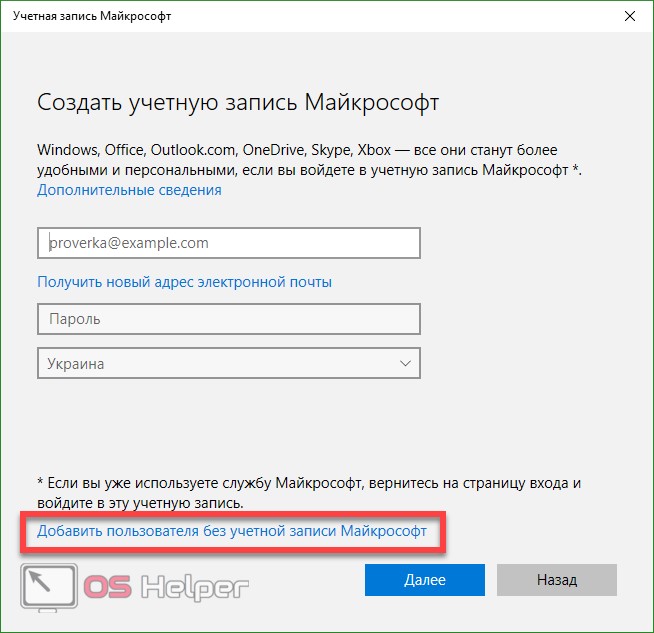
- Теперь нужно указать имя нового пользователя, пароль к его учетной записи и подсказку, которая понадобится в случае утери пароля для его восстановления. По завершении ввода данных жмем «Далее».
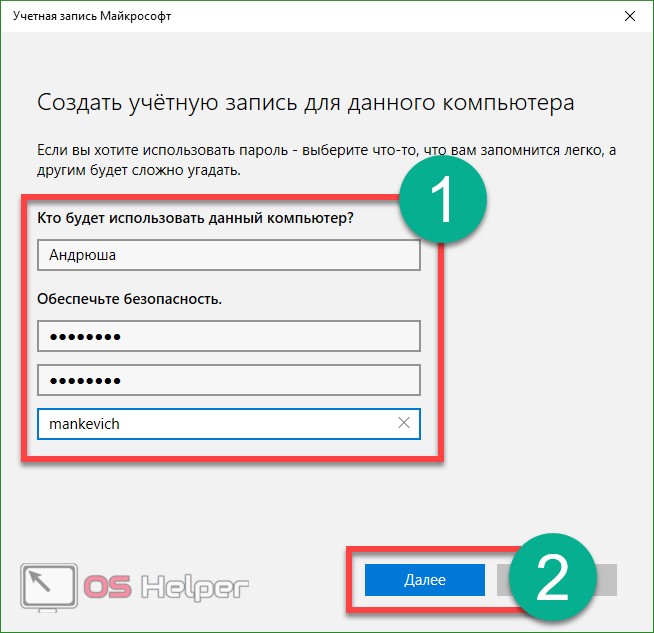
После этого новый аккаунт появится в системе.

Пользователь, которого мы создали, не обладает правами администратора. Рассмотрим, как наделить его ими. Учтите, для того чтобы это сделать, вы сами должны обладать такими полномочиями.
- Переходим по тому же пути, который использовали для создания нового пользователя. Находим там аккаунт, который будем редактировать, и жмем по нему левой клавишей мыши. Появится кнопка «Изменить тип учетной записи» – она-то нам и нужна.

- В следующем окошке выберите из выпадающего списка нужный пункт и примените внесенные изменения.
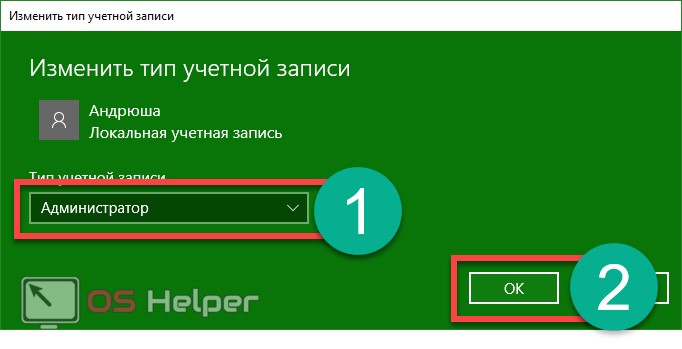
Как видим, пользователь стал администратором. На этом все. Теперь с нового аккаунта можно работать, завершив текущий сеанс и выбрав пользователя на стартовом экране.

Добавить или удалить пользователя из группы в «Локальные пользователи и группы»
Инструмент «Локальные пользователи и группы» доступен только в Windows 10 Pro , Enterprise и Education. Если у вас Windows 10 Home — переходите к следующему способу.
1.В строке поиска или в меню выполнить (выполнить вызывается клавишами Win+r) напишите lusrmgr.msc и нажмите Enter.

2. Зайдите в «Пользователи» => нажмите правой клавишей мыши на пользователя, которого нужно добавить в какую-то группу и выберите «Свойства».
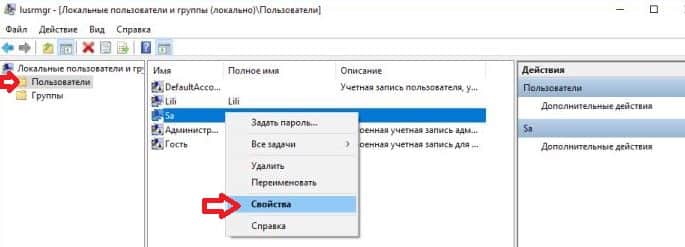
3. Перейдите во вкладку «Членство в группах». В колонке «Член групп» вы можете выбрать любую из перечисленных групп и нажать на «Удалить», чтобы выбранный пользователь перестал быть участником этой группы. После нажатия на «Удалить» нажмите на «ОК», чтобы изменения вступили в силу.
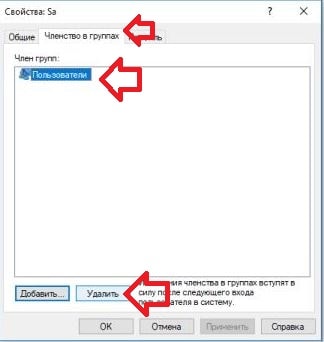
Чтобы добавить пользователя в группу — нужно после второго пункта перейти во вкладку «Членства в группах» и нажать «Добавить».
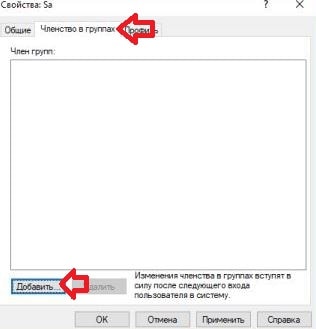
В следующем окне нажмите на «Дополнительно».
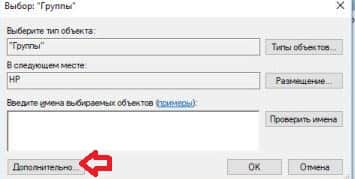
Нажмите на «Поиск» и выберите в появившемся списке группу, в которую нужно добавить пользователя (если таких групп несколько во время их выбора удерживайте нажатой клавишу Ctrl) => нажмите на «ОК» в следующих трех окнах.
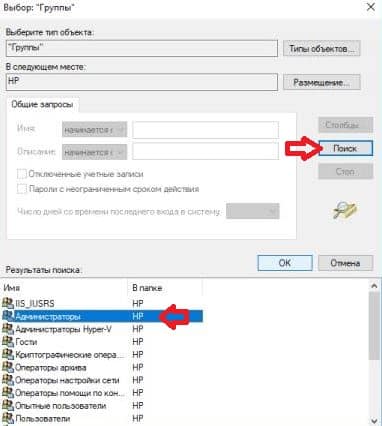
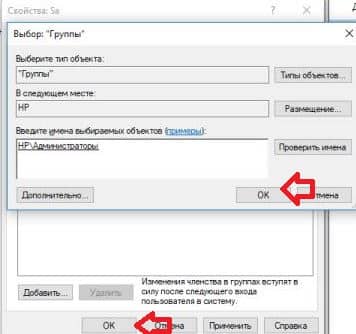
Есть второй способ добавлять пользователя или пользователей в определенную группу: в окне «Локальные пользователи и группы» вместо «Пользователи» выберите «Группы» => на группу в которую нужно добавить (или с которой нужно удалить) пользователей нажмите правой клавишей мыши и выберите «Свойства».

Если нужно удалить пользователя с группы — выберите его и нажмите на «Удалить», после этого нажмите на «ОК».
Если нужно добавить пользователя — нажмите на «Добавить».
Выберите «Дополнительно».
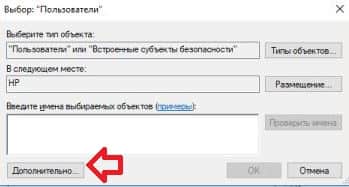
Нажмите на «Поиск» => выберите пользователя (если нужно выбрать несколько пользователей нажимайте на каждого удерживая нажатой клавишу Ctrl) и нажмите «ОК» во всех окнах.
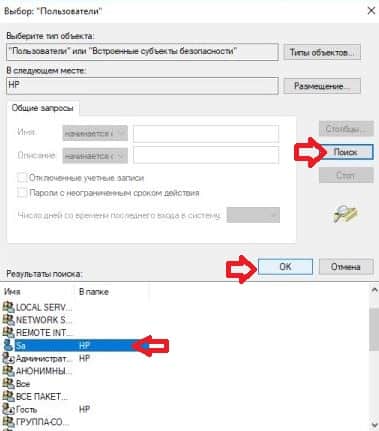
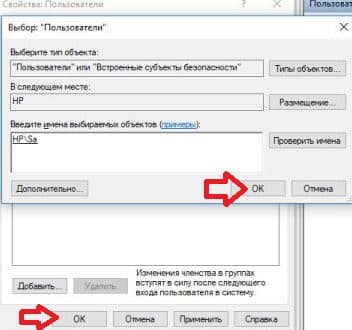
Добавление локальных пользователей
При сочетании клавиш Win
+ R
отобразится окно «Выполнить
», в котором необходимо ввести команду «». Нажимаем OK
и видим в появившемся окне несколько папок: «Пользователи
» и «Группы
». В группах производится создание права к файлам и папкам компьютера для различных учетных записей. Здесь можно произвести настройку полноценного доступа ко всем файлам и папкам компьютера либо запретить данному лицу большинство операций, вроде редактирования, установки и удаления новых файлов. В папке «Пользователи
» присутствуют все локальные записи владельцев компьютера, находящиеся в Windows.

Нажав на папку «Пользователи
», используя правую кнопку мыши, необходимо выбрать операцию «Новый пользователь
». Далее надо придумать имя новому владельцу и сгенерировать пароль. В случае, если требуется, чтобы пользователь Виндовс имел полноправный доступ ко всем файлам и папкам в этой операционной системе, то требуется осуществить переход в папку «Пользователи
», выбрать созданного пользователя и во вкладке «Членство в группах
» присвоить значение администратора. Тогда новый пользователь сможет полноценно управлять файлами и папками ПК, устанавливая новые различные программы, производить удаление старых, редактируя данные и производя все допустимые настройки системы.
Добавление новых пользователей в операционной системе Windows 10 существенно не отличается от других операционных систем. Точно также через Панель управления
возможно создавать новые учетные записи, как в восьмой версии, так и в седьмой.
Способы регистрации
Методов завести аккаунт два:
- через интерфейс Windows 10;
- при помощи интернет-обозревателя.
Средства операционной системы
Достичь цели можно при помощи Параметров системы.
1. Вызовите Параметры и перейдите в раздел «Учетные записи».
3. Щелкните «Создайте ее!».
4. Введите действующий почтовый адрес.
В этом же окне можно завести новый электронный почтовый ящик Outlook.
5. Придумайте пароль для защиты доступа к аккаунту.
6. Укажите своё имя и фамилию.
7. Далее нужно добавить страну проживания и дату рождения.
8. Следующим шагом, будет проверка электронной почты. Нужно ввести код подтверждения, и желательно отказаться от получения рекламной рассылки.
9. Введите пароль, который установлен на текущего пользователя (из-под которого работаете). Если его нет, поле оставьте пустым.
8. Создайте PIN-код для более быстрой и удобной разблокировки устройств и получения доступа к приложениям.
После сохранения параметров будет произведен вход в только что созданную учетную запись.
Как поменять учетную запись на Windows 10Как узнать имя пользователя компьютера Windows 10
Браузер
Процесс выглядит аналогично за исключением пары первых шагов.
1. Перейдите на страницу авторизации через браузер. https://account.microsoft.com/account
2. Кликните по кнопке «Войти в…».
3. Щелкните «Создайте её».
4. Укажите почтовый адрес и пароль.
5. Проверьте почту и введите полученный код.
Сообщение может быть помещено в каталог со спамом. Проверьте и его, если код не пришел.
6. Введите указанные на картинке символы, чтобы система убедилась, что вы не бот.
Для входа в созданный через браузер профиль перейдите в раздел Параметров под названием «Учетные записи» и щелкните «Войти вместо этого…». Укажите логин с паролем, после чего сможете изменять настройки по своему вкусу.
В параметрах входа доступна функция отключения запроса пароля при каждой перезагрузке компьютера.
Создание локальной записи Microsoft
Если вам нужно сделать второй аккаунт на тот же самый компьютер и вам не требуются расширенные функции онлайн учётки, то этот способ для вас. Он не проще, но предоставляет другие возможности.
Рассмотрим процесс создания локальной записи Microsoft буквально по шагам:
Нажмите на кнопку «Пуск» Далее прейдите по следующему пути: Параметры > Учетные записи > «Семья и другие пользователи»
Обратите внимание, что в некоторых версиях ОС последний пункт может называться просто как «Другие пользователи». Далее кликните по кнопке «Добавить пользователя для этого компьютера»
В открывшемся окне выберите пункт «У меня нет учетных данных этого пользователя». Откроется новая страница, где нужно выбрать «Добавить пользователя без учетной записи Майкрософт» — на этом этапе начинаются главные отличия от общей онлайн записи. В открывшемся окне задайте данные – имя, пароль и подсказку, чтобы восстановить пароль, если вы его забудете. Когда всё заполнено, кликайте на кнопку «Далее». Процесс завершен.
Теперь у вашего ПК два (или более) пользователей. При старте системы (запуске ОС) вы сможете зайти в новый профиль, используя данные, которые вы указали при создании профиля.
Если вам потребуется назначить новый профиль администратором, то всё также в Параметрах вам нужно зайти в «Учётные записи», где найти нужную и в пункте «Изменение типа учетной записи» выбрать нужные права и настроить доступ.
Пожалуйста, Оцените:
Наши РЕКОМЕНДАЦИИ
 Программа Bonjour что это
Программа Bonjour что это 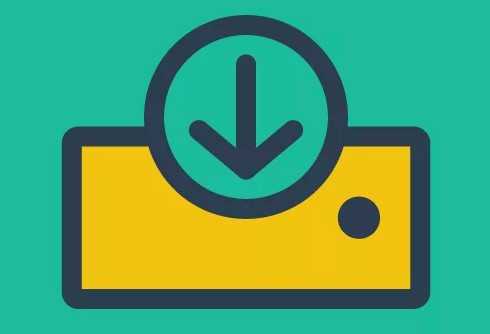 Как увеличить или изменить файл подкачки в Windows 10?
Как увеличить или изменить файл подкачки в Windows 10? 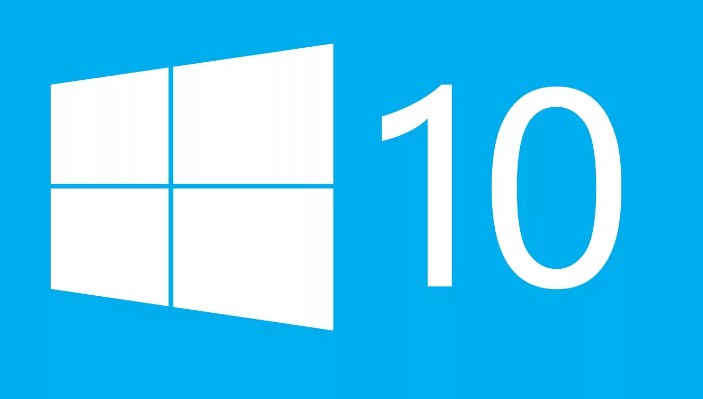 Какой Windows лучше – 7 или 10
Какой Windows лучше – 7 или 10  Системе не удается найти указанный путь Writetodisk
Системе не удается найти указанный путь Writetodisk
Способ 2 — через «Локальные пользователи и группы»
Данный инструмент представляет собой базу данных, содержащую в себе все созданные и авторизованные локальные профили в системе. Они распределены на группы в зависимости от уровня доступа и прав. С его помощью можно ввести учет, добавлять или удалять аккаунты.
Для создания нового пользователя:
- Переходим в «Пуск/Выполнить» и вводим «lusrmgr.msc» (без кавычек).
- В появившемся окне выбираем раздел «Пользователи» и нажимаем правую кнопку мыши на свободном месте окна. В контекстном меню выбираем пункт «Новый пользователь».

- Указываем имя пользователя и пароль, который вводится каждый раз при входе в систему. Отмечаем неограниченный срок действия пароля и нажимаем «Создать».
- Для присвоения новому пользователю статуса администратора нажимаем на его имя правой кнопкой мыши и выбираем пункт «Свойства».
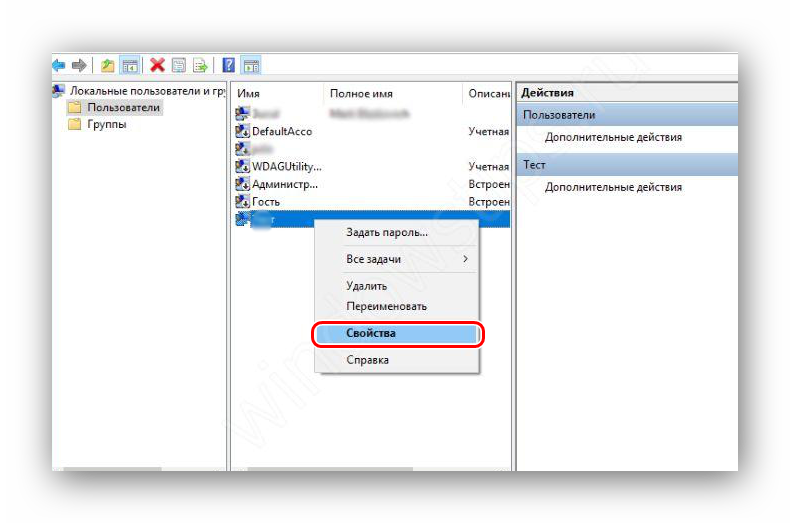
- Далее указываем«Членство в группах» и подтверждаем: «Добавить».
- В меню группы пишем «Администраторы» и нажимаем «ОК».
Теперь пользователь добавлен в качестве администратора. По этому принципу легко можно сделать второго, третьего и т. д. пользователя на Windows 10.
Создание нового аккаунта через оснастку MMC
Еще в XP появилась системная консоль со множеством оснасток для создания консолей управления системой. Одной из них является элемент «Локальные пользователи и группы».
1. Запускаем инструмент посредством команды «lusrmgr.msc», выполненной в поисковой строке или окне «Выполнить» (запускается посредством «Win+R»).
2. Открываем каталог «Пользователи».
3. Вызываем контекстное меню свободной области правого фрейма и выбираем команду «Новый пользователь».
4. Заполняем все формы и жмем «Создать».
5. Вызываем «Свойства» только что созданного аккаунта через контекстное меню его пиктограммы/имени.
6. Идем во вкладку «Членство в группах» и жмём «Добавить».
7. В поле ввода имен объектов вводим «Администраторы» и сохраняем параметры.
Теперь выбранный User обладает администраторскими привилегиями.
Вариант 3
Создать пользователя можно и с помощью раздела «Локальные пользователи и группы», что характеризуется более длительным процессом, но и более расширенным функциональным набором, а именно:
- Нажмите на сочетания клавиш «WIN+R» и выполните команду «lusrmgr.msc»;
- В открывшемся окне перейдите в папку «Пользователи» и кликните правой кнопкой мышки по пустой области окна, после чего выберите в открывшемся меню «Новый пользователь»;
- Заполните все представленные поля и отметьте необходимые для вас дополнительные параметры создаваемой учётной записи.
После чего закройте окно настроек и войдите в созданную УЗ.
Как управлять параметрами входа
На странице параметров входа вы можете быстро управлять многими способами аутентификации в Windows 10. Используя эти настройки, вы можете изменить свой текущий пароль, настроить Windows Hello, используя PIN-код или пароль для доступа к картинке, и даже включить динамическую блокировку, чтобы заблокировать устройство, когда вы уходите.
Смена пароля пользователя
Чтобы изменить текущий пароль, сделайте следующее:
- Откройте Параметры (Win + I).
- Нажмите Учетные записи.
- Нажмите на Варианты входа.
- В разделе «Пароль» нажмите кнопку Изменить.
- Введите свой текущий пароль учетной записи Microsoft.
- Нажмите кнопку Вход.
- Введите свой старый пароль.
- Создайте новый пароль.
- Нажмите кнопку Далее.
Стоит отметить, что если вы используете учетную запись Microsoft, изменение пароля на вашем компьютере также изменит пароль, который вы используете для проверки ваших электронных писем в Интернете, связанных с вашим MSA.
Добавление PIN-кода
Если вы хотите использовать более быстрый и безопасный способ входа в Windows 10, вам следует вместо этого использовать PIN-код, который можно создать, выполнив следующие действия:
- Откройте Параметры (Win + I).
- Нажмите Учетные записи.
- В разделе «PIN-код» нажмите кнопку Добавить.
- Создайте новый PIN-код .
Совет. Вы также можете активировать опцию, разрешающую использование букв и символов в составе вашего PIN-кода, что дополнительно повышает безопасность.
- Нажмите кнопку ОК.
Хотя ПИН-код обычно более безопасен, чем традиционный пароль, поскольку он привязан только к одному устройству и никогда не передается по сети, помните, что он работает только локально. Вы не можете использовать его для удаленного доступа к вашему устройству.
Добавление графического пароля
Вы также можете использовать изображение в качестве пароля. Этот метод аутентификации позволяет использовать сенсорные жесты на изображении для входа в Windows 10. Обычно этот параметр больше подходит для устройств с сенсорным экраном.
Чтобы настроить графический пароль, выполните следующие действия.
- Откройте Параметры (Win + I).
- Нажмите Учетные записи.
- В разделе «Графический пароль» нажмите кнопку Добавить.
- Введите свой пароль, чтобы подтвердить действия.
- Нажмите кнопку Выбор картинки на левой панели.
- После выбора изображения нажмите кнопку Использовать это изображение.
- Нарисуйте три жеста на изображении, включая круги, прямые линии, касания или их комбинацию.
- Повторите жесты для подтверждения.
- Нажмите кнопку Готово.
Завершив настройку графического пароля, просто выйдите из системы и войдите в свою учетную запись, чтобы проверить изменения.
На совместимых устройствах, таких как Surface Book 2 и Surface Pro, вы можете настроить Windows Hello Face для входа на своё устройство, используя только ваше лицо.
Если на вашем ноутбуке или рабочем столе нет биометрической аутентификации, вы всегда можете приобрести сканер отпечатков пальцев или камеру с поддержкой Windows Hello.
Настройка динамической блокировки
Динамическая блокировка – это функция, которая блокирует ваш компьютер, когда вы уходите, добавляя дополнительный уровень безопасности. Эта функция использует бесконтактную технологию, поэтому вам необходимо подключить устройство Bluetooth, например телефон или планшет, прежде чем вы сможете её настроить.
Чтобы настроить динамическую блокировку, сделайте следующее:
- Откройте Параметры (Win + I).
- Нажмите Устройства.
- Нажмите Bluetooth и другие устройства.
- Нажмите кнопку Добавление Bluetooth или другого устройства.
- Нажмите опцию Bluetooth.
- Подготовьте устройство Bluetooth к сопряжению.
- Выберите ваше устройство из списка.
- Продолжайте согласно инструкциям на экране для завершения сопряжения.
- Находясь в настройках, нажмите на Учетные записи.
- Нажмите Варианты входа.
- В разделе «Динамическая блокировка» включите параметр Разрешить Windows автоматически блокировать устройство в ваше отсутствие.
После того, как вы выполнили эти шаги, если вы отойдете вместе с сопряженным устройством, Windows 10 будет ждать 30 секунд, а затем автоматически заблокирует ваш компьютер.
Требование пароля при пробуждении
Используя параметры входа в систему, вы также можете решить, должна ли Windows 10 запрашивать ввод пароля при выходе компьютера из спящего режима, выполнив следующие действия:
- Откройте Параметры (Win + I).
- Нажмите Учетные записи.
- Нажмите Варианты входа.
- В разделе «Требовать пароль» используйте раскрывающееся меню и выберите:
- Никогда – пароль никогда не потребуется после выхода компьютера из спящего режима.
- Когда компьютер выходит из спящего режима – вам нужно будет ввести пароль, когда ваш компьютер выйдет из спящего режима.
Преимущества
- Бесплатное, быстрое удобное пользование и восстановление наиболее важных для вас приложений через Windows Store. Если вы являетесь владельцем любого устройства, на котором установленная десятая версия Виндовс, то вы сможете пользоваться всеми самыми лучшими уникальными приложениями. Ещё один явный плюс — купив приложение с одного устройства, оно станет автоматически доступно на другом вашем планшете, ноутбуке, смартфоне и других похожих приспособлениях.
- Позволяет избежать проблем с настройкой конфигураций всех ваших персональных компьютеров (система может проводить полностью автоматизированную синхронизацию настроек между ПК). При помощи данной функции вы сможете синхронизировать: темы, настройки интернет — браузера, логины и пароли для сайтов.
Полезный контент:
Как добавить дополнительные учетные записи
Вместо того, чтобы повторно вводить одну и ту же информацию об учетной записи каждый раз, когда вы хотите настроить приложение, вы можете использовать страницу Электронная почта и учетные записи, чтобы дополнительно добавить информацию о нескольких учетных записях.
Чтобы зарегистрировать дополнительные учетные записи, сделайте следующее:
- Откройте Параметры (Win + I).
- Нажмите Учетные записи.
- Нажмите на Электронная почта и учетные записи.
- Нажмите кнопку Добавить учетную запись, чтобы зарегистрировать новую учетную запись с доступом к электронной почте, календарю и контактам. Если информация получена от MSA, она также будет указана в разделе «Учетные записи, используемые другими приложениями».
Если вы хотите только добавить учетную запись MSA и будете использовать для подключения других приложений, нажмите ссылку Добавить учетную запись Microsoft. Использование этой опции не добавит информацию в электронную почту, календарь и список контактов.
-
Выберите тип учетной записи.
- Продолжайте согласно инструкциям на экране, чтобы добавить новую учетную запись.
После выполнения этих действий информация об учетных записях будет доступна, когда вам нужно будет подключиться к приложениям Microsoft Store.
Как создать пользователя в Windows 10
На самом деле не знаю зачем так намудрили разработчики 10-ки, все усложнили к едрени фени. Может хотели сделать проще, но получилось наоборот 🙂 Теперь половина настроек учетных записей (так еще называются «пользователи» системы) находятся в новых параметрах Windows, а половина (не менее важная) в старых, в панели управления. Что там курят в майкрософт?
Тем не менее, разок достаточно разобраться, как создать пользователя в Windows 10, и привыкаешь к этим странным новшествам 🙂 Поехали…
Создаем учетную запись
Для этого открываем «Пуск», переходим в параметры и там выбираем раздел «Учетные записи».
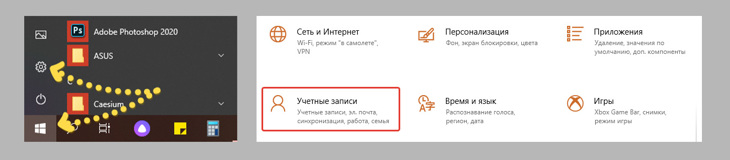
И вот дальше я как раз запутался поначалу, когда делал это впервые. Куча каких-то вариантов создания учеток и при этом не понятно сразу, где здесь находится создание локального пользователя Windows 10, а не привязанного к аккаунту Microsoft.
Чтобы вы сразу понимали, есть 2 вида пользователя виндовс 10:
- Локальный, данные которого хранятся исключительно на компьютере;
- Пользователь, связанный с аккаунтом Майкрософт и при входе в Windows нужно будет вводить пароль от аккаунта Microsoft. Такой вариант позволяет синхронизировать настройки системы, например, если решите перейти на другой компьютер.
Тем не менее, 2-й вариант считаю более геморным, неудобным и это может запутать новичков.
В любом случае сначала нужно перейти во вкладку «Семья и другие пользователи» и там нажать «Добавить пользователя для этого компьютера» (никаких семейных учеток выбирать не нужно!).
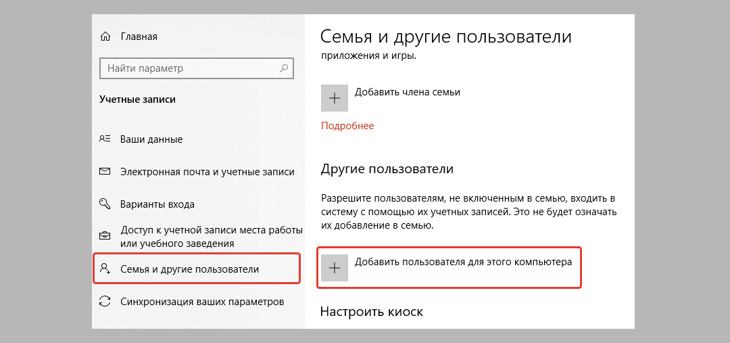
Теперь процесс будет зависеть от того, какой тип учетной записи вы решили создать, 1-й или 2-й.
Вариант 1: создание пользователя, связанного с аккаунтом Microsoft
- Если уже есть аккаунт Microsoft, который вы хотите привязать к компьютере и знаете данные для входа, то вводите email (логин), нажимаете «Далее» и система создаст учетку.
- Если же нет аккаунта Майкрософт, то выберите «у меня нет данных для входа этого человека». В следующем окне, следуя указаниям, мы можем зарегистрировать аккаунт, под которым потом можем входить в систему. Вас попросят ввести адрес вашей почты для регистрации, затем пароль.
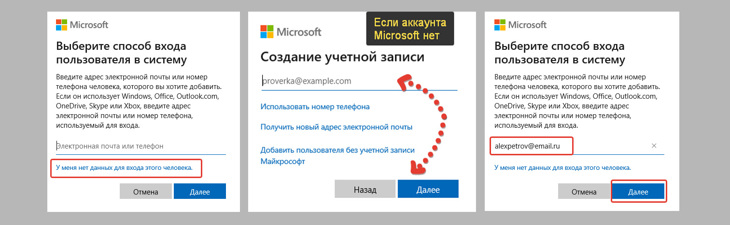
После этого, вы сможете указывать логин и пароль от аккаунта Microsoft для входа в созданного пользователя.
Вариант 2: создание локального пользователя
Данный вариант более простой и я рекомендую его новичкам, чтобы не заморачиваться. Да и не считаю, что для перехода с одного компа на другой нужна синхронизация. Это вам не браузер, где мы храним кучу закладок, паролей, расширений, вот там лучше синхронизировать 🙂 А так: взял новый компьютер, быстренько настроил и пользуешься. Программы в любом случае придется ставить заново.
Чтобы сделать легко такую учетку, дойдя до окна создания, выбираем «у меня нет данных для входа этого человека», а в следующем окне кликаем по «добавить пользователя без учетной записи Microsoft»
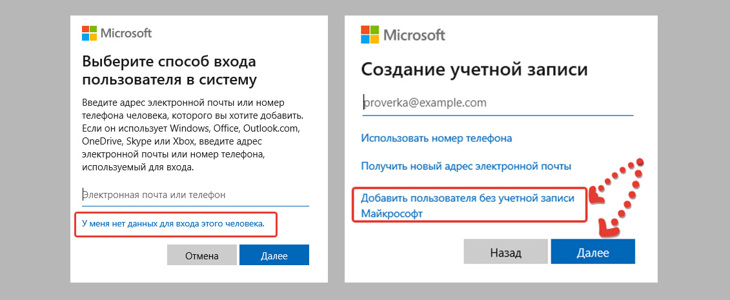
В следующем окне укажите имя, затем дважды введите пароль, который будете использовать для входа (если пароль не нужен, пропустите эти 2 строчки) и далее (если пароль вы указали), выберите 3 контрольных вопроса и укажите на них свои ответы. Это поможет восстановить доступ, если забудете пароль.
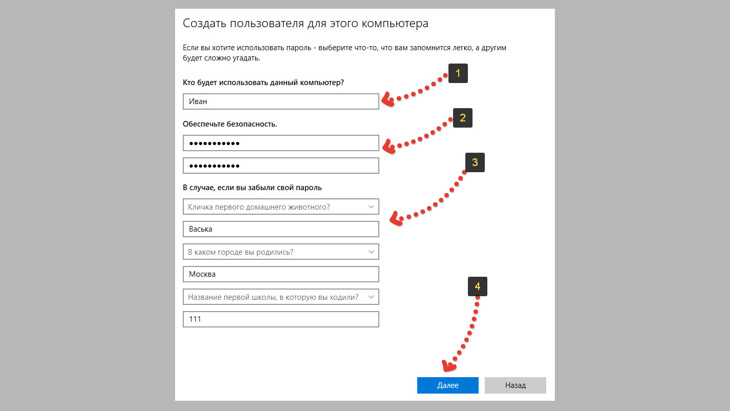
Готово! Учетная запись будет создана.
Управление созданными пользователями
Все созданные пользователи Windows 10 будут отображается в разделе «учетные записи» — «Семья и другие пользователи».
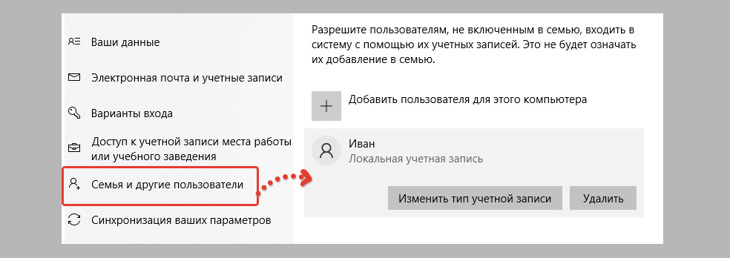
Здесь мы можем удалить соответствующей кнопкой учетную запись, а, нажав «изменить тип учетной записи», можно поменять ее права со стандартных на администратора (если хотите, чтобы созданная учетная запись имела максимальные права для управления системой).
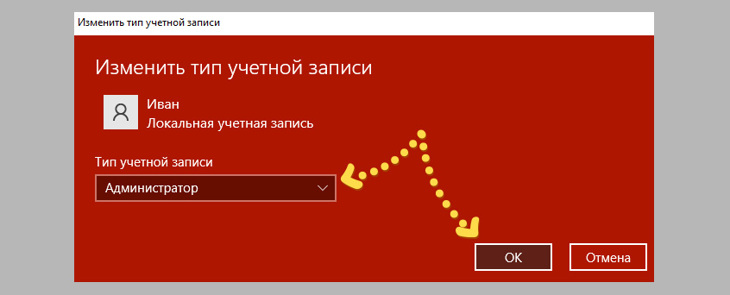
А вот пароль поменять или установить его почему-то в данном разделе параметров Windows 10 нельзя. Очередная ненормальность от разработчиков. Ну, что касается установки и изменения пароля, я создавал отдельную заметку на эту тему здесь, поэтому переходите, изучайте, если интересует этот вопрос.
Заключение
И последнее. Существуют ещё один менее популярный вариант, который представляет собой выполнение команды «control userpasswords2», с последующей стандартной формой создания нового «ограниченного» (до момента присвоения типа «администратора») пользователя.
Независимо от того, каким именно способов вы решили воспользоваться, особое внимание следует уделить созданию пароля и корректных подсказок к нему, в случае, если верная комбинация будет потеряна или забыта. Это, как минимум, предотвратить большую часть наиболее распространённых попыток получения несанкционированного доступа
Вам так же будет интересно:
- Забыл пароль от компьютера что делать? Как войти в учетную запись
- Компьютер отключается от интернета сам по себе
- Windows не удалось автоматически обнаружить параметры прокси этой сети
- Лучшие бесплатные программы для Windows 10 (Офисные пакеты, Фоторедакторы, Видеоредакторы)
- Бесплатные программы для Windows 10 (очистка и оптимизация ПК, антивирусы, программы для работы с почтой)
- Как создать загрузочную флешку windows 10 rufus
- Как снять защиту от записи на флешке — 4 самых надежных способа
- Как запаролить папку на компьютере — 4 оптимальных способа установки пароля на папку