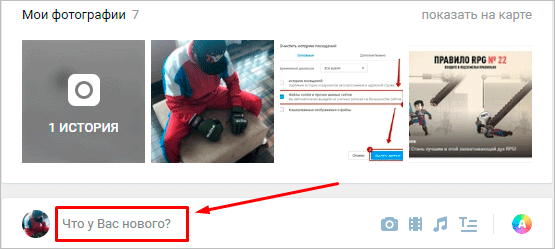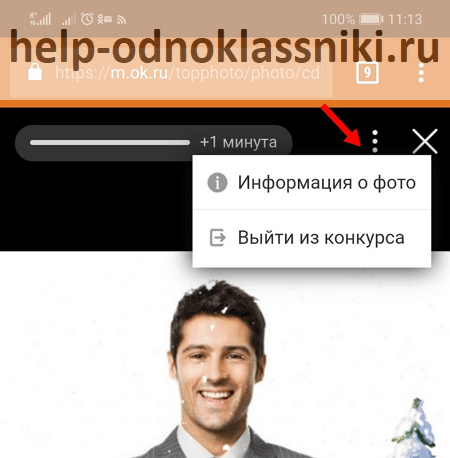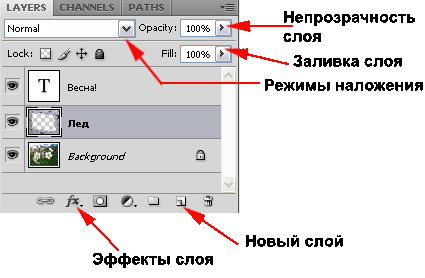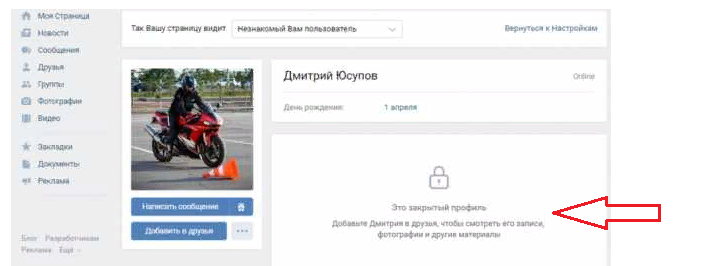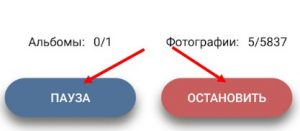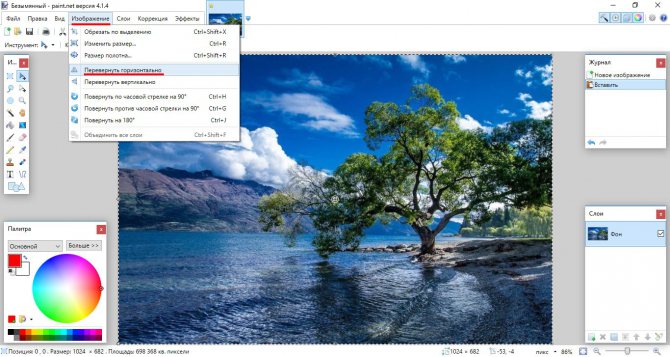Как загрузить и добавить фото в вк
Содержание:
- Совет начинающим администраторам
- Инструкция по восстановлению доступа к странице без телефона
- Как загрузить фото в альбом
- Фотоальбомы «ВКонтакте» в мобильной версии сайта
- Как добавить фото в группу
- Как добавить фото «В Контакте». Несколько простых способов
- С компьютера
- В автоматизированном режиме
- Как поделиться фотографиями из ленты в ЛС?
- Заработок в социальных сетях
- Как в ВК сделать фон на телефоне с помощью специального приложения
- Как загрузить фото с компьютера
Совет начинающим администраторам
Если вы уже начали вести группу или только собираетесь, то хочу сразу вас предупредить. Энергии понадобится очень много. Научиться технической части не так уж сложно. Основное вы знаете, а для того чтобы понять больше – подписывайтесь на рассылку моего блога. В интернете очень мало публикаций, которые действительно помогают новичкам разобраться.
Хотя, откровенно говоря, вся эта техническая составляющая – далеко не самое важное в работе. Если мозг есть, то учиться можно и на собственном опыте
Помешать может лишь лень и откладывание на потом. Вам нужно действительно заниматься работой и на первых порах делать это каждый день. Постоянно практиковаться. Это в разы сложнее.
Чтобы справиться, я рекомендую вам получить бесплатную серию уроков Елены Заитовой, которая поможет захотеть делать что-то каждый день, двигаться вперед и достигать отличных результатов во всех ваших начинаниях.
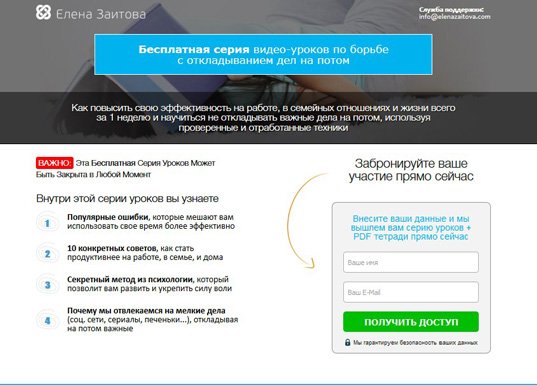

Ну вот и все. Я желаю вам удачи.
До новых встреч.
Инструкция по восстановлению доступа к странице без телефона
Если страница была украдена злоумышленником (который сменил привязанный к ней номер), или по каким-то причинам восстановить сим-карту не получилось, воспользуйтесь одним из предложенных ниже способов
Вариант №1. Создаем заявку на восстановление
Главный минус описанного способа состоит в том, что воспользоваться им могут лишь те, у кого на странице есть четкие фотографии, по которым пользователя можно однозначно идентифицировать. На остальные заявки приходят шаблонные отписки.
Вариант №2. Обращаемся в тех. поддержку
Для быстрого перехода на страницу создания заявки можете воспользоваться прямой ссылкой или выполнить следующий порядок действий:
- Заходим во «ВКонтакте» с другой страницы (можно создать новую, можно попросить о помощи друга).
- Переходим в раздел «Помощь» (в дизайне 2020 года его убрали в выпадающий список под аватаркой в правом верхнем углу страницы).
- В открывшемся окне набираем «Как в Поддержку?», а затем «Это не решает мою проблему».
- Появляется список из трех пунктов, в котором нас интересует последний «У меня остались вопросы», а затем «Задать вопрос».
Способ хорош тем, что оставить заявку можно, даже тем, чья страница изначально была фейковая. Вам, так или иначе, ответят, хотя (в случае положительного решения) могут в принудительном порядке сменить контактную информацию на соответствующую действительности.
Оговорим сразу, описываемый способ работает только для тех страниц, где указаны реальные данные пользователя и есть его фотографии. Если вы утратили доступ к «фейковой» странице, сразу переходите к последнему абзацу.
Итак, чтобы вам восстановили доступ к странице:
- Опишите проблему максимально подробно.
- Укажите свои данные.
- Приложите свежую фотографию на фоне заявки.
- Если на странице произошли изменения (были удалены фото) или какая-то информация устарела (вы сменили фамилию, но на странице оставили прежнюю), не забудьте упомянуть об этом в описании.
Как правило, этой информации хватает, однако иногда консультант для уточнения спорных моментов запрашивает скан паспорта или другого документа.
Как загрузить фото в альбом
ВКонтакте есть возможность хранить картинки в отдельных папках, которым вы можете придумать название. Добавление новых кадров происходит с компьютера, телефона или из другого места в социальной сети (например, из любимой группы). Как добавить фото в папку:
- В меню слева пройдите в раздел «Фотографии».
- Если вы хотите создать новый альбом, сначала нажмите соответствующую кнопку и задайте настройки. Нужно ввести его название, описание при необходимости и установить доступ других пользователей. После сохранения он тут же появится в списке ваших альбомов.
- Укажите папку для загрузки или просто нажмите кнопку «Добавить фотографии». Во втором случае кадр будет опубликован на стене вашей страницы, но и на этом этапе еще доступно поместить его в определенную папку.
- Когда изображение загрузится, откройте его. Отредактируйте описание, отметьте человека или место, сделайте коррекцию. Кстати, здесь доступны еще многие другие действия с фотками.
Если вам понравилась картинка в сообществе, группе или в ленте друга, ее можно поместить в свой альбом. Для этого откройте снимок и нажмите кнопку «Сохранить к себе». Он будет находиться в папке сохраненных изображений ВКонтакте.
Фотоальбомы «ВКонтакте» в мобильной версии сайта
На сайте m.vk.com пользователи мобильных устройств тоже могут создавать и особым образом редактировать свои фотоальбомы.
Как создать альбом?
Для начала нужно перейти в раздел с «Фотографиями», после чего зайти на вкладку «Мои альбомы». На открывшейся странице следует нажать на кнопку «Добавить новые фотографии».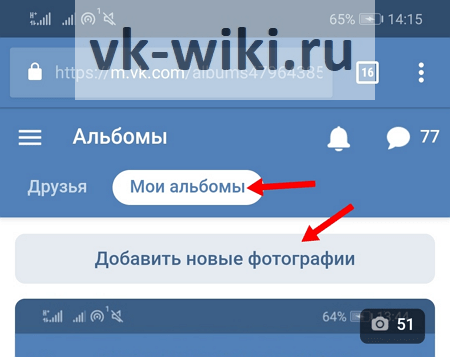
Далее откроется страница создания нового альбома, где можно ввести его название и описание, а также установить настройки приватности (возможности просмотра и комментирования альбома другими пользователями). Для его публикации следует нажать на кнопку «Создать альбом».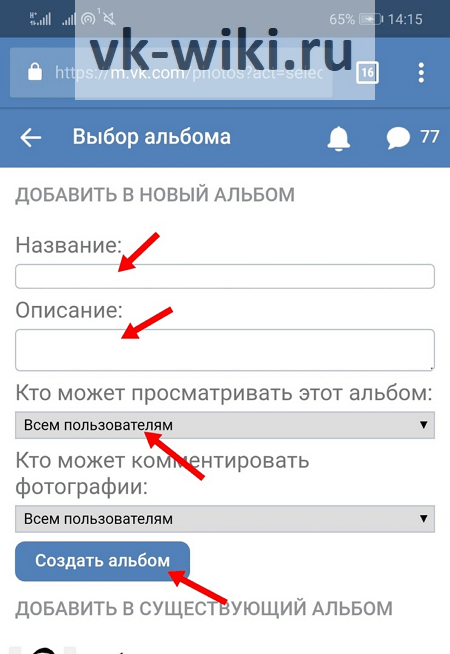
Далее сайт предложит сразу же загрузить новые снимки в созданный альбом. Для этого следует нажать на «Выберите файл» и загрузить со своего устройства одну из фотографий. В завершении следует нажать на кнопку «Загрузить фотографии».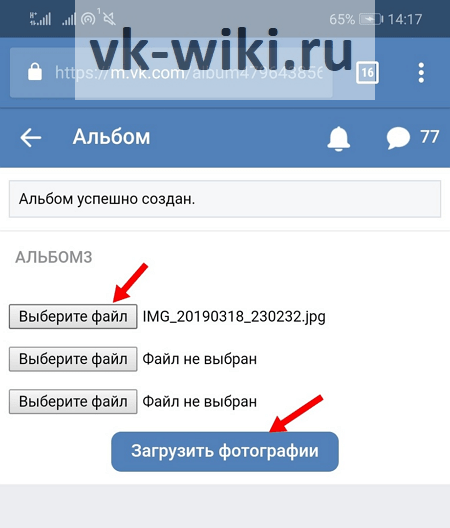
Обратите внимание!
Здесь можно загрузить только три фотографии за один раз.
Как добавить фотографии в альбом?
После создания альбома пользователь появится на его странице. Здесь можно нажать на кнопку «Добавить новые фотографии», после чего произойдет переход на страницу загрузки новых снимков (процесс описан выше).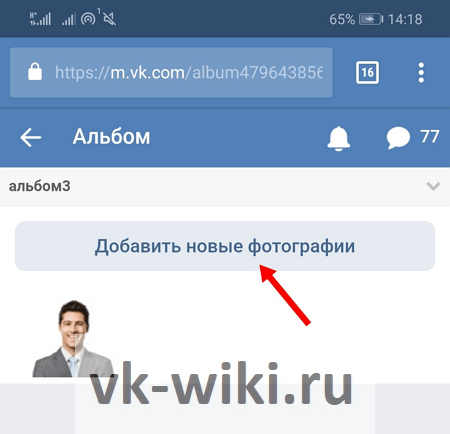
Чтобы переместить уже загруженную пользователем фотографию в данный альбом, следует сначала открыть этот снимок и нажать на кнопку комментирования внизу.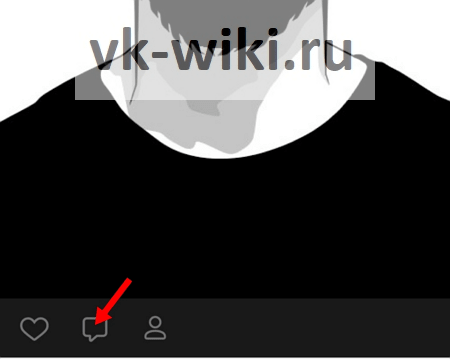
После этого фотография откроется в новом окне, где появятся также дополнительные опции, среди которых следует выбрать «Редактировать».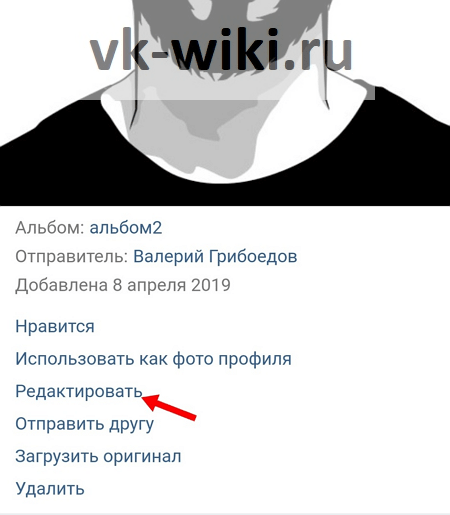
На следующей странице можно выбрать требуемый альбом для перемещения в разделе «Альбом фотографии», после чего требуется нажать на кнопку «Сохранить» для подтверждения своих действий.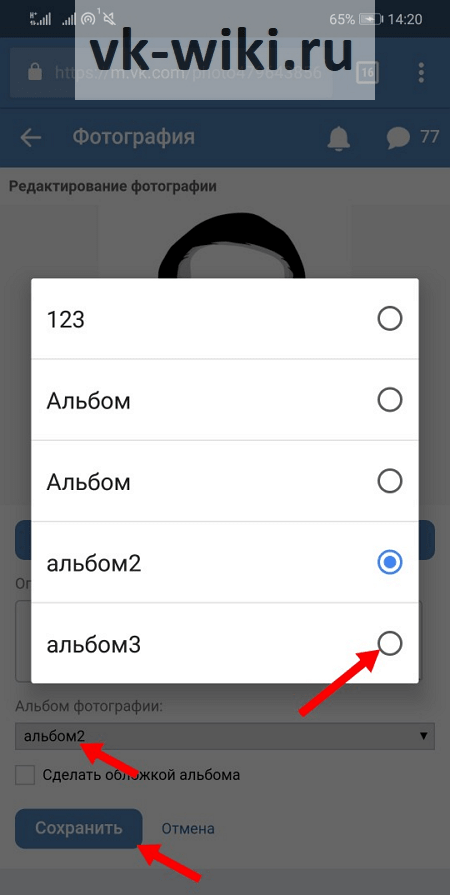
Как редактировать альбом?
После перехода в созданный альбом пользователь может нажать на кнопку со стрелкой вниз над фотографиями, чтобы открыть дополнительные функции. Здесь следует нажать на кнопку «Редактировать альбом».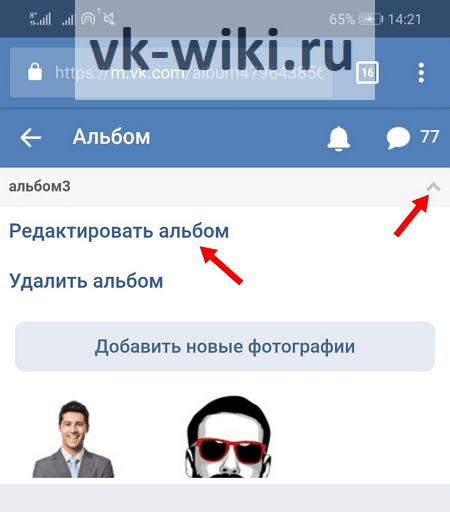
На следующей странице можно поменять название и описание альбома, а также изменить установленные настройки публичности, после чего требуется нажать на кнопку «Сохранить».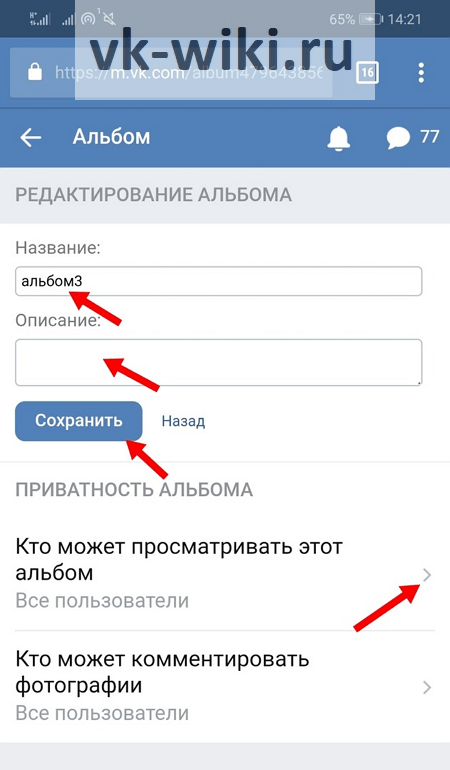
Как удалить альбом?
На странице со своим альбомом сначала нужно вызвать дополнительные опции, нажав на стрелку над фотографиями, после чего следует выбрать пункт «Удалить альбом».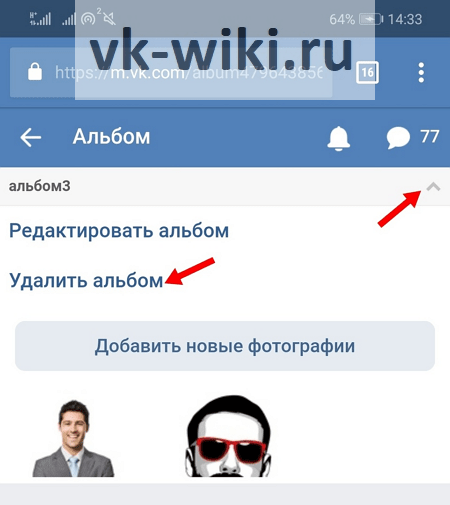
В следующем окне нужно выбрать «ОК», чтобы подтвердить удаление альбома.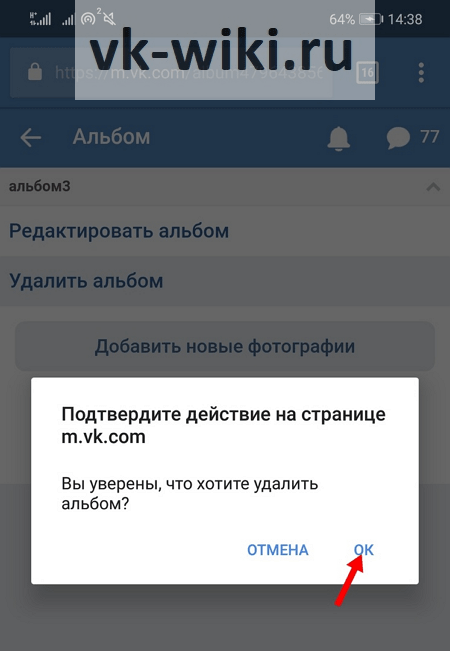
Как добавить фото в группу
Добавление изображений в группы с компьютера и телефона выполняется почти так же, как и загрузка картинок на личную страницу. Разница только в том, что вам предварительно необходимо зайти в раздел управления сообществом:
- Перейдите в вашу группу.
- Нажмите кнопку «Добавить фотографии». Она находится в основном меню сообщества.
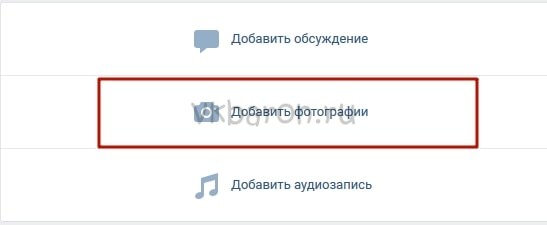
Как видите, процедура загрузки фотографий очень проста. Гораздо сложнее выполнить качественную обработку и цветокоррекцию, чтобы сделать изображение максимально привлекательным и получить больше лайков. Однако встроенный фоторедактор ВК значительно упрощает этот процесс. Можно даже оптимизировать картинку нажатием одной кнопки. Пробуйте выкладывать на страницу и редактировать фото. Только опыт поможет вам делать фотоснимки для соц. сети все лучше и лучше.
Как добавить фото «В Контакте». Несколько простых способов
Если вы только создали аккаунт в популярной социальной сети «ВКонтакте», то, скорее всего, захотите, чтобы вас смогли найти друзья и родственники. Следовательно, вам нужно знать, как добавить фото «В Контакте», ведь благодаря им пользователь поймет, что он нашел именно того человека, которого искал.
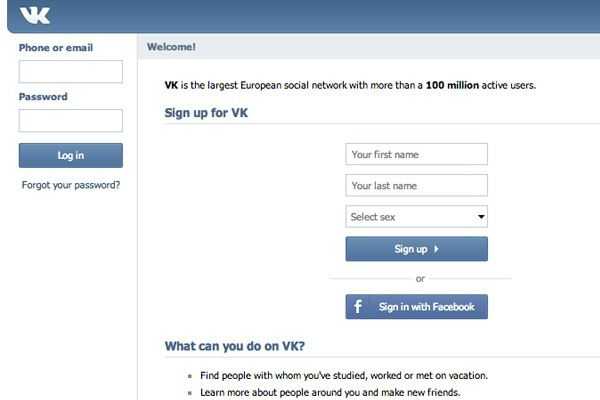
Кроме того, у вас будет возможность создавать различные тематические альбомы. Например, вы провели отпуск на каких-нибудь живописных островах и сделали много красивых фотографий. Загрузите их на сервер и добавьте в специально созданный альбом — другие пользователи также смогут полюбоваться завораживающими видами, а, возможно, примут решение свой отпуск провести там же, где побывали вы.
И это лишь один пример, на самом деле вы можете добавлять фотографии, сделанные на праздниках, в походах, в командировках, в общем, любые фото, которые хотели бы показать другим пользователям.
Как добавить фото в «ВК». Первый способ
Итак, если вы начинающий «юзер» интернета, зарегистрировавшийся в социальной сети «ВКонтакте», то, возможно, вы еще не знаете, как загружать на этот сайт свои фотографии. В действительности сделать это очень просто, нужно всего лишь воспользоваться одним из способов. Сейчас рассмотрим первый из них.
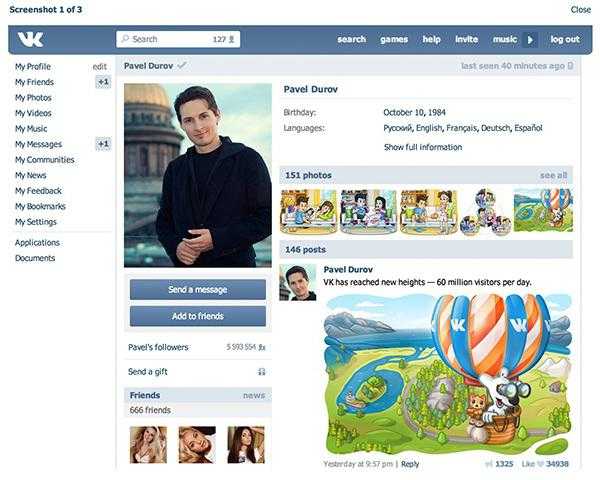
Откройте вашу страничку «ВК» и обратитесь к разделу «Мои фотографии», который можно найти в меню слева. Теперь, если есть необходимость, создайте новый альбом, кликнув соответствующую ссылку. После этого зайдите в только что созданный альбом и нажмите кнопку «Добавить новые фотографии». Выберите на вашем устройстве подходящие снимки и нажмите «Энтер».
Заключительный этап – сделайте описание для фотографий (по желанию) и укажите, кто сможет их просматривать и комментировать.
Вот и все! Теперь вам известно, как добавить фото «В Контакте», а, значит, вас легко узнают друзья и близкие.
Как загрузить фотографии на сайт «ВК». Второй способ
Второй вариант, позволяющий добавлять снимки на вашу страничку в данной «социалке», немного проще. К тому же вы можете случайно удалить раздел «Мои фотографии» из меню, следовательно, первый способ вам не подойдет.
Стоит отметить, что в этом случае загруженные фотографии будут автоматически добавляться на вашу «Стену». Если вам без разницы, то можете оставить все как есть. Если же вы не хотите, чтобы фото были размещены на стене, то есть возможность удалить их.
Как изменить фотографию профиля (аватарку)
Безусловно, для того чтобы вас смогли узнать другие пользователи социальной сети «ВКонтакте», необходимо установить фото профиля. Сделать это очень легко.
Справа от меню вы увидите пустую область, в которой вам нужна кнопка «Поставить фотографию». Кликните по ней, откроется окно, где у вас будет два варианта дальнейших действий:
-
загрузить изображение с устройства, нажав соответствующую кнопку;
-
сделать моментальное фото, если у вас установлена веб-камера.
Когда фотография загрузится, понадобится отрегулировать ее отображение и сохранить изменения.
Теперь вы имеете представление о том, как добавить фото «В Контакте» и установить его в качестве аватарки.
Заключение
Безусловно, опытный пользователь, прочитав эту статью, не найдет для себя ничего нового. Однако если вы начинающий «юзер», то, скорее всего, вам данная информация пригодится.
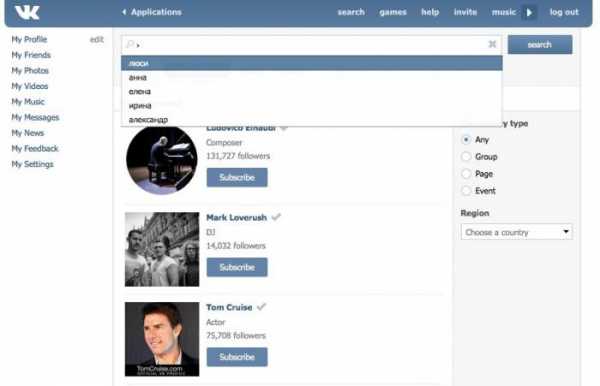
Теперь, когда вы узнали как добавить фото «В Контакте», родственники и друзья не ошибутся во время поиска вашей странички в социальной сети. Кстати, в качестве изображения профиля рекомендуется устанавливать именно ваше фото, ведь картинка, например, с животным может ввести в заблуждение человека, который вас ищет.
С компьютера
Итак, на вашем компьютере есть видеофайл, который вы хотите залить в ВК. Для выполнения этой задачи вам нужно открыть свой профиль и перейти в раздел “Видео” через главное меню соцсети.
Может случиться, что такого пункта в вашем меню нет. В таком случае необходимо настроить его отображение. При наведении курсора на любой из пунктов меню слева от него появится значок шестеренки. Кликните на него для перехода в окно настроек. Найдите пункт “Видео” и установите галочку напротив него. Обязательно сохраните изменения.
Теперь, когда нужный раздел появился в вашем меню, переходите в видеокаталог и жмите кнопку “Добавить видео”.
Для загрузки с ПК кликните на кнопку “Выбрать файл”, а затем в проводнике найдите и откройте нужный видеофайл.
Пока файл загружается, а также когда он уже загружен на сервер ВКонтакте, у вас есть время, чтобы настроить некоторые параметры, а именно:
- указать свое название или оставить оригинальное;
- заполнить описание;
- выбрать одну из 10 предложенных обложек (возможности загрузить свое изображение для обложки пока нет);
- задать параметры приватности;
- зациклить воспроизведение при необходимости;
- отметить пункт “Опубликовать на моей странице”, если вы хотите опубликовать видеоролик у себя на стене.
После выполнения всех настроек нажмите кнопку “Готово”, чтобы сохранить изменения.
У ВК есть ряд требований, которые нужно учитывать. Помимо соблюдения авторских прав, видеоклип не должен содержать порнографических сцен или элементов насилия. Его размер не должен превышать 5 ГБ, что, к слову, довольно много.
Учитывая ограничение в 5 ГБ, не каждую видеозапись в хорошем качестве получится беспрепятственно залить на сервер ВКонтакте. Пускай это и не ограничение в 2 ГБ, которое было раньше, но все же двухчасовой фильм в качестве 1080p загрузить не получится. Есть два варианта обхода ограничения.
- Вы можете разбить длинный видеоклип на несколько частей, размер которых не будет превышать 5 ГБ, а потом по очереди залить их в ВК. Для этого понадобится специальное программное обеспечение, например, Movavi Video Editor для любителей, Adobe Premiere Pro для профи или бесплатный видеоредактор VSDC Free Video Editor для всех желающих.
- Максимальный размер ролика для ВКонтакте ограничен 5 ГБ, а вот в YouTube можно загрузить файл объемом до 128 ГБ. Так что вы можете залить ролик на Ютуб, а затем с помощью ссылки прикрепить его к ВК.
В автоматизированном режиме
Если вам необходимо перенести много фотоснимков или делать это регулярно, воспользуйтесь сервисами, представленными на интернет-сайтах. Они предлагают скопировать изображения между сетями – вам надо только указать исходный и конечный аккаунты и отметить нужные фото. Процесс переноса произойдет без вашего участия.
Будьте внимательны при выборе подобного сервиса, используйте только проверенные – вы сообщаете ему свой логин и разрешаете доступ, чем легко могут воспользоваться мошенники для похищения всех данных профиля. К достаточно надежным относится Яндекс.Диск. Для доступа вам понадобится создать почтовый ящик на платформе yandex.ru. Перейти в систему можно с главной страницы поисковика:
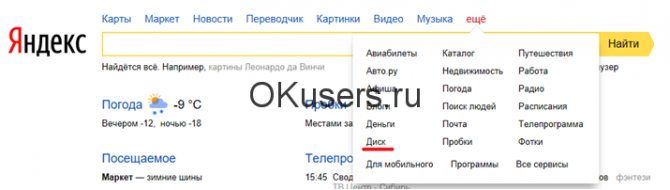
Войдите с помощью логина и пароля электронной почты. Слева в меню выберите пункт «Фото из соцсетей»:
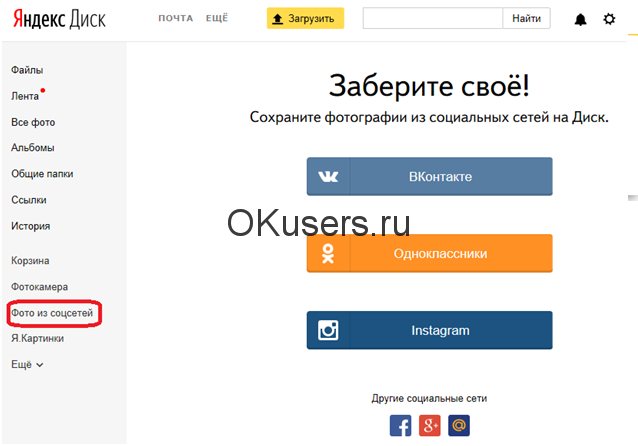
Нажмите на кнопку «ВКонтакте», чтобы загрузить фотоснимки из этой социальной сети. Приложение запросит доступ к содержимому аккаунта, подтвердите:
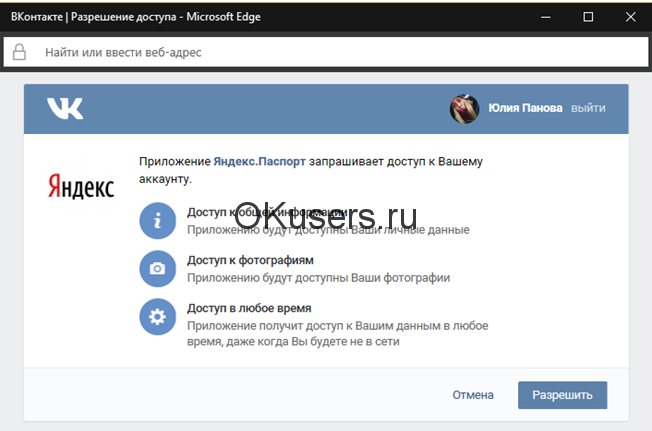
Подтвердите тип изображений для переноса – только личные или с кадров друзей:
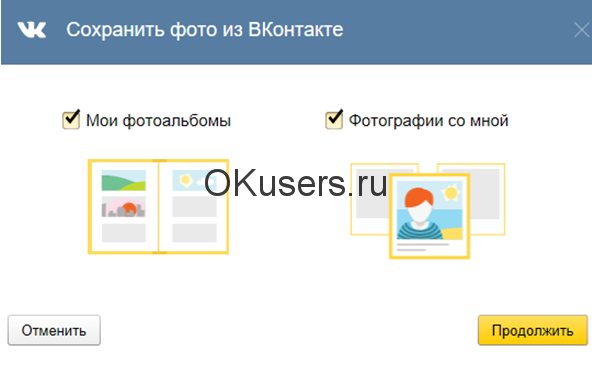
В результате появится папка «ВКонтакте» со всеми скопированными кадрами. В дальнейшем выбирайте «Сохранить новые фото», чтобы добавить обновление архива:
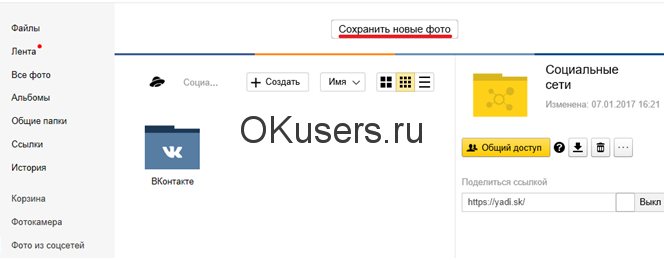
Зайдите в папку и отметьте галочками в нижнем углу снимки, которые вы необходимо перенести в Одноклассники. Нажмите «Загрузить в соцсети»:
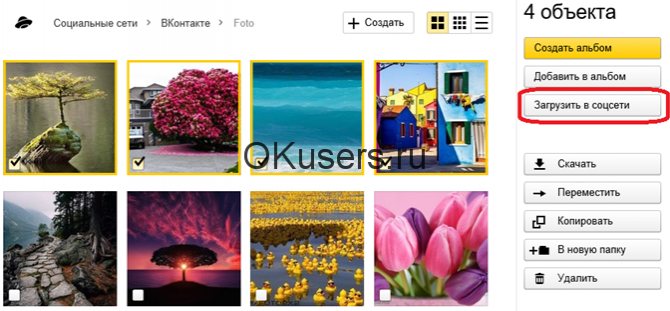
Отметьте галкой социальную сеть, в которую надо вставить картинки. Разрешите доступ к профилю:
Читать дальше: Система охлаждения двигателя смд 62
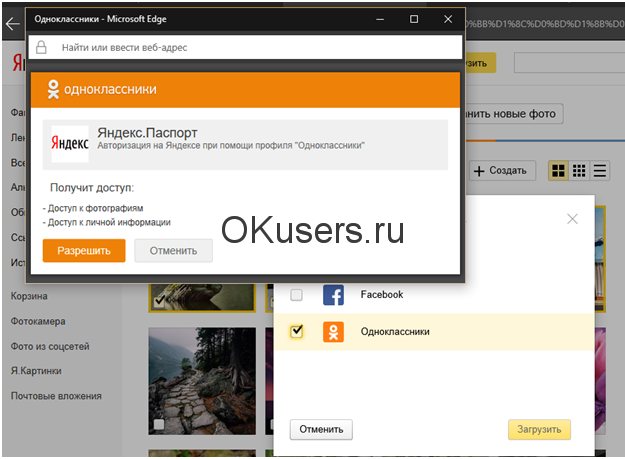
Указанные изображения будут скопированы в новый альбом на ОК. Вы сразу можете поставить их в Ленту или отправить в сообщении.
Этим способом можно перенести фотографии и в обратном направлении – из Одноклассников во ВКонтакте. Повторите действия, изменив порядок выбора сервисов. Теперь вы можете легко управлять содержанием фотоархивов, экономя время на выкладке фотоснимков в разные учетные записи.
Все мы, являясь активными пользователями социальных сетей, любим выкладывать свои фотографии. В некоторых аккаунтах количество личных фото может достигать нескольких сотен, а то и тысяч. Иногда возникает необходимость перенести архив фотографий из одной соцсети в другую. Как перенести фото из Контакта в Одноклассники, затратив минимум усилий и времени? Ответ на вопрос вы найдете в статье.
Как поделиться фотографиями из ленты в ЛС?
Довольно часто хочется поделиться изображением, на которое вы наткнулись, пролистывая ленту событий или которое уже сохранено на вашей страничке.
Поделиться можно как всей записью в хронике, так и отдельно фотографией
Чтобы переслать весь пост просто нажмите под ним на кнопку «Поделиться» (обратите внимание на рамку на скриншоте)

После этого из выпавшего окошка кликайте на «Отправить сообщением» и выберите получателя из списка.
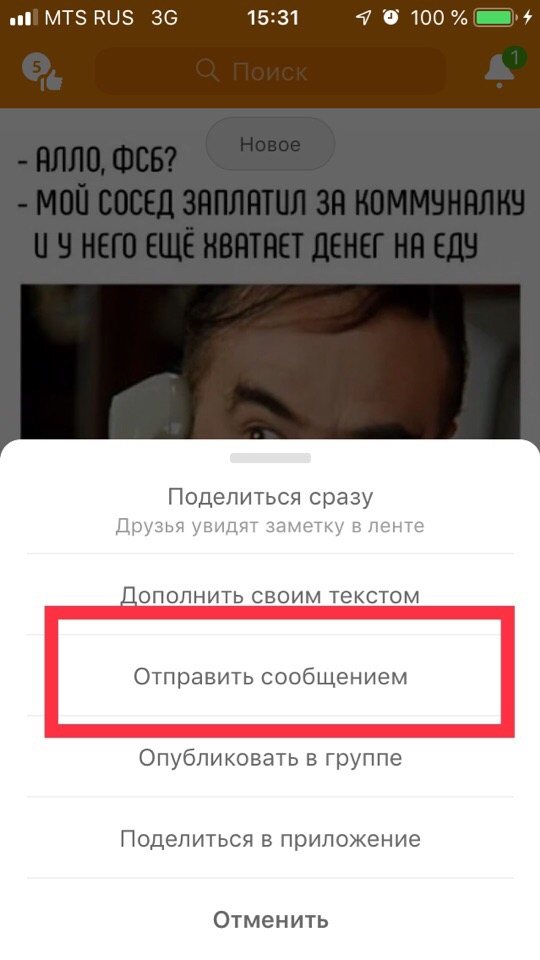
Если хотите переслать только изображение без сопровождающего текста, то кликаем на картинку и под ней нажимаем на значок завернутой вправо стрелочки. И из окошка выбираем адресата.

Рекомендуем к прочтению “Практическое руководство по Одноклассникам: как удалить фото из альбома, переместить фото и прочее?“.
Заработок в социальных сетях
Стабильно, легко и быстро делать приличные деньги в интернете — миф. Не понимаю, почему некоторые люди до сих в это верят и надеются на удачу.
Хорошие заработки — результат трудов, где нужны специализированные знания и навыки. Научиться можно с нуля и для этого не обязательно тратить 5-10 лет чисто на теоретическое образование.
Можно потратить всего-то несколько месяцев, а то и меньше, на получение реально классных знаний или пытаться учиться самостоятельно. Я вот раньше года 2 потратил почти впустую. Хотя мог записаться на нормальное обучение по своему направлению деятельности и уже наслаждаться хорошими результатами. Я осознал, что лучше было поступить иначе, и теперь действую по-другому. Как говорится, что в итоге делать — решает каждый самостоятельно.
Социальная сеть «Вконтакте» является одной из популярных в странах СНГ. Ежедневно, здесь активно переписываются миллионы пользователи, но многие из них не знают о скрытых возможностях сети. К примеру, как закрепить запись на стене. Данная функции считается очень полезной, но редко используемой. Её суть заключается в расположении закрепленной записи на самом верхнем месте страницы. И даже если будет загружена новая запись на стену, закрепленная останется на месте.
Как закрепить запись?
Разберем данный вопрос более подробно в инструкции ниже:
Для начала нужно разместить на личной стене какой-нибудь пост. Требуется написать определённый текст в специальной области и при желании добавить изображение, видео или же аудио, после чего отправить содержимое на стену.
Как только запись появилась на вашей стене, далее следует кликнуть по дате её размещения. Если информация была опубликована в течение минуты, тогда вместе даты и времени будет надпись «только что».
В открывшемся окне нужно перейти из ниже предложенных разделов в «Закрепить». На рисунке ниже, необходимый пункт обведен в оранжевую рамочку.
Как открепить запись обратно?
Как только вы закрепили определенную запись, все позже добавленные посты на стену будут расположены чуть ниже. Закреплению подвергается лишь одна запись, проводить данную операцию одновременно с несколькими постами нельзя. Если вы решились изменить закрепленную информацию другой, тогда следует провести все вышеперечисленные действия для новой записи. Старое закрепление будет автоматически откреплено.
Для того, чтобы полностью избавиться от закрепленных постов, следует выполнить следующие действия. Снова жмем на дату размещения новости, в результате чего откроется уже знакомое нам окно, где в нижней части вместе пункта «Закрепить» будет другой «Открепить». Кликаем по нему и все готово. На рисунке ниже в рамку выделен данный пункт.
Закрепляем чужую запись.
Страница в социальной сети «Вконтакте» также имеет возможность закрепления чужих записей на личной стене. Для этого следует выполнить все шаги инструкции ниже:
— Для начала находим любую запись на стене другого человека или сообщества. В нижней части записи, будет расположена иконка в виде рупора, при наведении на который появится надпись «Репост». Жмем на иконку.
Размещение записи на стене сообщества.
Для размещения определенного поста в своей группе, потребуется выполнить вышеперечисленные действия для вызова меню «Отправка записи». Жмем по пиктограмме с рупором, после чего вместо первого варианта выбираем второй «Подписчики сообщества» (на рисунке ниже показано зеленым цветом).
Третий пункт окна «Отправка записи» позволить отправить выбранный пост личным сообщению одному из ваших друзей. После выбора данного варианта, откроется список с друзьями, которым можно послать новость. Набираем необходимый комментарии и добавляем нужный файл. Далее следует нажать на кнопку «Поделить записью».
У многих пользователей
на стене часто появляются новые посты: это могут быть как текстовые заметки, так и репосты из разнообразных пабликов и групп, фотографии, аудиоматериалы. А это значит, что более старые записи постепенно «спускаются» вниз и приходится прокручивать страницу, чтобы снова их найти.
Что же делать, если не хочется потерять какую-то важную запись за десятками других? Как закрепить запись на стене ВК чтобы она всегда была первой сверху, сделав это через компьютер или с мобильного девайса? Для этого существует удобная функция прикрепления поста, позволяющая ему всегда оставаться первым на стенке. Первую запись всегда будет хорошо видно и вам, и вашим друзьям.
Как в ВК сделать фон на телефоне с помощью специального приложения
Сделать фон хоть и нельзя при помощи встроенных утилит, но зато можно качать дополнительные приложения, которые доступны каждому пользователю.
Когда нужно быстро поменять фон, можно воспользоваться множеством приложений, даже попробовать дополнительные, чтобы понять, какое лучше всего подходит под критерии, какими удобнее пользоваться и так далее.
Среди самых популярных выделяют такие, как:
Ночной Вк;
Kate Mobile;
Браузер Орбитум;
VKFeed.
Последняя программка крайне удобна, так как она является альтернативным клиентом популярной сети только с дополнительными возможностями. Практически все программы работают одинаково. Пользователю необходимо тестировать то, какой утилитой ему удобнее пользоваться. Можно найти даже специальные серверы, которые помогают сделать фон не только на сообщения, но и на группы в ВК и другие разделы.
Таким образом любой пользователь может достаточно просто и быстро изменить не только тему в ВК, но и даже поменять фоновое изображение, то есть чтобы в переписке на фоне текста была его милая фотография или просто интересная анимация.
Как загрузить фото с компьютера
Веб-версия сайта для ПК делает этот процесс очень быстрым и удобным. Если на вашем компьютере или ноутбуке хранятся фотоматериалы, которые вы хотите показать друзьям или любым пользователям соц. сети, то делайте следующее:
- На главной странице профиля перейдите в раздел Фотографии.
- Нажмите на кнопку Добавить фотографии, если желаете, чтобы они появились в общем альбоме страницы (Фотографии на вашей стене). А также вы можете перейти в любой из имеющихся у вас альбомов и нажать кнопку Добавить уже в них, чтобы фото появилось внутри выбранного альбома. Еще можно создать новый альбом, если хотите добавлять новые фото с общей тематикой. Для этого нажмите кнопку Создать альбом, после чего введите его название и настройте права доступа.
- При любом выбранном варианте, перед вами откроется окно выбора файла для отправки на сайт. Укажите путь к нужному файлу и нажмите кнопку Открыть. Если фотографий много, то просто выделите каждую.
- Начнется загрузка выбранных материалов на сайт, после которой вы сможете добавить описание к каждой фотографии, если в этом есть необходимость.
Есть вы хотите опубликовать фотографию на стене, отправить личным сообщением или добавить фото в комментарий, то есть и более быстрый способ. Просто зажмите файл из любой папки на вашем ПК левой кнопкой мыши и перенесите в окно браузера с открытым ВК на строчку набора сообщения, публикации записи или комментария, а затем отпустите. Фотография сразу будет загружена.
Если вы хотите, чтобы чьи-то фотографии появились на вашей странице (забавные картинки, фото, на которых есть вы и прочее), то для этого существуют следующие способы.
Сделать репост материала на свою страницу
Для этого нужно:
- открыть нужную фотографию;
- нажать на кнопку Поделиться в виде громкоговорителя;
- выбрать из предложенных вариантов Друзья и подписчики.
Тогда эта фотография будет опубликована на вашей странице.
Добавить картинку в раздел Сохраненные фотографии
Под каждой картинкой вы видите надпись Сохранить себе.
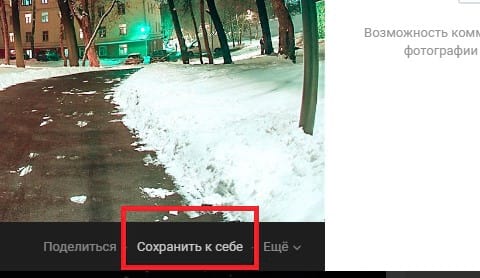
При нажатии на неё, эта картинка будет отправлена в сохраненные. Эти фотографии не появляются в ленте новостей вашей страницы и просмотреть их пользователи смогут только при открытии ваших альбомов и выборе там альбома под названием Сохраненные (если вы выставите в правах доступа к альбому такие параметры).
Сохранить фото на свой компьютер и загрузить на сайт заново
Это может пригодиться, если:
- вы увидели себя на фотографии и хотели бы добавить её именно в свой тематический альбом;
- вы хотите внести изменения в фотографию и поделиться с пользователями ВК своим вариантом (обработать в фотошопе и т. д.);
- хотите иметь фотографию у себя на компьютере, чтобы в случае потери или блокировки аккаунта она была у вас под рукой и можно было добавить её с новой странички.
Сделать это можно так же, как и с другими изображениями в интернете:
- Нужно открыть фотографию в полном размере (в ВК под всеми фотографиями есть кнопка Открыть оригинал).
- Нажать на фотографии правой кнопкой мыши и в контекстном меню выбрать Сохранить изображение как.
- В окне выбора пути сохранения на вашем компьютере выбрать ту папку куда будет помещен файл. И также в нижней строчке можно выбрать имя файла и указать расширение, в котором он будет сохранен.
Файл фотографии сохранится на жестком диске и вы всегда сможете загрузить его в контакт, когда вам это потребуется, описанным ранее способом.