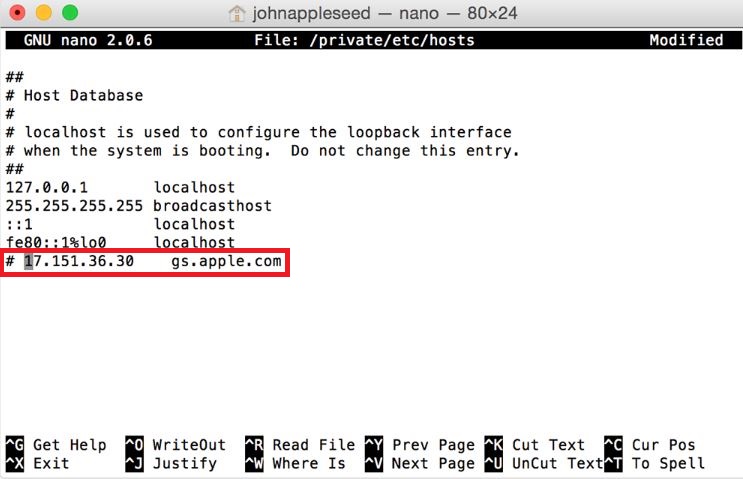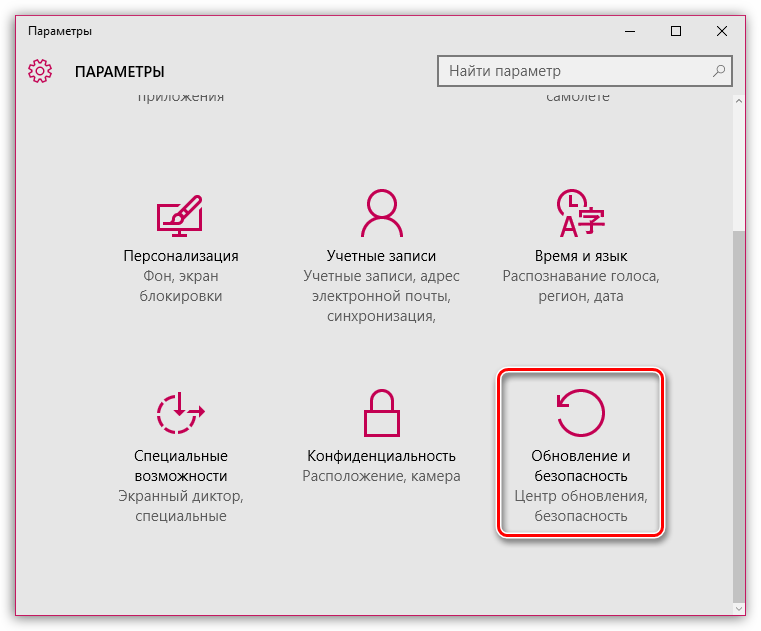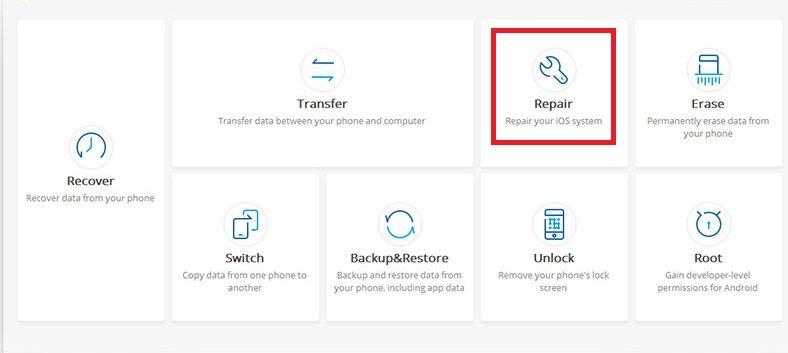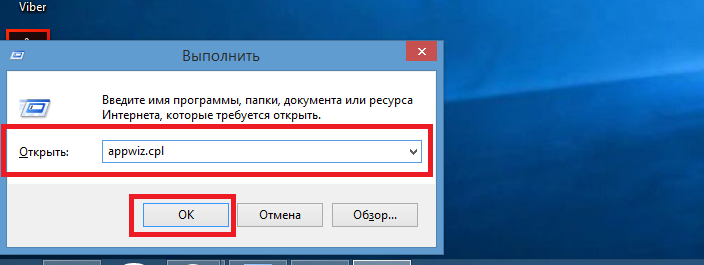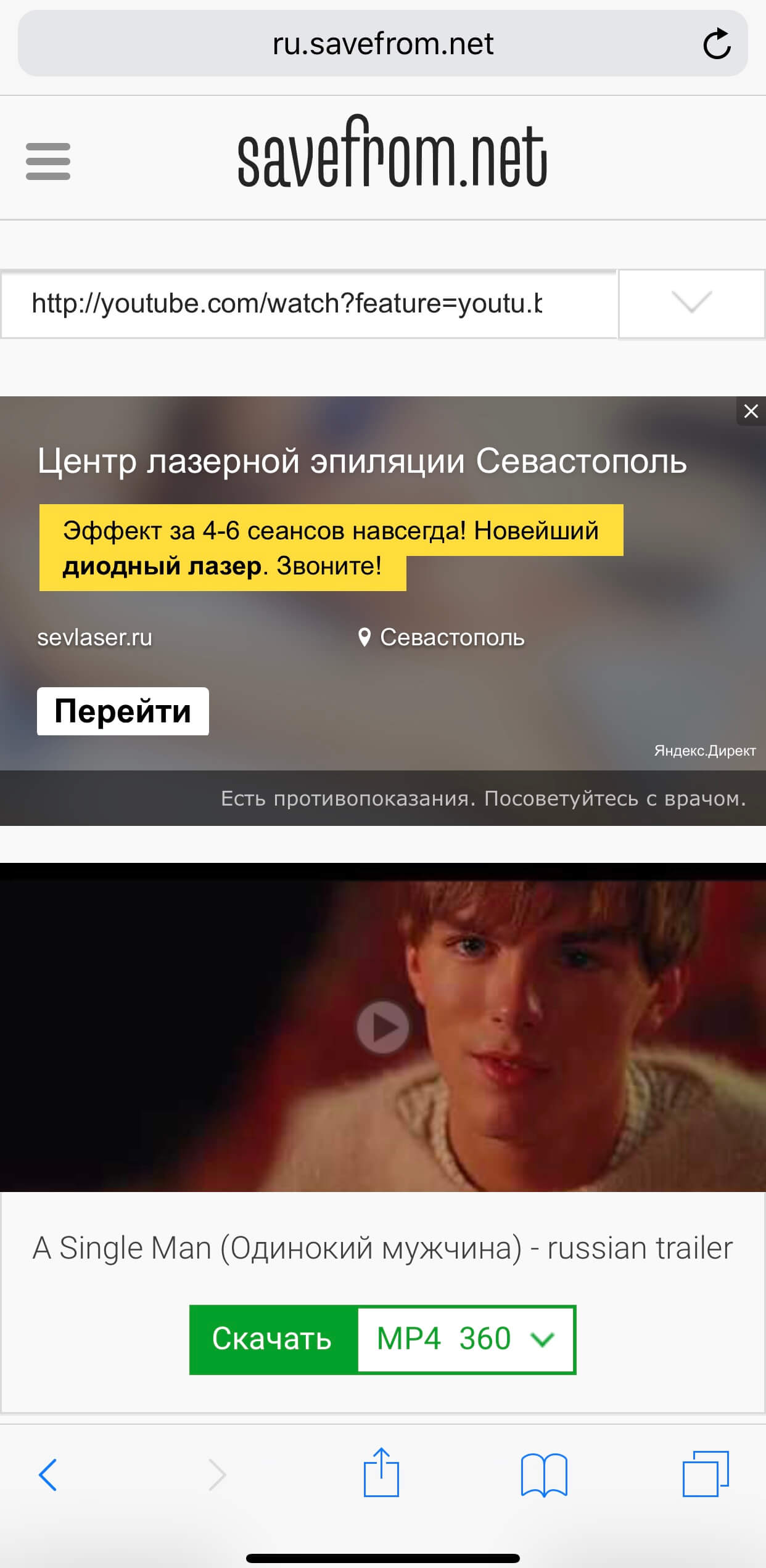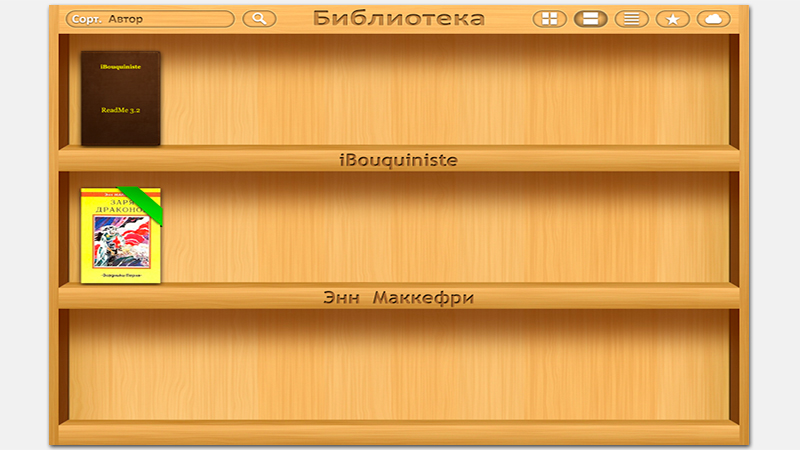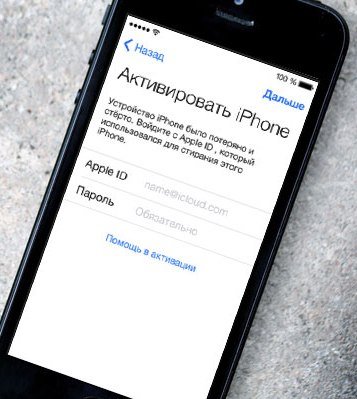Itunes
Содержание:
- Возможные проблемы при обновлении
- Магазин iTunes Store
- Будущее iTunes
- Зачем iTunes Store вообще был нужен
- iTools
- Перевод устройства в режим восстановления и повторная настройка
- Duet Display — iPhone или iPad в качестве второго дисплея для Windows
- Microsoft Authenticator — защита аккаунта Microsoft
- Устранение ошибки
- Как правильно установить программу на компьютер?
- №4. MobiOne Studio
- Как использовать iTunes Store на айфоне
- Как обновить iPhone, iPad или iPod через iTunes?
- Способы обновления iOS на iPhone
- Установка
- Способы обновления iTunes
- Подготовка к последующему обновлению
- Функции
- Как напрямую перекинуть фотографии и видео с iPhone на компьютер Windows
- Ручное обновление с переустановкой
Возможные проблемы при обновлении
Далеко не всегда все проходит гладко, и даже такое надежное приложение может давать сбои.
- Чаще всего программа не хочет устанавливаться, и на экране выходит сообщение с ошибкой.
- Другая проблема – приложение не обновляется. Процесс запускается, доходит до определенной точки и прерывается.
- Также программа может закачаться на ПК, установиться, но не запускаться или же выдавать ошибку пакета.
Что делать в этих случаях?
- В первую очередь, попробуйте перезагрузить компьютер. Это поможет закрыть все лишние, мешающие и нестабильно работающие приложения. После это повторите загрузку или установку «Айтюнс».
- Посмотрите учетные записи на используемом компьютере. Возможно, проблема возникает из-за того, что в нём работают несколько пользователей. Попробуйте авторизоваться в качестве администратора и снова проделать все действия с приложением.
- Проблему может вызывать сама операционная система, и чаще всего это касается Windows. Найдите доступные обновления и установите их. Также можно и вовсе переустановить систему, если она уже довольно старая.
- Удалите файлы, привязанные к «Айтюнс», и закачайте их заново, но только с официального сайта Apple.
iTunes / Айтюнс
– мультимедийный проигрыватель от Apple. Если изначально iTunes был доступен только для iPod, iPad и iPhone, то теперь существует версия для Windows и Mac OS. При этом разработчики максимально поработали над интерфейсом, чтобы сохранить оригинальный стиль от Apple. Основные функции Айтюнс для компьютера – загрузка, воспроизведение и организация музыкальных треков, фильмов и видеороликов на компьютере.
iTunes для Windows 7, 8, 10 наделена собственным интеллектом, она может самостоятельно составлять плейлисты, отслеживая ваши вкусовые предпочтения, записывать диски, упорядочивать весь медиаконтент Вашего компьютера в библиотеки. Используя такие библиотеки, Вы значительно экономите личное время и за считанные минуты найдете то, что хотите прослушать или просмотреть на данный момент. Контент может отображаться в виде списков песен, альбомов и т.д. А благодаря режиму Cover Flow, Вы будете видеть обложки своих альбомов из вашего списка. Если Вы перфекционист и хотите, чтобы все было «по полочкам», то в iTunes на русском языке
есть возможность менять или добавлять информацию к конкретным медиа файлам. Например, изменить название композиции, добавить год выпуска или обложку альбома. Качество воспроизведения в iTunes 32 bit и 64 bit находится на высоком уровне, поддерживаются титры.
Магазин iTunes Store
Доступ к музыкальному магазину Apple производится через iTunes и одноимённый раздел. Это каталог, в котором содержится музыка и видео, аудиокниги и подкасты. Здесь можно взять напрокат фильм и купить композицию. Все приобретённые треки отображаются в «Медиатеке».

AppStore
Оригинальный магазин AppStore представлен на сайте компании и может отражаться в iTunes Store в категории «Приложения», являясь его разделом. В программе можно выбрать нужную тематику, устройство, для которого производится поиск приложения.

Другие магазины
Apple располагает тремя магазинами, в которых пользователи могут совершать покупки:
- iTunes Store — аудио, подкасты, музыка, видео, книги и т. д.;
- App Store — категория с приложениями;
- Mac App Store — программное обеспечение для персональных компьютеров Apple.
Сервис Apple Music напрямую связан с iTunes и iTunes Store, где можно найти не только аудио, видео, подкасты и книги, но и перейти в раздел App Store, чтобы скачать приложения для смартфонов, планшетов и ПК. Доступ ко всем упомянутым онлайн-сервисам Appleи каталогам его магазинов осуществляется через одну программу, что крайне удобно для пользователей любых операционных систем.
Голос
Рейтинг статьи
Будущее iTunes
С началом лета 2019 года стало известно о намерениях Apple отказаться от iTunes – он устарел и не отвечает требованиям пользователей. Его место займут сразу три приложения – Podcasts, Music и TV. Необходимость разделения связан с тем, что пользователям не нравится перегруженность iTunes функциями. Именно поэтому его планируется разделить три части. На конференции для разработчиков WWDC-2019 Apple рассказала, как будут работать приложения Catalina — они в новой версии macOS заменят iTunes. Но пользователи также будут покупать музыку в магазине на Mac, iOS, ПК и Apple TV. Возможно будет использовать и свои подарочные карты iTunes.
Apple утверждает, что это облегчит перетаскивание файлов на устройства и что предыдущие резервные копии пользователей через iTunes не будут затронуты после обновления до Catalina.
Зачем iTunes Store вообще был нужен
 Так выглядел магазин в далёком 2003 году.
Так выглядел магазин в далёком 2003 году.
Поздно ночью 3 декабря 2013 года я, вместе с другими российскими пользователями гаджетов Apple, впервые открыл российский iTunes Store. До этого в цифровом магазине всё было в долларах, а чтобы что-то покупать, нужно было заводить американский Apple ID.
Западный мир уже привык к тому времени легально покупать треки, а вот у нас царила веселая эра пиратства. Да и ассортимент оставлял желать лучшего – многие альбомы нигде, кроме торрентов, было невозможно достать.
Тем не менее iTunes Store приносил прибыль, являясь по сути единственным источником, откуда можно было скачивать музыку ввиду закрытости операционок Apple. Хочешь использовать смартфон в качестве плеера и с лёгкостью находить и скачивать все свежие западные релизы? Плати.
И я платил. Несмотря на умение пользоваться торрентами с кучей бесплатной музыки. Но какой от нее толк, если на iPhone без джейлбрейка её не загрузишь?
iTools
Программа, уже давно занимающая лидирующие позиции в рейтинге «укротителей» iTunes. И главная тому причина – наглядность. Тут не придется часами разыскивать раздел с рингтонами для Айфона, а затем – обращаться к сторонним сервисам и обрезать кусочек мелодии в правильном формате. В программе iTools с музыкой разговор короткий, ведь тут уже встроен специальный редактор, который и подскажет, как обрезать трек, и куда информацию добавить.
Настолько же очевидны и иные вещи – резервное копирование, перенос информации из разделов «Контакты», «Мероприятия», «Заметки», конвертация видеороликов, передача книг и иных файлов, как правило, не поддерживаемых iOS.
Если же передача информации интересует в последнюю очередь, программа iTools способна разобраться и с другими насущными проблемами. Как вариант – поискать дубликаты или же освободить пространство на внутренней памяти от объемных файлов, не несущих никакой пользы.
Перевод устройства в режим восстановления и повторная настройка
- Убедитесь, что программное обеспечение компьютера Mac обновлено. Если вы используете программу iTunes, убедитесь, что у вас установлена последняя ее версия.
- На компьютере Mac с macOS Catalina 10.15: откройте окно Finder. На компьютере Mac с macOS Mojave 10.14 или более ранней версии либо на компьютере с Windows откройте программу iTunes. Если программа iTunes уже открыта, закройте ее.
- Принудительно перезагрузите подключенное устройство, следуя инструкциям. Но не отпускайте кнопки, когда появится логотип Apple, — дождитесь, пока откроется экран режима восстановления.
- На моделях iPad с Face ID: нажмите и быстро отпустите кнопку увеличения громкости. Нажмите и быстро отпустите кнопку уменьшения громкости. Нажмите верхнюю кнопку и удерживайте ее, пока устройство не начнет перезагружаться. Продолжайте удерживать верхнюю кнопку, пока устройство не перейдет в режим восстановления.
- На iPhone 8 или более поздних моделей: нажмите и быстро отпустите кнопку увеличения громкости. Нажмите и быстро отпустите кнопку уменьшения громкости. Затем нажмите и удерживайте боковую кнопку, пока не появится экран режима восстановления.
- На iPhone 7, iPhone 7 Plus и iPod touch (7-го поколения): одновременно нажмите и удерживайте верхнюю (или боковую) кнопку и кнопку уменьшения громкости. Продолжайте удерживать их, пока не появится экран режима восстановления.
- На iPad с кнопкой «Домой», iPhone 6s или более ранних моделей и iPod touch (6-го поколения) или более ранних моделей: нажмите и удерживайте одновременно кнопку «Домой» и верхнюю (или боковую) кнопку. Продолжайте удерживать их, пока не откроется экран режима восстановления.
- Найдите свое устройство на компьютере. Когда появится предложение выполнить восстановление или обновление, выберите «Обновить». Компьютер попытается переустановить ПО, не стирая данные. Дождитесь, пока на компьютере загрузится программное обеспечение для устройства. Если загрузка занимает больше 15 минут и устройство переключается с экрана режима восстановления, дождитесь завершения загрузки и повторите шаг 3.
- После завершения обновления или восстановления настройте устройство.
Duet Display — iPhone или iPad в качестве второго дисплея для Windows

Как известно, iPad и iPhone оснащены лучшими дисплеями, благодаря чему они могут играть роль второго экрана для ПК. Для этого можно использовать приложение Duet Display, разработанное бывшими инженерами Apple специально для упрощения использования iOS-устройств с ПК
Обратите внимание, что вам нужно будет не только установить приложение из App Store, но также загрузить программу для настольного компьютера с сайта Duet Display
Скачать Duet Display для iPhone и iPad (App Store)Скачать Duet Display для Windows (сайт разработчика)
ПО ТЕМЕ: VK Messenger: Программа Вконтакте (ВК) для компьютера Windows, Mac, Linux.
Microsoft Authenticator — защита аккаунта Microsoft

Если вы часто авторизуетесь в своей учетной записи Microsoft и хотите улучшить ее защиту, используйте Microsoft Authenticator. Для того чтобы использовать приложение, вам нужно настроить двухфакторную аутентификацию для входа в аккаунт Microsoft, после чего на ваше iOS-устройство придет уведомление для завершения будущих авторизаций.
Microsoft Authenticator поддерживает Touch ID, Face ID и PIN-коды, так что вы можете сами выбрать удобный для вас метод аутентификации. Приложение является бесплатным и доступно для целого ряда платформ, в том числе для iOS.
ПО ТЕМЕ: Как удаленно показать рабочий стол компьютера Windows, Mac и iOS и предоставить доступ — лучшие программы.
Устранение ошибки
Если у вас не получается установить или обновить iTunes, выполните следующие действия:
Шаг 1. Если вы работаете в Windows, то убедитесь, что вы авторизованы под учетной записью с правами администратора. Если у правами администратора ваша учетка не обладает, то вы не сможете устанавливать и обновлять программы.
Шаг 2. Установите все доступные обновления Windows. Для этого зайдите в Центр обновлений, запустите поиск обновлений и установите все найденные апдейты.

Шаг 3. Скачайте установочный файл iTunes с официального сайта Apple
Шаг 4. Запустите загруженный файл от имени администратора и согласитесь с предложением исправить ПО.
Шаг 5. Удалите с все компоненты iTunes и затем заново установите программу
Шаг 6. Проверьте, что iTunes не конфликтует ни с какими другими программами на вашем компьютере. Часто возникают конфликты с антивирусом или брандмауэром. В случае конфликта отключите их на время установки обновления iTunes, после чего запустите заново.

Часто для решения проблемы хватает перезагрузки компьютера, после которой iTunes начинает обновляться. Но если выше описанный способ вам не помог, и Айтюнс по-прежнему не обновляется, то стоит попробовать более радикальный метод. Для этого необходимо полностью удалить все компоненты программы и заново установить iTunes.
Как правильно установить программу на компьютер?
Однажды при работе за компьютером у начинающего пользователя возникает надобность установить программу. Есть вот какая-то программа, ее нужно установить. Новички думают, что достаточно скопировать папку с программой к себе на компьютер и все дела, но нет, это не правильно.
В этой статье мы научимся правильно устанавливать любые программы, рассмотрев основные действия, которые нужно выполнять при установке программы, т.к. они во всех программах аналогичны, согласиться с правилами, выбрать папку и т.д. Ниже рассмотрим все действия подробнее…
Итак, приступим. Допустим, скачали вы из интернета какую-то программу и хотите установить ее. Первым делом кликаем два раза по программе и первое окно, которое чаще всего появляется – это окно в котором нас приветствует «Мастер установки программ». В данном окне сказано, что перед установкой желательно закрыть другие программы, скайп, аська, браузер и т.д., это для того чтобы не возникло проблем при установке. Увидели это окно, поняли, о чем оно, нажимаем кнопочку «Далее».
Следующее окно, которое появляется всегда при установке программы, это окно в котором необходимо принять условия лицензионного соглашения, поставив галочку напротив – «Я принимаю условия лицензионного соглашения». Здесь же, если интересно, можно и почитать данное соглашение.
При установке программы всегда присутствует окно для выбора папки. По умолчанию, если ничего не выбирать, программа установиться на жесткий диск «С» в папку «Program Files», можно нажать кнопочку «Обзор» и выбрать папку для установки самостоятельно, например, на диске «D». Я всегда оставляю по умолчанию, и все программы у меня лежат в папке «Program Files» на диске «С».
Также может появиться окно, в котором нужно будет, поставить или убрать не сколько галочек, например, создавать ли ярлык для запуска программы на рабочем столе, как правило, ставим, далее запустить программу после окончания установки и другие всем понятные, что значат эти словосочетания.
Вот это основное, что появляется при установке программы. Могут быть и другие окна, зависит от различных программ. Уже после установки, нескольких программ, осмысливая, что происходит в каждом окне, будете устанавливать их с закрытыми глазами, т.к. ничего сложного в установке программы нет.
Удачи!
Полезное видео:
Создано: 22.12.2010 годаПросмотров: 24489Добавил: Сергей
Как открыть файл DJVU? Книги в формате djvu!
Как изменить стартовую страницу в Google Chrome и поисковик по умолчанию?
Кто все-таки виноват: производитель или пользователь?
Как настроить чувствительность мыши?
Комментарии:
Все правильно. Только иногда в некоторых программах при установки предлагают выбрать язык установки программы, и вариант полная(ввести код лицензии) и или триал версия с ограничением по функциями или ограничена временем работы(например 30 дней). Но есть некоторые программы так называемы Portable (портативные версии) вот они не нуждаются в выборе установки и т.д. Скачиваешь архив и распаковываешь, хоть на флешке или на жестком диске запускаешь ее и все работает без установке.
№4. MobiOne Studio
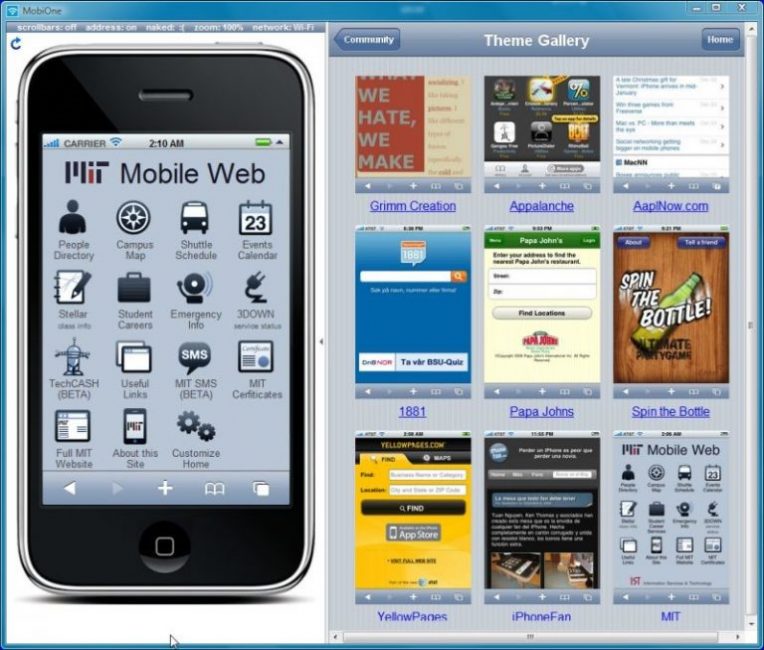
№4. MobiOne Studio Emulator for PC
Еще одна студия для создания приложений и игр под iOS. В числе прочих инструментов в пакете имеется весьма неплохой эмулятор с полной имитацией «яблочной» операционной системы. Однако для постоянных игр этот продукт не подойдет.
По функционалу он чем-то схож с Xamarin, однако не обладает таким богатым инструментарием. Это, скорее, продукт для развлечений, а не для серьезной работы. И именно поэтому он может понравиться многим пользователям.
Преимущества:
- полная имитация iOS
- интуитивно понятный интерфейс
- возможность установки сторонних приложений
- работа с системными жестами
- возможность обновления прошивки
- отсутствие рекламы
- мощный движок эмулятора
- быстрая работа на старых машинах
Недостатки:
- отсутствие русского языка
- «заточенность» под разработку
- отсутствие AppStore
Скачать этот продукт еще пока можно на некоторых сайтах или торрент-трекерах, но на официальном сайте разработчика его найти уже не получится. Дело в том, что официально разработка программы прекратилась. Теперь придется довольствоваться только старыми версиями.
Как использовать iTunes Store на айфоне
Владельцам телефонов iPhone рекомендуется установить приложение iTunes на смартфон и персональный компьютер сразу же после приобретения. Это поможет произвести первый запуск, пройти процесс авторизации, сразу настроить некоторые функции и опции, в том числе резервное копирование.
К сведению! В настоящее время разработана специальная, адаптированная версия для владельцев ПК на операционной системе Windows. Поэтому проблем с совместимостью возникнуть не должно.
После установки iTunes на персональный компьютер рекомендуется выполнить следующие действия:
- Активировать устройство, введя личный идентификатор пользователя – Apple ID.
- Синхронизировать персональный компьютер и смартфон. Это поможет наладить работу плеера, получить доступ к iTunes Store, скачивать музыку, видео и прочую медиа-информацию.
- Настроить резервное копирование. Оно спасет данные в случае непредвиденных ошибок системы.

Как использовать iTunes – создание резервных копий
Все это настроит телефон, сделает его использование максимально удобным, комфортным, доступным. Кроме того, позволит восстановить данные в случае непредвиденных ошибок.
Вопрос о том, что такое iTunes в айфоне 5s и других версиях операционных систем, разобран. Это многофункциональный мультимедийный плеер, который выполняет широкий спектр различных задач. Подключить или отключить его – личное дело каждого, тем не менее, работа с ним снимет огромное количество забот с пользователя.
Как обновить iPhone, iPad или iPod через iTunes?
Для манипуляций, производимых c компьютера и предполагающих в результате своего выполнения повышение версии iOS на девайсах Apple, потребуется фирменный программный комплекс производителя — iTunes. Стоит отметить, только с помощью данного софта возможно безопасное обновление системного ПО устройств бренда, задокументированным производителем способом.
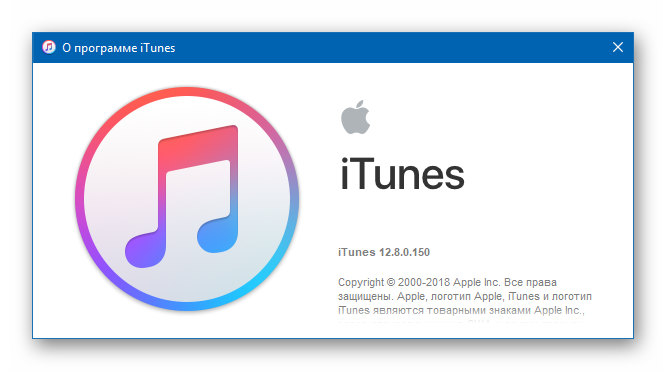
Весь процесс обновления iOS c компьютера можно разделить на несколько простых шагов.
- Инсталлируйте и откройте iTunes.
Подробнее: Как установить iTunes на компьютер

Если айТюнс был установлен и использовался ранее, проверьте наличие новой версии софта и в случае ее присутствия, проведите обновление.
Подробнее: Как обновить iTunes на компьютере
Подключите девайс Apple к ПК. После того как айТюнс определит устройство, в окне программы появится кнопка с изображением смартфона, нажмите ее.
В случае когда сопряжение устройства с iTunes производится впервые, отобразится страница регистрации. Кликните наличествующую на ней кнопку «Продолжить».
Далее нажмите «Начать работу».
На открывшейся вкладке «Обзор» при наличии более новой версии iOS, нежели установленная в девайсе, отображается соответствующее уведомление.
При этом не торопитесь нажимать кнопку «Обновить», сначала крайне рекомендуется сделать резервную копию данных, содержащихся в мобильном устройстве.
Подробнее:
Для инициации процесса обновления iOS до последней версии дважды нажмите кнопку «Обновить» — на вкладке «Обзор» и затем в окошке-запросе о готовности к запуску процедур.

В открывшемся окне ознакомьтесь с нововведениями, привносимыми новой сборкой iOS, и нажмите «Далее».
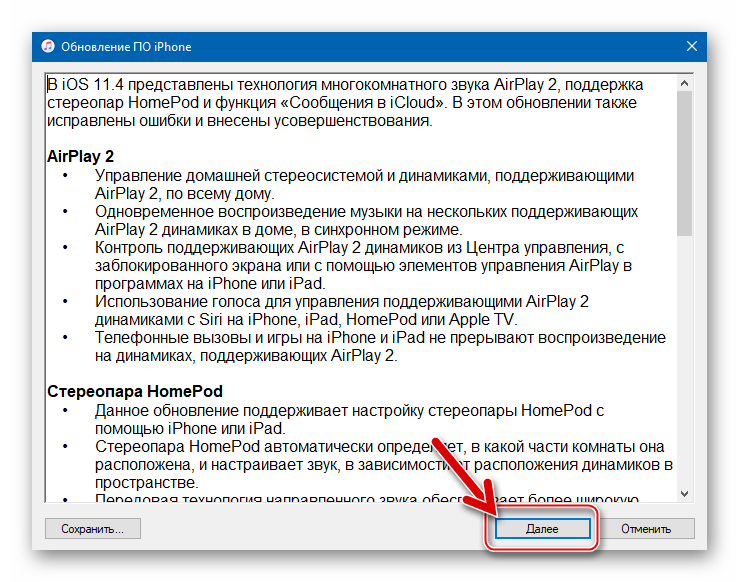
Подтвердите прочтение условий лицензионного соглашения Apple и согласие с ними, кликнув «Принимаю».
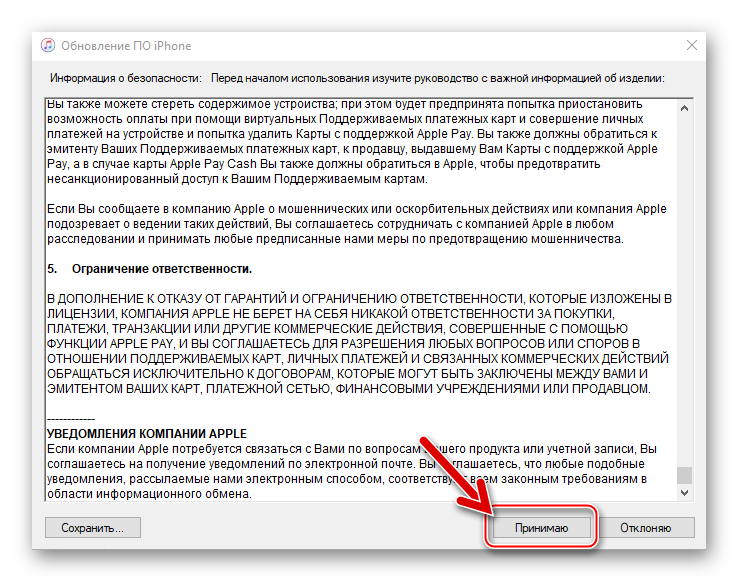
Далее ничего не предпринимайте и ни в коем случае не отключайте кабель, соединяющий мобильное устройство Apple с компьютером, а просто ожидайте завершения процедур:
- Загрузки пакета, содержащего обновленные компоненты iOS, с серверов Apple на диск ПК. Для наблюдения за скачиванием можно кликнуть по кнопке с изображением направленной вниз стрелки, что развернет информационное окошко с индикатором выполнения;
Распаковки скачанного пакета с системным ПО;
Подготовки к актуализации версии операционной системы iOS, в процессе которой девайс автоматически перезагрузится;
Непосредственной инсталляции обновленной версии ОС.
Кроме демонстрации статус-бара в окне iTunes, процесс установки сопровождается заполнением индикатора выполнения, отображаемого на дисплее iOS-устройства;
Проверки корректности установки системного ПО по завершении инсталляции;
Перезапуска девайса.
После того как мобильное устройство Apple загрузится в iOS, процесс установки апдейта с компьютера считается завершенным. Убедиться в результативности проведенной процедуры можно, посмотрев на информацию в окне iTunes, — на вкладке «Обзор» отображается уведомление об отсутствии обновлений для инсталлированной в девайсе операционной системы.
Дополнительно. При возникновении сложностей в процессе выполнения вышеизложенной инструкции ознакомьтесь с материалами на нашем сайте, доступными по ссылкам ниже. Следуйте изложенным в них рекомендациям в соответствии с демонстрируемой iTunes ошибкой.
Способы обновления iOS на iPhone
Если вы решились обновить свое устройство, то дальнейшая информацию будет крайне полезна для вас.
Обновить iPhone можно двумя способами:
- С помощью Wi-Fi или 3G/4G без iTunes. Этот способ удобен тем, у кого нет под рукой компьютера, а обновить прошивку хочется быстро и без резервной копии.
- С помощью iTunes через свой компьютер (PC). Данный метод будет полезен тем, кто хочет перед обновлением сделать резервную копию и немного подстраховаться, на случай если вам не понравится новая версия ОС или что-то пойдет не так.
Оба способа очень просты и мы их детально рассмотрим ниже.
Как обновить iPhone через wifi
Для этого необходимо подключить телефон к интернету с помощью wi-fi или 3G/4G и сделать несколько простых шагов:
Включить айфон и зайти в «Настройки» (Settings) – «Основные» (General) – «Обновление ПО» (Software Update).
Установка
Процесс установки не чем не отличается от любой другой установки приложения, поэтому следует узнать, какая операционная система на ПК, так как программа разработана для:
- 32-битной Windows;
- 64-битной Windows;
- Mac OS X;
Версия операционной системы виндовс не имеет значения, так как айтюнс совместим с любой.
- Для начала необходимо загрузить приложение с официального сайта компании Apple.
- Перейти в папку, в которую сохраняются файлы, обычно это «загрузки».
- Нажать на значок установщика Айтюнс.
- После чего следует следовать простой инструкции и перезагрузить ПК.
Важно!
Обращать внимание нужно именно на совместимость разрядности операционки и iTunes
Как обновить на Windows
Если не менять настройки, то iTunes при каждом запуске будет проверять наличие доступных обновлений самостоятельно. И как только на сервере эйпл появится новая версия, на экране появится окно.
- В нём нужно нажать «Загрузить iTunes».
- Ну вот собственно и всё. Обновление произойдёт автоматически.
Если не по какой-то причине этого не произошло, то:
- В самом верху, имеется кнопка «справка», если её не видно необходимо нажать сочетание кнопок ctrl+b. После этого откроется скрытое меню.
- Третьей снизу в выпадающей в кладке будет «обновление». Кликнуть.
- Далее все произойдёт в автоматическом режиме.
Порой бывает, что на Software Update происходит сбой и приходится обновлять Айтюнс в ручную. Для этого переходим на сайт эйпл и скачиваем последнюю версию приложения. Как это сделать написано выше. Также иногда стоит сначала выполнить удаление iTunes.
Обновление на Mac OS
Для того чтобы запустить ручное обновление нужно:
- Запустить iTunes с помощью иконки.
- В верхнем левом углу кликнуть на «Обновление».
- Если есть доступные обновления, то на экране компьютера появятся уведомления.
- Для загрузки высветившемся окне нажать «Загрузить ITunes».
Автоматическая проверка обновлений
На Мак
- Запустить айтюнс, и перейти на вкладку «Настройки».
- Кликнуть «Дополнения».
- Поставить галочку «проверять наличие …». Так система автоматически будет проверять наличие обновлений при запуске магазина эйпл.
НаWindows
- Запустить iTunes.
- Щёлкнуть на «дверь» в левом верхнем углу.
- Выбрать пункт «Настройки».
- Далее сделать всё то же, что и на Мак Ос.
Как обновить без Интернета
Сегодня, трудно найти человека, у которого нет подключения к сети. Но бывают ситуации,когда подключение очень слабо или отсутствует совсем.
Но к счастью, Айтюнс, можно обновить и без него. Для этого нужно сходить в гости к другу или попросить его скачать уже обновлённую версию с сайта Эйпл. А затем перенести файл на флешку. И установить его уже на своём ПК, поверх уже имеющегося приложения. В этом случае произойдёт замена, и на компьютере будет новая актуальная версия.
Почему не получается обновить
- Иногда просто пропадает Интернет- соединение или оно слишком слабое.
- Сервера Apple сильно загружены. В этой ситуации стоит подождать пару часов и попробовать снова. А также почитать новости и проверить календарь – возможно праздник.
- Антивирус пытается помещать обновить приложение. Его необходимо отключить.
- В некоторых случаях, установка новой версии бывает невозможна из-за сбоя сомой программу. Поэтому нужно сначала стереть её с компьютера полностью и заново скачать и установить приложение.
iTunes устанавливается и обновляется в считаные секунды и даже у новичка не вызовет затруднений. Есть несколько способов обновлений: вручную и автоматически, а также есть возможность автоматической проверки. Приложение совместимо со всеми версиями виндовс и айпл.
Компания apple регулярно выпускает обновления для своих программ. Это нужно для того, чтобы добавить новые функции, устранить ошибки и вообще улучшить продукт. Потому вопрос, как обновитьiTunesдо последней версии на компьютере, актуален сегодня.
Способы обновления iTunes
Высокая функциональность программы является одной из причин большой популярности приложения. Ежегодно разработчики добавляют ему новые возможности, но, как уже говорилость раньше, для доступа к ним необходимо iTunes обновить. И на этом этапе у некоторых пользователей приложения возникают проблемы.
Чтобы обновить iTunes до последней версии, можно выбрать один из нескольких способов. Два из них подразумевают наличие подключения к сети Интернет перед стартом обновления — оба алгоритма обеспечивают автоматическую установку программы, а третий способ подойдет для пользователей, устройство которых находится вне зоны доступа сети.
Подготовка к последующему обновлению
Как и на компьютере, перед установкой новой операционной системы, следует позаботиться о сохранности личных данных. В случае со смартфоном Apple, такая забота выражается в создании резервной копии накопленной информации.
Такая копия представляет собой отдельный файл, который можно сохранить в любом надежном месте и извлечь из него все необходимое. Сохранить файл бэкапа можно на своем ПК или на облачном диске iCloud. Если со вторым вариантом знакомы практически все и он не вызывает трудностей, то при сохранении копии на ПК стоит выполнить такие действия:
- Подключить к компьютеру смартфон при помощи оригинального шнура. Не стоит пользоваться китайскими проводами, поскольку из-за низкого качества часто теряется соединение.
- Убедиться, что на iPhone установлена актуальная версия iTunes. Если нет, ее необходимо обновить или установить. Затем нужно открыть ее.
- В iTunes остается открыть «Об устройстве», где находится нужная кнопка создания бэкапа. Присутствует и более простой вариант – открыть «Синхронизация», где следует открыть настройки автосинхронизации и нажать «Создать копию сейчас».
Функции
- Навигация по мультимедийной библиотеке, побуквенный поиск, представление данных в виде списка песен или альбомов, сетки, Cover Flow.
- Организация медиатеки (мультимедийной библиотеки), создание плей-листов, смарт-плей-листов, папок.
- Genius — служба iTunes Store, которая создаёт плей-листы и миксы из сочетающихся песен и даёт рекомендации на основе песен в медиатеке iTunes.
- Редактирование метаданных песен, таких как «автор», «композитор», «обложка» и др.
- Запись и импорт композиций с CD-дисков.
- Воспроизведение музыки, фильмов, подкастов, многополосный эквалайзер, визуализатор, режим мини-плеера.
- Интернет-радио.
- Покупка композиций в фирменном онлайн-магазине.
- Синхронизация с iPod, iPhone, iPad и Apple TV.
- Общий доступ — позволяет открыть доступ к фонотеке и слушать музыку из других фонотек в локальной сети по протоколу DAAP
Медиатека
Пользовательские аудио и видео файлы, а также приложения и книги хранятся в папке iTunes, местоположение которой можно назначить в настройках программы.
Музыка
По умолчанию в iTunes используется музыка в формате AAC, 256 кбит/сек. Именно в таком формате идут все приобретаемые через iTunes Store песни. Однако встроенный кодировщик можно настроить и на MP3. При этом, к примеру, песни с компакт-дисков можно будет сохранять в форматах MP3, AAC, Apple Lossless, AIFF, WAV. Опционально поддерживается воспроизведение файлов в формате Ogg Vorbis, кодек XiphQT можно установить самостоятельно, скачав с официального сайта фонда Xiph.Org.
До декабря 2008 года музыка, купленная в iTunes Store, имела встроенный механизм защиты и не могла быть перекодирована в другие форматы штатными средствами. Но в декабре 2009 года Apple анонсировала стандарт iTunes Plus, в котором сняла защиту от копирования и увеличила качество песен. На данный момент все 6 миллионов треков в iTunes Store переведены в формат iTunes Plus. Пользователи, ранее купившие песни с защитой, могут бесплатно перевести их в формат iTunes Plus.
В 2014 году Apple запустила новую функцию в iTunes — Apple Music. Первый три месяца подписки бесплатные.
Фильмы
9 мая 2005 года была представлена версия программы iTunes 4.8, в которой была реализована поддержка видео. Пользователи могли копировать свои фильмы и музыкальные клипы в библиотеку iTunes.
12 октября 2005 года, когда вышел iTunes 6, в iTunes Store появились первые видео: клипы и ТВ-шоу. По состоянию на 5 сентября 2007 года, в iTunes Store представлено более 550 телепередач, более 70 фильмов. Видео, покупаемое через iTunes Store, обычно закодировано на 540 кбит/с в защищённом формате MPEG-4 (H.264) и имеет звуковую дорожку в формате AAC 128 кбит/с.
iTunes поддерживает видео в форматах QuickTime, MP4, 3gp и других.
Радио
Можно слушать любую из нескольких сотен онлайн-радиостанций. Для этого требуется стабильное интернет-подключение на скорости от 56 кбит/с (рекомендуется не менее 128 кбит/с).
Не стоит путать с iTunes Radio.
Как напрямую перекинуть фотографии и видео с iPhone на компьютер Windows
Прямая передача изображений со смартфона на компьютер с ОС Windows происходит очень просто. Следуйте этим инструкциям:
- Подключите ваш iPhone к ПК с ОС Windows, предпочтительно используя кабель, который поставляется с телефоном. Как только ПК обнаружит ваш телефон, запустится Автозапуск (AutoPlay), который предложит несколько вариантов взаимодействия с устройством.
- Выберите «Импорт изображений и видео». Система направит вас далее, и вам будет предложено выбрать, какие изображения или видеоролики вы хотите сохранить на компьютере. После того, как вы сделаете свой выбор, файлы будут перенесены на компьютер. Вы также можете выбрать «Стереть после импорта», установив флажок рядом с указанной опцией.
- После завершения передачи файлов, можете отключить телефон от компьютера.
Данный способ очень удобен и прост. Так вы получаете возможность передавать фото на ПК буквально в несколько кликов, без необходимости установки дополнительного ПО.
Сбрасываем фото на компьютер c Windows без iTunes
Пользователи, которые брезгливо морщатся при слове «iTunes», должны быть довольны тем фактом, что перенести фото с Айфона на компьютер можно и без применения этой программы. Собственно, большинство владельцев iPhone пользуется именно таким способом – незачем тревожить iTunes без веской на то причины.
Чтобы скачать фото на ПК, понадобится USB-кабель. После того как подготовите его, следуйте инструкции:
Шаг 0 (предварительный). Создайте на компьютере папку, куда вы скинете фотографии, и запомните ее местоположение.
Шаг 1. Соедините смартфон с ПК кабелем.
Шаг 2. Подождите несколько секунд, пока компьютер определит Айфон. После того как вы услышите характерный для подключения по USB звук, можно действовать дальше.
Шаг 3. На экране смартфона появится запрос «Доверять этому компьютеру?» — нажмите «Доверять».
Шаг 4. На мониторе компьютера вы увидите окошко «Проводник».
Кликните по варианту «Открыть устройство для просмотра файлов».
Шаг 5. Зайдите во внутреннее хранилище устройства — «Internal Storage».
Шаг 6. Откройте папку DCIM – внутри вы увидите еще несколько папок, каждая из которых наполнена фотографиями и видео.
Количество папок в DCIM зависит от числа фотографий, которые вы делали за все время пользования Айфоном: после первой тысячи снимков создается вторая папка, и новые фото сохраняются уже в ней.
Шаг 7. Вырежьте фото из папок – используйте комбинации CTRL+A («Выделить все») и CTRL+X («Вырезать»).
Шаг 8. Вставьте снимки в папку, которую подготовили на предварительном этапе – для этого вы можете использовать комбинацию CTRL+V.
Нужно соблюдать очередность – приступайте к вырезанию фото из следующей папки только после того как будет завершено копирование из предыдущей, иначе компьютер выдаст ошибку.
Вернуть фотографии в память смартфона тем же способом не удастся – придется задействовать iTunes. Поэтому расчищая память на Айфоне, действуйте предусмотрительно и взвешенно.
Ручное обновление с переустановкой
Если ручное обновление iTunes не позволило установить на компьютер самую последнюю версию, следует перейти к более сложному процессу обновления – он подразумевает предварительное удаление исходных компонентов iTunes. Для этого переходим в «Панель управления – Программы и компоненты» и удаляем все, что связано с Apple и iTunes (ориентируемся по названиям).
После удаления всех компонентов необходимо выполнить перезагрузку. Далее открываем Проводник и удаляем все папки, связанные с iTunes – это папки iPod, Bonjour и iTunes, находящиеся в папке Program Files. Также необходимо включить отображение скрытых файлов и папок, перейти в папку «Common Files – Apple» и удалить там папки Core FP, Apple Application Support и Mobile Device Support.
Во время удаления папок система может начать ругаться на то, что некоторые папки удалить невозможно – в них находятся работающие в данный момент файлы. Поэтому нужно открыть диспетчер задач и вручную завершить выполнение указанного файла
. Если и это не помогло, пробуем удалить папки в безопасном режиме (при перезагрузке компьютера нажимаем на F5 или F8) – далее выбираем «Безопасный режим».
После того как вы удалите все следы присутствия программы iTunes на своем компьютере, запустите установочный файл с новой версией и проведите процесс инсталляции до конца – в завершение вы получите полностью работоспособное приложение. Если в процессе инсталляции возникают какие-либо проблемы, попробуйте обратиться в поддержку компании Apple.