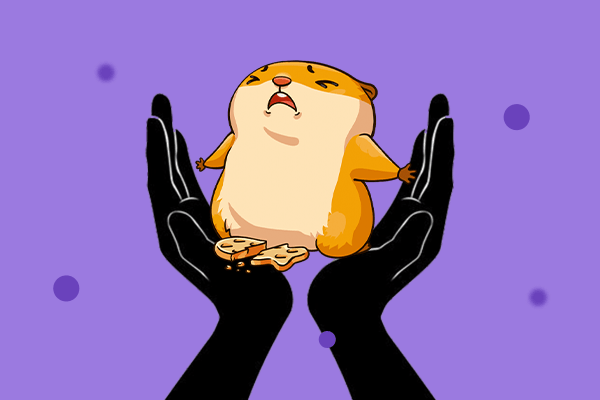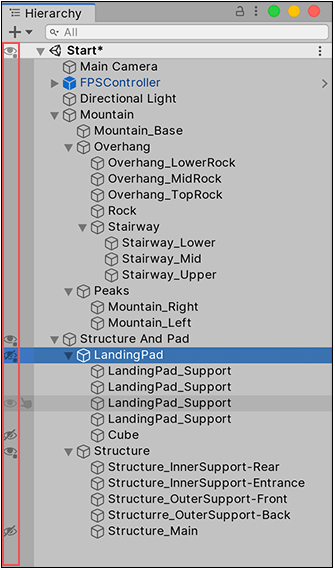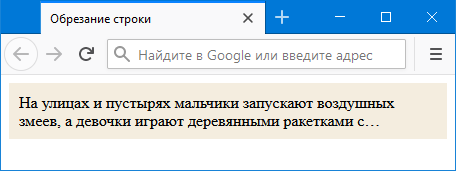Элемент
Содержание:
- HTML Tutorial
- Colors
- Input Form
- Hoverable inputs
- Animated Inputs
- Select Options
- Form Elements in a Grid
- Grid with Labels
- Input Type Reset
- Input Cards
- Header
- Colored Labels
- Rounded Borders
- Borderless Input
- Input Form
- Hoverable inputs
- Animated Inputs
- Select Options
- Form Elements in a Grid
- Grid with Labels
- Input Type Date
- Input Type Submit
- Значение атрибута type: number
- Значение атрибута type: url
- Hoverable inputs
- Animated Inputs
- Select Options
- Form Elements in a Grid
- Grid with Labels
- JavaScript
- Input Number Object Properties
- The step Attribute
- The height and width Attributes
- The min and max Attributes
- HTML тег
- HTML Tutorial
- Animated Inputs
- Select Options
- Form Elements in a Grid
- Grid with Labels
- Input Restrictions
- Значение атрибута type: tel
HTML Tutorial
HTML HOMEHTML IntroductionHTML EditorsHTML BasicHTML ElementsHTML AttributesHTML HeadingsHTML ParagraphsHTML StylesHTML FormattingHTML QuotationsHTML CommentsHTML Colors
Colors
RGB
HEX
HSL
HTML CSSHTML Links
Links
Link Colors
Link Bookmarks
HTML Images
Images
Image Map
Background Images
The Picture Element
HTML TablesHTML Lists
Lists
Unordered Lists
Ordered Lists
Other Lists
HTML Block & InlineHTML ClassesHTML IdHTML IframesHTML JavaScriptHTML File PathsHTML HeadHTML LayoutHTML ResponsiveHTML ComputercodeHTML SemanticsHTML Style GuideHTML EntitiesHTML SymbolsHTML EmojisHTML CharsetHTML URL EncodeHTML vs. XHTML
Colors
Feel free to use your favorite styles and colors:
Input Form
Example
<div class=»w3-container w3-teal»> <h2>Input Form</h2></div><form class=»w3-container»> <label class=»w3-text-teal»><b>First Name</b></label>
<input class=»w3-input w3-border w3-light-grey» type=»text»> <label class=»w3-text-teal»><b>Last Name</b></label>
<input class=»w3-input w3-border w3-light-grey» type=»text»> <button class=»w3-btn w3-blue-grey»>Register</button></form>
Hoverable inputs
The w3-hover-color classes adds a background color to the input field on mouse-over:
Example
<input class=»w3-input w3-hover-green» type=»text»><input class=»w3-input
w3-border w3-hover-red» type=»text»><input class=»w3-input
w3-border w3-hover-blue» type=»text»>
Animated Inputs
The w3-animate-input class transforms the width of an input field to 100% when it gets focus:
Example
<input class=»w3-input w3-animate-input»
type=»text» style=»width:30%»>
Example
<input class=»w3-check» type=»checkbox» checked=»checked»>
<label>Milk</label><input class=»w3-check»
type=»checkbox»><label>Sugar</label>
<input class=»w3-check» type=»checkbox» disabled>
<label>Lemon (Disabled)</label>
Example
<input class=»w3-radio» type=»radio» name=»gender» value=»male» checked>
<label>Male</label><input class=»w3-radio»
type=»radio» name=»gender» value=»female»><label>Female</label><input class=»w3-radio»
type=»radio» name=»gender» value=»» disabled><label>Don’t know (Disabled)</label>
Select Options
Example
<select class=»w3-select» name=»option»> <option value=»» disabled
selected>Choose your option</option> <option value=»1″>Option
1</option> <option value=»2″>Option 2</option> <option
value=»3″>Option 3</option></select>
Example
<select class=»w3-select w3-border» name=»option»>
Form Elements in a Grid
In this example, we use W3.CSS’ Responsive Grid System to make the inputs appear on the same line (on smaller screens, they will stack horizontally with 100% width).
You will learn more about this later.
Example
<div class=»w3-row-padding»> <div class=»w3-third»>
<input class=»w3-input w3-border» type=»text» placeholder=»One»>
</div> <div class=»w3-third»> <input
class=»w3-input w3-border» type=»text» placeholder=»Two»> </div>
<div class=»w3-third»> <input class=»w3-input
w3-border» type=»text» placeholder=»Three»> </div></div>
Grid with Labels
Example
<div class=»w3-row-padding»> <div class=»w3-half»>
<label>First Name</label> <input
class=»w3-input w3-border» type=»text» placeholder=»Two»> </div>
<div class=»w3-half»> <label>Last
Name</label> <input class=»w3-input
w3-border» type=»text» placeholder=»Three»> </div></div>
❮ Previous
Next ❯
Input Type Reset
defines a reset button
that will reset all form values to their default values:
Example
<form action=»/action_page.php»> <label for=»fname»>First
name:</label><br> <input type=»text» id=»fname» name=»fname»
value=»John»><br> <label for=»lname»>Last name:</label><br>
<input type=»text» id=»lname» name=»lname» value=»Doe»><br><br>
<input type=»submit» value=»Submit»> <input type=»reset»></form>
This is how the HTML code above will be displayed in a browser:
If you change the input values and then click the «Reset» button, the form-data will be reset to the default values.
Input Cards
Header
Example
<div class=»w3-card-4″><div class=»w3-container
w3-green»> <h2>Header</h2></div><form class=»w3-container»><label>First Name</label><input class=»w3-input»
type=»text»>
<label>Last Name</label><input class=»w3-input»
type=»text»></form></div>
Colored Labels
Use any of the w3-text-color classes to color your labels:
Example
<form class=»w3-container»><label
class=»w3-text-blue»><b>First Name</b></label>
<input class=»w3-input w3-border» type=»text»>
<label
class=»w3-text-blue»><b>Last Name</b></label>
<input class=»w3-input w3-border» type=»text»><button class=»w3-btn
w3-blue»>Register</button> </form>
Add the w3-border class to create bordered inputs:
Example
<input class=»w3-input w3-border»
type=»text»>
Rounded Borders
Use any of the w3-round classes to create rounded borders:
Example
<input class=»w3-input w3-border w3-round»
type=»text»><input class=»w3-input w3-border
w3-round-large»
type=»text»>
Borderless Input
The w3-input class has a bottom border by default. If you want a borderless input, add the w3-border-0 class:
Example
<form class=»w3-container w3-light-grey»> <label>First
Name</label> <input class=»w3-input w3-border-0″ type=»text»> <label>Last Name</label> <input class=»w3-input
w3-border-0″ type=»text»></form>
Input Form
Example
<div class=»w3-container w3-teal»> <h2>Input Form</h2></div><form class=»w3-container»> <label class=»w3-text-teal»><b>First Name</b></label>
<input class=»w3-input w3-border w3-light-grey» type=»text»> <label class=»w3-text-teal»><b>Last Name</b></label>
<input class=»w3-input w3-border w3-light-grey» type=»text»> <button class=»w3-btn w3-blue-grey»>Register</button></form>
Hoverable inputs
The w3-hover-color classes adds a background color to the input field on mouse-over:
Example
<input class=»w3-input w3-hover-green» type=»text»><input class=»w3-input
w3-border w3-hover-red» type=»text»><input class=»w3-input
w3-border w3-hover-blue» type=»text»>
Animated Inputs
The w3-animate-input class transforms the width of an input field to 100% when it gets focus:
Example
<input class=»w3-input w3-animate-input»
type=»text» style=»width:30%»>
Example
<input class=»w3-check» type=»checkbox» checked=»checked»>
<label>Milk</label><input class=»w3-check»
type=»checkbox»><label>Sugar</label>
<input class=»w3-check» type=»checkbox» disabled>
<label>Lemon (Disabled)</label>
Example
<input class=»w3-radio» type=»radio» name=»gender» value=»male» checked>
<label>Male</label><input class=»w3-radio»
type=»radio» name=»gender» value=»female»><label>Female</label><input class=»w3-radio»
type=»radio» name=»gender» value=»» disabled><label>Don’t know (Disabled)</label>
Select Options
Example
<select class=»w3-select» name=»option»> <option value=»» disabled
selected>Choose your option</option> <option value=»1″>Option
1</option> <option value=»2″>Option 2</option> <option
value=»3″>Option 3</option></select>
Example
<select class=»w3-select w3-border» name=»option»>
Form Elements in a Grid
In this example, we use W3.CSS’ Responsive Grid System to make the inputs appear on the same line (on smaller screens, they will stack horizontally with 100% width).
You will learn more about this later.
Example
<div class=»w3-row-padding»> <div class=»w3-third»>
<input class=»w3-input w3-border» type=»text» placeholder=»One»>
</div> <div class=»w3-third»> <input
class=»w3-input w3-border» type=»text» placeholder=»Two»> </div>
<div class=»w3-third»> <input class=»w3-input
w3-border» type=»text» placeholder=»Three»> </div></div>
Grid with Labels
Example
<div class=»w3-row-padding»> <div class=»w3-half»>
<label>First Name</label> <input
class=»w3-input w3-border» type=»text» placeholder=»Two»> </div>
<div class=»w3-half»> <label>Last
Name</label> <input class=»w3-input
w3-border» type=»text» placeholder=»Three»> </div></div>
❮ Previous
Next ❯
Input Type Date
The is used for input fields that should contain a date.
Depending on browser support, a date picker can show up in the input field.
Example
<form> <label for=»birthday»>Birthday:</label> <input
type=»date» id=»birthday» name=»birthday»></form>
You can also use the and attributes to add restrictions to dates:
Example
<form> <label for=»datemax»>Enter a date before
1980-01-01:</label> <input type=»date» id=»datemax» name=»datemax»
max=»1979-12-31″><br><br> <label for=»datemin»>Enter a date after
2000-01-01:</label> <input type=»date» id=»datemin» name=»datemin»
min=»2000-01-02″></form>
Input Type Submit
defines a button for
submitting form data to a form-handler.
The form-handler is typically a server page with a script for processing
input data.
The form-handler is specified in the form’s
attribute:
Example
<form action=»/action_page.php»> <label for=»fname»>First
name:</label><br> <input type=»text» id=»fname» name=»fname»
value=»John»><br> <label for=»lname»>Last name:</label><br>
<input type=»text» id=»lname» name=»lname» value=»Doe»><br><br>
<input type=»submit» value=»Submit»></form>
This is how the HTML code above will be displayed in a browser:
If you omit the submit button’s value attribute, the button will get a default text:
Example
<form action=»/action_page.php»> <label for=»fname»>First
name:</label><br> <input type=»text» id=»fname» name=»fname»
value=»John»><br> <label for=»lname»>Last name:</label><br>
<input type=»text» id=»lname» name=»lname» value=»Doe»><br><br>
<input type=»submit»></form>
Значение атрибута type: number
Элемент <input> типа number создает поле, в которое пользователь может вводить только числовое значение. Для типа ввода number браузер предоставляет виджет счетчика, который представляет собой поле, справа от которого находятся две кнопки со стрелками — для увеличения и уменьшения числового значения. В поле счетчика по умолчанию разрешен прямой ввод с клавиатуры. Для указания минимальных и максимальных допустимых значений ввода предназначены атрибуты min и max, а также можно установить шаг приращения с помощью атрибута step. Синтаксис создания поля для ввода чисел следующий:
Значение атрибута type: url
Элемент <input> типа url адаптирован для ввода URL-адресов, например адреса какой-либо страницы во всемирной паутине. Строка <input type=»url»> заставляет браузер проверять, правильно ли пользователь ввел URL-адрес. При использовании поля ввода на устройствах с сенсорными экранами, внешний вид встроенной виртуальной клавиатуры будет оптимизирован для отображения символов, наиболее часто встречающихся в URL-дpecax.
Атрибуты для элемента <input> типа url совпадают с текстовым полем (<input type=»text»>).
Некоторые браузеры добавляют специфическую информацию в предупреждающие сообщения, выводимые на экран, при попытке отправить форму с некорректными значениями URL-адреса. Далее приведен пример кода, включающего атрибут placeholder (с англ. — заполнитель), значение которого в виде подсказки будет по умолчанию отображаться, пока поле ввода URL-адреса не получит фокус:
Hoverable inputs
The w3-hover-color classes adds a background color to the input field on mouse-over:
Example
<input class=»w3-input w3-hover-green» type=»text»><input class=»w3-input
w3-border w3-hover-red» type=»text»><input class=»w3-input
w3-border w3-hover-blue» type=»text»>
Animated Inputs
The w3-animate-input class transforms the width of an input field to 100% when it gets focus:
Example
<input class=»w3-input w3-animate-input»
type=»text» style=»width:30%»>
Example
<input class=»w3-check» type=»checkbox» checked=»checked»>
<label>Milk</label><input class=»w3-check»
type=»checkbox»><label>Sugar</label>
<input class=»w3-check» type=»checkbox» disabled>
<label>Lemon (Disabled)</label>
Example
<input class=»w3-radio» type=»radio» name=»gender» value=»male» checked>
<label>Male</label><input class=»w3-radio»
type=»radio» name=»gender» value=»female»><label>Female</label><input class=»w3-radio»
type=»radio» name=»gender» value=»» disabled><label>Don’t know (Disabled)</label>
Select Options
Example
<select class=»w3-select» name=»option»> <option value=»» disabled
selected>Choose your option</option> <option value=»1″>Option
1</option> <option value=»2″>Option 2</option> <option
value=»3″>Option 3</option></select>
Example
<select class=»w3-select w3-border» name=»option»>
Form Elements in a Grid
In this example, we use W3.CSS’ Responsive Grid System to make the inputs appear on the same line (on smaller screens, they will stack horizontally with 100% width).
You will learn more about this later.
Example
<div class=»w3-row-padding»> <div class=»w3-third»>
<input class=»w3-input w3-border» type=»text» placeholder=»One»>
</div> <div class=»w3-third»> <input
class=»w3-input w3-border» type=»text» placeholder=»Two»> </div>
<div class=»w3-third»> <input class=»w3-input
w3-border» type=»text» placeholder=»Three»> </div></div>
Grid with Labels
Example
<div class=»w3-row-padding»> <div class=»w3-half»>
<label>First Name</label> <input
class=»w3-input w3-border» type=»text» placeholder=»Two»> </div>
<div class=»w3-half»> <label>Last
Name</label> <input class=»w3-input
w3-border» type=»text» placeholder=»Three»> </div></div>
❮ Previous
Next ❯
JavaScript
JS Array
concat()
constructor
copyWithin()
entries()
every()
fill()
filter()
find()
findIndex()
forEach()
from()
includes()
indexOf()
isArray()
join()
keys()
length
lastIndexOf()
map()
pop()
prototype
push()
reduce()
reduceRight()
reverse()
shift()
slice()
some()
sort()
splice()
toString()
unshift()
valueOf()
JS Boolean
constructor
prototype
toString()
valueOf()
JS Classes
constructor()
extends
static
super
JS Date
constructor
getDate()
getDay()
getFullYear()
getHours()
getMilliseconds()
getMinutes()
getMonth()
getSeconds()
getTime()
getTimezoneOffset()
getUTCDate()
getUTCDay()
getUTCFullYear()
getUTCHours()
getUTCMilliseconds()
getUTCMinutes()
getUTCMonth()
getUTCSeconds()
now()
parse()
prototype
setDate()
setFullYear()
setHours()
setMilliseconds()
setMinutes()
setMonth()
setSeconds()
setTime()
setUTCDate()
setUTCFullYear()
setUTCHours()
setUTCMilliseconds()
setUTCMinutes()
setUTCMonth()
setUTCSeconds()
toDateString()
toISOString()
toJSON()
toLocaleDateString()
toLocaleTimeString()
toLocaleString()
toString()
toTimeString()
toUTCString()
UTC()
valueOf()
JS Error
name
message
JS Global
decodeURI()
decodeURIComponent()
encodeURI()
encodeURIComponent()
escape()
eval()
Infinity
isFinite()
isNaN()
NaN
Number()
parseFloat()
parseInt()
String()
undefined
unescape()
JS JSON
parse()
stringify()
JS Math
abs()
acos()
acosh()
asin()
asinh()
atan()
atan2()
atanh()
cbrt()
ceil()
clz32()
cos()
cosh()
E
exp()
expm1()
floor()
fround()
LN2
LN10
log()
log10()
log1p()
log2()
LOG2E
LOG10E
max()
min()
PI
pow()
random()
round()
sign()
sin()
sqrt()
SQRT1_2
SQRT2
tan()
tanh()
trunc()
JS Number
constructor
isFinite()
isInteger()
isNaN()
isSafeInteger()
MAX_VALUE
MIN_VALUE
NEGATIVE_INFINITY
NaN
POSITIVE_INFINITY
prototype
toExponential()
toFixed()
toLocaleString()
toPrecision()
toString()
valueOf()
JS OperatorsJS RegExp
constructor
compile()
exec()
g
global
i
ignoreCase
lastIndex
m
multiline
n+
n*
n?
n{X}
n{X,Y}
n{X,}
n$
^n
?=n
?!n
source
test()
toString()
(x|y)
.
\w
\W
\d
\D
\s
\S
\b
\B
\0
\n
\f
\r
\t
\v
\xxx
\xdd
\uxxxx
JS Statements
break
class
continue
debugger
do…while
for
for…in
for…of
function
if…else
return
switch
throw
try…catch
var
while
JS String
charAt()
charCodeAt()
concat()
constructor
endsWith()
fromCharCode()
includes()
indexOf()
lastIndexOf()
length
localeCompare()
match()
prototype
repeat()
replace()
search()
slice()
split()
startsWith()
substr()
substring()
toLocaleLowerCase()
toLocaleUpperCase()
toLowerCase()
toString()
toUpperCase()
trim()
valueOf()
Input Number Object Properties
| Property | Description |
|---|---|
| autocomplete | Sets or returns the value of the autocomplete attribute of a number field |
| autofocus | Sets or returns whether a number field should automatically get focus when the page loads |
| defaultValue | Sets or returns the default value of a number field |
| disabled | Sets or returns whether a number field is disabled, or not |
| form | Returns a reference to the form that contains the number field |
| list | Returns a reference to the datalist that contains the number field |
| max | Sets or returns the value of the max attribute of a number field |
| min | Sets or returns the value of the min attribute of a number field |
| name | Sets or returns the value of the name attribute of a number field |
| placeholder | Sets or returns the value of the placeholder attribute of a number field |
| readOnly | Sets or returns whether the number field is read-only, or not |
| required | Sets or returns whether the number field must be filled out before submitting a form |
| step | Sets or returns the value of the step attribute of a number field |
| type | Returns which type of form element the number field is |
| value | Sets or returns the value of the value attribute of a number field |
The step Attribute
The input attribute specifies the legal number intervals for an
input field.
Example: if step=»3″, legal numbers could be -3, 0, 3, 6, etc.
Tip: This attribute can be used together with the max and min attributes to create a range of legal values.
The attribute works with the following input types: number, range, date, datetime-local, month, time and week.
Example
An input field with a specified legal number intervals:
<form> <label for=»points»>Points:</label> <input
type=»number» id=»points» name=»points» step=»3″></form>
Note: Input restrictions are not foolproof, and JavaScript provides many ways to
add illegal input. To safely restrict input, it must also be checked by the receiver
(the server)!
The height and width Attributes
The input and attributes specify the height and width of an element.
Tip: Always specify both the height and width attributes for
images. If height and width are set, the space required for the image is
reserved when the page is loaded. Without these attributes, the browser does not
know the size of the image, and cannot reserve the appropriate space to it. The
effect will be that the page layout will change during loading (while the images
load).
Example
Define an image as the submit button, with height and width attributes:
<form> <label for=»fname»>First name:</label> <input
type=»text» id=»fname» name=»fname»><br><br> <label for=»lname»>Last
name:</label> <input type=»text» id=»lname» name=»lname»><br><br>
<input type=»image» src=»img_submit.gif» alt=»Submit» width=»48″ height=»48″>
</form>
The min and max Attributes
The input and attributes specify the minimum and maximum values for an
input field.
The and attributes work with the following input types: number, range, date, datetime-local, month, time and week.
Tip: Use the max and min attributes together to create a
range of legal values.
Example
Set a max date, a min date, and a range of legal values:
<form> <label for=»datemax»>Enter a date before
1980-01-01:</label> <input type=»date» id=»datemax» name=»datemax»
max=»1979-12-31″><br><br> <label for=»datemin»>Enter a date
after 2000-01-01:</label> <input type=»date» id=»datemin» name=»datemin»
min=»2000-01-02″><br><br> <label for=»quantity»>Quantity
(between 1 and 5):</label> <input type=»number» id=»quantity»
name=»quantity» min=»1″ max=»5″></form>
HTML тег
Все элементы тега форм создаются с помощью тега <input>.
Синтаксис <input>
Первое на что стоит обратить внимание, что тег не нужен закрывающий тег. У поля есть два самых важных параметра, которые я вынес в обязательные, это name и type
- name=»name_field» — параметр для задания имени конкретному input. Это нужно, чтобы при дальнейшей обработке данных формы можно было получить значение этого поля.
-
type=»значение» — отвечает за тип элемента, т.е. что именно будет представлять из себя поле. И здесь есть множество возможных значений:
- text — текстовое поле. Одно из самых часто используемых значений
- password — текстовое поле, но с той особенностью, что при вводе символы скрыты
- radio — радиокнопки
- checkbox — переключатели
- submit — кнопка для отправки значений формы (управление передается на адрес указанный в адрес, указанный в action атрибута формы)
- reset — кнопка для очистки всей формы
- hidden — скрытое поле
- button — кнопки для обработки каких-то действий (не путать с submit!)
- file — для загрузки файлов на сервер
- image — поле с изображением (используется крайне редко)
- value=»значение» — указывается значение по умолчанию
Теперь разберем более подробно каждый элемент
HTML Tutorial
HTML HOMEHTML IntroductionHTML EditorsHTML BasicHTML ElementsHTML AttributesHTML HeadingsHTML ParagraphsHTML StylesHTML FormattingHTML QuotationsHTML CommentsHTML Colors
Colors
RGB
HEX
HSL
HTML CSSHTML Links
Links
Link Colors
Link Bookmarks
HTML Images
Images
Image Map
Background Images
The Picture Element
HTML TablesHTML Lists
Lists
Unordered Lists
Ordered Lists
Other Lists
HTML Block & InlineHTML ClassesHTML IdHTML IframesHTML JavaScriptHTML File PathsHTML HeadHTML LayoutHTML ResponsiveHTML ComputercodeHTML SemanticsHTML Style GuideHTML EntitiesHTML SymbolsHTML EmojisHTML CharsetHTML URL EncodeHTML vs. XHTML
Animated Inputs
The w3-animate-input class transforms the width of an input field to 100% when it gets focus:
Example
<input class=»w3-input w3-animate-input»
type=»text» style=»width:30%»>
Example
<input class=»w3-check» type=»checkbox» checked=»checked»>
<label>Milk</label><input class=»w3-check»
type=»checkbox»><label>Sugar</label>
<input class=»w3-check» type=»checkbox» disabled>
<label>Lemon (Disabled)</label>
Example
<input class=»w3-radio» type=»radio» name=»gender» value=»male» checked>
<label>Male</label><input class=»w3-radio»
type=»radio» name=»gender» value=»female»><label>Female</label><input class=»w3-radio»
type=»radio» name=»gender» value=»» disabled><label>Don’t know (Disabled)</label>
Select Options
Example
<select class=»w3-select» name=»option»> <option value=»» disabled
selected>Choose your option</option> <option value=»1″>Option
1</option> <option value=»2″>Option 2</option> <option
value=»3″>Option 3</option></select>
Example
<select class=»w3-select w3-border» name=»option»>
Form Elements in a Grid
In this example, we use W3.CSS’ Responsive Grid System to make the inputs appear on the same line (on smaller screens, they will stack horizontally with 100% width).
You will learn more about this later.
Example
<div class=»w3-row-padding»> <div class=»w3-third»>
<input class=»w3-input w3-border» type=»text» placeholder=»One»>
</div> <div class=»w3-third»> <input
class=»w3-input w3-border» type=»text» placeholder=»Two»> </div>
<div class=»w3-third»> <input class=»w3-input
w3-border» type=»text» placeholder=»Three»> </div></div>
Grid with Labels
Example
<div class=»w3-row-padding»> <div class=»w3-half»>
<label>First Name</label> <input
class=»w3-input w3-border» type=»text» placeholder=»Two»> </div>
<div class=»w3-half»> <label>Last
Name</label> <input class=»w3-input
w3-border» type=»text» placeholder=»Three»> </div></div>
❮ Previous
Next ❯
Input Restrictions
Here is a list of some common input restrictions:
| Attribute | Description |
|---|---|
| checked | Specifies that an input field should be pre-selected when the page loads (for type=»checkbox» or type=»radio») |
| disabled | Specifies that an input field should be disabled |
| max | Specifies the maximum value for an input field |
| maxlength | Specifies the maximum number of character for an input field |
| min | Specifies the minimum value for an input field |
| pattern | Specifies a regular expression to check the input value against |
| readonly | Specifies that an input field is read only (cannot be changed) |
| required | Specifies that an input field is required (must be filled out) |
| size | Specifies the width (in characters) of an input field |
| step | Specifies the legal number intervals for an input field |
| value | Specifies the default value for an input field |
You will learn more about input restrictions in the next chapter.
The following example displays a numeric input field, where you can enter a
value from 0 to 100, in steps of 10. The default value is 30:
Example
<form> <label for=»quantity»>Quantity:</label> <input
type=»number» id=»quantity» name=»quantity» min=»0″ max=»100″ step=»10″
value=»30″></form>
Значение атрибута type: tel
Элемент <input> типа tel применяется для того, чтобы сообщить браузеру, что в соответствующем поле формы пользователь должен ввести телефонный номер. Несмотря на то, что телефонный номер представляет из себя числовой формат вводимых данных, в браузерах поле типа tel ведет себя как обычное текстовое поле ввода. Однако, применение типа поля ввода tel приводит к появлению на экранах мобильных устройств специальной клавиатуры, предназначенной для облегчения ввода информации. Синтаксис поля ввода номера телефона:
- Результат
- HTML-код
- Попробуй сам » /
Телефон:
Значение
Описание
button
Создает кнопку с произвольным действием, действие по умолчанию не определено:
checkbox
Создает флажки, которые напоминают переключатели тем, что дают пользователю возможность выбирать из предложенных вариантов:Я знаю HTML
color
Генерирует палитры цветов обеспечивая пользователям возможность выбирать значения цветов в шестнадцатеричном формате RGB:
date
Позволяет вводить дату в формате дд.мм.гггг.:
День рождения:
datetime-local
Позволяет вводить дату и время, разделенные прописной английской буквой по шаблону дд.мм.гггг чч:мм:
Дата встречи — день и время:
Браузеры, поддерживающие язык HTML5, проверят, соответствует ли введенный посетителем адрес электронной почты принятому стандарту для данного типа адресов:
E-mail:
file
Позволяет загружать файлы с компьютера пользователя:
Выберите файл:
hidden
Создает скрытый элемент, не отображаемый пользователю. Информация,
хранящаяся в скрытом поле, всегда пересылается на сервер и не может быть изменена ни пользователем, ни браузером.
image
Создает элемент в виде графического изображения, действующий аналогично кнопке Submit:
month
Позволяет пользователю вводить год и номер месяца по шаблону гггг-мм:
number
Создает поле, в которое пользователь может вводить только числовое значение. Для типа ввода number браузер предоставляет виджет счетчика, который представляет собой поле, справа от которого находятся две кнопки со стрелками — для увеличения и уменьшения числового значения. Для указания минимальных и максимальных допустимых значений ввода предназначены атрибуты min и max, а также можно установить шаг приращения с помощью атрибута step:
Укажите число (от 1 до 10):
password
Текстовое поле для ввода пароля, в котором все вводимые символы заменяются звездочкой либо другим, установленным браузером значком:
Введите пароль:
radio
Создает элемент-переключатель в виде небольшого кружка (иногда их называют радио-кнопками):
Радио-кнопки:
range
Создает такой элемент интерфейса, как ползунковый регулятор. Ползунок предназначен только для выбора числовых значений в некоем диапазоне, при этом для пользователя не все браузеры отображают текущее числовое значение:
reset
Создает кнопку, которая очищает поля формы от введенных пользователем данных:
search
Создает поле поиска, по умолчанию поле ввода имеет прямоугольную форму:
Поиск:
submit
Создает стандартную кнопку, активизируемую щелчком мыши. Кнопка собирает информацию с формы и отправляет ее на сервер обработчику:
text
Создает однострочное поле ввода текста:
time
Допускает ввод значений в 24-часовом формате, например 17:30. Браузеры отображают его как элемент управления в виде числового поля ввода со значением, изменяемым с помощью мыши, и допускают ввод только значений времени:
Выберите время:
url
Заставляет браузер проверять, правильно ли пользователь ввел URL-адрес. Некоторые браузеры добавляют специфическую информацию в предупреждающие сообщения, выводимые на экран, при попытке отправить форму с некорректными значениями URL-адреса:
Главная страница:
week
Позволяет пользователю выбрать одну неделю в году, после чего обеспечит ввод данных в формате нн-гггг:
Выберите неделю: