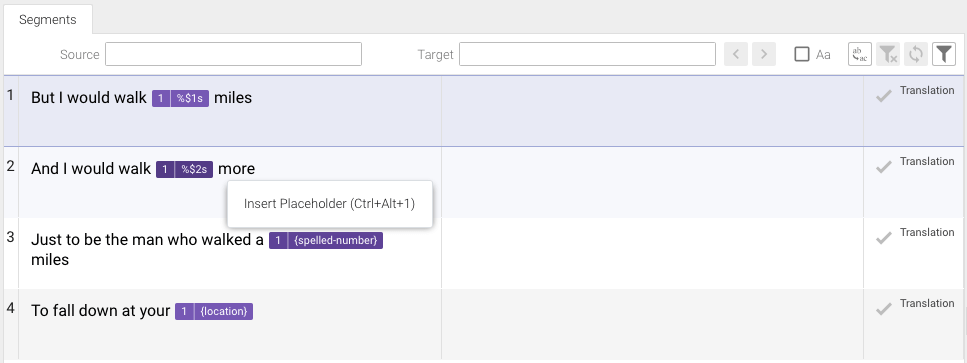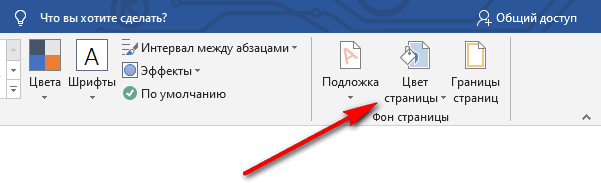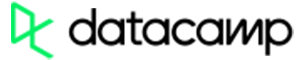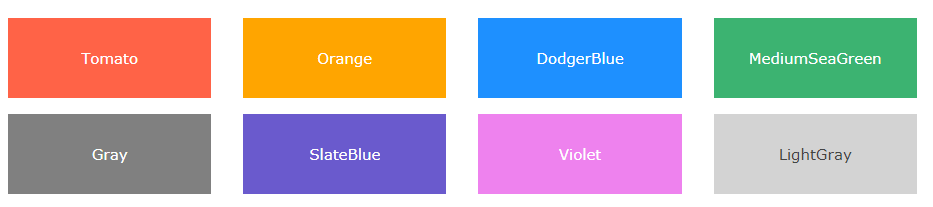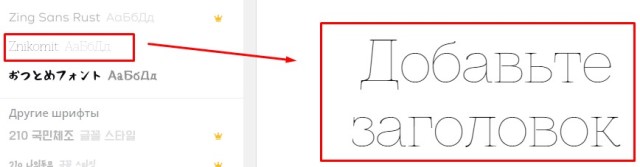Индексированный цвет (indexed color)
Содержание:
- Как удалить надпись в Фотошопе?
- Каналы изображения
- Глубина цвета
- Как удалить выделенное в Фотошопе?
- Палитровые файлы
- Преобразования цветовых режимов
- Недостатки
- Палитровые видеорежимы
- Цветовые каналы и гаммы цветов
- Форматы файла изображения, поддерживающие, внесли цвет в указатель
- Как удалить объект в Фотошопе?
- Пиксельные меры долота
Как удалить надпись в Фотошопе?
Обучение по тому, как удалить надпись в Фотошопе, мы продолжим редактированием следующих обоев. На этот раз мы взяли картинку, посвященную фильму «Хоббит: неожиданное путешествие». Здесь мы проверим качество работы графического редактора на новых надписях. Они представляют собой логотипы. Трудность состоит в том, что фон на этот раз хорошо просматривается.
Выделять такие надписи следует при помощи всё того же «Лассо». Для остальных инструментов их размер слишком мал. Выделять следует по одной надписи. То есть, после выделения логотипа MGM зажмите клавишу Shift, после чего переходите к выделению надписи New Line Cinema. Когда выделены будут все логотипы — нажмите клавишу Delete. Что выбрать в диалоговом окне, посвященном удалению объектов, вы уже знаете.
Получившийся результат вы видите ниже. В некоторых местах трава оказалась размыта, но заметить это можно лишь при просмотре на максимальном масштабе. Проблема возникла лишь с тем, что в одном месте появились совершенно лишние буквы. От них можно избавиться, повторив предыдущие действия.
Вам следует знать, что удалить можно не любую надпись. Если она слишком большая и имеет некоторую прозрачность, то попытки её удаления будут бесплодными. Именно поэтому такими водяными знаками защищают свои снимки профессиональные фотографы.
Каналы изображения
Информация о цвете и
других характеристиках любых изображений в
программе Photoshop всегда подразделяется на один
или несколько каналов. Каналы имеют два
назначения: они разделяют базовые цвета (в этом
смысле их можно считать аналогами клише,
формируемых в процессе цветоделения) и хранят
сведения о маскировании участков изображения.
Каналы, предназначенные
для маскирования, носят название альфа-каналов.
Программа Photoshop 4.0 допускает создание до
24 каналов в каждом из файлов изображений.
Фактическое число каналов определяется
конкретным цветовым режимом и тем количеством
альфа-каналов, которые требуется создать для
обеспечения цветового баланса изображения.
Программа Photoshop дает
возможность редактировать все каналы
одновременно (с помощью так называемого
совмещенного канала) или по отдельности.
Глубина цвета
Понятие глубины цвета
позволяет определить, сколько цветов может быть
реализовано в изображении в том или ином
цветовом режиме, указывая на число битов,
применяемых для представления цвета каждого
пикселя. Глубина цвета обычно характеризуется
одним из следующих трех способов:
-
По числу битов на пиксель. Двадцать
четыре бита на пиксель заключают в себе
максимальное число цветовых оттенков, какое
можно видеть на экране компьютера, — 16,8
миллиона. Шестнадцать бит на пиксель позволяют
передавать более 64 000 цветов, что несколько
меньше, чем может различать человеческий глаз,
однако ровно столько, сколько может быть
показано на типовом экране (800×600 пикселей)
при наличии графической платы с 1 Мбайтом
видеопамяти. Восемь бит на пиксель описывают
всего 256 различных цветов.
совет
Некоторые сканеры и устройства
регистрации изображений на прозрачную пленку
используют глубину представления цвета до
36 бит на пиксель, при этом дополнительные биты
используются для хранения информации о яркости
видимых на изображении бликов или участков тени.
Преимуществом такого избыточного способа
представления информации является возможность
гибкой цветокоррекции и включения в изображение
большего числа различимых глазом деталей.
По максимальному числу реализуемых
цветов. Типовой ряд определений в порядке
возрастания выглядит так: 16-цветный режим,
256-цветный, режим тысяч цветов и режим миллионов
цветов. Последние определения являются
достаточно вольными и в ряде случаев
используются для описания изображений,
фактически содержащих меньшее число оттенков
цвета.
По названию. Большинство из нас проще
запоминает сведения о каком-то предмете, если для
него подобрано подходящее название. Такими
названиями для режимов представления цвета с
различной глубиной являются:
-
монохромный (всего два
цвета, например белый и черный; один бит на
пиксель); -
полутоновый (256 цветов —
и все из них являются оттенками серого; это
максимально различимое глазом число оттенков
серого цвета); -
индексный (любое число
цветов, не превышающее 256); -
режим High Color
(тысячи, от 16 000 до более чем 64 000 цветов, 15–16 бит на
пиксель); -
режим True Color (миллионы, 16,8
миллиона цветов, 24 бита на пиксель).
Зачем вам
следует знать все эти сведения? Вот по крайней
мере две причины: чтобы представлять себе
размеры файлов изображений и чтобы обеспечивать
доступ к нужным командам программы Photoshop.
Чем меньше
цветовых оттенков содержит изображение, тем
меньше размер файла, так как цвет каждого из
пикселей описывается меньшим числом бит. Если вы
стеснены в количестве свободного пространства
на жестком диске, объеме оперативной памяти или
размерах файла подкачки, то уменьшение размеров
файла за счет перехода в режим индексированных
цветов или градаций серого цвета может служить
выходом из критической ситуации, если удается
сохранить требуемое качество изображения. В
графических проектах, ориентированных на
просмотр через Web-узлы, должны приниматься
специальные меры по ограничению размера файлов,
так как чем меньше файл, тем быстрее он
подгружается по сети (читайте следующий далее
раздел «Приемы уменьшения числа оттенков на
изображениях формата GIF»).
Однако в
большинстве случаев, как вы сможете убедиться,
самым удобным и производительным является режим
работы True Color, так как в этом режиме имеется
возможность видеть на экране максимальный объем
информации, заключенной в файле изображения.
Кроме того, один из режимов с глубиной цвета типа
True Color, режим RGB, обеспечивает вам доступ ко всей
совокупности команд программы Photoshop 4.0. Так что
до тех пор, пока вы с упоением трудитесь над
грудой слоев изображения, нанесенных перед вами
на экран, делайте это в режиме RGB, переходя в режим
CMYK лишь в качестве заключительного шага. Стоит
иметь в виду и то, что такие важные удобства
программы Photoshop, как слои и каналы, недоступны в
режиме индексированных цветов и битовом
(черно-белом) режиме. Закончив все основные
работы по редактированию изображения, вы всегда
имеете возможность сменить цветовой режим перед
завершением и сохранением проекта.
Как удалить выделенное в Фотошопе?
Если у вас картинка до сих пор состоит из одного слоя, то дальше выскочит знакомое диалоговое окно. Пункт «С учетом содержимого» в этот раз использовать не стоит. Попробуйте вместо него выбрать пункт «Черный», «Белый» или «Цвет фона».
Вы можете удивиться тому, что нам не предлагают оставить удаленную область полностью прозрачной. Но всё правильно. Ведь мы работаем с JPEG-картинкой. Этот формат не поддерживает прозрачность. Вам интересно, как удалить выделенное в Фотошопе, не заливая область каким-либо цветом? Тогда перейдите в панель «Слои». Вы сразу заметите, что около единственного слоя нарисован небольшой замочек.
Этот замок говорит о том, что слой заблокирован. Широкий диапазон действий к нему применить нельзя. Для устранения блокировки совершите двойной щелчок по слою левой кнопкой мыши. Вам будет предложено дать слою другое наименование. Воспользуйтесь предоставленной возможностью.
Теперь вы можете со спокойной душой нажимать клавишу Delete (если только вы не успели залить всё белым или черным цветом). В этот раз никакое диалоговое окно не выскочит. Вместо этого фон тут же заменится на шахматные клетки. Это означает, что он стал прозрачным. Если вы сохраните получившееся изображение в PNG-формате, то сразу это заметите. Если же вы захотите сохранить картинку в формате JPEG, то прозрачность заменится на белый цвет.
Заметьте, что выделение после ваших действий сохранилось. Это позволит совершать с выбранной областью и другие действия. Когда выделение вам станет не нужно — просто его отмените.
Палитровые файлы
Палитровые или индексированные файлы — графические файлы, устроенные аналогичным образом. Как и в палитровых видеорежимах, заменой палитры можно перекрашивать объекты (например, в компьютерной игре встречаются автомобили шести цветов, при этом в файлах данных хранится одна картинка автомобиля с шестью палитрами). См. Цифровое изображение.
Палитровые видеорежимы практически не применяются с современными компьютерными мониторами. Тем не менее, палитровые графические файлы всё ещё активно используются.
- Если используется 256 (или меньше) разных цветов, палитровый рисунок зачастую меньше аналогичного полноцветного, совсем без потерь качества.
- Уменьшение количества цветов — разновидность сжатия с потерями.
Прозрачный цвет
В палитровом файле один или несколько цветов могут быть сделаны прозрачными. При отрисовке таких файлов пиксели полностью прозрачного цвета не рисуются, и на их месте остаётся фон.
Графический формат PNG позволяет 8-битный альфа-канал в 8-битном изображении.
Преобразования цветовых режимов
Это в чем-то даже
плохо — то, что фирма Adobe сделала столь легким
процесс преобразования изображений из одного
цветового режима в другой. Вы спросите, почему? Да
потому, что такая операция может привести к
безвозвратной утрате качества картинки. Ведь
каждый раз, когда вы переходите от одного
цветового режима к другому, теряется часть
информации, содержащейся в каждом из пик селей
изображения. Выполните смену режимов несколько
раз — и значительная часть информации
будет утрачена. К тому же только один режим, RGB,
обеспечивает доступ ко всем командам программы
Photoshop (за исключением, конечно, тех команд,
которые предназначены для других, строго
определенных режимов, таких как Bitmap — (Битовый).
А теперь, когда
предостережение высказано, поясним:
единственное, что требуется для перехода к
новому режиму представления изображения, —
это выбрать команду меню Image<>Mode<>Mode name (Изображение<>Режим<>Название режима), где
вместо слов Mode name (Название режима) должна
стоять одна из команд подменю Mode (Режим).
Впрочем, для перехода от одного из
многокрасочных режимов к Bitmap
(Битовый) или Duotone (Дуплекс) следует вначале
преобразовать изображение к модели
Grayscale (Градации серого).
В заключение еще один
важный момент, который следует иметь в виду перед
выполнением преобразования цветовых режимов:
при таком преобразовании утрачиваются все
корректирующие слои изображения. Вот это да! Что
же делать, если вы уже применили к изображению
корректирующие слои, придав ему именно тот вид и
ту цветовую тональность, которой так долго
добивались? Выход очень прост: выполните
сведение слоев изображения, чтобы корректировки
приобрели постоянный характер. После этого можно
смело менять цветовой режим.
Недостатки
Главный недостаток использования индексируемого цвета является ограниченным набором одновременных цветов за изображение. Маленькие 4-или 16 цветовых палитр все еще приемлемы для небольших изображений (символы) или очень простая графика, но воспроизвести реальные изображения они становятся почти бесполезными. Некоторые методы, такие как цветная квантизация, сглаживание и возбуждение объединенного вместе могут создать внесенные в указатель изображения с 256 цветами, сопоставимые с оригиналом до допустимого уровня.
Для сравнения вот то же самое изображение, предоставленное с 4-, 16-, и размером с 256 цветами с адаптивными палитрами (лучшие выбранные отобранные цвета) без возбуждения, (полная truecolor версия в вершине):
Индексируемые цветные изображения в большой степени зависят от своих собственных цветовых палитр. За исключением нескольких известных фиксированных цветовых палитр (таких как фиксированная цветовая палитра Цветного Графического адаптера — CGA), сырые данные изображения и/или цветные столы карты не могут быть достоверно обменены между различными файлами изображения без некоторого промежуточного отображения. Кроме того, если оригинальная цветовая палитра для данного индексируемого изображения потеряна, может быть почти невозможно восстановить его. Вот пример того, что происходит, когда индексируемое цветное изображение (предыдущий попугай) было связано с неправильной цветовой палитрой:
индексируемых цветных графических способов для адаптеров дисплея есть 16-или предел с 256 цветами, наложенный аппаратными средствами. Индексируемые цветные изображения с богатыми но несовместимыми палитрами могут только быть точно показаны по одному, как в слайд-шоу. Когда необходимо показать повторные изображения вместе, поскольку в мозаике уменьшенных изображений, общая или основная палитра часто используется, который охватывает как можно больше различных оттенков в единственный набор, таким образом ограничивая полную точную цветную доступность.
Следующее изображение — мозаика четырех различных индексируемых цветных изображений, предоставленных с единственной общей основной палитрой 6-8-5 уровней RGB плюс 16 дополнительных серых. Отметьте ограниченный диапазон цветов, используемых для каждого изображения, и сколько записей палитры оставляют неиспользованными.
Много индексируемых устройств цветного дисплея не достигают 24-битного предела для полной палитры RGB. VGA для совместимых устройств ПК IBM-PC, например, только предоставляет 18-битной палитре RGB 262 144 различных возможных цвета и 16-и 256-индексируемых цветных графических способов.
Некоторое программное обеспечение редактирования изображение позволяет гамма исправлению быть примененным к палитре для индексируемых цветных файлов изображения. В целом применить гамма исправление непосредственно к цветной карте — плохая практика, из-за оригинальной потерянной насыщенности цвета RGB. Лучше применить гамма исправление с аппаратными средствами показа (большинство современных адаптеров дисплея поддерживает эту функцию), или как активный промежуточный шаг программного обеспечения предоставления посредством управления цветом, которое сохраняет оригинальную насыщенность цвета. Только, когда индексируемые цветные изображения предназначены для систем, которые испытывают недостаток в любом виде цветной калибровки, и они не предназначены, чтобы быть кросс-платформенными, гамма исправление может быть применено к самому цветному столу.
Палитровые видеорежимы
Рисунок в неправильной палитре — нередкая картина в 1990-е годы.
Палитровые режимы — видеорежимы, в которых каждый пиксель может принимать один из небольшого (от 2 до 256) количества цветов. Видеопамять в таких режимах делится на две части: таблицу цветов (палитру), которая содержит значения красного, зелёного и синего для каждого из цветов, и кадровый буфер, в котором для каждого пикселя хранится номер цвета в палитре.
Как правило, палитру можно изменять независимо от кадрового буфера. Если каким-то образом на экран попала картинка в неправильной палитре, возникает специфический видеоэффект.
Чтобы вывести на 256-цветный экран изображение, в котором более чем 256 цветов, требуется построить палитру, приближающую потребные цвета. Качественное построение 256-цветной палитры может занимать довольно много времени (до нескольких секунд на компьютерах того времени). Поэтому там, где требуется скорость (веб, игры, воспроизведение видео) палитра жёстко задаётся в графических данных, а не строится динамически.
Палитровые спецэффекты
Тот факт, что палитру можно менять независимо от кадрового буфера, широко применяется в видеоиграх для получения очень быстрых спецэффектов. Вот (не исчерпывающий) список игр с подобными видеоэффектами.
- Doom: вспышки экрана, когда герой подбирает предмет или ранен, а также изменение цвета изображения при пользовании скафандром.
- Warcraft II: плеск воды. Интересно, что в редакторе Warcraft II плеск воды также реализован — разумеется, только в 256-цветных режимах.
Также осветление-затемнение цвета в палитровых играх выполняется очень быстро (хоть и некачественно) с помощью таблиц замены цветов — в одну-две машинных команды на пиксель. В Doom с помощью замены цветов реализованы темнота, прибор ночного видения и неуязвимость; практически во всех стратегиях того времени (да и в том же Doom) — перекраска опознавательных знаков в цвет игрока. В truecolor эти же операции приходится делать покомпонентно, зачастую с дорогостоящим умножением, что требует намного больше процессорного времени.
Сравнение с HighColor и TrueColor
Преимущества:
- Малый расход памяти.
- Быстрые палитровые спецэффекты.
Недостатки:
- Неполный набор цветов.
- Построение оптимальной палитры для полноцветного изображения может потребовать больших вычислительных ресурсов.
Цветовые каналы и гаммы цветов
Устанавливаемое по
умолчанию минимальное число каналов изображения
соответствует количеству базовых цветов в
текущем цветовом режиме. Так, при глубине цвета
True Color по три канала имеют изображения в режимах RGB (каналы красного,
зеленого и синего цветовых компонентов) и LAB (канал яркости, A-канал и
B-канал), тогда как в
режиме CMYK имеются четыре канала (бирюзового,
пурпурного, желтого и черного цветовых
компонентов). Вы можете удалить любой из принятых
по умолчанию каналов, однако при этом цветовой
режим изображения перестанет носить стандартный
характер. Photoshop автоматически преобразует такое
изображение в режим Multichannel
(Многоканальный), что
означает утрату возможности редактировать или
создавать изображения с глубиной цвета True Color.
При этом многие из команд Photoshop оказываются
недоступными для использования. Кроме того, если
после удаления одного из каналов снова вернуться
к режиму RGB или CMYK, то в цветовой гамме
изображения будут отсутствовать удаленные
компоненты.
Понятие цветовой
гаммы служит для определения диапазона
цветовых оттенков, которые могут реально
присутствовать на изображениях в том или ином
цветовом режиме. Среди цветовых режимов
программы Photoshop с глубиной цвета True Color режим LAB обладает наиболее
широкой гаммой, перекрывающей цветовые
диапазоны как режима RGB,
так и CMYK. Режим RGB занимает второе место по
ширине гаммы, охватывая весь диапазон оттенков,
которые могут отображаться на экране
компьютерного монитора, за исключением чисто
бирюзового и чисто желтого цветов. Наиболее
ограниченной гаммой обладает режим CMYK — вот почему обычно
бывает необходимо просмотреть готовое
изображение в режиме CMYK
перед тем, как приступать к подготовке
цветоделительных клише для многослойной печати.
Если в составе изображения имеются оттенки,
которые «выпадают из гаммы» режима CMYK и поэтому
не могут быть воспроизведены при печати, то в
ходе предварительного просмотра они
изображаются в виде пятен со сплошной однородной
цветовой заливкой. Можно сделать так, чтобы
подобные пятна были отчетливо видны на
изображении, выбрав для заливки этих пятен цвет,
хорошо контрастирующий с преобладающими на
изображении цветами. Для назначения цвета,
которым будут заменяться оттенки, отсутствующие
в гамме CMYK, выберите команду меню File<>Preferences<>Transparency &
Gamut (Файл<>Установки<>Прозрачность и гамма).
Чтобы выбрать нужный цвет, щелкните на поле
цветового образца в разделе Gamut Warning (Цвет вне гаммы). Появится
стандартное окно диалога Color
Picker (Выбор цвета), с
помощью которого можно выбрать нужный цвет
обычным способом.
Произвести
предварительный просмотр изображения в режиме
CMYK просто — нужно всего лишь выбрать команду
меню View<>CMYK Preview (Вид<>Просмотр в режиме CMYK). Если
ваш компьютер располагает достаточным объемом
оперативной памяти, можно даже выбрать команду View<>New View (Вид<>Новый вид), чтобы открыть
второе окно текущего изображения и использовать
его для просмотра в режиме CMYK.
При сопоставлении этих двух окон будет легко
выявить все участки изображения, окрашенные в
цвета, которые не могут быть воспроизведены при
многослойной печати. Главным достоинством
команды предварительного просмотра является то,
что при этом не происходит утраты никаких
цветовых оттенков изображения-оригинала, так как
не производится реального преобразования
изображения из режима RGB
в режим CMYK.
Просмотр — это только просмотр, а не
переключение режимов.
Если весь
этот разговор о предварительном просмотре
цветовой гаммы изображений, подготавливаемых к
многослойной печати, выглядит несколько
тяжеловато для восприятия, то сейчас у вас будет
повод расслабиться. В процессе переключения из
режима RGB в режим CMYK программа Photoshop
автоматически преобразует любой цвет, лежащий
вне гаммы CMYK, к
ближайшему возможному оттенку. Автоматика
выполняет эту операцию лучше, чем любой из
пользователей, за исключением разве что самых
опытных профессионалов процесса предпечатной
подготовки.
Форматы файла изображения, поддерживающие, внесли цвет в указатель
Это некоторые самые представительные форматы файла изображения, которые поддерживают индексируемые цветные способы. Некоторые из них поддерживают другие способы (например, truecolor), но только индексируемые цветные способы перечислены здесь.
:NOTE: большинство форматов также поддержит цветной стол с меньшим количеством цветов, чем максимум, который может предложить данная битовая глубина.
:* 64-(верный, не EHB), 128-и способы с 256 цветами, только доступные для чипсета АГИ АМИГИ.
: ** Родная поддержка составляющих собственность схем сжатия.
: *** RLE с дополнительными составляющими собственность Прыжками дельты.
Как удалить объект в Фотошопе?
Многие уже наслышаны о чудесах, на которые способен графический редактор. Например, программа позволяет буквально стереть из кадра какой-либо объект. Особенно активно этой возможностью фотографы пользуются для удаления мусора, который случайно попал в кадр. Мы же попробуем задействовать данную функцию для избавления снимка от электрических проводов.
Наша задача — понять, как удалить объект в Фотошопе: например, провода немного испортили кадр. Они появляются из ниоткуда, после чего туда же и уходят. Нужно сказать, что подобные вещи часто портят всю красоту фотографий, на которых изображены деревушки и небольшие города. И далеко не все подозревают, что провода легко можно стереть средствами Adobe Photoshop. Именно этим мы сейчас и займемся.
Выберите инструмент «Лассо». Обведите им первый провод. Не приближайте инструмент к нему вплотную, это совершенно не обязательно
Важно лишь, чтобы вся область с проводом оказалась в зоне выделения
Не обращайте внимание на то, что в зону выделения попадает и небо.
Теперь зажмите клавишу Shift и точно так же выделите второй провод. Если, конечно же, их на вашем снимке несколько
Так у вас получится пара выделенных областей.
Далее нажмите клавишу Delete. Это приведет к удалению выделенных участков изображения. Но предварительно программа при помощи диалогового окна спросит у вас, что именно должно появиться вместо удаленных объектов. Вы должны выбрать пункт «С учетом содержимого». Непрозрачность оставьте на уровне 100%, режим изменять не нужно.
Пиксельные меры долота
За исключением очень с низким разрешением графических способов, рано домашние и персональные компьютеры редко осуществляли весь пиксели адресуемый дизайн — то есть, способность изменить единственный пиксель на любой из доступных цветов независимо. Их ограничения прибыли из использования отдельного цветного признака или цветных областей RAM, ведя, чтобы приписать эффекты столкновения. Кроме того, пиксельные биты и/или линии просмотра видео памяти обычно устраивались странными способами, удобными для видео аппаратных средств генератора (таким образом сокращающий затраты аппаратных средств на конкурентном рынке стоимости), но иногда создающий трудность для людей, пишущих графические программы. Биты пикселя в индексируемом цвете, весь пиксель, адресуемые изображения не всегда смежные в видео памяти или файлах изображения (т.е., короткая организация не всегда используется.) Некоторые видео аппаратные средства, такие как графические способы с 16 цветами Enhanced Graphics Adapter (EGA) и Video Graphics Array (VGA) для совместимых устройств ПК IBM-PC
или видео Amiga буферизует
устроены как серия разрядных матриц (в конфигурации, названной плоской), в котором связанные биты единственного пикселя разделены среди нескольких независимых битовых массивов. Таким образом пиксельные биты концептуально выровнены вдоль 3D Оси Z. (Понятие «глубины» вот не то же самое как та из пиксельной глубины.)
Ранние форматы файла изображения, как PIC, сохранили немного больше, чем голая свалка памяти видео буфера данной машины.
Некоторые индексируемо-цветные форматы файла изображения как Graphics Interchange Format (GIF) позволяют линиям просмотра изображения быть устроенными чередованным способом (не линейный заказ), который позволяет с низким разрешением версии изображения появляться на экране, в то время как это все еще загружает, так, чтобы пользователь компьютера мог получить идею его содержания в течение секунд, прежде чем целое изображение прибудет. Вот пример типичной вертикально чередованной загрузки в четырех шагах:
Как замечено здесь, изображение было разделено на четыре группы линий: группа A содержит каждую четвертую линию, группа B немедленно содержит линии после в группе A, группа C аналогично немедленно содержит линии после тех в группе B, и группа D содержит остающиеся линии, которые являются между строками группы C (немедленно выше) и группируют линии (немедленно ниже). Они сохранены в файл в заказе A, C, B, D, так, чтобы, когда файл передан, вторая принятая группа (C) линий находилась сосредоточенная между линиями первой группы, приводя к наиболее пространственно однородному и распознаваемому изображению, возможному, составленному из только двух из групп линий. Та же самая техника может быть применена с большим количеством групп (например, восемь), когда в каждом шаге следующая группа, которую пошлют, содержит линии, лежащие в или около центров остающихся групп, которые еще не переполнены данными изображения. Этот метод, с четырьмя или восемью группами линий, обычно использовался в ранней Всемирной паутине в течение второй половины 1990-х. Вместо того, чтобы оставлять второстепенный (черный) показ как на иллюстрации выше, частичное изображение часто представлялось на экране, дублируя каждую линию, чтобы заполнить пространство ниже его вниз к следующей полученной линии изображения. Конечным результатом было непрерывное изображение с уменьшенной вертикальной резолюцией, которая увеличится до полного разрешения за несколько секунд, когда более поздние части данных изображения прибыли.