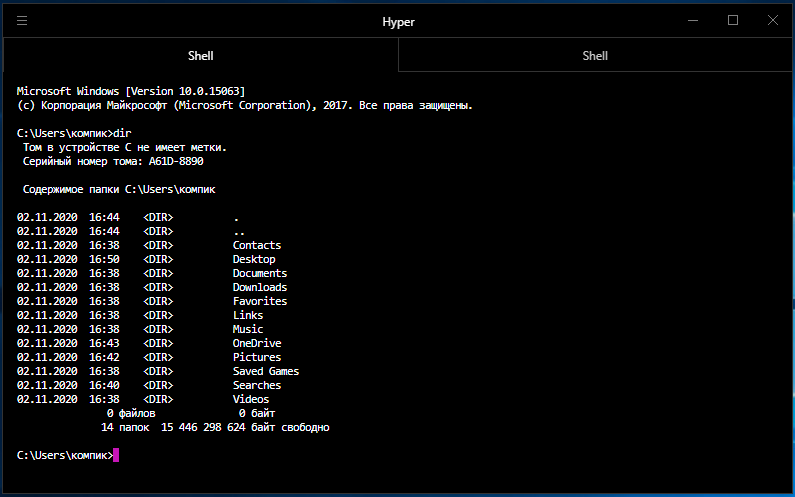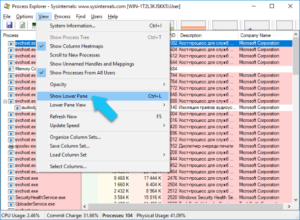Igfxem.exe module
Содержание:
- Введение в модуль igfxem
- Лучшие практики для исправления проблем с igfxtray
- Лучшие практики для исправления проблем с igfxTray
- igfxEM сканер
- Другие процессы
- Деактивация процесса в системном реестре
- Проверка происхождения файла: исключение вирусного внедрения в систему
- Как отключить и удалить MBlauncher
- Зачем все это нужно?
- IgfxTray — что это за программа и опасна ли она?
- IgfxTray — что это за программа и опасна ли она?
- Лучшие практики для исправления проблем с igfxext
- Есть ли угроза безопасности, связанная с модулем igfxem?
- Подробнее о процессе igfxtray
- Лучшие практики для исправления проблем с igfxpers
- Нужно ли отключать igfxem.exe?
- Удаление программы
- Я научу вас ремонтировать свой компьютер!
- igfxext сканер
- Другие процессы
- Информация о файле igfxtray.exe
- Как удалить элемент?
- How to remove igfxtray.exe from the PC?
- Как убрать процесс IgfxTray Module из автозагрузки
- Как удалить hkcmd?
Введение в модуль igfxem
Модуль Igfxem напрямую связан с графическим костюмом Intel вашего компьютера. Пользователи часто называют его графическим исполняемым главным модулем компьютера. Igfxem.exe очень часто используется драйверами видеокарт Nvidia и AMD. Основная задача этого исполняемого файла — сделать разрешение экрана доступным для пользователей. Кроме того, он позволяет сохранить эти настройки, даже если монитор дисплея выключен. Благодаря этому модулю система может запоминать настройки разрешения экрана, даже если монитор отключен.
Это правда, что большинство пользователей компьютеров не считают этот процесс очень важным. Тем не менее, большинство ноутбуков и ноутбуков, доступных сегодня, используют igfxem. Именно поэтому этот процесс модуля igfxem запланирован для запуска при запуске.
PS: нажмите здесь для обзора atiedxx.exe а так же wisptis.exe.
Лучшие практики для исправления проблем с igfxtray
Аккуратный и опрятный компьютер — это главное требование для избежания проблем с igfxtray. Для этого требуется регулярная проверка компьютера на вирусы, очистка жесткого диска, используя cleanmgr и sfc /scannow, удаление программ, которые больше не нужны, проверка программ, которые запускаются при старте Windows (используя msconfig) и активация Автоматическое обновление Windows. Всегда помните о создании периодических бэкапов, или в крайнем случае о создании точек восстановления.
Если у вас актуальные проблемы, попробуйте вспомнить, что вы делали в последнее время, или последнюю программу, которую вы устанавливали перед тем, как появилась впервые проблема. Используйте команду resmon, чтобы определить процесс, который вызывает проблемы. Даже если у вас серьезные проблемы с компьютером, прежде чем переустанавливать Windows, лучше попробуйте восстановить целостность установки ОС или для Windows 8 и более поздних версий Windows выполнить команду DISM.exe /Online /Cleanup-image /Restorehealth. Это позволит восстановить операционную систему без потери данных.
Следующие программы могут вам помочь для анализа процесса igfxtray.exe на вашем компьютере: Security Task Manager отображает все запущенные задания Windows, включая встроенные скрытые процессы, такие как мониторинг клавиатуры и браузера или записей автозагрузки. Уникальная оценка рисков безопасности указывает на вероятность процесса быть потенциально опасным — шпионской программой, вирусом или трояном. Malwarebytes Anti-Malware определяет и удаляет бездействующие программы-шпионы, рекламное ПО, трояны, кейлоггеры, вредоносные программы и трекеры с вашего жесткого диска.
Лучшие практики для исправления проблем с igfxTray
Аккуратный и опрятный компьютер — это главное требование для избежания проблем с igfxTray. Для этого требуется регулярная проверка компьютера на вирусы, очистка жесткого диска, используя cleanmgr и sfc /scannow, удаление программ, которые больше не нужны, проверка программ, которые запускаются при старте Windows (используя msconfig) и активация Автоматическое обновление Windows. Всегда помните о создании периодических бэкапов, или в крайнем случае о создании точек восстановления.
Если у вас актуальные проблемы, попробуйте вспомнить, что вы делали в последнее время, или последнюю программу, которую вы устанавливали перед тем, как появилась впервые проблема. Используйте команду resmon, чтобы определить процесс, который вызывает проблемы. Даже если у вас серьезные проблемы с компьютером, прежде чем переустанавливать Windows, лучше попробуйте восстановить целостность установки ОС или для Windows 8 и более поздних версий Windows выполнить команду DISM.exe /Online /Cleanup-image /Restorehealth. Это позволит восстановить операционную систему без потери данных.
igfxEM сканер
Security Task Manager показывает все запущенные сервисы Windows, включая внедренные скрытые приложения (например, мониторинг клавиатуры или браузера, авто вход). Уникальный рейтинг надежности указывает на вероятность того, что процесс потенциально может быть вредоносной программой-шпионом, кейлоггером или трояном.
Бесплатный aнтивирус находит и удаляет неактивные программы-шпионы, рекламу, трояны, кейлоггеры, вредоносные и следящие программы с вашего жесткого диска. Идеальное дополнение к Security Task Manager.
Reimage бесплатное сканирование, очистка, восстановление и оптимизация вашей системы.
Другие процессы
idmiecc.dll microsoft.photos.exe node.exe igfxEM.exe ochelper.dll ccleaner64.exe c2c_service.exe groovemonitor.exe agent.exe acroiehelper.dll brs.exe
Деактивация процесса в системном реестре
Но что это? Igfxtray.exe в системном трее присутствует, но в разделе автозагрузке его нет? Как же деактивировать модуль в такой ситуации. Тут можно предложить изменить параметры групповых политик или воспользоваться системным реестром. Оба редактора дублируют друг друга, но реестр имеет более высокий приоритет к применению настроек, поэтому рассмотрим именно его.
Редактор вызывается через меню «Выполнить» командой regedit.
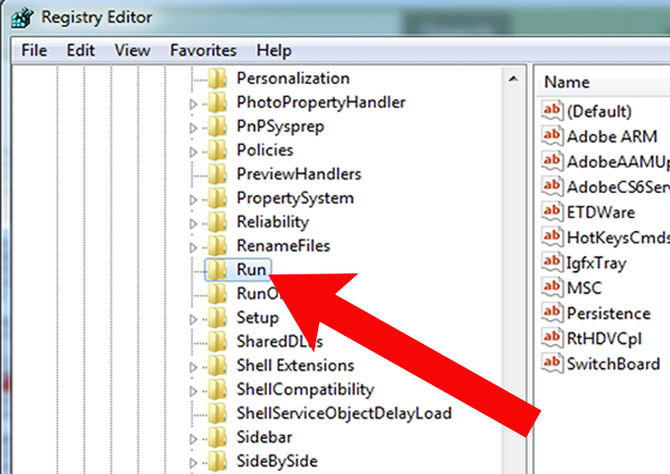
После этого, чтобы долго не переходить по разделам, лучше сразу воспользоваться поиском (Ctrl + F) и найти папки Run (нам нужны только те две, рядом с которыми есть каталоги RunOnce). Отключение состоит только в том, чтобы просто удалить ключ, соответствующий запускаемому процессу, а затем, как и в случае с конфигуратором, произвести рестарт системы.
Проверка происхождения файла: исключение вирусного внедрения в систему
Бывают ситуации, когда под видом системного или программного продукта, преимущественно в виде файлов с расширением exe, в программное обеспечение проникают вредоносные или вирусные элементы. Подобное объясняется фактом, что пользователь не сразу сможет отличить оригинальный файл от «поддельного», который в свою очередь «поселяется» в системе и ведёт свою пагубную деятельность. В случае с файлом igfxTray такой прецедент возникает редко, но проверить и исключить такую вероятность всё же необходимо. Для начала потребуется проверить месторасположение программного продукта: если файл находится не по адресу C:/Windows/System32, а в какой-либо иной папке – это первый признак его возможного вирусного происхождения.
Настораживающим фактом также будет несоответствие в свойствах файла «Авторских прав» с корпорацией Intel, а также несовпадение названия файла с именем, прописанным в свойствах. Проверить эти критерии можно посредством входа через «Диспетчер задач» в «Свойства» программного элемента. В свойствах продукта, во вкладке «Подробно», при легальном происхождении продукта, в графе «Авторские права» должна присутствовать запись Intel Corporation, а в строке «Исходное имя файла» точное его название IGFXTRAY.EXE.
Если результат инспектирования неудовлетворительный и файл вызывает подозрения, тогда стоит воспользоваться ресурсами хорошей антивирусной программы, выполнить сканирование системы и удалить найденные утилитой угрозы. С этой целью лучше использовать надёжные инструменты, к примеру Kaspersky или Doctor Web, которые разработаны специально для оперативного выявления и удаления вирусных компонентов, причём любого уровня опасности, включительно с новыми модификациями вредоносных сигнатур. Опытные пользователи используют такие программы на постоянных условиях, а не только в случае возникновения каких-либо рисков, что исключает вероятность проникновения вирусов на ПК, гарантирует безопасность компьютерному устройству и операционной системе.
Как отключить и удалить MBlauncher
Итак, теперь, когда мы разобрались, что это за программа MBlauncher в автозагрузке, давайте также рассмотрим, как ее отключить, а потом удалить. Делается это очень просто:
- Сначала мы производим правый клик по пустому месту панели задач, а затем в появившемся контекстном меню выбираем пункт, обозначенный на скриншоте ниже.
- Дальше находим менеджер браузеров и делаем на нем правый клик мышью. Из списка, который тотчас же появится, выбираем пункт «Подробно».
- В результате откроется каталог, в котором мы найдем и сам BrowserManager и утилиту под названием MBlauncher, причем сразу для двух разрядностей. Пока просто сворачиваем данное окно и переходим к следующему этапу инструкции.
- Дальше нам нужно снова запустить диспетчер задач (правый клик мышью по панели задач Windows) и в нем переместиться на вкладку «Автозагрузка». Находим приложение Launcher для менеджера браузеров и производим на нем правый клик мышью. Из появившегося списка выбираем пункт отключения программы. Таким образом мы удалим MBlauncher из автозагрузки.
- Наша программа отключена из автозапуска операционной системы. Об этом свидетельствует надпись, появившаяся в отмеченном на картинке ниже месте.
- Теперь давайте удалим менеджер браузеров полностью. Для этого нам понадобится запустить поиск Windows, прописать название панели управления, а потом выбрать нужный элемент в появившейся выдаче. В Windows 7 все то же самое делается через меню «Пуск».
- В панели управления режим отображения переключаем на «Категория». Когда это будет сделано, переходим к пункту «Удаление программ», который мы обозначили на картинке ниже.
- Дальше находим наш менеджер браузеров в списке установленных приложений, производим по нему правый клик мышью, а потом из появившегося контекстного меню выбираем пункт деинсталляции.
- Откроется еще одно окошко, в котором нам нужно нажать на кнопку «Удалить».
- Запустится процесс деинсталляции менеджера браузеров от Яндекс. Нужно немножко подождать, пока процедура удаления будет завершена.
- Все готово. Наш MBlauncher удален из автозагрузки Windows, а также ее файловой системы и реестра. От данной программы не осталось и следа. Закрываем окно кликом по кнопке «Готово».
Зачем все это нужно?
Необходимость в переключении вывода изображения с одной видеокарты на другую может потребоваться при использовании нескольких мониторов или монитора и телевизора. Также нередко это помогает в ситуациях, когда при установке дискретной видеокарты изображение по прежнему выводится на встроенную.
Опция Graphic Adapter Priority предназначена для выбора графической видео карты (соответствующего ей выхода на монитор), который будет использоваться в качестве системного – действующего и на которой будет идти информация о загрузке компьютера. Обычно опция очень актуальна в случае наличия встроенной видео карты на материнской плате и внешней – как правило в сотни раз более высокопроизводительной – подключаемой через шину на плате AGP или PCI-E.
Часто при обнулении БИОС или сбросе на дэфаул – и последующей при перезагрузке не показывает монитор – первое что следует сделать – это проверить данную опцию – к тому ли разъему – той ли видео карты подключен в данный момент монитор!
Возможные значения опции:
- IGD или Onboard – использовать только интегрированное видео карту;
- AGP/PCI – системный монитор подключен к слоту шины AGP и затем PCI;
- PCI/AGP – системный монитор подключен к слоту шины PCI и только затем кAGP;
- PCI (или PCI Slot) – первым будет определятся видеоадаптер карты установленой в PCI-слот;
- AGP – первым будет инициализироваться AGP-адаптер (без инициализации встроенного графического ядра);
- PCIE или PEG – первым будет определятся видеоадаптер, установлен в слот PCIE – PCI Express 16x (без инициализации встроенного графического ядра) ;
- PEG/IGD или PCI/IGD – в начале загрузится видео карты подключеная к шине PCI Express, а затем интегрированная (или к PCI слоту, а затем интегрированная).
Опция также может иметь другие названия:
- Boot Graphic Adapter Priority
- VGA BIOS Sequence
- VGA Boot From
- Booting Graphic Adapter Priority
- Graphic Adapter Priority
- Init Display First
- Init. Graphic Adapter Priority
- Initiate Graphic Adapter
- Primary Display Adapter
- Primary Graphics Adapter
- Primary VGA BIOS
- Primary Video Adapter
- Primary Video Device
Примечание 1. PCI Express. В отличие от стандарта PCI, использовавшего для передачи данных общую шину с подключением параллельно нескольких устройств, PCI Express, в общем случае, является пакетной сетью с топологией типа звезда. Высокая пиковая производительность шины PCI Express позволяет использовать её вместо шин AGP и тем более PCI и PCI-X. Де-факто PCI Express заменила эти шины в персональных компьютерах.
Примечание 2: AGP (от англ. Accelerated Graphics Port, ускоренный графический порт) — специализированная 32-разрядная системная шина для видеокарты, разработанная в 1996 году компанией Intel. В данный момент материнские платы со слотами AGP практически не выпускаются; стандарт AGP был повсеместно вытеснен на рынке более быстрым и универсальным PCI Express Последними серийно выпускавшимися видеокартами для шины AGP были GeForce 7950GT (nVidia) и Radeon HD4670 (AMD).
IgfxTray — что это за программа и опасна ли она?
Как показывает практика, вредоносные процессы могут маскироваться под хорошо известные и пользующиеся доверием компоненты. Реализуется это с помощью незначительного изменения имени процесса с сохранением максимально возможной схожести с безопасным оригиналом.
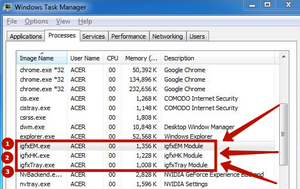 Многих пользователей интересует igfxtray в автозагрузке что это? Данный процесс широко распространен среди обладателей компьютеров и ноутбуков, в которых установлены процессоры производителя Intel. При этом данный элемент не является компонентом ОС и, в теории, не влияет на работоспособность системы.
Многих пользователей интересует igfxtray в автозагрузке что это? Данный процесс широко распространен среди обладателей компьютеров и ноутбуков, в которых установлены процессоры производителя Intel. При этом данный элемент не является компонентом ОС и, в теории, не влияет на работоспособность системы.
IgfxTray module — это рабочий процесс программы Intel Graphics and Media, которая представляется панелью управления различными аспектами и настройками аппаратного обеспечения, выпущенного этой корпорацией. Среди её основных функций можно отметить:
- регулировка параметров графического адаптера;
- смена настроек вывода изображения на дисплей;
- установка разрешения экрана.
Таким образом, потребность в приложении возникает только в тех случаях, когда пользователю необходимо осуществить смену вышеперечисленных показателей. Подобные манипуляции производятся довольно редко, так как при надлежащей настройке смена данных параметров не требуется.
Однако характерной особенностью программы представляется фоновый режим работы, который находится в режиме постоянной готовности на запросы пользователя. Это негативно сказывается на производительности устройства, ведь при этом потребляется сравнительно много оперативной памяти
Принимая во внимание данный факт, целесообразно отключить компонент для освобождения ресурсов компьютера
IgfxTray — что это за программа и опасна ли она?
Как показывает практика, вредоносные процессы
могут маскироваться под хорошо известные и пользующиеся доверием компоненты. Реализуется это с помощью незначительного изменения имени процесса с сохранением максимально возможной схожести с безопасным оригиналом.
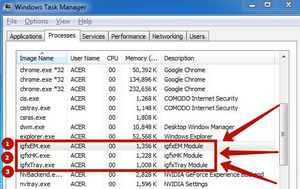 Многих пользователей интересует igfxtray в автозагрузке что это? Данный процесс широко распространен среди обладателей компьютеров и ноутбуков, в которых установлены процессоры производителя Intel. При этом данный элемент не является компонентом ОС и, в теории, не влияет на работоспособность системы.
Многих пользователей интересует igfxtray в автозагрузке что это? Данный процесс широко распространен среди обладателей компьютеров и ноутбуков, в которых установлены процессоры производителя Intel. При этом данный элемент не является компонентом ОС и, в теории, не влияет на работоспособность системы.
IgfxTray module — это рабочий процесс программы Intel Graphics and Media, которая представляется панелью управления различными аспектами и настройками аппаратного обеспечения, выпущенного этой корпорацией. Среди её основных функций
можно отметить:
- регулировка параметров графического адаптера;
- смена настроек вывода изображения на дисплей;
- установка разрешения экрана.
Таким образом, потребность в приложении возникает только в тех случаях, когда пользователю необходимо осуществить смену вышеперечисленных показателей. Подобные манипуляции производятся довольно редко, так как при надлежащей настройке смена данных параметров
не требуется.
Однако характерной особенностью программы представляется фоновый режим работы
, который находится в режиме постоянной готовности на запросы пользователя. Это негативно сказывается на производительности устройства, ведь при этом потребляется сравнительно много оперативной памяти
Принимая во внимание данный факт, целесообразно отключить компонент для освобождения ресурсов компьютера
Лучшие практики для исправления проблем с igfxext
Аккуратный и опрятный компьютер — это главное требование для избежания проблем с igfxext. Для этого требуется регулярная проверка компьютера на вирусы, очистка жесткого диска, используя cleanmgr и sfc /scannow, удаление программ, которые больше не нужны, проверка программ, которые запускаются при старте Windows (используя msconfig) и активация Автоматическое обновление Windows. Всегда помните о создании периодических бэкапов, или в крайнем случае о создании точек восстановления.
Если у вас актуальные проблемы, попробуйте вспомнить, что вы делали в последнее время, или последнюю программу, которую вы устанавливали перед тем, как появилась впервые проблема. Используйте команду resmon, чтобы определить процесс, который вызывает проблемы. Даже если у вас серьезные проблемы с компьютером, прежде чем переустанавливать Windows, лучше попробуйте восстановить целостность установки ОС или для Windows 8 и более поздних версий Windows выполнить команду DISM.exe /Online /Cleanup-image /Restorehealth. Это позволит восстановить операционную систему без потери данных.
Есть ли угроза безопасности, связанная с модулем igfxem?
Большинство вредоносных программ предназначены для маскировки под легальные программные компоненты в ОС. Однако мы не сталкивались с ситуацией, когда вредоносное приложение маскировалось под модуль igfxem. Большинство вредоносных приложений хотят ориентироваться на исполняемые файлы с расширенными привилегиями. Таким образом, они рассчитывают обойти потенциальные меры безопасности, уже используемые в операционной системе. Можно сказать, что igfxem имеет относительно меньше привилегий по сравнению со многими другими исполняемыми файлами в вашей системе. Итак, мы предполагаем, что модуль igfxem стал менее любимой задачей разработчиков вредоносных программ. Но, опять же, это не означает, что разработчики вредоносных программ никогда не будут нацеливаться на igfxem.exe. Так что лучше быть спокойнее, чем потом сожалеть
Поэтому важно научиться отличать подлинный модуль igfxem от замаскированного вредоносного ПО
Один из наиболее распространенных способов узнать правду о процессе — найти его местоположение. Это означает, что вы можете отличить вредоносную программу от легальной программы, определив ее местоположение. Чтобы выяснить это, вы должны запустить Диспетчер задач первый. Вы можете сделать это, нажав «Ctrl»+»сдвиг»+»EscОдновременно. После открытия диспетчера задач вы можете нажать на вкладку с надписью «Процессы«. Затем перейдите к процессу с именем igfxem.exe, После этого вы можете щелкнуть правой кнопкой мыши на сервисе и выбрать опцию под названием «Местонахождение открытого файла».
Если все, что связано с igfxem.exe полностью нормально, оно должно находиться в «C: \ Windows \ System32 \ igfxem.exe«. Вы видите другой путь к файлу? Если это так, есть вероятность, что это может быть замаскированное вредоносное ПО, поэтому вам следует немедленно принять меры. Это означает, что вы должны немедленно сканировать свой компьютер с помощью надежного, мощного приложения для защиты от вредоносных программ. На рынке существует множество инструментов для защиты от вредоносных программ. Но вы должны быть достаточно умны, чтобы выбрать хорошее приложение после прочтения отзывов и оценок пользователей. Кроме того, приложение для защиты от вредоносных программ, которое вы собираетесь использовать, должно быть обновлено до последней версии. В противном случае он не сможет обнаружить последние угрозы.
Кроме того, давайте выясним, как исправить WmiPrvSE.exe высокая загрузка ЦП процесс и Неподходящий загрузочный том выпускать легко.
Подробнее о процессе igfxtray
Многие пользователи знают, что каждое устройство компьютера, будь то наушники или клавиатура, используют специальное программное обеспечение — драйвер. Он играет важную роль посредника, между человеком и устройством. Драйвер также предоставляет компьютеру данные о том, как с этим устройством необходимо работать. При загрузке операционной системы происходит опрос всех подключенных устройств, а затем запуск для них программного обеспечения (драйверов).
Igfxtray является ПО для поддержки интегрированных (встроенных) видеочипов от компании Intel. Чаще всего такие устройства встречаются на ноутбуках. В этом случае видеокарта встроена в сам процессор (или процессор самостоятельно занимается обработкой видео). Если вы обнаружили в процессах igfxtray, то в панели инструментов у вас должна быть иконка утилиты HD Intel. С её помощью можно настраивать графику в играх, менять цвета на мониторе, вносить изменения в контрастность изображения и многое другое.
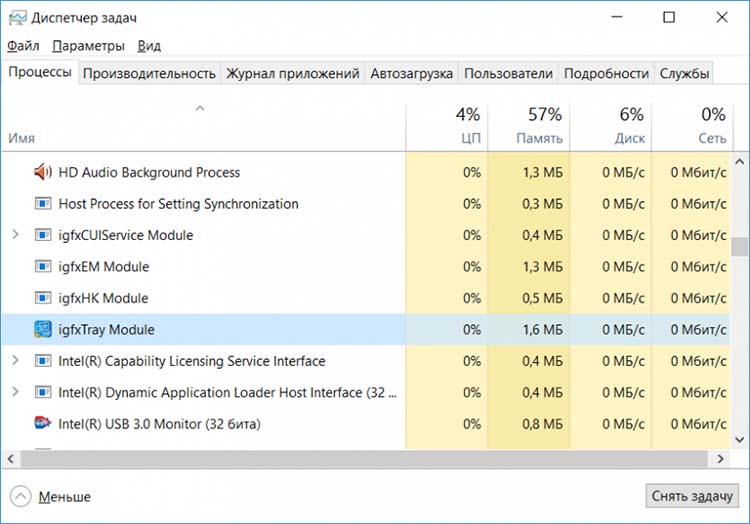
Процесс igfxtray в диспетчере задач
Если закрыть этот процесс в диспетчере задач, у вас в панели инструментов пропадет пользовательский интерфейс HD Intel, и вы не сможете запустить настройки. Это можно будет сделать, если найти значок запуска в системной папке Windows. Закрытие или удаление процесса igfxtray в автозагрузке никак не скажется на работоспособности ноутбука.
Лучшие практики для исправления проблем с igfxpers
Аккуратный и опрятный компьютер — это главное требование для избежания проблем с igfxpers. Для этого требуется регулярная проверка компьютера на вирусы, очистка жесткого диска, используя cleanmgr и sfc /scannow, удаление программ, которые больше не нужны, проверка программ, которые запускаются при старте Windows (используя msconfig) и активация Автоматическое обновление Windows. Всегда помните о создании периодических бэкапов, или в крайнем случае о создании точек восстановления.
Если у вас актуальные проблемы, попробуйте вспомнить, что вы делали в последнее время, или последнюю программу, которую вы устанавливали перед тем, как появилась впервые проблема. Используйте команду resmon, чтобы определить процесс, который вызывает проблемы. Даже если у вас серьезные проблемы с компьютером, прежде чем переустанавливать Windows, лучше попробуйте восстановить целостность установки ОС или для Windows 8 и более поздних версий Windows выполнить команду DISM.exe /Online /Cleanup-image /Restorehealth. Это позволит восстановить операционную систему без потери данных.
Следующие программы могут вам помочь для анализа процесса igfxpers.exe на вашем компьютере: Security Task Manager отображает все запущенные задания Windows, включая встроенные скрытые процессы, такие как мониторинг клавиатуры и браузера или записей автозагрузки. Уникальная оценка рисков безопасности указывает на вероятность процесса быть потенциально опасным — шпионской программой, вирусом или трояном. Malwarebytes Anti-Malware определяет и удаляет бездействующие программы-шпионы, рекламное ПО, трояны, кейлоггеры, вредоносные программы и трекеры с вашего жесткого диска.
Нужно ли отключать igfxem.exe?
Если у вас достаточно доказательств того, что вы имеете дело с легитимным модулем igfxem, что дальше? Стоит ли отключить или оставить его в покое? Ну, ответ на этот вопрос может зависеть от типа компьютера, который вы используете. Например, если вы используете ноутбук или ноутбук, они могут полагаться на модуль igfxem. Однако это никак не влияет на функциональность вашего настольного компьютера. Таким образом, если вы используете настольный компьютер, вы можете удалить или отключить этот процесс без каких-либо проблем.
Если у вас есть проблема с igfxem.exe, есть несколько способов ее исправить. Эти исправления расскажут вам, как временно или навсегда отключить igfxem.exe. Продолжайте читать эту статью и узнайте, как это исправить.
Кроме того, если у вас есть проблема с COM-суррогат прекратил работу or IAStorDataSvcВот лучшие исправления для вас.
Удаление программы
При необходимости оптимизации работы компьютерных устройств, рекомендуется не принимать радикальных решений, особенно если дело касается программных элементов, которые могут понадобиться в дальнейшем. Процесс igfxTray включается в список важных элементов для ПК, потому с позиции рациональности, правильней будет блокировать его функциональность, а не удалять из системы. Сделать это можно следующим образом:
- Открыть «Диспетчер задач». Это можно выполнить посредством ввода в командной строке msconfig, а также «Диспетчер задач» можно открыть одновременным нажатием трёх клавиш: Ctrl, Shift и Esc. Или кликнув в трее правой мышкой и выбрав диспетчер.
- Перейти в реестр «Автозагрузка», где отыскать процесс от Intel и, щёлкнув по файлу правой кнопкой мыши, выбрать в выпадающем меню «Отключить».
- Перезагрузить ПК и проверить результат выполненных манипуляций.

Иногда в реестре диспетчера не отображается файл igfxTray.exe, тогда отключение можно выполнить посредством нажатия правой клавиши мыши на свободном поле рабочего стола, где, из выпадающего списка выбрать позицию «Параметры графики», перейти к пункту «Значок системной панели задач», с последующим выбором «Выключить». Простой и не затратный по времени способ позволяет справиться с автоматическим запуском этого файла за несколько секунд. Если пользователь всё же решился на кардинальное удаление приложения из системы, тогда действовать ему необходимо по следующему регламенту:
- Завершить работу приложения во вкладке «Процессы», находящуюся в окне «Диспетчер задач».
- Через «Панель управления» зайти в пункт «Установка и удаление программ», где отыскать требуемый компонент и удалить его.
- Подчистить «следы» пребывания программы на компьютерном устройстве посредством применения ресурсов утилиты, например, приложения CCleaner или аналогичных ему по функциональности и предназначению. Для этого достаточно запустить программу для анализа системы, с последующей чисткой компонентов, имеющих в названии слово igfxTray.
Стоит понимать, что после выполненных манипуляций по удалению igfxTray, пользователю, при потребности воспользоваться ресурсами приложения, будет необходимо загрузить файл с сайта разработчика и установить на ПК.
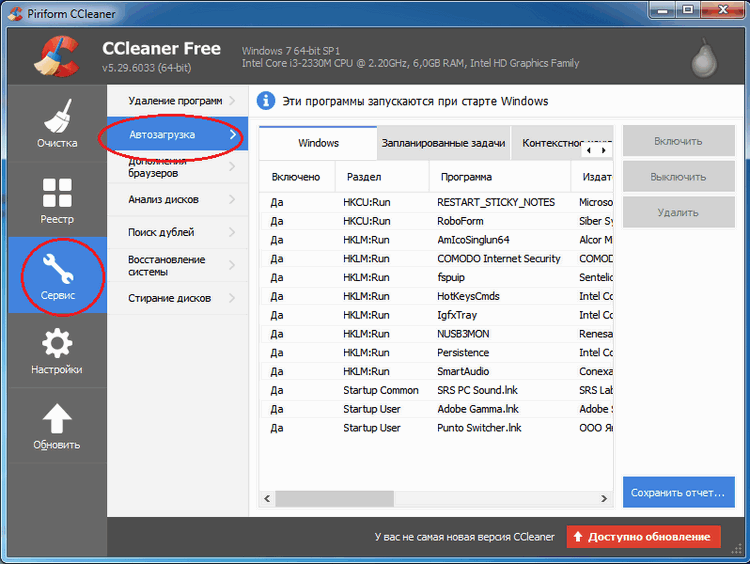
Я научу вас ремонтировать свой компьютер!
 При установке оборудования и соответствующего программного обеспечения для него, запускаются и определенные процессы, которые призваны использовать комплектующую часть с максимальной эффективностью. И хоть разработчики подобного ПО практически всегда стараются максимально сжимать инсталляционные пакеты драйверов, некоторые функции в них вызывают определенные сомнения в их необходимости. К подобной категории можно отнести и процесс igfxpers.exe, который возникает вследствие использования видеочипа от компании Intel.
При установке оборудования и соответствующего программного обеспечения для него, запускаются и определенные процессы, которые призваны использовать комплектующую часть с максимальной эффективностью. И хоть разработчики подобного ПО практически всегда стараются максимально сжимать инсталляционные пакеты драйверов, некоторые функции в них вызывают определенные сомнения в их необходимости. К подобной категории можно отнести и процесс igfxpers.exe, который возникает вследствие использования видеочипа от компании Intel.
Соответственно возникает и очевидный вопрос: а можно ли подобные задачи убрать, чтобы не тратить определенное количество ресурсов компьютера и чтобы при этом не пострадали функциональные возможности того или иного установленного оборудования? Если говорить конкретно о процессе igfxpers.exe, можно дать однозначный ответ, что его можно смело убирать из задач и автоматической загрузки. Для начала разберемся, какие функции предполагает этот процесс:
при вызове контекстного меню при помощи клика правой кнопкой мыши по рабочему столу, в нем отображаются определенные пункты, которые дают общую информацию об оборудовании Intel;
если этот процесс запущен, в трее отображается пиктограмма с фирменным логотипом компании, при нажатии на который можно выбрать одну из предложенных функций, при этом они практически не имеют никакой важности;
exe запускается совместно еще с двумя igfxtray.exe и hkcmd.exe, которые также не представляют никакой ценности для пользователей.
Из вышеперечисленного можно сделать однозначный вывод, что они абсолютно никак не влияют на качество работы видеокарты от Intel. Модно его безболезненно для производительности отключить? Да, это реально сделать при помощи одного из двух способов.
igfxext сканер
Security Task Manager показывает все запущенные сервисы Windows, включая внедренные скрытые приложения (например, мониторинг клавиатуры или браузера, авто вход). Уникальный рейтинг надежности указывает на вероятность того, что процесс потенциально может быть вредоносной программой-шпионом, кейлоггером или трояном.
Бесплатный aнтивирус находит и удаляет неактивные программы-шпионы, рекламу, трояны, кейлоггеры, вредоносные и следящие программы с вашего жесткого диска. Идеальное дополнение к Security Task Manager.
Reimage бесплатное сканирование, очистка, восстановление и оптимизация вашей системы.
Другие процессы
agsservice.exe applicationframehost.exe ewpexbho.dll igfxext.exe prismxl.sys mshta.exe gamecenter@mail.ru.exe tiltwheelmouse.exe fontdrvhost.exe ie_virtual_keyboard_plugin.dll visicom_antiphishing.exe
Информация о файле igfxtray.exe
Описание: Этот процесс реализует значок на панели задач, связанный с драйверами для серии Intel 81x графических чипсетов. Вы можете использовать этот значок для изменения различных настроек графических чипов, таких как разрешение экрана и глубина цвета, и настроить графический контроллер. Можно выполнять те же функции через панель управления, поэтому держать этот значок активным абсолютно необязательно.
Подробный анализ: igfxtray.exe не является важным для Windows и часто вызывает проблемы. Файл igfxtray.exe находится в папке C:WindowsSystem32. Известны следующие размеры файла для Windows 10/8/7/XP 141,848 байт (25% всех случаев), 155,648 байт и еще 57 варианта . Это не системный файл Windows. Это заслуживающий доверия файл от Microsoft. Процесс загружается во время процесса загрузки Windows (Смотрите ключ реестра: MACHINERun , User Shell Folders , Run ). Поставлена цифровая подпись. Поэтому технический рейтинг надежности 6% опасности.Это позволяет удалить соответствующую программу (Пуск > Панель управления > Установка и удаление программ > Intel(R) Graphics Media Accelerator).
Важно: Некоторые вредоносные программы используют такое же имя файла igfxtray.exe, например Gen:Variant.MSILKrypt.26 (определяется антивирусом BitDefender), и TROJ_GEN.R4CC3K9 или TROJ_CARBERP.AJ (определяется антивирусом TrendMicro). Таким образом, вы должны проверить файл igfxtray.exe на вашем ПК, чтобы убедиться, что это угроза
Мы рекомендуем Security Task Manager для проверки безопасности вашего компьютера.
Как удалить элемент?
Учитывая подобные особенности, неудивительно, что многих пользователей интересует, как удалить igfxtray module. Чтобы предотвратить потерю вычислительной мощности девайса, допустимо воспользоваться двумя основными методами, позволяющими избавиться от ненужного процесса. Первым представляется полное удаление процесса и программы
, связанной с ним, что позволит избежать её загрузки в дальнейшем. Если же пользователь не планирует отказываться от использования утилиты, потребуется выполнить ряд манипуляций по отключению процесса
Важно помнить, что последнюю версию утилиты всегда можно скачать на официальном сайте корпорации
Полное удаление предусматривает три основных этапа:
- завершение процесса;
- удаление приложения;
- очистка ненужных элементов реестра.
Для начала потребуется вызвать диспетчер задач, нажав Ctrl+Alt+Del, в котором во вкладке «Процессы», необходимо выбрать этот элемент и нажать «Завершить». После этого целесообразно переходить непосредственно к удалению приложения. Открыв панель управления, целесообразно в поиске ввести «Установка и удаление программ», а затем выбрать соответствующий пункт.
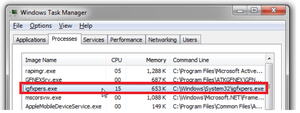 Откроется новое окно, в котором пользователю будет представлен полный список приложений
Откроется новое окно, в котором пользователю будет представлен полный список приложений
, инсталлированных на используемом девайсе. В нем надлежит найти пункт Intel Control Panel или аналогичный ему и нажать «Удалить». По завершении процесса программа будет полностью деинсталлирована с компьютера, а ненужный процесс не будет отбирать ресурсы компьютера.
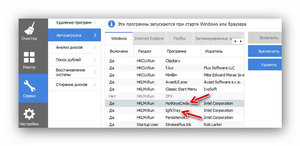 Для того чтобы убедиться в отсутствии несуществующих путей и прочих ошибок реестра, целесообразно воспользоваться приложениями вроде Ccleaner
Для того чтобы убедиться в отсутствии несуществующих путей и прочих ошибок реестра, целесообразно воспользоваться приложениями вроде Ccleaner
или воспользоваться встроенным редактором. Первый вариант полностью автоматизирован, а второй больше подойдет продвинутым пользователям. В Ccleaner потребуется перейти во вкладку «Реестр», а затем запустить процедуру анализа и очистки.
В случае использования встроенных средств процесс будет сложнее. Целесообразно создать резервную копию системы
,прежде чем вносить в этом редакторе какие-либо изменения. Открыть его можно, воспользовавшись сочетанием клавиш Win+R и введя в появившееся поле regedit. После этого потребуется выполнить поиск по полному названию программы Intel Graphics Tray и удалить совпадения. Также целесообразно выполнить аналогичный алгоритм, но искать уже сокращенное название IgfxTray.
How to remove igfxtray.exe from the PC?
If you want to check whether this file is malicious or not, you should scan your computer with ReimageIntego, SpyHunter 5Combo Cleaner or your preferred anti-malware tool. The full system scan will show whether some virus removal actions should be taken or not. If your computer is not infected, and you still want to remove igfxtray.exe from the computer, follow the steps:
- Go to Control Panel.
- Select Uninstall a Program.
- In the list of programs look for Intel Common User Interface or Intel LDDM Ultra Mobile Media.
- Double-click or right-click the program and select Uninstall.
After igfxtray.exe removal, you can check if it was successful. Restart the computer and use Windows Explorer to see if this folder still exists in the C:\Program Files directory.
Also, you should check the Registry and make sure that any files related to this process are left. In the Regedit, HKEY_LOCAL_MACHINE -> Software directory look for igfxTray Module or similar folders that are related to Intel products.
However, if you find some entries, make sure that you delete the necessary files and folders. Mistakes might cause various computer-related problems. Therefore, before making modifications in the Registry, you should make backups.
Как убрать процесс IgfxTray Module из автозагрузки
Для начала нужно запустить «Диспетчер задач» нажатием на комбинацию клавиш Ctrl + Shift + Esc. Далее следует перейти в раздел «Автозагрузка», найти в списке пункт «IgfxTray Module», нажать по нему правой кнопкой мыши для вызова контекстного меню и выбрать элемент «Отключить».
Если пункта IgfxTray не будет в списке «Автозагрузка», можно пойти другим путем. Открываю контекстное меню «Рабочего стола» нажатием по нему правой кнопкой мыши, перехожу к меню «Параметры графики». В выпадающем подменю перехожу к элементу «Значок системной панели задач» и устанавливаю значение «Выключить».
В моем случае все сработало немного иначе – пункта «Параметры графики» не было, но я открыла «Настройки графики Intel». Далее в новом окне перешла в категорию «Параметры и поддержка», открыла вкладку «Настройки» и отключила «Значок на панели задач». Затем нажала на кнопку «Применить» и перезагрузила компьютер.
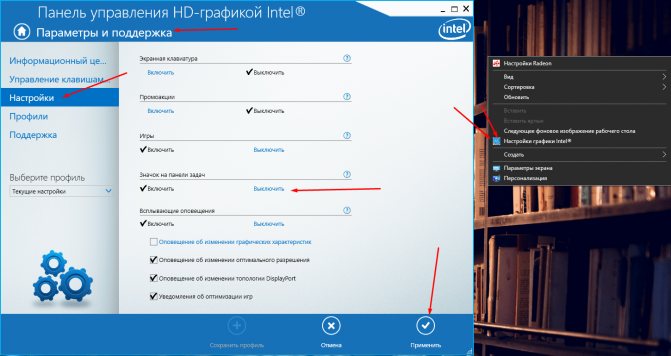
Вот так надо действовать, если в автозагрузке «Диспетчера задач» процесс IgfxTray Module отсутствует
Как удалить hkcmd?
Существуют три способа избавиться от процесса:
- Системное отключение. Нужно перейти в «Диспетчер задач» и найти вкладку автозагрузки. В списке процессов нужно убрать галочку с «Intel Graphics Media Accelerator», нажать ОК и перезагрузить компьютер.
- Системное удаление. Через «Панель управления» перейти в «Программы и компоненты». Найти в списке «Intel Graphics Media Accelerator Driver», выделить его и нажать «Удалить».
- Удаление сторонними утилитами. Утилиты, подобные CCleaner, могут быстро отключать и удалять процессы. В CCleaner достаточно перейти во вкладке «Сервис» на пункт «Автозагрука», и одним кликом удалить или выключить нужный процесс.
Проверить, все ли удалилось, можно перейдя в папку System32. Если там нет файла hkcmd – удаление прошло успешно.