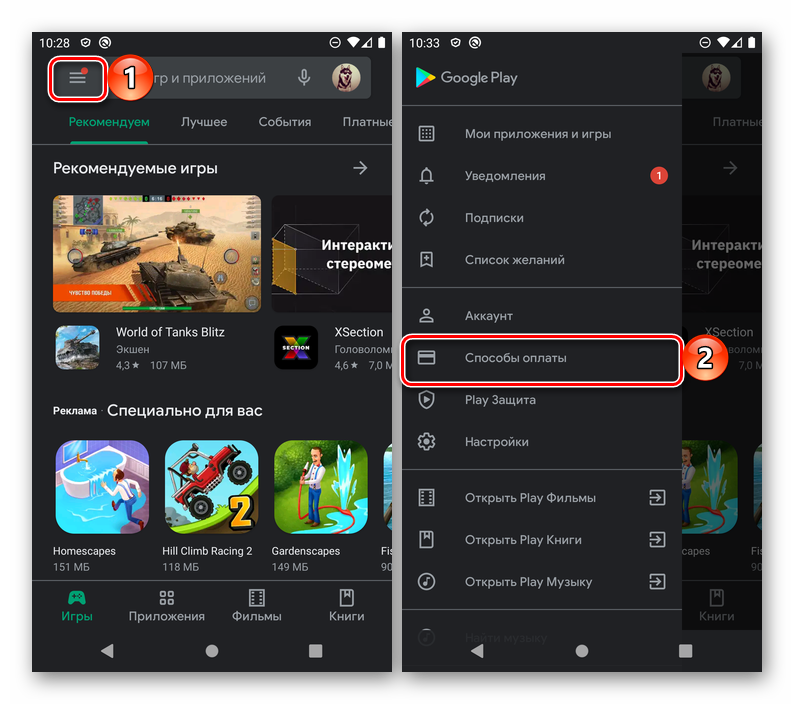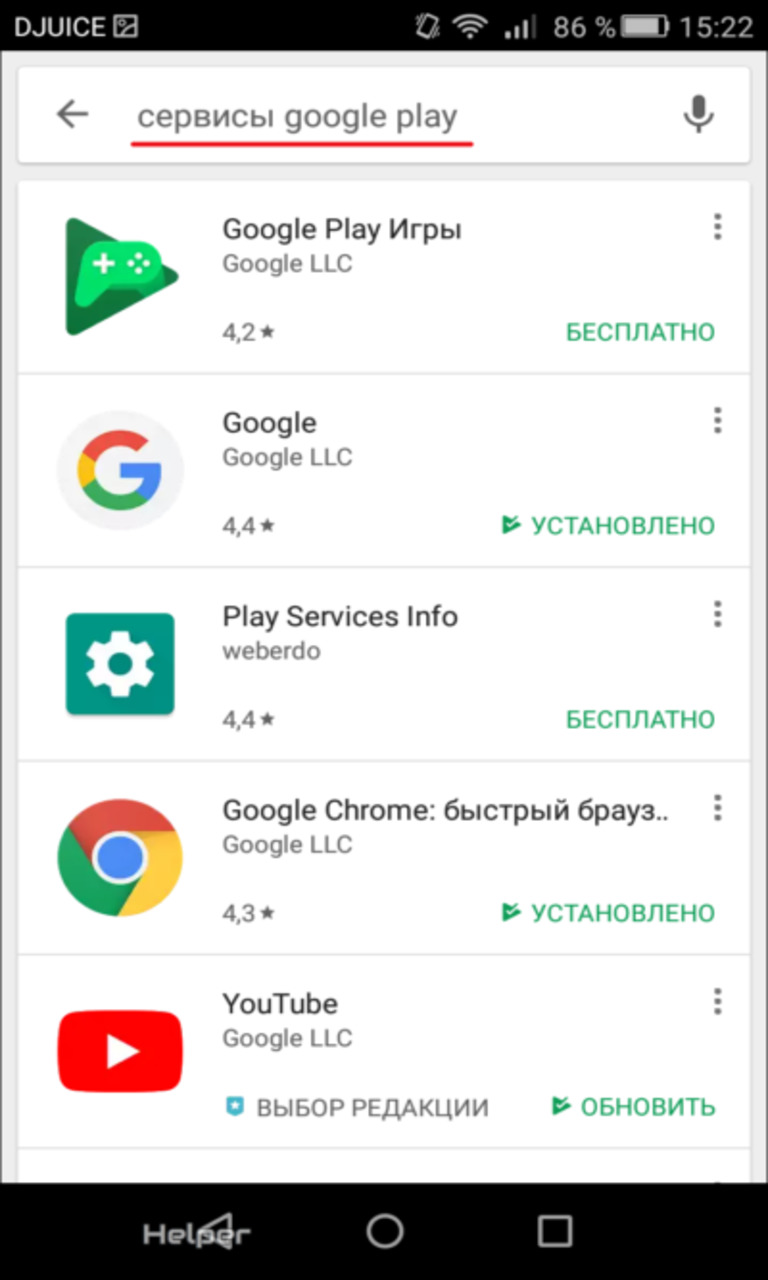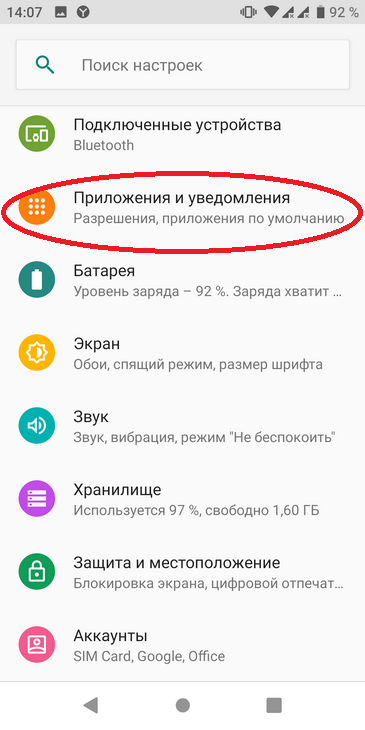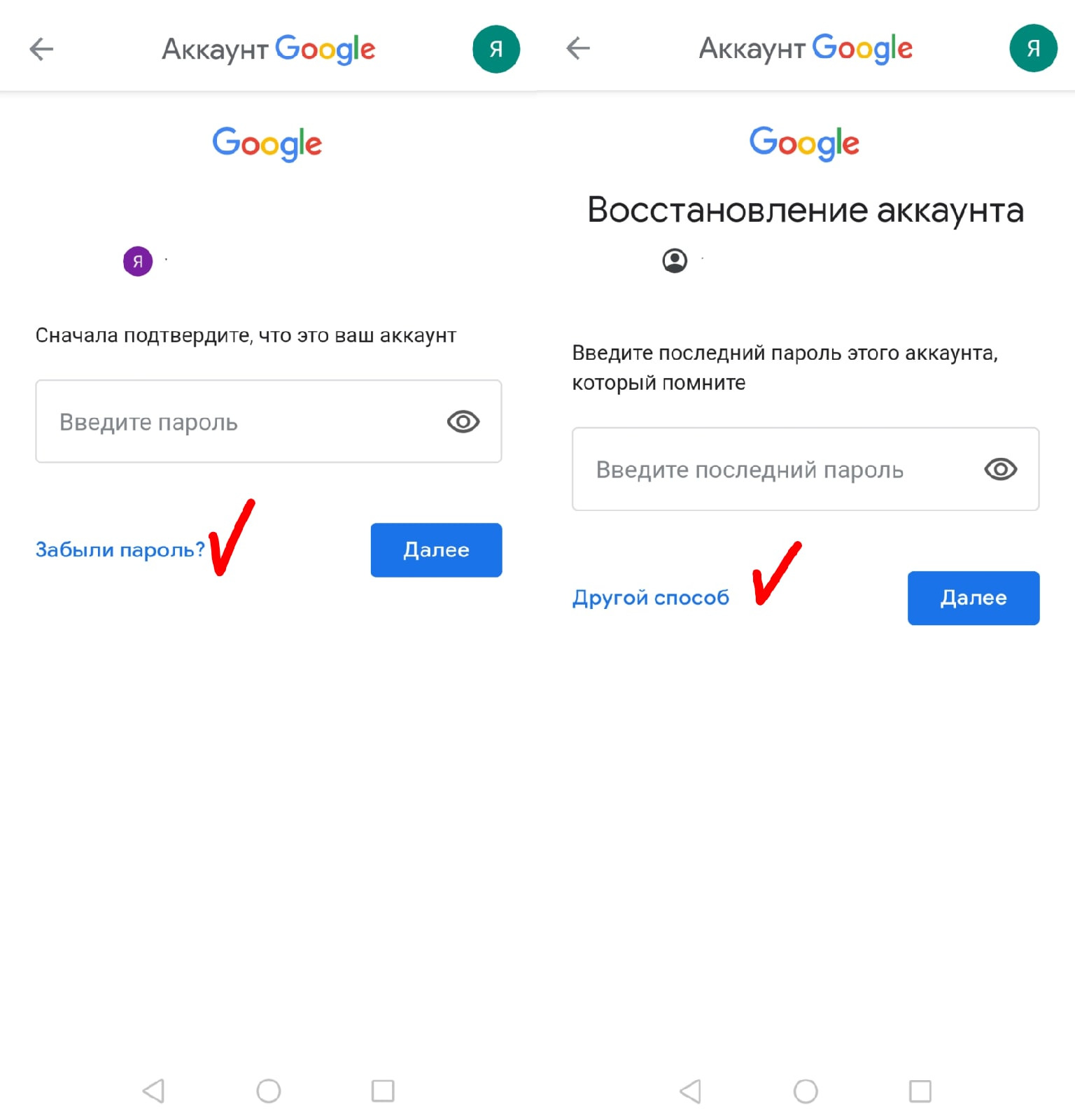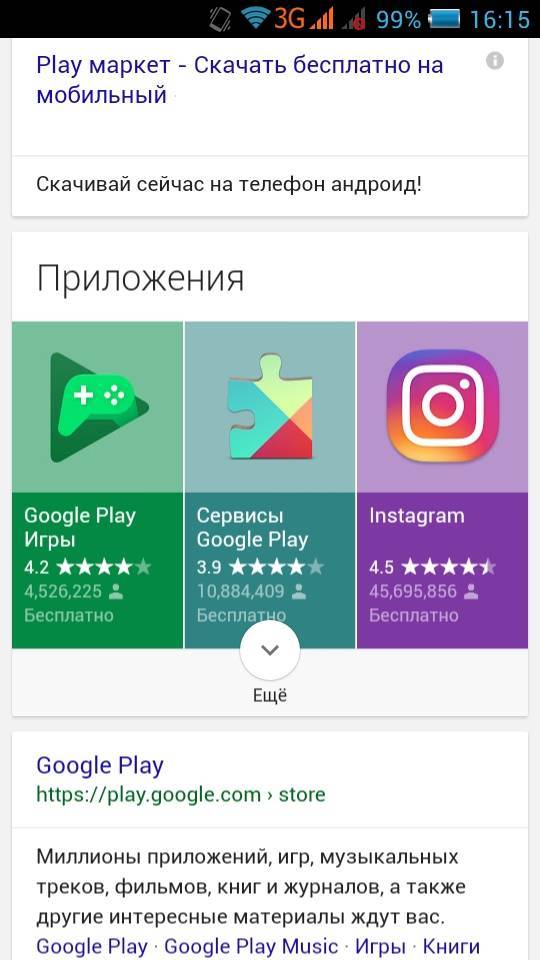Что нужно знать о сервисах google play
Содержание:
- Как настроить G Pay
- Шаг 1. Добавьте приложение «Play Маркет» на устройство Chromebook
- Как обновить
- Устранение неполадок
- Часто задаваемые вопросы о том, как использовать контент Google Play на устройствах Android Wear
- Как пользоваться платёжной системой Google Pay
- Устранение проблем
- Как создать приложение
- Как устранить неполадки
- Устранение неполадок, связанных с изменением страны в Google Play
- Как настроить общий способ оплаты (для администраторов)
- Когда использовать управляемую публикацию
- Как зарегистрироваться в Гугл Плей
- Как настроить родительский контроль
- Как установить приложение на часы
- Способы оплаты через Google Pay
- Что произойдет после смены страны
- Использование Google Pay
- Оплата покупок в магазине
- Как установить Google Pay и начать им пользоваться?
Как настроить G Pay
Как настроить Google Pay вам помогут подсказки, которые появятся на экране вашего смартфона после запуска приложения.
В самом начале потребуется ввести данные карты – номер, срок действия, CVV-код (трехзначное число, которое находится на обратной стороне банковской карты). Далее вводим фамилию, имя, адрес и номер мобильного телефона. На телефон либо в приложении мобильного банкинга придет код подтверждения, его следует ввести в специальное поле приложения Google Pay. Затем вы получите уведомление от приложения о том, что карта успешно активирована, аналогичное сообщение может прийти и от вашего банка в SMS сообщении. Также приложение запросит разрешение на получение данных телефона, следует нажать кнопку «Разрешить доступ».
Вы можете привязать несколько своих банковских карт к этой системе. Если вы не задали одну конкретную карту в качестве основной платежной карты, приложение автоматически сделает это за вас, и выберет ту, которую вы привязали первой.
В данном приложении также имеется возможность добавить дисконтные и бонусные карты, которые у вас имеются из различных торговых точек. Их привязка немного отличается от регистрации банковских карт. При привязке бонусных или дисконтных карт нужно лишь ввести номер самой карты или отсканировать штрих-код на ней.
Шаг 1. Добавьте приложение «Play Маркет» на устройство Chromebook
1. Обновите ПО на устройстве Chromebook
Чтобы вы могли устанавливать Android-приложения на устройстве Chromebook, обновите Chrome OS до последней версии. Подробнее о том, как это сделать…
2. Войдите в Google Play
- Выберите время в правом нижнем углу экрана.
- Откройте настройки .
- В разделе Google Play выберите Включить рядом с надписью «Устанавливайте приложения и игры из Google Play на устройство Chromebook».Примечание. Если вы не видите эту настройку, значит устройство Chromebook несовместимо с приложениями для Android.
- В открывшемся окне нажмите Ещё.
- Прочитайте Условия использования и нажмите Принимаю.
Как обновить
Мы рассмотрим два основных способа обновления сервисов:
- с помощью магазина приложений;
- без использования Play Market.
Иначе говоря, через специализированное ПО и напрямую. Также мы расскажем о ошибках, возникающих из-за неправильно работающего “Google Play-сервисы” и решение проблем с ними.
Через Плей Маркет
Этот способ не вызывает трудностей, потому как все обозначенные действия делаются довольно просто. Скорее всего, у вас уже установлен Гугл Плей – его можно найти на рабочем столе или в меню приложений. Чтобы начать скачивать приложения и устанавливать/обновлять сервисы, потребуется авторизация под аккаунтом Google – вы можете там же создать новый профиль или воспользоваться уже имеющимся.
При первом использовании смартфона система сама переносит вас на соответствующую страницу, чтобы активировать профиль или создать новый. Если же по каким-то причинам этого не произошло, и вы не знаете, как войти, следуйте инструкции:
- Зайдите в настройки устройства и найдите пункт «Аккаунты».
- Выберите опцию «Добавить аккаунт».
- Среди списка выбирайте нужный сервис, в нашем случае – «Google».
- Произведётся проверка вашего устройства, после чего остаётся последний шаг – заполнение данных профиля.
После выполнения входа вы сможете пользоваться всеми описанными выше функциями и выполнить апдейт сервисного ПО.
Обновления из магазина приложений можно разделить на два вида:
- автоматические, проводимые системой и самим Play Market;
- пользовательские, совершаемые вами лично.
В первом случае, если вы ставили галочку напротив функции «автообновление» в настройках Маркета, новые версии установленных приложений будут скачиваться и устанавливаться системой автоматически. Обычно процесс обновления происходит сразу же при подключении быстрого интернет-соединения – Wi-Fi или же пока пользователь сам не зайдёт в магазин.
Для того чтобы включить функцию автообновления, нужно зайти в Плей Маркет, и пошагово выполнить инструкцию:
- Откройте боковую вкладку главного меню Маркета с помощью свайпа вправо и зайдите в пункт «Настройки».
- В открывшемся окне в первую очередь покажутся общие настройки, где и находится пункт «Автообновление».
- Нужно настроить опцию, поменяв значение на «Всегда» или «Только через Wi-Fi».
К пункту «Всегда» стоит отнестись осторожно, потому как в следующий раз, при подключении к мобильному Интернету, Google Play начнёт скачивать ресурсоёмкие обновления приложений. Такое автоматическое скачивание может привести к исчерпанию доступных мегабайт интернета, превышению трафика и, тем самым, к лишним тратам
Теперь, настроив функцию автообновления, система сразу после подключения к Wi-Fi начнёт обновлять существующее ПО, включая сервисные приложения и Google Play Services. Если же у вас нет желания или времени устанавливать все имеющиеся апдейты, можете самостоятельно дать команду Маркету загрузить новую версию именно Google. Для этого необходимо произвести установку вручную:
- Введите в поиске Маркета «Сервисы Google».
- На странице приложения нажмите на кнопку «Обновить».
Если этой функции нет, и вы видите только варианты «Удалить» и «Открыть», значит у вас уже имеется самая последняя версия сервисного ПО. В таком случае обновление не требуется.
Установка из стороннего источника
Это крайний случай и к нему стоит обращаться, если по каким-то причинам ваш стандартный Play Market не работает должным образом либо смартфон остался без интернета, и вы не смогли выполнить обновление через предыдущий способ. Решить проблему всегда можно, скачав бесплатный APK файл и проведя его установку. Скачивание можно произвести и через компьютер, после чего файл следует перенести на телефон по Bluetooth или через USB-кабель.
Перед тем, как проводить установку без Play Market, нужно обратить внимание на источник, с которого вы собираетесь устанавливать/обновлять сервисы. Некоторые сайты могут предлагать файлы APK с вирусом, поэтому для обеспечения безопасности лучше проверить инсталлятор на наличие угроз
После успешной проверки и сообщения об отсутствии вредителей, можно начинать процесс установки.
Инсталлировать программу вы не сможете, если на вашем устройстве запрещена установка приложений из непроверенных источников. Для продолжения необходимо:
- Зайти в настройки смартфона или планшета.
- Зайти во вкладку «Приложения» или «Безопасность».
- Поставить галочку напротив «Неизвестные источники».
После этого вы сможете запустить APK-файл без ошибок. Соглашайтесь со всеми пунктами установки и ожидайте, когда процесс инсталляции подойдёт к концу. По завершении в меню приложений вы сможете увидеть значок от Google Services.
Устранение неполадок
Google Play Маркет недоступен для ребенка
Примечание. Приложения из Google Play Маркета можно использовать на устройстве Chromebook только в том случае, если на нем установлена операционная система Chrome OS 71 или более поздней версии. При необходимости обновите ее.
- На устройстве Chromebook ребенка нажмите на его фото профиля «Настройки» .
- В разделе Google Play рядом с надписью «Устанавливайте приложения и игры из Google Play на устройство Chromebook» выберите Включить
Примечание. Если такой возможности нет, это значит, что устройство Chromebook не поддерживает приложения Android.
.
- В открывшемся окне нажмите Ещё.
- Прочитайте Условия использования и нажмите Принимаю.
Часто задаваемые вопросы о том, как использовать контент Google Play на устройствах Android Wear
Какие приложения из Google Play можно установить на часы?
Не все приложения для смартфонов Android подходят для часов Android Wear.
- Все приложения, которые вы видите с помощью устройства Android Wear, совместимы с такими устройствами.
- Не все приложения, которые вы видите в Google Play с другого устройства, совместимы с Android Wear. Поэтому рекомендуем искать сразу в этом разделе. Если вы не можете установить на часы приложение, выбранное на сайте Google Play с помощью компьютера, возможно, оно несовместимо с Android Wear.
Как использовать другой аккаунт для установки приложений
Чтобы использовать другой аккаунт:
- Нажмите кнопку питания, чтобы вывести часы из спящего режима.
- Нажмите кнопку питания ещё раз, чтобы открыть меню приложений.
- Прокрутите страницу вниз и выберите Play Маркет .
- Проведите пальцем вниз от верхнего края экрана, чтобы открылась панель навигации.
- Нажмите на значок аккаунта .
- Выберите другой аккаунт.
Как использовать PIN-код
Вы можете использовать PIN-код аккаунта Google, чтобы совершать покупки с помощью часов. Если у вас ещё нет PIN-кода, его можно создать при первой покупке с устройства Android Wear. Для этого может понадобиться телефон.
При необходимости можно изменить PIN-код аккаунта Google.
Когда нужно использовать PIN-код
При первой покупке вы указываете, как часто вам надо будет вводить код. В любой момент вы можете изменить свой выбор в меню настроек.
- На часах откройте приложение «Play Маркет» .
- Нажмите на значок настроек .
- Выберите Запрос PIN-кода для покупок.
- Выберите нужный вариант.
Как использовать Play Маркет на устройствах Android Wear с помощью iPhone
Если вы пользуетесь iPhone или iPad, то для связи с Play Маркетом телефон и часы должны быть подключены к Wi-Fi. Не все приложения доступны пользователям iPhone или iPad.
Как пользоваться платёжной системой Google Pay
NFC включен, Google Pay настроен. Самое время отправиться в магазин за покупками…
- Разблокируйте смартфон
- Поднесите его поближе к считывающему устройству и подождите 1-2 секунды
- На экране смартфона должна появиться галочка. Это означает, что оплата прошла

Оплата по карте через сервис Google Pay подтверждена в приложении
И ещё немного информации, которая может Вам пригодиться:
- Если сумма платежа менее 1000 рублей, то разблокировать смартфон не обязательно.
- Вы можете включить историю местоположений, чтобы знать, где Вы побывали с устройствами, на которых вошли в аккаунт.
- В Google Pay помимо банковских карт можно сохранять карты постоянного клиента, подарочные карты, проездные.
- Вы можете добавить несколько карт и выбрать карту «по умолчанию».
Надеюсь, что данная публикация помогла Вам настроить NFC и Google Pay на Вашем смартфоне, но на всякий случай прилагаю видео-версию публикации…
Устранение проблем
Проездной или билет не отображается
Если очистить данные приложения или полностью удалить его с устройства, вся сохраненная ранее информация о билетах станет недоступна. Иногда проблему не удается решить даже повторной установкой приложения. В таком случае нужно обратиться в транспортное агентство и узнать у его сотрудников, можно ли оформить возврат.
Чтобы посмотреть номер билета, выполните следующие действия:
- Откройте приложение Google Pay .
- Перейдите на вкладку Карты Проездные с истекшим сроком действия.
- Выберите билет или проездной, за который хотите вернуть средства.
- Нажмите на значок «Ещё» в правом верхнем углу экрана
- Выберите первый пункт меню. Обычно в нем представлена информация о компании-перевозчике или билете.
- Найдите раздел «Номер билета».
Не получается активировать билет
Вот что можно сделать, если у вас не получается активировать или деактивировать билет:
- Повторите попытку.
- Убедитесь, что ваше устройство подключено к Интернету.
- Проверьте настройки. Оплата через Google Pay невозможна на устройствах с настроенным root-доступом.
- Проверьте, не был ли билет уже активирован.
- Если решить проблему не удалось, свяжитесь с представителями транспортной системы.
Не получается повторно оплатить проезд
Воспользоваться многоразовым билетом повторно можно только через 10 минут. Билет на одну поездку предъявить ещё раз нельзя.
Проблемы с CVC-кодом
Обратитесь в банк.
Неполадки при покупке или пополнении билета через Google Карты
Если в сети общественного транспорта можно оплачивать проезд через Google Pay, в Google Картах может быть виден специальный баннер. Чтобы узнать, как оплатить проезд через Google Pay, нажмите на этот баннер.
Если у вас не получается приобрести билет или пополнить баланс через приложение «Google Карты», попробуйте сделать это в Google Pay.
Необходимо оспорить транзакцию
Свяжитесь со службой поддержки транспортной компании.
Операции оплаты проезда не отображаются в приложении Google Pay
Если средства за проезд списываются с кредитной или дебетовой карты, обычно сведения о платеже появляются в приложении в течение одного дня. Для некоторых типов карт, например Mastercard, данные могут не отображаться до пяти суток. Кроме того, причина может заключаться в том, что на сайте или в приложении компании-перевозчика возникли проблемы.
Как создать приложение
- Откройте Play Console.
- Нажмите Все приложения > Новое приложение.
- Выберите язык по умолчанию и введите название, под которым приложение будет доступно в Google Play. Эти данные можно изменить позже.
- Укажите, что вы создаете – приложение или игру. Эти данные можно изменить позже.
- Выберите, как будет распространяться приложение: платно или бесплатно.
- Добавьте адрес электронной почты, по которому пользователи Google Play смогут связаться с вами.
- Подтвердите, что ваше приложение соответствует требованиям к контенту и может подпадать под действие экспортного законодательства США.
- Нажмите Сохранить проект.
Как устранить неполадки
Я не помню PIN-код
Если вы забыли PIN-код, установленный при настройке родительского контроля, следуйте инструкциям ниже, чтобы сбросить его.
Важно. Для сброса PIN-кода необходимо очистить настройки приложения «Play Маркет»
Запомните их, чтобы потом установить заново.
- Откройте приложение «Настройки» .
- Нажмите Приложения и уведомления.
- Нажмите Play Маркет.
- Выберите Хранилище Стереть данные или Очистить хранилище.
- Произойдет сброс родительского контроля и PIN-кода.
- Перейдите в приложение «Play Маркет» и при настройке родительского контроля установите новый PIN-код.
Приложение или игра не обновляются
Если вы установили родительский контроль и одно из приложений не обновляется, возможно, у новой версии возрастное ограничение более строгое, чем у предыдущей.
Если функция запрещает установку контента с таким ограничением, система не будет предлагать обновить приложение.
Чтобы добавить на устройство новую версию, необходимо установить менее строгое возрастное ограничение в настройках родительского контроля.
Совет. Вы можете отключить родительский контроль, а затем включить его снова после обновления приложения.
Устранение неполадок, связанных с изменением страны в Google Play
Если у вас не получается сменить страну в Google Play, следуйте рекомендациям ниже.
Очистите кеш и данные приложения
- Откройте приложение «Настройки» на телефоне или планшете.
- Нажмите Приложения и уведомления Показать все приложения.
- Прокрутите список вниз и выберите Play Маркет .
- Нажмите Хранилище Очистить кеш.
- Нажмите Очистить хранилище ОК.
Убедитесь, что приложение обновлено
- Откройте приложение «Play Маркет» на телефоне или планшете Android.
- Нажмите на значок меню Настройки.
- Выберите Версия Play Маркета.Система обновит приложение или сообщит о том, что обновление не требуется.
Как удалить платежный профиль
Если у вас не получается сменить страну в Google Play, выполните одно из действий ниже.
- Создайте другой платежный профиль.
- Удалите платежный профиль, который связан с прежней страной.
Как настроить общий способ оплаты (для администраторов)
Администратор семейной группы может управлять общим способом оплаты и отслеживать покупки участников.
Как изменить общий способ оплаты
- Откройте приложение «Play Маркет» .
- В левом верхнем углу нажмите на значок меню Способы оплаты Измените общий способ оплаты.
- Нажмите ОК.
Как запретить участникам совершать покупки без вашего разрешения
Измените настройки одобрения покупок для семейной группы.
Как посмотреть покупки участников семейной группы
Администратор семейной группы может просмотреть список покупок, которые участники совершили с помощью общего способа оплаты. Вот как это сделать:
- Откройте приложение «Play Маркет» .
- В левом верхнем углу нажмите на значок меню Аккаунт История покупок.
- Просмотрите список покупок. Если какую-то покупку сделали не вы, будет указано имя участника семейной группы, совершившего покупку.
Примечание. Если в качестве общего способа оплаты вы добавили карту, реквизиты которой были известны участникам семейной группы и раньше, совершенные с ее помощью покупки появятся в истории заказов, только если участник выбрал общий способ оплаты.
Когда использовать управляемую публикацию
Управляемая публикация подходит для тех, кто хочет следить за изменениями в приложении и статусом их проверки, а также устанавливать время, когда обновление должно быть опубликовано. Например, она пригодится при проведении рекламных кампаний и специальных мероприятий, а также если вы хотите совместить выпуск нового APK-файла с изменениями в настройках распространения или на странице приложения в Google Play.
Управляемая публикация подходит для приложений, требующих более тщательной и продолжительной проверки. Это могут быть приложения, которые загружены разработчиками, недавно создавшими аккаунты, или участниками программы Приложения для всей семьи.
Как зарегистрироваться в Гугл Плей
Перед тем как настроить в телефоне Google Play, необходимо произвести регистрацию в нем. По большому счету, эта процедура представляет собой регистрацию почты Gmail. Совершить ее можно как на своем смартфоне, так и на персональном компьютере.
Регистрация с компьютера
Для регистрации пользователю понадобится выполнить несколько простых шагов:
- Посетить официальную страницу Гугл.
- Найти кнопку входа и нажать ее.
- В открытом диалоговом окне выбрать опцию по созданию нового аккаунта.
- Придумать и ввести логин и пароль, которые также будут использоваться для входа в почту Gmail.
- Для подтверждения пароля надо ввести его дважды.
- Ввести второй электронный адрес, который может понадобиться для восстановления доступа.
- Выполнив все шаги, нажать кнопку регистрации.
Совет! Надежный пароль должен содержать латинские буквы и цифры, верхний и нижний регистр.
После создания учетной записи можно производить загрузку любых игр, приложений и полезного софта на свой телефон. В Гугл Плей также имеется платный контент. При желании его можно оплачивать со своей банковской карты. Такая процедура занимает считанные минуты.
Также в данном магазине имеется богатая коллекция фильмов, которые можно просматривать как в приложении, так и скачивать на домашний компьютер.
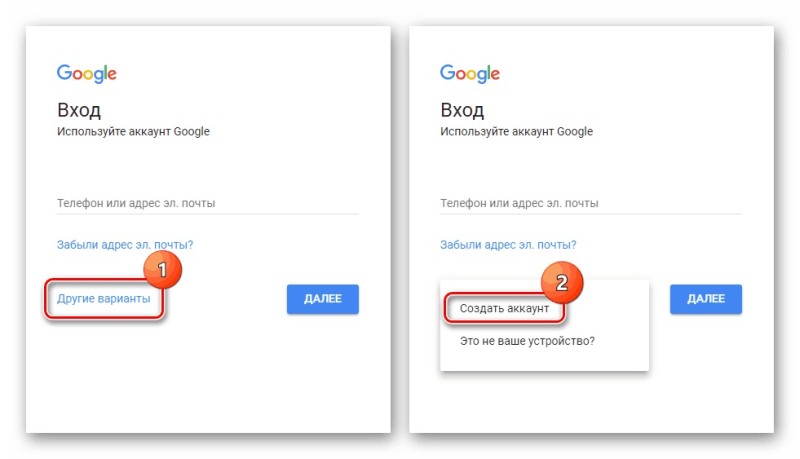
Регистрацию в Google Play можно совершать с ПК
Регистрация через смартфон
Для регистрации потребуется найти в меню смартфона значок маркета. После нажатия на него откроется диалоговое окно, предлагающее добавить имеющийся аккаунт или создать новый. При отсутствии первого выбирается второе действие. Далее последует ввод фамилии и имени пользователя.
Также потребуется придумать логин, который будет выступать адресом почтового ящика, и пароль. Последний должен быть достаточно надежным, рекомендуется сочетание различных регистров и цифровых комбинаций.
Для возможности восстановления своего аккаунта рекомендуется посетить настройки параметров. Там вводится мобильный номер телефона и второй электронный адрес. В случае потери пароля одним из способов будет передан секретный код или новый пароль для входа.
Важно! Во время регистрации будет предложено ввести капчу или подтвердить свое действие, чтобы исключить действия ботов. Следующий шаг – привязка к аккаунту социальной сети под одноименным названием
При желании это можно совершить позднее. Если пользователь планирует делать покупки, рекомендуется посетить следующую страницу и добавить свою банковскую карту. Для этого система потребует ввести ее номер, срок действия и секретный код CVV
Следующий шаг – привязка к аккаунту социальной сети под одноименным названием. При желании это можно совершить позднее. Если пользователь планирует делать покупки, рекомендуется посетить следующую страницу и добавить свою банковскую карту. Для этого система потребует ввести ее номер, срок действия и секретный код CVV.
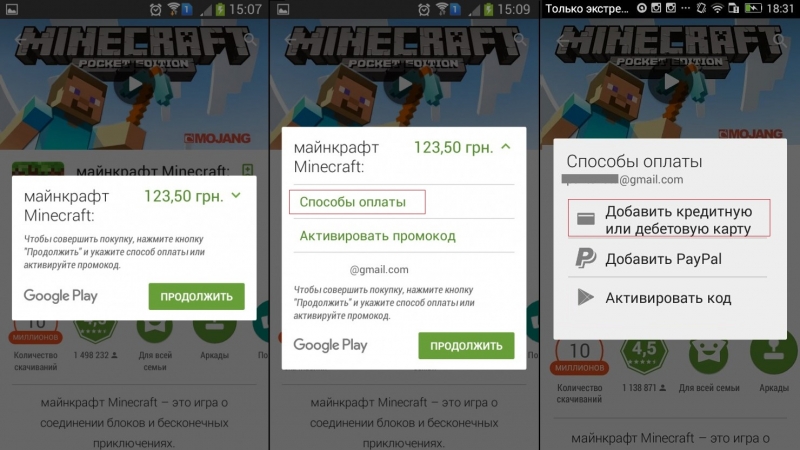
Привязка банковской карты
Если в планах нет покупки игр, можно вполне пропустить это действие, нажав на команду «Не сейчас» и пользоваться бесплатным контентом. Следующим шагом станет предложение системы по синхронизации следующих сервисов:
- Электронная почта Gmail;
- Гугл медиа;
- Приложения;
- Диск;
- Книга контактов;
- Гугл пресса;
- Календарь;
- Напоминания и прочее.
Если не планируется пользоваться теми или иными сервисами, лучше снять галочки возле каждого из них. В любое время эти настройки можно будет скорректировать.
Завершающим этапом является нажатие на стрелочку, находящуюся в правом углу, после чего действие переносится на главную страницу маркета.
Как настроить родительский контроль
Для участников семейной группы, которые самостоятельно управляют своими аккаунтами
Как работает родительский контроль в Google Play
- Родительский контроль работает только на том устройстве Android, где был установлен. Чтобы включить его на другом устройстве, снова выполните указанные ниже действия.
- Если на устройство добавлено несколько пользователей, для них можно установить разные фильтры.
- При включении родительского контроля администратор создает PIN-код, без которого изменить настройки или отключить функцию будет невозможно.
Как настроить родительский контроль
- Откройте приложение «Play Маркет» на устройстве, для которого нужно включить родительский контроль.
- В левом верхнему углу нажмите на значок меню Настройки Родительский контроль.
- Включите Родительский контроль.
- Создайте PIN-код, чтобы другие пользователи устройства не смогли изменить настройки родительского контроля. Выберите PIN-код, который не знает ваш ребенок.
- Выберите тип контента, для которого нужно установить ограничение.
- Укажите максимально допустимый рейтинг.
Настроив родительский контроль, вы можете включать и отключать его. Все выбранные параметры сохраняются, поэтому их не нужно настраивать заново при повторном включении функции или смене PIN-кода. Это удобно, если устройством пользуются не только дети.
Для участников семейной группы, чьими аккаунтами управляют с помощью Family Link
Если вы управляете аккаунтом ребенка с помощью Family Link, вы можете настроить для него родительский контроль.
Как работает родительский контроль в Google Play
- Родительский контроль действует на устройстве Android, на котором ваш ребенок вошел в свой аккаунт Google.
- Администратор семейной группы может изменить настройки родительского контроля для ребенка, используя пароль своего аккаунта Google.
Как настроить родительский контроль
- Откройте приложение Family Link .
- Выберите профиль ребенка.
- Нажмите Настройки Действия в Google Play.
- Выберите тип контента, для которого нужно установить ограничение.
- Укажите максимально допустимый рейтинг.
Совет. Управлять аккаунтом ребенка также можно в его профиле на сайте families.google.com.
Примечание. Запрещенный контент будет по-прежнему доступен в поиске и по прямой ссылке.
Как установить приложение на часы
- Нажмите кнопку питания часов, чтобы вывести их из спящего режима.
- Нажмите кнопку питания ещё раз, чтобы открыть меню приложений.
- Прокрутите страницу вниз и выберите Play Маркет .
- Найдите приложение:
- Чтобы найти приложение, прокрутите вниз до основных категорий, таких как «Рекомендуемые приложения», «Циферблаты» и «Физические нагрузки». Нажмите на категорию, чтобы просмотреть приложения.
- Чтобы найти приложение, нажмите на значок «Поиск» . Чтобы использовать голосовой поиск, нажмите на значок микрофона . Чтобы напечатать запрос, нажмите на значок клавиатуры .
- Выберите приложение и следуйте инструкциям на экране.
Как установить приложение на часы с помощью компьютера
Как просматривать приложения
- Откройте раздел Android Wear в Google Play.
- Найдите нужное приложение с помощью функции поиска или в каталоге.
- Выберите его.
- Нажмите Установить или, если контент платный, кнопку с ценой.
- Найдите свое устройство Android Wear в разделе «Выберите устройство». Возможно, понадобится нажать на стрелку вниз .
- Завершите покупку, следуя инструкциям на экране.
Как искать приложения
В Google Play можно искать конкретные приложения.
Обратите внимание, что не все приложения для смартфонов Android подходят для часов Android Wear. Если вы не можете установить приложение на часы, возможно, оно несовместимо с Android Wear
Как установить приложение на часы с помощью смартфона Android
Если вы установили на смартфон приложение, совместимое с Android Wear, вы можете также установить его на часы.
- Запустите на смартфоне приложение «Play Маркет» .
- Установите на смартфон приложение, совместимое с Android Wear.
- После установки проверьте часы. На них должно появиться оповещение о приложении.
- Следуйте инструкциям на экране часов.
С помощью часов вы можете проверить, какие из приложений, установленных на смартфоне, совместимы с Android Wear. Следуйте инструкциям выше («Как установить приложение на часы») и выберите категорию «Приложения на телефоне».
Способы оплаты через Google Pay
В магазине с бесконтактной оплатой
Использование возможно во всех местах, где принимается бесконтактная оплата. На кассах, как правило, размещён логотип или иконка, свидетельствующий о поддержке NFC в этом месте. На гаджете должен быть установлен соответствующий модуль. После привязки нужно поднести смартфон к терминалу. Дальнейшие действия одинаковы, как в случае с картами.
На связанный с банком номер придёт сообщение об успешном проведении операции (при подключённой функции SMS-информирования), на девайс поступит Push-уведомление, содержащее данные о её месте, дате, сумме.
Держите устройство примерно в 30-50 сантиметрах от приемника оплаты, чтобы NFC-чип смог распознать его и провести оплату. Если ваш смартфон будет дальше, вполне возможно, что его не распознает. Также стоит учесть, что для оплаты вам необходимо будет приложить палец, если у вас разблокировка осуществляется по Touch ID или через распознавание лица Face ID.
Перевод средств проходит моментально – онлайн-магазин сразу начнёт обработку вашего заказа, как и в случае с другими системами платежей.
В Google Play
Приложение Play Market открывает доступ к богатой коллекции приложений, игр, фильмов, музыки. Воспользоваться ей можно на связанных гаджетах после разового приобретения. Большая часть методов приобретения товаров слабо распространена в России. Чтобы совершить оплату через Google Pay:
- Перейдите на страницу интересующего товара, нажмите на кнопку «Купить»;
- Если вы ранее не использовали сервис в Google Play, появится окно первоначальной настройки. Выберите данную систему – произойдёт переход в её приложение;
- Повторно ознакомьтесь с итоговой суммой, выберите подходящий способ;
- Спустя пару секунд начнётся загрузка, средства уйдут со счёта.
Оплата с Андроида через Сбербанк
Подключить можно любые дебетовые и кредитные карты интернациональных операторов вне зависимости от банка. Пользование сервисом рекомендовано Сбербанком – для его клиентов доступна следующая инструкция:
- Установите «Сбербанк Онлайн» из надёжного источника – магазина цифровых товаров Play Market;
- Откройте программу, войдите в личный кабинет.
- На странице управления картами найдите нужную, свяжите её нажатием на соответствующую кнопку.
Если выполнить эти шаги не получилось, стоит попробовать воспользоваться методами из инструкции, описанной в следующем разделе.
Что произойдет после смены страны
Что происходит с балансом Google Play после смены страны
Баланс Google Play связан со страной в Google Play. Если вы смените ее, то перенести средства на балансе в новый профиль будет нельзя.
Однако средства не пропадут. Они станут доступны снова, если вы переключитесь на старую страну.
Важно! Менять страну в Google Play можно не чаще раза в год. Если вы сделаете это сейчас, то сможете снова внести изменения только через год
Google Play Pass
Ваша подписка Google Play Pass будет продлеваться автоматически. У вас сохранится доступ к приложениям на устройстве, но вы не сможете искать и устанавливать дополнительные приложения Play Pass. Кроме того, некоторые приложения могут быть недоступны в новой стране. При желании вы можете отменить подписку Play Pass.
Использование Google Pay
С момента начала работы и до 2018 года эта платёжная система была известна как Android Pay, но впоследствии было произведено объединение сервиса с Google Wallet, в результате чего появился единый бренд Google Pay. По сути, это всё тот же Android Pay, но с дополнительными возможностями электронного кошелька Гугл.
К сожалению, платёжная система совместима только с 13 основными российскими банками и только с двумя видами карт – Visa и MasterCard. Список поддерживаемых банков постоянно пополняется. Стоит учитывать, что за использование сервиса никаких комиссий и других дополнительных платежей не взимается.
Более жёсткие требования Google Pay предъявляет к устройствам. Вот перечень основных:
Установка Google Pay производится из Play Market. Она не отличается какими-либо сложностями.
После установки G Pay нужно рассмотреть работу с ним более подробно.
Этап 1: Настройка системы
Перед тем как начать пользоваться этой платёжной системой вам нужно произвести некоторые настройки:
- Изначально вам нужно добавить свою первую карту. Если у вас уже привязана какая-то карта к аккаунту Google, например, для совершения покупок в Play Market, то приложение может предложить вам выбрать эту карту. Если привязанных карт нет, вам придётся ввести в специальные поля номер карты, CVV-код, срок действия карты, свои имя и фамилию, а также номер мобильного телефона.
- После ввода этих данных на устройство придёт SMS с кодом подтверждения. Впишите его в специальное поле. Вы должны получить специальное сообщение от приложения (возможно, аналогичное сообщение придёт и от вашего банка), что карта была успешно привязана.
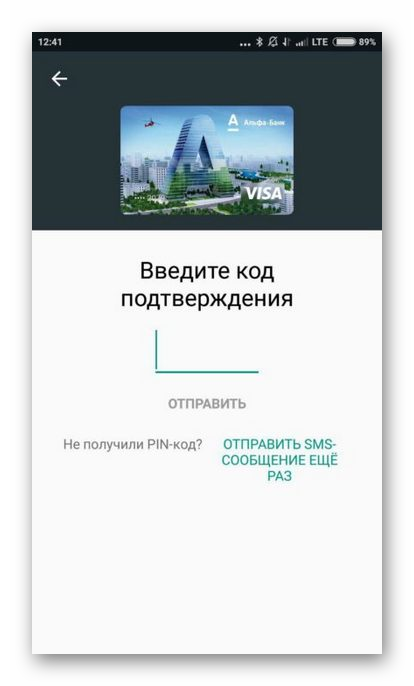
Приложение сделает запрос к некоторым параметрам смартфона. Разрешите доступ.
Вы можете добавить в систему несколько карт от разных банков. Среди них вам нужно будет назначить одну карту в качестве основной. По умолчанию деньги будут списываться с неё. Если вы не выбрали самостоятельно основную карту, то приложение сделает первую добавленную карту основной.
Кроме этого есть возможность добавления подарочных или дисконтных карт. Процесс их привязки немного отличается от обычных карт, так как вам придётся вписать только номер карты и/или просканировать штрихкод на ней. Правда, иногда бывает, что дисконтная/подарочная карта не добавляется по какой-либо причине. Это обосновано тем, что их поддержка пока ещё работает не совсем корректно.
Этап 2: Использование
После настройки системы вы можете начать ей пользоваться. На самом деле, в бесконтактных платежах нет ничего сложного. Вот основные шаги, которые вам нужно совершить для оплаты:
Разблокируйте телефон. Само приложение открывать не нужно.
Поднесите его к терминалу оплаты
Важное условие – терминал должен поддерживать технологию бесконтактной оплаты. Обычно на таких терминалах нарисован специальный знак.
Подержите телефон возле терминала до тех пор, пока не получите оповещение об успешной оплате
Списание средств происходит с той карты, которая отмечена в приложении как основная.
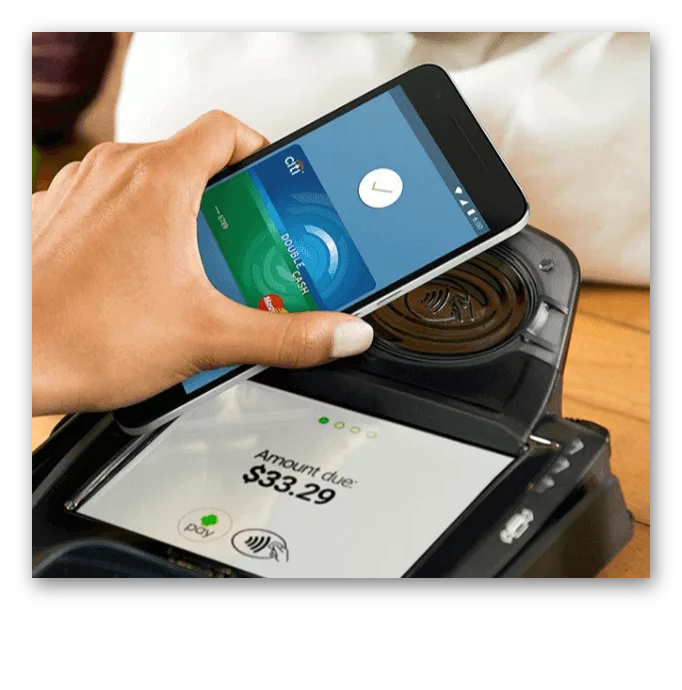
С помощью Google Pay вы также можете совершать оплату в различных онлайн-сервисах, например, в Play Market, Uber, Яндекс Такси и т.д. Здесь нужно будет просто выбрать среди способов оплаты вариант «G Pay».
Google Pay – очень удобное приложение, которое поможет сэкономить вам время при оплате. С этим приложением отпадает необходимость носить с собой кошелёк со всеми картами, так как все нужные карты сохранены в телефоне.
Опишите, что у вас не получилось.
Наши специалисты постараются ответить максимально быстро.
Оплата покупок в магазине
- Принцип бесконтактной оплаты. Чтобы расплатиться через Google Pay картой, нужно просто вывести устройство из спящего режима и поднести его к терминалу. Если пользователь оплачивает дорогую покупку, ему также может потребоваться разблокировать экран устройства.
- Проверка держателя карты на устройстве клиента. При выполнении определенных транзакций может потребоваться, чтобы владелец карты подтвердил свою личность. Для этого нужно разблокировать экран устройства, используя отпечаток пальца, пароль или графический ключ. Такой способ подтверждения используется вместо PIN-кода или подписи на чеке.
-
Уведомления об оплате.
Подробнее о блокировке экрана написано в этой статье. Узнать, подходит ли телефон для оплаты покупок в магазинах, можно здесь.
Как только операция будет обработана платежной системой продавца, клиенту придет уведомление об этом из приложения Google Pay. Иногда, чтобы посмотреть сведения о транзакции, достаточно лишь нажать на такое сообщение. Кроме того, информацию о платеже можно найти в истории транзакций Google Pay.
Если у клиентов возникнут сложности с оплатой через Google Pay в вашем магазине, следуйте этим инструкциям.
Как установить Google Pay и начать им пользоваться?
Google Pay доступен для бесплатного скачивания в официальном магазине Google Play. Достаточно ввести название приложения в поисковой строке, и оно появится в первой строке выдачи. Установите программу и запустите ее.
Прежде, чем начать работу с сервисом, необходимо привязать к нему карту. Для этого в G Pay предусмотрено два способа: автозаполнение формы с помощью камеры или ввод данных вручную.
Чтобы воспользоваться автозаполнением, убедитесь, что все надписи на вашей карте хорошо считываются. Наведите камеру на пластик так, чтобы рамка на экране подсветилась со всех сторон. Как только Google Pay считает информацию, на экране появится форма с заполненными номером, датой истечения срока действия и именем картодержателя. Останется только ввести CVC-код, указанный на обратной стороне вашей карты.
Google Pay также попросит указать персональные данные, такие как имя (кириллицей), адрес проживания, номер телефона и адрес электронной почты. Заполнив форму, нажмите «Сохранить» и примите условия использования сервиса.
Когда соглашения приняты, подтвердите подключение карты с помощью кода в СМС – сообщение будет выслано на указанный в приложении номер телефона.
После этого G Pay будет готов к использованию.