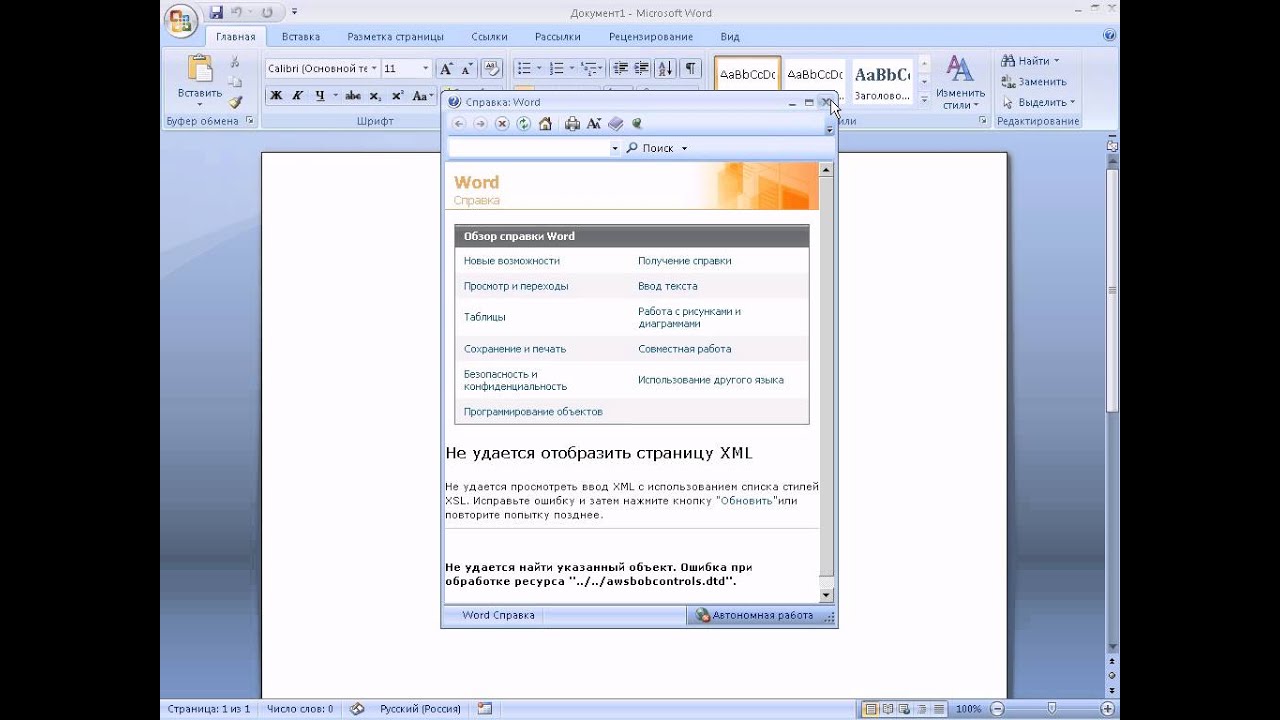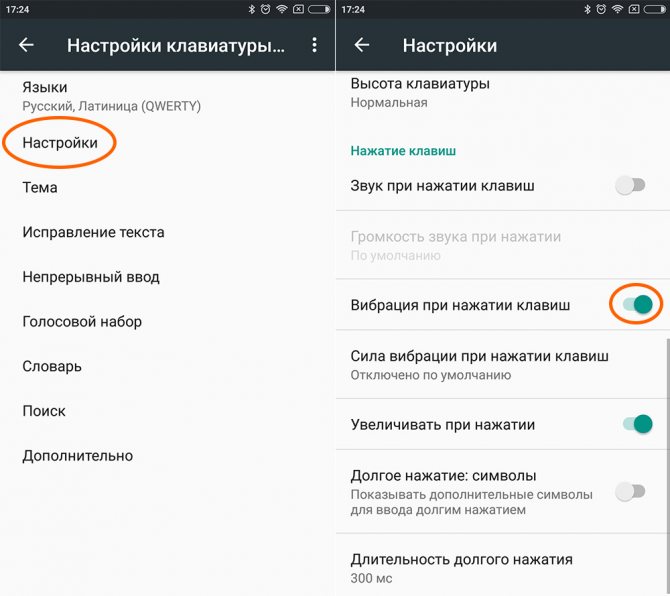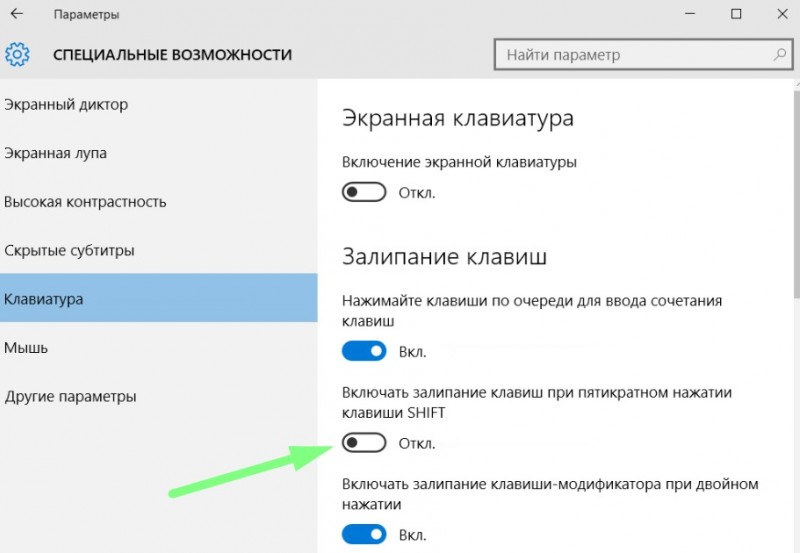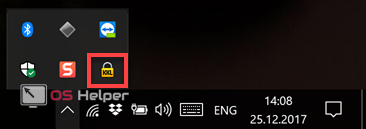Все горячие клавиши в windows 10 и windows 7
Содержание:
- Как настроить горячие клавиши на Windows 10 под себя
- ПОПУЛЯРНЫЕ СОЧЕТАНИЯ КЛАВИШ WINDOWS
- Настройка сочетания клавиш Windows 10
- Мультимедиа-функции
- Функции мультимедиа
- Виртуальные рабочие столы
- Меняем горячие клавиши в настройках Windows 10
- Общесистемная группа
- Проводник
- Сочетания клавиш для управления окнами приложений
- Как настроить горячие клавиши на Windows 10 под себя
- Как переназначить сочетание клавиш на клавиатуре Windows 10
- Сочетания с клавишей Win
- Общие настройки клавиатуры Windows 10
- Бонус. Полезные горячие клавиши Windows 10
- Загрузите PDF-документ с помощью сочетаний клавиш для Windows 10
- В диалоговых окнах
- Сочетания клавиш для игр в Windows 10
- Новые сочетания клавиш Windows 10
- Сочетания клавиш
- Заключение
Как настроить горячие клавиши на Windows 10 под себя
 Способы настройки горячих клавиш под себя в Виндовс 10
Способы настройки горячих клавиш под себя в Виндовс 10
Настроить конкретные сочетания клавиш для Виндовс можно двумя способами – с помощью средств настройки самой ОС, либо используя дополнительное программное обеспечение. Разберём поочерёдно оба способа.
Системные настройки
В актуальной версии Виндовс 10 появилось много дополнительных возможностей для сочетаний клавиатуре, задействовав практически все клавиши. Поэтому, к сожалению, в «десятке» можно сменить только сочетания клавиш для переключения языков.
Настроить переключение языков и клавиатур можно следующим образом:
- Вызываете окно «Параметры» сочетанием клавиш «Win+I».
-
В основном настроечном меню «Параметры» выберите раздел «Время и язык».
-
В меню «Время и язык» нажимаете на подпункт «Регион и язык».
-
В подпункте «Регион и язык», ниже настроек с выбором языка нажимаете «Дополнительные параметры клавиатуры».
-
В открывшемся маленьком окне выберите вкладку «Переключение клавиатуры» выделите пункт «Переключить язык ввода» и нажмите «Сменить сочетание клавиш».
-
В открывшемся новом окне «Изменение сочетания клавиш» настройте комбинации по своему усмотрению.
Сторонние программы для настройки горячих клавиш
Если Вы всё-таки желаете настроить сочетания клавиш по своему усмотрению, то, для такого рода персонализации, придётся использовать сторонние приложения
Key Remapper
Помогает переназначить любую клавишу на клавиатуре, кардинально сменить раскладку, или назначить дополнительные действия на колёсико мыши.
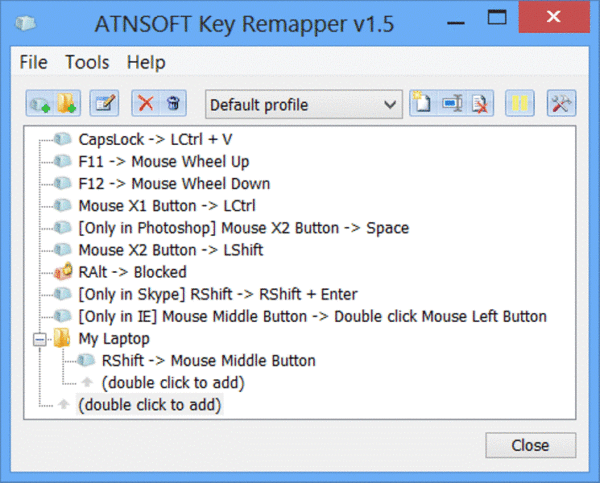 Интерфейс программы Key Remapper
Интерфейс программы Key Remapper
В этой программе доступно включение множества профилей, дабы обеспечить возможность устанавливать разные настройки для разных приложений либо форм работы.
Для того, чтобы назначить необходимое сочетание клавиш, необходимо:
- Скачать и установить программу Key Remapper на компьютер.
-
В основном интерфейсе программы дважды щёлкнуть на пустой области с соответствующей надписью.
-
В появившемся меню настройки ввести необходимую для замены клавишу или комбинацию, и непосредственно её замену. Здесь имеется детальная настройка сочетаний, программ и среды, в которых замена комбинаций будет работать. Также есть возможность заблокировать конкретную клавишу. Нажмите «Ок». Настройка завершена.
MKey
Переназначает на ваше усмотрения все виды клавиш, установление дополнительных значений для комбинаций, переназначение дополнительных мультимедийных кнопок на клавиатуре.
Пользоваться этой программой ещё проще, чем предыдущей, так как в наличии интуитивный интерфейс.
-
В на главной вкладке выберите опцию «Добавить».
-
Нажмите клавишу или сочетание, на которую необходимо назначить действие или функцию. Для комбинаций доступен выбор стандартных функциональных клавиш.
-
Выберите действие или программу из списка возможных. Если это необходимо, настройте особенности активации. Готово!
Вот и всё! Теперь вы во всеоружии, и полностью готовы облегчить и оптимизировать свою работу в Windows 10!
ПОПУЛЯРНЫЕ СОЧЕТАНИЯ КЛАВИШ WINDOWS
Для ускоренного запуска приложений или активации определённых опций в Windows обычно используется сочетание сервисных клавиш с обычными. К сервисным относятся:
- кнопка «Win», размещённая в самом нижнем ряду клавиатуры второй с обеих сторон от пробела. Значок на ней выполнен в виде фирменного логотипа Windows;
- клавиша «Alt», размещённая непосредственно рядом с кнопкой пробела с обеих сторон от неё;
- кнопка «Ctrl», размещённая в нижних углах буквенной части клавиатуры;
- сочетание кнопок «Alt» и «Ctrl».

Кроме того, на ноутбуках также располагается клавиша «Fn», отвечающая за переключение режимов и вызов отдельных функций непосредственно в ноутбуке. Её функциональность зависит от марки и модели переносного ПК, версии прошивки и типа установленного программного обеспечения.
Обычно функции специальных «ноутбучных» горячих кнопок заключаются во включении/отключении сетей, основного экрана, управлении звуком или подсветкой и непосредственно к работе Windows отношения не имеют.
Настройка сочетания клавиш Windows 10
Иногда стандартное сочетание бывает неудобным, например, в случае травмы пальца левой руки или при совпадении клавиатурного сокращения с быстрой командой в той или иной программе. В таком случае комбинацию клавиш на привычное действие можно назначить по своему вкусу.
Как можно переопределить
Существует два варианта смены назначения клавиатурных сокращений в Windows 10: при помощи средств операционной системы или после установки специального софта.
Средства Windows
Поменять клавиатурные сочетания в ОС можно только в двух случаях:

Изменение хоткеев, помогающих переключать язык в Windows 10
- для смены языкового пакета заходят в меню «Параметры», выбирают пункты «Время и язык», а после «Регион и язык». В открывшихся настройках кликают по строке «Дополнительные параметры клавиатуры», далее — «Параметры языковой панели», среди которых находят вкладку «Переключение клавиатуры» и нажимают кнопку «Сменить сочетание клавиш». В новом окне назначают желаемую комбинацию;
- клавиатурное сокращение в виндовс можно также поменять для вызова конкретного софта. Для этого правым кликом по иконке нужной программы выбирают «Свойства», далее — «Ярлык» и в окошке «Быстрый вызов» назначают новую комбинацию.

Настройка нового сокращения для вызова мессенджера ICQ
Программы для редактирования хоткеев
Редактирование значения клавиш возможно при помощи многих программ. Ниже приведены самые популярные из них:
- Key Remapper. Платная программа, созданная для переназначения действия любой из клавиш или их сочетаний. Она позволяет назначить любой кнопке клавиатуры новое значение или действие;
- Mkey. Бесплатный софт, имеющий при этом больший функционал, чем Key Remapper. Особеность Mkey в том, что на одну конкретную клавишу можно настроить множество различных сочетаний или мультимедийных действий.
Мультимедиа-функции
Самые важные горячие клавиши «Виндовс 10» для работы с контентом — это сочетание знакомой кнопки Win со следующими символами:
- PrtSc — помогает сделать скрин (снимок экрана). Полученное изображение вы найдете в папке «Изображения» в разделе «Снимки экрана».
- G — открывается специальная панель Game DVR, которая позволяет записывать происходящее в играх в видеоформате.
- Alt + PrtSc — так можно сделать снимок экрана именно в игре.
- Alt + R — начало либо (если она уже идет) приостановление записи происходящего на экране.
- Alt + G — сочетание помогает записать последние полминуты того, что показывается в активном окне.
- Р — переключение на второй дисплей в случае его наличия.
- Плюс — вы увеличиваете изображение, видео при помощи инструмента «Лупа».
- Минус — уменьшение показываемого в активном окне изображения «Лупой».
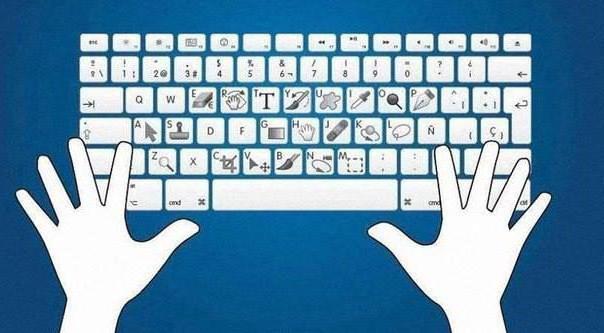
Функции мультимедиа
Для любителей игр и активных пользователей мультимедиа приложений также есть полезные горячие клавиши:
- Win + PrtScr — скриншот дисплея, который сохраняется в папке с изображениями.
- PrtScr — скриншот, который копируется в обменный буфер.
- Win + G — запуск консоли игровой панели.
- Win + Alt + R — захват видео, повторное нажатие – коне захвата.
Чтобы регулировать громкость звука необходимо иметь мультимедиа клавиатуру, либо скачать дополнительные утилиты.
Работа с приложениями на панели задач. Отличной мультимедией на домашнем ПК может быть KMPlayer (Рисунок 5).
Чтобы комфортно изменять параметры панели задач windows, также были придуманы горячие комбинации и сочетания клавиш:
- «Win + TAB» — циклические консоли и панели. Пролистывание Виндоус Aero.
- «CTRL + Win + TAB» — циклическая смена панели задач и компонентов, которые находятся на ней, используя кнопки со стрелочками.
- «ALT + ESC» — цикличная смена компонентов в той последовательности, в какой они были открыты.
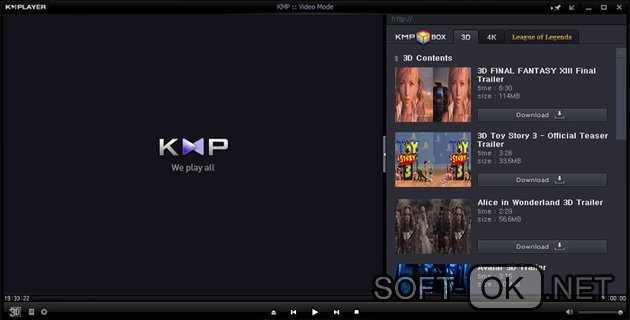
Рисунок 5. Внешний вид плеера KMPlayer
Виртуальные рабочие столы
Виртуальный рабочий стол – возможность единовременного запуска окошек и быстрой их смены. Этот функционал дает возможность распределить приложения, которые вы открыли, по разным секциям. Это приводит к тому, что пространство не заполняется большим количеством окошек. Удобно для устройств, размер дисплея которых невелик.
При помощи таких сочетаний на клавиатуре вы сможете управлять виртуальным пространством без дополнительного использования мышки:
- Win + Ctrl + D» — образование еще одного рабочего стола (Рисунок 6).
- «Win + Ctrl + налево ли направо – позволяет перемещаться между мониторами, которые были созданы ранее.
- «Win + Ctrl + F4» – выход.
- Ctrl + Alt + стрелочка вниз — переворот экрана вверх ногами
- Win + Ctrl + Tab» – запуск окон с созданных рабочих столов.
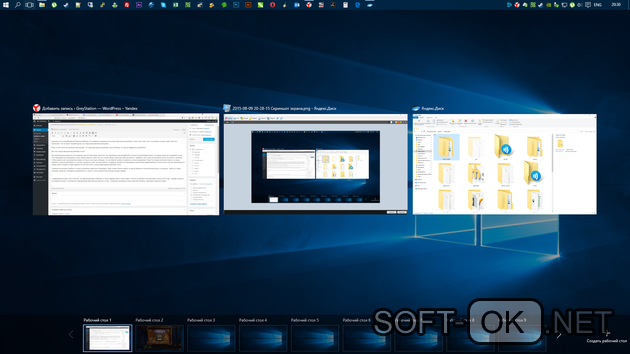
Рисунок 6. Внешний вид окна виртуального рабочего стола
Меняем горячие клавиши в настройках Windows 10
Разработчики не предусмотрели штатных средств для изменения горячих клавиш. В настройках Windows 10 можно поменять разве что сочетание клавиш для смены раскладки клавиатуры или языка ввода и клавишу для отключения режима «Caps Lock». Вот как это делается:
- Запустим приложение «Параметры», для этого откроем меню «Пуск» щелчком на кнопку на панели задач или нажатием клавиши с логотипом Windows на клавиатуре, а затем щелкнем на значок с изображением шестеренки. Альтернативный способ попасть в окно «Параметры Windows» — использование горячих клавиш «Windows» + «I».

Запускаем приложение «Параметры»
- Далее выбираем раздел «Устройства».

Находим раздел «Устройства»
- В появившемся окне слева ищем раздел настроек «Ввод», прокручиваем список параметров в правой части окна до секции «Дополнительные параметры клавиатуры» и кликаем на ссылку.

Находим ссылку «Дополнительные параметры клавиатуры» и нажимаем на нее
- В новом окне нас интересует пункт «Параметры языковой панели».

Открываем «Параметры языковой панели»
- Откроется окно «Языки и службы текстового ввода», в котором нам следует перейти на вкладку «Переключение клавиатуры». Нужная нам опция «Переключить язык ввода» активна по умолчанию, поэтому сразу можно нажать кнопку «Сменить сочетание клавиш».

Жмем на кнопку «Сменить сочетание клавиш»
- В окне «Изменение сочетания клавиш» мы можем выбрать для переключения языка клавиатуры сочетание клавиш: левый «Alt» + «Shift» (эта комбинация обычно назначена по умолчанию) либо «Ctrl» + «Shift» (я использую именно этот вариант, так как он работает и слева, и справа). Можно также назначить переключение языка клавиатуры на клавишу с буквой «Ё», но, по моему мнению, это не очень удачное решение. Кстати, не стоит забывать, что в Windows 10 есть еще одна удобная комбинация для переключения языка ввода — «Windows» + «Пробел», которую нельзя изменить с помощью штатных средств. После выбора сочетания клавиш нажимаем кнопку «ОК».

Выбираем комбинацию клавиш для смены языка ввода
- Мы снова окажемся в окне «Языки и службы текстового ввода». Для того чтобы сделанные настройки вступили в силу, нажимаем кнопку «Применить».
- Кроме смены сочетания клавиш для языков ввода в этом окне есть возможность выбрать клавишу для отключения режима ввода заглавных букв «Caps Lock». Мы можем оставить вариант по умолчанию — клавишу «Caps Lock» или выбрать для отключения этого режима клавишу «Shift». После задания всех настроек нажимаем кнопку «ОК» для подтверждения и закрытия окна.

Выбираем клавишу для отключения режима «Caps Lock»
Загрузка …
Общесистемная группа
Кнопка Win здесь, как и ранее, вызывает «Пуск». Рассмотрим ее сочетания с буквами латинского алфавита. Вот горячие клавиши «Виндовс 10» для этой группы Win +:
- Е — открытие «Моего компьютера».
- D — как сворачивание, так и разворачивание всех открытых окон.
- Pause — открытие «Системы».
- L — блокирование «Рабочего стола», включение заставки.
- Пробел — смена языка ввода текста.
- R — открывается окно «Выполнить».
- Р — вызов «Проецировать».
- Н — появляется пункт меню «Поделиться».
- А — вы запустите «Центр уведомлений».
- I — открытие «Настроек» со всеми необходимыми разделами параметров системы.
- Q — вызов голосового помощника «Кортана».
- S — переход к панели «Поиск».

Win — горячая клавиша переключения рабочих столов в Windows 10. А «Диспетчер задач» можно запустить сочетанием трех кнопок: Ctrl, Shift, Esc.
Проводник
В файловом менеджере предусмотрены полезные кнопки, которые отвечают за выполнение рутинных действий, связанных с файлами и элементами интерфейса.
| Клавиши | Назначение |
| Ctrl + N / W | Открыть / закрыть окно файлового менеджера |
| Alt + D | Активировать строку для ввода адрес |
| Ctrl + F | Раскрыть поиск по названию документа |
| Ctrl + Shift + E | Развернуть вложения во всех директориях |
| Ctrl + Shift + N | Создать каталог |
| Alt + Enter | Открыть свойства выбранного элемента |
| F12 | Переименовать выделенный объект |
| Alt + ← / → | Переключиться на предыдущую / следующую директорию |
| Alt + ↑ | Перейти в иерархии каталогов на уровень вверх |
Сочетания клавиш для управления окнами приложений
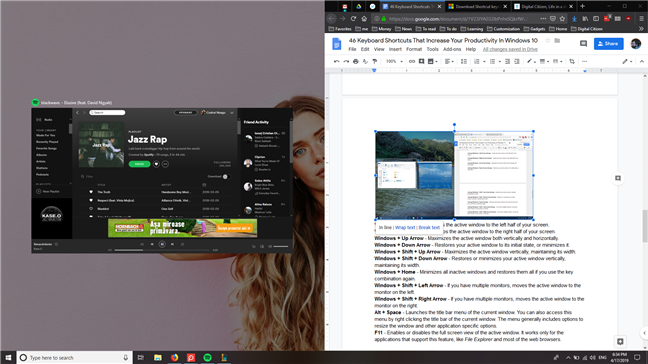
Помимо переключения между приложениями, управление несколькими окнами приложений на экране также может быть быстрее, если вы можете делать это исключительно с клавиатуры:
- Windows + Стрелка влево — привязывает активное окно к левой половине экрана.
- Windows + стрелка вправо — привязывает активное окно к правой половине экрана.
- Windows + Стрелка вверх — максимизирует активное окно как по вертикали, так и по горизонтали.
- Windows + Стрелка вниз — восстанавливает ваше активное окно до исходного состояния или минимизирует его.
- Windows + Shift + Стрелка вверх — максимизирует активное окно по вертикали, сохраняя его ширину.
- Windows + Shift + Стрелка вниз — восстанавливает или минимизирует ваше активное окно по вертикали, сохраняя его ширину.
- Windows + Home — Минимизирует все неактивные окна и восстанавливает их, если вы снова используете комбинацию клавиш.
- Windows + Shift + Стрелка влево — если у вас несколько мониторов, активное окно переносится на монитор слева.
- Windows + Shift + стрелка вправо — если у вас есть несколько мониторов, он перемещает активное окно на монитор справа.
- Alt + Пробел — отображает меню строки заголовка текущего окна. Вы также можете получить доступ к этому меню, щелкнув правой кнопкой мыши строку заголовка текущего окна. Меню обычно включает параметры для изменения размера окна и другие специфичные для приложения параметры.
- F11 — включает или отключает полноэкранный просмотр активного окна. Он работает только для приложений, которые поддерживают эту функцию, таких как File Explorer и большинство веб-браузеров.
Как настроить горячие клавиши на Windows 10 под себя

Способы настройки горячих клавиш под себя в Виндовс 10
Настроить конкретные сочетания клавиш для Виндовс можно двумя способами – с помощью средств настройки самой ОС, либо используя дополнительное программное обеспечение. Разберём поочерёдно оба способа.
Системные настройки
В актуальной версии Виндовс 10 появилось много дополнительных возможностей для сочетаний клавиатуре, задействовав практически все клавиши. Поэтому, к сожалению, в «десятке» можно сменить только сочетания клавиш для переключения языков.
Настроить переключение языков и клавиатур можно следующим образом:
- Вызываете окно «Параметры» сочетанием клавиш «Win+I».
- В основном настроечном меню «Параметры» выберите раздел «Время и язык».
Выбираем раздел «Время и язык»
- В меню «Время и язык» нажимаете на подпункт «Регион и язык».
Нажимаем на подпункт «Регион и язык»
- В подпункте «Регион и язык», ниже настроек с выбором языка нажимаете «Дополнительные параметры клавиатуры».
Нажимаем на ссылку «Дополнительные параметры клавиатуры»
- В открывшемся маленьком окне выберите вкладку «Переключение клавиатуры» выделите пункт «Переключить язык ввода» и нажмите «Сменить сочетание клавиш».
Выделим пункт «Переключить язык ввода», нажимаем «Сменить сочетание клавиш»
- В открывшемся новом окне «Изменение сочетания клавиш» настройте комбинации по своему усмотрению.
В окне «Изменение сочетания клавиш» настраиваем удобные для себя параметры, нажимаем «ОК»
Сторонние программы для настройки горячих клавиш
Если Вы всё-таки желаете настроить сочетания клавиш по своему усмотрению, то, для такого рода персонализации, придётся использовать сторонние приложения
Key Remapper
Помогает переназначить любую клавишу на клавиатуре, кардинально сменить раскладку, или назначить дополнительные действия на колёсико мыши.
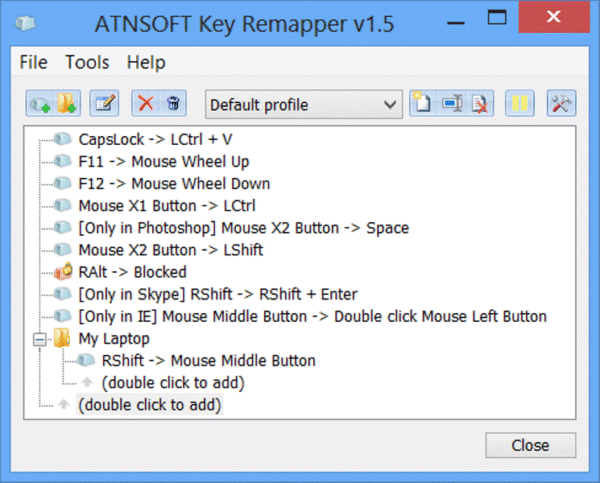
Интерфейс программы Key Remapper
В этой программе доступно включение множества профилей, дабы обеспечить возможность устанавливать разные настройки для разных приложений либо форм работы.
Для того, чтобы назначить необходимое сочетание клавиш, необходимо:
- Скачать и установить программу Key Remapper на компьютер.
- В основном интерфейсе программы дважды щёлкнуть на пустой области с соответствующей надписью.
Дважды кликаем на пустой области с соответствующей надписью
- В появившемся меню настройки ввести необходимую для замены клавишу или комбинацию, и непосредственно её замену. Здесь имеется детальная настройка сочетаний, программ и среды, в которых замена комбинаций будет работать. Также есть возможность заблокировать конкретную клавишу. Нажмите «Ок». Настройка завершена.
Выбираем необходимые параметры, нажимаем «ОК»
MKey
Переназначает на ваше усмотрения все виды клавиш, установление дополнительных значений для комбинаций, переназначение дополнительных мультимедийных кнопок на клавиатуре.
Пользоваться этой программой ещё проще, чем предыдущей, так как в наличии интуитивный интерфейс.
- В на главной вкладке выберите опцию «Добавить».
Выбираем опцию «Добавить»
- Нажмите клавишу или сочетание, на которую необходимо назначить действие или функцию. Для комбинаций доступен выбор стандартных функциональных клавиш.
Нажимаем клавишу или сочетание, на которую необходимо назначить действие или функцию
- Выберите действие или программу из списка возможных. Если это необходимо, настройте особенности активации. Готово!
Выбираем действие или программу из списка возможных, нажимаем на значок дискеты, что бы сохранить изменения
Вот и всё! Теперь вы во всеоружии, и полностью готовы облегчить и оптимизировать свою работу в Windows 10!
Как переназначить сочетание клавиш на клавиатуре Windows 10
Чтобы переназначить сочетание клавиш в Windows 10, выполните следующие действия.
- Откройте PowerToys.
- Нажмите на Диспетчер клавиатуры.
- Включите тумблер Enable Keyboard Manager.
- В разделе «Переназначить ярлык» нажмите кнопку « Переназначить ярлык».
- Нажмите кнопку со знаком «Плюс» (+).
- В разделе «Оригинальный ключ» (слева) нажмите кнопку «Введите ключ» и укажите ярлык. Например, клавиша Windows + P.
- В разделе «Новый ключ» (справа) выберите ярлык, которым вы хотите создать исходный ярлык.
- Нажмите кнопку ОК.
- Нажмите кнопку «Все равно продолжить».
После выполнения этих шагов сочетание клавиш будет переназначено на указанное вами сочетание. Если вы не перенесете действие исходного ярлыка на другой ярлык, вы не сможете его использовать.Если вы хотите удалить переназначение ключа, используйте те же инструкции, которые описаны выше, но на шаге № 5 нажмите кнопку «Удалить» справа и нажмите кнопку «ОК» .
Сочетания с клавишей Win
Комбинации клавиш в Windows 10, связанные с кнопкой Win, способствуют быстрому взаимодействию с системными программами.
| Клавиши | Назначение |
| Win + A | Запустить область уведомлений |
| Win + D | Свернуть, развернуть все окна |
| Win + Alt + D | Открыть, закрыть календарь |
| Win + E | Запустить файловый менеджер |
| Win + I | Войти в параметры системы |
| Win + K | Вызвать меню подключения беспроводных устройств |
| Win + L | Заблокировать систему |
| Win + P | Отобразить меню выбора типа проецирования на второй монитор |
| Win + R | Включить интерпретатор консоли (окно «Выполнить») |
| Win + S | Развернуть строку системного поиска |
| Win + . / ; | Раскрыть список эмодзи |
| Win + ← / → / ↓ / ↑ | Перенести окно приложения в левую /правую / нижнюю / верхнюю часть экрана |
Общие настройки клавиатуры Windows 10
Важные настройки клавиатуры можно найти в отдельном разделе. Перейдите в расположение Параметры > Специальные возможности > Клавиатура. Пользователю доступны следующие упрощения ввода с клавиатуры и использования сочетаний клавиш:
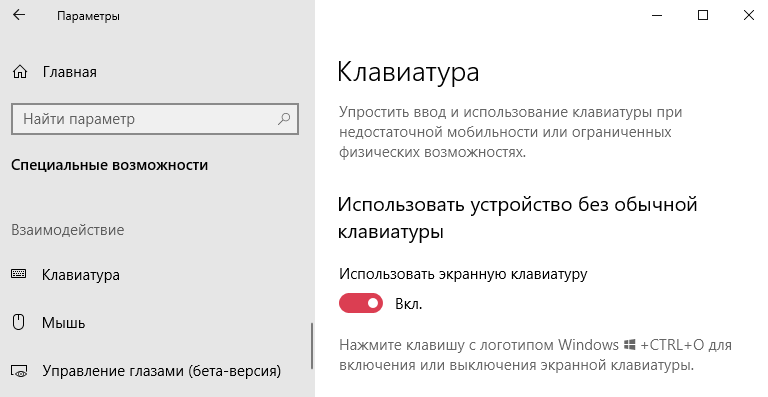
- Экранная клавиатура. Позволяет осуществлять набор текста с помощью мыши или сенсорного экрана на компьютере. Нажмите сочетание клавиш Win+Ctrl+O для быстрого включения или выключения экранной клавиатуры.
- Залипание клавиш. Режим позволяет использовать клавиши Shift, Ctrl, Alt и Windows, нажимая каждую из них по отдельности. Например, с их залипанием для запуска диспетчера задач нужно нажать по очереди Ctrl, Shift, Esc.
- Озвучивание переключений. Подаёт звуковые сигналы при нажатии клавиши Caps Lock, Scroll Lock или Num Lock. Чтобы его включить или отключить нужно удерживать клавишу Num Lock не менее пяти секунд.
- Фильтрация ввода. Позволяет игнорировать краткие или повторные нажатия клавиш и изменить скорость повторного нажатия. Для включения клавиш фильтра нажмите и удерживайте Shift в течении восьми секунд.
- Клавиша Print Screen. Используйте кнопку Print Screen, чтобы запустить новую функцию создания фрагмента экрана. По умолчанию отключено и для запуска используется сочетание клавиш Win+Shift+S.
Бонус. Полезные горячие клавиши Windows 10
С уверенностью можно утверждать они упрощают использование операционной системы. Например, значительно удобней скопировать текст или файл двумя клавишами. И также быстро его вставить в нужное место. Чем выбирать соответствующий пункт в контекстном меню.
Как пример, наведу сочетания клавиш на каждый день. Напишите нам, какие используете Вы? Сложно представить удачный рабочий день без их использования. Все остальные не менее полезные горячие клавиши смотрите в таблице сочетаний клавиш на клавиатуре Windows 10.
| + G | вызывает панель игрового режима |
| + Tab, Alt + Tab | представление задач рабочего стола |
| Alt + F4 | закрыть активное окно |
| + Print Screen | сохранить снимок экрана в папку |
| + Пробел | переключить язык ввода |
| Ctrl + C, Ctrl + V | скопировать или вставить текст |
| + V | посмотреть буфер обмена |
| Ctrl + Shift + Esc | запуск диспетчера задач |
Заключение
Обычная клавиатура не нуждается в настройке на Windows 10. Можно и даже нужно только ознакомиться с некоторыми сочетаниями клавиш. При необходимости изменить переключение языка ввода. Все функции собраны в разделе специальных возможностях параметров системы.
Загрузите PDF-документ с помощью сочетаний клавиш для Windows 10
Если вам нравится использовать сочетания клавиш для работы с компьютерами под управлением Windows 10, возможно, вы захотите держать их список рядом, по крайней мере, до тех пор, пока не изучите их все. Чтобы помочь вам, мы создали PDF-документ, в котором перечислены все сочетания клавиш из этой статьи в виде таблицы. Вы можете скачать его здесь: Сочетания клавиш для Windows 10.
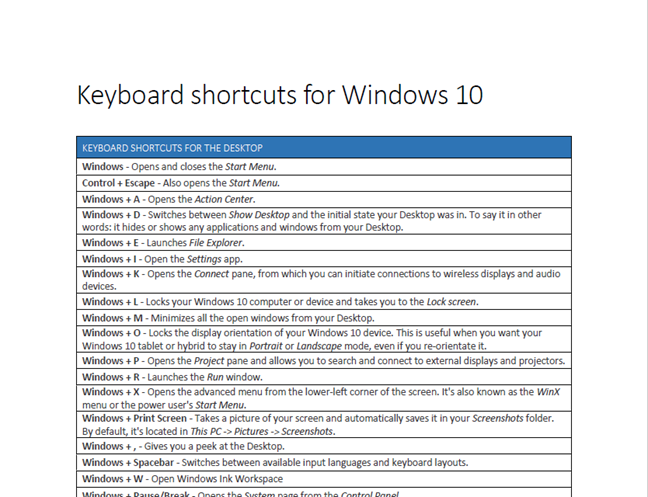
Кроме того, если вы хотите загрузить аналогичный документ, созданный Microsoft, но с меньшим количеством сочетаний клавиш, проверьте эту веб-страницу: сочетания клавиш для Windows 10.
Вам нравится использовать сочетания клавиш в Windows 10?
Мы приложили все усилия, чтобы поделиться подборкой самых полезных сочетаний клавиш, доступных для Windows 10. Мы не включали абсолютно все, только те, которые мы считаем наиболее полезными при использовании Windows 10 и ее функций. Дайте нам знать, если вам нравится наша коллекция и хотите ли вы узнать другие сочетания клавиш для выполнения действий, которые не были представлены в этом руководстве.
В диалоговых окнах
Это меню, размещенные на верхней панели приложения. Посредством специальных комбинаций удастся производить рутинные действия в ускоренном режиме.
| Клавиши | Назначение |
| F4 | Показать список элементов |
| Tab / Shift + Tab | Переключить меню параметров |
| Space | Поставить отметку активного пункта |
| Ctrl + Tab / Ctrl + Shift + Tab | Перейти на следующую / предыдущую вкладку |
| Ctrl + цифра от 1 до 9 | Отобразить вкладку, порядковый номер которой соответствует нажатой клавише |
Помимо стандартных сочетаний клавиш некоторые приложения имеют собственные комбинации. Узнать подробную информацию об этом можно на сайте разработчика или непосредственно в параметрах программы.
Сочетания клавиш для игр в Windows 10
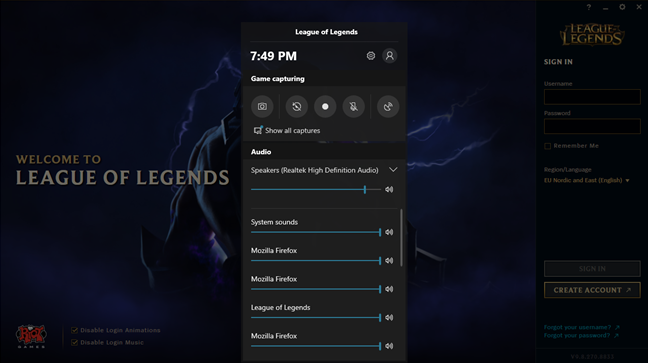
Windows 10 — самая дружественная для игроков операционная система, когда-либо выпущенная Microsoft. Помимо других игровых функций, Windows 10 также поддерживает несколько сочетаний клавиш, которые могут быть полезны для геймеров:
- Windows + G — открывает игровую панель.
- Windows + Alt + Print Screen — делает снимок экрана во время воспроизведения.
- Windows + Alt + G — Записывает последние 30 секунд вашего игрового процесса (или период времени, который вы установили в настройках Gaming).
- Windows + Alt + R — запускает или останавливает запись вашего игрового процесса.
- Windows + Alt + M — включает или выключает микрофон.
- Windows + Alt + B — запускает или приостанавливает трансляцию вашего игрового процесса на потоковых онлайн-платформах.
- Windows + Alt + W — показывает прямую трансляцию с вашей веб-камеры во время потоковой передачи игрового процесса в Интернете.
Новые сочетания клавиш Windows 10
Примечание: под клавишей Windows (Win) подразумевается клавиша на клавиатуре, на которой изображена соответствующая эмблема. Уточняю этот момент, так как слишком часто приходится отвечать на комментарии, в которых мне сообщают, что не нашли на клавиатуре эту клавишу.
- Windows + V — это сочетание клавиш появилось в Windows 10 1809 (October Update), открывает журнал буфера обмена, позволяющий хранить несколько элементов в буфере обмена, удалять их, очищать буфер.
- Windows + Shift + S — ещё одно нововведение версии 1809, открывает инструмент создания скриншотов «Фрагмент экрана». При желании, в Параметры — Специальные возможности — Клавиатуры можно переназначить на клавишу Print Screen.
- Windows + S, Windows + Q — оба сочетания открывают панель поиска. Однако, вторая комбинация задействует помощника Cortana. Для пользователей Windows 10 в нашей стране на момент написания этой статьи разницы в действии двух сочетаний нет.
- Windows + A — горячие клавиши для открытия центра уведомлений Windows
- Windows + I — открывает окно «Все параметры» с новым интерфейсом настроек системы.
- Windows + G — вызывает появление игровой панели, которую можно использовать, например, для записи игрового видео.
Отдельно вынесу горячие клавиши для работы с виртуальными рабочими столами Windows 10, «Представлением задач» и расположением окон на экране.
- Win+Tab, Alt + Tab — первая комбинация открывает представление задач с возможностью переключения между рабочими столами и приложениями. Вторая — работает также как горячие клавиши Alt + Tab в предыдущих версиях ОС, предоставляя возможность выбрать одно из открытых окон.
- Ctrl + Alt + Tab — работает так же, как Alt+Tab, но позволяет не удерживать клавиши после нажатия (т.е. выбор открытого окна остается активным и после того, как вы отпустили клавиши).
- Windows + Стрелки на клавиатуре — позволяют прилепить активное окно в левую или правую часть экрана, или в один из углов.
- Windows + Ctrl + D — создает новый виртуальный рабочий стол Windows 10 (см. Виртуальные рабочие столы Windows 10).
- Windows + Ctrl + F4 — закрывает текущий виртуальный рабочий стол.
- Windows + Ctrl + стрелка влево или вправо — переключение между рабочими столами по очереди.
Дополнительно отмечу, что в командной строке Windows 10 можно включить работу горячих клавиш копирования и вставки, а также выделения текста (для этого, запустите командную строку от имени Администратора, нажмите по иконке программы в строке заголовка и выберите «Свойства». Снимите отметку «Использовать прежнюю версию». Перезапустите командную строку).
Сочетания клавиш
Кроме вызова меню «Пуск», клавиша ⊞ Win также используется в качестве модификатора, в основном для глобальных (работающих вне зависимости от того, какое активное окно приложения открыто) сочетаний клавиш. Основные сочетания, используемые в Windows:
- ⊞ Win — открыть/закрыть меню «Пуск», в Windows 8.1 — открыть предыдущее окно;
- ⊞ Win+A — открыть Центр уведомлений (в Windows 10);
- ⊞ Win+B — выбрать первый значок в области уведомлений (затем можно переключаться между значками клавишами со стрелками);
- ⊞ Win+Ctrl+B — переключиться на программу, отображающую сообщение в области уведомлений;
- ⊞ Win+C — показать боковую панель «Charm Bar» (в Windows 8 и 8.1), в Windows 10 — вызвать Cortana (при использовании поддерживаемого языка);
- ⊞ Win+D — показать рабочий стол (мгновенно свернуть все открытые окна);
- ⊞ Win+E — открыть «Проводник»; в Windows 10 по умолчанию открывает «Панель быстрого доступа»;
- ⊞ Win+F — открыть «Поиск файлов»; в Windows 10 — открыть «Центр отзывов»;
- ⊞ Win+Ctrl+F — открыть «Поиск компьютеров»;
- ⊞ Win+G — показать гаджеты поверх всех окон (только в Windows 7 и Vista); открыть игровую панель в Windows 10;
- ⊞ Win+H — выводит опции шаринга для используемого вами приложения;
- ⊞ Win+K — открыть новое меню «Пуск» — «Подключения» (в Windows 8 и 8.1);
- ⊞ Win+L — сменить пользователя или заблокировать рабочую станцию;
- ⊞ Win+M — свернуть все окна;
- ⊞ Win+⇧ Shift+M — восстановить окна после сворачивания;
- ⊞ Win+O — отключить поворот экрана (отключить реакцию на гироскоп на планшетах);
- ⊞ Win+P — переключить режимы работы с внешним монитором/проектором («только компьютер», «дублировать», «расширить», «только проектор») (только в Windows 7 и новее);
- ⊞ Win+Q — открыть панель поиска по установленным программам (проверено в Windows 8);
- ⊞ Win+R — открыть окно «Выполнить»;
- ⊞ Win+S — открыть Поиск везде, файлов, программ, параметров и в Интернете (проверено в Windows 8.1);
- ⊞ Win+T — переключить фокус на панель задач (только в Windows 7 и новее);
- ⊞ Win+U — открыть Центр специальных возможностей;
- ⊞ Win+W — открыть Windows Inc Workspace (записки, снимок экрана)
- ⊞ Win+X — открыть Центр мобильных приложений Windows (только для мобильных компьютеров в Windows Vista и );
- ⊞ Win+Y — открыть Yahoo! Messenger (если установлен);
- ⊞ Win+Pause — открыть свойства системы;
- ⊞ Win+Tab ↹ — переключиться между кнопками окон на панели задач (в Windows Aero — переключиться между окнами, используя Flip 3D);
- ⊞ Win+Ctrl+Tab ↹ — «залипание» Windows Flip 3D, переключиться между окнами клавишами со стрелками или роликом мыши (только в Windows Aero);
- ⊞ Win+F1 — открыть Центр справки и поддержки Windows;
- ⊞ Win+1 … — запустить/переключиться на программу, закреплённую в панели задач с указанным порядковым номером (только в Windows Vista и новее);
- ⊞ Win+⇧ Shift+1 … — запустить новый экземпляр программы, закреплённой в панели задач с указанным порядковым номером (только в Windows 7 и новее);
- ⊞ Win+Ctrl+1 … — переключиться на последнее активное окно программы, закреплённой в панели задач с указанным порядковым номером (только в Windows 7 и новее);
- ⊞ Win+Alt+1 … — открыть список переходов для программы, закреплённой в панели задач с указанным порядковым номером (только в Windows 7 и новее);
- ⊞ Win+↑ — развернуть окно (только в Windows 7 и новее);
- ⊞ Win+↓ — восстановить/минимизировать окно (только в Windows 7 и новее);
- ⊞ Win+← или → — переключить режим развертывания окна (в том числе между мониторами в многомониторных конфигурациях) (только в Windows 7 и новее);
- ⊞ Win+⇧ Shift+← или → — перенести окно между мониторами в многомониторных конфигурациях (только в Windows 7 и новее);
- ⊞ Win+⇧ Shift+↑ или ↓ — растянуть активное окно от верхнего до нижнего краёв экрана / восстановить размер окна;
- ⊞ Win+Home — свернуть/восстановить все развёрнутые окна, кроме активного (только в Windows 7), перейти наверх веб-страницы;
- ⊞ Win+Space — взглянуть на рабочий стол (только в Windows 7) / сменить раскладку (только в Windows 8 и );
- ⊞ Win++ — активировать экранную лупу / увеличить изображение на 100% (только в Windows 7 и новее);
- ⊞ Win+– — при активной экранной лупе уменьшить изображение на 100% (только в Windows 7 и новее);
- ⊞ Win+Esc — отключить экранную лупу (только в Windows 7 и новее).
Win + M (в Windows XP) — добавить закладку.
Сторонние разработки могут обеспечивать возможности назначения на клавишу ⊞ Win других действий, чаще всего для программ, работающих в фоновом режиме.
Заключение
Итак, управлять операционной системой Windows 10 при помощи горячих клавиш можно. Причем так работать с ОС гораздо удобнее и быстрее, чем при использовании графического интерфейса. Ведь многие компоненты запрятаны в самые глубины системы.
Трудность в этом плане только одна: нужно запомнить сочетания клавиш. Но здесь поможет только зубрежка или постоянное применение вышеописанных горячих клавиш. Со временем у пользователя эти действия станут отточенными до автоматизма.
И только тогда можно будет говорить о комфорте управления операционной системой при помощи такого способа. Но даже на начальном этапе юзер может ощутить, насколько быстрее происходит вызов тех или иных компонентов ОС.