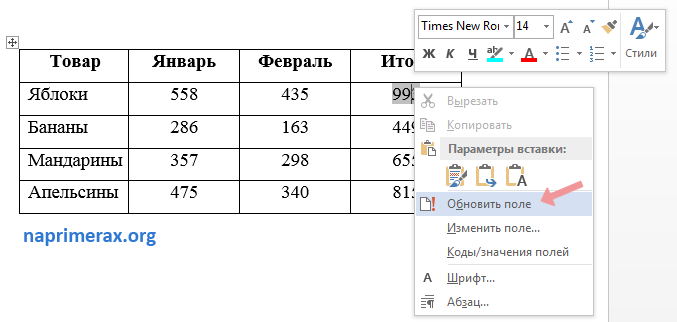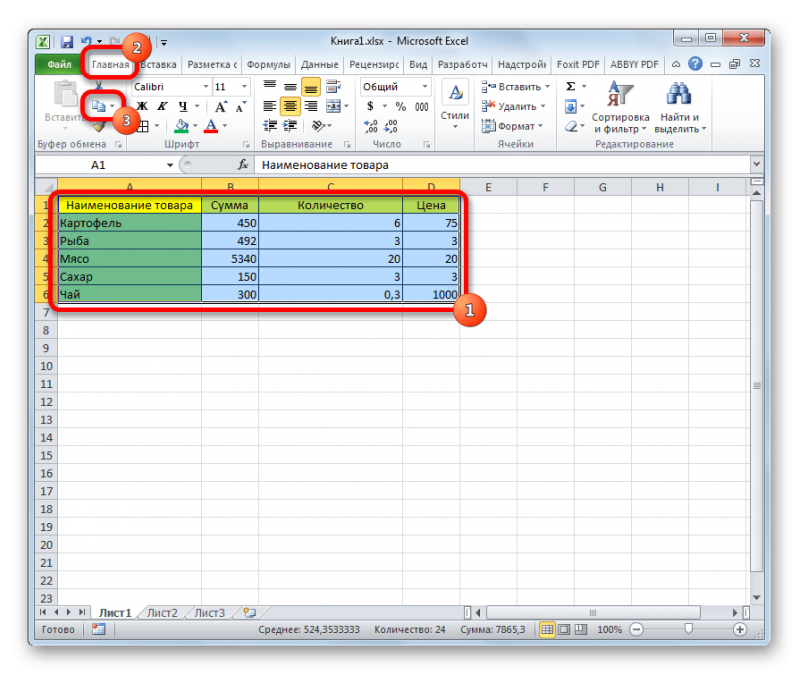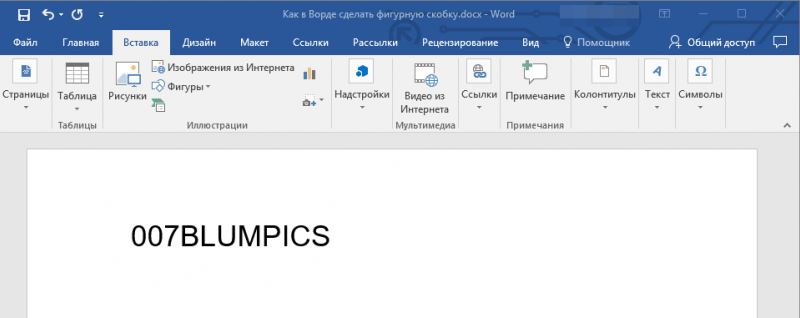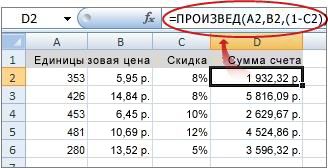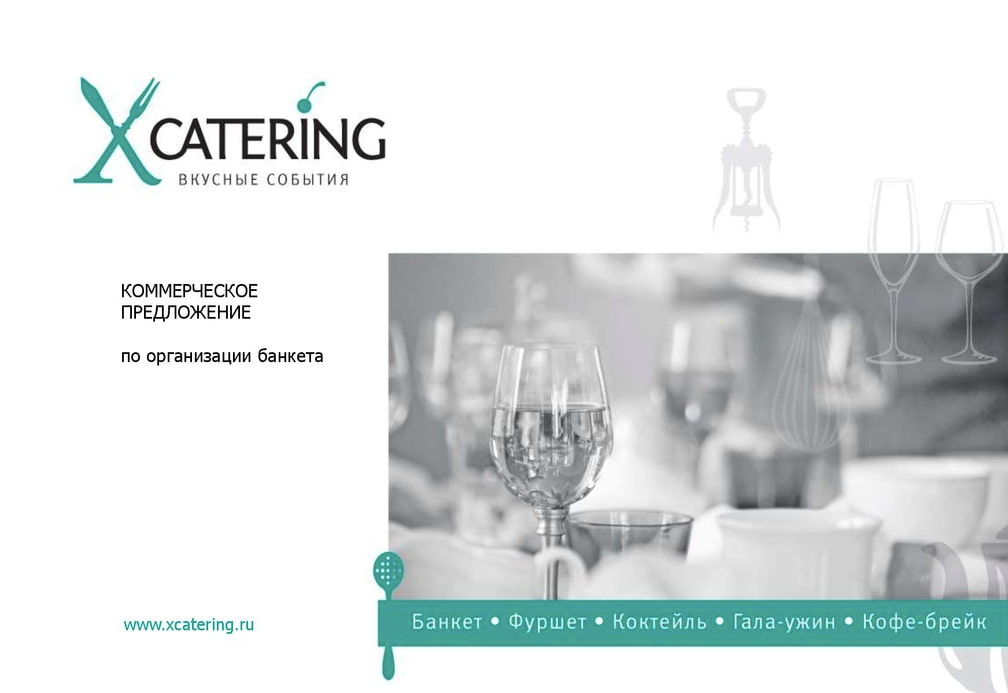Как написать формулу в ворде
Содержание:
- Вставка картинки в ворде 2003
- Как вставить математическую формулу в текстовом документе «Word 2007/2010/2013/2016»?
- Простейшие способы вставки формул в MS-Word
- Использование в формуле закладок и ссылок на ячейки
- Работа в Excel с формулами: пример
- Обновление результатов вычислений
- Вставить формулу word
- Доступные функции
- Редактор формул в Word
- Как вводить и скопировать формулы в Excel
- Видеоинструкция
- Как вставить формулу в таблицу
- Как вставить формулу в таблицу в Word – Курсор на месте вставки формулы в таблице
- Как вставить формулу в таблицу в Word – Вставка формулы в таблице
- Как вставить формулу в таблицу в Word – Окно Формула
- Как вставить формулу в таблицу в Word – Формат числа
- Как вставить формулу в таблицу в Word – Функции
- Как вставить формулу в таблицу в Word – Результат формулы суммы ячеек в таблице в ворде
- Как вставить формулу в таблицу в Word – Обновить формулу в таблице
Вставка картинки в ворде 2003
Имеется два способа вставить изображение в ваш документ:
- Через меню «вставка».
- Перемещением файла в лист ворда.
Оба варианта достаточны просты, рассмотрим их по порядку.
Способ №1
Создаем или открываем документ и обращаем внимание на верхнюю панель, а именно на меню «вставка». В раскрывшемся меню выбираем пункт «Рисунок», наведя на него курсором и нажимаем на пункт «из файла» в еще одном раскрывшемся меню
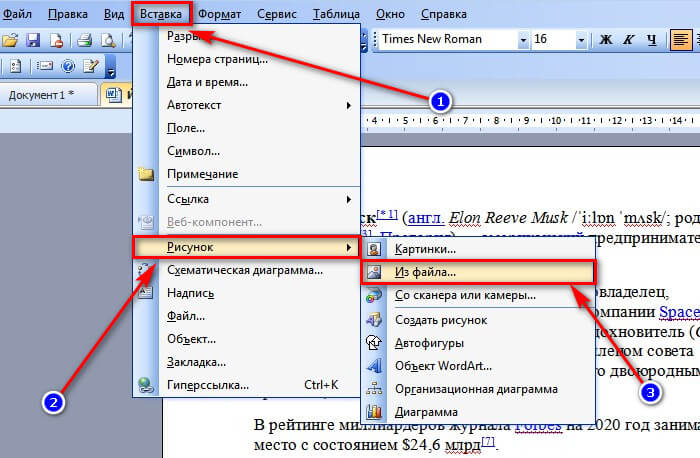
Откроется окно, в котором вам необходимо выбрать рисунок. Укажите до него путь через него и после этих действий картинка появится в вашем документе.
Способ №2
Второй способ еще проще. Просто найдите изображение на своем компьютере, и перетащите файл прямиком в документ. Для этого выделите файл однократным щелчком мыши, после чего, зажав левую кнопку мыши, перетаскивайте его в окно открытого документа. Проще простого
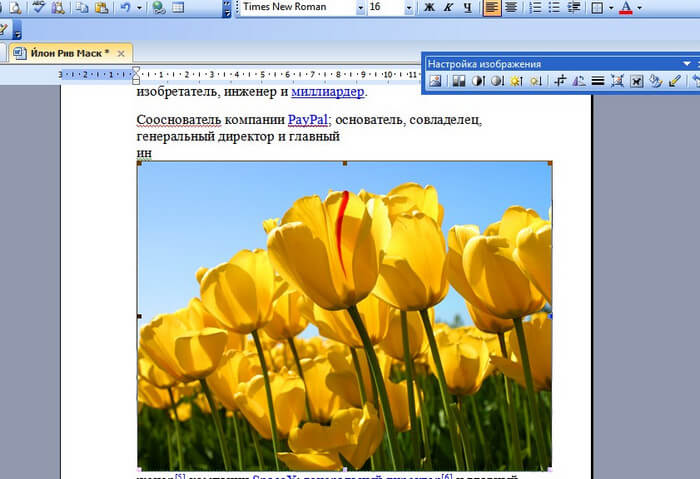
После вставки у вас должна появится так же панель под названием «Настройка изображения». Ее вы можете увидеть на скриншоте выше. Если ее вдруг у вас нет, то вам следует нажать правой кнопкой на картинку и из контекстного меню выбрать пункт «Отобразить панель настройки изображения».
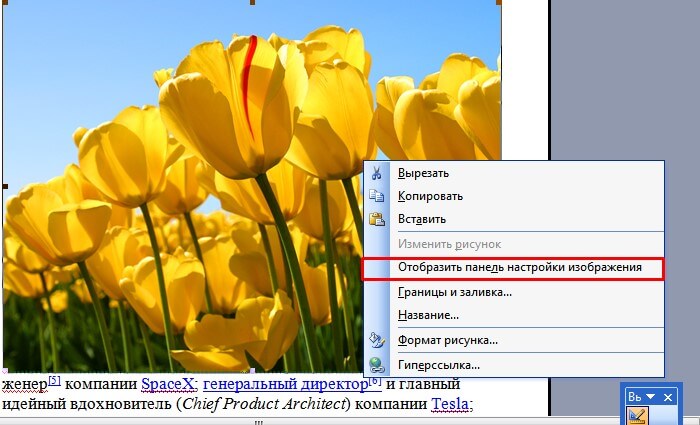
Данная панель позволяет отредактировать графический объект и настроить его расположение. По теме нашей сегодняшней статьи, нас интересует лишь один пункт «обтекание текстом».
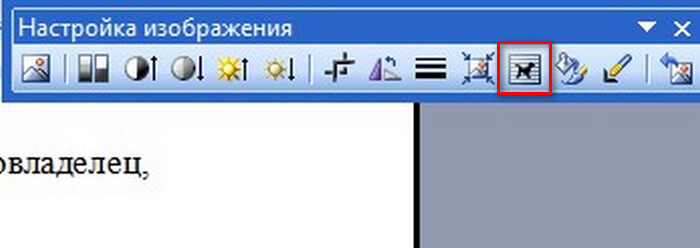
При нажатии на данную кнопку раскроется меню, в котором вы сможете выбрать нужный вам тип обтекания.

Каждый из пунктов объяснен в таблице выше, так что выбирайте необходимый вам и перемещайте в нужное вам место.
Так же вы можете обрезать или растянуть рисунок до нужного размера. Масштабирование выполняется не через данное меню, а не посредственно в документе. Вам необходимо потянуть за один из краев рамки изображения левой клавишей мыши или за точки, расположенные по периметру рамки.
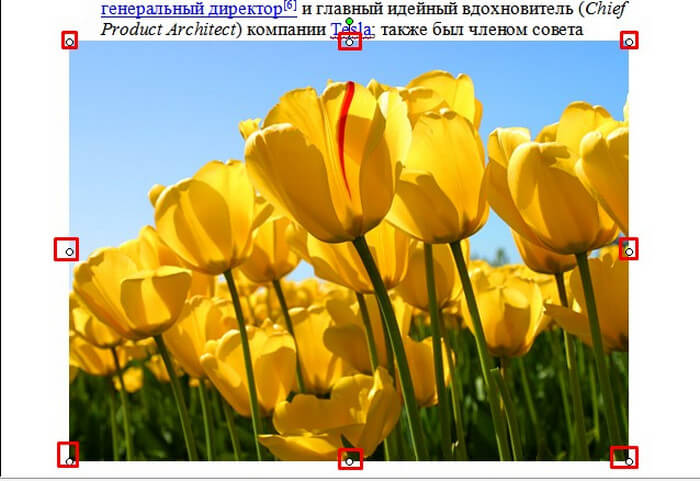
Этим самым вы можете растянуть изображение хоть на весь лист. Вам потребуется просто растянуть объект до больших размеров, чтобы расположить ее на всю страницу.
Для добавления картинки в таблицу вам необходимо выполнить все те же действия, что и в начале заголовка. Первый способ подразумевает, что перед вставкой вы поставите курсор набора текста в необходимую ячейку таблицы.
А во-втором способе вы просто перемещаете её в нужную вам ячейку. Очень просто.
Теперь предлагаю рассмотреть, как вставить картинку в ворде на примере более современных версий Microsoft Office.
Как вставить математическую формулу в текстовом документе «Word 2007/2010/2013/2016»?
Итак, начнем с маленького нюанса, касаемо различных версий «Microsoft Word». В данном случае хотим отметить, что полноценная работа с математическими формулами стала доступна в «Word 2007/2010/2013/2016». Что касается версии «Word 2003», то здесь можно воспользоваться некоторыми надстройками, которые идут лишь как дополнительные возможности, не интегрированные в программу. Однако вставлять формулы в «Word 2003» также возможно, и мы еще поговорим об этом ниже.
Теперь к сути вопроса. Для того чтобы вставлять в «Word» математические формулы, нам понадобятся «Юникод» символы, функции автозамены одних символов на другие (то есть мы можем вводить в документе обычные формулы, которые будут автоматически заменяться на формулы в их более научном виде).
Создаем формулы в «Word»
Открываем документ, вверху в разделе «Вставка» в правой части находим пункт «Уравнение» (в «Word 2007/2010» — «Формула»), нажимаем на черную стрелку справа от него.

Нажимаем на черную стрелку справа от «Уравнения»
Откроется список с популярными уравнениями, внизу него нажимаем на «Вставить новое уравнение».

Нажимаем на «Вставить новое уравнение»
После этого действия в окне редактора появится поле для ввода формулы, а вверху на панели задач вы увидите новый раздел «Конструктор». То есть в первом случае вы сможете набирать формулы вручную, а во втором – выбирать предложенные варианты.

Вверху на панели задач вы увидите новый раздел «Конструктор»
Кроме этого, не забываем, что при нажатии на упомянутую стрелочку перед нами открывался список известных формул.

При нажатии на упомянутую стрелочку перед нами открывался список формул
И это еще не все. Когда мы нажимаем на черную стрелочку, внизу показанного списка можно нажать на ссылку, как видно на скриншоте. Таким образом мы раскроем еще один список с самыми разными уравнениями.

Получаем дополнительные формулы
Добавляем в «Word» часто используемые формулы
Если вы достаточно часто применяете определенные уравнения, тогда их можно для удобства добавить в список часто применяемых формул в «Word». Для этого выделите необходимое уравнение.

Выделите формулу
Затем в упомянутом выше разделе «Конструктор» нажмите слева на значок «Пи» («Уравнение»), а в открывавшемся меню нажмите внизу на пункт «Сохранить выделенный фрагмент в коллекцию уравнений».

Нажмите внизу на пункт «Сохранить выделенный фрагмент в коллекцию уравнений»
Далее откроется окошко, где можно задать имя для вашего уравнения, а остальные настройки оставьте, как показано на скриншоте.
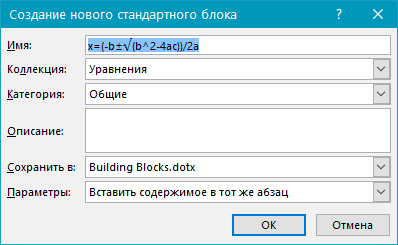
Задайте имя формуле
После проведенных операций нажмите на «ОК»
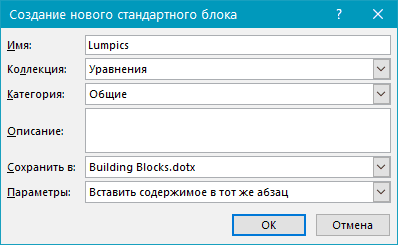
Нажмите на «ОК»
Теперь добавленное вами уравнение будет находится в списке формул, до которых вы можете добраться быстро: «Конструктор—Уравнение».

Добавленное вами уравнение будет находится в списке формул
Добавляем в «Word» уравнения и структуры
Если мы хотим добавить в документ какие-либо новые формулы, тогда сделаем следующее. Снова пройдите во «Вставка», нажмите на черную стрелочку возле «Уравнение» и далее нажмите на «Вставить новое уравнение».

Нажмите на «Вставить новое уравнение»
Наверху снова мы увидим раздел «Конструктор». Проходим в него и, как показано на скриншоте, выбираем структуру для нашей будущей формулы (интегралы, контурные интегралы и прочие).

Выбираем структуру для нашей будущей формулы
Далее в поле для введения формул в документе введите все необходимые символы (кстати изменить формулу можно просто ее выделением и дальнейшем введением нужных цифр).

Введите формулу

Получите результат
Добавляем формулы в таблицы «Word»
При каких-либо более сложных вычислениях уравнения можно вставлять в таблицы, точнее в их ячейки. В принципе, сделать это можно указанными выше методами, но иногда нам потребуется указать лишь окончательный результат уравнения. В последнем случае выделите место в таблице, куда нужно вставить результаты уравнения.

Выделите ячейку
В верхней панели инструментов появится раздел «Работа с таблицами». Зайдите в его подраздел «Макет», нажмите на «Формула».
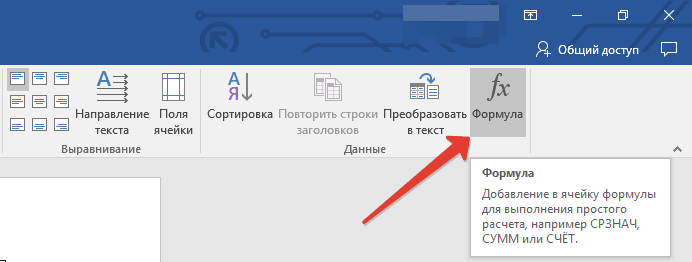
Нажмите на «Формула»
Далее в открывшемся окошке введите нужные значения
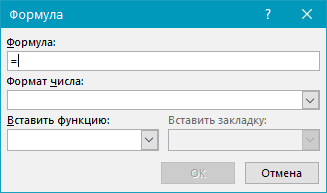
Введите нужные значения
В итоге, нажмите на «ОК»
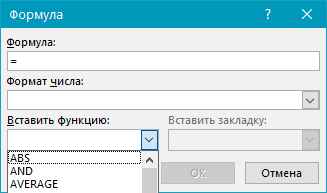
Нажмите на «ОК»
Простейшие способы вставки формул в MS-Word
Самый простой вариант можно использовать, если задача состоит лишь в применении нижнего или верхнего регистра. В главном меню Word в разделе «Шрифт» содержатся инструменты, позволяющие не только изменить гарнитуру, начертание или кегль, но и выбрать надстрочный или подстрочный вариант знака. Кнопки обозначены так: Х 2 и Х 2 . Эта возможность особенно понравится тем, кто столкнулся с проблемой, как написать химические формулы и уравнения. Востребованность такой функции была услышана разработчиками , которые назначили горячие клавиши для перевода в верхний или нижний регистр: Ctrl+Shift+= и Ctrl+= соответственно.
Еще один способ написать формулу не очень сложной структуры — использование символов (Вставка — Символ). Шрифт Symbol содержит, например, греческие буквы, которые часто встречаются в математических уравнениях, а также .
Использование в формуле закладок и ссылок на ячейки
В формулу можно вставить ссылку на ячейку, для которой создана закладка, используя имя этой закладки. Например, если для ячейки, содержащей число или выражение, результатом которого является число, создана закладка с именем валовой_доход
, формула =ROUND(валовой_доход
,0) округлит значение этой ячейки до ближайшего целого числа в меньшую сторону.
Примечание:
Ячейки с формулами не учитываются в вычислениях, в которых используются ссылки. Если ячейка является частью ссылки, она игнорируется.
Ссылки формата RnCn
Для записи ссылки на строку, столбец или ячейку таблицы в формуле можно использовать формат RnCn. Здесь Rn соответствует n-ой строке, а Cn — n-му столбцу. Например, ссылка R1C2 указывает на ячейку в первой строке и втором столбце. Приведенная ниже таблица содержит примеры записи ссылок в таком формате.
Ссылки формата A1
Для записи ссылки на ячейку, набор или диапазон ячеек можно использовать формат A1. Здесь буква соответствует столбцу, а цифра — строке ячейки. Первый столбец таблицы обозначен буквой «A», а первая строка — цифрой «1». Приведенная ниже таблица содержит примеры записи ссылок в таком формате.
Компьютерные клавиатуры ограничены по размерам и не могут вместить всего многообразия символов, которые могут потребоваться пользователям при работе. Один из примеров такого многообразия, при котором требуются различные символы и знаки, является набор в документах химических и математических формул различной сложности. Впервые столкнувшись с подобной задачей школьники и студенты начинают искать ответ на вопрос как писать формулы в ворде.
Существуют две основные возможности для добавления формул в MS Word.
- Использование встроенных в сам текстовый редактор средств.
- Работа с панелью математического ввода, впервые появившейся в Windows 7. Рассмотрим каждый из вариантов более подробно.
Использование встроенных средств Word 2007 и новее
Использование панели математического ввода
Если на изучение встроенного в Word редактора формул нет времени или желания, то можно упростить себе задачу, воспользовавшись панелью математического ввода, включенную в стандартные средства операционных систем, начиная с Windows 7.Полный путь для запуска данной панели выглядит как «Пуск»-«Все программы»-«Стандартные»-«Панель математического ввода».Пользоваться программой очень легко. Вы рисуете в ней формулы так, как это делали бы на школьной доске мелом, а встроенные системы распознавания преобразуют написанное в математические формулы, совместимые с форматом Word.
Чтобы перенести нарисованную и правильно распознанную формулу в Word установите курсор в выбранное место и в панели математического ввода нажмите кнопку «Вставить».
С помощью панели математического ввода легко набирать формулы легкой и средней степени сложности. А вот сложные громоздкие математические выражения данному инструменту практически неподвластны. Для их оформления лучше всего использовать встроенную в Word библиотеку «Формула».
На сегодняшний день программой Microsoft Word пользуются практически все люди. Особенно это касается офисных сотрудников. Кроме того, данный текстовый редактор особенно популярен среди студентов и школьников, поскольку приходится часто писать различные курсовые и самостоятельные работы. Но не все знают, как вставить формулу в «Ворде».
В данной статье будут рассмотрены основные принципы и возможности работы с уравнениями. Помимо этого, будут продемонстрированы отличия в различных версиях редактора. Если вы до сих пор используете Word 2007, прочитав данную инструкцию, поймете, что давно пора обновиться.
Для того чтобы вставить какое-нибудь уравнение, нужно сделать следующие действия:
- Нажмите на пункт меню «Вкладка». Кликните на иконку стрелочки вниз. Благодаря этому пунктов меню станет больше.

- Затем выбираем пункт «Объект».

- В появившемся окне выбираем «Microsoft Equation 3.0». Для вставки нажимаем на кнопку «OK».
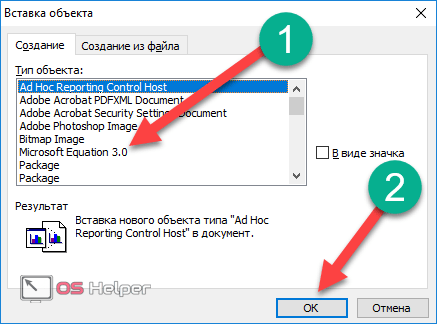
- В случае первого запуска редактора, Windows произведет его настройку. Необходимо дождаться окончания процесса.

- После этого вы сможете создавать различные формулы.

- Для этого сначала нужно кликнуть в выделенную область, а затем выбрать какой-нибудь раздел формул и подходящий вариант.

- Сразу после этого выбранный элемент появится в поле для ввода формулы. Здесь вы можете написать что угодно.

- Введите какую-нибудь цифру. Для выхода из редактора нужно сделать левый клик мыши по пустому пространству.

- Благодаря этим действиям элемент перестанет быть активным и вы увидите готовое уравнение.

Данный редактор сохранился и в последующих версиях «Ворда». Более подробно о его возможностях можно почитать в онлайн справке официального сайта Microsoft.
Работа в Excel с формулами: пример
Мы рассказали, как сделать формулу в Excel. Это те знания, которые могут пригодиться даже в быту. Вы можете вести свой личный бюджет и контролировать расходы.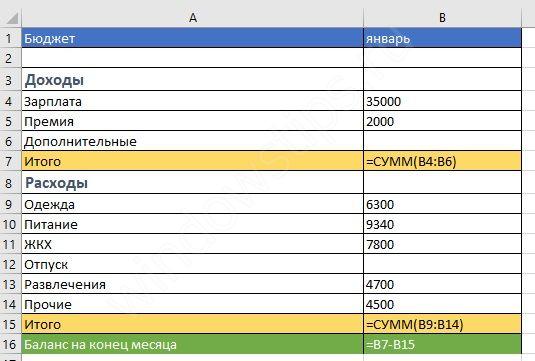 На скриншоте показаны формулы, которые вводятся для подсчета сумм доходов и расходов, а также расчет баланса на конец месяца. Добавьте листы в книгу для каждого месяца, если не хотите, чтобы все таблицы располагались на одном. Для этого просто нажмите на «+» внизу окна.
На скриншоте показаны формулы, которые вводятся для подсчета сумм доходов и расходов, а также расчет баланса на конец месяца. Добавьте листы в книгу для каждого месяца, если не хотите, чтобы все таблицы располагались на одном. Для этого просто нажмите на «+» внизу окна. Чтобы переименовать лист, два раза на нем щелкните и введите имя.
Чтобы переименовать лист, два раза на нем щелкните и введите имя. Таблицу можно сделать еще подробнее. Excel – очень полезная программа, а вычисления в нем дают практически неограниченные возможности.
Таблицу можно сделать еще подробнее. Excel – очень полезная программа, а вычисления в нем дают практически неограниченные возможности.
Отличного Вам дня!
.
Обновление результатов вычислений
В Word результат формулы рассчитывается при ее вставке, а также при открытии содержащего ее документа. В Outlook результат формулы рассчитывается только при ее вставке, и получатель сообщения не сможет его изменить.
Кроме того, поддерживается ручное обновление следующих элементов:
результатов отдельных формул;
результатов всех формул в отдельной таблице;
всех кодов полей в документе, включая формулы.
Обновление результатов отдельных формул
Выделите формулы, которые необходимо обновить. Чтобы выделить несколько формул, удерживайте нажатой клавишу CTRL.
Выполните одно из указанных ниже действий.
Щелкните формулу правой кнопкой мыши и выберите команду Обновить поле
.
Нажмите клавишу F9.
Обновление всех формул в документе
Важно:
В результате выполнения этой процедуры будут обновлены не только формулы, а все коды полей в документе. Нажмите клавиши CTRL+A
Нажмите клавиши CTRL+A.
Нажмите клавишу F9.
Вставить формулу word
В сервисе формулы, обычный и профессиональный текст; Символы содержать, как не трудно догадаться наборы базовых символов, применяемых в математике, геометрии, и тд. и т.п… В блоке «Структуры» находятся заготовки формул: Дробь, Индекс, Радикал, Интеграл, Матрица и другие. Кстати, если нажать комбинацию клавиш альт и знак равенства (+=) то в месте курсора вставится поле для ввода формулы.
Добавим в это поле различные элементы и отредактируем их, внеся числовые или буквенные значения в рамки для ввода. Готовую формулу можно перемещать, двигая ее за левый верхний угол.
Так же формула подвергается редактированию, как и обычный текст, можно сделать жирным, курсив, поменять цвет, размер шрифта. Причем размер шрифта меняется сразу во всей формуле в ворд и нет необходимости выделять весть её текст.
Формулы можно располагать по центру, слева или справа, но не по всей ширине листа.
Нажав на правый нижний маркер выпадает меню в котором можно сохранить нашу формулу в общих шаблонах, и она доступна для последующего выбора…Теперь вы знаете как в ворде вставить формулы в word.
В этом видео наглядно показано как вставить формулы в ворде:
Рекомендуем смотреть видео в полноэкранном режиме, в настойках качества выбирайте 1080 HD, не забывайте подписываться на канал в YouTube, там Вы найдете много интересного видео, которое выходит достаточно часто. Приятного просмотра!
Новые статьи
- Коэффициент туманности текста и статистика удобочитаемости в Word — 02/06/2018 08:20
- Как поставить пароль на Word. Защита документов — 14/09/2017 16:49
- Одновременный просмотр двух частей документа Word — 12/09/2017 17:23
- Как сделать объявления с отрывными листочками в word. Скачать шаблон объявления — 10/09/2017 14:12
- Как сделать из Word PDF файл, в Open Office, онлайн конвертеры — 09/09/2017 14:27
- Изменение междустрочных интервалов в Word — 06/05/2017 15:44
- Фигуры WordArt в MS Word: добавление и оформление WordArt в ворде — 06/05/2017 14:51
- Как вставить SmartArt в MS Word, иерархии, циклы, рисунки, SmartArt с несколькими изображениями — 29/04/2017 16:05
- Создание и изменение гиперссылок в Word — 31/03/2017 19:08
- Подложка word, вставка рисунка в фон подложки — 21/03/2017 16:34
- Добавление номеров страниц в колонтитул в Word — 10/03/2017 20:06
- Форматирование и настройка оглавления в Word — 10/03/2017 19:45
- Печать документа в Word, параметры страницы — 14/02/2017 17:02
- Горячие клавиши в Microsoft Office Word — 04/06/2016 14:21
- Как убрать пробелы между словами в ворде — 02/06/2016 17:45
- Как сделать таблицу в ворде, три способа замены Excel — 04/02/2016 19:14
Предыдущие статьи
- Альбомный лист в ворде, как сделать страницу альбомной — 07/01/2016 10:05
- Помощь Word. Как начать работать в Ворде — 26/12/2015 15:48
Доступные функции
Примечание:
Формулы, в которых используются позиционные аргументы (например, LEFT), не учитывают значения в строке заголовков.
В формулах, располагаемых внутри таблиц Word и Outlook, можно использовать перечисленные ниже функции.
|
Действие |
Возвращаемое значение |
||
|
Определяет абсолютную величину числа в скобках |
|||
|
Определяет, все ли аргументы внутри скобок являются истинными. |
AND(SUM(LEFT)=5) |
1, если сумма значений, находящихся слева от формулы (в той же строке), меньше 10 и |
|
|
Находит среднее арифметическое значение элементов, указанных в скобках. |
Среднее арифметическое всех значений, находящихся справа от ячейки с формулой (в той же строке). |
||
|
Определяет количество элементов, указанных в скобках. |
Количество значений, находящихся слева от ячейки с формулой (в той же строке). |
||
|
Устанавливает, определен ли аргумент внутри скобок. Возвращает значение 1, если аргумент определен и вычисляется без ошибок, или 0, если аргумент не определен или возвращает ошибку. |
DEFINED(валовый_доход) |
1, если элемент «валовой_доход» определен и вычисляется без ошибок; в противном случае — 0. |
|
|
Не имеет аргументов. Всегда возвращает значение 0. |
|||
|
Вычисляет первый аргумент. Если первый аргумент является истинным, возвращает второй аргумент; если ложным — третий. Примечание: |
IF(SUM(LEFT)>=10;10;0) |
10, если сумма значений, находящихся слева от формулы, больше или равна 10; в противном случае — 0. |
|
|
Округляет значение в скобках до ближайшего целого числа (меньшего). |
|||
|
Возвращает наибольшее значение среди элементов, указанных в скобках. |
Наибольшее из значений, находящихся в ячейках над формулой (за исключением ячеек строк заголовков). |
||
|
Возвращает наименьшее значение среди элементов, указанных в скобках. |
Наименьшее из значений, находящихся в ячейках над формулой (за исключением ячеек строк заголовков). |
||
|
Имеет два аргумента (числа или выражения, результатами которых являются числа). Возвращает остаток от деления первого аргумента на второй. Если остаток равен нулю (0), возвращает значение 0,0. |
|||
|
Имеет один аргумент. Определяет истинность аргумента. Если аргумент является истинным, возвращает значение 0; если ложным — 1. В основном используется в функции IF. |
|||
|
Имеет два аргумента. Если хотя бы один из них является истинным, возвращает значение 1. Если оба аргумента являются ложными, возвращает значение 0. В основном используется в функции IF. |
|||
|
Вычисляет произведение элементов, указанных в скобках. |
Произведение всех значений, находящихся в ячейках слева от формулы. |
||
|
Имеет два аргумента (первый аргумент должен быть числом или выражением, результатом которого является число, второй — целым числом или выражением, результатом которого является целое число). Округляет первый аргумент до заданного вторым аргументом количества десятичных разрядов. Если второй аргумент больше нуля (0), первый аргумент округляется до указанного количества десятичных разрядов (в меньшую сторону). Если второй аргумент равен нулю (0), первый аргумент округляется до ближайшего целого числа (в меньшую сторону). Если второй аргумент меньше нуля, первый аргумент округляется слева от десятичной запятой (в меньшую сторону). |
ROUND(123,456; 2) ROUND(123,456; 0) ROUND(123,456; -2) |
||
|
Имеет один аргумент, который должен быть числом или выражением, результатом которого является число. Сравнивает указанный в скобках элемент с нулем (0). Если этот элемент больше нуля, возвращает значение 1; если равен нулю — 0; если меньше нуля — -1. |
|||
|
Вычисляет сумму элементов, указанных в скобках. |
Сумма значений, находящихся в ячейках справа от формулы. |
||
|
Имеет один аргумент. Определяет истинность аргумента. Если аргумент является истинным, возвращает значение 1, если ложным — 0. В основном используется в функции IF. |
Редактор формул в Word
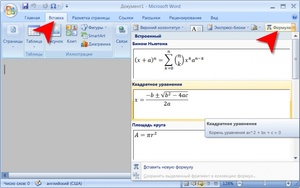 Вставка формул, как выяснилось, не такое уж сложное дело. Тем не менее, вопросы всё равно остаются.
Вставка формул, как выяснилось, не такое уж сложное дело. Тем не менее, вопросы всё равно остаются.
Одно дело простое уравнение, другое дело дробные числа. Выбираем из предложенных программой вариантов собственный. После нажатия кнопки создания нового уравнения появляется свободное окошко. Окошко выделяется мышью и в панели конструктора нажимается кнопка «Дробь». Отмечая числитель начинаем набирать нужную цифру. Отмечая знаменатель вписываем второе значение. Наше дробное число готово. Если использовать панель ввода как в Windows 7, то дробь легко можно написать вручную.
Другим немаловажным моментом для студентов и школьников становится создание схем по химии. В этом случае те, кто рисовал какие-либо схемы в Word 2003, должны вспомнить, как это делается:
- В создаваемом документе отмечаем место где будет находиться схема.
- На панели задач выбирается раздел «Рисование» и в нём прямоугольник.
- В этой же самой панели в «Автофигурах» через «Блок-схему» выбирается «Подготовка».
- Вставлять фигуру «Подготовка» в нужное место надо с помощью двух щелчков мышки. Один раз это делается при выборе, а второй раз когда переносим её на документ.
- Дальше фигура подгоняется под нужные размеры, растягивается и поворачивается, если это необходимо.
- Поочерёдно создаются и крепятся к первоначальной фигуре линии, которые берутся там же в «Автофигурах».
- Созданная фигура с соединительными линиями копируется и вставляется в другом месте документа.
- К каждой фигуре добавляется описание через «Блок-схему» и добавляются фигурные стрелочки.
Подобным образом составляется любое химическое вещество неорганической химии.
Как вводить и скопировать формулы в Excel
Ввод их всегда осуществляется после нажатия на «=». Но что делать, если однотипных расчетов много? В таком случае можно указать одну, а затем ее просто скопировать. Для этого следует ввести формулу, а затем «растянуть» ее в нужном направлении, чтобы размножить. Установите указатель на копируемую ячейку и наведите указатель мыши на правый нижний угол (на квадратик). Он должен принять вид простого крестика с равными сторонами.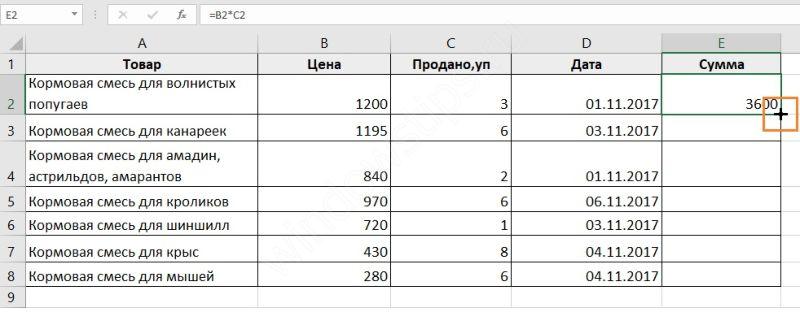 Нажмите левую кнопку и тяните.
Нажмите левую кнопку и тяните.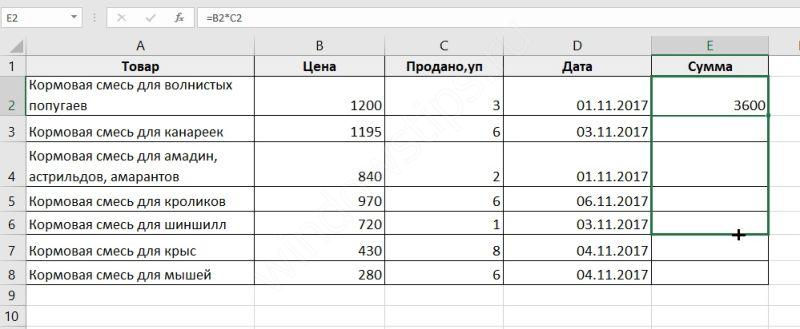 Отпустите тогда, когда надо прекратить копирование. В этот момент появятся результаты вычислений.
Отпустите тогда, когда надо прекратить копирование. В этот момент появятся результаты вычислений.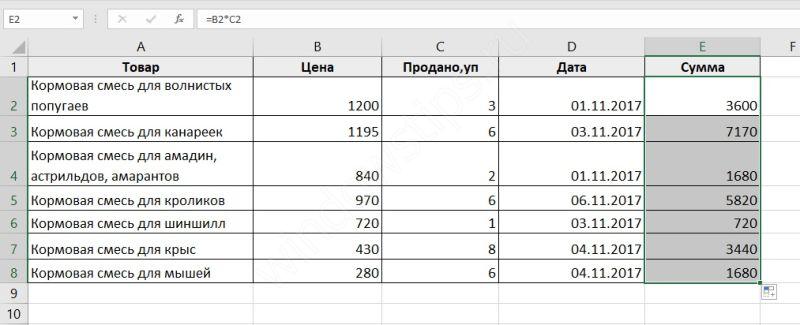 Также можно растянуть и вправо. Переведите указатель на соседнюю ячейку. Вы увидите такую же запись, но с другими адресами.
Также можно растянуть и вправо. Переведите указатель на соседнюю ячейку. Вы увидите такую же запись, но с другими адресами.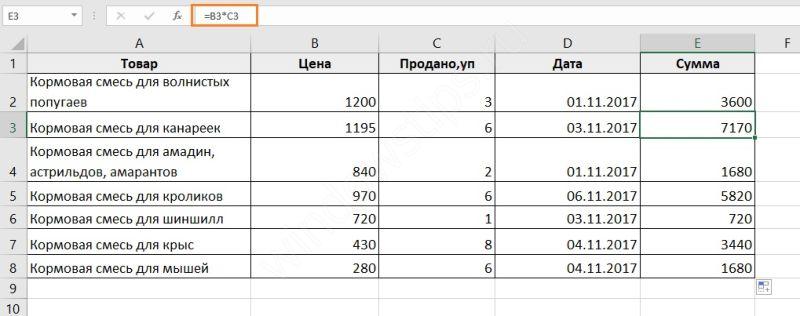 При копировании таким образом номера строки увеличиваются, если сдвиг происходит вниз, или увеличиваются номера столбцов – если вправо. Это называется относительная адресация. Давайте введем в таблицу значение НДС и посчитаем цену с налогом.
При копировании таким образом номера строки увеличиваются, если сдвиг происходит вниз, или увеличиваются номера столбцов – если вправо. Это называется относительная адресация. Давайте введем в таблицу значение НДС и посчитаем цену с налогом. Цена с НДС высчитывается как цена*(1+НДС). Введем последовательность в первую ячейку.
Цена с НДС высчитывается как цена*(1+НДС). Введем последовательность в первую ячейку.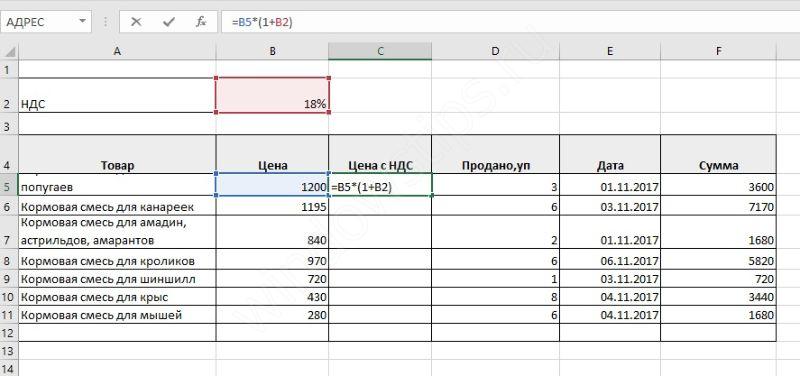 Попробуем скопировать запись.
Попробуем скопировать запись.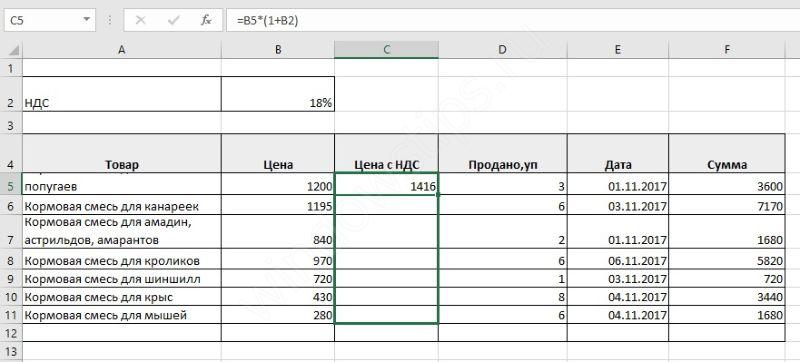 Результат получился странный.
Результат получился странный.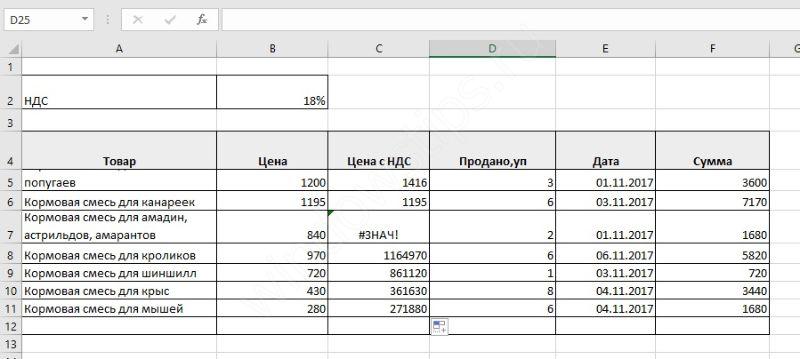 Проверим содержимое во второй ячейке.
Проверим содержимое во второй ячейке.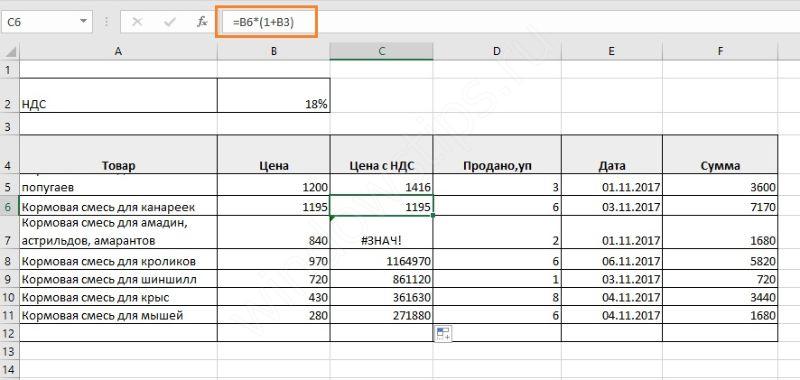 Как видим, при копировании сместилась не только цена, но и НДС. А нам необходимо, чтобы эта ячейка оставалась фиксированной. Закрепим ее с помощью абсолютной ссылки. Для этого переведите указатель на первую ячейку и щелкните в строке формул на адрес B2.
Как видим, при копировании сместилась не только цена, но и НДС. А нам необходимо, чтобы эта ячейка оставалась фиксированной. Закрепим ее с помощью абсолютной ссылки. Для этого переведите указатель на первую ячейку и щелкните в строке формул на адрес B2.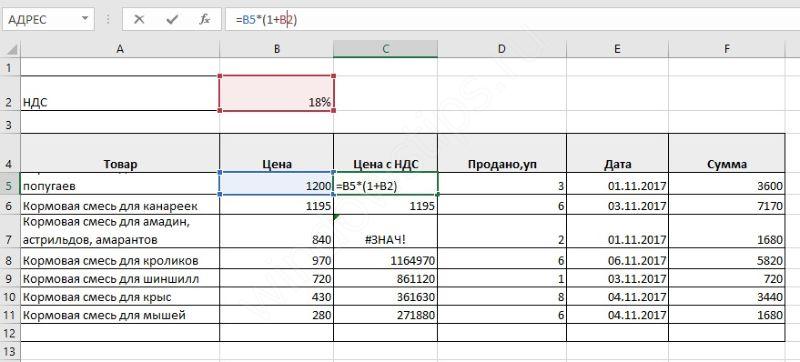 Нажмите F4. Адрес будет разбавлен знаком «$». Это и есть признак абсолютно ячейки.
Нажмите F4. Адрес будет разбавлен знаком «$». Это и есть признак абсолютно ячейки.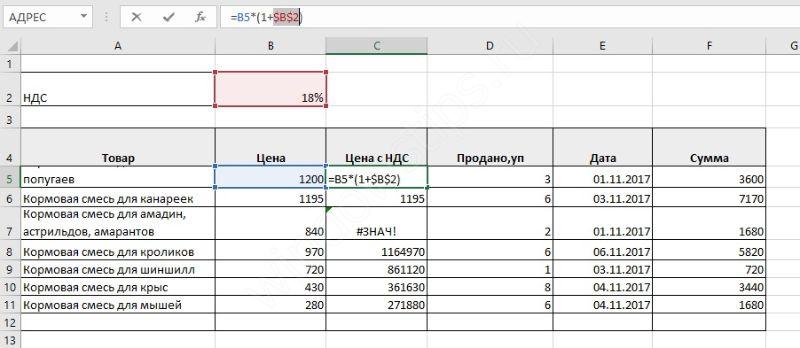 Теперь после копирования адрес B2 останется неизменным. Если вы случайно ввели данные не в ту ячейку, просто перенесите их. Для этого наведите указатель мыши на любую границу, дождитесь, когда мышь станет похожа на крестик со стрелочками, нажмите левую кнопку и тяните. В нужном месте просто отпустите манипулятор.
Теперь после копирования адрес B2 останется неизменным. Если вы случайно ввели данные не в ту ячейку, просто перенесите их. Для этого наведите указатель мыши на любую границу, дождитесь, когда мышь станет похожа на крестик со стрелочками, нажмите левую кнопку и тяните. В нужном месте просто отпустите манипулятор.
Видеоинструкция
Для тех, у кого остались какие-нибудь вопросы, ниже прилагается видео с дополнительными комментариями к описанной выше инструкции.
Необходимость в наличии средства для
ввода математических выражений
в
текстовый документ характерна для
научно-технической документации.
Простейшие формулы в Microsoft Word можно
создавать, используя различные атрибуты
формата символов (верхний индекс, нижний
индекс и др.).
Сочетание «горячих» клавиш Ctrl+=
позволяет быстро перевести выделенный
текст в нижний индекс (как коэффициенты
в химических формулах). Кроме того,
данное сочетание можно применять перед
вводом текста, который должен быть в
нижнем индексе. Для возврата в обычный
режим повторно нажмите данное сочетание
клавиш.
Быстро перевести выделенный текст в
верхний индекс (как степени
в
математических формулах) позволяет
нажатие сочетания клавиш Ctrl+Shift+=
.
Данное сочетание также можно применять
перед вводом текста, который должен
быть
в верхнем индексе. Для возврата
в обычный режим повторно нажмите то же
сочетание клавиш.
Более сложные формулы в Microsoft Word можно
создавать, используя таблицу символов,
для вызова которой следует задать
Вставка/Символ. В открывшемся окне
Символ нужно выбрать шрифт Symbol, который
содержит греческие буквы и некоторые
математические символы, которые нельзя
ввести с клавиатуры.
Для работы с формулами в комплект
Microsoft Office входит «Редактор формул»
(«Equation editor» в английской версии). Редактор
формул — урезанная версия программы
«Math Type» от фирмы Design Science. Давным-давно
Microsoft купила программу у этой фирмы и с
тех пор не развивала её; в то время как
программный продукт Math Type ушёл далеко
вперёд.
В настоящее время в Word 2007 появился новый
инструмент работы с формулами, более
тесно интегрированный в текстовый
процессор. Новое средство работает с
формулами как с частью текста, а не
картинками, вставленными в текст,
благодаря чему исчезают многие проблемы.
Тем не менее, Equation Editor в последней версии
Office
по-прежнему присутствует. Рассмотрим
работу с этим модулем на примере MSWord 2003.
Редактор формул Microsoft Equation 3.0 в программе
Microsoft Word позволяет создавать формульные
объекты и вставлять их в текстовый
документ. При необходимости вставленный
документ можно редактировать
непосредственно в поле документа.
Как вставить формулу в таблицу
Ниже приведены простые шаги для вставки формулы в ячейку таблицы в ворде:
- В нашем примере рассмотрим следующую таблицу, в которой нам необходимо посчитать сумму строк. Для того чтобы вставить формулу в таблицу в ворде, сперва установите курсор в ячейке таблицы.
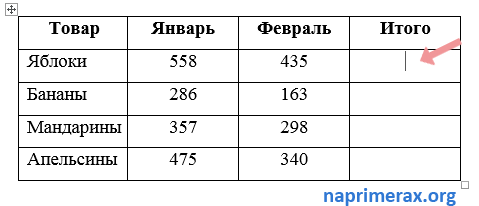
Как вставить формулу в таблицу в Word – Курсор на месте вставки формулы в таблице
- Перейдите на вкладку «Макет» и нажмите кнопку «Формула».
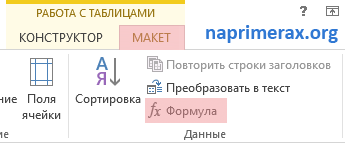
Как вставить формулу в таблицу в Word – Вставка формулы в таблице
- Откроется диалоговое окно «Формула», в котором в поле «Формула» будет предложена формула по умолчанию SUM(LEFT). Данная формула посчитает сумму значений, находящихся в ячейках справа от ячейки, где находится формула. В нашем случае эта формула идеально подходит.
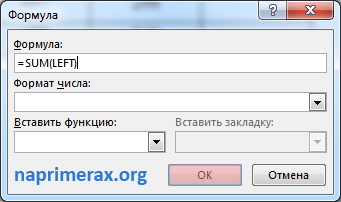
Как вставить формулу в таблицу в Word – Окно Формула
В поле «Формат числа:» вы можете выбрать формат числа, из списка предложенных форматов.
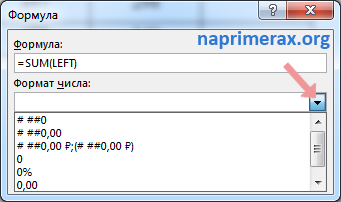
Как вставить формулу в таблицу в Word – Формат числа
А с помощью поля «Вставить функцию:» вы можете изменить формулу, используя список доступных функций.
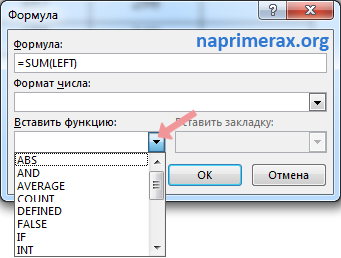
Как вставить формулу в таблицу в Word – Функции
- Теперь нажмите «OK», чтобы применить формулу, и вы увидите, что левые ячейки были просуммированы, и результат был помещен в ячейку, где мы и хотели.
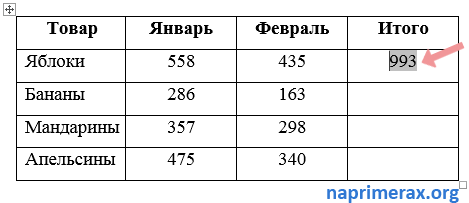
Как вставить формулу в таблицу в Word – Результат формулы суммы ячеек в таблице в ворде
- Повторите действия для остальных ячеек, чтобы посчитать сумму остальных строк.
- Если числовые значения в ячейках были изменены, формула автоматически не пересчитывается. Для того чтобы обновить значение расчета формулы в таблице в ворде, щелкните правой кнопкой мыши по значению и выберите пункт «Обновить поле».