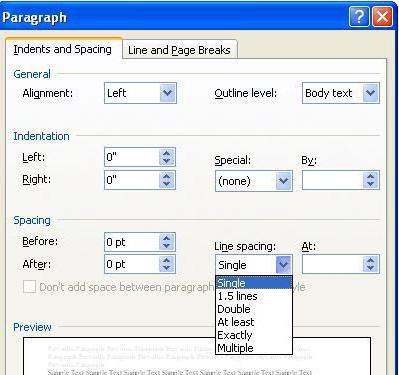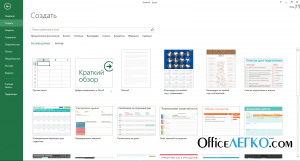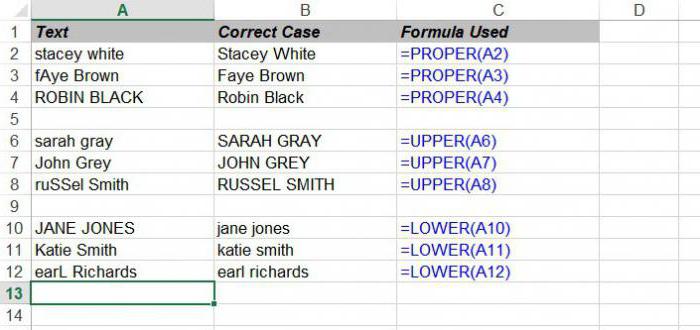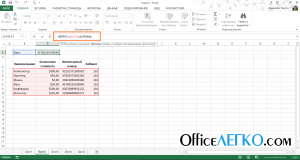Принципы форматирования таблиц в microsoft excel
Содержание:
- Как в Word изменить цвет текста
- Что представляет собой формат Word
- Что такое Word
- Ключевые функции
- Создание скриншотов стандартными способами
- Пишем макрос на VBA Excel по формированию документов
- Что значит «Отформатировать текст в «Ворде»»?
- Работа со шрифтами
- Создание новых стилей
- Как уместить таблицу на одном листе word
- Вкладка Положение на странице
- Вкладка Главная
- Перечеркивание текста в Ворде
- Формат MLA Microsoft Word 2019
- Как сделать формат по образцу в word?
Как в Word изменить цвет текста
Цвет текста часто изменяют для расстановки акцентов и выделения важных отрезков, терминов. Выделите нужный участок и нажмите стрелку возле кнопки «Цвет текста».

Можете выбрать цвет из предложенной палитры. Если вы используете цвета темы, при изменении темы, цвет текста тоже изменится. Это удобно. При наведении на цвет в палитре, текст будет окрашиваться для предварительного просмотра.
Если предложенных цветов недостаточно, нажмите «Другие цвета…» чуть ниже палитры. В открывшемся окне на вкладке «Обычные» можно выбрать из более широкого списка цветов.
Или на вкладке «Спектр» задать произвольный цвет, кликнув по нему мышью. Там же можно задать вручную соотношение RGB (красного, зеленого и синего).
Интересный эффект может дать применение градиентного цвета текста, но я в своей практике его ни разу не применил. Чтобы задать градиент, выберите цвет и нажмите «Градиентная» под палитрой. Выберите один из вариантов градиента.
Что представляет собой формат Word
Опубликовано в Разное — Автор VARIATECHnik
В Пятница, 23 июня, 2017

Существуют самые разные программы, позволяющие работать с текстовыми документами. При этом есть такая программа, которая стоит особняком. В настоящее время она известна практически всем, кто работает на компьютере. Это программа Microsoft Word. Существует и довольно много различных современных приложений, которые позволяют перевести текст из PDF в Word тут.
Что такое Word
На некоторых интернет-ресурсах можно встретить не совсем корректное определение программы. Здесь говорится, что это текстовый редактор. Конечно, это не соответствует действительности. Эта программа является текстовым процессором, с помощью которого обеспечивается:
- набор текста на клавиатуре;
- форматирование текста.
Word позволяет осуществлять регулировку межстрочного расстояния, отступов, интервалов.
Ключевые функции
Есть две категории функций: общедоступные и профессиональные. Большинство пользователей набирают текст, оформляют его, проверяют правильность написания слов. Программа позволяет встраивать в документы различные объекты. Это не только обычные рисунки, но и объекты, сделанные в сторонних приложениях. Программа позволяет создавать маркированные, нумерованные списки, таблицы. Перед тем как отправить текст на печать, можно выполнить предварительный просмотр.
Есть и вторая категория функций, которые используются профессионалами, знающими нюансы данной программы. Специалисты форматируют текст при помощи стилей, редактируют его посредством разных инструментов, создают названия рисунков, устанавливают нумерацию внутри документов. Кроме того, Word позволяет управлять списком литературы, формировать оглавление, работать с некоторыми формулами, создавать однотипные документы (с применением функции «Слияние»).
Создание скриншотов стандартными способами
В Windows 10 есть несколько способов, позволяющих сделать скриншот без каких-либо сторонних программ.
Копирование в буфер обмена
Сохранение всего экрана делается с помощью одной клавиши — Print Screen (Prt Sc, Prnt Scr). Чаще всего она расположена в правой части клавиатуры, может быть совмещена с другой кнопкой, например, будет называться Prt Sc SysRq. Если вы нажмёте эту клавишу, то снимок экрана отправится в буфер обмена.
Нажмите клавишу Print Screen, чтобы сделать скриншот всего экрана
В том случае, если нужно получить картинку только одного активного окна, а не полного экрана, нажмите одновременно клавиши Alt + Prt Sc.
Начиная со сборки 1703, в Windows 10 появилась функция, позволяющая при одновременном зажатии Win + Shift + S сделать снимок произвольной прямоугольной части экрана. Скриншот также отправится в буфер.
Нажав Win + Shift + S, можно сделать сделать снимок произвольной части экрана
Как получить скриншот из буфера обмена
После того, как снимок был сделан с помощью одного из вышеперечисленных способов, в памяти буфера обмена сохранилась картинка. Чтобы её увидеть, нужно выполнить действие «Вставить» в любой программе, поддерживающей вставку фотографий.
Нажмите кнопку «Вставить», чтобы на холсте появился снимок из буфера обмена
Например, если вам нужно сохранить картинку в память компьютера, то лучше всего использовать Paint. Откройте его и кликните по кнопке «Вставить». После этого картинка скопируется на холст, но из буфера не пропадёт, пока её не заменит новое изображение или текст.
Картинку из буфера вы можете вставить в Word-документ или в диалоговое окно социальной сети, если хотите отправить её кому-то. Сделать это можно и при помощи универсальной комбинации клавиш Ctrl + V, выполняющей действие «Вставить».
Быстрая отправка скриншота
Если нужно быстро отправить скриншот по почте другому пользователю, лучше всего использовать комбинацию клавиш Win + H. Когда вы зажмёте её и выделите нужную область, система предложит список доступных программ и способов, с помощью которых созданным скриншотом можно поделиться.
Используйте комбинацию Win + H для быстрой отправки скриншота
Сохранение снимка напрямую в память компьютера
Для сохранения скриншота в вышеописанных способах требуется:
- Скопировать снимок в буфер обмена.
- Вставить его в Paint или другую программу.
- Сохранить в памяти компьютера.
Но можно сделать это быстрее, зажав комбинацию Win + Prt Sc. Картинка сохранится в формате .png в папку, находящуюся по пути: C:ИзображенияСнимок экрана.
Созданный скриншот сохраняется в папке «Снимок экрана»
Видео: как сохранить скриншот напрямую в память ПК с Windows 10
https://youtube.com/watch?v=a6Qki8u-trY
Создание снимка с помощью программы «Ножницы»
В Windows 10 по умолчанию присутствует приложение «Ножницы», которое позволяет сделать и отредактировать скриншот в небольшом окне:
Найдите её через поисковую строку меню «Пуск».
Откройте программу «Ножницы»
Изучите список параметров для создания скриншота. Можно выбрать, какую часть экрана или какое окно сохранять, выставить задержку и выполнить более детальные настройки, нажав на кнопку «Параметры».
Сделайте скриншот с помощью программы «Ножницы»
Отредактируйте скриншот в окне программы: вы можете нарисовать на нём, стереть лишнее, выделить некоторые области. Конечный результат можно сохранить в любую папку компьютера, скопировать в буфер обмена или отправить по электронной почте.
Отредактируйте скриншот в программе «Ножницы»
Видео: как создать скриншот в Windows 10 с помощью программы «Ножницы»
Создание снимков с помощью «Игровой панели»
Функция «Игровая панель» предназначена для записи игр: видео происходящего на экране, звука игры, микрофона пользователя и т. п. Одна из функций — скриншот экрана, который создаётся нажатием по иконке в виде фотоаппарата.
Открывается панель при помощи клавиш Win + G. После зажатия комбинации внизу экрана появится окошко, в котором нужно будет подтвердить, что сейчас вы находитесь в игре. При этом можно снимать экран в любое время, даже когда сидите в каком-нибудь текстовом редакторе или браузере.
Скриншот экрана можно сделать и при помощи «Игровой панели»
Но учтите, что «Игровая панель» не работает на некоторых видеокартах и зависит от настроек приложения Xbox.
Пишем макрос на VBA Excel по формированию документов
Реализовывать нашу задачу будем на примере «Электронной карточке сотрудника» (я это просто придумал:), хотя может такие и на самом деле есть), т.е. документ в котором хранится личные данные сотрудника вашего предприятия, в определенном виде, именно в Excel.
Примечание! Программировать будем в Excel 2010.
И для начала приведем исходные данные, т.е. сами данные и шаблон
Данные.

Лист, на котором расположены эти данные так и назовем «Данные»
Шаблон.
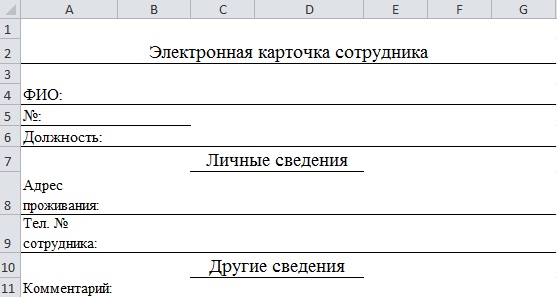
Лист, на котором расположен шаблон, тоже так и назовем «Шаблон»
Далее, нам необходимо присвоить имена полей для вставки, так более удобней к ним обращаться чем, например, по номеру ячейки.
Это делается очень просто, выделяете необходимую ячейку или диапазон, и жмете правой кнопкой мыши и выбираете «Присвоить имя», пишите имя ячейки и жмете «ОК»
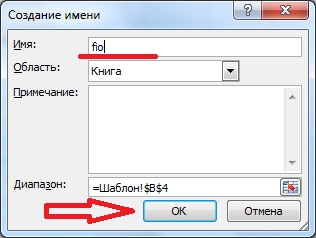
Свои поля я назвал следующим образом:
- ФИО – fio;
- № — number;
- Должность – dolgn;
- Адрес проживания – addres;
- Тел. № сотрудника – phone;
- Комментарий – comment.
Что значит «Отформатировать текст в «Ворде»»?
Начнем самого понятия форматирования текста. Что это такое? Грубо говоря, это есть оформление материала таким образом, чтобы он легко воспринимался визуально при прочтении.

Согласитесь, ведь мелкие или слишком большие буквы воспринимают не все. То же самое касается и моментов, когда, например, некоторые главные тезисы не выделены, а читатель просто может потерять основную мысль содержимого. Разного рода заковыристые шрифты тоже могут сделать текст совершенно нечитабельным, не говоря уже о применении цветового оформления или заливок (если это совершенно не нужно) и отсутствии абзацев, когда текст получается «скомканным».
Работа со шрифтами
Начнем с самого простого – установки параметров шрифтов. Как отформатировать текст в «Ворде», используя этот инструментарий? Очень просто. Для этого в редакторе (если не брать в расчет разделы основных меню главной панели) все необходимые инструменты вынесены на панель с инструментами и располагаются в специальном разделе с кнопками и выпадающими меню.
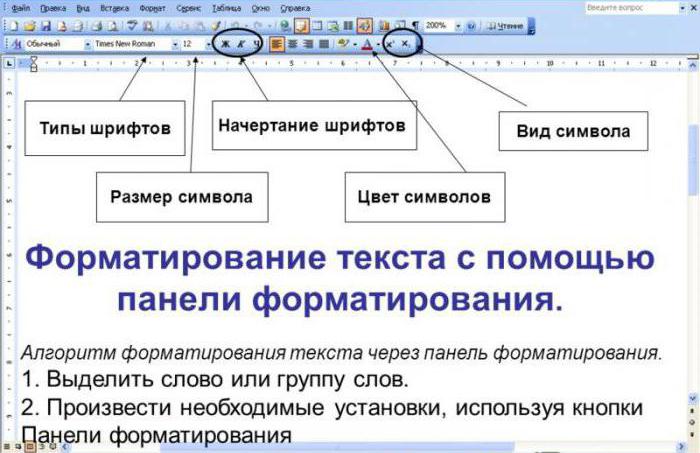
В принципе, вопрос того, как отформатировать текст в «Ворде» 2007, 2003, 2010, 2013 или 2016, во всех версиях решается достаточно просто. Для начала из выпадающего списка выберем нужный шрифт (например, Times New Roman), затем из такого же списка установим размер шрифта (лучше использовать 12 или 14).
После этого, нажимая кнопки выделения, можно установить его тип (жирный, курсив, подчеркнутый, зачеркнутый). Чуть правее имеются кнопки изменения цвета самого шрифта или его фоновой заливки
Увлекаться применением такого оформления не стоит, а использовать его только в крайних случаях, когда необходимо подчеркнуть важность содержимого. То же самое касается и установки предыдущих параметров
Создание новых стилей
Если встроенных стилей Excel не достаточно, то можно создать собственные стили. Это достаточно просто сделать:
- Выберите любую ячейку и отформатируйте ее обычным способом так как вам нравится. Форматирование этой ячейки в дальнейшим мы сохраним как именованный стиль. Вы можете использовать любое доступное форматирование из диалогового окна Форматирование ячеек.
- Перейдите на вкладку Главная -> Стили ячеек и выберите команду Создать стиль ячейки. Откроется диалоговое окно Стиль.
- Выберите Имя стиля, которое будет в дальнейшем будете использовать.
- Выберите опции, которые будут применяться к выбранному стилю (по умолчанию отмечены все опции). Если нет необходимости в какой то опции, например вы не хотите изменять шрифт ячейки — то снимите выбор.
- Нажмите кнопку OK.
В результате в активную книгу будет добавлен новый пользовательский стиль, который будет доступен в меню Стили ячеек.
Как уместить таблицу на одном листе word
Большинство пользователей MS Word знают о том, что в этой программе можно создавать, заполнять и изменять таблицы. При этом, текстовый редактор позволяет создавать таблицы произвольных или строго заданных размеров, также есть возможность ручного изменения этих параметров. В этой небольшой статье мы расскажем обо всех методах, с помощью которых можно уменьшить таблицу в Ворде.
Кредит: Эта история является переводом и была написана Роджером Йоханссоном. Таблицы, вставленные в макет страницы, имеют другое поведение, чем элементы уровня блока. Как правило, таблицы расширяются за пределы их указанной ширины, чтобы разместить их содержимое.
Мне нужно было найти решение проблемы. Следующий шаг — решить, что делать с контентом, который теперь не соответствует таблице. Результат можно увидеть в примере 3. Браузеры, которые не поддерживают перенос слов, должны принять на себя обязательство исправить эту нехватку поддержки. Есть два варианта для браузеров, которые не поддерживают: пусть контент экстраполирует таблицу и сталкивается с содержимым следующего или объявляет переполнение: скрыто, чтобы скрыть содержимое, выходящее за пределы таблицы.
В верхнем левом углу каждой таблицы (если она активна) расположен знак ее привязки, эдакий небольшой плюсик в квадрате. С его помощью можно перемещать таблицу. В диагонально противоположном, правом нижнем углу расположен небольшой квадратный маркер, который и позволяет изменять размеры таблицы.
1. Наведите указатель курсора на маркер в правом нижнем углу таблицы. После того, как указатель курсора примет вид двусторонней диагональной стрелки, кликните по маркеру.
2. Не отпуская левой кнопки мышки, потяните этот маркер в нужном направлении, пока не уменьшите таблицу до необходимых или минимально возможных размеров.
3. Отпустите левую кнопку мышки.
Если это потребуется, вы можете выровнять положение таблицы на странице, а также всех данных, которые содержатся в ее ячейках.
Чтобы дополнительно уменьшить строки или столбцы с текстом (или, наоборот, сделать меньшими только пустые ячейки), необходимо отключить автоматический подбор размера таблицы по содержимому.
Точное уменьшение размеров строк, столбцов и ячеек таблицы
При необходимости, вы всегда можете задать точные значения ширины и высоты для строк и столбцов. Изменить эти параметры можно в свойствах таблицы.
1. Кликните правой кнопкой мышки по указателю места таблицы (плюсик в квадрате).
2. Выберите пункт «Свойства таблицы» .
3. В первой вкладке открывшегося диалогового окна вы можете задать точное значение ширины для всей таблицы.
4. Следующая вкладка окна «Свойства таблицы» — это «Строка» . В ней вы можете задать желаемую высоту строки.
5. Во вкладке «Столбец» можно задать ширину столбца.
6. То же самое со следующей вкладкой — «Ячейка» — здесь вы задаете ширину ячейки. Логично предположить, что она должна быть такой же, как и ширина столбца.
7. После того, как вы внесете все необходимые изменения в окно «Свойства таблицы» , его можно закрыть, нажав на кнопку «ОК» .
В результате вы получите таблицу, каждый элемент которой будет иметь строго заданные размеры.
Уменьшение отдельных строк и столбцов таблицы
Помимо ручного изменения размеров всей таблицы и задания точных параметров для ее строк и столбцов, в Ворде также можно изменить размер отдельных строк и/или столбцов.
1. Наведите указатель курсора на грань строки или столбца, который необходимо уменьшить. Внешний вид указателя изменится на двустороннюю стрелку с перпендикулярной линией посредине.
Мы научились создавать таблицы различными способами. В этом же давайте рассмотрим варианты их редактирования, то есть видоизменения — уменьшение или увеличение размера самой таблицы, строк или столбцов.
Изменить размер таблицы
1. Указатель мыши подвести к границе правой нижней ячейки. В этом случаи указатель изменится с обычной белой стрелочки на прямую линию с двумя стрелками на её концах.
3. Затем перенесите курсор мыши вниз.
Изменить столбцы в таблице
Каждый отдельный столбец поддается изменениям (расширить или сузить). Для этого достаточно подвести курсор мыши к краю изменяемого столбца, и он автоматически примет вид двух параллельных прямых со стрелками. Зажмите правую кнопку мыши на границе столбца и переместите её вправо или влево.
Также размеры столбцов можно регулировать при помощи правой границы столбца на линейке.
Alt
Изменить строки в таблице
1. Кликните по любой ячейке в таблице правой кнопкой мыши. В появившемся контекстном меню выберите «Свойства таблицы ».
Вкладка Положение на странице
Вкладка используется для управления размещением абзацев на страницах:
- Запрет висячих строк – позволяет не разрывать абзац на границе двух страниц, если на одной из страниц остается висячая строка.
- Не отрывать от следующего – позволяет не разрывать страницу между текущим абзацем и абзацем, который следует за ним.
- Не разрывать абзац – позволяет не разрывать абзац на границе двух соседних страниц.
- С новой страницы – вставка перед абзацем принудительного разрыва страницы.
- Запретить нумерацию строк – позволяет не отображать при печати номера строк в абзаце.
- Запретить автоматический перенос слов – позволяет не переносить слова при переводе строк в пределах абзаца.
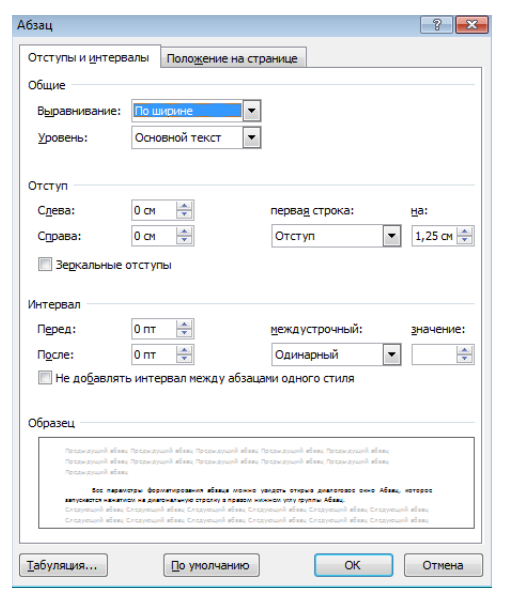 Рисунок 9. Вкладка Отступы и интервалы
Рисунок 9. Вкладка Отступы и интервалы
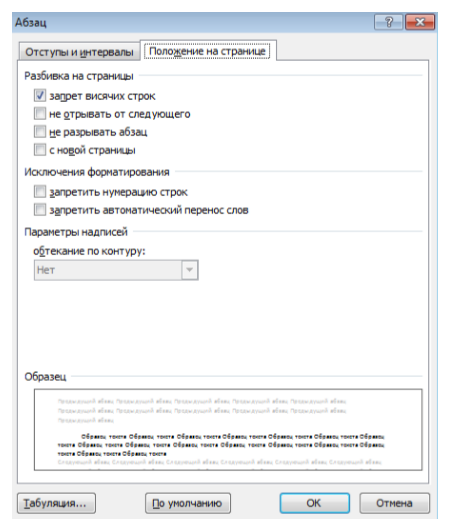 Рисунок 10. Вкладка Положение на странице
Рисунок 10. Вкладка Положение на странице
При нажатии на кнопку Табуляция… открывается диалоговое окно Табуляция, в котором можно задать позицию табуляции путем ввода числовых значений, установить или удалить несколько позиций табуляции и выбрать тип заполнителя для позиций табуляции.
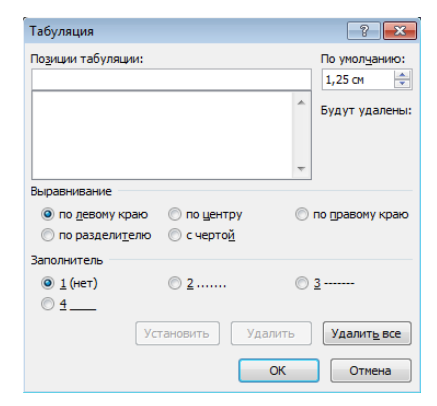 Рисунок 11. Диалоговое окно Табуляция
Рисунок 11. Диалоговое окно Табуляция
Вкладка Главная
Оформление документов требует также соблюдения таких параметров как: междустрочный интервал, абзацный отступ и выравнивание текста на странице. Оказывается, многие до сих пор делают это как на печатной машинке, то есть при помощи клавиши «пробел».
Абзац
Для этих настроек нужно пройти во вкладку «Разметка страницы», открыть диалоговое окно « », нажав на этот значок. В открывшемся окне установить требуемые параметры: отступы строк, отступы первой строки (абзацный отступ ), междустрочные интервалы и интервалы между абзацами.
Так в Word Office можно настроить параметры страницы и другие настройки оформления документов. Здесь описаны способы работы с меню инструментов в версии 2007 года.
Параметры страницы Word — это размер бумаги, ориентация страницы, поля в Word, перенос слов Word, т.д. Функция «Параметры страницы» Word находится на закладке «Разметка страницы». Кнопки, часто применяемых функций, находятся в разделе «Параметры страницы». Но, нажав на стрелку справа внизу раздела «Параметры страницы», можно вызвать окно «Параметры страницы», в котором бо льше функций, где можно установить свои параметры страницы. Кнопка «Поля».
Поля в Word — это отступ текста от края страницы. Их можно настраивать — уменьшать, увеличивать, убрать сосвсем, чтобы текст напечатать от края до края страницы, т.д. На страницах Word установлен стандартный отступ текста от края листа (поля). Справа этот отступ шире, чтобы при сшивании распечатанного документа, прикреплении его в папку, текст не закрывался. Можно менять размер поля, отдельно верхнего, отдельно нижнего, левого, правого. Для этого существует кнопка «Поля». Нажимаем на эту кнопку и, из появившегося списка, выбираем нужный размер полей.
Если хотим установить свой размер поля, нажимаем кнопку «Поля» -> «Настраиваемые поля». Откроется диалоговое окно и, в разделе «Поля», настраиваем отдельно каждое поле. Ниже в диалоговом окне по образцу смотрим за изменениями.
Ещё, поля можно настраивать в режиме просмотра или в обычном режиме передвинуть линейку. Убрать поля в Word. Можно совсем убрать все поля. Тогда текст будет размещаться до самых краев страницы. Как сделать разные поля на разных страницах документа Word (например, бланк с двух сторон), смотрите в статье «Разные поля в одном документе Word «. Кнопка «Ориентация» в разделе «Параметры страницы» – развернет лист. Сделает его книжной ориентациии или альбомной.
Желаемый вид документу помогут придать «Параметры страницы» Ворд. С помощью них вы сможете поменять ориентацию страницы, поля и т.д. Давайте уже разберемся как найти и открыть эти самые «Параметры страницы» в Microsoft Word.
Мы будем производить все манипуляции в программе Microsoft Office Word 2013, но данные функции в Microsoft Word 2010 и Microsoft Word 2007 ничем не отличаются. В Microsoft Word 2003 нужно просто нажать на «Файл» и выбрать «Параметры страницы».
В Ворде 2013, 2010 и 2007 нужно сделать следующее:
1. Переходим во вкладку «Разметка страницы».
2. Нажимаем на стрелочку, которая расположена внизу.
3. Открывается окно с параметрами страницы Ворда.
В разделе «Поля» вы можете:
- Изменить поля: верхнее, нижнее, левое, правое, переплет, положение переплета.
- Выбрать ориентацию: вертикальную или горизонтальную; или книжную, или альбомную.
- Выбрать параметры страницы.
- Применить выбранные настройки ко всему документу или к отдельным страницам.
В разделе «Размер бумаги» можно:
- Выбрать размер бумаги: А4, А3 и т.д., выбрать ширину и высоту.
- Настроить подачу бумаги (первая страница и остальные страницы).
- Применить ко всему документу или нет.
- Также здесь доступна кнопка «Параметры печати».
В разделе «Источник бумаги» можно произвести следующие настройки:
- Выбрать раздел.
- Поставить значения колонтитулов.
- Сделать выравнивание.
- Произвести нумерацию строк в Ворд.
- Сделать границы.
После того, как вы сделаете все настройки параметров страницы в Microsoft Word 2013, Microsoft Word 2010, Microsoft Word 2007 нажмите «Ок».
Под параметрами страницы следует понимать её ключевые характеристики , определяющие размещение текста и иных объектов на ней. К ним могут относить поля , размеры , ориентацию .
Поля определяют края и границы области текста, которые размещают его внутри себя. Размеры регулируют высоту и ширину. Ориентация означает её расположение по отношению к читателю. В данной статье пойдет речь об особенностях корректировки параметров в версиях Microsoft Office 2003, 2007, 2010. Кроме этого, мы опишем настройку переноса слов.
Перечеркивание текста в Ворде
Перечеркнутый текст применяется редко. Его избегают, поскольку такое начертание не соответствует правилам делового письма, да и просто выглядит непривлекательно. Если у вас возникла идея применить перечеркивание – я рекомендую трижды подумать перед его использованием.
Если же вы твердо решили перечеркнуть что-то – выделите нужный текст и нажмите «Зачеркнутый».

Для придания красочности вашим трудам, используйте встроенные эффекты. Выделите не слишком красивый текст и нажмите «Текстовые эффекты и оформление».
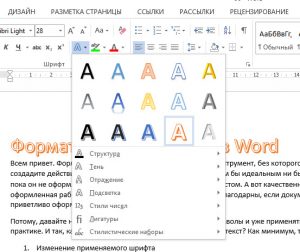
В выпадающем меню будут некоторые «предустановленные» наборы эффектов, или же можно настроить отдельные компоненты символов:
- Струткура – настраиваем контур и заливку букв
- Тень – добиваемся объема за счет применения теней
- Отражение – эффект отражающихся от поверхности букв
- Подсветка – буквы как будто подсвечиваются сзади выбранным цветом
- Стили чисел – выбираем различные способы начертания чисел (применяется редко)
- Лигатуры – специальные знаки, образованные объединением двух и более символов. Часто несут определенную смысловую нагрузку или просто экономят место на листе, улучшают читаемость текста. Знаки транскрипции – отличный пример применения лигатур. Работают для группы шрифтов OpenType.
Комбинируйте эти опции, экспериментируйте с «глубокими» настройками, чтобы получить наилучший, по вашему мнению, эффект.
Всем известно: чтобы напечатать символ прописным – нужно предварительно зажать Shift . Чтобы сделать прописными несколько букв подряд – нажимают Caps Lock перед набором. Кроме того, Ворд автоматически делает прописным первый печатаемый символ после точки. А что, если нужно быстро исправить регистр в уже набранном тексте? Даже не думайте делать это вручную. Выделите участок текста для исправления, нажмите на ленте «Регистр» и выберите один из предложенных вариантов:
- Как в предложениях – заглавная лишь первая буква предложения. Остальные строчные;
- Все строчные
- Все прописные
- Начинать с прописных – у каждого слова первая буква – заглавная
- Изменить регистр – сделать прописные строчными, а строчные прописными
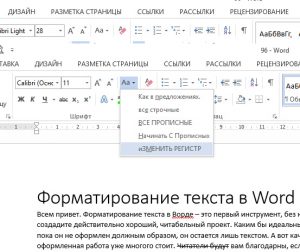
Мне всегда хватало такого набора команд. И вам, думаю, хватит.
Если нужно сделать подстрочный символ (индекс) – выделите его и нажмите на ленте «Подстрочный знак». Или комбинацию клавиш Ctrl+=

Аналогично, для создания надстрочного знака (степень) – придется нажать «Надстрочный знак», или комбинацию Ctrl+Shift+=

Учтите, такие символы получаются достаточно мелкими, иногда их тяжело прочесть.
Чтобы сделать текст более растянутым или сжатым – выделите его и нажмите Ctrl+D . В открывшемся меню «Шрифты» перейдите на вкладку «Дополнительно». Здесь найдем группу команд «Межзнаковый интервал», где можно сделать такие настройки:
- Масштаб – увеличить или уменьшить масштаб отображения относительно установленного размера шрифта
- Интервал – задайте расстояние в пунктах между символами
- Смещение – сдвиг выделенного текста вниз или вверх относительно базовой линии (в пунктах)
- Кернинг… — интеллектуальное сжатие текста для экономии места. Не выполняйте его для слишком мелкого шрифта, где буквы могут сливаться друг с другом.
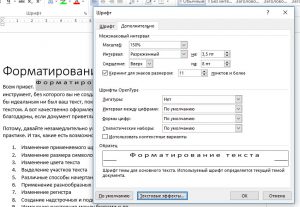
Бывает, хочется скопировать форматирование, сделанное ранее, и применить его к другому участку текста. Для этого существует инструмент «Формат по образцу».
Установите курсор в текст, формат которого нужно скопировать. Нажмите «Формат по образцу» на ленте, форматирование скопируется. Слева от курсора появится изображение кисти. Выделите курсором тот участок, к которому нужно применить формат. Когда вы отпустите левую кнопку мыши – форматирование применится к нему.
Бывает, нужно «перезагрузить» форматирование, т.е. очистить формат и применить новый. Чтобы удалить форматирование – выделите нужный текст и нажмите на ленте «Удалить форматирование. Такой способ полностью очистит настройки текста
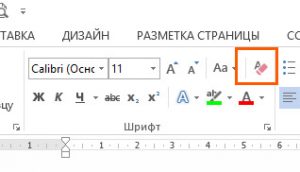
Для очистки только ручного форматирования, выделите текст и нажмите Ctrl+Пробел . При этом, форматирование стилей сохранится.
Друзья, спасибо, что дочитали этот длинный пост до конца. Обязательно протестируйте все изложенные здесь методики, так они сохранятся в вашей памяти. А на этом форматирование в Ворде не заканчивается. В следующей статье буду рассказывать о форматировании абзацев. Информация там будет не менее важная, читайте и пусть вашим трудам все аплодируют!
Формат MLA Microsoft Word 2019
, Стивенон 7 января 2019 г.
Это руководство проведет вас через процесс настройки Microsoft Word 2019 для работы в формате MLA. Это очень просто, и мы собираемся выполнить следующие настройки:
I. Как установить шрифт и размер:
- Мы устанавливаем шрифт и размер на вкладке «Главная» (как на изображении ниже).
- Щелкните шрифт и выберите Times New Roman.
- Нажмите на размер и выберите 12.
Шрифт и размер
II. Как установить поля в Microsoft Word 2019:
- Щелкните вкладку «Макет» => щелкните «Поля» => щелкните «Нормальный» => поля будут автоматически установлены на 1 ″ сверху, 1 ″ снизу, 1 ″ влево, 1 ″ вправо.
Маржа
III. Как создать заголовок в Microsoft Word 2019:
- Чтобы создать заголовок с вашей фамилией и автоматической нумерацией страниц, нажмите «Вставить» => «Номер страницы» => «Верх страницы» =>, затем нажмите «Обычный номер 3».
- Нажмите клавишу со стрелкой влево на клавиатуре (, чтобы отменить выбор вставленного номера страницы )
- Теперь введите свою фамилию => нажмите пробел на клавиатуре один раз , чтобы освободить пробел между вашей фамилией и номер страницы.
- Теперь нам нужно установить правильный шрифт: Выберите (выделите) ваша фамилия + номер страницы => щелкните вкладку «Главная» => смените шрифт на Times New Roman & Size 12.
- Вы сделал с шапкой. Чтобы закрыть заголовок, дважды щелкните в любом месте за пределами заголовка. Чтобы снова открыть заголовок, используйте тот же метод, просто дважды щелкните заголовок.
IV. Как настроить двойной интервал в Word 2019:
- Щелкните вкладку «Главная».
- Щелкните кнопку Межстрочный интервал.
- Щелкните по 2.0.
V. Как ввести информацию на первую страницу:
- Введите свое полное имя => нажмите Enter.
- Введите имя профессора => нажмите Enter.
- Введите название курса => нажмите Enter.
- Введите срок сдачи бумаги => нажмите Enter.
- Щелкните значок «Выровнять по центру» на панели инструментов форматирования (для центрирования мигающего курсора) => Введите название статьи, сделав первую букву заглавной и все основные слова и имена собственные. Не используйте курсив, жирный шрифт, подчеркивание или заглавные буквы для форматирования заголовка. Не вводите точку в конце заголовка => нажмите Enter.
- Щелкните значок «Выровнять по левому краю» (чтобы переместить мигающий курсор влево).
- Нажмите клавишу TAB, чтобы сделать отступ на 1/2 дюйма, чтобы начать первый абзац. Используйте клавишу TAB для каждого следующего нового абзаца. Ваша завершенная настройка должна выглядеть так: Примечание. Если ваш инструктор требует, чтобы вы создали титульную страницу, следуйте инструкциям здесь, чтобы создать титульную страницу и альтернативную первую страницу.
VI. Как настроить страницу с цитированными произведениями:
Следуйте этому руководству, когда будете готовы работать над страницей с цитированными произведениями. Страница «Процитированные произведения» имеет следующие характеристики:
- Заголовок «Процитированные произведения» расположен на один дюйм ниже верхнего края новой страницы.Не выделяйте этот заголовок жирным шрифтом и не подчеркивайте его.
- Без отступа в первой строке каждой записи. Если запись занимает более одной строки, сделайте отступ для следующей строки или строк на 1/2 дюйма от левого поля.
- Расположите в алфавитном порядке записи в вашем списке работ, процитированных по фамилии автора, с использованием буквенной системы.
Сразу после ввода последней строки статьи нажмите одновременно клавиши CTRL и ENTER, чтобы начать новую страницу (другой способ — вставить разрыв страницы с панели инструментов).Ваш заголовок с вашей фамилией и автоматической нумерацией страниц должен уже отображаться в правом верхнем углу вашего документа.
- Щелкните значок выравнивания по центру, чтобы текст был по центру.
- Типовое цитирование работ (не подчеркивайте, не выделяйте жирным шрифтом, не выделяйте курсивом и не заключайте заголовок в кавычки).
- Нажмите клавишу Enter один раз, чтобы начать новую строку.
- Щелкните значок выравнивания по левому краю, чтобы текст был выровнен по левому краю.
- Функция установки отступа на следующей строке / строках называется выступом.Чтобы настроить выступ, нажмите «Главная» => нажмите «Абзацы» => в разделе «Особые» выберите «Висячий» => введите значение «На 0,5 (или 1/2 дюйма)» => нажмите «ОК», чтобы применить настройки.
- Теперь введите свои источники. Если у вас есть источники в Интернете, при вводе URL-адреса Microsoft Word автоматически применяет к нему гиперссылку. Чтобы удалить гиперссылку, щелкните правой кнопкой мыши URL-адрес => выберите «Удалить гиперссылку».
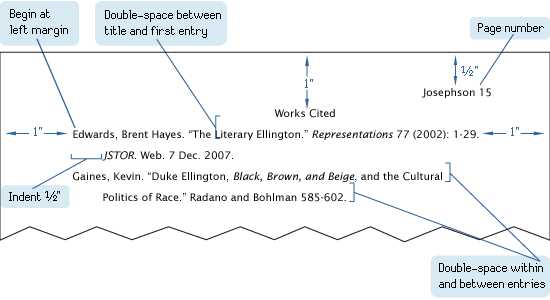
Процитированные работы
Вы закончили с настройками для Microsoft Word 2019.Береги себя!
Как сделать формат по образцу в word?
Word 2003
Excel 2003
Форматирование документов, предназначенных для печати, выполняется в «привязке» к параметрам печатной страницы. Поэтому создание документа, как правило, начинают с настройки основных параметров страницы, шрифта, абзаца. Однако следует отметить, что все параметры в дальнейшем можно изменить, как для отдельных слов или абзацев, так и для всего документа.
Диалоговое окно Параметры страницы открывается из меню Файл 4 Параметры страницы .
На вкладке Размер бумаги (рис. 7.1) из раскрывающегося списка можно выбрать нужный формат или ввести числовые значения в поля Ширина и Высота. По умолчанию устанавливается стандартный формат А4 (210х297 мм).
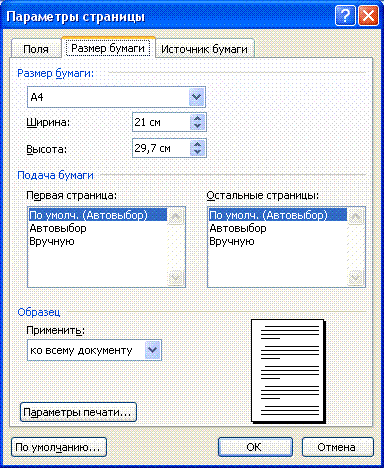
Рис. 7.1. Окно диалога Параметры страницы вкладка Размер бумаги
На вкладке Поля (рис. 7.2) задаются размеры полей страницы. На этой же вкладке устанавливается ориентация страницы – книжная или альбомная.В поле Образец отображаются вводимые изменения.
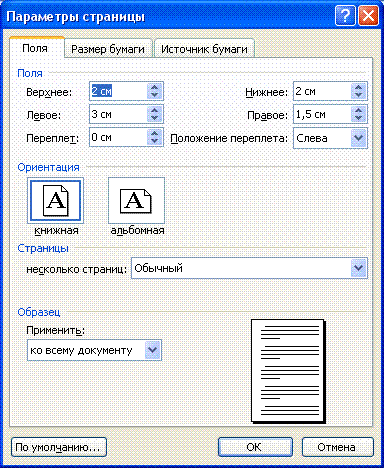
Рис. 7.2. Окно диалога Параметры страницы вкладка Размер бумаги
Замечание. Размеры полей можно изменить непосредственно на координатных линейках в окне документа.