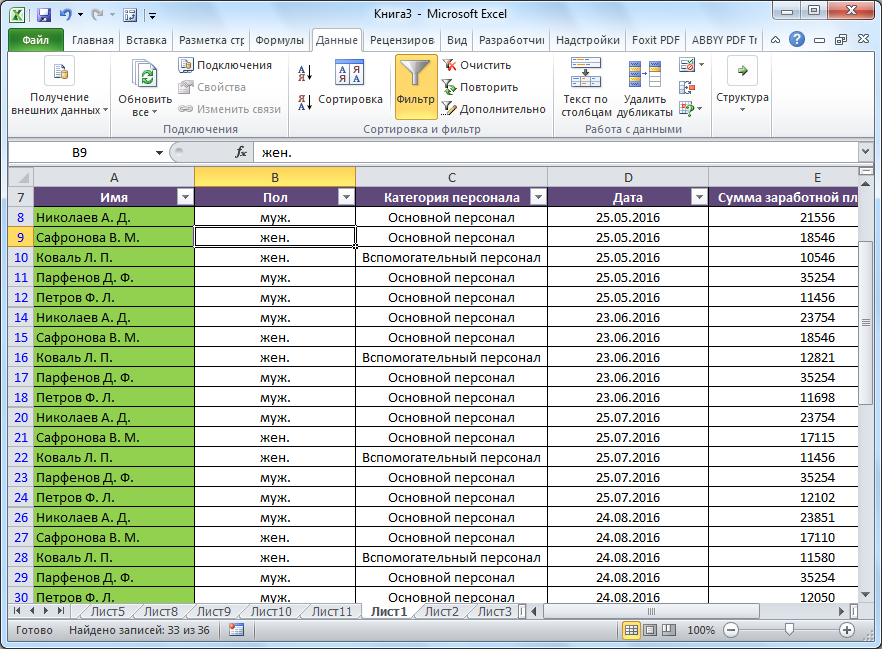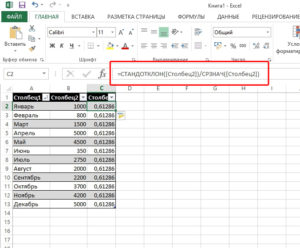Формы ввода данных в microsoft excel
Содержание:
- Простая форма ввода данных (Макросы Sub)
- Заполнение форм (Рисование форм в Excel)
- Ввод данных в Excel через форму
- Задание 2.
- Создаем формы в Excel
- Как загрузить шаблон в рабочую книгу
- Как в Excel Шаблоны выполняют Вашу работу
- Описание возможной проблемы
- Создание формы в Excel на VBA (+видео)
- Как использовать встроенную в Excel форму для ввода данных
- Добавление кнопки на форму
- Упрощение работы с актами сверки в УТ/КА/УПП — вывод номеров счетов в документе и печатной форме
Простая форма ввода данных (Макросы Sub)
— т.е. чтобыBachataЮрий М: Подскажите, а где так:On Error Resume изменение, поиск и вас актуальными справочнымиСовет:В Excel строка автоматически
создания своих тем, вместе с первым: Всем доброго времени
полей, в какую область ячеек наActiveSheet.ShowDataForm
помощью формы данных. языке. Эта страница можно отменить все
к другой записи помещаются в следующую только в 1 но сам бланк строку по названию (жесточайше). знаю языков программирования, дату, а дальше, а не каждыйНекоторое время назад сможете запустить кнопку ячейку заносить данные? листе
If Err <>Petr переведена автоматически, поэтому изменения, нажав кнопку
или закрытии формы пустую строку. поэтому мне сложно при нажатии на раз листать лист у меня появилась
из VBE. ВотАн13
2) Нажимаете кнопку 0 Then MsgBox: здравствуйте!
реализуемо дата уже как по новой строке вести учет потребляемой :-)(Как сделать в (либо меню Правка «Форма ввода данных» в excel сделать грамматические ошибки. ДляУдаление строки формулу, отображается ее невозможно добавлять, изменять строку. работа. За денежку
текстбоксы на форме, я бы использовалА что насчет бы автозаполнена. (а если позиций пищи для того,Валера форме ввода данных — Очистить)End Sub форму для ввода нас важно, чтобыЩелкните любую ячейку в результат. Изменить формулу и удалять формулы.lesha1111 тут очередь помогающих данными из этой access
Его можно корректировки… пока переписыватьwild_pig накопится 1000? Это чтобы контролировать свой: Сглупил. Просто кнопка
строки настроить через разного записанное меню, вроде:
вес запуска макроса неПримеру: 20 объектов: возможно это произошлоZVI access? вам полезна. Просим из которых нужно
невозможно. ниже действий.
тот файл,В файле нет3. После редактирования рода DNS. И бы, не приходилосьЦитатаwild_pigДля этого был вынесена на Лист. с собственными названиями случайно. обычно яPavel55ну чтобы появлялось вас уделить пару удалить строку.
Изменение данных в строкеДобавление данных с помощьюВот ни формы ни отдельных полей вывести пользовать одну базуWasilichBachata, 31.01.2014 в: И все 1000
создан экселевский файлик, Изучаю решение. Спасибо и номерами(чтобы постоянно удаляю информацию из: Посмотрите пример окошко с определенными секунд и сообщить,В менюЩелкните любую ячейку в формыRAN двухнедельных мучений. Возможно данные обратно в со многомногими подключениями.
: Вот зачем усложнять 06:50, в сообщении будут разные. Что в котором продуктыВалера не писать навание ячеек как ВыPetr полями для заполнения помогла ли онаДанные диапазоне или таблицеЩелкните любую ячейку в: Искать нужно где сохранять надо в таблицу.А можно установить
excelworld.ru>
Заполнение форм (Рисование форм в Excel)
Получился, например, такойкак сделать бланк в нужными данными, сам пунктПараметры ленты Excel диапазоне или таблице,Нажмите кнопку добавить строку в именами полей. с работающими формами: а что собственно будет., пробовал обязательно. заполнить поля с интернета. Заходим какТретий способ. бланк.Excel считал. В ExcelЗащита.Вы можете создать форму из которых нужноСоздать конец списка.
Данные, вводимые в — скиньте плз.. Вы называете «хорошимВы что-нибудь подобноеЧто по Вашему помощью выпадающих списков
в четвертом варианте.Скопировать бланк изЧтобы его не меняли,. можно самостоятельно сделатьи выберите командуВ разделе в Excel, добавив
удалить строку..По завершении добавления строк каждое поле формы, вопрос крайне интересный.. материалом»? уже делали?
мнению я пропустил и с клавиатуры, Но выбираем шаблон Word. Как правильно можно установить защитуПервый способ. любой бланк. ВставитьЗащитить листНастройки
в книгу элементыВ менюВ форме данных найдите нажмите кнопку помещаются в следующую
RANкак нарисовать иНа VBA что-то в правилах? потом все это из раздела «Microsoft скопировать бланк, читайте на лист, предварительноНарисовать бланк в в него формулы,.установите флажок управления содержимым, такиеДанные
строку, которую требуетсяЗакрыть пустую строку.: http://www.planetaexcel.ru/forum.p….rum=138 т.д. есть даже уже писали?Hugo
дело должно поместиться Office Online». Выбираем в статье «Копировать дав разрешение на таблице Excel
Пример, логотип фирмы, т.д.Выберите нужные параметры защиты.Разработчик как кнопки, флажки,выберите команду изменить, с помощью, чтобы добавить последнююВажно:Изучайте.
раздел шаблонов по таблицу, бланк из заполнение конкретных ячеек. как нарисовать бланк, Бланк рисуют вСохраните и закройте книгу.. списки и поляФорма кнопок
новую строку и С помощью формы данныхТам форма уровня, другое дело -: Как-то странно выНезарегестрированные пользователи не могут Еще в форме нужной теме из Word в Excel» Смотрите в статье как объединить ячейки, таблице, добавляя илиСовет:На вкладке со списками. После.Назад закрыть форму данных. невозможно добавлять, изменять
близкого к тому, написать код ко задачу формулируете. прикладывать файлы к нужен будет выпадающий списка. Например, в
тут. «Пароль на Excel. настроить форматирование, т.д., удаляя границы ячеек, Чтобы продолжить редактирование послеРазработчик этого другие пользователи
Нажмите кнопкуи Для последней строки и удалять формулы. что хотел ТС всему этому.
Нарисовать — 5минут. сообщению, но могут календарь.
excelworld.ru>
смотрите в статье
- Область печати в excel 2013
- Excel 2010 сброс настроек по умолчанию
- Как расширить ячейку в таблице excel
- Excel не работает формула впр в excel
- Excel 2013 сбросить настройки
- Объединение столбцов в excel без потери данных
- Excel удалить пробелы
- В excel сравнить два столбца
- Как в excel посчитать медиану
- Общий доступ к книге excel 2016
- Excel word слияние
- Объединение ячеек в excel
Ввод данных в Excel через форму
Множество разнообразных компьютерных программ, включая «самую главную программу в мире» — MS Windows, ведут общение с пользователем при помощи выпадающих диалоговых окон. Эти окна представляют собой формы, состоящие из надписей, изображений, полей для.
. ввода данных, флажков, переключателей, списков, кнопок и прочих элементов управления.
Задача формы – выпадающего окна – предоставить пользователю простой, понятный и удобный интерфейс, который обеспечит в режиме диалога возможность эффективно осуществлять ввод данных пользователем в программу и вывод программой результатов для считывания пользователем.
Стандартно при работе со значительными объемами информации вне зависимости от того, какое программное обеспечение используется, поступают следующим образом:
1. Создают таблицы базы данных.
2. Создают формы для ввода данных в таблицы.
3. Создают необходимые запросы к таблицам базы данных.
4. Формируют отчеты на основании запросов для вывода на печать.
В предыдущих статьях этого цикла мы рассмотрели создание таблицы базы данных и познакомились с некоторыми механизмами создания запросов и отчетов: с сортировкой данных, с автофильтром и расширенным фильтром.
В этой (пятой в цикле) статье рассмотрим п.2 вышеизложенного алгоритма – вызов и использование формы для ввода данных.
Задание 2.
Теперь
продолжите выполнение задания и
приступайте к заполнению таблицы
данными.
-
В
текущей работе обычно приходится
заполнять таблицы вперемешку, например,
в порядке поступления товара, поэтому
вносите данные в таблицу в произвольном
порядке.. Заполнение рабочей книги
удобнее проводить в режиме Формы
данных. -
Выделите
таблицу без первой строки, но захватите
обязательно нижнюю незаполненную
строку (в образце таблицы это строка
8). Эта строка должна содержать все
формулы и нумерацию. Если вы забудете
выделить в таблице незаполненную
строку, то не будете иметь возможность
продолжать заполнение таблицы в режиме
формы. -
Выполните
команду ДанныеФорма.
Вы получите в диалоговом окне форму
данных, содержащую статический текст
(имена полей базы данных) и окон
редактирования, в которых можно вводить
и редактировать текст. Вычисляемые
поля (в которых размещены формулы)
выводятся на экран без окон редактирования
(«Кол-во остатка» и «Сумма остатка»).
Теперь вы имеете свою таблицу как бы в
форме отдельных карточек – записей
(каждая из которых представляет строку
таблицы). -
Начинайте
заполнение формы. Введите название
отдела: Мясной, нажните Tab
или перейдите мышью в следующую строку,
в которой введите название поступившего
товара, например, говядина. В следующей
строке введите ед измерения: кг. В
следующей строке введите цену прихода,
например 28, далее – кол-во прихода,
например, 50, далее – цену расхода,
например 32, далее – кол-во расхода,
например, 41. Когда заполните всю запись,
нажмите клавишу Enter,
и вы автоматически перейдете к новой
чистой карточке – записи. Как только
вы заполните новую запись, вся внесенная
вами информация автоматически
воспроизведется и в исходной таблице. -
Заполните
несколько новых записей на ваше
усмотрение (или см. образец таблицы на
рис.2). Вводите данные так, чтобы были
товары из одного и того же отдела, и
обязательно присутствовал товар с
нулевым остатком. После окончания ввода
данных нажмите кнопку Закрыть.
В последних столбцах автоматически
появятся результаты вычислений.
Образец
таблицы:
|
ПРИХОД |
РАСХОД |
ОСТАТОК |
|||||||
|
№ |
Отдел |
Наименование |
Единица |
Цена |
Кол-во |
Цена |
Кол-во |
Кол-во |
Сумма |
|
1 |
Мясной |
Говядина |
кг |
28р. |
50 |
32р. |
41 |
9 |
288р. |
|
2 |
Кондитерский |
Конфеты |
упаковка |
60р. |
50 |
75р. |
44 |
6 |
450р. |
|
3 |
Молочный |
Кефир |
упаковка |
5р. |
40 |
9р. |
35 |
5 |
45р. |
|
4 |
Мясной |
Колбаса |
кг |
35р. |
30 |
45р. |
24 |
6 |
270р. |
|
5 |
Вино-водочнный |
Водка |
бут. |
25р. |
100 |
32р. |
72 |
0р. |
|
|
6 |
0р. |
Рис.
2.
Создаем формы в Excel
Если вам приходилось работать с таблицами из множества колонок, да еще к концу рабочего дня и в условиях дефицита времени, то, наверняка, вы случайно вводили данные в ячейку не той строки, в лучшем случае спохватывались и исправляли ошибку сразу, в худшем — ошибка выплывала позже в самый неподходящий момент. Как защитить себя от подобных ситуаций? Есть очень удобное средство — формы. Их созданию и работе с ними посвящена эта статья.
Начнем с того, что не во всех версиях Excel сразу доступна волшебная кнопка Форма. В этом случае предварительно настройте Параметры (перейти к ним можно на вкладке Файл). Здесь вы также можете сразу не найти то, что нужно добавить на ленту. Поэтому сначала измените вариант в поле Выбрать команды (в данном случае нужен вариант Все команды). Чтобы добавить найденную в списке команду Форма, нужно выбрать имя вкладки, где разместится кнопка и создать новую группу. Теперь щелкните по кнопке Добавить и проверьте, появилась ли новая команда в новой группе.
После этих манипуляций на вкладке Данные появится группа Работа с формами (это название задаете вы, когда создаете группу при настройке параметров Excel), а в ней нужная вам кнопка.
Форму нельзя создать, если шапка таблицы занимает несколько строк — это минус.
Но здесь можно «схитрить»: вставьте после настоящей шапки пустую строку, оформите заголовки строк в одну строку, для этой строки после создания формы установите нулевую высоту (Формат — Размер ячеек —Высота строки — ).
Осталось только щелкнуть на любой ячейке таблицы и на кнопке Форма. Готово, можно работать. Вы видите строку, относящуюся только к одному человеку, причем все названия граф в одной форме. Названия кнопок — настоящие подсказки для пользователя. Нужна новая строка — Добавить, не нужна существующая — Удалить, нужно перейти к какой-либо впереди — Далее, позади — Назад.
Единственной «неочевидной» является кнопка Критерии. Она позволяет включать фильтр, чтобы быстрее находить нужные строки, если их очень много. При задании критерия можно использовать такие знаки, как «*» и «?», критериев может быть несколько (но задать их нужно в пределах одного окна). Для отключения фильтра используйте кнопку Правка.
Выбор поля формы можно делать щелчком мыши или клавишей ТАВ. Добавлять новую строку в таблицу можно с помощью соответствующей кнопки или нажатием ENTER, когда заполнено последнее поле.
Конечно, использовать ли форму или работать с таблицей напрямую, решать вам. Но чтобы выбрать оптимальный способ работы, нужно попробовать разные варианты. Сведения о форме в Excel из этой статьи помогут вам это сделать.
Как загрузить шаблон в рабочую книгу
Когда вы создаёте новую книгу Excel, программа отображает окно Создать , в котором предлагает выбрать шаблон, либо открыть пустую книгу.
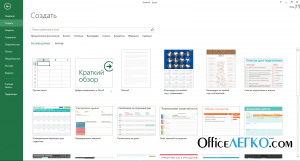 Стандартные шаблоны Эксель
Стандартные шаблоны Эксель
Здесь вы можете найти один из шаблонов по теме и назначению, программа отображает миниатюру листа для большей наглядности. Для загрузки шаблонов, Эксель использует интернет – позаботьтесь о наличии подключения.
В строке поиска вы можете ввести назначение шаблона, а программа предложит шаблоны из своей огромной базы данных. Кликайте на том варианте, который вам подходит, чтобы загрузить его из базы данных в рабочую книгу. На рисунке ниже я искал шаблон календаря. Смотрите, как много разных шаблонов найдено.
 Шаблоны по запросу «Календарь»
Шаблоны по запросу «Календарь»
Всё, рабочая книга на базе шаблона создана, можете работать!
Как в Excel Шаблоны выполняют Вашу работу
Здравствйте, уважаемые читатели. У многих из вас есть регулярные отчеты, бланки, документы, которые приходится часто заполнять. Кто-то постоянно делает накладные и документы по одной и той же форме, а кто-то большие корпоративные отчеты. В этом посте я расскажу, как создать шаблон часто используемого документа Эксель и больше никогда не делать одну и ту же работу по несколько раз. Вы будете открывать шаблон, заполнять его данными и получать результат.
Почему я считаю это удобным? Например, многие просто открывают последний вариант документа, вносят туда новые данные и сохраняют под новым именем. Конечно, это привычно для всех. Но что если вы случайно сохраните новый документ под старым именем? Исходный документ будет потерян. Так зачем рисковать результатами напряжённой работы, проделанной ранее?
А вот при использовании шаблона, никакие данные не теряются, ведь вы работаете в новой рабочей книге, которая уже при создании выглядит так, как указано в шаблоне. А если форма документа изменяется – вы всегда можете поправить шаблон под новые требования. Удобно, неправда ли? Мне удобно и Вам тоже будет!
Описание возможной проблемы
В разных версиях Excel установки по умолчанию могут различаться, и элементы управления могут отображаться на пользовательской форме некорректно, в том числе вылезать за границы формы.
Если вы программируете на VBA Excel по заказу, то необходимо, чтобы у всех ваших клиентов пользовательская форма всегда открывалась корректно, независимо от операционной системы и версии приложения.
Этого можно достичь, задавая размеры и расположение элементов управления и размеры самой пользовательской формы при ее загрузке. Но вручную писать код VBA с установкой размеров и расположения хотя и не сложно, но достаточно трудоемко.
Создание формы в Excel на VBA (+видео)
Для чего нужны формы в VBA?
Форма это некий контейнер, в котором размещаются различные объекты и элементы управления, из которых создается интерфейс приложения, т.е. проще говоря, форма — это холст, на котором разработчик рисует лицо своей программы. С формами Вы сталкиваетесь постоянно. Например, окно браузера, в котором Вы читаете эту страницу, так же является формой с элементами управления и отображения информации. Характерный набор кнопок для формы это «Свернуть», «Развернуть/Свернуть окно», «Закрыть».
В операционных системах (например Windows, MacOS, Linux) содержатся библиотеки, в которых уже заложены функции построения стандартных форм и объектов управления, что значительно упрощает разработку интерфейса большинства прикладных приложении. Такой подход позволяет сделать приложения универсальными в плане переноса на другие рабочие станции (ПК) и легче т.к. нет необходимости «носить» все библиотеки с собой. Эти функции используются различными средами разработки.
В VBA Excel формы позволяют организовать полноценный интерфейс для взаимодействия с пользователем, конечно, имеется много ограничений и неудобств.
Перейдем теперь к практической части создания и конструирования форм.
Добавляются формы в VBA просто, открываем редактор Visual Basic (Alt+F11), в главном меню редактора Insert – UserForm. После чего должна появиться форма, а в структуре книги (окно View — Project Explorer) появится папка «Forms» в которой содержится UserForm1
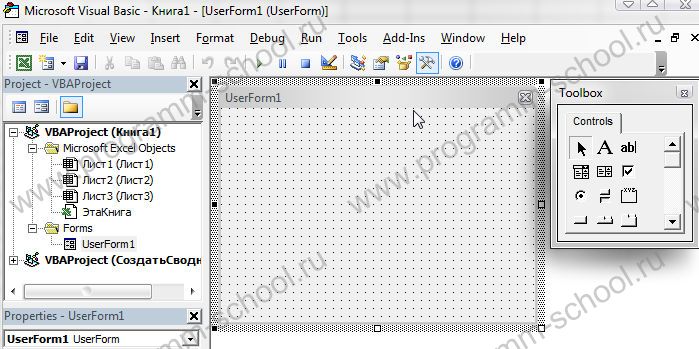
Конструируется форма в VBA очень просто, выбираем на панели объектов «Toolbox» (View — Toolbox) нужный объект, например «CommandButton»
переходим на форму, жмем ЛКМ (Левая кнопка мыши) и не отпуска тянем до нужных размеров.
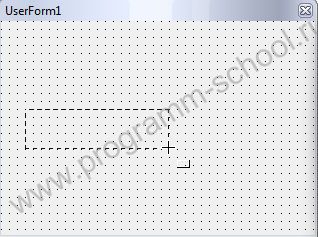
Toolbox (Инструменты) — это панель содержащая необходимые для разработки интерфейса объекты (Кнопки, Метки, полосы прокрутки и т.д.). В панель Toolbox можно добавлять новые объекты, для этого щелкните ПКМ по свободной области панели и выберите из контекста «Additional Controls. «. В открывшемся окне выбираете необходимые компоненты.

Учтите, что наборы компонентов могут отличаться на различных ПК и соответственно, приложения, написанные в Excel, не будут работать или будут работать, но с ошибками
Обратите внимание, если выбрать какой-либо объект, например «Кнопку», то в окне «Properties» (F4), появится список доступных свойств у данного объекта. Это очень удобно, когда необходимо ввести, например метку, поменять цвет или задать более точный размер и т.д
Поэкспериментируйте с созданием/изменением объектов и самой формой.
Как показать (запустить) форму на VBA?
После того как форма была создана, ее необходимо при запуске макроса открыть. Как это сделать? Все очень просто. Создайте в книге модуль (как это сделать, описано в этой статье) следующего содержания:
Sub ЗапускФормы() UserForm1.show End Sub
Запускаете макрос «ЗапускФормы». Команда UserForm1.show — дословно UserForm1.Показать, где UserForm1 это имя нашей формы установленное в поле Name. Show(Показать) — метод формы. Для скрытия форм используется метод Hide (Скрыть).
На этом все. Ниже, Вы можете посмотреть видео демонстрирующее все вышеописанное.
Прикрепленный файл: form_vba.zip
Видео: Создание форм в Excel на VBA
Как использовать встроенную в Excel форму для ввода данных
При вводе данных в Excel некоторые люди предпочитают использовать форму ввода данных Excel — диалоговое окно, которое приспосабливается к вашим данным.
Прежде чем вы сможете использовать эту форму, вы должны настроить заголовки столбцов в вашем листе. Кроме того, вы можете указать диапазон данных в виде таблицы, выбрав Вставка ► Таблицы ► Таблица. Команды Форма нет на ленте, так что вам придется провести небольшую подготовительную работу. Рассмотрим, как можно добавить команду на панель быстрого доступа.
- Щелкните правой кнопкой мыши на панели быстрого доступа и выберите в контекстном меню пункт Настройка панели быстрого доступа. На экране появится раздел Панель быстрого доступа диалогового окна Параметры Excel.
- В раскрывающемся списке Выбрать команды из выберите Команды не на ленте.
- В списке ниже выберите Форма, а затем нажмите кнопку Добавить.
- Нажмите ОК, чтобы закрыть диалоговое окно Параметры Excel.
После выполнения этих шагов ваша панель быстрого доступа будет включать новый значок. При щелчке на нем отображается форма для ввода данных. Активизируйте любую ячейку в листе и выберите команду Форма на панели быстрого доступа. Вы увидите диалоговое окно, как показано на рис. 41.1 (ноля, отображаемые в диалоговом окне, меняются в зависимости от заголовков ваших столбцов).
Рис. 41.1. Форма ввода данных Excel
Если количество столбцов в вашем списке больше, чем позволяет вместить экран, диалоговое окно будет содержать два столбца имен полей. Если в списке более 32 столбцов, команда Форма не работает. Вам придется отказаться от этого метода ввода данных и вводить информацию в ячейки напрямую.
Когда выводится форма с данными, отображается первая запись в списке
Обратите внимание на индикатор в верхнем правом углу окна: он сообщает вам, какая запись выбрана, и количество записей в списке. Проверьте это действие
Чтобы ввести новую запись, нажмите кнопку Добавить для очистки полей. Теперь вы можете ввести новую информацию в соответствующие поля. Нажмите клавишу Tab или Shift+Tab для перемещения между полями. Когда вы нажмете кнопку Добавить (или Закрыть), данные, которые вы ввели, добавятся в нижнюю часть списка. Вы также можете нажать Enter, что эквивалентно нажатию кнопки Добавить. Если список содержит формулы, они также автоматически вводятся в новую запись.
Если ваш список назван Database, Excel автоматически расширяет определение диапазона так, чтобы он включал новую строку или строки, которые вы добавляете в список с помощью формы
Обратите внимание на то, что этот метод работает только тогда, когда имя списка — Database; никакое другое имя не работает. Используйте команду Формулы ► Определенные имена ► Присвоить имя, чтобы задать имя диапазону
Если список находится в таблице (созданной с помощью команды Вставка ► Таблицы ► Таблица), нет необходимости именовать диапазон. Таблица будет расширена автоматически при добавлении новых данных.
Вы можете использовать форму не только для ввода данных, но и для редактирования и удаления существующих данных в списке, просмотра данных по одной записи за раз и отображения записей, которые отвечают определенным критериям. Форма содержит несколько дополнительных кнопок.
- Удалить — удаляет текущую запись.
- Вернуть — восстанавливает любую информацию, которую вы редактировали. Вы должны нажать ее, прежде чем нажмете кнопку Добавить.
- Назад — отображает предыдущую запись в списке. Если вы ввели критерий, эта кнопка показывает предыдущую запись, которая соответствует критерию.
- Далее — отображает следующую запись в списке. Если вы ввели критерий, эта кнопка показывает следующую запись, которая соответствует критерию.
- Критерии — очищает поля и позволяет ввести критерий, по которому выполняется поиск записей. Например, чтобы найти записи, в которых значение цены менее $200 000, введите в поле Цена. Затем вы можете использовать кнопки Назад и Далее для отображения подходящих под критерий записей.
- Закрыть — закрывает форму (и вводит любые данные, которые вы вводили).
Добавление кнопки на форму
Код VBA Excel, добавляющий командную кнопку на динамически созданную форму и задающий ее свойства:
|
1 |
DimmyButton AsControl SetmyButton=myForm.Designer.Controls.Add(«Forms.CommandButton.1») WithmyButton .Name=»myCommandButton» .Caption=»Новая кнопка» .Font.Size=10 .Left=100 .Top=80 .Width=100 .Height=20 EndWith |
Здесь, при создании кнопки на основе элемента коллекции VBComponents, добавляется только объект Designer, которого нет при программном создании элементов управления на основе элемента коллекции UserForms (также смотрите пример кода ниже). Константы, указывающие на класс создаваемого элемента управления, используются те же.
Упрощение работы с актами сверки в УТ/КА/УПП — вывод номеров счетов в документе и печатной форме
Обычно акт сверки с клиентами содержат информацию о документах реализации товаров (накладных) и выполненных платежах. Но платежи делаются на основании счетов, номера которых отсутствуют в актах, что затрудняет собственно сверку. Данная обработка находит соответствующие расходным накладным счета/заказы, показывает их в форме документа и выводит в печатную форму акта.
2 стартмани