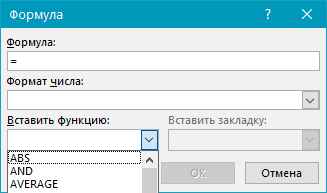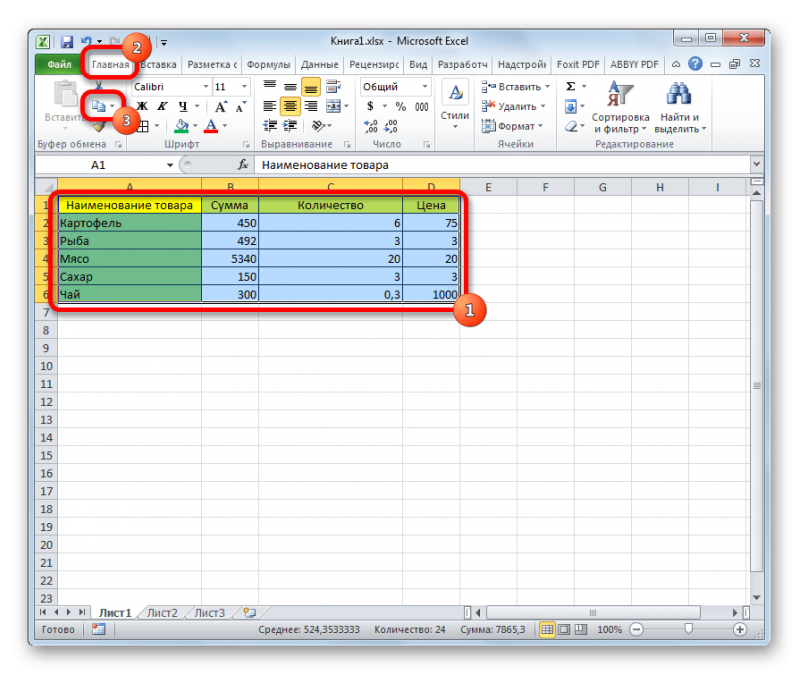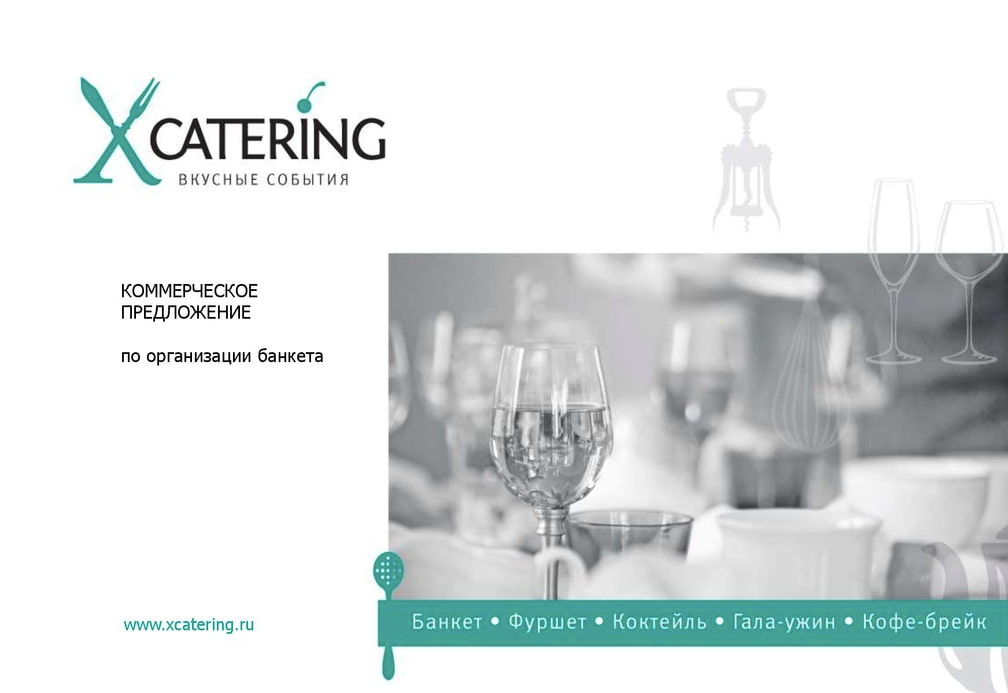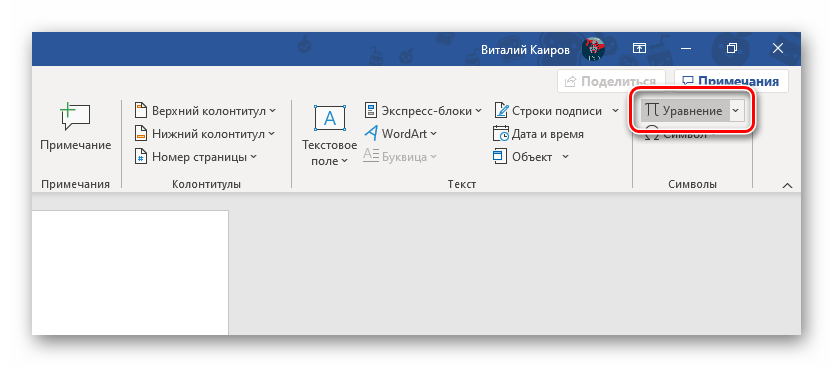Как в ворде написать фигурную скобку
Содержание:
- Кронштейны | Руководство по пунктуации
- Используем формулы
- Фигурные скобки в Ворде
- Квадратные скобки
- скобок () [] | Написание
- Фигурные скобки
- Используем стандартную клавиатуру
- Французские кавычки или кавычки-ёлочки в Microsoft Word
- Используем Alt-код
- Фигурные скобки
- Квадратные скобки в Ворде
- Как поставить большую фигурную скобку в ворде?
Кронштейны | Руководство по пунктуации
Скобки позволяют вставлять редакционные материалы внутри цитат.
Разъяснение
Если в исходном материале присутствует неясное существительное или местоимение, для пояснения можно использовать скобки.
Президент заявил, что «не подпишет закон, о котором они говорили».
В своих мемуарах автор рассказывает: «Год, когда мы переехали в этот дом , был для нас трудным как в эмоциональном, так и в финансовом плане.”
Медиамагнат был подслушан, как сказал: «Я никогда не заключу сделку с Вайлом Э. Койотом».
При таком использовании информация в квадратных скобках должна быть дополнением, а не заменой. Например, если исходная цитата — «Она никогда не перезванивала», не меняйте ее на « никогда не перезванивала». Вместо этого напишите: «Она никогда не перезванивала». (Примечание: многие газеты игнорируют это правило. В профессиональных и академических статьях лучше следовать ему.)
Во многих случаях скобок можно избежать, перефразируя цитату.
«Почему мы не можем сделать то же самое в этой стране?» — спрашивает Кристина Блэк.
Ссылаясь на гранты на создание фильмов, предоставленные правительством Австралии, независимый режиссер Кристина Блэк спрашивает: «Почему мы не можем сделать то же самое в этой стране?»
Перевод
Если цитата включает иностранное слово или фразу, которые могут быть непонятны, укажите перевод в скобках.(Используйте круглые скобки для перевода материалов без цитирования.)
Смит пишет в своей автобиографии: «Я редко говорю на уроках французского. Когда я это делал, я обычно просто говорил je ne sais pas ».
Указывает на изменение капитализации
В большинстве случаев допустимо незаметно изменять первую букву цитируемого материала с верхнего регистра на нижний или наоборот. В определенных контекстах такие изменения должны быть указаны в скобках.
« его исследование широко цитируется, несмотря на его сомнительную методологию».
Согласно условиям его трудового договора, его «опционы на акции, основанные на результатах деятельности, не переходят до 31 декабря 2025 года».
Индикация ошибок
Латинский термин sic , означающий «так» или «так», используется для обозначения ошибки или подтверждения необычного использования в исходном материале
Без sic читатель мог бы задаться вопросом, была ли ошибка была допущена автором, предлагающим цитату.Обратите внимание, что sic , как иностранный термин, следует выделять курсивом, а скобки, содержащие его, не должны
В окончательном отчете указывалось, что «ошибка пилота [ sic ] является наиболее вероятной причиной аварии».
В качестве альтернативы переформулируйте цитату, чтобы устранить ошибку.
«Ошибка пилота», согласно окончательному отчету, была «наиболее вероятной причиной крушения».
Если вы подозреваете, но не уверены в наличии ошибки в исходном материале, уместно использовать предположение в квадратных скобках и вопросительный знак.
«Судя по всему, на архитектора сильно повлиял стиль Бахуса ».
Акцент
Если вы используете курсив, чтобы выделить часть цитаты, укажите изменение в скобках.
Она сказала, что рассмотрит «очень короткое продление крайнего срока, но только при самых чрезвычайных обстоятельствах ».
Альтернативный подход состоит в том, чтобы отметить ударение вне цитаты, в круглых скобках, либо как отдельное предложение сразу после предложения, содержащего цитату:
Она сказала, что рассмотрит «очень короткое продление срока, но только при самых чрезвычайных обстоятельствах .(Выделение добавлено)
или в скобках, добавленных в конце предложения, содержащего цитату:
Она сказала, что рассмотрит «очень короткое продление крайнего срока, но только при самых чрезвычайных обстоятельствах » (курсив мой).
Цензура нежелательного контента
Если исходный материал содержит язык, который вы считаете неприемлемым для вашей аудитории, можно использовать скобки, чтобы удалить его.
Он сказал им «сесть вниз».
В скобках в скобках
В редких случаях, когда круглые скобки требуются внутри скобок, используйте вместо них скобки. Это одно из немногих случаев использования скобок вне цитат.
В свои 20 лет он совершил поездку по стране, читая лекции студентам-физикам (впоследствии опубликованные как M-теория для дебилов ).
В свои 20 лет он совершил поездку по стране, читая лекции студентам-физикам (впоследствии опубликованные как M-теория для дебилов (2008)).
Если цитируемый материал уже содержит скобки, это следует отметить.
Ричардсон находит поддержку своей позиции в более раннем исследовании Somesuch Foundation: «Авторы признают, что« в течение четырех лет, когда он был губернатором, средняя реальная заработная плата оставалась неизменной.’” (Скобки в оригинале.)
Используем формулы
Кстати, когда вы открывали таблицу специальных символов, в выпадающем меню, рядом с кнопкой «Символ», была вторая пиктограмма — «Формулы». Сейчас мы как раз поговорим, как вставить квадратные скобки с помощью ввода формул.
Этот способ вряд ли будет использован при обычном наборе текста в документе, но если вы хотите вписать формулу в него, то он вам пригодится.
Итак, как только вы нажмете эту кнопку, в текст вставится форма для ввода уравнения, а на панели инструментов откроется конструктор уравнений. В конструкторе отыщите кнопку «Скобка» и нажмите ее. В появившемся меню вам необходимо нажать по квадратным скобкам, между которыми полупрозрачный квадратик. После нажатия в документе появится эта форма. Кликните по тому квадратику и вводите текст — он будет вставится между скобками
Фигурные скобки в Ворде
Кажется, что поставить фигурные скобки в Word проще простого, тем более что эти символы нарисованы на клавиатуре. Но нажав на них в русской раскладке, мы получим буквы “х” и “ъ”, а в английской — квадратные скобки . Так как же получить фигурные скобки? Сделать это можно несколькими способами, причем не все они подразумевают использование клавиш.
Способ 1: Ввод с клавиатуры
Итак, мы видим интересующие нас символы на паре клавиш «х» и «ъ». Для того чтобы получить вместо них фигурные скобки, необходимо выполнить следующее:

Нажмите клавиши «SHIFT+х», то есть «SHIFT» и ту кнопку, на которой находится открывающаяся фигурная скобка (русская буква «х»).


Нажмите «SHIFT+ъ» (SHIFT и кнопка, на которой находится интересующий нас символ). Закрывающаяся скобка будет добавлена.

Мы рассмотрели самый простой способ, с помощью которого можно поставить фигурные скобки в текстовом документе Microsoft Word. У него есть небольшой недостаток, который заключается в необходимости переключения на другую языковую раскладку и использовании дополнительных клавиш. Рассмотренное ниже решение таких проблем лишено.
Способ 2: Вставка символов
В составе Microsoft Word имеется огромный набор символов и знаков, которые также можно вставлять в документы. Большинство из них вы не найдете на клавиатуре, но и интересующие нас фигурные скобки тоже входят в этот «комплект».
- Кликните ЛКМ там, где нужно добавить открывающуюся фигурную скобку, и перейдите во вкладку «Вставка».

Разверните меню кнопки «Символ», расположенной в группе «Символы» и выберите пункт «Другие символы».

В открывшемся окне из выпадающего меню «Набор» выберите «Основная латиница» и прокрутите немного вниз появившийся список символов.
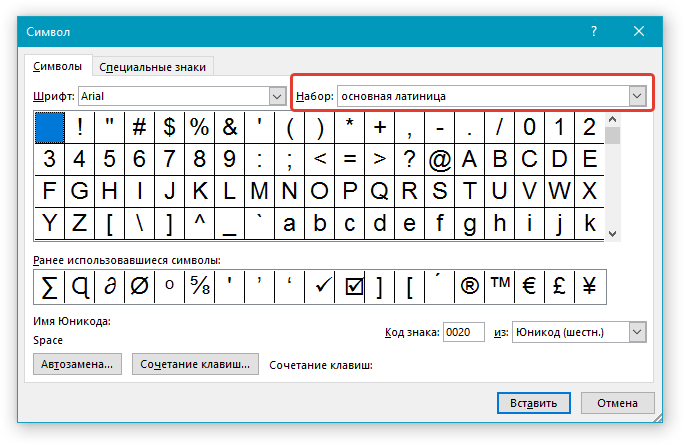
Найдите там открывающуюся фигурную скобку, кликните по ней и нажмите кнопку «Вставить», расположенную внизу.
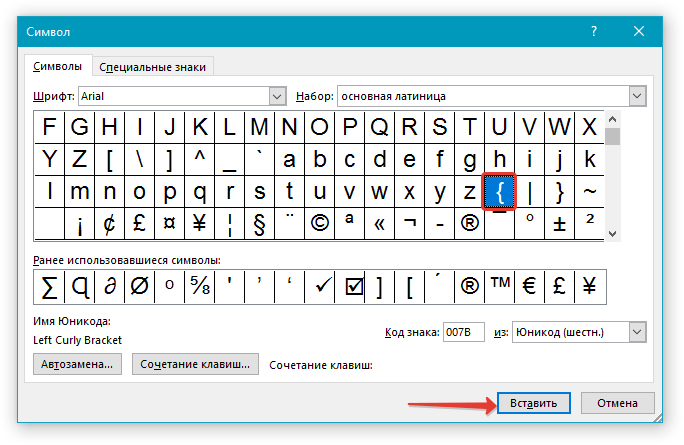
Не закрывая окно «Символ» (его можно просто отодвинуть в сторону), напишите то, что должно находиться внутри скобок, предварительно нажав ЛКМ в нужном месте, или сделайте это после выполнения следующего шага.

Кликните в том месте, где должна находиться закрывающаяся фигурная скобка, выделите ее в окне «Символ» и нажмите по кнопке «Вставить», после чего нажмите «Закрыть».

При желании вы можете более детально изучить символы, представленные в одноименном разделе текстового редактора от Microsoft – там есть много знаков, которые, в отличие от фигурных скобок, отсутствуют на клавиатуре.
Способ 3: Преобразование кода
Даже бегло изучив интерфейс диалогового окна «Символ», можно заметить пункт «Код знака», напротив которого после выделения символа появляется четырехзначная комбинация, состоящая из одних только цифр или цифр с большими латинскими буквами.
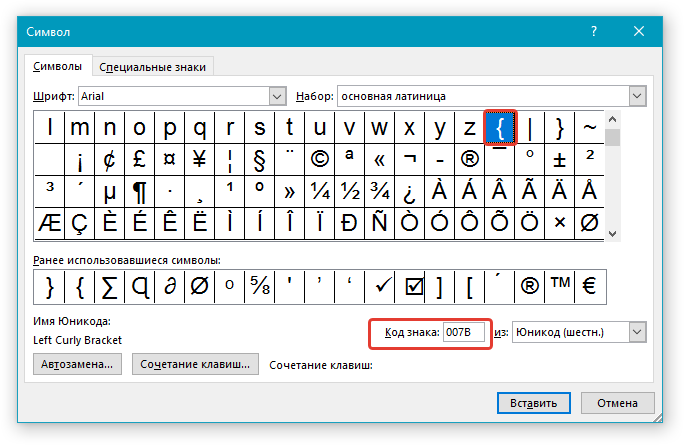
Это кодовая комбинация, зная которую можно добавлять необходимые символы в документ значительно быстрее, чем это делается рассмотренным выше способом. После ввода кода нужно также нажать определенные клавиши, которые и преобразуют его в необходимый символ.
- Установите указатель в месте, где должна находиться открывающаяся фигурная скобка, и введите «007B» без кавычек.


Для добавления закрывающейся фигурной скобки введите в том месте, где она должна находиться, код «007D» без кавычек, тоже в английской раскладке.

Нажмите «ALT+X» для преобразования введенного кода в закрывающуюся фигурную скобку.

Таким образом мы с вами не только узнали кодовые комбинации, закрепленные за открывающейся и закрывающейся фигурной скобкой, но и горячие клавиши, которые позволяют преобразовать их в этот знак. По такому же алгоритму можно добавлять и любые другие символы, представленные во встроенном наборе текстового редактора.
Квадратные скобки
Чтобы вставить квадратную скобку, помогут следующие способы и действия:
Способ 1: посредством русских букв
Изначально нужно поставить указатель мыши на место, где должна открываться скобка. Далее проверить раскладку клавиатуры (должна быть английская раскладка – включить можно комбинацией клавиш Shift + Alt). Нажать на русскую букву «х» — появится открывающая скобка «».
Способ 2: Символы
С помощью известной функции «Символы» можно вставить квадратные скобки. Вот что нужно для этого:
- Открыть в меню «Вставка» и в области «Символы» нажать на кнопку «Символ». Выбрать «Другие символы»;
- Указать в поле «Набор» — «Основная латиница». Ниже появятся разные символы, среди них будут и квадратные скобки.
- Нажимаем на нужную (открывающуюся или закрывающуюся) и жмём вставить.
- Готово!
Способ 3: с помощью кода знака
Если открыть «Вставка» — «Символ» — «Другие символы» и в открывшемся окне нажать на скобку, то увидим код знака. На картинке ниже все показано.
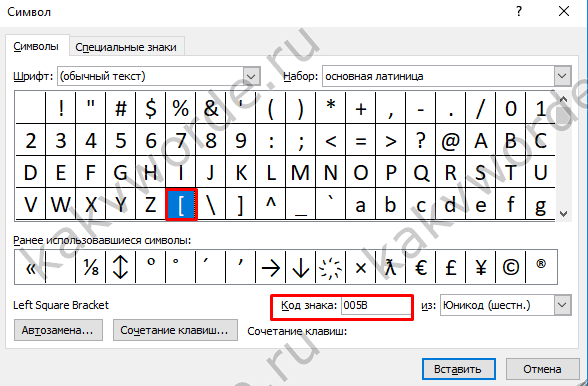
Использовать код можно так:
- Переключаетесь на английскую раскладку клавиатуры (комбинация Shift+Alt);
- Печатаете данный код (005B) перед необходимым словом или математической функцией;
- Нажимаете Alt+X (где Х – английская буква).
- Код для закрытия скобки (005D).
скобок () [] | Написание
Скобки — это символы, которые мы используем, чтобы содержать «дополнительную информацию» или информацию, которая не является частью основного содержания. Скобки всегда идут парами — «открывающая» скобка перед дополнительной информацией и «закрывающая» скобка после нее. Есть два основных типа скобок: круглые () и квадратные []. Британский английский и американский английский определяют их по-разному, как вы видите ниже.
Круглые скобки или круглые скобки
Британский английский () = круглых скобок или скобок
Американский английский () = круглых скобок
Круглые скобки в основном используются для добавления дополнительной информации к предложению.Посмотрите на эти примеры:
- пояснить или уточнить
Тони Блэр (бывший премьер-министр Великобритании) ушел в отставку в 2007 году.
указать множественное или единственное число
Пожалуйста, оставьте ваш мобильный телефон (а) у двери.
добавить личный комментарий
Многие люди любят вечеринки (а я нет).
определить сокращения
Некоторые грамматики считают, что (по возможности) следует использовать запятые. Некоторые грамматики считают, что по возможности следует использовать запятые.
Помните, что точка, восклицательный или вопросительный знак ставятся после последней квадратной скобки (если скобки не содержат полного предложения). Посмотрите на эти примеры:
- Моя машина в подъезде (с открытым окном).
- Я попал в аварию с нашей новой машиной. (Шшш! Мой муж еще не знает.)
- Погода чудесная. (Если бы так было всегда!)
- Вечеринка была фантастической (как всегда)!
- Ты помнишь Джонни (друга моего брата)?
- Джонни тоже пришел. (Вы помните Джонни?) Мы прекрасно провели время.
Квадратные скобки или скобки
Британский английский [] = квадратных скобок
Американский английский [] = квадратных скобок
Обычно мы используем квадратные скобки, когда хотим изменить слова другого человека .Здесь мы хотим прояснить, что изменение было сделано нами, а не первоначальным автором. Например:
- добавить пояснения:
- для добавления информации:
- добавить пропущенные слова:
- для добавления редакционного или авторского комментария:
- для изменения прямого предложения:
Мы также иногда используем квадратные скобки для вложенности, например:
Квадратные скобки также могут быть вложены (используя квадратные скобки внутри круглых скобок).
Фигурные скобки
Данный вид скобок можно поставить следующими тремя способами:
Способ 1: Комбинация клавиш
- Сначала сменить метод ввода букв на «Английский»;
- Удерживать кнопку «Shift» и нажать поочередно русские буквы «х» и «ъ».
- .
Способ 2: Функция «Символ»
Следует открыть знакомый всем раздел «Символ» — «Другие символы».

Во всплывающем окне в «Наборе» указать «Основная латиница». Далее выбрать фигурную скобку и нажать вставить.
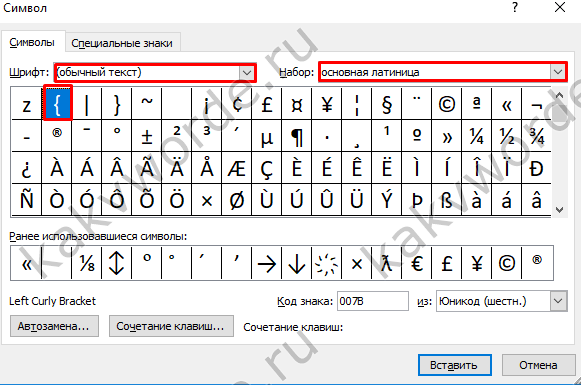
Способ 3: Код фигурной скобки
Чтобы открыть пишем:
Внимание! Используйте для написания кода знака английскую раскладку клавиатуры. — 007B, затем нужно нажать сочетание кнопок «Alt+X»;
— 007B, затем нужно нажать сочетание кнопок «Alt+X»;
-печатаете 007D и нажимаете «Alt+X».
Используем стандартную клавиатуру
Тот способ, который знают все, — это использование соответствующих клавиш на клавиатуре. В статье его можно было бы и не приводить, но для пользователей, которые только начинают осваивать компьютер, его необходимо узнать. Поэтому мы сейчас расскажем, как в «Ворде» поставить квадратные скобки при помощи клавиатуры.
Посмотрев на нее, вы можете отыскать пиктограмму квадратных скобок на русских клавишах «Х» и «Ъ». Ясное дело, нажимая эти клавиши в то время, когда в системе выбран русский язык, вы ничего не добьетесь — будут печататься соответствующие буквы. Хитрость заключается в другом. Вам следует изменить язык системы. Кто не знает, делается это путем нажатия клавиш ALT + SHIFT или CTRL + SHIFT (в зависимости от самой системы). Если данный вариант для вас кажется сложным, то поменять язык вы сумеете, нажав мышкой по соответствующей кнопке на панели задач. Ее расположение вы можете увидеть на картинке.
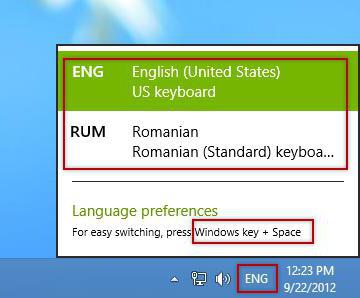
После того как в системе поставлен английский язык, вы смело можете нажимать эти кнопки. Вот вы и узнали, как в «Ворде» поставить квадратные скобки при помощи обыкновенной клавиатуры. Ну а сейчас двигаемся дальше.
Французские кавычки или кавычки-ёлочки в Microsoft Word
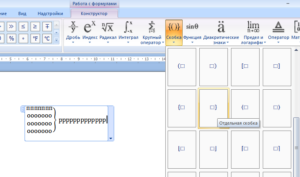
Каждый человек, который мало-мальски работает с текстами, знаком с текстовым процессором или приложением, предназначенным для создания, редактирования и просмотра текстовых документов – Microsoft Word или «ворд». В переводе с английского это означает «слово».
После установки пакета программ Microsoft Office в «ворде» при печати кавычек на русской раскладке клавиатуры (нажатие клавиши «2» с удержанной клавишей «Shift») могут печататься не французские кавычки, которые носят название кавычки-ёлочки, а английские двойные кавычки (их ещё называют прямыми), которые выглядят вот так: “кавычки”. Английские кавычки печатаются практически в любом текстовом редакторе и браузерах, если, конечно, Вы не используете специальные сочетания клавиш, о которых я ниже расскажу. Но как печатать текст с использованием кавычек-ёлочек в программе Word?
Кавычки-ёлочки в Microsoft Word 2010-2013
Чтобы при наборе текста на русском языке в программе Word печатались только кавычки-ёлочки, нужно внести небольшие изменения в настройки ворда. Если у Вас установлен Word версии 2010 или 2013, запустите его и нажмите на закладку «Файл» в левом верхнем углу окна левой клавишей мыши.В появившемся окне необходимо выбрать пункт «Параметры» щелчком левой клавиши мыши.
Откроется окно параметров программы Microsoft Word, в котором нужно выбрать пункт меню «Правописание» в левом столбце. Затем нажмите кнопку «Параметры автозамены».После этого откроется ещё одно небольшое окошко, где задаются параметры автозамены. Здесь необходимо перейти на вкладку «Автоформат при вводе» и отметить галочкой пункт «”прямые” кавычки «парными»».
Теперь при наборе кавычек в тексте на русском языке будут печататься кавычки-ёлочки или французские кавычки.
Кавычки-ёлочки в Microsoft Word 2003
Если у Вас установлен Microsoft Word версии 2003, процесс настройки автозамены останется тем же. Единственное отличие будет заключаться в том, каким образом вызывается окно параметров автозамены ворда.
Запустите программу, после чего нажмите левой клавишей мыши на пункт меню «Сервис», расположенный по центру сверху. Затем из выпадающего списка всех сервисов выберите «Параметры автозамены».
Откроется небольшое окошко настроек параметром автозамены, в котором, как и в версиях ворда 2010-2013, необходимо перейти на вкладу «Автоформат при вводе». Здесь отметьте галочкой пункт «”прямые” кавычки «парными»».
Теперь необходимо открыть вкладку «Автоформат» и поставить галочку напротив пункта «”прямые” кавычки «парными»». После этого подтвердите внесённые изменения в параметры автозамены Microsoft Word 2003 нажатием кнопки «Ок». На этом настройка ворда в Windows 7 закончена.
Кавычки-ёлочки в Microsoft Word 2007
Для программы Microsoft Word версии 2007 принцип настройки параметров автозамены остаётся тем же. Запустите ворд и нажмите на четырёхцветный значок Microsoft в левом верхнем углу окна левой клавишей мыши.
Выпадет список пунктов меню, где Вам нужно будет нажать на кнопку «Параметры Word».В появившемся окне настройки параметров текстового редактора Word перейдите в пункт меню «Правописание» в левом столбце, после чего нажмите кнопку «Параметры автозамены».
Что делать дальше, Вы уже догадываетесь. Перейдите на вкладку «Автоформат при вводе» и отметьте пункт «”прямые” кавычки «парными»» галочкой.Такие же изменения в настройках параметров автозамены необходимо внести на вкладке «Автоформат».
Чтобы подтвердить внесённые изменения, нажмите клавишу «Ок».Окошко параметров Word закройте нажатием кнопки «Ок».
Кавычки-ёлочки в любом текстовом редакторе и браузере
Напечатать кавычки-ёлочки в других текстовых редакторах или браузерах, можно двумя способами. Во-первых, просто скопировав эти кавычки из уже готового текста. Но что делать, если текста с примером кавычек-ёлочек под рукой не оказалось? Всё очень просто. Для операционной системы Windows 7 существует следующая комбинация, при наборе которой печататься будут именно французские кавычки:
- для открывающейся французской кавычки, удерживая клавишу «Alt» на клавиатуре, набери на цифровом блоке клавиатуры, расположенном справа, 0171, после чего отпустите клавишу «Alt»;
- для закрывающейся французской кавычки, удерживая клавишу «Alt» на клавиатуре, набери на цифровом блоке клавиатуры, расположенном справа, 0187, после чего отпустите клавишу «Alt».
Используем Alt-код
В статье были приведены способы для последних версий «Ворда», сейчас же пришло время поговорить о том, как поставить квадратные скобки в «Ворде» 2003 года. Хотя этот способ работает где угодно и даже за пределами названной программы.
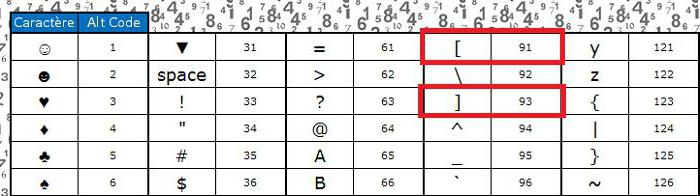
Метод очень простой: вам всего-навсего нужно запомнить последовательность. Для скобки «» — ALT, 9, 3. Нажимая их, вы получите желаемый результат.
Те, кто часто использует Microsoft Word для работы с текстовыми документами, наверняка знают об основных возможностях этой программы, особенно тех, которыми приходится пользоваться относительно часто. Малоопытным пользователям в этом плане куда сложнее, причем трудности могут возникнуть даже с задачами, решение которых кажется очевидным. Одной из таковых является написание фигурных скобок, и сегодня сегодня мы расскажем о том, как это сделать.
Кажется, что поставить фигурные скобки в Word проще простого, тем более что эти символы нарисованы на клавиатуре. Но нажав на них в русской раскладке, мы получим буквы “х”
и “ъ”
, а в английской — квадратные скобки . Так как же получить фигурные скобки? Сделать это можно несколькими способами, причем не все они подразумевают использование клавиш.
Способ 1: Ввод с клавиатуры
Итак, мы видим интересующие нас символы на паре клавиш «х»
и «ъ»
. Для того чтобы получить вместо них фигурные скобки, необходимо выполнить следующее:
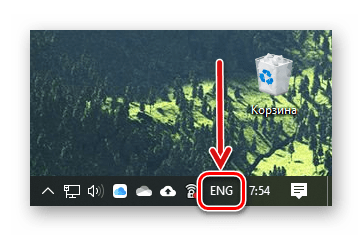
Способ 2: Вставка символов
В составе Microsoft Word имеется огромный набор символов и знаков, которые также можно вставлять в документы. Большинство из них вы не найдете на клавиатуре, но и интересующие нас фигурные скобки тоже входят в этот «комплект».

Способ 3: Преобразование кода
Даже бегло изучив интерфейс диалогового окна «Символ»
, можно заметить пункт «Код знака»
, напротив которого после выделения символа появляется четырехзначная комбинация, состоящая из одних только цифр или цифр с большими латинскими буквами.
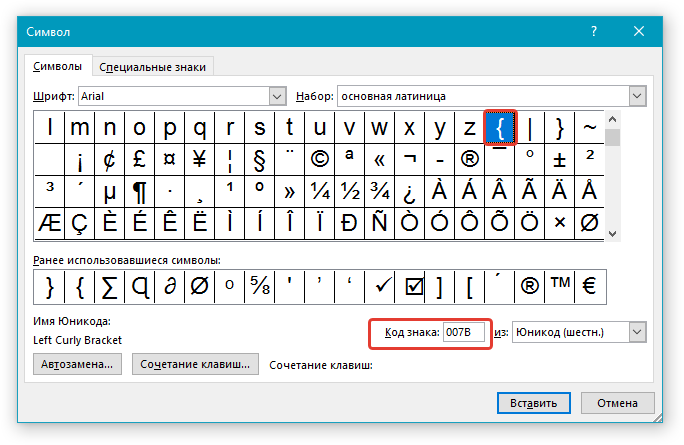
Это кодовая комбинация, зная которую можно добавлять необходимые символы в документ значительно быстрее, чем это делается рассмотренным выше способом. После ввода кода нужно также нажать определенные клавиши, которые и преобразуют его в необходимый символ.

Фигурные скобки
Данный вид скобок можно поставить следующими тремя способами:
Способ 1: Комбинация клавиш
- Сначала сменить метод ввода букв на «Английский»;
- Удерживать кнопку «Shift» и нажать поочередно русские буквы «х» и «ъ».
- .
Способ 2: Функция «Символ»
Следует открыть знакомый всем раздел «Символ» – «Другие символы».

Во всплывающем окне в «Наборе» указать «Основная латиница». Далее выбрать фигурную скобку и нажать вставить.
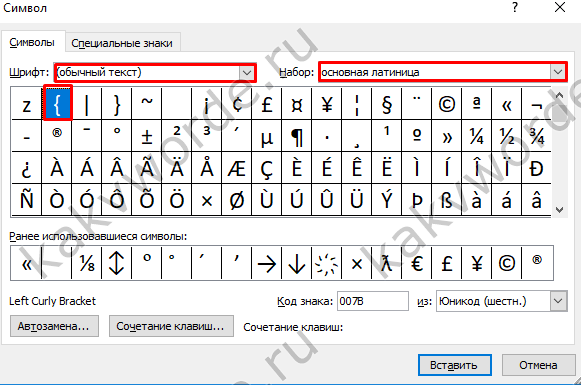
Способ 3: Код фигурной скобки
Внимание! Используйте для написания кода знака английскую раскладку клавиатуры. – 007B, затем нужно нажать сочетание кнопок «Alt+X»;
– 007B, затем нужно нажать сочетание кнопок «Alt+X»;
-печатаете 007D и нажимаете «Alt+X».
Источник статьи: http://kakvworde.ru/postavit-skobki-kvadratnye-i-figurnye
Квадратные скобки в Ворде
В отличие от более редких символов, квадратные скобки есть на клавиатуре любого компьютера и ноутбука, просто нужно знать, в какой языковой раскладке и как именно их вводить. Но это лишь один из нескольких способов написания интересующих нас сегодня символов в редакторе MS Word, и далее мы рассмотрим все их подробнее.
Способ 1: Клавиши на клавиатуре
Квадратные скобки, как открывающейся, так и закрывающейся, находятся на кнопках клавиатуры с русскими буквами «Х» и «Ъ» соответственно, но вводить их нужно в «латинской» раскладке, к которой относятся английский и немецкий языки. Переключиться с русского на подходящий для решения нашей задачи язык можно клавишами «Ctrl+Shift» или «Alt+Shift» (зависит от установленных в системе настроек), после чего вам останется только поместить указатель курсора (каретку) в то место, куда будут вводиться символы, и просто нажать кнопки с ними на клавиатуре. Так, поочередно нажав «Х» и «Ъ», вы получите запись вида .
Если вы поставили сразу две квадратных скобки, впишите в них нужный текст (или значения). Также можно ввести сначала открывающийся символ, затем добавить запись, а после уже закрывающийся.
Способ 2: Вставка символов
В Microsoft Word есть большой набор встроенных символов, среди которых можно легко отыскать и квадратные скобки.
- Перейдите во вкладку «Вставка» и нажмите кнопку «Символ», которая расположена в одноименной группе. Выберите в развернувшемся меню пункт «Другие символы».
В диалоговом окне, которое перед вами появится, найдите квадратные скобки. Чтобы сделать это быстрее, разверните меню раздела «Набор» и выберите там пункт «Основная латиница».
Этот способ значительно уступает предыдущему в скорости и удобстве своего выполнения, зато позволяет ознакомиться с огромным перечнем символов, которые есть во встроенном наборе текстового редактора от Майкрософт и могут отсутствовать на клавиатуре. О них мы ранее писали в отдельной статье.
Способ 3: Шестнадцатеричные коды
У каждого символа, расположенного в интегрированной библиотеке офисного приложения от Microsoft, есть кодовое обозначение. Вполне логично, что таковое есть и у обеих квадратных скобок (каждой отдельно). Непосредственно для преобразования кода в них нужно также воспользоваться специальной комбинацией клавиш. Если вы не желаете совершать лишние движение и клики мышкой, обращаться к разделу «Символы», поставить квадратные скобки можно следующим образом:
- В месте, где должна располагаться открывающаяся квадратная скобка, установите указатель курсора и переключитесь на английскую раскладку («Ctrl+Shift» или «Alt+Shift», смотря что установленоа в настройках вашей системы).
Введите код «005B» без кавычек.
Не убирая курсор с места, где заканчиваются введенные вами символы, нажмите «Alt+X», после чего перед вами сразу появится открывающаяся квадратная скобка.
Чтобы поставить закрывающуюся скобку, в английской раскладке введите символы «005D» без кавычек.
Не убирая курсор с этого места, нажмите «Alt+X» — код будет преобразован в закрывающуюся квадратную скобку.
Как поставить большую фигурную скобку в ворде?
В программе ворд иногда требуется поставить большую фигурную скобку, чтобы объединить какой-либо текст. Поставить такую скобку можно с помощью специальной функции, и так как не каждый человек точно знает, как к ней обращаться, то давайте рассмотрим подробную инструкцию.
Сначала следует поставить курсор на листе в нужное место, далее переводите взгляд на верхнюю панель настроек, где отыскиваете вкладку «Вставка» и заходите в неё. В ней слева отыщите блок «Символы» и нажмите на иконку с названием «Формула».
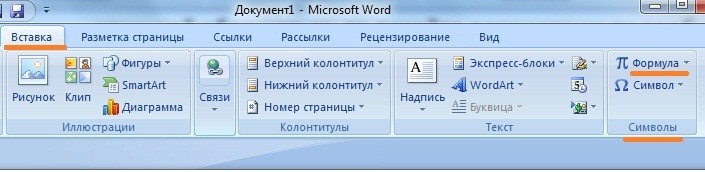
На экране появляется специальная форма для ввода формул, сразу её выделяем, чтобы на верхней панели появилась закладка «Конструктор», в которой находим блок «Структуры» и нажимаем на иконку «Скобка».
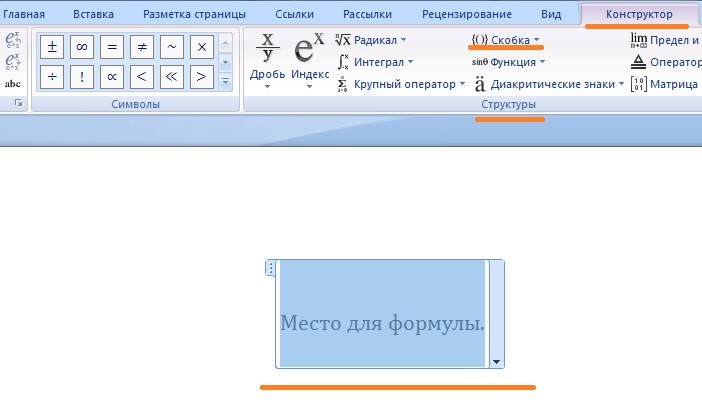
После этого на экране появится меню, в котором можно выбрать различные виды скобок. Отыщите раздел «Отдельные скобки», где можно найти открывающую или закрывающую фигуристую скобку.
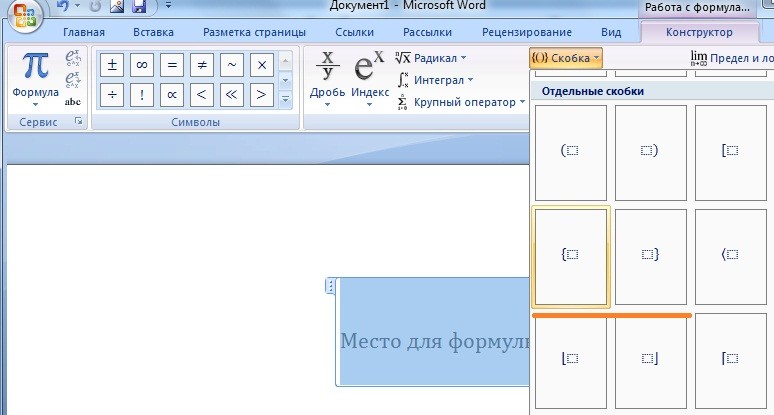
В итоге на экране сначала появляется маленькая фигуристая скобка, с квадратиком для ввода информации.
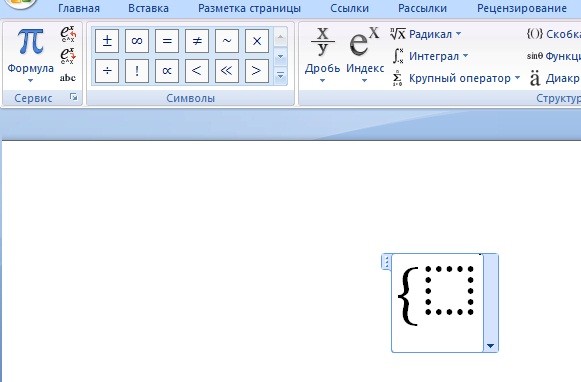
Ставим курсор в пунктирный квадрат и вводим в нем слово «первый», после нажимаем на клавишу «Enter», появляется второй пунктирный квадрат, в котором мы вводим слово «второй». И так можно продолжать заполнять данную скобку.
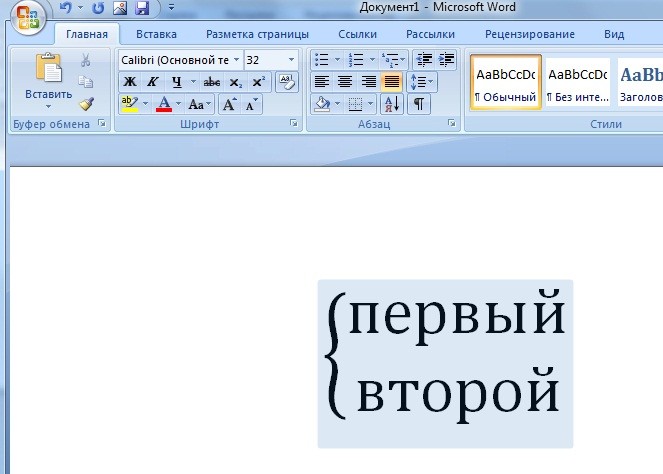
Источник статьи: http://portalonline.ru/kompyutery-i-programmy/3726-kak-postavit-bolshuyu-figurnuyu-skobku-v-vorde.html