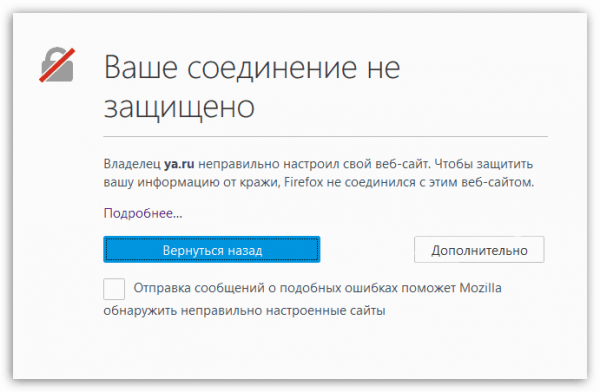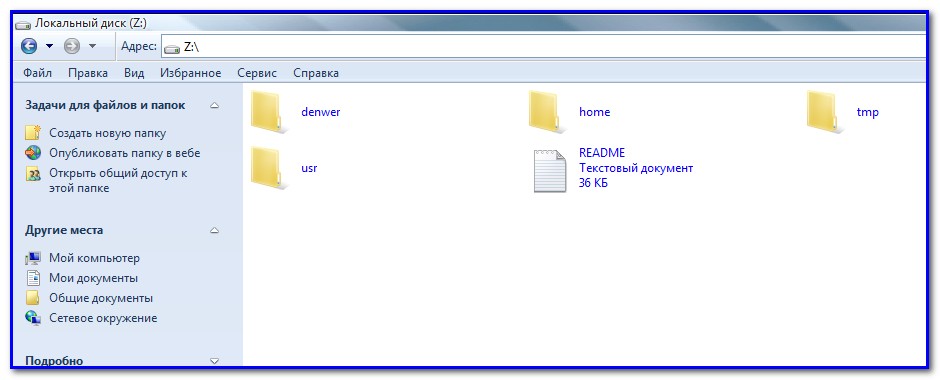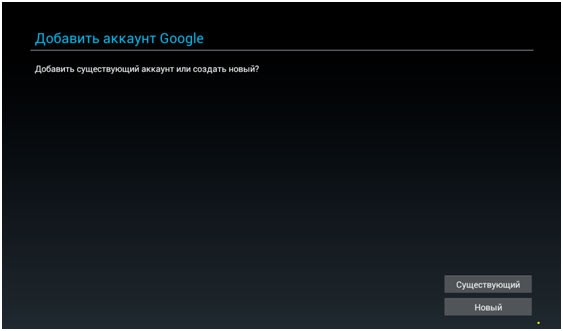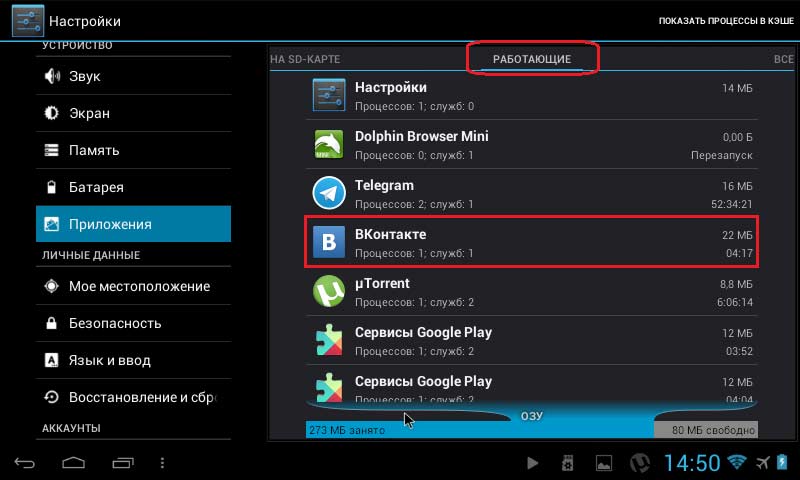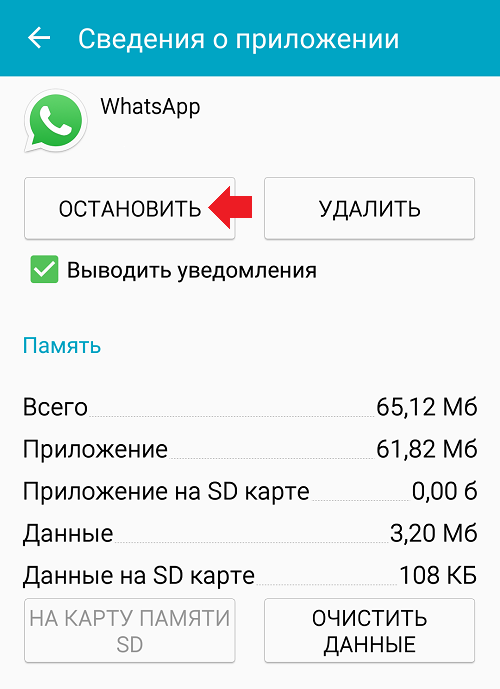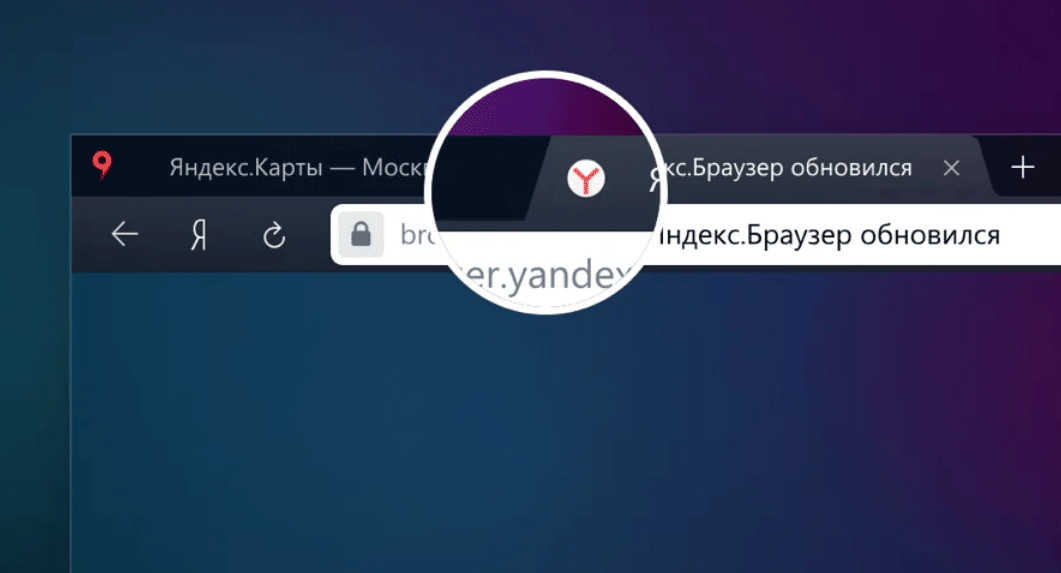Err proxy connection failed на телефоне android. как исправить?
Содержание:
- Если ничего не помогает
- Изменение параметров DNS
- Как исправить: инструкция по устранению
- What is ERR_CONNECTION_REFUSED or Error 102 in Chrome on Android and Windows 10
- Способы решения проблемы
- Решение проблем сети
- Ошибка 4032:S_FT_ENABLE_DRAM_FAIL
- Что вызывает «ERR_CONTENT_DECODING_FAILED»?
- Настройки маршрутизатора и прошивка
- Как исправить ошибку «err proxy connection failed» на Android?
- Другие случаи и способы решения проблемы
- Причины неполадки
- Альтернативные варианты
- Суть и причины дисфункции
- Fix 2 – Reset Network Setting To Solve ERR TUNNEL CONNECTION FAILED Chrome Error
- Ошибка 3013:S_DS_SOC_CHECK_FAIL
- Дополнительные методы
- Fix 1 – Disable Proxy Setting
Если ничего не помогает
Эта ошибка означает «Соединение прервано», но вы должны понимать, что Интернет – очень разветвленная компьютерная сеть. Для доступа к определённому сайту ваш запрос проходит через множество компьютеров и коммуникаций между ними. Соединение может быть разорвано на любом этапе этой длинной цепочки, и тогда вы получите сообщение об ошибке.
Бывает что не работает какой-то один определённый ресурс, а другие сайты загружаются нормально. Во всех этих ситуациях вы не сможете ничего сделать, потому что проблема находится за пределами вашего компьютера. Вам остаётся лишь подождать, пока сбой или аварию устранят специалисты.
Если вы видите, что сообщение о разрыве соединения появляется часто, при посещении самых разных сайтов, то проблема явно в вашем компьютере – в настройках системы, браузера или антивируса. Если вы подключены через Wi-Fi, проверьте доступ к этим ресурсам с другого устройства, хотя бы со смартфона. Подключитесь с него к той же сети. Если сайты загружаются, можно исключить провайдера и тогда причина остаётся только в компьютере.
А вот если и на другом устройстве та же ситуация, то для начала надо звонить и выяснять причину у своего провайдера.
Когда вышеприведённые советы не помогают, приходится обращаться за помощью к специалистам для поиска причины и тонкой настройки системы.
Изменение параметров DNS
По умолчанию провайдер предоставляет свои адреса DNS серверов. Временами они могут работать со сбоями и вызывать ошибки, в том числе err connection refused. Поэтому попробуйте изменить их.
Для этого:
- Нажмите «Win+R», введите ncpa.cpl и щелкните «Ок».
- Правой мышкой щелкните по активному сетевому подключению и войдите в «Свойства».
- Найдите протокол «IP версии 4» и откройте «Свойства».
- Активируйте опцию «Использования следующих IP адресов DNS». В первой графе укажите «8.8.8.8» и во второй «8.8.4.4». Нажмите «Ок» для сохранения и закройте окна.
Таким образом был изменен стандартный DNS сервер на бесплатный гугловский. Это должно решить проблему.
Как исправить: инструкция по устранению
Существует четыре основных вариантов действий в этой ситуации. Конечно, можно самостоятельно выстраивать их последовательность. Но мы рекомендуем следовать той, которая будет описана ниже. И, естественно, выполнять обязательную проверку результата после завершения каждого из этапов, чтобы не тратить время, если один из вариантов позволил избавиться от этого сбоя:
Деактивация настроек прокси
То есть, решение сводится к тому, чтобы попытаться получить доступ к требуемым сайтам, исключая применение прокси-серверов. Так сказать, отрезать одно звено в цепочке. Для этого необходимо выполнить следующие действия:
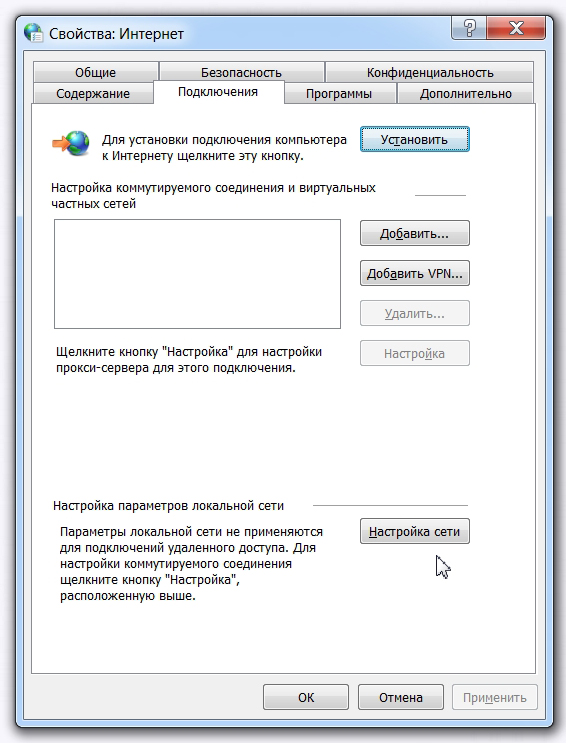
Остается только снять галочку рядом с пунктом, который подразумевает использование прокси-серверов.
Естественно, не забыть нажать на «ОК», чтобы изменения, внесенные только что, сохранились.
Сброс сетевых установок
Учитывая, что именно они могут оказаться первопричиной данной неприятности, не удивительно, что их откат до изначального состояния часто позволяет получить требуемый результат:
- Опять перейти к системной поисковой строке.
- Использовать запрос «cmd» – не забыть убрать кавычки.
- На предложенной ссылке кликнуть правой кнопочкой комп.мышки, чтобы появилась возможность запуска с правами администратора.
- Последовательно ввести четыре команды: «ipconfig /flushdns», «nbtstat –r», «netsh int ip reset», «netsh winsock reset».

Конечно же, убрав кавычки и не забываея сопровождать каждую из них нажатием клавиши ВВОД (Enter).
Перед проверкой обязательно выполнить перезапуск компьютерного оборудования!
Смена ДНС-серверов
Этот метод подразумевает переход на альтернативные ДНС-сервера, предлагаемые компанией ГУГЛ:
Обратить внимание на правую часть трея. Там есть иконка, похожая на изображение компьютера.
Воспользовавшись на ней ПКМ, перейти в «Центр управления сетями…».

В блоке «подключение и отключение» кликнуть по подключению по локалке.
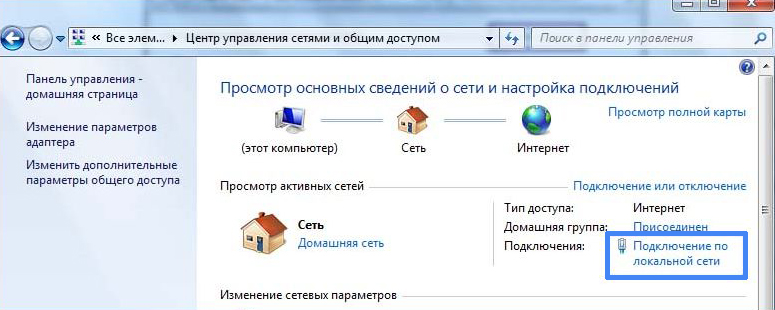
- Активируется дополнительное окошко, где требуется осуществить переход через «Свойства» к протоколу Протокол Интернета версии 4 (TCP / IPv4) (здесь потребуется двойное нажатие).
- Во кладке «общие» сменить флажок на «Использовать следующие адреса…».
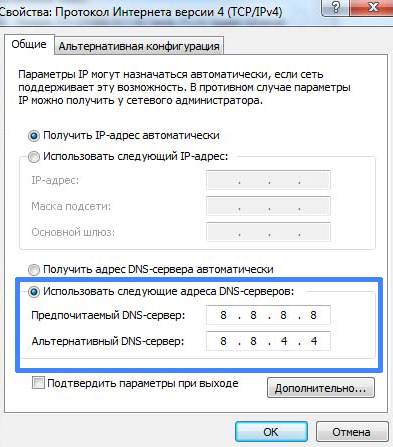
Вставить в первую строку 8.8.8.8, а во вторую – 8.8.4.4.
Не забыть нажать на «ОК», и обязательно – перезагрузить используемый интернет-браузер. Не обязательно перезапускать всю систему.
Чистка кэша
Вообще выполнять чистку кэша рекомендуется периодически. Особенно, при активных виртуальных путешествиях по Сети. Так как именно в этом месте скапливается разнообразный мусор, который может приводить к тому или иному сбою. В том числе и к возникновению этой ошибки.
В Гугл Хром процедура выглядит следующим образом:
- Активировать браузер и вставить в адресную строку chrome://settings. Естественно, нажать на Enter.
- Пролистать открывшееся таким образом окно параметров в его нижнюю часть, чтобы появилась возможность воспользоваться разделом «Дополнительно».
- Перейти в «Конфиденциальность и безопасность», в этом подразделе нажать на предложение, позволяющее выполнить очистку истории.
- Временной диапазон выставить на «Все время». Все пункты отметить галочками.
- Нажать на «Удалить данные».
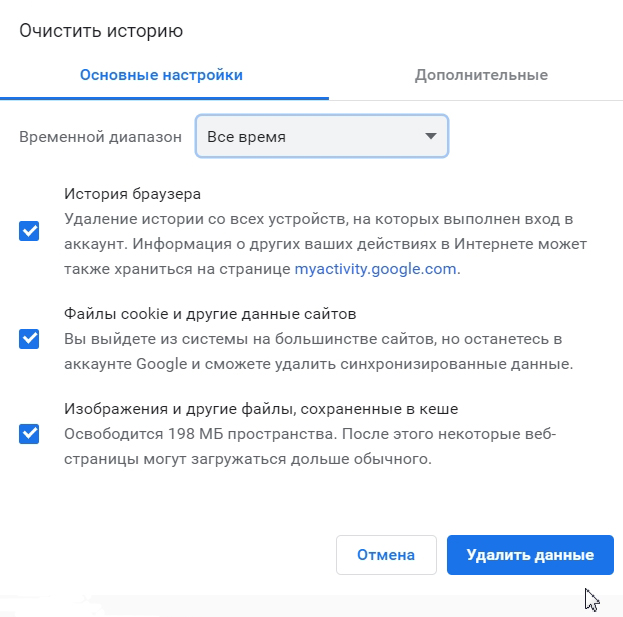
После завершения процедуры очистки – перезапустить еще раз используемый веб-браузер.
What is ERR_CONNECTION_REFUSED or Error 102 in Chrome on Android and Windows 10
ERR_CONNECTION_REFUSED This Site Can’t Be Reached is a common error code that is also called Error 102. It can occur in browser due to certain issues.
Running ahead, I can say that not always the culprit is a piece of malware or damaged cookies. You need to take some time to inspect your system and find out what exactly causes this error in your particular case.
The Meaning of the Error
In a nutshell, ERR_CONNECTION_REFUSED basically means the following: you requested some web page, your browser sent a query to a remote server the website is hosted on and than something went wrong in connection.
And instead of a proper reply from the remote host you received either nothing or some corrupted reply or incomplete data.
Ultimately, you see the following message in the browser:
If you are reading this page, you must have faced it while browsing in Chrome. Read the corresponding section depending on where you face the ERR_CONNECTION_REFUSED error — on Android or Windows 10.
Don’t skip any step if you really want to fix the issue and make your browser open all websites correctly. Actually, you can also face the same error on Windows 8.1, 7, Server 2019, 2016, 2012, etc.
Способы решения проблемы
Если описанные выше действия не помогли, то придётся приступить к более серьёзным решениям, которые смогут исправить ошибку «net:ERR_NAME_NOT_RESOLVED».
DNS-клиент
Стоит удостовериться, что DNS-клиент запущен, ведь именно он отвечает за успешное соединение с серверами, с которыми как раз возникла проблема.
- Заходим в список служб (сначала «Мой компьютер» или «Этот компьютер», затем «Управление», «Службы и приложения», «Службы»).
- Если служба DNS-клиент остановлена, то дважды кликаем по ней, запускаем и устанавливаем тип запуска «Автоматически».
- Нажимаем «ОК».
Очистка DNS-кэша
Этот кэш может содержать в себе устаревшие IP различных сайтов, из-за чего компьютер обращается к ним и не может попасть на сам сайт, который сменил IP-адрес.
Возможно, почистив кэш самого DNS, ошибка исчезнет. Сама по себе очистка этого кэша не приводит ни к чему плохому, а также иногда решает ряд проблем, связанных с DNS-сервером, в том числе и эту.
- Открываем командную строку с правами администратора (в поиске вбиваем «Командная стока», жмём на иконку правой кнопкой мыши, выбираем соответствующую кнопку).
- Пишем команду ipconfigflushdns, наживаем «Ввод».

Команда ipconfig /flushdns
Перезагружаем компьютер.
Если действие не сработало: ошибка по-прежнему присутствует — идём дальше.
IP-адрес
Обновление IP-адреса помогает избавиться от головной боли, связанной с сетевыми подключениями. Возможно, оно поможет и избавиться от ошибки «net::ERR_NAME_NOT_RESOLVED».
В командной строке, открытой тем же способом набираем две команды по очереди:
- ipconfig /release
- ipconfig /renew
Компьютер следует снова перезагрузить.
Меняем используемые DNS-сервера
Можно прибегнуть к услугам Google Public DNS. Серверы Google, по словам разработчиков, ускоряют загрузку веб-страниц, но для нас, главным образом, являются альтернативой предыдущим DNS-серверам, которые могут быть причиной проблемы.
- Открываем список подключений (ПКМ по кнопке «Пуск», «Сетевые подключения»).
- Кликаем ПКМ по активному подключению и выбираем пункт «Свойства».
- Выбираем «Протокол Интернета версии 4 (TCP/IPv4).
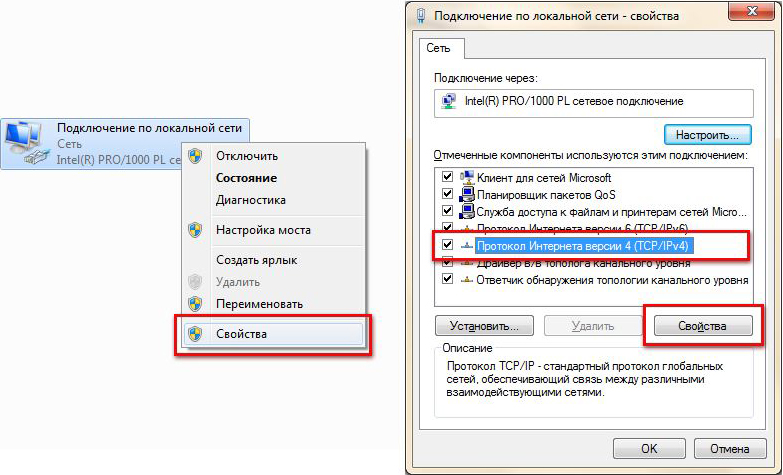
- Ставим маркер на «Использовать следующие адреса DNS-серверов».
- Вбиваем «8.8.8.8» в предпочитаемый, «8.8.4.4» в альтернативный.
- Сохраняем все изменения.
- Снова очищаем кэш DNS, как это было описано выше.
- Перезагружаем компьютер.
Сброс настроек протокола TCP/IP
Действие, позволяющее исправить эту и ещё несколько ошибок в работе интернета. Его очень просто выполнить при помощи утилиты от Microsoft. Скачать её можно здесь: https://support.microsoft.com/ru-ru/kb/299357
Антивирус
Программа Avast известна тем, что иногда может вызывать такую неполадку с сетью. В таком случае для исправления ошибки «net:ERR_NAME_NOT_RESOLVED» нужно его полностью удалить и затем восстановить уже в более новой версии. Перед восстановлением стоит очистить систему от ненужных оставшихся файлов, например, при помощи программы CCleaner.
Проверка антивирусом
Причиной может быть и вредоносное ПО на компьютере. Обнаружить и удалить его можно при помощи какого-либо хорошего антивирусника, например, Kaspersky.
Временное отключение антивируса или брандмауэра
Наконец, этот вариант решения проблемы. Эти виды ПО зачастую могут сами препятствовать соединению компьютера с сетью из соображений безопасности. Стоит попытаться отключить их на короткое время, чтобы удостовериться, что дело не в них, или, наоборот, как раз из-за них и возникает ошибка «errnamenotresolved».
Здесь изложены все основные способы, которые позволяют «пофиксить» ошибку «net:ERR_NAME_NOT_RESOLVED». Один из них наверняка должен помочь и вам. Главное — точно и в правильной последовательности выполнять предложенные действия. С такой ошибкой сталкивался каждый, но при этом почти все от неё потом избавлялись.
Решение проблем сети
Проверьте веб-адрес и соединение с интернетом
Тщательно проверьте URL в адресной строке, чтобы удостовериться, что вы переходите на правильный веб-адресу. Если вы убедились, что переходите по правильному веб-адресу, попробуйте открыть веб-страницу в другом браузере, например Internet Explorer или Firefox.
Если вы не можете просмотреть веб-страницу ни в одном браузере, возможно, она временно не доступна. Также убедитесь, что вы надлежащим образом подключены к интернету.
Выясните, о какой ошибке говорится в сообщении
Если удается загрузить веб-страницу в другом браузере, но не в Google Chrome, выясните, о какой именно ошибке говорится в сообщении, нажав ссылку Подробнее об этой ошибке на странице.
Если вы получаете сообщение «Ошибка 124 (net__ERR_WINSOCK_UNEXPECTED_WRITTEN_BYTES)», просмотрите статью о решении проблемы с ошибкой 124.
Ошибка 4032:S_FT_ENABLE_DRAM_FAIL
Значение:Ошибка sp flash tool может возникнуть при прошивке на аппарате с процессором MT6589. Для ее устранения, отформатируйте устройство через кнопку Format. Не делайте форматирование, если у вас аппарат на процессоре MT6575 или 6577. После форматирования, прошейте устройство со всеми галочками, нажав кнопку Download. Можно попробовать переустанавить драйверы и выполнить форматирование повторно. Выполнить прошивку, если предыдущая попытка была неудачной. Если ничего не помогло, то попробуйте сменить версию прошивальщика. Рекомендуется начать с версии 5.1352.01. Ошибка связана с неверным блоком PRELOADER. Необходимо найти родной PRELOADER и прошить его. Если прошивка стандартным методом не приносит результата, то возможно придется прошивать аппарат через тестпоинт. Появлению данной ошибки может способствовать низкий заряд батареи. Можно попробовать решить проблему замкнув 4 и 5 контакт на разъеме USB.
Решение:
- Убедитесь, что прошиваемая вами прошивка сделана для вашей модели устройства.
- Удалите папку SP Flash Tool и заново распакуйте ее.
- Убедитесь, что вы отметили флажки только для тех файлов, которые находятся на том диске, который вы собираетесь прошить
- Возможно, установлен неправильный драйвер. Удалите драйверы VCOM, Preloader и MTK и переустановите их.
Если выше изложенный материал вам не помог вот ссылка на подробный разбор данной ошибки Sp Flash Tool 4032 ошибка как исправить
Что вызывает «ERR_CONTENT_DECODING_FAILED»?
- Ложное уведомление о кодировке. В некоторых случаях HTTP-заголовки указывают, что содержимое веб-сайта закодировано в Gzip, что в действительности совершенно не так. Это может вызывать конфликт во время процесса декодирования, что в свою очередь вызывает появление ошибки.
- Кэш/куки браузера. Браузер использует кэш для того, чтобы уменьшить время загрузки тех или иных веб-сайтов. Куки-файлы помогают не морочиться с повторным вводом логинов и паролей на сайтах. Иногда кэш и куки файлы могут повреждаться и вызывать проблемы при работе браузера. Ошибка «ERR_CONTENT_DECODING_FAILED» как раз одна из таких проблем.
- Прокси/VPN. Некоторые прокси/VPN-программы могут вызывать проблемы во время процесса декодирования и препятствовать нормальной работе браузера.
- Пул сокетов. Если в вашем браузере активирована функция пулирования сокетов, то он не создает новые сокеты, а придерживается пула сокетов. Однако этот пул может со временем повредиться, что вызывает проблемы во время процесса декодирования.
- Конфигурации DNS. Как и в случае с пулами сокетов, конфигурация DNS хранится на компьютере пользователя, а не создается вновь при каждой необходимости. Такой подход помогает улучшить производительность браузера. Тем не менее эта конфигурация может точно также повредиться, что и вызывает ошибку «ERR_CONTENT_DECODING_FAILED».
- Лимит MTU. Если на вашем ПК не выставлен лимит для MTU, то это может вызывать проблемы при декодировании.
- Брандмауэр Windows. Ошибка может проявляться по причине того, что брандмауэр Windows блокирует подключение к сайту.
- Некорректный адрес DNS. Вашему браузеру не удастся установить нормальное соединение с веб-ресурсом, если в настройках сетевого подключения установлен некорректный DNS-адрес.
- Драйвера сетевого адаптера. Иногда драйвера для сетевого адаптера могут быть некорректно установлены в операционной системе Windows.
Настройки маршрутизатора и прошивка
Если роутер работает в режиме 24/7, то не стоит исключать наличие проблем на его стороне. Поэтому для исправления ошибки err connection refused попробуйте выполнить сброс настроек. За это отвечает специальная маленькая кнопка «reset», которая находится на устройстве, рядом с кнопкой выключения. Найдите и нажмите на нее.

Также скачайте последнюю версию прошивки для вашей модели устройства с официального сайта и перепрошейте его. Это делается в панели опций, в которую можно войти по адресу http://192.168.0.1/, указав логин и пароль.
Например, на роутере TP-Link TL-WR940N нужно войти в раздел «Системные инструменты», далее в «Обновление встроенного ПО», выбрать скачанный файл прошивки и нажать «Обновить».
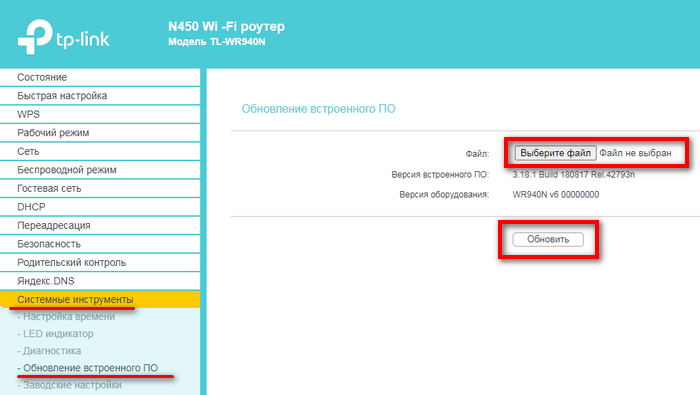
Местонахождения настроек зависит от производителя и модели устройства. Но принцип остается один.
Как исправить ошибку «err proxy connection failed» на Android?
Сначала покажу как избавится от этой ошибки в том случае, когда у вас подключение к интернету через Wi-Fi. Как это чаще всего и бывает. Названия разделов с настройками и пунктов меню могут немного отличаться. В зависимости от телефона и версии Андроид.
Нужно зайти в настройки, в раздел Wi-Fi. Дальше нажать (или нажать и подержать) на Wi-Fi сеть к которой вы подключены. Появится меню, в котором нужно открыть свойства этой сети (Управление параметрами сети).
В свойствах нужно открыть дополнительные параметры (если необходимо) и проверить, чтобы в настройках «Прокси» было выставлено «Нет», или «Отключены».
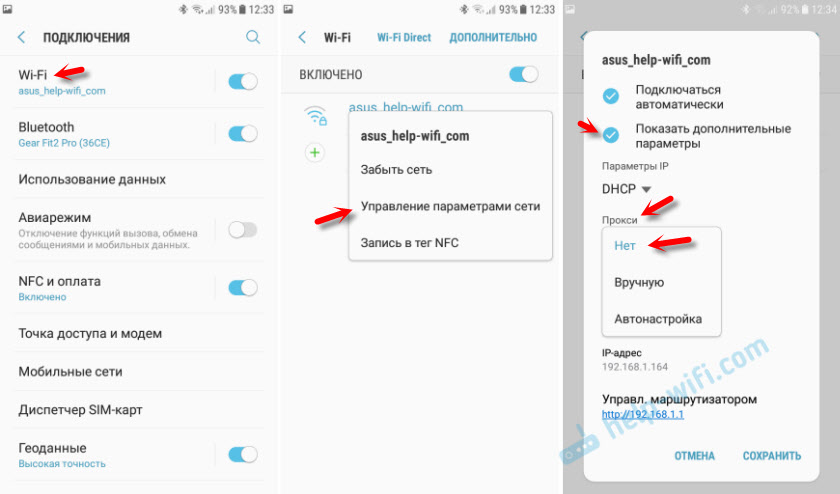
После этого сохраняем настройки и проверяем открываются ли сайты в стандартном браузере, Chrome, или какой вы там используете. Ошибка ERR_PROXY_CONNECTION_FAILED должна исчезнуть.
Если ошибка с прокси появляется при подключении через мобильный интернет
В том случае, когда ваш телефоне не подключен к Wi-Fi и вы пользуетесь мобильным интернетом (от вашего оператора) то настройки прокси нужно проверить в настройках мобильной точки доступа. На телефоне Samsung это можно сделать в разделе «Подключения» – «Мобильные сети» – «Точки доступа» – выбрав точку доступа своего оператора. Там будет пункт «Прокси», в котором нужно выбрать «Не установлено».

Но чаще всего, конечно, параметры прокси заданы именно в свойствах Wi-Fi сети.
Что еще можно сделать?
Если решение, о котором я писал выше не помогло исправить ошибку «err proxy connection failed» на вашем телефоне, то еще раз внимательно все проверьте и обратите внимание на следующие пункты:
- Отключите, а еще лучше удалите программы, которые позволяют настроить и использовать VPN-соединение в Android.
- Посмотрите список установленных программ в своем телефоне. Нет ли там подозрительных программ, которые могут вносить изменения в свойства подключения, менять сетевые настройки (в том числе прокси) и т. д. Например, программы для блокировки рекламы, защиты подключения, блокировки сайтов и т. д.
- Установите на телефон бесплатный антивирус Dr.Web для Android и запустите проверку системы.
- Сделайте сброс сетевых настроек. Эта функция находится в параметрах, в том же разделе, где и полный сброс настроек телефона. Подробнее можете посмотреть в статье: телефон не подключается к Wi-Fi. Не работает интернет.
- Подключите телефон к другой Wi-Fi сети, откройте браузер и посмотрите, появляется ли ошибка ERR_PROXY_CONNECTION_FAILED.
28
Сергей
Android (смартфоны/планшеты)
Другие случаи и способы решения проблемы
- Если вы используете Google Chrome на смартфоне, работающем под управлением ОС Android и у вас появляется ошибка net err cert common name invalid, можно попытаться исправить ситуацию следующим образом: Войдите в раздел «Настройки» и выберите в нём подраздел «Конфиденциальность». Далее нажмите по пункту «Очистить историю» и «Удалить данные».
- Если неполадка возникает только в одном веб-обозревателе, то скорее всего дело в его настройках. Проще всего выполнить сброс параметров к значениям по умолчанию. Найти эту функцию можно через «Меню» — «Настройки», воспользовавшись поисковой строкой.
- Попробуйте зайти на сайт через поисковик Google, Яндекс, вбив его название или адрес в строку поиска.
- Проверьте устройство на наличие вредоносных программ, в том числе через утилиту «Adwcleaner».
- Полностью удалите веб-обозреватель через специальные деинсталляторы «Your / Revo Uninstaller», произведите очистку системы используя «CCleaner», а затем выполните повторную установку.
- Избавьтесь от лишних программ, поскольку некоторые из них могут влиять на работоспособность компьютера. К таким приложениям можно отнести различные бары, например, «Research bar».
- Установите обновление «KB4474419» через «Центр обновления Windows».
- Крайним вариантом станет добавление параметра -ignore-certificate-errors в конец поля «Объект», после закрывающейся кавычки в свойствах ярлыка браузера.
- Сбросьте настройки маршрутизатора. Для этого на задней панели предусмотрена кнопка «Reset».
- Если не работают все ресурсы, то скорее всего дело в нестабильном интернет-подключении. Читайте подробнее о том, как самостоятельно проверить качество интернет-соединения через доставку сетевых пакетов. При выявлении сбоев, обязательно свяжитесь с вашим провайдером.
Причины неполадки
Существует несколько вариантов, почему Хром так реагирует на, казалось бы, простые манипуляции пользователя.
Вышеназванная ошибка возникает потому, что какие-то процессы или приложения прерывают, или сбрасывают работу браузера. Что и как там происходит, нам только предстоит разобраться. А что делать в такой ситуации, спросите вы? Все просто. Ниже мы приведем перечень лечащих средств, которые помогут решить «вопрос»
Для удобства восприятия разобьем дальнейшее повествование на несколько логических блоков.
Часто ошибка ERR CONNECTION RESET исчезает после банального обновления странички или перезапуска браузера. Если это не наш случай, то двигаемся дальше по статье.
Перезапуск компьютера и маршрутизатора
Первым шагом на пути к решению проблемы будет перезапуск машины и, естественно, проблемной странички. Если злополучное системное сообщение никуда не девается, отключаем от питания маршрутизатор, ждем 60 секунд и повторяем манипуляции, описанные выше.
Очистка кэша
Систематическое использование браузера от Google приводит к накоплению временных файлов, со временем захламляющие внутреннее пространство, мешающее нормально функционировать алгоритмам.
Поэтому полезно почистить историю посещений и кэш следующим образом:
- Запускаем программу и кликаем на кнопку в виде троеточия в правом верхнем углу экрана.
- В системном меню наводим курсор на вкладку «История».
- В выпадающем списке выбираем пункт «История».
- Активируем опцию «Очистить историю».
- Автоматически появляется небольшое окошко, где мы выбираем подлежащие удалению объекты в соответствии с картинкой ниже, а затем жмем на кнопку стирания.
Теперь остается перезагрузить программу и проверить работоспособность его внутренних алгоритмов.
Добавить Chrome в разрешения брандмауэра Windows
Часто проблема с открытием страничек в Хром возникаем по причине блокировки его активности со стороны встроенного защитника. Для нивелирования даже такой вероятности ниже представлена небольшая пошаговая инструкция:
- Кликаем на кнопку «Пуск» в левой части пользовательского интерфейса.
- Выбираем пункт «Панель управления».
- Здесь меняем настройки отображения на «значки» (правый верхний угол).
- Кликаем ЛКМ по иконке «Брандмауэр…», открывается новая страничка.
- В левой части окна нам понадобится пункт «Разрешить запуск программ или компонентов».
- Система автоматически формирует список всех программ, которые уже внесены в белый список и ей известных.
- Если Google Chrome там нет, то кликаем на кнопку «Добавить».
- Открывается Проводник и мы вручную прописываем путь к EXE-файлу нашего обозревателя.
- Остается только подтвердить серьезность намерений, перезагрузить компьютер и проверить работоспособность приложения.
Если манипуляции не принесли результатов, то двигаемся дальше.
А если вы используете антивирус, то стоит добавить Хром в его исключения.
Отключение антивируса
Разработчики приложений-защитников часто слишком переусердствуют с «зубастостью» своих детищ. Поэтому встроенные алгоритмы «вырезают без суда и следствия» слишком много системных и других процессов. В качестве проверки попробуйте отключить все защитные экраны и проверить работоспособность программы. Как правило, делается это через меню антивируса в трее Windows.
Если для работы в браузере вы используете расширения для настройки прокси-серверов, то велика вероятность их деструктивного влияния. Попробуйте их отключить и сделать тестовый переход на страничку. Если все удалось, то найдите замену опальному плагину.
Альтернативные варианты
Не всегда причины возникновения неприятностей лежат на поверхности. Если ничего не помогло, то есть смысл прибегнуть к альтернативным методам. Они не настолько явные, как рассмотренные ранее. Но иногда и они работают.
- Сбой роутера. Попробуйте перезагрузить маршрутизатор. Используйте кнопку включения, подождите 15 минут и снова включите маршрутизатор. Если это не помогло, сбросьте установки роутера. Есть специальная кнопка «Reset», утопленная в корпус. Зажмите ее на несколько секунд и отпустите. Носле этого придется заново настраивать подключение.
- Иногда кабеля подключенные к роутеру и компьютеру отходят. Поэтому проверьте их, они должны быть плотно подключены.
- Отключение мобильного хот-спота. Эта опция встречается только в ноутбуках. Она позволяет раздавать интернет при помощи встроенного Wi-Fi адаптера. Но эта функция вызывает также различные сбои. Так что рекомендуется ее отключить.
- Если Windows давно не чистилась, она может сбоить и сыпать ошибками. В том числе сетевыми. Самостоятельно браться за очистку не стоит. Лучше использовать соответствующее ПО (вроде Ccleaner или Auslogics BoostSpeed). После очистки исправьте проблемы в реестре с помощью тех же программ.
- Временное отключение защитного ПО. Антивирусы и файрволлы могут блокировать конкретный ресурс, если он (по их мнению) недостаточно безопасен. Отключите на время защиту и проверьте результат. Также можно добавить веб-обозреватель в список исключений (помогает, если не загружается ни одна страница).
- Полный сброс. Если в обозревателе какой-то сбой, то найти источник ошибки NET ERR CONNECTION RESET не получится. Попробуйте сделать следующее: сбросить его к заводским установкам. Для этого перейдите в Хроме в «Настройки» при помощи кнопки с тремя точками, в левом столбце кликните «Дополнительные» и выберите «Сброс и удаление вредоносного ПО». Щелкните «Восстановление настроек по умолчанию» и выберите «Сбросить».
- Использование альтернативного обозревателя. Попробуйте открыть ту же страницу в Firefox или Opera. Если все работает, то очевидно неисправен Google Chrome. Нужно ждать, пока разработчики исправят баг.
- Проведите сканирование на наличие вредоносных программ. Используйте антивирусные сканеры вместе с «AdwCleaner».
- Отключите функцию «AppEx Networks Accelerator» в свойствах адаптера. Находится в диспетчере устройств.
- Запустите диагностику, кликнув по иконке подключения на панели задач правой мышкой.
- Добавьте в свойства ярлыка браузера в поле «Объект» параметр -ssl-version-max=tls1.
- Установите последнюю версию Java.
Если все, что вы попробовали не дало результатов, то вывод может быть только один: не работает конкретный сайт. Сделать с ними ничего не получится, останется только ждать пока владельцы восстановят его работоспособность.
Если не открывается ни одна страница, то очевидно, что проблема с интернетом. Проверьте это на примере потери пакетов и при необходимости позвоните провайдеру.
Суть и причины дисфункции
Полная версия текста данной ошибки звучит как «Error: connection refused», что в переводе означает «Ошибка: соединение отвергнуто». Данная ошибка возникает в стационарном и мобильном браузере Хром (в статистическом большинстве случаев), а также на альтернативных браузерах (значительно реже).
Причины её возникновения могут быть следующими:
- Наблюдаются проблемы в работе вашего интернет-провайдера (ISP);
- Имеются проблемы в работе конкретного сайта (или на нём проводятся технические работы);
- Вы используете прокси (VPN) для доступа к сайту, при этом указанный прокси (VPN) работает некорректно;
- На вашем компьютере используются неверные настройки интернет-соединения;
- Доступ к сайту блокирует какой-либо зловред;
- Доступ к необходимому сайту блокируют антивирус или брандмауэр;
- Наблюдаются проблемы в работе вашего роутера (модема);
- Доступ к сайту блокируют разнообразные расширения (дополнения) установленные в вашем браузере;
- Вы используете устаревшую версию браузера.
Fix 2 – Reset Network Setting To Solve ERR TUNNEL CONNECTION FAILED Chrome Error
Resetting your Network settings is another method for you to try. Here, you will be resetting TCP/IP and flushing DNS to fix the error. Here are the steps to follow to reset network settings:
Step 1: Open Command Prompt in Administrator mode. For this, open the Start menu by pressing the Windows button on your keyboard, and type Command Prompt in the Start search bar. The Command Prompt option will appear in the search result; right click on it, and press the Run as Administrator option in the right-click menu.
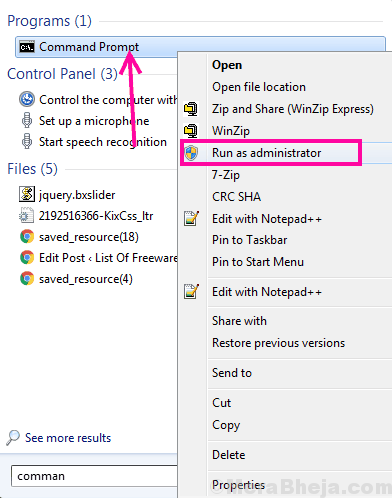
Step 2: In the Command Prompt window, type the following commands. Press Enter after typing each line of commands mentioned below:
ipconfig /flushdns nbtstat –r netsh int ip reset netsh winsock reset
After all the commands run successfully, restart your PC. Open Chrome and check if the ERR_TUNNEL_CONNECTION_FAILED error was fixed or not. If not, give the next method a try.
Ошибка 3013:S_DS_SOC_CHECK_FAIL
Решение: Возможно, что в настройках прошивки Flash Tool не стоит галочка на Uboot . Uboot — загрузчик операционной системы и драйверов для инициализации основного оборудования, таких как дисплей, процессор, GPIO. Ошибка может возникать в том случае, если в строке пути, по которому расположена программа или прошивка, присутствует кириллица или некорректные символы, иероглифы. Допустимо размещение программы и файла прошивки только по тому пути, который полностью состоит из латинских символов. Пример, показывающий некорректное размещение файлов: C:\Users\Пользователь\Desktop\Прошивки\Прошивка планшета\
Дополнительные методы
К сожалению, с ошибкой ERR TUNNEL CONNECTION FAILED не все так однозначно и популярные способы исправления помогают не всегда. Поэтому было решено дополнить список, разобрав еще несколько методов.
- Закройте лишние вкладки в браузере и убедитесь, что правильно ввели адрес сайта.
- Обновите текущую страницу с нажатием «CTRL + F5». Возможно, ресурс не открывается из-за кратковременного системного сбоя, который устраняется обновлением страницы.
- Перезагрузите Wi-Fi маршрутизатор, выключив его на 5-15 минут.
- Сбросьте настройки роутера до заводского уровня. Для этого удерживайте кнопку «Reset» на задней стороне маршрутизатора в течение нескольких секунд. После сброса устройство надо будет настроить.
- Перейдите в панель настроек антивируса и отключите проверку безопасных соединений.
- Возможно, текущая точка доступа Wi-Fi имеет некоторые ограничения. Поэтому стоит подключиться к другой сети.
- Загрузите последние обновления для своей операционной системы. Если используется Windows 7 или XP, то желательно перейти на Windows
- Переустановите или обновите версию браузера.
- Попытайтесь откатить Windows к предыдущему состоянию. В поисковой строке «Пуска» пропишите «Создание точки восстановления» и выполните процедуру, следуя указаниям помощника.
- Убедитесь, что файл hosts чист и не содержит блокирующих записей.
- Активируйте операционную систему, если ранее не сделали этого.
Если ни один из способов не помог, то попробуйте переустановить Windows. Если и это действие ничего не даст, то неполадка находится на стороне провайдера. Обратитесь за помощью к оператору компании, попросите сотрудника сбросить сессию.
Fix 1 – Disable Proxy Setting
This is the first and foremost way to solve ERR_TUNNEL_CONNECTION_FAILED error. If proxy settings are being used on your PC, this error would show up in Chrome. The way to solve this problem is by changing proxy settings on your PC, and you can do so through EASILY by following the steps given below.
Step 1: – Press Windows key + R together to Open RUN.
Step 2 : – Now, Write inetcpl.cpl in it and Click OK.
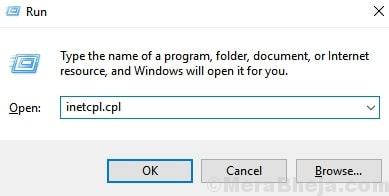
Step 3: – Now, Click On Connections Tab.
Step 4: – Now, Click on LAN Settings.
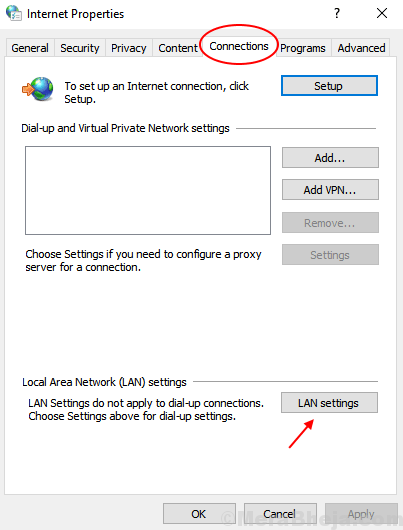
Step 4: This will open the Internet Properties window and automatically take you to its Connections tab. There, click on the LAN Settings button.
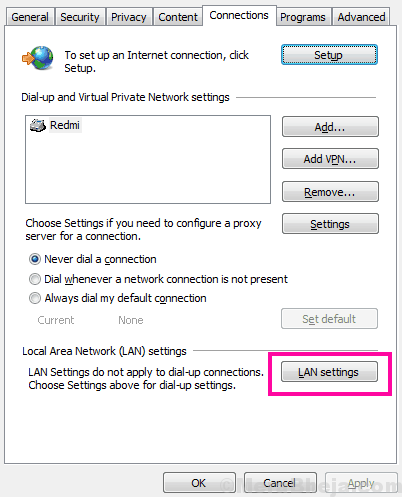
Step 5: This will open a separate window, where you need to unselect the Use a proxy server for your LAN option. Make sure that the Automatically detect settings option is selected. Click the Ok button to apply the settings.
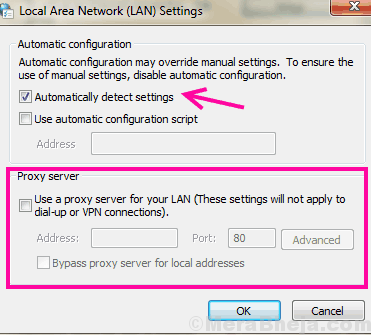
Now, restart your PC, open Chrome, and see if you are able to access the internet without the ERR TUNNEL CONNECTION FAILED error. Although carrying out these steps will solve the error for you, in case it didn’t work for you, try the next method.