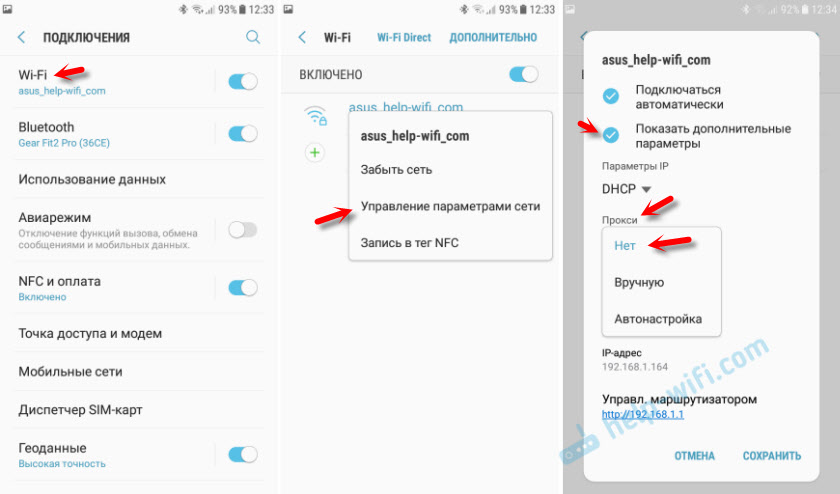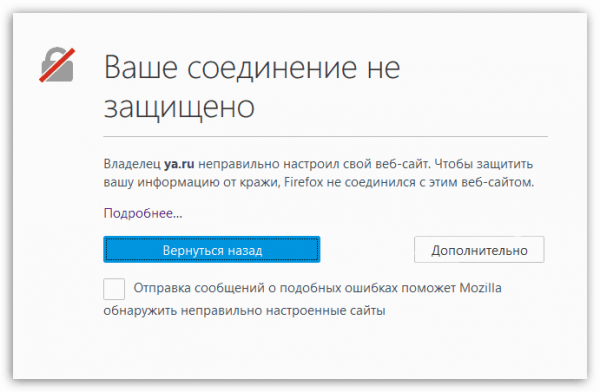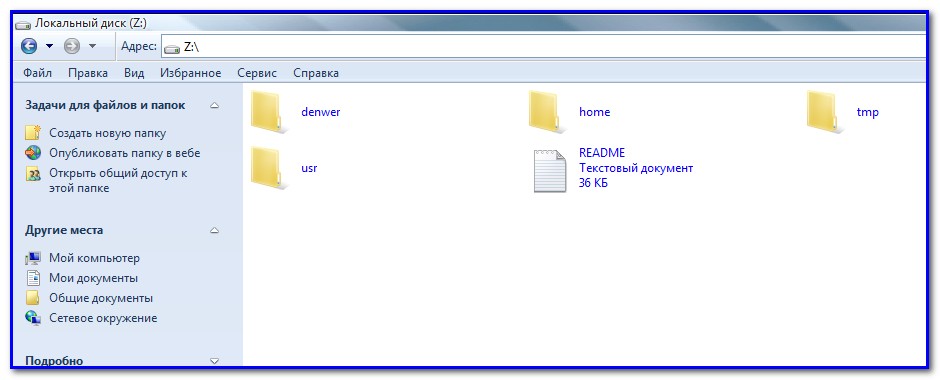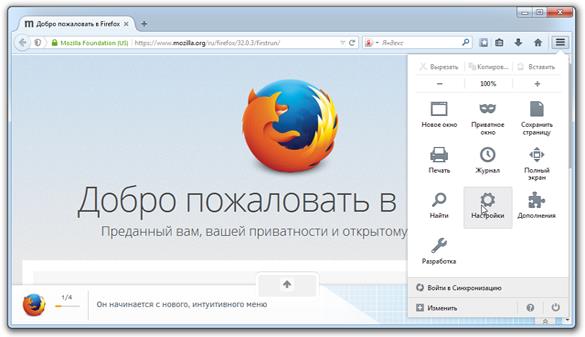Err connection closed что это?
Содержание:
- Методы решения ошибки «ERR_CONNECTION_REFUSED» в Google Chrome
- err connection closed что за ошибка?
- Методы исправления ошибки Err_Connection_Closed
- Исправляем ERR_CONNECTION_FAILED
- Причины неполадки
- Alternative Solutions
- Оптимизация посредством сторонних приложений
- Отключение антивируса
- Содержимое HOSTS файла как источник лага
- Смотрите на ERR
- Способы решения проблемы
- См. такжеSee also
- Сброс Winsock и кэша DNS в Windows
- В завершение
- Как исправить ошибку «err proxy connection failed» на Android?
Методы решения ошибки «ERR_CONNECTION_REFUSED» в Google Chrome
Метод №1 Проверка настроек Локальной сети
В большинстве случаев, причиной, стоящей за уже упомянутой ошибкой, могут быть настройки Локальной сети, которые буквально препятствуют созданию соединений с некоторыми страницами в сети. Для решения проблемы с Локальной сетью, сделайте следующее:
- Нажмите одновременно кнопки Win+R
. - Копируйте в пустую строку утилиты «Выполнить» запрос inetcpl.cpl
и нажмите Enter. - В открывшемся окошке «Свойства: Интернет», перейдите во вкладку «Подключения».
- Нажмите на кнопку «Настройка сети» напротив пункта «Настройка параметров локальной сети».
- В появившемся окне, посмотрите, не стоит ли галочка напротив параметра «Использовать прокси-сервер для локальных подключений(не применяется для коммутируемых или VPN-подключений)». Если стоит, то уберите ее, а затем подтвердите изменения.
- После изменений, перезагрузите свой компьютер.
Как только ваш ПК будет полностью загружен, попробуйте зайти в браузер и проверьте наличие ошибки «ERR_CONNECTION_REFUSED» в Google Chrome.
Метод №2 Использование публичных DNS-серверов
В этом методе мы попробуем сменить вам настройки получения адреса DNS-серверов. Вместо автоматических настроек, вы должны поставить себе публичные адреса для DNS-сервера, которые предоставляются самими Google. Для этого сделайте следующее:
- Нажмите комбинацию клавиш Win+R
. - Впишите в пустую строчку значение ncpa.cpl
и нажмите Enter. - Два раза кликните на свое Интернет-подключение.
- Нажмите на кнопку «Свойства».
- Выберите пункт «Протокол Интернета версии 4 (TCP/IPv4)» и нажмите кнопку «Свойства».
- Поставьте галочку на опции «Использовать следующие адреса DNS-серверов».
- Выставьте 8.8.8.8.
для «Предпочитаемого DNS-сервера» и 8.8.4.4.
для «Альтернативного DNS-сервера». - Подтвердите изменения и перезапустите свой компьютер.
Проверьте свой браузер на наличие ошибки «ERR_CONNECTION_REFUSED» в Google Chrome.
err connection closed что за ошибка?
Используя Google Chrome вы можете встретиться с ошибкой ERR_CONNECTION_CLOSED. Чаще всего, ошибка err connection closed является проблемой подключения к Интернету, и в основном это происходит при открытии какого-либо веб-сайта в вашем браузере Google, либо это может происходить на одном веб-сайте.
Все решения перечислены ниже, все легко выполнить, и 90% вы решите эту проблему самостоятельно.
Решение №1 — Память
В настоящее время хром использует большое количество оперативной памяти для работы. Если ваш компьютер имеет небольшое количество ОП или есть какое-то программное обеспечение, которое вы используете прямо сейчас, которое также использует много свободного пространства в оперативной памяти, вы с высокой вероятностью увидите эту ошибку err connection closed chrome.
Чтобы убедиться в этом, вы можете открыть диспетчер задач Windows и проверить текущее использование ОП, которую ваш компьютер использует прямо сейчас.
Чтобы открыть его, вам нужно одновременно нажать клавиши « Ctrl + Alt + Delete », чтобы отобразить меню Windows и в этом меню вам нужно выбрать «Диспетчер задач».
На вкладке « Производительность » вы можете проверить, сколько используется RAM(оперативная память), которую использует ваш компьютер. Если это значение больше 95%, вам необходимо увеличить количество оперативной памяти или, закрыть ту программу, которая использует много RAM. Так же вам может помочь маленькая бесплатная программка, для очистки ОП.
Решение №2 — Отключить прокси
Иногда вредоносное ПО или вирусы, могут нарочно менять настройки сети на вашем компьютере, что естественно может вызывать ошибку net err connection closed.
Основная конфигурация, о которой я говорю, — это параметр « Прокси », который можно найти на панели управления операционной системы. Прокси-сервер является сервером, который выступает в качестве посредника для получения запросов от клиентов, ищущих ресурсы с какого-либо другого сервера и есть так много разных причин, по которым наши настройки прокси меняются, и это:
- Изменено некоторыми вредоносными программами.
- Изменено некоторыми вирусами.
- Изменен пользователем компьютера вручную.
- Изменено некоторым программным обеспечением, которое вы используете на своем компьютере.
Что бы вы ни сделали, совершив определенные изменения в настройках доступа в Интернет, вы можете вернуться к нормальному состоянию.
@ Чтобы изменить настройки Интернета:
Сначала перейдите в « Панель управления» на вашем ПК с Windows. Многие не могут найти ее в windows 10, эта статья поможет.
- После этого вам нужно найти настройку с именем « Свойства обозревателя » в этом окне панели управления, и когда вы ее найдете, просто дважды щелкните по ней.
- Теперь щелкните вкладку « Соединение», а затем « Настройка локальной сети».
- Теперь снимите галочку все настроек с флажком и нажмите OK .
- Теперь перезагрузите компьютер и протестируйте его.
Решение №3 — Удаление спам-программ
Существует много компаний-разработчиков, которые создают спам-программы. Они используются в разных целях, но в основном, для рекламы определенных продуктов.
Чтобы удалить это вредоносное ПО, вам нужно перейти к настройкам «Программы и функции» в Windows и удалить все эти неизвестные установленные программы.
Нажмите « Клавиша Windows + R », и введите « appwiz.cpl» в окне «Выполнить«, затем нажмите «Enter»
Решение № 4 — Сброс браузера
Сброс настроек браузера является универсальным решением для многих проблем, в том числе и для ошибки err connection closed. Однако перед сбросом настроек убедитесь, что вы сохранили все нужные данные для работы с браузером.
Итак, первое, что вам нужно сделать, это ввести этот адрес «chrome://settings/resetProfileSettings» в адресную строку Chrome и нажать «Ввод», после чего отобразит параметр «Сброс», просто нажмите «Сброс».
Методы исправления ошибки Err_Connection_Closed
Если на вашем компьютере при открытии страницы в сети возникла ошибка Err_Connection_Closed, то в первую очередь стоит попробовать открыть сайт с мобильного телефона, чтобы исключить вероятность проблемы на стороне провайдера. Если на смартфоне, планшете или другом ПК сайты открываются нормально, то рекомендуем выполнить следующие действия:
- В адресной строке Google Chrome вводим chrome://extensions/, чтобы попасть в раздел «Расширения».
- Отключаем все расширения, перетянув ползунок в положение «Отключено». Перезагружаем браузер.

Если после отключения дополнений ошибка Err_Connection_Closed исчезла, то проблема заключается в расширении. Чтобы определить, какой компонент сбоит, нужно по очереди включать расширения. Так вы определите, какое расширение блокирует доступ к сайту и удалите его.
Также переполнение куки и истории браузера может вызвать сбой в работе браузера. В данном случае советуем корректно очистить данные элементы. Для этого нужно открыть браузер и в адресную строку ввести chrome://settings/clearBrowserData. Появиться небольшое окно, в котором будет две вкладки: «Основные» и «Дополнительные». Во вкладке «Основные» нужно проставить отметками «История просмотров», «Файлы cookie…» и «Кэшированые изображения». Выбираем очистку «За все время». Нажимаем на кнопку «Очистить».
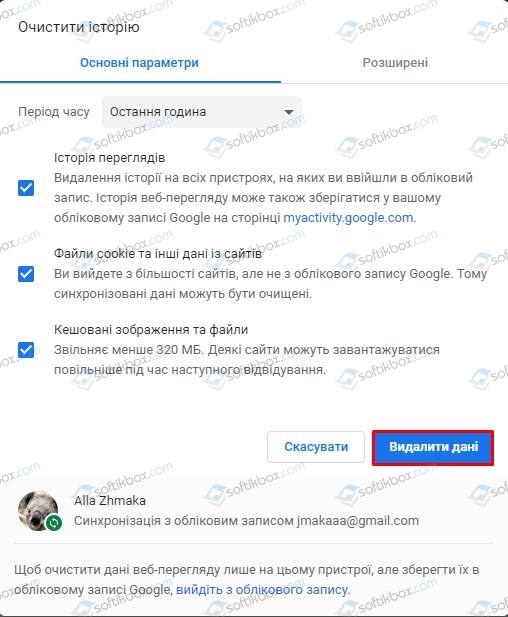
Во вкладке «Дополнительные» можно отметить те же самые пункты, а также настройки сайтов и пароли. Последние мы трогать не рекомендуем.

После очистки приложения от старых файлов нужно перезагрузить обозреватель и проверить, открываются ли сайты.
Если и после очистки данных браузера ошибка Err_Connection_Closed продолжает появляться, то нужно попробовать сбросить настройки сети в Windows 10. Для этого нужно открыть командную строку с правами Администратора и ввести:
netsh winsock reset
Перезагружаем ПК. Если ошибка Err_Connection_Closed не исчезла, то нужно ввести следующие команды:
ipconfig /release
ipconfig /renew
ipconfig /flushdns
ipconfig /registerdns
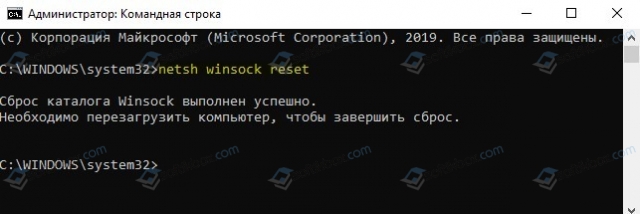
Вновь перезагружаем систему и проверяем, появилась ли ошибка.
Также при появлении ошибки Err_Connection_Closed можно попробовать изменить DNS адреса. Для этого необходимо выполнить следующие действия:
- Жмем «Win+R» и вводим «ncpa.cpl».
- Отроется окно Панели управления, где нужно нажать правой кнопкой мыши на своем сетевом подключении и выбрать «Свойства». Появиться небольшое окно. Нужно в списке найти протокол «IP версии 4 (TCP/IPv4)». Нажимаем на нем, чтобы выделить и кликаем на появившейся кнопке «Свойства».

В новом окне нужно поставить отметку «Использовать следующие адреса DNS-серверов» и прописываем:
1.1.1.1
1.0.0.1
После изменения настроек DNS стоит перезагрузить систему, сам роутер и проверить, открываются ли сайты.
В случае, если ошибка Err_Connection_Closed появляется в мобильной версии браузера, то проблема может крыться в функции «Lite Mode». Она предназначена для сокращения и экономии трафика и работает по принципу блокировки некоторых стилей. Из-за этой блокировки может появляться данная ошибка. Чтобы отключить «Lite Mode» на смартфоне, то нужно запустить мобильный браузер, нажать на троеточие и выбрать «Настройки», далее ищем пункт «Упрощенный режим».
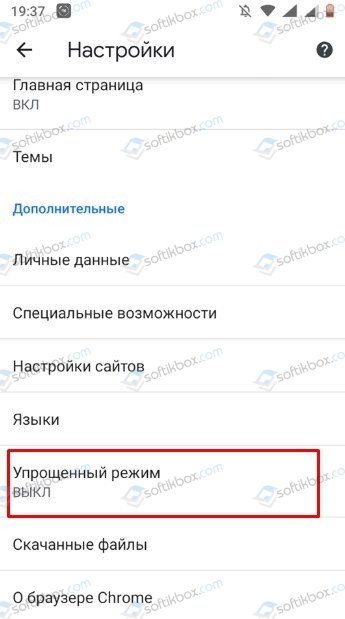
В случае, если исправить ошибку вышеуказанными способами не удалось, стоит обратиться в службу поддержки провайдера, возможно, у вас проблемы с сетью.
Исправляем ERR_CONNECTION_FAILED
Решение ERR_CONNECTION_FAILED состоит в следующем:
- Проверьте корректность введённой вами ссылки, временно закройте остальные вкладки браузера;
- Просто подождите. Возможно, на требуемом сайте происходят технические работы (или там произошёл случайный сбой), и нужно какое-либо время для восстановления нормальной работы ресурса. Для проверки попросите своих друзей или знакомых перейти на данный ресурс, и если у них возникнет та же ошибка, значит нужно проявить терпение и немного подождать. Если же они работают с данным ресурсом (и нужной вам конкретной страницей ресурса) без каких-либо проблем, тогда идём дальше;
- Перезагрузите ваш роутер. Выключите его, подождите пару минут, а потом включите вновь;
- Деинсталлируйте нежелательные расширения вашего браузера. В Хром это делается нажатием на кнопку настроек (три вертикальные точки) – «Дополнительные инструменты» — «Расширения». Выберите ненужные расширения, и удалите их, нажав на соответствующую кнопку. Перезагрузите ваш браузер;
- Выполните очистку файлов диска. Запустите «Мой компьютер» — наведите курсор на диск С, щёлкните правой клавишей мыши, выберите «Свойства» — «Общие» — «Очистка диска» — Ок;Выполните очистку диска С:
- Проверьте ваш ПК на наличие вирусных программ. Подойдут такие антивирусные инструменты как Dr.Web CureIt!, Trojan Remover, Malwarebytes Anti-Malware и другие аналоги;
- Очистите кэш и куки вашего браузера. В Хром это можно сделать перейдя в «Настройки» — «Дополнительные» — «Очистить историю». Там ставим галочку на «Изображения и другие файлы, сохранённые в кеше» и нажимаем на кнопку «Очистить историю»;
- Временно отключите ваш антивирус и брандмауэр;
-
Установите автоматическое определение параметров прокси-сервера. Перейдите в Хром – Настройки – Дополнительные, и нажмите на надпись «Настройки прокси-сервера». Откроется окно свойств интернета. Перейдите на вкладку «Подключения», там нажмите на кнопку «Настройка сети». В открывшемся окне поставьте галочку рядом с опцией «Автоматическое определение параметров», нажмите на «Ок». Затем перезагрузите ваш браузер;
Активируйте опцию «Автоматическое обновление параметров»
- Используйте другой браузер;
- Полностью переустановите ваш Хром. Удалите его через стандартную процедуру удаления программ, перезагрузите ПК, а затем установите на ваш компьютер самую свежую версию данного веб-навигатора. Рекомендую после выполнения стандартной процедуры удаления удалить также директорию Chrome по пути:
Documents and Settings /Имя Пользователя/Local Settings/Application Data/Google/Chrome.
Откатите систему на предыдущую точку восстановления. Нажмите на кнопку «Пуск», в строке поиска введите rstrui и нажмите ввод. Найдите точку восстановления на число, когда ваша система работала корректно, и откатите ваш ПК на указанное стабильное состояние, это может помочь пофиксить ошибку ERR_CONNECTION_FAILED на вашем ПК.Используйте откат системы на стабильную точку восстановления
Причины неполадки
Существует несколько вариантов, почему Хром так реагирует на, казалось бы, простые манипуляции пользователя.
Вышеназванная ошибка возникает потому, что какие-то процессы или приложения прерывают, или сбрасывают работу браузера. Что и как там происходит, нам только предстоит разобраться. А что делать в такой ситуации, спросите вы? Все просто. Ниже мы приведем перечень лечащих средств, которые помогут решить «вопрос»
Для удобства восприятия разобьем дальнейшее повествование на несколько логических блоков.
Часто ошибка ERR CONNECTION RESET исчезает после банального обновления странички или перезапуска браузера. Если это не наш случай, то двигаемся дальше по статье.
Перезапуск компьютера и маршрутизатора
Первым шагом на пути к решению проблемы будет перезапуск машины и, естественно, проблемной странички. Если злополучное системное сообщение никуда не девается, отключаем от питания маршрутизатор, ждем 60 секунд и повторяем манипуляции, описанные выше.
Очистка кэша
Систематическое использование браузера от Google приводит к накоплению временных файлов, со временем захламляющие внутреннее пространство, мешающее нормально функционировать алгоритмам.
Поэтому полезно почистить историю посещений и кэш следующим образом:
- Запускаем программу и кликаем на кнопку в виде троеточия в правом верхнем углу экрана.
- В системном меню наводим курсор на вкладку «История».
- В выпадающем списке выбираем пункт «История».
- Активируем опцию «Очистить историю».
- Автоматически появляется небольшое окошко, где мы выбираем подлежащие удалению объекты в соответствии с картинкой ниже, а затем жмем на кнопку стирания.
Теперь остается перезагрузить программу и проверить работоспособность его внутренних алгоритмов.
Добавить Chrome в разрешения брандмауэра Windows
Часто проблема с открытием страничек в Хром возникаем по причине блокировки его активности со стороны встроенного защитника. Для нивелирования даже такой вероятности ниже представлена небольшая пошаговая инструкция:
- Кликаем на кнопку «Пуск» в левой части пользовательского интерфейса.
- Выбираем пункт «Панель управления».
- Здесь меняем настройки отображения на «значки» (правый верхний угол).
- Кликаем ЛКМ по иконке «Брандмауэр…», открывается новая страничка.
- В левой части окна нам понадобится пункт «Разрешить запуск программ или компонентов».
- Система автоматически формирует список всех программ, которые уже внесены в белый список и ей известных.
- Если Google Chrome там нет, то кликаем на кнопку «Добавить».
- Открывается Проводник и мы вручную прописываем путь к EXE-файлу нашего обозревателя.
- Остается только подтвердить серьезность намерений, перезагрузить компьютер и проверить работоспособность приложения.
Если манипуляции не принесли результатов, то двигаемся дальше.
А если вы используете антивирус, то стоит добавить Хром в его исключения.
Отключение антивируса
Разработчики приложений-защитников часто слишком переусердствуют с «зубастостью» своих детищ. Поэтому встроенные алгоритмы «вырезают без суда и следствия» слишком много системных и других процессов. В качестве проверки попробуйте отключить все защитные экраны и проверить работоспособность программы. Как правило, делается это через меню антивируса в трее Windows.
Если для работы в браузере вы используете расширения для настройки прокси-серверов, то велика вероятность их деструктивного влияния. Попробуйте их отключить и сделать тестовый переход на страничку. Если все удалось, то найдите замену опальному плагину.
Alternative Solutions
Some users have reported that they have fixed the issue simply by resetting Google Chrome.
- Click on the three vertical dots to access the menu.
- Open Settings >> Advanced >> Reset & Clean Up>> Reset.
- Restart your computer and check whether the issue is fixed.
Moreover, make sure your time and date settings are correct because Chrome and Google will simply refuse to work unless your time and date are not matching your location. Simply right-click on the time showing at the taskbar and select Adjust date/time. Use the Set time automatically option.
If nothing has worked for you, then uninstall Chrome and then reinstall it.
Оптимизация посредством сторонних приложений
Нередко проблемы с сетью возникают на фоне перегрузки операционной системы компьютерного устройства ненужными материалами, а браузер может выдавать сбои по причине его засорённости кэшированными файлами. Справиться с проблематикой такого рода помогут утилиты, главной задачей которых является оптимизация работы лэптопа. Большинство программ такого предназначения содержат в себе и функцию оптимизации сетевого соединения и повышения производительности ПК, что, соответственно, способствует улучшению качества работы интернета.
К таковым софтам профессионалы относят бесплатные утилиты, такие как Advanced System Care, Carambis Cleaner, CCleaner, CleanMem, а также платные софты System Mechanic и AVG Tune Up. Установив любую из этих программ, пользователь одновременно решит основные проблемы с производительностью ПК, скоростью работы лэптопа, минимизирует риск возникновения неполадок и ошибок в силу засорённости памяти устройства. Эти программы зачастую после установки не требуют специфического вмешательства в их работу: софты в автоматическом режиме выполняют заявленные разработчиками в характеристиках приложения задачи.
Стоит понимать, что вариант со сторонней утилитой является скорее дополнительным средством защиты для ПК, урегулирования корректности его работы, чем специфическим методом борьбы с обусловленной ошибкой: инсталляция заявленных приложений не снимает потребности в выполнении вышеописанных операций для восстановления доступа к веб-ресурсам, если неполадка уже имеется в наличии.
Отключение антивируса
В некоторых случаях пользователь может столкнуться с такой ситуацией, когда доступ к сайту блокирует антивирусная программа, соответственно соединение сбрасывается с ошибкой «err connection aborted» или похожей. Чтобы это проверить, достаточно отключить защиту на время. Рекомендуется выбрать минимальный промежуток, не более 10 минут.
Чтобы отключить антивирус, нужно найти его значок на панели задач. Нажав правой кнопкой мыши, следует выбрать соответствующий пункт. Затем, нужно указать время отключения и подтвердить свои действия.
После отключения антивируса, пользователю нужно проверить возобновился ли доступ к страничке в интернете. Если сайт открылся, значит нужно внести его в исключения антивируса.
Содержимое HOSTS файла как источник лага
Дилемма, как исправить ошибку ERR_CONNECTION_RESET, зачастую решается посредством исправления файла под именем Hosts, в котором прописаны базы доменов как допустимых к эксплуатации, так и запрещённых системой для использования.
В ситуации с обусловленной ошибкой, пользователю потребуется проинспектировать содержимое файла Hosts на наличие в нём ресурса, к которому система ограничивает доступ, где потребуется отредактировать информационные контекстные данные.
Выполняется процедура посредством пошагового осуществления следующих манипуляций:
- Через меню пуск зайти в «Компьютер», перейти в раздел «Локальный диск C».
- В открывшемся окне зайти в Windows, с последующим переходом из рубрики System 32 в папку Drivers, где потребуется отыскать папку под названием etc, в которой размещён искомый пользователем файл.
- На названии Hosts надо щёлкнуть правой клавишей мышки, где в ниспадающем списке выбрать директиву «Открыть с помощью», и в качестве инструмента для открытия содержимого файла выбрать «Блокнот».
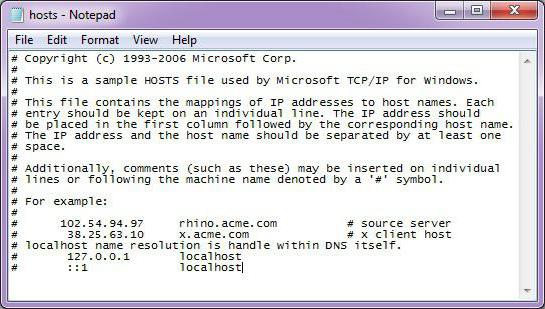
Открывается окно файла Hosts
Остаётся только подтвердить изменения в настройках, согласившись с запросом системы при закрытии файла, и попробовать повторно зайти на интересующий ресурс в браузере. Чаще всего после этой процедуры доступ восстанавливается, однако, если описанные действия не помогли решить проблему, стоит приступать к следующему процессуальному этапу работы над ликвидацией ошибки.
Смотрите на ERR

Engagement Rate by Reach — очень важный показатель. При планировании рекламных кампаний он не нужен, средний охват будет гораздо полезнее. Однако при оценке деятельности своего канала он незаменим.
Сейчас средний ER — около 60% (в разных категориях он может быть существенно ниже или чуть выше, но в среднем именно такой). Ориентируйтесь на эту отметку — и не стесняйтесь проверять, сколько удаленных аккаунтов подписаны на ваш аккаунт. Это можно сделать с помощью @Crosser_Bot, и с помощью него же можно и удалить их в один клик, повысив долю активной аудитории. Про то, как читаемость канала повышает качественный контент, можно не упоминать.

Скриншот из Crosser_bot
Способы решения проблемы
Если описанные выше действия не помогли, то придётся приступить к более серьёзным решениям, которые смогут исправить ошибку «net:ERR_NAME_NOT_RESOLVED».
DNS-клиент
Стоит удостовериться, что DNS-клиент запущен, ведь именно он отвечает за успешное соединение с серверами, с которыми как раз возникла проблема.
- Заходим в список служб (сначала «Мой компьютер» или «Этот компьютер», затем «Управление», «Службы и приложения», «Службы»).
- Если служба DNS-клиент остановлена, то дважды кликаем по ней, запускаем и устанавливаем тип запуска «Автоматически».
- Нажимаем «ОК».
Очистка DNS-кэша
Этот кэш может содержать в себе устаревшие IP различных сайтов, из-за чего компьютер обращается к ним и не может попасть на сам сайт, который сменил IP-адрес.
Возможно, почистив кэш самого DNS, ошибка исчезнет. Сама по себе очистка этого кэша не приводит ни к чему плохому, а также иногда решает ряд проблем, связанных с DNS-сервером, в том числе и эту.
- Открываем командную строку с правами администратора (в поиске вбиваем «Командная стока», жмём на иконку правой кнопкой мыши, выбираем соответствующую кнопку).
- Пишем команду ipconfigflushdns, наживаем «Ввод».
Команда ipconfig /flushdns
Перезагружаем компьютер.
Если действие не сработало: ошибка по-прежнему присутствует — идём дальше.
IP-адрес
Обновление IP-адреса помогает избавиться от головной боли, связанной с сетевыми подключениями. Возможно, оно поможет и избавиться от ошибки «net::ERR_NAME_NOT_RESOLVED».
В командной строке, открытой тем же способом набираем две команды по очереди:
- ipconfig /release
- ipconfig /renew
Компьютер следует снова перезагрузить.
Меняем используемые DNS-сервера
Можно прибегнуть к услугам Google Public DNS. Серверы Google, по словам разработчиков, ускоряют загрузку веб-страниц, но для нас, главным образом, являются альтернативой предыдущим DNS-серверам, которые могут быть причиной проблемы.
- Открываем список подключений (ПКМ по кнопке «Пуск», «Сетевые подключения»).
- Кликаем ПКМ по активному подключению и выбираем пункт «Свойства».
- Выбираем «Протокол Интернета версии 4 (TCP/IPv4).
- Ставим маркер на «Использовать следующие адреса DNS-серверов».
- Вбиваем «8.8.8.8» в предпочитаемый, «8.8.4.4» в альтернативный.
- Сохраняем все изменения.
- Снова очищаем кэш DNS, как это было описано выше.
- Перезагружаем компьютер.
Сброс настроек протокола TCP/IP
Действие, позволяющее исправить эту и ещё несколько ошибок в работе интернета. Его очень просто выполнить при помощи утилиты от Microsoft. Скачать её можно здесь: https://support.microsoft.com/ru-ru/kb/299357
Антивирус
Программа Avast известна тем, что иногда может вызывать такую неполадку с сетью. В таком случае для исправления ошибки «net:ERR_NAME_NOT_RESOLVED» нужно его полностью удалить и затем восстановить уже в более новой версии. Перед восстановлением стоит очистить систему от ненужных оставшихся файлов, например, при помощи программы CCleaner.
Проверка антивирусом
Причиной может быть и вредоносное ПО на компьютере. Обнаружить и удалить его можно при помощи какого-либо хорошего антивирусника, например, Kaspersky.
Временное отключение антивируса или брандмауэра
Наконец, этот вариант решения проблемы. Эти виды ПО зачастую могут сами препятствовать соединению компьютера с сетью из соображений безопасности. Стоит попытаться отключить их на короткое время, чтобы удостовериться, что дело не в них, или, наоборот, как раз из-за них и возникает ошибка «errnamenotresolved».
Здесь изложены все основные способы, которые позволяют «пофиксить» ошибку «net:ERR_NAME_NOT_RESOLVED». Один из них наверняка должен помочь и вам. Главное — точно и в правильной последовательности выполнять предложенные действия. С такой ошибкой сталкивался каждый, но при этом почти все от неё потом избавлялись.
См. такжеSee also
- Операторы (Visual Basic для приложений)Statements (Visual Basic for Applications)
- Обработка ошибок во время выполнения в VBAHandle run-time errors in VBA
- Перехватываемые ошибкиTrappable errors
- Объекты (Visual Basic для приложений)Objects (Visual Basic for Applications)
- Справочник по библиотеке объектов для Office (элементы, свойства, методы)Object library reference for Office (members, properties, methods)
Поддержка и обратная связьSupport and feedback
Есть вопросы или отзывы, касающиеся Office VBA или этой статьи?Have questions or feedback about Office VBA or this documentation? Руководство по другим способам получения поддержки и отправки отзывов см. в статье Поддержка Office VBA и обратная связь.Please see Office VBA support and feedback for guidance about the ways you can receive support and provide feedback.
Сброс Winsock и кэша DNS в Windows
В этом кэше хранится информация обо всех посещенных ресурсах. Поэтому его повреждение может привести к трудностям во время работы. Сбросить кэш DNS можно при помощи встроенных инструментов Windows.
- Войдите в командную строку от админа. Находится она в «Пуск». Также можно использовать «Поиск».
- В окне консоли последовательно вводите команды netsh winsock reset, netsh int ip reset c:\resetlog.txt, ipconfig /flushdns. После каждой нажимайте Enter.
- Затем перезагрузите компьютер.
После рестарта все данные будут очищены и сеть будет работать так, как при первой настройке.
В Windows 7 можно предварительно попробовать перезагрузить DNS-сервер. Для этого в командной строке выполните команды net stop dnscache, net start dnscache. Не забудьте о клавише Enter после каждой из них.
В завершение
Безусловно, далеко не все решения затронутой ошибки вместились в столь узкие рамки представленной статьи. И все же об одном дополнительном инструменте восстановления работоспособности браузера мы упомянем. Безусловно, речь идет о маленькой, но довольно полезной программе «Ccleaner». Если вы еще не установили ее на свой ПК, то поспешите это сделать.
Поскольку в контексте затронутой темы, вам нужно подвергнуть системный раздел ОС тщательной очистке, а также произвести поиск и устранение неисправностей в реестре Windows (о «целебных» свойствах «CCleaner», читайте здесь ). Да и не забывайте, что иногда штатные антивирусные средства могут блокировать (показавшийся им подозрительным) сценарий загрузки определенных интернет ресурсов. На этом все, цените безопасность!
Как исправить ошибку «err proxy connection failed» на Android?
Сначала покажу как избавится от этой ошибки в том случае, когда у вас подключение к интернету через Wi-Fi. Как это чаще всего и бывает. Названия разделов с настройками и пунктов меню могут немного отличаться. В зависимости от телефона и версии Андроид.
Нужно зайти в настройки, в раздел Wi-Fi. Дальше нажать (или нажать и подержать) на Wi-Fi сеть к которой вы подключены. Появится меню, в котором нужно открыть свойства этой сети (Управление параметрами сети).
В свойствах нужно открыть дополнительные параметры (если необходимо) и проверить, чтобы в настройках «Прокси» было выставлено «Нет», или «Отключены».
После этого сохраняем настройки и проверяем открываются ли сайты в стандартном браузере, Chrome, или какой вы там используете. Ошибка ERR_PROXY_CONNECTION_FAILED должна исчезнуть.
Если ошибка с прокси появляется при подключении через мобильный интернет
В том случае, когда ваш телефоне не подключен к Wi-Fi и вы пользуетесь мобильным интернетом (от вашего оператора) то настройки прокси нужно проверить в настройках мобильной точки доступа. На телефоне Samsung это можно сделать в разделе «Подключения» – «Мобильные сети» – «Точки доступа» – выбрав точку доступа своего оператора. Там будет пункт «Прокси», в котором нужно выбрать «Не установлено».
Но чаще всего, конечно, параметры прокси заданы именно в свойствах Wi-Fi сети.
Что еще можно сделать?
Если решение, о котором я писал выше не помогло исправить ошибку «err proxy connection failed» на вашем телефоне, то еще раз внимательно все проверьте и обратите внимание на следующие пункты:
- Отключите, а еще лучше удалите программы, которые позволяют настроить и использовать VPN-соединение в Android.
- Посмотрите список установленных программ в своем телефоне. Нет ли там подозрительных программ, которые могут вносить изменения в свойства подключения, менять сетевые настройки (в том числе прокси) и т. д. Например, программы для блокировки рекламы, защиты подключения, блокировки сайтов и т. д.
- Установите на телефон бесплатный антивирус Dr.Web для Android и запустите проверку системы.
- Сделайте сброс сетевых настроек. Эта функция находится в параметрах, в том же разделе, где и полный сброс настроек телефона. Подробнее можете посмотреть в статье: телефон не подключается к Wi-Fi. Не работает интернет.
- Подключите телефон к другой Wi-Fi сети, откройте браузер и посмотрите, появляется ли ошибка ERR_PROXY_CONNECTION_FAILED.
28
Сергей
Android (смартфоны/планшеты)