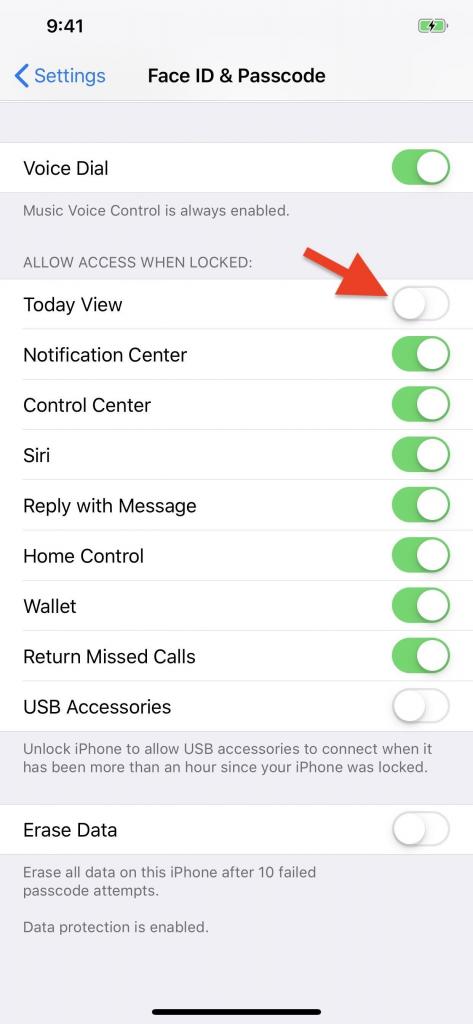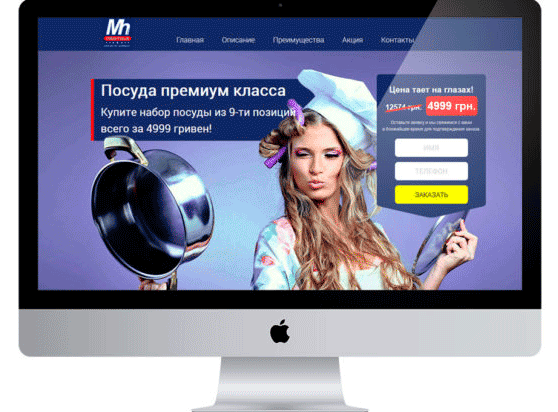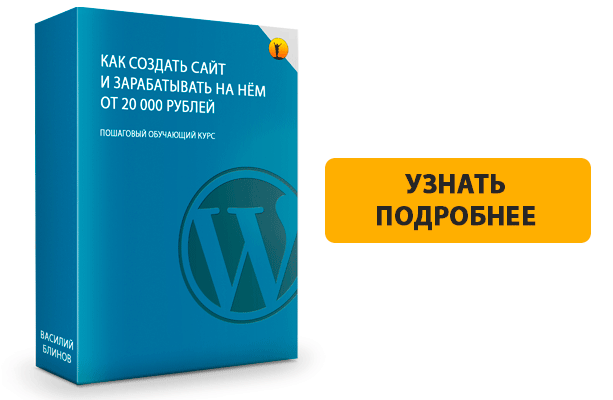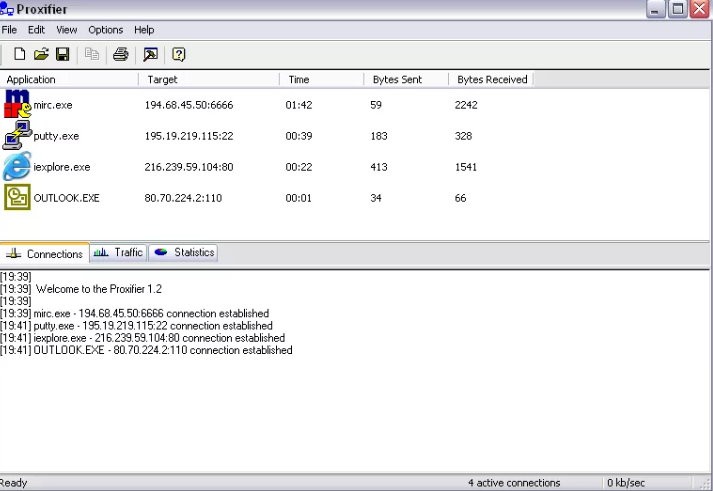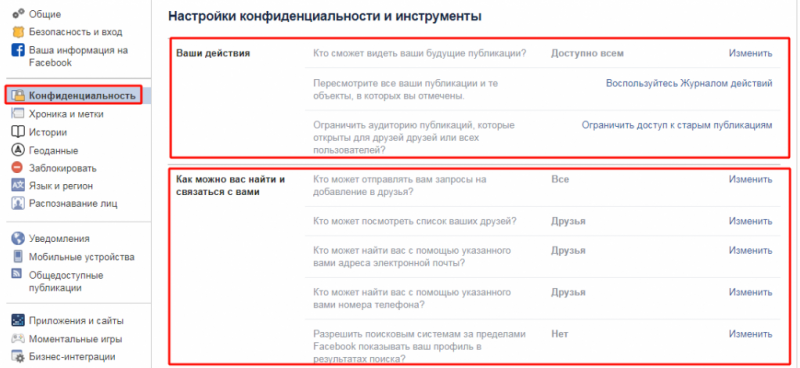Что такое «экранное время» в ios 12 и зачем оно нужно?
Содержание:
- Что такое код (пароль) ограничений на айфоне
- Как отключить “Экранное время” на iPhone или iPad
- Как сменить Apple ID в App Store и страну
- Пароль на экран блокировки iPhone
- Решение второй: Как сбросить Ограничение пароля (Forget Ограничение Passcode)
- Восстановление входного ключа
- Изменение пароля для ограничений
- Пароль от Apple ID
- Восстановление пароля ограничений
- Настройка Ограничений
- Разрешить – выберите приложения и сервисы, которые будут разрешены
- Разрешённый контент – решите, какой контент является приемлемым
- Возрастной ценз
- Музыка, подкасты и новости
- Фильмы
- Телешоу
- Книги
- Siri
- Веб-сайты
- Конфиденциальность – выберите настройки приватности
- Разрешить изменения – выберите, какие настройки можно менять
- Настройка учетной записи электронной почты вручную
- Неудобные часы
Что такое код (пароль) ограничений на айфоне
Пароль ограничений на айфоне существует для защиты персональных данных владельца устройства, для защиты от несанкционированного проникновения постороннего человека.
Обратите внимание! Вместо пароля на смартфонах iPhone SE, iPhone 5 S можно использовать отпечаток одного из пальцев руки или узнавать владельца айфона по его лицу. Запрос на код поступает в следующих случаях:
Запрос на код поступает в следующих случаях:
- при попытке входа (разблокировки) в айфон;
- при перезагрузке устройства;
- при обновлении программ гаджета;
- при установке или изменении настроек чатов;
- при установке учетных записей компаний.
Обратите внимание! Такие профили конфигураций могут прийти по электронной почте или через веб-страницу. При подтверждении разрешения на их установку запрашивается пароль, при отказе или умолчании дальнейшие действия не производятся
Как отключить “Экранное время” на iPhone или iPad
Каждую неделю встроенное приложение “Экранное время” формирует отчет, который направляется пользователю в виде пуш-уведомления, чтобы он мог оценить рациональность использования устройства. Подобный отчет нужен далеко не всем, и зачастую он может отвлекать, если человек не пользуется данной функциональностью. Рассмотрим, как отключить его отправку:
- Для этого зайдите на iPhone в раздел “Настройки” и выберите пункт “Экранное время”;
- Пролистайте открывшуюся страницу вниз и нажмите “Выключить экранное время”;
- Появится окно подтверждения действия, где снова нужно нажать “Выключить экранное время”.
Все, после этого отчет вестись не будет.
Обратите внимание: Отключение функции “Экранное время” позволяет немного снизить расход аккумулятора. Чтобы включить обратно функцию, нужно снова зайти в раздел “Экранное время” в настройках устройства, нажать “Включить экранное время”, после чего подтвердить свое действие
Чтобы включить обратно функцию, нужно снова зайти в раздел “Экранное время” в настройках устройства, нажать “Включить экранное время”, после чего подтвердить свое действие.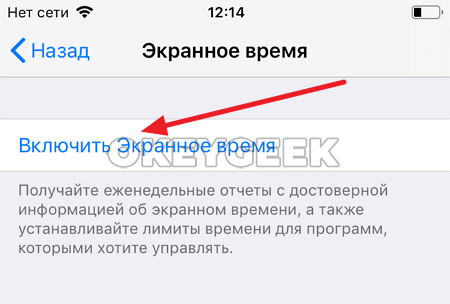
Как сменить Apple ID в App Store и страну
Магазин приложений App Store – это один из разделов виртуального магазина iTunes store, в котором содержатся всевозможные приложения для телефонов, персональных компьютеров и планшетов. Их можно либо купить, либо скачать без внесения оплаты.
Основные причины, заставляющие пользователей менять местоположение своего эпл ид, связаны с желанием пользоваться усовершенствованными приложениями, в числе первых апробировать айти-новинки от разработчиков или приобретать то и другое по низким ценам, получая бонусы.
Чтобы поменять сведения о местоположении телефона, юзер должен открыть App Store, спуститься в нижнюю часть страницы и сначала тапнуть по кнопке «Логин пользователя», а затем – по «Посмотреть эпл ид». В открывшемся меню необходимо активировать опцию «Страна/регион». Согласившись с изменением места положения, пользователь попадёт в новое меню. Здесь нужно выбрать нужную страну и нажать на кнопку «Готово».
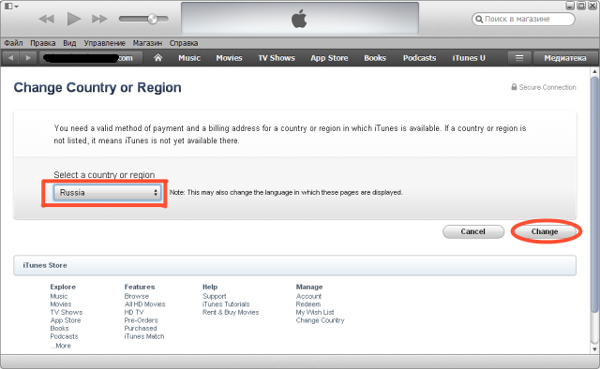
Сменить страну на айфоне
На этом процедура не заканчивается. Новому хозяину айфона предстоит заполнить графу «Billing Adress», воспользовавшись помощью гугла. Таким образом, будет запущена проверка соответствия индекса (ZIP code) и страны.
Чтобы изменить местоположение аккаунта App Store, юзерам, использующим Gift Cards, необходимо обнулить счёт на устройстве и обратиться в службу поддержки компании Apple. При наличии на эпл ид денежных средств изменить адрес аккаунта будет невозможно.
Важно! Буквы «r» и «s» в наименовании гаджетов, созданных компанией Апл, используются с целью акцентировать внимание пользователей на некую схожесть мобильных устройств с быстрыми автомобилями, работающими на турбинном движке. При смене страны и имени пользователя на айфоне они не имеют решающего значения
Остаётся добавить, что доступ к наибольшему количеству качественных приложений открыт для Австралии, Новой Зеландии, США и Канады.
В том случае, если пользователь забыл свой пароль или потерял устройство, ему не нужно вносить изменения в графу «Имя пользователя». Достаточно обратиться в службу поддержки, воспользовавшись одним из синхронизированных устройств.
Руководствуясь одной из 3-х предложенных в статье простых инструкций, пользователь айфона без труда создать новый идентификационный код и Apple ID. Приступая стоит заранее придумать пароль и открыть почтовый ящик.
Пароль на экран блокировки iPhone
Пароль блокировки владелец Айфона вводит ежедневно по множеству раз, поэтому случаи, когда этот код оказывается забытым — редкость. На роль пароля блокировки подойдут любые комбинации из 4 цифр, однако совсем уж примитивных (вроде 0000) лучше избегать. Юзеру необходимо помнить, что пароль блокировки защищает его фото, среди которых может быть и компромат.
Как поставить
Установка пароля на экран блокировки производится так:
Шаг 1
. Зайдите в «Настройки
» iPhone, отыщите раздел «Пароль
» и проследуйте в него.
Шаг 2
. Кликните на пункт «Включить пароль
».
Шаг 3
. Придумайте комбинацию из 4 цифр и введите её дважды.
После этого пароль блокировки окажется установлен.
Обратите внимание на другие опции, присутствующие в разделе «Пароль
». Например, через меню «Запрос пароля
» можно установить временной промежуток
Столько времени гаджет должен будет пробыть заблокированным, чтобы попросить ввести пароль.
Эта опция позволяет активному пользователю гаджета избежать необходимости тратить время на ввод цифрового кода по нескольку раз за минуту. Оптимальный временной промежуток для запроса пароля – 5 минут
.

Установить можно и 4-часовой период – однако нужен ли в этом случае пароль вообще
?
Apple предупреждает: чем короче временной промежуток для запроса пароля, тем в большей безопасности находятся данные на Айфоне.
Ещё одна любопытная опция – «Стереть данные
». Ползунок для её активации находится в самом низу раздела «Пароль
».
Если опция «Стереть данные
» активирована, то после 10 неудачных попыток ввода пароля вся информация, хранящаяся на мобильном устройстве, уничтожается. Нужно ли говорить, что пользователю, который рискнул включить эту опцию, стоит делать резервные копии данных на постоянной основе?
Как поменять / отключить пароль на Айфоне
Поменять код разблокировки можно в том же разделе «Настроек
». Зайдите в него и введите актуальный пароль. Затем кликните на пункт «Изменить пароль
».
Снова укажите действующий код, затем дважды введите новую комбинацию.
Пароль будет изменён.
Пользователь может установить в качестве пароля не только комбинацию из 4-х цифр, но и более сложный набор символов – включающий в себя буквы и знаки препинания. Для этого нужно перевести ползунок «Простой пароль
» в неактивное положение.
Айфон попросит ввести действующий код безопасности – затем даст возможность установить сложный пароль.
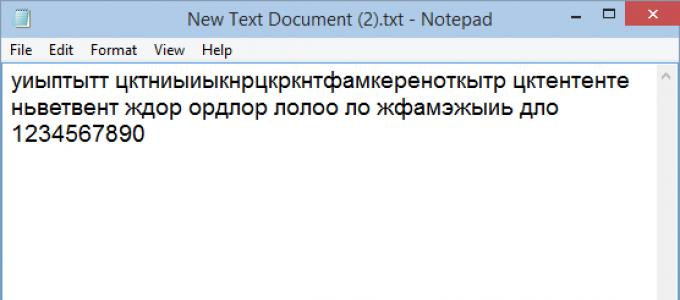
Экран ввода сложного пароля выглядит так:
Снять пароль с Айфона совсем
очень просто. Нужно лишь кликнуть на пункт «Выключить
пароль
» и единожды ввести актуальный код безопасности.
Как сбросить, если забыл
Следствием сброса пароля разблокировки станет удаление всей информации на Айфоне. Поэтому прежде чем приступать к этой процедуре, стоит .
Сбросить пароль блокировки удастся 2-мя способами: через iTunes и через сайт iCloud. Если вы решили воспользоваться медиакомбайном, действовать нужно так:
Шаг 1
. Запустите iTunes.
Шаг 2
. Введите мобильное устройство в .
Шаг 3
. Подключите Айфон к iTunes USB-кабелем. На экране появится примерно такая картина:
Шаг 4
. Нажмите кнопку «Восстановить iPhone…
» и в появившемся окне выберите вариант «Восстановить и обновить
».
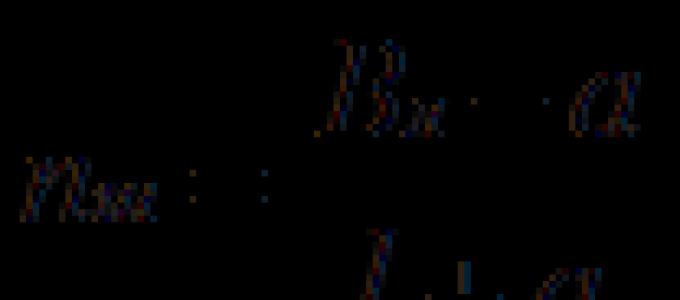
Если скорость вашего интернет-соединения оставляет желать лучшего, вы должны быть готовы к тому, что ждать придётся долго – ведь вы поставили перед iTunes задачу загрузить прошивку, вес которой составляет около 1.5 Гб.
По завершении процедуры вы получите гаджет, который сможете – в том числе защитить новым паролем.
Сброс пароля блокировки через сайт iCloud можно выполнить, только если на мобильном устройстве активирована функция «Найти iPhone
». Алгоритм действий таков:
Шаг 2
. В главном меню отыщите иконку «Найти iPhone
» и кликните на неё.
Шаг 3.
Пропишите пароль от Apple ID и нажмите «Войти
».
Шаг 4
. В меню «Все устройства
» выберите тот девайс, который хотите сбросить.
На экране появится изображение устройства, а также перечень действий, которые с ним можно удалённо совершить.
Шаг 5
. Кликните на кнопку «Стереть iPhone
».
Затем подтвердите своё намерение – нажмите на «Стереть
» в появившемся окне.
Шаг 6
. Введите пароль от Apple ID ещё раз и кликните на кнопку со стрелкой.
Запустится процедура удаления всех данных с iPhone – в том числе установленных паролей.
Решение второй: Как сбросить Ограничение пароля (Forget Ограничение Passcode)
Это решение требует использования компьютера.
Во-первых, вы должны понимать, что этот метод не будет работать с «Find My iPhone» включен, так как это дает дополнительную безопасность, что в этой ситуации не является полезным. Вы должны пойти в «Настройки» на телефоне и переключите «Find My iPhone» от из-под меню «ICloud».
Обратите внимание, что вы не можете обойти проблему пароля утерянных Ограничений при использовании любого изменения «Erase Всех настроек и Содержания» на телефоне. Если вы пытаетесь идти по этому пути, вам будет предложено предоставить код доступа идентификатора Apple и Passcode ограничений, последнее существо очень вещь, которую вы потеряли или забыли!. Однако вы можете сбросить ограничение пароля путем восстановления с ITunes:
Однако вы можете сбросить ограничение пароля путем восстановления с ITunes:
Шаг 1. Убедитесь в том, что «Найти мой iPhone» отключена, и резервная копия вашего iPhone.
Шаг 2. Подключите iPhone к компьютеру с помощью кабеля USB и запустить Itunes. Убедитесь , что ваш ITunes обновляется до последней версии.
Шаг 3. Перейдите на вкладку «Сводка», а затем нажмите на кнопку «Восстановить iPhpne.
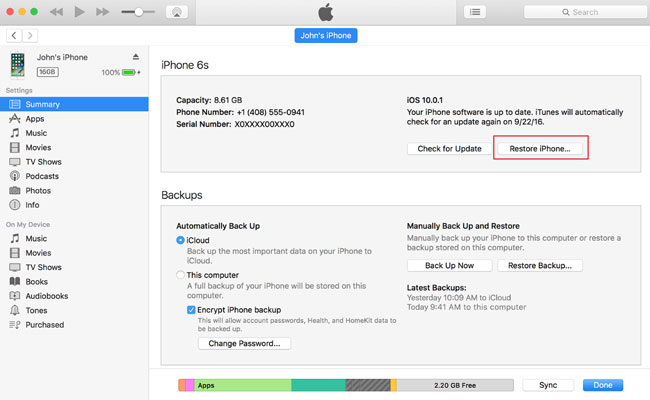
Шаг 4. При запросе подтверждения нажмите на кнопку «Восстановить» снова.
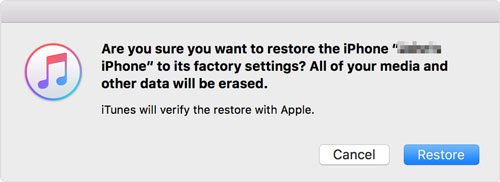
Шаг 5. В окне «Update» нажмите кнопку «Далее», а затем «Согласен».
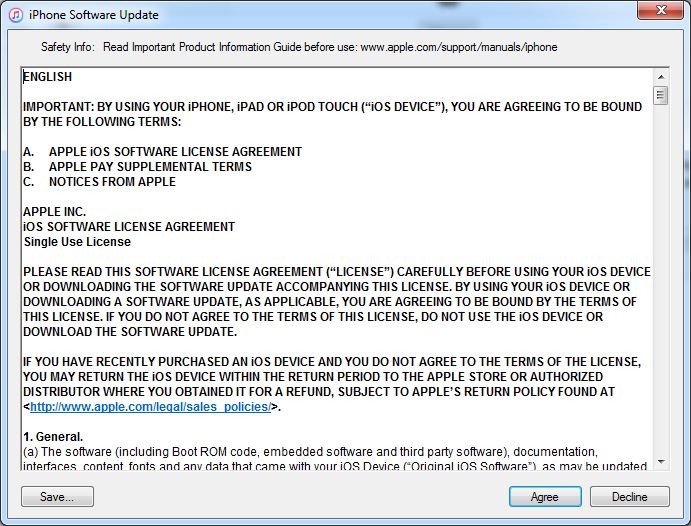
Шаг 6. Подождите , пока Itunes загружает последние IOS и восстанавливает iPhone.
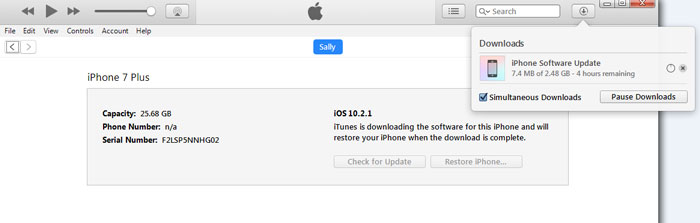
Теперь вы сможете получить доступ к устройству без пароля ограничения.
Заметка:
Перед тем, как выполнить эти действия, вы должны знать , что это приведет к потере данных, поэтому сохранить резервную копию , которая может быть легко восстановлена позже. Для этого вам нужен инструмент , как dr.fone — Резервное копирование & Восстановление IOS данных , потому что если вы восстанавливаете из Itunes (локальный компьютер) или ICloud (серверы от Apple) резервного копирования, тот же самый код доступа, тот , который вы забыли, будет восстановить в устройстве снова. Вы будете снова в положении , когда вы начали!
Как мы уже говорили, что вам нужно сделать резервную копию данных с помощью специализированного инструмента, один из которых позволяет создавать резервные копии, а затем восстановить, только то, что вы хотите.
dr.fone — Резервное копирование IOS данных и восстановление
Выборочное резервное копирование и восстановление данных картинки.
- Один клик для резервного копирования в целом IOS устройство к компьютеру.
- Разрешить просмотр и восстановить любой элемент из резервной копии на устройство.
- Резервное копирование, восстановление и экспортировать любые данные, которые вы хотите.
- Нет потери данных на устройствах во время восстановления.
- Полностью совместимы со всеми моделями iPhone и самой последней прошивкой 10.3.
Гарантия 7 день возврата денег
Что вам нужно сделать , это объяснено, мы надеемся , ясно и просто, здесь . В небольших шагов вы прошли через метод резервного копирования всех данных картинки.
Вот умная вещь, вот почему мы думаем, вы должны выбрать для использования dr.fone. Вы в первую очередь использовали наши инструменты для резервного копирования все. При восстановлении данных на телефон, вы можете восстановить все, но вы можете также выбрать, чтобы восстановить только те элементы, которые вы хотите восстановить. Если восстановить все, чтобы ваш iPhone, только ваши данные (ваши сообщения, музыку, фотографии, адресную книгу … и т.д.) будут переданы обратно в телефон.
Что делать, если у меня есть уже резервное копирование с ITunes или ICloud?
Проблема заключается в том, что если вы используете резервную копию с ITunes или ICloud, что также будет перезаписывать все пароли. Старый PASSCODES / пароли, в том числе тех, которые вы забыли, будут возвращены на ваш телефон. Вы будете туда, где вы начали. Если вы используете dr.fone, что не будет так! Вы будете начинать свежий, с восстановлены только ваши данные.
Тем не менее, если вы абсолютно необходимо восстановить данные из резервной копии ITunes или ICloud, есть средство сделать так избирательно , а также, без повторного импорта пароля ограничения. Вы можете выборочно восстановить резервную копию с iPhone восстановления данных . В этом инструменте вы можете получить доступ к файлам резервного копирования ITunes и ICloud, и вы можете пройти через все данные в ней. Выберите данные, которые нужно восстановить и экспортировать его на свой компьютер, без восстановления настроек для вашего iPhone ограничения.
Восстановление входного ключа
Пароль на экране блокировки является эффективным методом защиты всего содержимого гаджета от сторонних лиц. Однако если хозяин телефона его забыл, то перед ним будет закрыт весь функционал iPhone.
Изменить входной ключ при его потере нельзя – только сбросить. А для этого вам придется полностью обнулить установленную операционную систему. Восстановить заводские настройки на Айфоне 5, 5s или другой модели можно двумя способами:
- с помощью среды реанимирования Recovery Mode;
- через DFU.
Принцип сброса входного ключа через Recovery Mode и DFU практически не отличается. Поэтому в качестве примера тщательно разберем, как восстановить доступ к iPhone, если забыл пароль на экран блокировки, через Recovery Mode.
После сброса настроек нужно будет выполнить активацию iPhone. Можно настроить телефон в iTunes, как новый, или восстановить всю пользовательскую информацию с помощью ранее созданной резервной копии. Если бэкап имеется, выбираем второй или третий вариант.
Изменение пароля для ограничений
Внимание! В старых версиях iOS был пункт «Ограничения», но в iOS 12 оно заменилось разделом «Экранное время», где можно настраивать свои ограничения по использованию программ, использовать семейный доступ, контролировать активность ребенка на его устройстве. Мы будем описывать инструкцию конкретно для «Экранного времени», так как большинство девайсов от Apple работает на базе iOS 12 и 13 версий:
- Если вы ранее уже установили пароль для ограничений, и вам необходимо его изменить, то перейдите в «Настройки» и кликните по пункту «Экранное время»;
- Пролистните список вниз и нажмите «Изменить код-пароль». Учтите, что комбинация, используемая в этом разделе, отличается от той, что блокирует телефон каждый раз при нажатии на Power;
- Вам будет предложено: изменить код или удалить. Выбираете первый вариант;
- Укажите старую комбинацию, установленную в системе;
- Далее введите новый код и подтвердите его ввод. Если данные были указаны корректно, то пароль сразу же изменится.
На этом процесс смены кода для «Экранного времени» на Айфоне завершен. В случае, если вы его вообще хотите отключить, просто вместо «Изменить» нужно выбрать «Удалить». Учтите, что также потребуется подтверждение пароля. Более детально об экранном времени можете почитать в нашей отдельной статье.
Вариантов смены паролей в iPhone очень много, так как все устройства от Apple создают между собой целую экосистему, и управлять ими можно из любой точки мира. Но помните, что ваш Apple ID – это самые важные данные, поэтому не разглашайте информацию посторонним лицам, не авторизуйтесь на сайтах с таким же паролем, и обязательно записывайте где-нибудь ответы на контрольные вопросы, ведь только благодаря им можно восстановить доступ к утраченному аккаунту. А вообще на большинстве Айфонах последних поколений используют в основном Touch ID и Face ID для авторизации и разблокировки девайсов.
Поделиться ссылкой:
Пароль от Apple ID
Пароль от Apple ID устанавливается при создании учётной записи. Как зарегистрировать Apple ID, мы здесь писать не будем – на нашем сайте есть статья, подробно рассказывающая, как создать аккаунт через iTunes и прямо со смартфона . Более злободневным является вопрос, касающийся восстановления забытого пароля от Apple ID.
Как изменить пароль, если помнишь учётные данные
Чтобы поменять пароль от Apple ID, нужно действовать так:
Шаг 1
. Зайдите на страницу управления учётной записью и авторизуйтесь – введите сам Apple ID и пароль от него.

Шаг 2
. Ответьте на пару контрольных вопросов — так же, как вы отвечали на них при регистрации.

Если вы не помните ответов на заданные контрольные вопросы, можно эти вопросы сбросить и установить новые. Для сброса будет достаточно дать ответ всего на один из 3-х вопросов – любой на выбор пользователя.

Шаг 4
. Появится окно – в его поля вам будет нужно вписать текущий пароль (один раз) и новый (дважды).

Шаг 5
. Сумев подобрать соответствующую требованиям комбинацию, кликните на «Изменить пароль…
».
Никаких подтверждений больше не нужно – при следующей попытке скачать приложение вам придётся вводить уже новый пароль от Apple ID.
Как сбросить пароль, если забыл его
Пароль от Apple ID можно сбросить 2-мя способами: через электронную почту либо ответив на контрольные вопросы. Сброс производится следующим образом:
Шаг 2
. Введите в соответствующие поля свой Apple ID (почтовый адрес, к которому прикреплён аккаунт) и капчу
Обратите внимание на клиентоориентированность Apple: пользователь с плохим зрением может заставить сервис капчу назвать
— если кликнет на пункт «Для слабовидящих
»

Введя капчу, нужно нажать «Продолжить
».
Шаг 3
. На следующей странице выберите вариант «Я хочу сбросить пароль
» и снова кликните на «Продолжить
».
Функция «Ограничения» или, как её еще называют, «Родительский контроль» – это возможность ограничения доступа пользователей iPhone, iPad к определенным функциям или программам на их iOS-устройстве.
Включается данная функция достаточно просто. Для этого необходимо зайти в «Настройки» – «Основные» – «Ограничения» и перед активацией указать пароль.
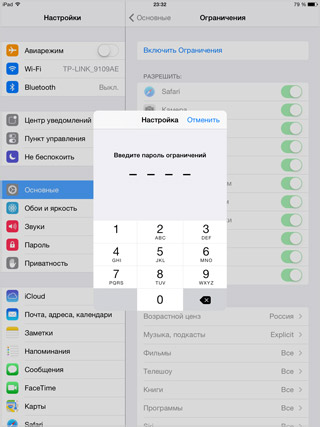
С помощью функции «Ограничения» можно запретить ребенку или подростку, являющимся основным пользователем устройства, доступ к сайтам, содержащим контент для взрослых, или же, напротив, разрешить доступ лишь к конкретным сайтам, запретив все остальные.
Также можно наложить ограничения на музыку, фильмы, телешоу, книги, программы и даже Siri, запретив ей распознавать бранную лексику, к примеру.
Помимо этого, функция «Ограничения» способна препятствовать изменению настроек конфиденциальности для ряда служб и программ, среди которых «Службы геолокации», «Контакты», «Календари», «Фото», «Доступ Bluetooth» и многое другое.
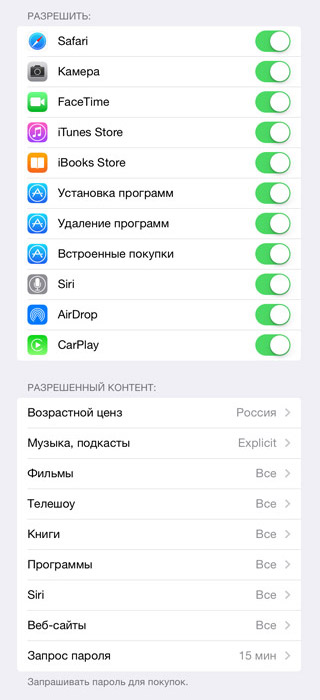
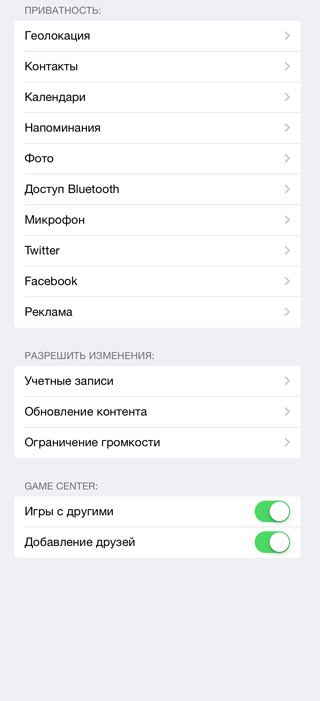
Проблема возникает, когда установленный пароль ограничений бывает забыт.
Восстановление пароля ограничений
Для защиты установленных на Айфоне приложений и их настроек от случайного удаления используется пароль ограничений. Активировав эту защитную функцию, вы можете больше не переживать, что, например, ваши дети, играя на телефоне, случайно сотрут важную информацию.
В отличие от входного пароля, изменить ключ ограничений на любом Айфоне (4, 4s, 5, 5s и др.) без полного отката системы можно. Для этого необходимо:
- Обзавестись программой iBackupBot и установить ее на ПК. Это можно сделать абсолютно бесплатно.
- Подсоединить Айфон к ПК и запустить iTunes.
- Создать бэкап телефона. Для этого нужно правой кнопкой мышки кликнуть на нашем устройстве и выбрать соответствующую процедуру.
- После окончания резервного копирования данных запускаем утилиту iBackupBot и с ее помощью открываем папку с только что созданным бэкапом.
- Чтобы изменить пароль ограничений, который пользователь успешно забыл, нужно в этой папке найти файл, указанный на рисунке, и открыть его.
- Перед вами высветится окно с набором команд. Чтобы изменить ключ, нужно в этот документ вписать две строчки, которые на изображении выделены зеленым. Место вставки также показано на рисунке. Вместо четырех нулей можно вписать любые другие цифры. Это и будет новый код, на который нужно было изменить старый.
- После редактирования файл нужно сохранить. iBackupBot можно закрывать.
- Снова входим в iTunes и через процедуру «Восстановить из копии» прошиваем iPhone с помощью измененного бэкапа.
Надоело вводить пароль при каждой разблокировке iPhone? Значит, пора его убрать! В этой статье расскажем, как отключить код разблокировки и пароль ограничений, а также о том, что делать, если заветные комбинации забыты.
Выполнить данную процедуру очень просто, следуйте нижеуказанной инструкции:
Важно! Если у вас iPhone 5S, iPhone 6/6S, SE или iPhone 7, вам нужно найти пункт «Touch ID и пароль». Если ваш i-гаджет работает на версии iOS ниже 7.1, необходимо сначала в меню «Настройки» найти пункт «Основные», далее в этом разделе — строчку «Защита паролем».
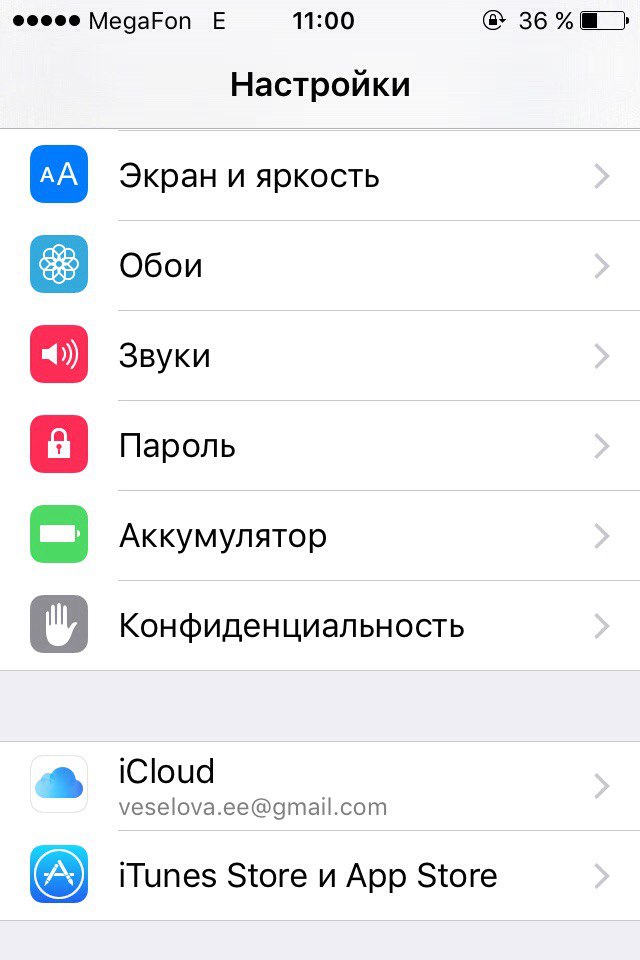
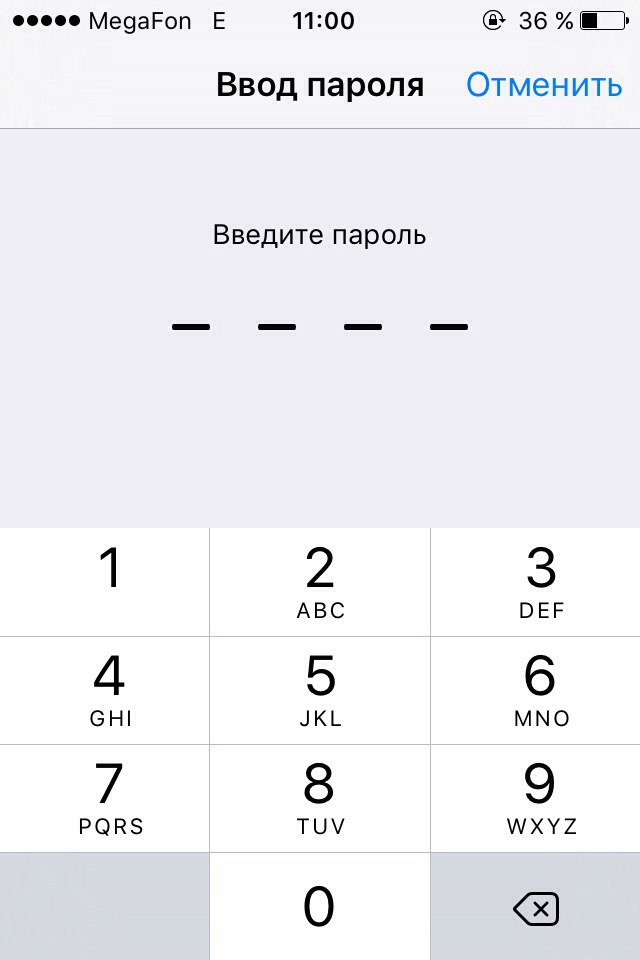
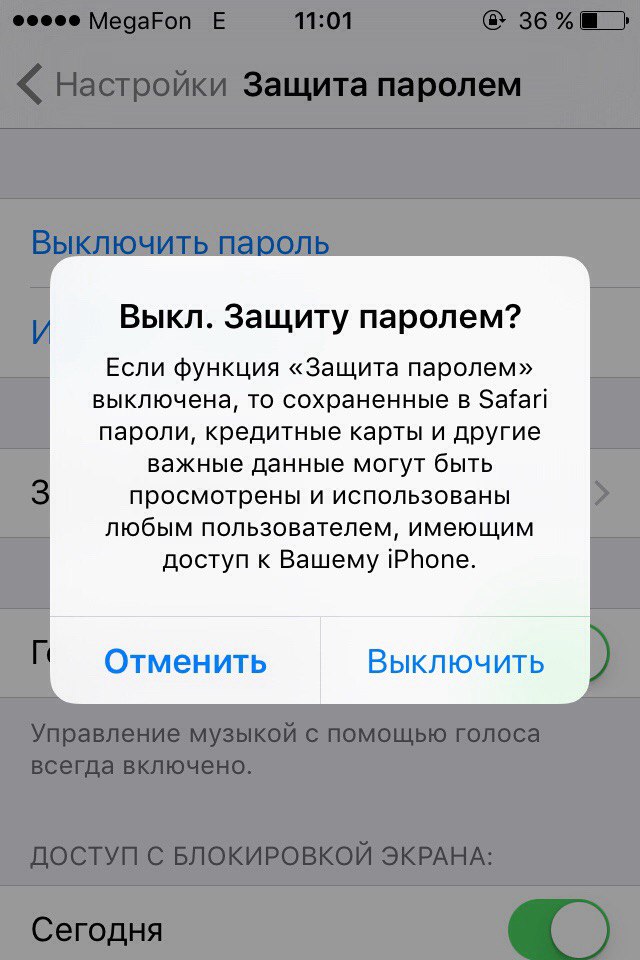
Все! Больше вам не нужно будет вводить код для разблокировки девайса.
Настройка Ограничений
Разрешить – выберите приложения и сервисы, которые будут разрешены
Первая секция разрешённых приложений и услуг предназначена для стандартных приложений. В неё входят Safari, FaceTime и iTunes Store. Просто проведите по кнопке, чтобы она из зелёной стала серой, и приложение будет запрещено.
Вы заметите три настройки для разрешения установки и удаления приложений, а также для их покупки.
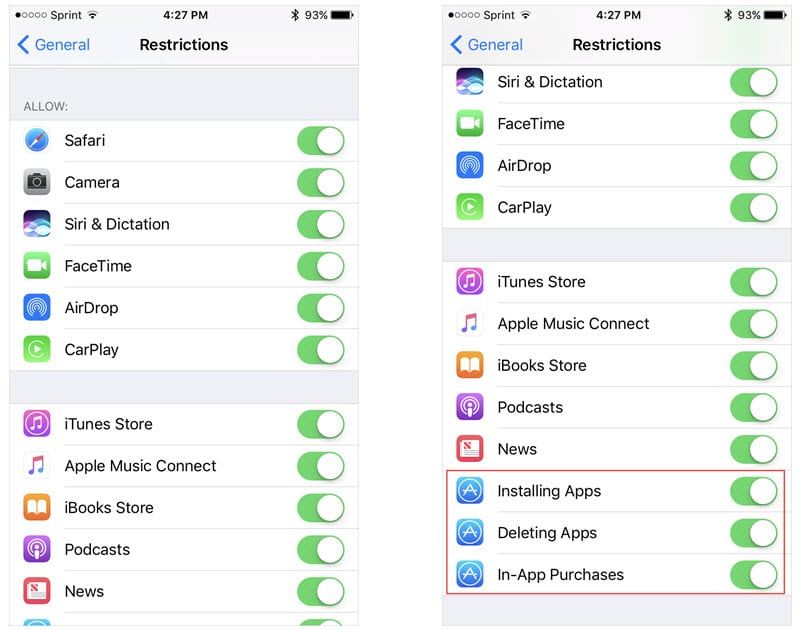
Разрешённый контент – решите, какой контент является приемлемым
В пункте “разрешённый контент” находится восемь разных категорий, включающих фильмы, сериалы и веб-сайты. В каждой категории свои настройки, так что каждую необходимо просмотреть отдельно.
Возрастной ценз
Здесь просто надо выбрать свою страну из списка. Когда вы сделаете выбор, ограничения по рейтингу применятся к выбранным вами категориям.
Музыка, подкасты и новости
Здесь находится обычный переключатель, разрешающий откровенный контент именно в этих четырёх категориях. Чтобы запретить такой контент, просто проведите по переключателю, чтобы он стал серым.
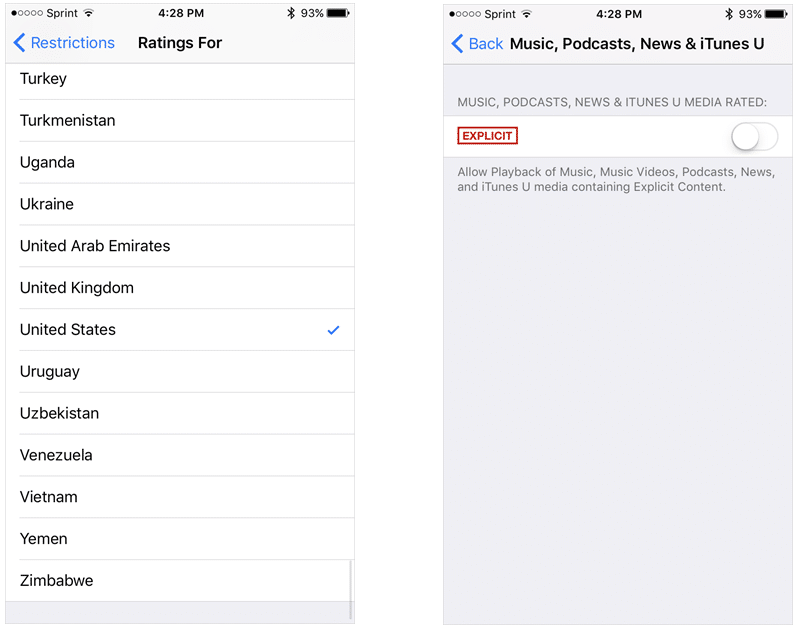
Фильмы
В категории Фильмы больше деталей, вы можете выбрать рейтинги, которые хотите разрешить. Вы заметите, что несколько рейтингов будут автоматически запрещены, когда вы выберите те, что подходят для детей. Например, если вы выберите рейтинг R, то рейтинг NC – 17 автоматически будет запрещён.
Более того, вы можете вообще запретить все фильмы, разрешить любые или включить отображение только фильмов, скачанных с облака.
Телешоу
Эта категория работает так же, как и фильмы, но в ней используются рейтинги для телевидения, а не фильмов. Здесь тоже можно запретить или разрешить все телешоу, а также разрешить только скачанные с облака.
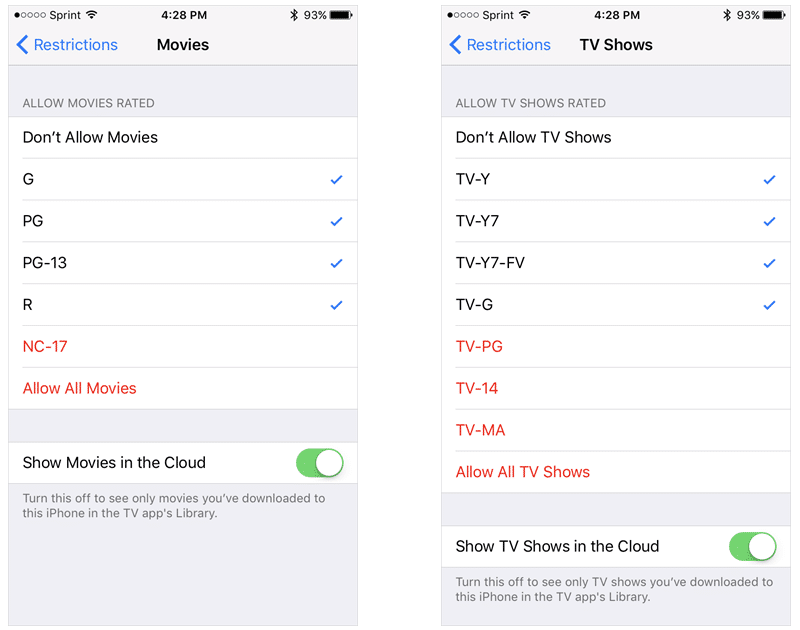
Книги
Категория книги похожа на категорию музыка – здесь можно запретить откровенный сексуальный контент.
Программы
Вы можете полностью запретить или разрешить приложения, а также выбрать возрастную группу для приложений, начиная с четырёх лет и выше. Не забывайте, что индикаторы по возрасту берутся из App Store.
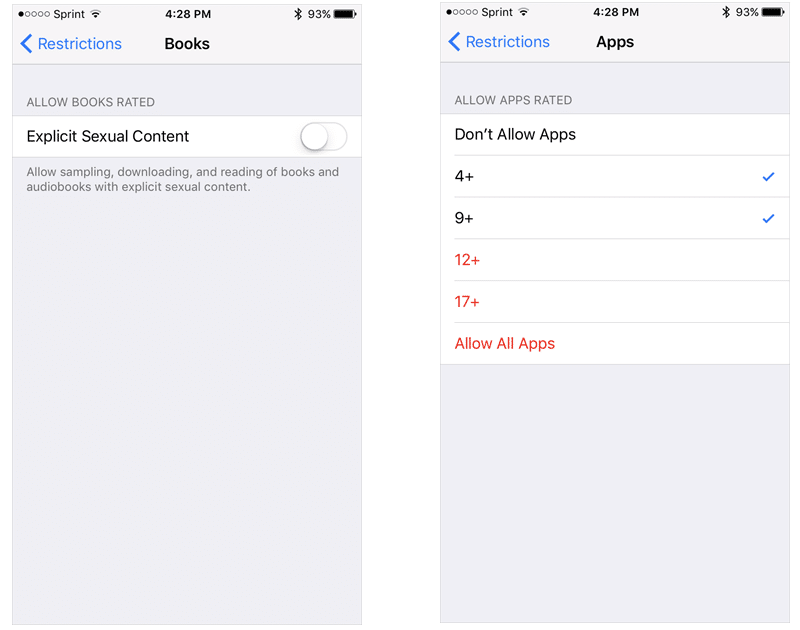
Siri
Категория Siri содержит очень простые настройки. Вы можете запретить нецензурную лексику и откровенный контент. Эти ограничения применятся только к Siri.
Веб-сайты
Финальная категория веб-сайты предлагает три настройки: разрешить все сайты, ограничить контент для взрослых или же разрешить только определённые веб-сайты.
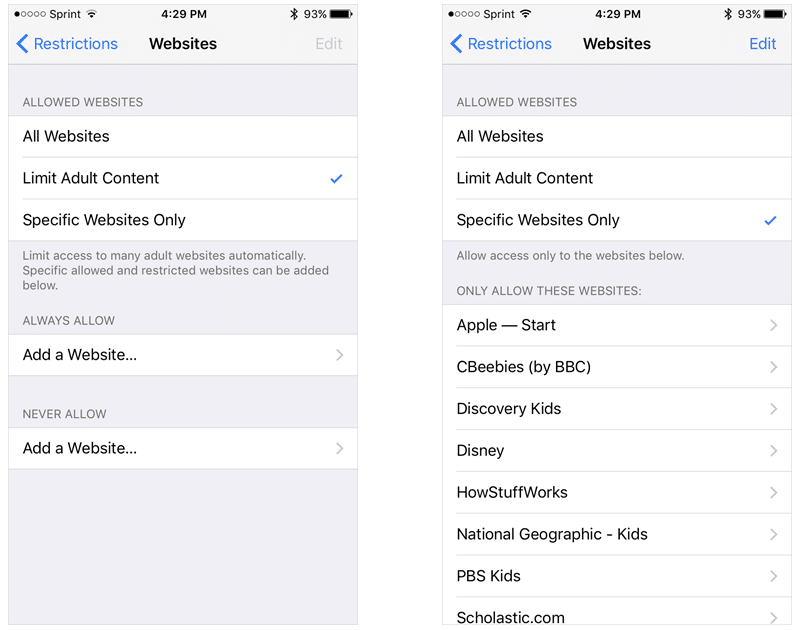
Если вы не разрешите все веб-сайты, вам будет предложено ввести ссылки на конкретные сайты, которые будут разрешены. В ограничении контента для взрослых вам придётся ввести и разрешённые, и запрещённые сайты. Но если вы хотите разрешить определённые сайты, вам нужно будет ввести только их.
Конфиденциальность – выберите настройки приватности
В категории конфиденциальность вы найдёте длинный список настроек. Все они похожи, но будут различаться на основании установленных приложений и настроек девайса.
Пролистывая каждый пункт в списке, начиная с “геолокация” и “календари” и заканчивая рекламой и медиатекой, вы можете разрешать или запрещать изменения в этих категориях. Если вы разрешите изменения в какой-либо категории, все приложения, относящиеся к ней, можно будет настроить по отдельности.
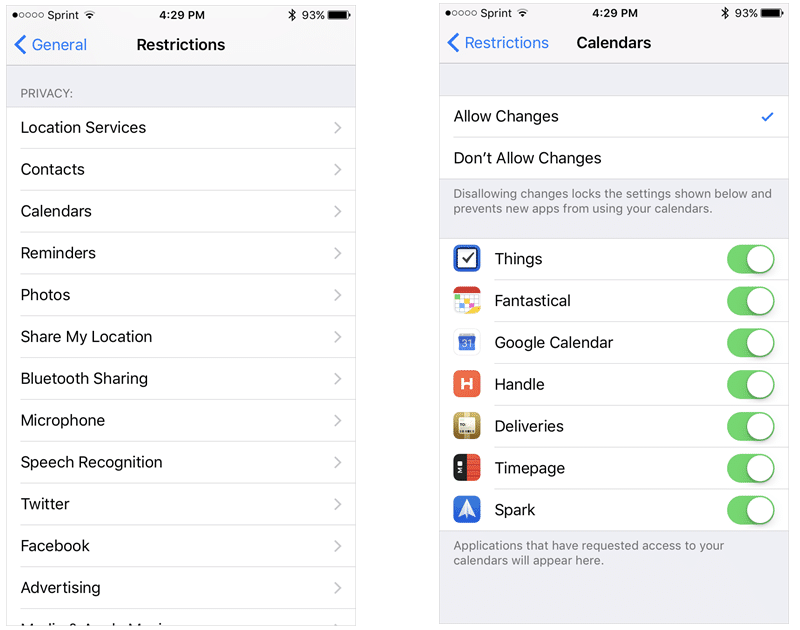
Не забывайте, что эти настройки связаны с конфиденциальностью, и их не стоит путать со следующим пунктом.
Разрешить изменения – выберите, какие настройки можно менять
В отличие от настроек конфиденциальности этот пункт содержит почти все основные настройки устройства. Он включает учетные записи, использование сотового трафика, обновление контента и ограничения громкости. Каждую категорию можно разрешить или запретить.
Game center – разрешите или запретите опции
Game center – последний пункт в ограничениях. Здесь есть три категории, которые можно разрешить или запретить. В них входят игры с несколькими друзьями, добавление друзей и запись экрана.
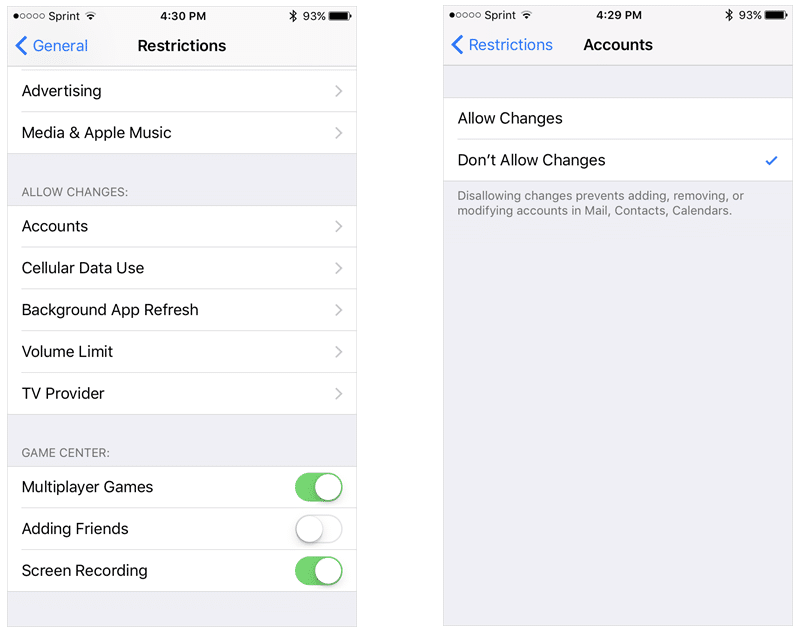
Настройка учетной записи электронной почты вручную
Чтобы настроить учетную запись электронной почты вручную, понадобятся настройки электронной почты, используемые для вашей учетной записи. Если нужные настройки неизвестны, попробуйте найти их или обратитесь к представителям почтового сервиса. Затем выполните указанные действия.
- Перейдите в меню «Настройки» > «Пароли и учетные записи».
- Нажмите «Новая учетная запись», «Другое» и «Новая учетная запись».
- Введите свое имя, адрес электронной почты, пароль и описание учетной записи.
- Нажмите «Далее». Приложение «Почта» предпримет попытку найти нужные настройки электронной почты и завершить настройку учетной записи. Если нужные настройки электронной почты найдены, нажмите кнопку «Готово», чтобы завершить настройку учетной записи.
Настроена ли ваша учетная запись электронной почты? Узнайте больше об использовании приложения «Почта» на iPhone, iPad или iPod touch.
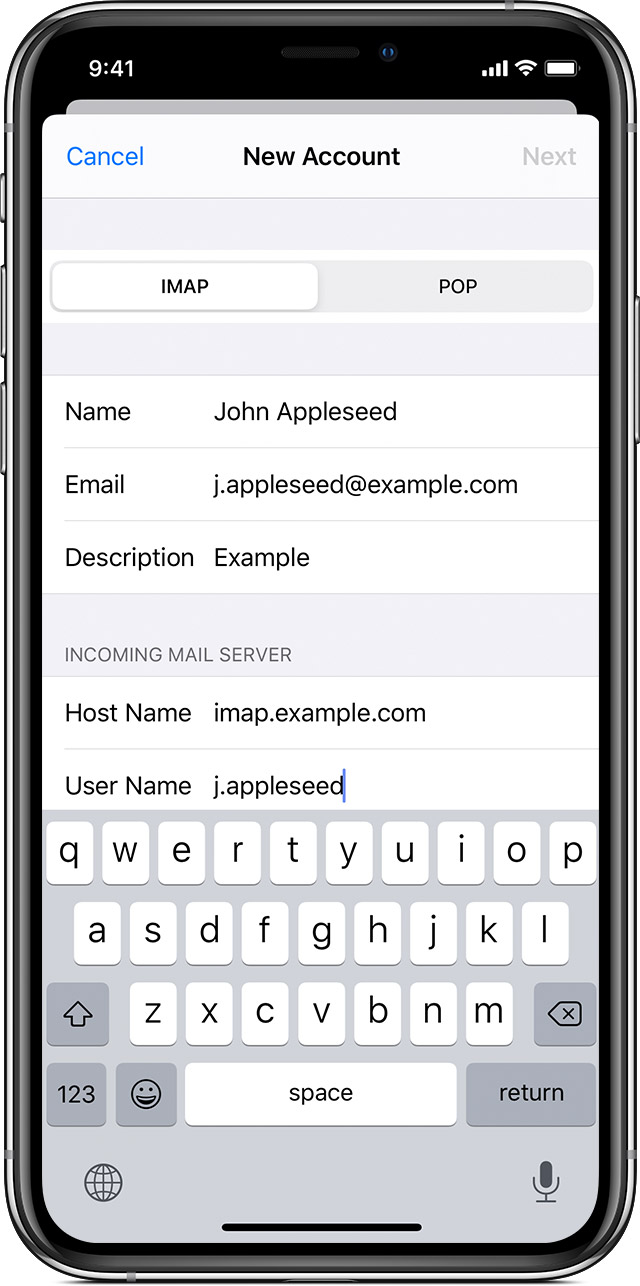
Ввод настроек учетной записи вручную
Если приложению «Почта» не удастся найти настройки электронной почты, необходимо будет ввести их вручную. Нажмите кнопку «Далее» и выполните следующие действия.
- Выберите тип новой учетной записи — IMAP или POP. Если вы не уверены, какой тип следует выбрать, обратитесь к представителям почтового сервиса.
- Заполните поля «Сервер входящей почты» и «Сервер исходящей почты». Затем нажмите кнопку «Далее». Если эти данные неизвестны, попробуйте найти их.
- Если введенные настройки верны, нажмите кнопку «Сохранить» для завершения. Если настройки электронной почты неверны, будет предложено изменить их.
Если настроить учетную запись электронной почты или сохранить настройки все же не удается, обратитесь к представителю почтового сервиса.
Неудобные часы
Рассмотрим, как убрать часы с iPhone с блокировки экрана. Как правило, при первом запуске смартфона от компании Apple человек видит стандартную «айфоновскую» заставку и громадные часы, которые мешают большей половине пользователей.
Для того чтобы решить эту проблему и поставить собственный аватар, фото ребенка или любимого человека, простым смахиванием или нажатием на виджет времени пользователь не сможет убрать часы и лишнюю, ненужную ему информацию (погоду, пробки и т. д.). Для этого необходимо перейти в раздел настроек собственного устройства и начинать работу уже оттуда.
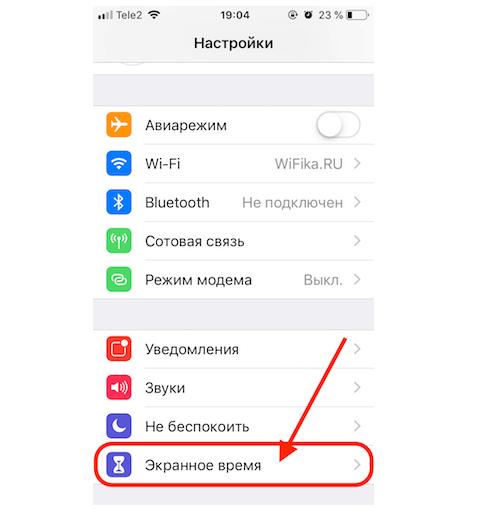
Алгоритм действий для того, как убрать часы с iPhone с блокировки:
1. Необходимо на первой вкладке устройства Apple перейти в раздел управления, нажав на иконку шестеренок.
2. Поскольку версии iOS регулярно обновляются, пункты меню могут быть разными, все зависит от конкретной модели смартфона и его прошивки. В появившемся меню требуется найти пиктограмму, в названии которой присутствуют слова «Блокировка экрана» или «Экран блокировки».
3. Дальнейший шаг заключается в том, чтобы найти пункт, связанный со временем («Настройка времени», «Настройка часов» и т. д.). Стоит отметить, что на некоторых моделях пункты меню могут быть на английском языке.
4. Заключительный шаг. Напротив найденного «временного» пункта должен виднеться зеленый ползунок. Для того чтобы убрать ненужный виджет с основного экрана, требуется перевести этот ползунок в неактивный режим.