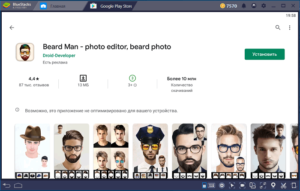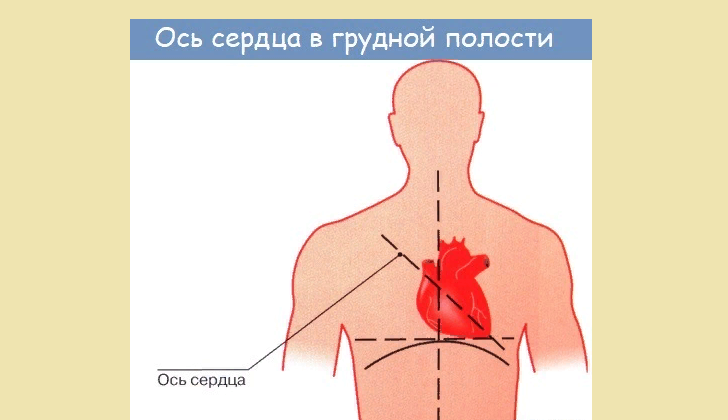Как правильно, поэтапно нарисовать портрет карандашом: основные советы для начинающих
Содержание:
- Поэтапный мастер-класс по рисованию лица
- Мама и папа
- ⇡#Почти настоящая живопись в Photoshop
- 2. Создаём Кисти
- Рисуем девушку — пособие для начинающих
- ⇡#Использование фильтра Oil Paint
- Возможные ошибки
- Создаем эффект картины
- Самый простой способ
- Как нарисовать портрет девушки поэтапно? Рисуем карандашом по фотографии
- Выполняем цветокоррекцию изображение
- Этапы работы:
- Выполняем цветокоррекцию изображение
Поэтапный мастер-класс по рисованию лица
Этап 1
Сначала нужно нарисовать ровный овал, разделить его вертикальной и горизонтальной линией, сделав таким образом крест внутри овала. Затем нужно начертить еще одну горизонтальную линию, которая будет расположена ниже уже имеющейся аналогичной линией. Она должна быть расположена таким образом, чтобы делить расстояние от первоначальной горизонтальной линии до подбородка пополам.
Задача этих линий примерно наметить расположение глаз и губ на лице. Вертикальная линия служит для определения места для носа.
В последствии эти линии необходимо будет стереть, поэтому нужно рисовать их максимально легко и тонко.
Шаг 2
Следующим шагом является определение носа на лице. Для этого нужно наносить ориентировочные наброски носа на вертикальную линию. Так же необходимо обозначить короткими горизонтальными линиями место губ и подбородка. Стоит помнить, что нижняя губа должна быть немного шире верхней.
Шаг 3
Далее необходимо начать рисовать глаза. Они располагаются немного выше носа
Стоит обратить внимание, начало откуда нужно начать рисование глаз, обозначается углами наброска носа. Оттуда начинаются внутренние уголки глаз
При этом, между глазами должно быть такое расстояние, чтобы там теоретически мог вместиться еще один глаз.
Для того, чтобы понять откуда начинать рисовать брови, над уже нарисованными набросками глаз, нужно зрительно добавить еще один. На такой высоте располагаются брови. Начинать рисовать их нужно с внутренней стороны, чтобы корректно нарисовать дугу.
Шаг 4
Теперь нужно начинать рисовать рот. В предыдущих шагах уже были обозначены примерные места. Теперь нужно определиться с его величиной. Для этого нужно использовать внутренние края радужки глаз. От них визуально проводится линия вниз. Расстояние между ними будет оптимальным размером рта.
Стоит понимать, что это справедливо только для спокойной мимики. Если планируется нарисовать улыбку, рот должен быть шире.
Шаг 5
Теперь, когда все наброски созданы, нужно убрать вспомогательные линии, которые были нарисованы изначально. Как только вспомогательные линии будут стерты, можно оценить получившийся, полноценный эскиз лица. На этом этапе производится оценка отдельных деталей, их сочетаемость. При необходимости вносятся коррективы, чтобы сделать лицо более реалистичным.
Шаг 6
Когда оценка завершена, коррективы внесены, нужно приступать к детализации рисунка
Обратите внимание на подбородок, в зависимости от пола рисуемого лица, он может быть более сильным или слабым. У женщин тоже может быть сильный подбородок, но необходимо не переусердствовать, иначе эта деталь может испортить общее впечатление от рисунка
Нужно закрасить зрачки черным цветом, пририсовать веки
Стоит обратить особое внимание на глаза. Они требуют кропотливой работы, содержат много мелких деталей, буквально отражая душу человека
Сначала нужно начать прорисовывать веки, затем ресницы.
После этого можно начать добавлять тени на зрачок и радужку глаза.
Шаг 7
Заключительным этапом являются тени. Их нужно добавлять по всему лицу, чтобы добавить рисунку выражения
Особое внимание уделить губам, так как они имеют весьма неровную поверхность. Делать это нужно более мягкими карандашами, чтобы легче было растушевывать
Разобрали поэтапно основные правила рисования человеческого лица, и телосложения в целом. Необходимо придерживаться их на каждом этапе рисунка, чтобы выдерживать пропорции и изначально заданный стиль.
Карандашный рисунок при желании можно дополнить цветными карандашами.
Однако, чтобы сделать это качественно, необходимо сначала правильно подобрать цветовую гамму, начиная от цвета кожи, заканчивая радужкой глаз и цветом губ. Для этих целей лучше всего подойдут мягкие карандаши. Фактически той же твердости, что я для рисования теней.
Мама и папа
Урок для детей, из которого они узнают о главных приемах и особенностях на примере рисования папы и мамы. Понадобится лишь бумага и карандаш
Ольга, ведущая видеоролика, объяснит и покажет универсальные приемы для женских (мама) и мужских (папа) образов, заострит внимание на отличиях, покажет как повторить ту или иную черту, ориентируясь на пол персонажа – у мужчины выделяется подбородок, нос пошире, брови прямые и широкие, ресницы не такие длинные. У папы могут быть борода и усы
Ролик рассчитан на детей, но урок можно использовать и взрослыми, которые осваивают первые шаги в этом направлении.
⇡#Почти настоящая живопись в Photoshop
Большинство методов имитации живописи в Photoshop основано на применении определенной последовательности фильтров. Эти способы имеют один серьезный недостаток — они часто лишены индивидуальности художника. В этом уроке мы расскажем об одном методе имитации живописи, который позволит создать уникальную, единственную в своем роде картину на базе любой фотографии.
Секрет оригинальности изображений, получаемых с помощью данного метода, состоит в том, что пользователь сам наносит мазки произвольным образом. Но, чтобы нарисовать таким образом картину, совсем не обязательно обладать талантом художника.
Итак, откройте изображение, которое послужит основой картины. Немного увеличьте размер холста. Для этого выполните команду Image → Canvas Size («Изображение» → «Размер холста»).

Выполните команду Edit → Define pattern («Определить узор»). Создайте новый слой и залейте его белым цветом, используя инструмент Fill («Заливка»). Сделайте его чуть-чуть прозрачным, уменьшив значение параметра Opacity («Непрозрачность») до 80%, чтобы сквозь верхний слой проглядывало исходное изображение.
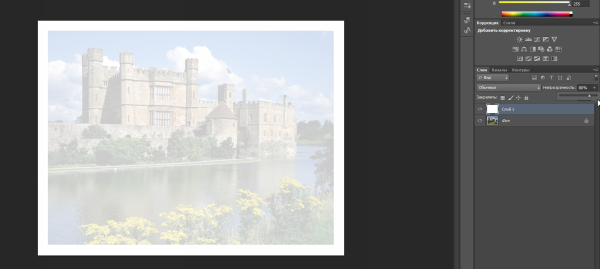
Создайте новый слой и вооружитесь инструментом Pattern Stamp («Узорный штамп»). В списке образцов на панели инструментов выберите вариант, сохраненный ранее при помощи команды Define pattern («Определить узор»). Установите флажок Aligned («Выравн.») для правильного позиционирования мазков и флажок Impressionist (Effect) для придания им стиля импрессионизма.
Выберите одну из кистей в настройках инструмента Pattern Stamp («Узорный штамп»). Настройте ее профиль, используя настройки на палитре Brush («Кисть»). Желательно, чтобы профиль был похож на мазок настоящей кисти — в нем должен проглядываться след от ворсинок и должна быть видна текстура холста. Начните рисовать прямо на изображении, короткими маленькими мазками. Их можно накладывать совершенно произвольным образом, стараясь, чтобы на каждом мазке просматривался профиль кисти.
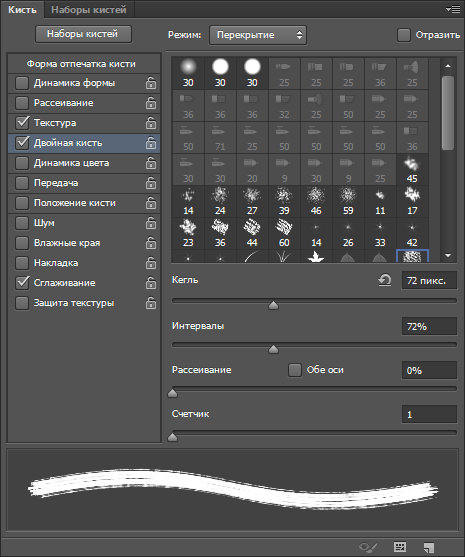
В процессе рисования картины размер кисти можно и даже нужно изменять. В тех участках изображения, где детализация низкая, например там, где небо или море, можно использовать кисти большего размера. В тех же участках, где много мелких деталей, лучше уменьшить размер используемой кисти, чтобы элементы картины были лучше обозначены на полотне.
Процесс создания картины занимает достаточно много времени, поскольку приходится уделять внимание каждой узнаваемой детали на изображении. Однако именно эта «ручная работа» и делает картину реалистичной
Положение мазков не поддается описанию каким-то алгоритмом, это исключительно работа художника. Когда светлых пятен на изображении не останется, можно сохранять результат.

2. Создаём Кисти
Шаг 1
В этой
части урока мы создадим несколько эскизных кистей, которые нам понадобятся. Возьмите
карандаш и лист бумаги, а затем нарисуйте и нарисуйте одну штриховку и три
основных элемента с каракулями. Затем отсканируйте каракули, которые вы нарисовали.
Если вы
нарисовали каракули на отдельных листах бумаги, то сейчас у вас должно быть четыре
файла с отсканированными каракулями. Если нет,
тогда используйте инструменты выделения в программе Photoshop, выделяя
каждую каракулю, а затем, перемещая на отдельный документ, таким образом, у вас
будет 4 документа. Вы можете увидеть мои каракули, которые я нарисовал.
Шаг 2
Конечно
же, вам не нужно повторять мои каракули—пусть они будут уникальными
Но что
очень важно, так это то, чтобы у вас была одна штриховка и три основные элемента
с каракулями. Кроме этого, основные каракули должны быть чёткими и иметь сходную плотность с каракулями, которые я рисовал
Если вы
нарисуете уникальные каракули, то у вас появится разница в плотности штрихов, а
если вы нарисуете их, и каракули будут заметно выглядеть толще или штрихов
будет мало, то тогда ваш итоговый эффект может оказаться слишком нагруженным
или наоборот. Теперь
откройте сначала отсканированную штриховку, далее идём Редактирование — Определить
кисть (Edit > Define Brush), чтобы определить эти каракули в качестве кисти, назовите
эту кисть Временная Кисть 1 (Temp Brush 1).
Шаг 3
Откройте
первый отсканированный элемент с каракулями, а затем идём Редактирование — Определить
кисть (Edit > Define Brush), чтобы определить эти каракули в качестве кисти, назовите
эту кисть Временная Кисть 2 (Temp Brush 2).
Шаг 4
Теперь
откройте второй отсканированный элемент с каракулями, а затем идём Редактирование
— Определить кисть (Edit > Define Brush), чтобы определить эти каракули в качестве кисти, назовите
эту кисть Временная Кисть 3 (Temp Brush 3).
Шаг 5
Откройте
последний отсканированный элемент с каракулями, а затем идём Редактирование — Определить
кисть (Edit > Define Brush), чтобы определить эти каракули в качестве кисти, назовите
эту кисть Временная Кисть 4 (Temp Brush 4).
Шаг 6
Теперь,
когда мы создали кисти, нам нужно откорректировать их настройки, а затем ещё раз
определить их в качестве новых кистей. Нажмите
клавишу ‘B’, далее, щёлкните правой кнопкой мыши в любом месте
по холсту и в появившемся окне, выберите кисть Временная Кисть 1 (Temp Brush 1), а затем нажмите клавишу (Enter). Далее
идём Окно – Кисть (Window > Brush) и в появившемся
окне настроек Кисть (Brush), установите следующие настройки, которые указаны на
скриншоте ниже:
Шаг 7
Чтобы определить
данную кисть с новыми настройками, нажмите значок в нижнем правом углу в панели
Кисть (Brush), назовите новую кисть Кисть_Эскиз_1 (Sketch_Brush_1).
Шаг 8
Нажмите
клавишу ‘B’, далее, щёлкните правой кнопкой мыши в любом месте
по холсту и в появившемся окне, выберите кисть Временная Кисть 2 (Temp Brush 2), а
затем нажмите клавишу (Enter). Далее идём Окно – Кисть (Window > Brush) и в появившемся
окне настроек Кисть (Brush), установите следующие настройки, которые указаны на
скриншоте ниже:
Шаг 9
Чтобы определить
данную кисть с новыми настройками, нажмите значок в нижнем правом углу в панели
Кисть (Brush), назовите новую кисть Кисть_Эскиз_2 (Sketch_Brush_2).
Шаг 10
Нажмите
клавишу ‘B’, далее, щёлкните правой кнопкой мыши в любом месте
по холсту и в появившемся окне, выберите кисть Временная Кисть 3 (Temp Brush 3), а затем нажмите клавишу (Enter). Далее
идём Окно – Кисть (Window > Brush) и в появившемся окне настроек Кисть (Brush),
установите следующие настройки, которые указаны на скриншоте ниже:
Шаг 11
Чтобы определить
данную кисть с новыми настройками, нажмите значок в нижнем правом углу в панели
Кисть (Brush), назовите новую кисть Кисть_Эскиз_3 (Sketch_Brush_3).
Шаг 12
Нажмите
клавишу ‘B’, далее, щёлкните правой кнопкой мыши в любом месте
по холсту и в появившемся окне, выберите кисть Временная Кисть 4 (Temp Brush 4), а затем нажмите клавишу (Enter). Далее
идём Окно – Кисть (Window > Brush) и в появившемся окне настроек Кисть (Brush),
установите следующие настройки, которые указаны на скриншоте ниже:
Шаг 13
Чтобы определить
данную кисть с новыми настройками, нажмите значок в нижнем правом углу в панели
Кисть (Brush), назовите новую кисть Кисть_Эскиз_4 (Sketch_Brush_4).
Шаг 14
Теперь
наши кисти готовы к применению. Если хотите, то вы можете удалить все временные
кисти, которые мы создало, для этого, удерживая клавишу ‘Alt’,
щёлкните по каждой из них.
Рисуем девушку — пособие для начинающих
В этом разделе мы будем учиться рисовать портрет молодой девушки. Совершенно не обязательно быть для этого профессиональным художником: сейчас мы разберемся, как нарисовать портрет для начинающих.
Первым делом изобразим овал — общую форму лица.
Затем разметим его: надо провести вертикальную ось симметрии, а также три горизонтальных линии — для глаз, носа и губ. Также набросаем базовую форму ушей — по высоте они будут находиться примерно между линией глаз и носа.
Прорисуем нос чуть детальнее — надо отметить его крылья, переносицу, переднюю часть.
Теперь глаза и брови. Для этого понадобятся еще две вспомогательные линии, расположенных симметрично по обе стороны основной линии глаз
Важно запомнить, что расстояние между глазами должно примерно равняться длине одного глаза
Добавим деталей. Надо нарисовать нашей девушке линию роста волос, очертить скулы, наметить складки возле глаз.
Общие наброски сделаны, так что надо аккуратно подтереть все вспомогательные линии и нарисовать волосы. Для того, чтобы прическа выглядела естественно, не делайте все пряди одинаковыми, зализанными — они должны ложиться немного небрежно, вразнобой. В уши девушке можно вставить сережки.
Теперь надо добавить объема — заштриховываем теневые части, усиливаем контуры.
Надо не забыть и о падающих тенях: от волос, от носа, тень на шее. Это все тоже аккуратно штрихуется. Светлые части на волосах можно дополнительно осветлить при помощи ластика.
Еще немного усилим тень и добавим светлых тонов на прядях волос, нижней губе, глазах.
Все, портрет девушки нарисован. Если вас заинтересовал этот урок, можно дополнительно посмотреть вот этот ролик:
⇡#Использование фильтра Oil Paint
Oil Paint — один из новых фильтров Photoshop CS6, задействующих движок Mercury Graphics Engine (MGE). Последний использует технологии OpenGL и OpenCL и дает возможность заметно ускорить получение результата, перекладывая часть работы на GPU. Впрочем, в отличие от некоторых других новых фильтров CS6, Oil Paint работает и со старыми видеокартами, однако в этом случае для вычислений используются только ресурсы процессора.
Для удобства команда для вызова фильтра Oil Paint вынесена прямо в меню Filter («Фильтр»).

Фильтр содержит шесть ползунков: четыре из них имеют отношение к параметрам кисти, а два — к настройке освещения. Ползунки Stylization («Стилизация») и Bristle Detail («Сведения о щетине») предназначены для добавления контрастности на имитируемые мазки кисти. Они создают световые границы между каждой кривой или завихрением и тем самым делают эффект более выраженным. Разница между этими двумя настройками в том, что первая добавляет дополнительный эффект хаотичности в рисунок, создаваемый мазками кисти, а вторая влияет в основном на контрастность.
Ползунок Cleanliness («Чистота») дает возможность изменять детализацию каждого мазка кисти. Высокие значения этого параметра соответствуют рисованию новой мягкой кистью, а при низких значениях можно получить эффект рисования уже загрязненной кистью со слипшимися щетинками — на изображении будет больше «зерна».
При помощи параметра Scale («Масштаб») можно, по сути, изменить размер кисти.
Что касается настроек, имеющих отношение к освещению, то Angular Direction («Под углом») определяет угол, под которым имитируемый свет достигает поверхности холста, что, в свою очередь, влияет на контраст между мазками. При изменении освещения мазки могут выглядеть яркими или, наоборот, темными. Параметр Shine («Блеск») задает общую выраженность эффекта.
Возможные ошибки
Lesya Poplavskaya разбирает типичные ошибки – разделяет лист на две половины и рисует овал: на одной половине – верные черты, на другой – неверные. Из урока зрители узнают правила разметки лица, места расположения губ, переносицы, бровей спинки и кончика носа
Леся обращает внимание на необходимость прорабатывать мелкие детали – обязательно строить переносицу, которая часто отсутствует, ямку над верхней губой, спинка носа должна быть равна длине подбородка и половине лба, брови не рекомендуется рисовать до самого края лица. Урок длится полчаса, за это время новичкам дается вся основная информация в доступном виде.
Создаем эффект картины
Шаг 1
В этом разделе мы будем создавать эффект картины. Создаем новый слой Layer – New – Layer (Слой – Новый – Слой) и называем его Painting_Large_Details (Крупные детали).
Шаг 2
Теперь выбираем Art History Brush Tool (Архивная художественная кисть) (Y).
Устанавливаем значения Area (Диаметр) 500 пикселей, Tolerance (Допуск) 0, Style (Стиль) Tight Long (Сжатая длинная). Затем выбираем мягкую кисть диаметром 20 пикселей и рисуем по всей фотографии.
Создаем новый слой Layer – New – Layer (Слой – Новый – Слой) и называем его Painting_Medium _Details (Средние детали).
Шаг 4
Снова выбираем Art History Brush Tool (Архивная художественная кисть) (Y), устанавливаем значения Area (Диаметр) 500 пикселей, Tolerance (Допуск) 0, Style (Стиль) Tight Long (Сжатая длинная). Затем выбираем мягкую кисть диаметром 10 пикселей и рисуем по всей фотографии.
Добавляем маску слоя, которая скрывает слой целиком. Layer – Layer Mask – Hide All (Слои – Слой-маска – Скрыть все).
Шаг 6
Устанавливаем цвет переднего плана #ffffff, активируем инструмент Brush Tool (Кисть) (B), выбираем мягкую кисть и рисуем везде, где хотим проявить больше деталей. Можно использовать различные диаметры кисти.
Создаем новый слой Layer – New – Layer (Слой – Новый – Слой) и называем его Painting_Small _Details (Мелкие детали).
Шаг 8
Теперь выбираем Art History Brush Tool (Архивная художественная кисть) (Y), устанавливаем значения Area (Диаметр) 500 пикселей, Tolerance (Допуск) 0, Style (Стиль) Tight Long (Сжатая длинная). Затем выбираем мягкую кисть диаметром 5 пикселей и рисуем по всей фотографии.
Добавляем маску слоя, которая скрывает слой целиком. Layer – Layer Mask – Hide All (Слои – Слой-маска – Скрыть все).
Шаг 10
Устанавливаем цвет переднего плана #ffffff, активируем инструмент Brush Tool (Кисть) (B), выбираем мягкую кисть и рисуем везде, где хотим проявить больше деталей. Можно использовать различные диаметры кисти.
Самый простой способ
Не у всех из нас имеется врожденный талант художника. Большинству людей тяжело усвоить уроки на тему «Как рисовать портрет карандашом?» Здесь необходима четкая последовательность действий. Именно это мы сейчас и определим. Так что теперь мы рисуем портрет для начинающих. Во-первых, делаем контур изображаемого лица
Важно не нажимать на карандаш, потому что с первого раза получается не у всех, а стирать неправильные жирные линии будет сложно. Попробуйте нарисовать лишь овал лица
Когда он готов, чертим дополнительные горизонтальные линии для глаз, носа и рта. Они должны быть легкими и мало заметными. Также не забываем про уши.

Главной частью лица являются глаза, именно на них нужно делать акцент и рисовать как можно правдоподобнее
Уделите лишнее внимание изображению зрачков, линии рта и начальных контуров волос. Затем начинаем внимательно вырисовывать каждый элемент
Когда все готово, удаляем дополнительные линии и добавляем тени, чтобы придать картинке объемность. Вот и готов ваш первый рисунок. Может быть, не шедевр. Но главное, что исполнен он самостоятельно.
Как нарисовать портрет девушки поэтапно? Рисуем карандашом по фотографии

Сегодня я хочу показать вам, как нарисовать портрет девушки при помощи простого карандаша и бумаги. Вы можете нарисовать портрет по фотографии близкого человека или выбрать фото красивой женщины, например актрисы, в интернете. Вне зависимости от этого принципы работы будут одинаковыми. Итак, начнем!
Для того чтобы создать красивую и гармоничную работу, вам нужно знать, как поэтапно нарисовать портрет девушки карандашом.

Для начала постройте овал и наметьте контуры волос.

Теперь легкими линиями набросайте вертикаль лица, линию глаз, бровей, рта, носа. В дальнейшем это поможет вам не ошибиться с пропорциями.

Переходим к прорисовке крупных деталей. Начните с глаз – это задаст правильное настроение вашей работе. Затем проведите яркие линии волос, прорисовав только самые крупные пряди. Наметьте очертания носа и губ.

Теперь удалите все линии построения. В дальнейшем они могут отвлекать вас и только добавят в рисунок грязи.
Прорисуйте глаза и ресницы, затемнив край верхнего века. Добавьте штриховку на волосах, высветлив отдельные их участки при помощи ластика – это создаст ощущение бликов в прическе.
Затемните скулы, лоб и другие участки, находящиеся в тени. Это создаст эффект объема на вашем рисунке.
Теперь вы знаете, как нарисовать портрет женщины по фотографии и можете делать такие работы на заказ.
Выполняем цветокоррекцию изображение
Шаг 1
В последних шагах нам нужно выполнить цветокоррекцию изображения. Идем в меню Layer – New Adjustment Layer – Brightness/Contrast (Слои – Новый корректирующий слой – Яркость/Контрастность)
- Brightness (Яркость): 30
- Contrast (Контрастность): 45

Шаг 2
Идем в меню Layer – New Adjustment Layer – Hue/Saturation (Слои – Новый корректирующий слой – Цветовой тон/Насыщенность) и установите Hue (Насыщенность) на +25.

Мы закончили. Отличная работа!
Таким простым способом мы можем создавать креативные художественные работы из любых фотографии, используя стандартные фильтры Photoshop, наложение текстур и динамические кисти.

Я надеюсь, вам понравился этот урок. Вы можете посмотреть мой экшн Vintage Painting Effect Action в портфолио на GraphicRiver.

Этапы работы:
Фото 1. Для начала нужно провести простым карандашом вертикальную осевую линию. На краях отрезка оставляем засечки. Они определят полную высоту тела за которую нельзя выходить:
Фото 2. Делим отрезок пополам. Таким образом, линия делится на две части, по которым позже мы будем выстраивать тело. Далее верхний отрезок снова делим пополам, а от получившегося верхнего отрезка отмеряем еще половину. Самый верхний отрезок – это высота головы женщины:
Фото 3. Теперь нужно наметить расположение плеч. Линия плеч будет находиться под головой, а именно под второй (сверху) засечкой. Отступим чуть вниз от головы, оставляя немного места для шеи. Линию плеч нарисуем под наклоном, потому что женщина будет стоять немного наклонившись:
Фото 4. Далее нам нужно узнать место талии и коленей. Для этого нужно поделить осевую линию на три части. Чтоб это сделать легко, нижнюю половину осевой линии делим пополам, но линия коленей будет чуть выше. Измеряем её высоту и переносим на осевую линию три раза, оставляя засечки. В итоге должно получится три равных части:
Фото 5. Теперь намечаем линию талии. Она расположится на засечке между первой и второй половиной разделенной осевой линии (всего их 3 части), а бедра – чуть ниже и в два раза шире талии. Бедра и талию рисуем под наклоном, противоположно плечам:
Фото 6. Объединяем плечи и талию по краям, а от талии прорисуем линию до бедер. Нужно наметить длину юбки – она будет равна двум расстояниям от талии до бедер:
Фото 7.
Фото 8. Теперь прорисуем ноги. Не забывайте, что колени должны быть расположены на уровне засечки. Правая нога немного будет заходить за левую:
Фото 9. Нарисуем голову в форме овала, а на ней «наметим» волосы. Большая часть их будет спадать на левую сторону:
Фото 10. Прорисуем руки и придадим им форму. Левую руку девушка будет держать на талии, а правая отставлена в сторону:
Фото 11. Далее прорисуем одежду женщины. Она одета в полосатую майку и юбку. Наметим на ткани изгибы и складки:
Фото 12. Ластиком удаляем лишние линии, которые ранее были нужны для построения. Усилим контур тела женщины:
Фото 13.как нарисовать женский портрет
Фото 14. Зададим тон волосам. Около изгибов делаем штрихи карандаша плотнее:
Фото 15. Теперь прорисуем верхнюю часть тела женщины: руки, грудь и лицо. На майке прорисуем полосы:
Фото 16. Юбка будет темной, поэтому тон делаем подобно волосам:
Фото 17. Далее прорисуем ноги. Штрихи наносим по изгибу ног. На нижней части ног (под коленями) тон делаем чуть темнее:
Фото 18. Остается последний этап. На нем добавляем контраст и выделяем контур тела. Дорабатываем пропущенные шаги. Рисунок готов.
На первый взгляд, рисунок женщины в полный рост кажется очень сложным. И с этим нельзя не согласится, потому что построение тела — не легкая задача. Теперь нужно закреплять полученные знания постоянной практикой, поэтому к данному уроку всегда можно вернутся и изучить повторно
Выполняем цветокоррекцию изображение
Шаг 1
В последних шагах нам нужно выполнить цветокоррекцию изображения. Идем в меню Layer – New Adjustment Layer – Brightness/Contrast (Слои – Новый корректирующий слой – Яркость/Контрастность)
- Brightness (Яркость): 30
- Contrast (Контрастность): 45

Шаг 2
Идем в меню Layer – New Adjustment Layer – Hue/Saturation (Слои – Новый корректирующий слой – Цветовой тон/Насыщенность) и установите Hue (Насыщенность) на +25.

Мы закончили. Отличная работа!
Таким простым способом мы можем создавать креативные художественные работы из любых фотографии, используя стандартные фильтры Photoshop, наложение текстур и динамические кисти.

Я надеюсь, вам понравился этот урок. Вы можете посмотреть мой экшн Vintage Painting Effect Action в портфолио на GraphicRiver.