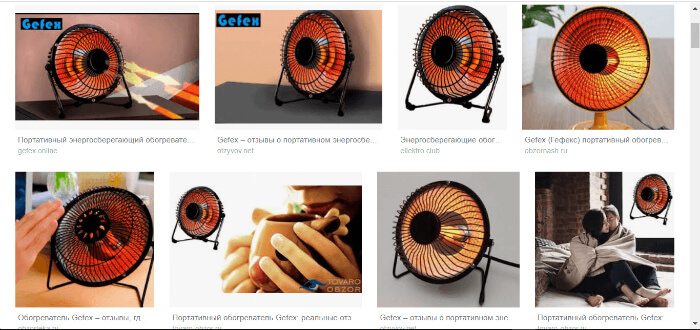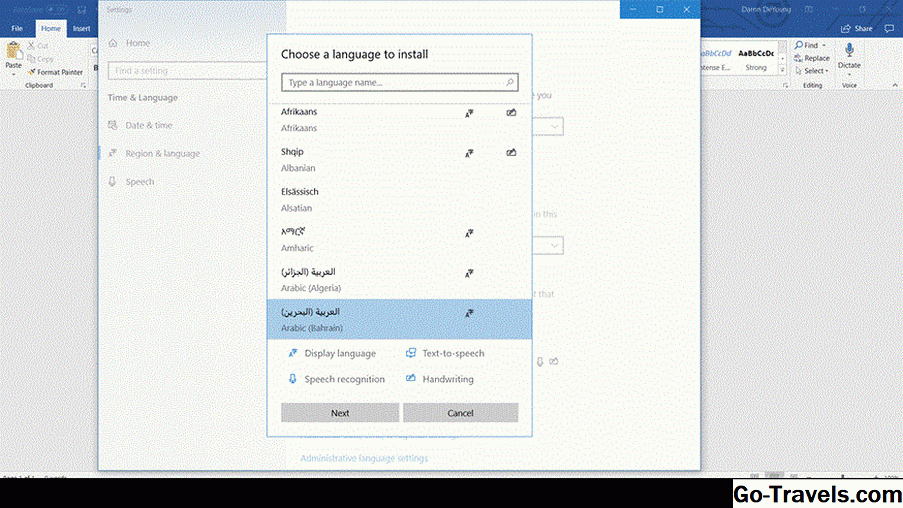Как из ворда сделать картинку
Содержание:
- Как вставить текст в картинку в Ворде – сделать надпись, обтекание, напечатать текст и подписать рисунок в Microsoft Word
- Как документ «Word» перевести в формат JPG и сохранить?
- Подпишитесь на Новые Статьи, чтобы Ничего Не Пропустить
- Как достать картинку из PDF (2 способ)
- Как конвертировать pdf в jpg
- Как конвертировать изображения в WebP
- Как вытащить изображение из документа Word
- Особенности оформления рисунков, размещенных в приложениях
- Как сохранить картинки из Google Docs
- Сохраняем картинку с помощью Paint
- Подсказки по оформлению рисунков
- Как извлечь изображение из PDF (1 способ)
- Как открыть файл в формате .Pages в Windows и Microsoft Word
- OpenOffice
- Какие дрипки поставить на iJust S и что намотать
Как вставить текст в картинку в Ворде – сделать надпись, обтекание, напечатать текст и подписать рисунок в Microsoft Word
В большинстве случаев для наложения текста на картинку используются графические редакторы, такие как MS Paint или Adobe Photoshop.
Не принимая во внимание тот факт, что Word не является графическим редактором, все же он обладает некоторыми функциями по работе с картинками, в том числе добавление текста. Есть несколько способов размещения информации поверх фото:
Есть несколько способов размещения информации поверх фото:
- стандартная вставка;
- обтекание;
- WordArt;
- создание подписи.
Как вставить текст в картинку с помощью функции “Надпись”
Самый легкий из всех представленных способов вставки текста на картинку в Ворде – использовать функцию “Надпись”:
перейти ко вкладке “Вставка”, кликнуть по кнопке “Надпись” из подменю “Текст”. Из выпадающего меню выбрать вариант “Простая надпись”;
- в результате на листе появится особая рамка, которую можно расположить на любом месте в документе Word. Более того, содержимое можно поворачивать под углом, изменять тип, размер и цвет шрифта;
- чтобы расположить предложение на фото, следует переместить эту рамку на само изображение. Для этого нужно навести на ее границы курсор мыши до появления крестика, затем нажать левой кнопкой мыши (ЛКМ) и не отпуская переместить в нужное место;
для изменения содержимого рамки нужно кликнуть по нему левой кнопкой мыши до появления мерцающего курсора, затем ввести нужную фразу;
для того, чтобы убрать белый фон в рамке и сделать его прозрачным нужно перейти на вкладку “Формат” в набор инструментов “Стили фигур” и выбрать опцию “Заливка фигуры”. В выпадающем меню кликнуть по “Нет заливки”;
точно так же можно убрать и контур. Перейти на вкладку “Формат”, кликнуть по кнопке “Контур фигуры” и выбрать вариант “Нет контура”;
В результате будет получен обычный текст, расположенный поверх фото.
Как отсортировать список по алфавиту в Microsoft Word
Используем обтекание
Работать с этим методом лучше всего в том случае, когда рисунок является подложкой для всей страницы целиком. В этом случае сделать надпись на картинке в Ворде можно следующим образом:
- загрузить фотографию с помощью “Вставка” – “Рисунок”, щелкнуть по нему правой кнопкой мыши (ПКМ) и выбрать из выпадающего меню пункт “Обтекание текстом”, затем из предложенных вариантов выбрать “За текстом”;
- после этого, продолжить ввод данных в документ. Различие только в том, что в качестве фона будет выступать изображение, а не стандартный белый лист.
Вставка WordArt
Также написать текст на картинке можно используя объекты Word Art:
нужно загрузить фото c жесткого диска. Для этого перейти на вкладку “Вставка” и выбрать функцию “Рисунки”;
- выбрать нужный рисунок на диске;
- картинка появится в рабочем пространстве;
- на вкладке “Вставка”, на панели “Текст” активировать функцию “Добавить объект WordArt”;
- в выпадающем меню подобрать нужный стиль декоративного текста;
- переместить появившуюся надпись в нужное место на изображении;
- после добавления надписи будет отображаться новая вкладка “Формат”, на которой можно дополнительно настроить надпись;
- на этом процедура размещения завершена, в любой момент можно вписать другие данные, изменить расположение рамки, ее размеры и стиль.
Добавляем подпись к рисунку
Помимо наложения надписи сверху на изображение, к нему так же можно добавить название (подпись). Подписать рисунок в Ворде можно следующим образом:
- добавить изображение на лист документа Word, кликнуть по нему правой кнопкой мыши и выбрать пункт “Вставить название”;
- откроется окно в котором нужно ввести данные описывающие изображение, сразу после фразы “Рисунок 1”. Выбрать положение надписи в соответствующем меню. Для подтверждения кликнуть по кнопке “ОК”;
- вот так это должно выглядеть;
- подпись добавится к изображению, а словосочетание “Рисунок 1” может быть удалено в последствии;
- в результате останется только та подпись, которую ввел пользователь.
В статье были описаны все доступные способы оформления изображений в Word с помощью текста.
Как документ «Word» перевести в формат JPG и сохранить?
Итак, приведем несколько способов для осуществления такой операции.
Используем утилиту «Ножницы»
Тот, кто использует операционную систему “Windows 7” и выше, наверняка знает, что в нее встроена такая программа по умолчанию, как «Ножницы».
При помощи нее вы можете осуществлять скриншот экрана и сохранять изображение на компьютере в формате JPEG и не только. Вы также имеете возможность фотографировать лишь необходимую часть экрана, что будет полезно нам для своего рода транспортировки изображения из документа «Word» в файл JPG. Для этого сделаем следующее:
Откройте «Word» документ, который вам нужно перевести в изображение JPG, и масштабируйте в нем текст так, чтобы он полностью уместился на экране.
Переносим содержимое документа «Word» в файл JPG
Далее в меню «Пуск» в поисковой строке наберите «ножницы», после чего поиск выдаст соответствующую программу.
Переносим содержимое документа «Word» в файл JPG
После этого запустите программу «Ножницы». В ее окне возле кнопки «Создать» нажмите на черную стрелочку, и в раскрывшемся меню нажмите на пункт «Прямоугольник».
Переносим содержимое документа «Word» в файл JPG
Теперь вы сможете выделить область с текстом в документе «Word», которую вам нужно сфотографировать.
Переносим содержимое документа «Word» в файл JPG
После выделения скриншот документа отобразится в окне программы
Переносим содержимое документа «Word» в файл JPG
В левом верхнем углу нажмите на «Файл», затем кликните на «Сохранить как», выберите формат «JPG» и назначьте место, куда будете сохранять изображение. Придумайте имя файлу и нажмите на «Сохранить».
Переносим содержимое документа «Word» в файл JPG
Вот и все. Таким хитрым способом мы смогли перенести информацию из документа «Word» в файл JPG.
Переносим содержимое документа «Word» в файл JPG
Используем утилиту «Paint»
Если у вас более старая версия операционной системы, нежели “Windows 7”, тогда предыдущая инструкция вам не подойдет. В вашем случае можно будет использовать программу «Paint». Сделайте следующее:
Запустите «Word» документ, текст из которого вы хотите перенести на изображение JPG. Масштабируйте текст, чтобы он полностью умещался на экране.
Переносим содержимое документа «Word» в файл JPG
Далее нажмите на клавишу «PrintScreen» (делаем скриншот экрана – он сохранится в буфере обмена) и запустите программу «Paint» — в меню «Пуск» в поисковой строке введите «paint», и значок программы отобразится вверху.
Переносим содержимое документа «Word» в файл JPG
После открытия программы нам в нее нужно скопировать скриншот, который мы только что сделали. Перенести изображение в программу можно одновременным нажатием клавиш «Ctrl» и «V».
Переносим содержимое документа «Word» в файл JPG
Изображение можно отредактировать, обрезав лишние края
Переносим содержимое документа «Word» в файл JPG
Далее в левом верхнем углу нажмите на «Файл», затем на «Сохранить как» и выберите формат файла – JPG. Теперь можно сохранить изображение в указанное место.
Переносим содержимое документа «Word» в файл JPG
Используем «Microsoft Office»
Если у вас установлен полный пакет «Microsoft Office» со всеми его функциями, тогда вы сможете перенести содержимое документа «Word» в изображение формата JPG. Для этого мы будем использовать соответствующую программу и сделаем следующее:
Откройте документ, который вы хотите преобразовать в JPG и нажмите на панели инструментов на «Файл».
Переносим содержимое документа «Word» в файл JPG
Далее нажмите на пункты, которые указаны на скриншоте в красных рамках
Переносим содержимое документа «Word» в файл JPG
Теперь содержимое нашего документа будет перенесено в программу «OneNote»
Переносим содержимое документа «Word» в файл JPG
Затем слева наверху нажмите на «Файл», далее пройдите в «Экспорт», выделите «Документ Word», внизу нажмите на «Экспорт» и выберите место сохранение файла.
Переносим содержимое документа «Word» в файл JPG
Откройте сохраненный файл в текстовом редакторе «Word» — вы увидите в нем изображение текста (а не напечатанный символами текст).
Переносим содержимое документа «Word» в файл JPG
В итоге, кликните по данному изображению правой кнопкой мышки и нажмите на «Сохранить рисунок как», после чего вам будет предложено выбрать формат изображения и путь его сохранения.
Переносим содержимое документа «Word» в файл JPG
Подпишитесь на Новые Статьи, чтобы Ничего Не Пропустить
Как достать картинку из PDF (2 способ)
Во многих случаях файлы в формате PDF создаются из изображений, особенно это касается электронных книг. В таком файле целая страница является одним изображением, а нам необходимо извлечь только определенную картинку (на странице может быть много картинок) из данной страницы. Первый способ, в этом случае, нам не подойдет.
Для копирования картинки в программе Adobe Reader, мы воспользуемся встроенным в программу инструментом «Снимок».
Откройте нужную страницу в Adobe Acrobat Reader. Выделите картинку в PDF файле вручную с помощью курсора мыши. Войдите в меню «Редактирование», в выпадающем контекстном меню нажмите на пункт «Сделать снимок».
В окне программы Adobe Reader появится сообщение о том, что выделанная область скопирована в буфер обмена.
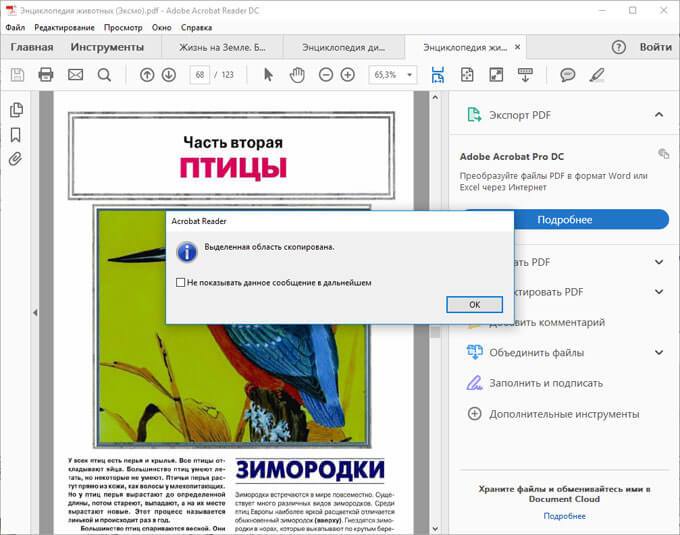
Теперь изображение можно открыть в Paint, в другом графическом редакторе, или вставить в текстовый редактор, поддерживающий вставку изображений.
Как конвертировать pdf в jpg
Есть много способов, чтобы переформатировать pdf в jpg, но не все из них выгодны и удобны. Некоторые и вовсе абсурдные, что о них даже слышать никому не стоит. Рассмотрим два самых популярных способа, которые помогут сделать из файла pdf набор изображений в формате jpg.
Способ 1: использование онлайн конвертера
- После того, как сайт загрузился, можно добавлять в систему нужный нам файл. Сделать это можно двумя способами: нажать на кнопку «Выбрать файл» или перенести сам документ в окно браузера в соответствующую область.
Перед конвертацией можно изменить некоторые настройки, чтобы полученные в итоге документы jpg были качественными и читаемыми. Для этого пользователю представлена возможность изменить цвета графических документов, разрешение и формат изображений.
После загрузки документа pdf на сайт и настройки всех параметров можно нажимать на кнопку «Конвертировать». Процесс займет некоторое время, поэтому придется немного подождать.
Как только процесс конвертации завершится система сама откроет окно, в котором необходимо будет выбрать место для сохранения полученных файлов jpg (сохраняются они в одном архиве). Теперь осталось только нажать на кнопку «Сохранить» и пользоваться изображениями, полученными из документа pdf.
Способ 2: использование конвертера для документов на компьютере
- Как только программа установлена на компьютер, можно приступать к конвертации. Для этого надо открыть документ, который необходимо преобразовать из формата pdf в jpg. Рекомендуется работать с документами pdf через программу Adobe Reader DC.
- Теперь следует нажать на кнопку «Файл» и выбрать пункт «Печать…».
Следующим шагом надо выбрать виртуальный принтер, который будет использоваться для печати, так как нам не надо непосредственно распечатать сам файл, надо лишь получить его в другом формате. Виртуальный принтер должен называться «Universal Document Converter».
Выбрав принтер, необходимо нажать на пункт меню «Свойства» и убедиться, что сохраняться документ будет в формате jpg (jpeg). Кроме этого можно настроить много разных параметров, которые невозможно было изменить в онлайн-конвертере. После всех изменений можно нажимать на кнопку «Ок».
Нажатием на кнопку «Печать» пользователь начнет процесс преобразования документа pdf в изображения. После его завершения появится окно, в котором опять придется выбрать место сохранения, название полученного файла.
Вот такие два хороших способа являются наиболее удобными и надежными в работе с pdf файлами. Перевести данными вариантами документ из одного формата в другой довольно просто и быстро. Выбирать какой из них лучше следует только пользователю, ведь у кого-то могут возникнуть проблемы с подключением к сайту загрузки конвертера для компьютера, а у кого-то могут появиться и другие проблемы.
Если вы знаете какие-то еще способы конвертирования, которые будут простыми и не затратными по времени, то пишите их в комментарии, чтобы и мы узнали, о вашем интересном решении такой задачи как конвертирование документа pdf в jpg формат.
Опишите, что у вас не получилось.
Наши специалисты постараются ответить максимально быстро.
Как конвертировать изображения в WebP
Рассмотрим несколько способов для конвертации изображений. Это можно сделать с помощью онлайн-сервисов, приложений с установкой, через инструменты командной строки.
Онлайн-сервисы
Squoosh
Squoosh конвертирует и сжимает изображения онлайн. Он справится с большими фотографиями, иллюстрациями, скриншотами и иконками в SVG, работает с разными форматами. Можно сравнивать варианты картинки, контролировать артефакты, настраивать нужный уровень сжатия и следить за итоговым размером изображения.
Сжатие JPG в WebP в Squoosh
Файл 1,51 MB после конвертирования стал весить 185 kB.
Online-Convert
Online-Convert.com тоже конвертирует онлайн. Он работает с изображениями, документами, видео, аудио, архивами и другими форматами. Нас интересует конвертер в WebP: он позволяет обрезать изображение, выставить размер, настроить улучшения для картинки.
Настройки конвертирования JPG в WebP в сервисе
После конвертирования файл стал весить 238,21 kB.
Zamzar
Простой онлайн-сервис Zamzar для конвертирования изображений. Перетаскиваете изображение в поле, выбираете нужный формат из списка и нажимаете на конвертирование, других настроек нет. Дальше останется скачать готовый файл.
Интерфейс приложения
Исходный файл весил 507,88 kB, итоговый 355 kB.
Приложения
Webpconv для Windows
Приложение
Webpconv для конвертирования разных форматов в WebP. Работает с установкой и портативно. Webpconv может конвертировать несколько файлов одновременно, кодировать JPEG и PNG в WebP и обратно. Есть меню для настройки кодирования, чтобы получить более качественный файл и настроить итоговый размер.
Окно настройки кодирования
Photoshop-плагин для Windows и Mac
Для редактора Photoshop есть отдельный
бесплатный плагин, позволяющий открывать и сохранять 24-битные изображения WebP. Плагин поддерживается версиями Mac CS2 / 3/4, Mac CS5 / CS6 и Windows (32 и 64 бит). На Photoshop CC не работает.
Выбор формата
WebPonize для Mac
Для работы с изображениями для Mac есть инструмент
WebPonize — проект с открытым исходным кодом на Github. После установки можно конвертировать изображения в в формат WebP на Mac — просто перетащить изображение в поле.
Демонстрационное изображение WebPonize
Sketch для Mac
Если вы работаете в платном редакторе векторной графики
Sketch, изображения оттуда можно экспортировать сразу в WebP.
Экспорт изображения в редакторе
Редактор предназначен для работы с устройствами на базе MacOS, доступна бесплатная версия на 30 дней.
Инструменты командной строки
Форматы JPEG, PNG и TIFF в WebP конвертируют с помощью утилиты cwebp, а декодируют с помощью dwebp.
Инструмент
cwebp — самый популярный для кодирования изображений в файлы формата WebP. После установки утилиты можно настраивать уровень качества изображения, задавать имена файлам и работать с другими опциями.
# cwebp -q -o cwebp -q 75 image.png -o image.webp
Декодирование работает по такому же принципу.
Инструменты Node
Самые популярные библиотеки для конвертации —
Imagemin с плагином imagemin-webp. Пример скрипта для конвертирования в WebP всех файлов форматов PNG и JPG из папки:
/* convert-to-webp.js */
const imagemin = require("imagemin");
const webp = require("imagemin-webp");
imagemin(, "images", {
use:
});
Этот скрипт можно использовать из командной строки или с помощью сборщика:
node convert-to-webp.js
Настройка для Mac OSX
Для настройки у вас должен быть установлен Xcode. Порядок дальнейших действий:
- Загрузите и установите MacPorts.
- Запустите Terminal.
- Обновите MacPorts до последней версии: введите «sudo port selfupdate» и нажмите ввод.
- Для установки libwebp (WebP Library) введите «sudo port install webp» и нажмите ввод.
Процесс установки
Как вытащить изображение из документа Word
Если вам требуется вытащить несколько картинок, то в современных версиях Ворд это не составит труда, так как весь необходимый функционал имеется и извлечение можно сделать за пару кликов. Однако, если требуется вытащить много картинок и/или документ имеет какую-либо защиту, то использовать встроенный инструмент Word’а нет смысла, так как либо у вас вообще ничего не получится достать, либо процесс займёт слишком много времени.
Рассмотрим все имеющиеся способы сохранения изображений из документа Word.
Способ 1: Стандартный функционал
В данном случае вам понадобится только сам Word. Желательно, чтобы он был последних версий (не ниже версии 2013 года). В этом случае процесс займёт не более нескольких секунд:
- Откройте нужный документ.
- Найдите ту картинку, которую хотели бы сохранить. Выделите её левой кнопкой мыши, а затем кликните по ней правой.
- Откроется контекстное меню, где нужно выбрать пункт «Сохранить как рисунок».
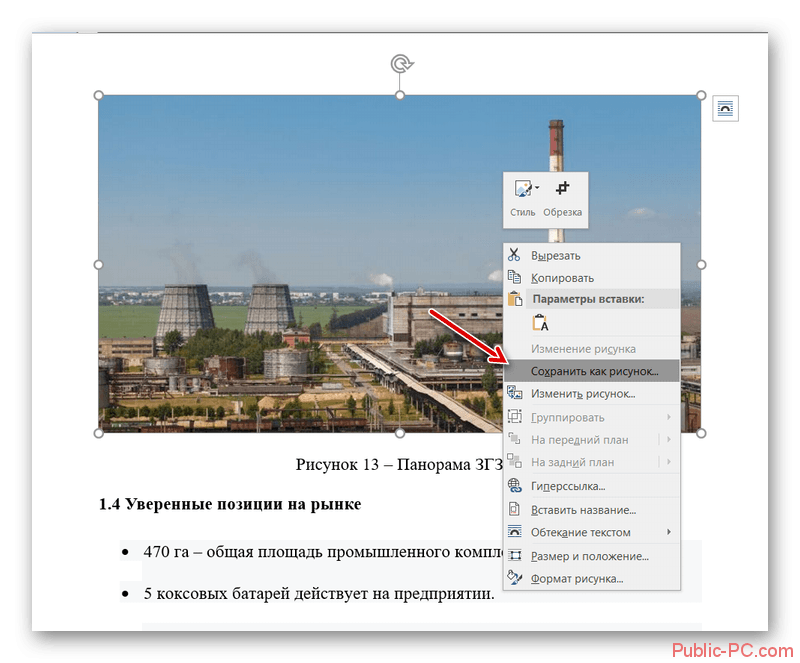
Запустится «Проводник» Windows, где вам придётся указать место на диске, куда будет сохранён выбранный рисунок.
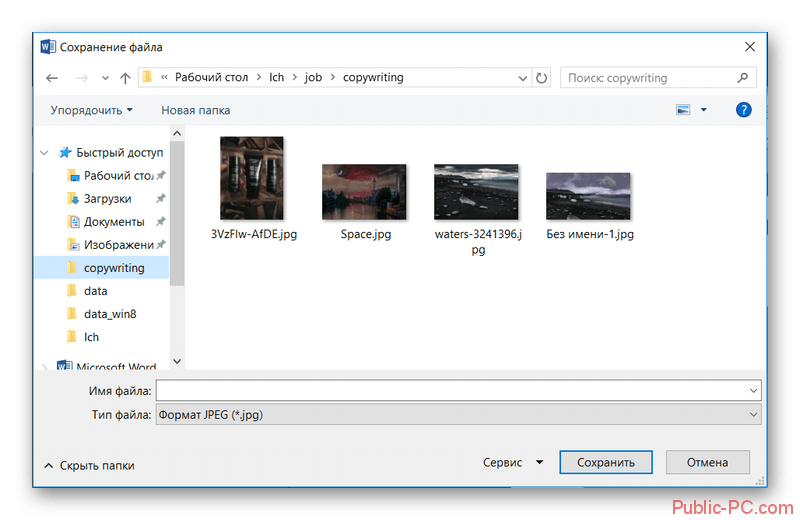
Проделайте выше описанные пункты с другими изображениями в документе, которые требуется сохранить.
К сожалению, данный способ не всегда срабатывает, так как документ может быть защищён от редактирования и/или просмотра. Также нет смысла использовать этот способ, если в документе слишком много картинок – вы убьёте своё время, если будете так сохранять по одной картинке.
Способ 2: Через архив
Этот способ требует от пользователя больше действий чем предыдущий, но зато позволяет сохранить изображение из защищённых документов к себе на компьютер. Также с его помощью можно получить доступ к самому содержимому таких документов.
Суть способа заключается в том, чтобы переименовать документ Word, сменив ему расширение с DOCX на RAR или ZIP, поэтому некоторым пользователям придётся провести предварительные настройки системы, чтобы получить доступ к изменению расширений файлов:
- Откройте «Проводник». В нём выберите вкладку «Вид».
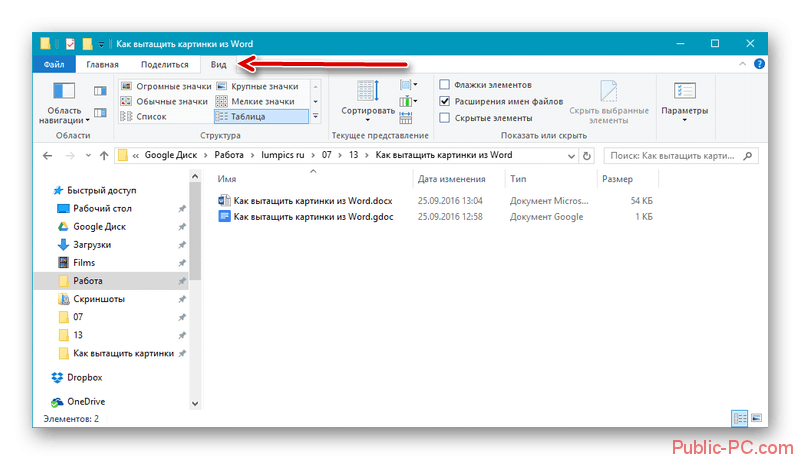
Поставьте галочку напротив «Расширение имени файлов».
Теперь нажмите на «Параметры».
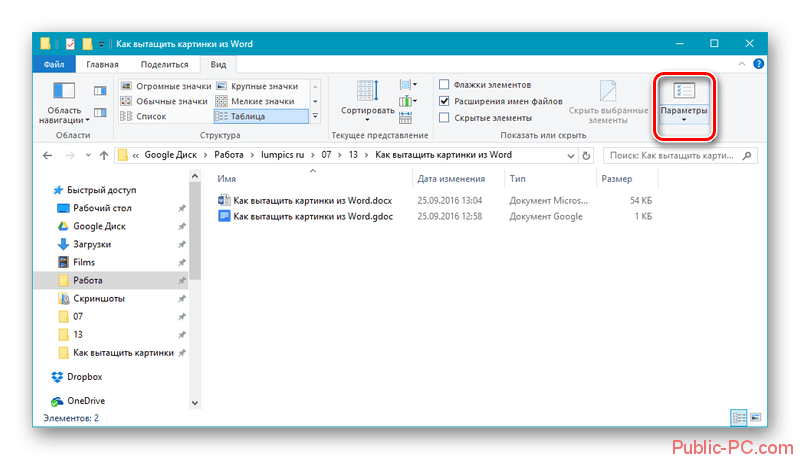
Откроется окно с более подробной настройкой вида. Здесь нужно опять перейти во вкладку «Вид».
В окне «Дополнительные параметры» уберите галочку напротив пункта «Скрывать расширения для зарегистрированных типов файлов».
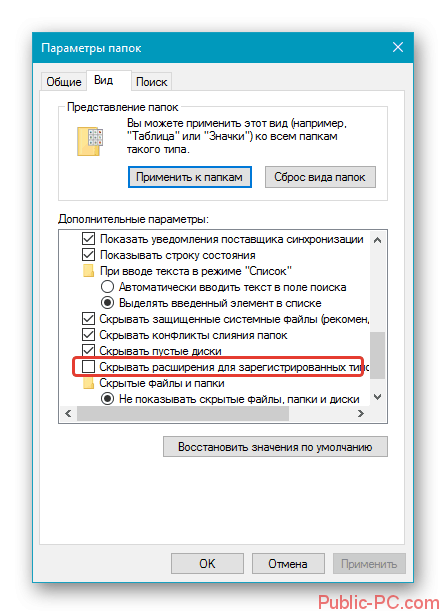
Нажмите «Применить» и «Ок».
Возможно, у вас уже по умолчанию все настройки заданы правильно и прибегать к описанной выше инструкции не потребуется. Также не стоит забывать, что для извлечения архивов на компьютере должна быть программа-архиватор, например, WinRAR.
Теперь можно приступить непосредственно к процессу извлечения картинок из документа Word:
Выберите документ, из которого нужно достать изображения.
Нажмите по нему правой кнопкой мыши. В контекстном меню нужно выбрать вариант «Переименовать».
Само название файла менять не нужно
Обратите внимание на значение, которое стоит после точки в названии. Напишите там rar или zip маленькими букваими.

Нажмите Enter для сохранения.
Появится окно с предупреждением, что вы меняете расширение файла. Нажмите «Ок».
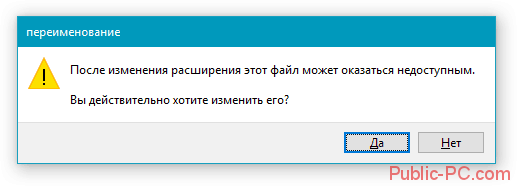
Когда документ превращён в архив его нужно снова распаковать:
- Раскройте созданный архив. Если у вас на компьютере установлен какой-либо архиватор, то это не составит труда. Нужно просто нажать на него два раза левой кнопкой мыши.
- В самом архиве перейдите в папку «Word».

Затем раскройте папку «Media».

Здесь вы увидите все картинки и видео, если таковые есть, которые содержатся в документе. Перетащите их из архива в ту папку, куда хотели бы их сохранить.

Дождитесь, пока перетаскиваемые файлы будут разархивированы.
Достать картинки из документа Word не так сложно, как может показаться на первый взгляд. Вся процедура обычно не занимает больше пары минут.
Особенности оформления рисунков, размещенных в приложениях
Не всегда рисунки размещают в основном тексте, некоторые авторы предпочитают подавать их в приложениях, а в тексте делать только ссылки на представленные объекты.

При оформлении иллюстративного материала в виде приложений нужно учесть некоторые нюансы
Оформление иллюстративного материала в виде приложений имеет свои нюансы:
- в приложениях можно размещать только те рисунки, на которые есть ссылка в основном тексте;
- все рисунки в приложениях должны быть подписаны;
- между элементом и подписью отступ делать не нужно, интервал – 1,5;
- нумерация приложений – также обязательное требование, она может быть как сквозной, так отдельной для каждого тематического раздела приложений;
- для нумерации используют арабские цифры, прописывая впереди обозначение приложения;
- параметры шрифта подписей такие же, как и для основного текста работы, в некоторых методичках выдвигается требования печатать их курсивом. Пример подписи рисунка: Рисунок В.4 – Название рисунка.
Как сохранить картинки из Google Docs
Если вам прислали статью через данный сервис в онлайне, то вам лишь требуется зайти в меню «Файл» — «Скачать как» и выбрать вариант «Веб-страница (HTML, ZIP)».
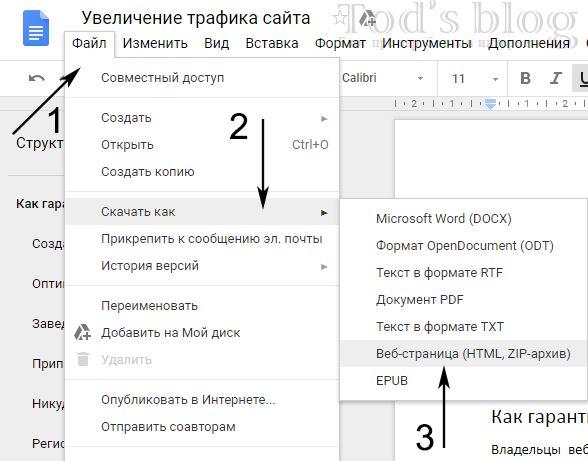
Не знаю почему так, но у меня в диалоговом окне предлагался именно архив. Это, как вы поняли из раздела про HTML страницу, является более оптимальным решением, т.к. на выходе вы гарантирована получите хорошее качество изображения.
Здесь также имеется пункт с docx, но он не эффективен, т.к. это лишний шаг в алгоритме, а во-вторых, возможные проблемы с PNG форматом.
Итого
Таким образом, в отличии от графики Google Docs вытащить рисунок из Word можно сразу несколькими способами, у которых есть свои нюансы:
- С помощью графических редакторов (копирование, скриншот) — это универсальный подход, который вы сможете использовать везде и всегда. Paint встроен в Windows, у других ОС свои альтернативы. Полезен, когда фотку надо дополнительно подправить.
- Через переименование в ZIP-архив. Тут есть 2 обязательных ограничения — начальный файл должен иметь расширение .docx, на компьютере должен быть установлен архиватор (или юзайте онлайновые).
- Преобразование документа в веб-страницу — если в тексте есть PNG, то в результате он получится плохого качества в GIFке.
Сохраняем картинку с помощью Paint
Если из Ворда нужно достать изображение в каком-то определенном формате: jpeg, gif, bmp, тогда можно воспользоваться графическим редактором Paint, который есть на каждом компьютере с ОС Windows.
Данным способом можно сохранять картинки на компьютер по одной. И пользоваться им уместно, если у Вас установлен MS Word 2003 или 2007. Если установлена более новая версия текстового редактора, тогда воспользуйтесь первым описанным способом (он также позволяет выбрать желаемый формат для сохраняемой картинки).
Откройте файл с нужным изображением, выделите его и нажмите по нему правой кнопкой мышки. Дальше выберите из контекстного меню «Копировать».
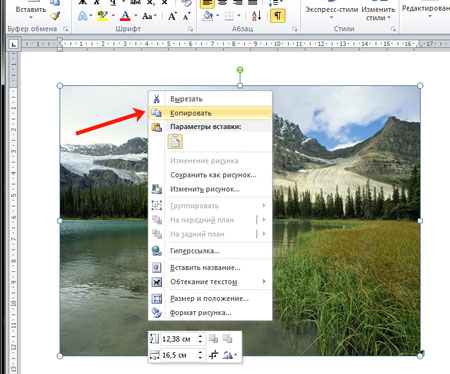
Теперь нужно открыть Paint. Нажмите «Пуск» – «Все программы» – «Стандартные». В папке «Стандартные» вверху кликните по «Paint».
Когда откроется окно редактора, нажмите на стрелочку под кнопкой «Вставить» и выберите из открывшегося списка соответствующий пункт.
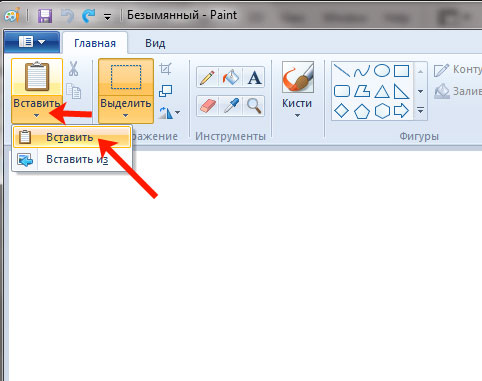
Когда изображение будет вставлено в Paint, кликните на синюю кнопку вверху слева и наведите курсор мышки на пункт «Сохранить как». Откроется небольшой список, в котором выберите подходящий формат для сохранения картинки.
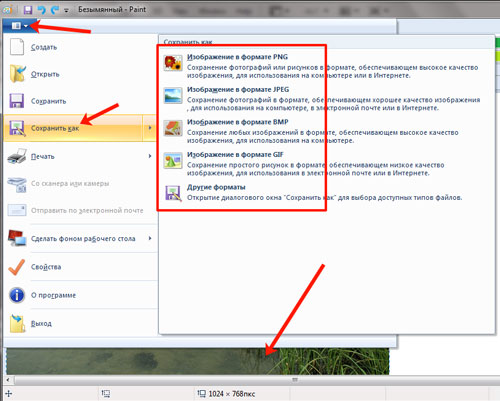
В следующем окне выберите место на компьютере для сохранения картинки, дайте ей название и проверьте выбранный формат в поле «Тип файла». Затем нажмите «Сохранить».
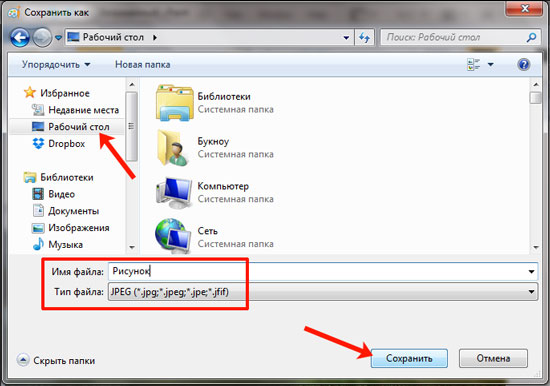
Как видите, способов для сохранения изображений из документа Ворд достаточно много. Выбирайте тот, который подойдет именно Вам – сохраняйте по одной картинке или все сразу, также учтите установленную у Вас версию текстового редактора.
Об авторе: Олег Каминский
Вебмастер. Высшее образование по специальности «Защита информации». Создатель портала comp-profi.com. Автор большинства статей и уроков компьютерной грамотности
Подсказки по оформлению рисунков
Эта подборка подсказок поможет ответить на наиболее популярные вопросы, которые возникают у студентов при оформлении рисунков в различных видах научных работ:
- если рисунков в работе немного, лучше размещать их в основном тексте, а не в приложениях;
- подписи к рисункам должны быть предельно лаконичными;
- рисунок должен быть качественным, чтобы все его элементы были четкими, при несоблюдении этого требования, работу могут вернуть на доработку;
- если размеры рисунков не позволяют поместить их на формат А4, уменьшите объекты до нужного размера, однако следите за тем, чтобы при этом сохранилась четкость изображения;
- очень большие схемы, разрешается печатать их на листах формата А3;
- рисунок, схема, чертеж и т.д. должны быть на одной странице с подписью к ним.
Рисунки в научных работах могут размещаться в основном тексте или же в приложениях
Очень важно сразу определиться, какой формат подачи будет использоваться, чтобы потом не тратить время на переделывание
Перед печатью желательно просмотреть рисунки не только на предмет оформления по ГОСТу, но и на предмет качества самого изображения.
Это все, что нужно знать об оформлении рисунков по ГОСТу, но некоторые преподаватели имеют свое видение этих элементов, поэтому желательно еще и полистать методические рекомендации.
Теперь можно смело приступать к оформлению рисунков, больше трудностей с ними не возникнет!
В этом видео вы узнаете об ошибках при оформлении изображений в научных статьях:
Как извлечь изображение из PDF (1 способ)
Сначала рассмотрим самый простой способ, при котором файл в формате PDF состоит текста и изображений. В данном случае, мы осуществим копирование изображения непосредственно из PDF файла.
Откройте PDF файл в программе Adobe Acrobat Reader. На странице документа нажмите на нужное изображение, картинка выделится в голубом фоне. Далее кликните по изображению правой кнопкой мыши, в открывшемся контекстном меню нажмите на «Копировать изображение».
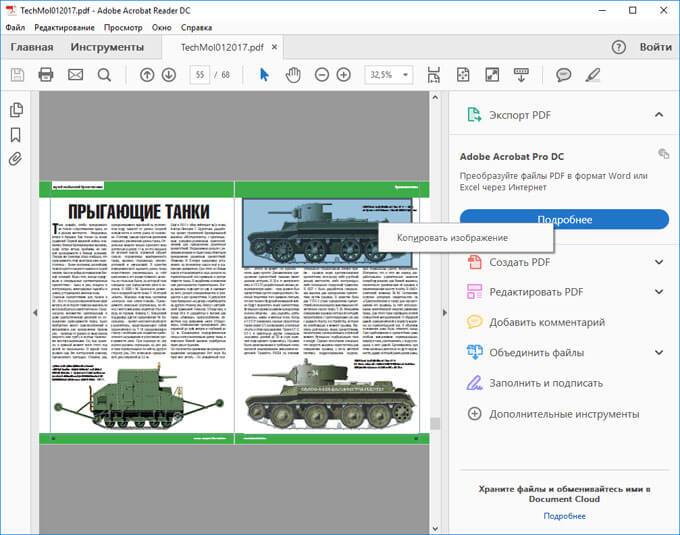
Картинка из PDF файла скопирована в буфер обмена. Вставьте изображение в другой текстовый редактор, например, в Word, или откройте картинку в графическом редакторе, для сохранения файла в нужном графическом формате (JPEG, PDF, BMP, GIF и т. д.).
Откройте графический редактор Paint, встроенный в операционную систему, который вы найдете в меню «Пуск», в Стандартных программах Windows.
В программе Paint нажмите на меню «Файл», в контекстном меню выберите пункт «Сохранить как». Выберите необходимый графический формат для данного изображения, место сохранения, изображение на компьютер.

Как открыть файл в формате .Pages в Windows и Microsoft Word
Приложение Pages — это текстовый процессор Mac, похожий на Microsoft Word для Windows, и по умолчанию любой документ Pages сохраняется в виде файла формата Pages с расширением «.pages». Обычно это невидимо для пользователей Mac, но если вы отправляете файл Pages кому-то на компьютере с Windows, расширение .pages становится видимым, а формат файла по умолчанию не читается большинством приложений Windows и Microsoft Office.На первый взгляд может показаться, что Windows не может использовать файл, но это не так.
К счастью, есть супер простой трюк, чтобы открыть формат .Pages из приложений Microsoft в Windows, включая Word, и он включает в себя убеждение ПК, что файл страниц — это не формат страниц, а zip (да, как zip-архив) , Это делается с помощью простой модификации расширения файла из файловой системы Windows, и хотя это не идеальное решение (лучшим методом было бы просто повторно сохранить файл страниц, чтобы он был совместим со словом с самого начала), он действительно работа:
Открытие файла формата страницы с Mac в Microsoft Windows
Обязательно сохраните файл Pages в удобном для проводника Windows месте, затем выполните следующие действия:
- Сделайте копию файла.pages файл на случай, если вы что-то напутаете
- Щелкните правой кнопкой мыши файл .pages и выберите «Переименовать».
- Удалите расширение «.pages» и замените его расширением «.zip» *, затем нажмите клавишу Enter, чтобы сохранить изменение расширения.
- Откройте недавно переименованный файл .zip, чтобы иметь возможность открывать и получать доступ к содержимому формата Pages в Microsoft Word, Office или WordPad
* Обратите внимание, что вам может потребоваться, чтобы расширения файлов были видны в Windows, чтобы иметь возможность правильно изменить расширение документа страниц.Возможно, сначала потребуется сделать их видимыми с помощью «Параметры папки»> «Вид»> «Снимите флажок« Скрыть расширения для известных типов файлов »» — вы можете игнорировать любые предупреждения об изменении расширений файлов. Это довольно просто, и это работает, когда у вас нет другой возможности либо преобразовать файл из страниц в .doc, либо заранее сохранить его в совместимом формате файла
Это довольно просто, и это работает, когда у вас нет другой возможности либо преобразовать файл из страниц в .doc, либо заранее сохранить его в совместимом формате файла.
Примечание. При таком подходе могут возникнуть некоторые проблемы с форматированием, если документ страниц особенно сложен, поэтому его лучше всего использовать в крайнем случае, когда нет другого выбора, кроме работы с файлом из Windows.Это не сработает для принудительного открытия файла страниц, защищенного паролем, однако в этой ситуации файл необходимо сначала разблокировать.
Это отличное решение для изменения расширений файлов для документов Pages было найдено в сообществе Microsoft, так что попробуйте его в следующий раз, когда вы или кто-то из ваших знакомых будет пытаться работать в Windows с форматированным файлом Pages, созданным на Mac. Обычно это проще, чем вернуться на Mac, чтобы изменить вывод сохраненного файла, хотя вы, безусловно, можете сделать это и напрямую сохранить файл Pages как файл Word DOCX, если это необходимо.
Альтернативные решения для открытия страниц документов в Windows
Наконец, стоит рассмотреть еще один вариант — использовать iCloud для открытия файлов Pages в Windows, потому что icloud.com имеет доступную веб-версию приложения Pages, которую можно загрузить в любом веб-браузере практически на любом компьютере или ПК, будь то ПК с Windows, Linux, Mac или что-то еще. Основным недостатком подхода iCloud.com является то, что он требует входа в систему с Apple ID (однако любой может создать Apple ID бесплатно в любое время), но плюс к использованию iCloud.com, он очень универсален, и вы можете экспортировать его прямо из приложения Pages iCloud.com в формат, совместимый с Windows, например Microsoft Office и форматы файлов Word DOC / DOCX.
И, возможно, стоит упомянуть, что есть также инструменты онлайн-конвертации, но если вы все равно собираетесь использовать онлайн-инструмент, то использование iCloud, вероятно, лучше, поскольку это, по крайней мере, надежный сервис, тогда как некоторые сторонние инструменты преобразования могут методы конфиденциальности с любыми преобразованными документами.
OpenOffice
В завершение бонусом, как и обещал, расскажу о том, как вставить картинку в текстовый процессор OpenOffice. Процесс по своей сути тот же, что и для «Ворда»:
- Устанавливаем курсор на место будущего расположения изображения в тексте.
- В главном меню выбираем последовательно следующие команды – «Вставка», «Изображение», «Из файла».
- Находим на ПК картинку, подсвечиваем её однократным щелчком и нажимаем OK.
В отличие от предыдущего редактора в OpenOffice есть возможность сканировать изображение прямо в текст из процессора. Для этого необходимо последовательно выбрать следующие команды главного меню – те же «Вставка», «Изображение», а затем «Сканировать» и «Выбрать источник».
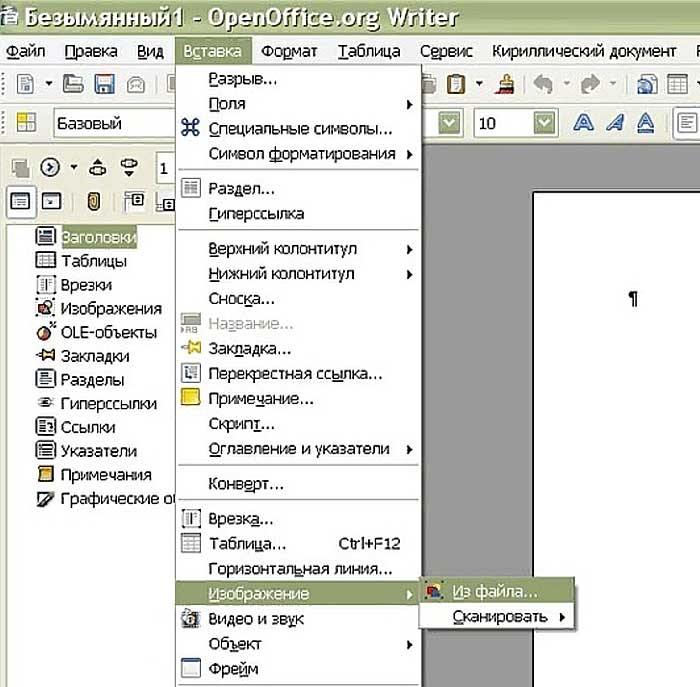
На этом всё, друзья
Надеюсь, этот материал помог вам сделать что-то большое и важное. До свидания
Какие дрипки поставить на iJust S и что намотать
Дрипки лучше использовать диаметром на 24 мм, так как диаметр батарейного блока 24.5 мм. В этом случае не буден заметен визуальный бортик в месте соединения трубы и дрипки.
На 24 мм можно поставить Skill RDA, Goon RDA, Mad Dog, Tsunami RDA и другие.
Можно накрутить и атомайзеры. В начале 2020 года популярным была бакодрипка Limitless RDTA, она на две спирали.
Сейчас на рынке появилось много односпиральных баков, например Kylin mini RTA, Govad RTA .

Очень важно правильно подобрать спирали для дрипки, учитывая, что заявленная мощность айджаста составляет 50 Вт, а минимальный порог сопротивления 0.15 Ом. Как известно разогрев спирали происходит на сопротивление ниже 0.1 Ома, поэтому либо разогреть спирали придётся с дополнительным бокс-модом или отправится в вейп-шоп и сделать это там
Как известно разогрев спирали происходит на сопротивление ниже 0.1 Ома, поэтому либо разогреть спирали придётся с дополнительным бокс-модом или отправится в вейп-шоп и сделать это там.
Подробный видеообзор о том, что намотать на iJust S от Драгоша, популярного на Ютубе обзорщика вейп-девайсов и специалиста по намоткам для дрипок.