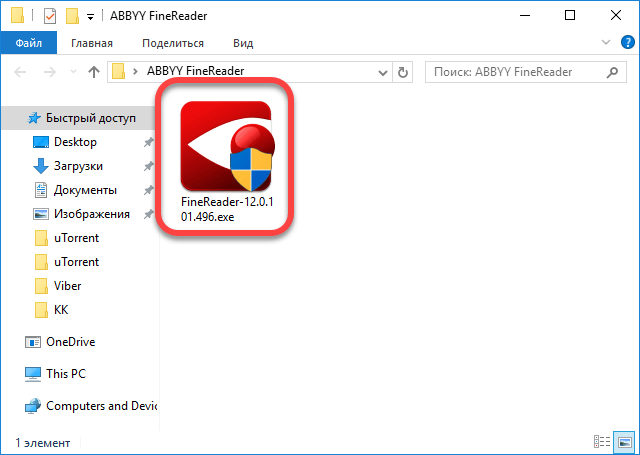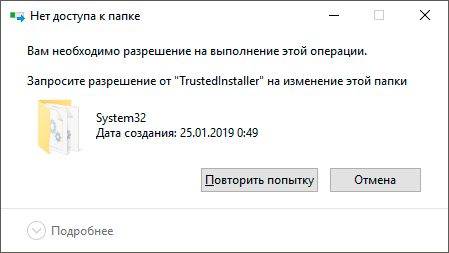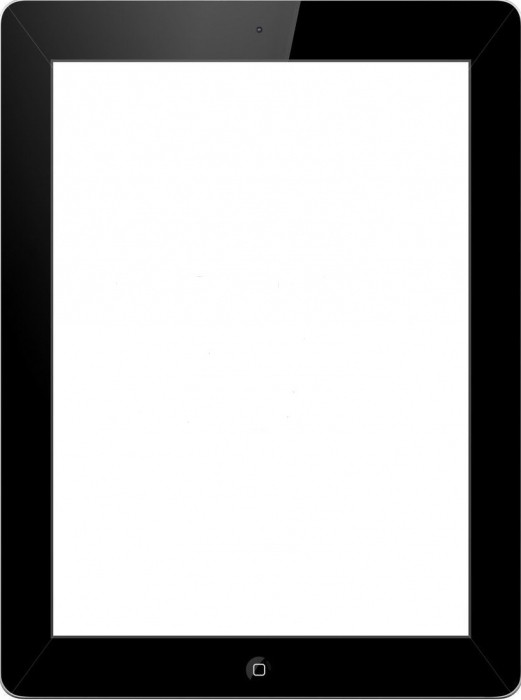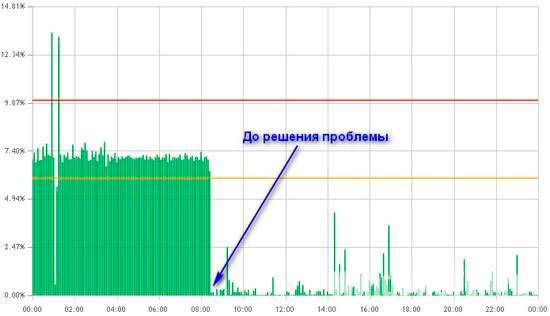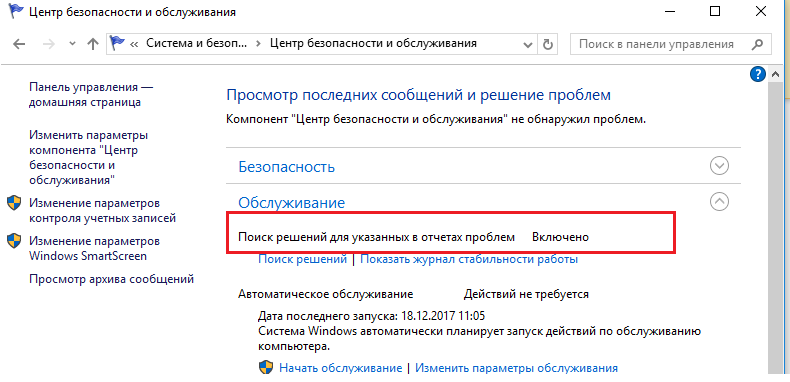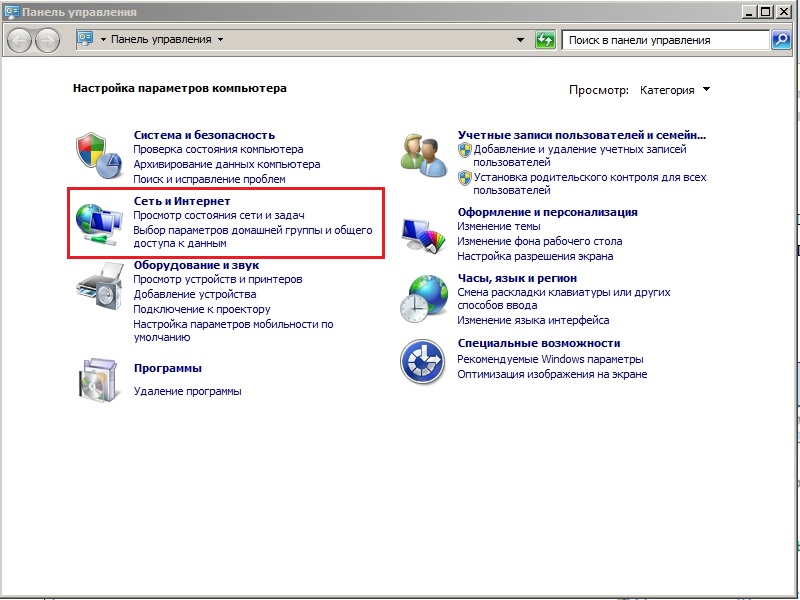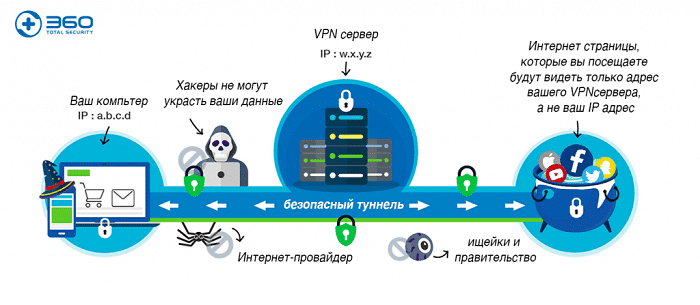Исправление ошибок сканирования в abbyy finereader
Содержание:
- Плохая точность оптического распознавания символов при преобразовании отсканированного текста в редактируемый (OCR)
- График оттенков
- Распознавание
- Изображение слишком темное
- Устранение сбоев в операционной системе
- Выбор разрешения и размера изображения
- Самые светлые и самые темные
- SIP софтфон для 1С:Предприятия
- Как исправить ошибку реестра с кодом 19
- Общее описание
- Программа для управления ККМ Атол и Штрих нового поколения (он-лайн ККТ под 54-ФЗ) с помощью текстового файла (ini файла) с изменениями в ФЗ от 01/07/19 Промо
- Способ 6: Проверка компонента сканирования Windows
- Сторонние проблемы
- Настройка качества изображения
- Компоненты распознавания и печати штрих-кодов Промо
Плохая точность оптического распознавания символов при преобразовании отсканированного текста в редактируемый (OCR)
Проверьте, что документ расположен на планшете без перекоса.
В Home Mode (Простой режим) установите флажок Text Enhancement (Улучшение текста).
Настройте параметр Threshold (Порог).
Home Mode (Простой режим) Для параметра Image Type (Тип изображения) выберите Black&White (Черно-белый). Попробуйте отрегулировать параметр Threshold (Порог).
Professional Mode (Профессиональный режим) Нажмите + (для Windows) или (для Mac OS X) рядом с параметром Image Type (Тип изображения) и выполните подходящие настройки параметра Image Option (Параметр изображения). Попробуйте отрегулировать параметр Threshold (Порог).
Обратитесь к документации к программе распознавания текста, чтобы узнать, какие настройки вы должны использовать.
График оттенков
График оттенков — это самая трудная часть окна Curves. В нем друг против друга
размещены два вида информации об оттенках. Горизонтальная ось представляет входные
уровни, или цветовые значения, существовавшие перед открытием диалогового окна.
Вертикальная ось представляет собой выходные уровни, или цветовые значения,
которые будут получены после применения команды. По умолчанию график разделен
на клетки 4×4. Это облегчает определение основных оттенков изображения: четвертных
оттенков, полутонов, трехчетвертных оттенков и теней. Если график необходимо
поделить на клетки 10×10, щелкните на нем, держа при этом нажатой клавишу Alt.
Распознавание
Язык распознавания и тип текста являются главными параметрами распознавания.
Языки, которые имеют словарную поддержку: английский, голландский, датский, испанский, итальянский, немецкий, норвежский, польский, португальский, русский, украинский, финский французский, шведский.
При распознавании текста на том или ином языке выберите нужный язык из списка на панели Распознавание.
Если нужного языка нет в списке, то выберите значение Другой. и в открывшемся списке найдите нужный язык или выберите несколько языков, слова которых встречаются в распознаваемом тексте.
Тип текста определяется в системе автоматически. Однако для распознавания текстов, напечатанных на пишущей машинке или матричном принтере в черновом режиме, чтобы повысить надежность и скорость распознавания, выберите соответствующее значение в списке на панели инструментов.
Если вы распознавали тексты, напечатанные на пишущей машинке или матричном принтере, то при возвращении к типографскому тексту не забудьте снова выбрать значение Авто .
Открытие изображения:
Меню Файл — Открыть.
Выберите диск и папку, где находятся нужные файлы.
Выберите нужные файлы и нажмите OK.
Выбранные файлы копируются в текущий пакет.
Вы можете указать, чтобы выбранные изображения не копировались, а перемещались в пакет (отметьте пункт Перемещать файлы в пакет).
Тогда при загрузке в текущий пакет выбранные файлы будут копироваться туда, где находится ваш пакет и удаляться оттуда.
Также можно добавлять изображения из буфера или через drag-&-drop.
Запуск распознавания:
Выделите нужные страницы в окне пакета. Подведите курсор и щелкните 1 раз левой кнопкой мыши.
Нажмите кнопку Распознать открытую страницу. Активизируйте открытое изображение и нажмите кнопку — Распознать.
Распознать все нераспознанные страницы:
Нажмите стрелку справа от кнопки — Распознать и из открывшегося меню выберите пункт Распознать все нераспознанные страницы.
Программа выделяет блоки (если они еще не выделены) и распознает изображения.
Установить расположение текста на странице :
Программа FineReader автоматически определяет раскладку текста на странице. Для книг, газет, факсов, отчетов и т.п. подходит положение Автоматическое определение. И только в редких случаях, например при распознавании оглавлений и листингов программ, нужно специально указывать программе, что текст напечатан в одну колонку.
1. Меню Сервис — Опции…
2. В диалоге Опции выберите закладку Сегментация.
3. В группе Число колонок выберите пункт Одна колонка (для текста, напечатанного в одну колонку с большими промежутками между словами) или Автоматическое определение.
С охранить результаты распознавания в файл:
1. Если Вы хотите сохранить не все страницы пакета, то выделите нужные в окне Пакет.
2. Нажмите стрелку справа от кнопки Сохранить и в открывшемся меню выберите пункт Сохранить в файл.
3. В открывшемся диалоговом окне выберите диск, каталог и укажите имя и расширение файла, в который хотите экспортировать распознанный текст.
4. Установите переключатель Какие страницы сохранять в положение Все распознанные или Только выделенные.
5. Чтобы записывать каждую страницу в отдельный файл, отметьте пункт Записывать каждую страницу в отдельный файл. Тогда имена, которые эти файлы получат, будут состоять из заданного имени и порядкового номера (1, 2, и т.д.).
Вы можете передать результаты распознавания в одно из следующих приложений: MS Word, MS Excel, Corel WordPerfect, Lotus Word Pro или PROMT:
1. Активизируйте окно пакета (нажмите в нем мышью) и нажмите стрелку справа от кнопки Сохранить.
2. В открывшемся меню выберите пункт Передать в Word, Передать в Excel и т.п.
Для выделенных страниц:
1. Если вы хотите передать в другое приложение не все страницы, а только некоторые, то выделите нужные страницы в окне Пакет.
2. Нажмите на стрелку справа от кнопки — Сохранить и выберите пункт Мастер сохранения результатов.
3. В открывшемся списке выберите нужное приложение и отметьте пункт Сохранять только выделенные страницы. По нажатию Готово в этом диалоге результаты распознавания передаются в выбранное приложение.
Изображение слишком темное
Если оригинал слишком темный, воспользуйтесь функцией Backlight Correction (Коррекция фона) в Home Mode (Простой режим) или Professional Mode (Профессиональный режим) режиме. Подробнее об этом — в разделе .
Проверьте настройки параметра Brightness (Яркость) в Home Mode (Простой режим) или Professional Mode (Профессиональный режим). Подробности см. в справке к приложению Epson Scan.
Щелкните Configuration (Конфигурация), перейдите на вкладку Color (Цветное) и измените значение параметра Display Gamma (Гамма мониторa) для устройства вывода, например, монитора или принтера. Подробности см. в справке к приложению Epson Scan.
Щелкните Configuration (Конфигурация), перейдите на вкладку Color (Цветное) и затем выберите Color Control (Контроль цвета) и Continuous auto exposure (Постоянная автоэкспозиция). Подробности см. в справке к приложению Epson Scan.
Щелкните Configuration (Конфигурация), перейдите на вкладку Color (Цветное) и щелкните Recommended Value (Рекомендуемое значение) для возврата к установкам параметра Auto Exposure (Автоэкспозиция) по умолчанию. Подробности см. в справке к приложению Epson Scan.
Щелкните значок Histogram Adjustment (Настройка гистограммы) в Professional Mode (Профессиональный режим) для настройки яркости.
Проверьте параметры яркости и контрастности вашего монитора.
Устранение сбоев в операционной системе
Если компьютер не видит принтер после всех инструкций выше, то пора диагностировать саму Windows. Система может быть устаревшей, просто сбоить или ее работе мешают сторонние программы. Возможных причин много, поэтому идеальный вариант – подключить проблемную технику к другому компьютеру. Установив необходимые драйверы, нужно попробовать что-нибудь распечатать. Если все в порядке, значит, источник проблемы кроется в вашем ПК или ноутбуке.
Проверка на вирусы
Сканирование проводят несколькими инструментами поочередно. Это повышает надежность проверки, поскольку каждый антивирус работает по разным алгоритмам. Значит, и результаты по найденным угрозам будут отличаться. Рекомендуется использовать проверенные решения:
- Dr. Web CureIt;
- Malware Anti-Malware;
- Kaspersky Virus Removal Tool;
- HitmanPro 3.
Отключение антивирусных программ
Неполадка может возникнуть с совершенно другой стороны. Антивирусы не идеальны, поэтому могут по ошибке конфликтовать с безопасными файлами и программами. Драйвера принтеров от этого тоже не застрахованы. Даже будучи загруженными с сайта производителя, они все равно могут попасть под удар, поэтому если компьютер не видит принтер, то перед проверкой устройства отключают антивирус. Это делается простым способом:
- Зайти в раздел «Администрирование» в Панели управления.
- Выбрать пункт «Конфигурация системы».
- Поочередно кликнуть на опции «Службы» и «Автозагрузка».
- Снять галочки со всех пунктов, где написано название антивируса.
- Перезагрузить компьютер. После этого программа перестанет запускаться вместе с системой.
Активация USB-порта
BIOS или UEFI – это базовое программное обеспечение каждого компьютера. Оттуда регулируются и USB-разъемы, к которым подключается принтер. Через базовый микрокод необходимо проверить статус портов и при необходимости включить их. Частая традиция производителей BIOS/UEFI – называть эту опцию по-разному, привнося небольшую путаницу. Ориентироваться нужно по следующим примерам:
- USB Function;
- Legacy USB Support;
- USB Controller Mode.
Процедуру нужно проводить точно и аккуратно. Неправильная установка параметров чревата сбоем устройств, работающих по USB. Включив этот контроллер, или же убедившись, что он активирован, необходимо применить выбранные настройки. За это в BIOS/UEFI отвечает пункт «Выйти, сохранив изменения» (Exit and Save Changes). Далее компьютер перезагрузится и USB-порты заработают в штатном режиме.
Откат системы до точки восстановления
Если принтер не определяется по USB спустя какое-то время исправной работы, то необходимо использовать комплексное решение. Windows автоматически создает точку восстановления – резервные копии системных файлов, при которых компьютер и подключенные к нему устройства работали без перебоев. Ее можно организовать и вручную, не дожидаясь получения обновлений ОС или драйверов. Восстановление не затрагивает личные файлы пользователя. Эта процедура резервирует только те компоненты, которые нужны для исправной работы самой Windows.
Откат возможен только при активированной функции восстановления. Точка сохранения системы настраивается так:
- Открыть раздел «Восстановление» в Панели управления.
- Выбрать опцию «Настройка восстановления системы».
- Открыть пункт «Настроить» и убедиться, что выбран параметр «Включить защиту системы».
Есть резервные копии системных файлов – будет и процедура восстановления. Она запускается через Панель управления, в которой нужно:
- Открыть раздел «Восстановление».
- Выбрать опцию «Запуск восстановления системы», после чего кликнуть «Далее».
- Выбрать конкретную точку восстановления, при которой печатное устройство работало нормально. Как правило, проблема возникает из-за сторонних программ, неисправных драйверов или системных обновлений.
- Кликнуть «Далее» и дождаться завершения процедуры.
Выбор разрешения и размера изображения
Укажите разрешение и размер на выходе.
Выберите необходимое разрешение отсканированного изображения. Если документы помещаются в податчик, максимальное разрешение составляет 300 dpi.
О разрешении на выходе
Разрешение 75 dpi представляет собой приблизительный эскиз того, как отсканированное изображение будет выглядеть на компьютере, а разрешение 300 dpi предназначено дл печати и создания PDF с возможностью поиска.
Если в два раза увеличить выходное разрешение, размер файла изображения увеличивается в четыре раза. Если размер файла слишком большой, может возникнуть нехватка памяти или другая ошибка. Задайте разрешение минимально необходимым для целевого использования.
Укажите размер отсканированного изображения при его печати или отображении на экране компьютера.
Щелкните для переключения между альбомной и книжной ориентацией. Если выбрано , кнопка недоступна.
Если выбрано значение [Добавить/Удалить], можно добавить новые параметры размеров и удалить существующие.
Выберите , чтобы изменить размер на выходе и соотношение ширины и длины. Перетащите сканируемую область для предварительного просмотра изображения или введите значения ширины и высоты. Если в поле справа от значений ширины и высоты указано увеличение в , документ увеличивается или уменьшается при сканировании.
Отображение размера данных изображения при сканировании с выбранными параметрами и .
Самые светлые и самые темные
В процессе подготовки изображения для печати необходимо определить значения
самого светлого и самого темного из пикселов изображения. Против фактов не пойдешь —
ни один печатный станок не способен воспроизвести все оттенки, которые может
показать Photoshop. При редактировании изображения вы можете работать с параметрами
точек от 1 до 99% черного (0 и 100%, белый и черный цвета, своих полутоновых
точек не имеют). Средний печатный станок сможет воспроизвести от 8 до 90% черного.
Значения меньше 8% становятся сплошь белыми, а больше 90% — черными. Поэтому
необходимо определить конечные точки и проверить, входят ли они в диапазон,
воспроизводимый печатным станком.
Дело в том, что у каждого печатного станка свой диапазон воспроизведения цветов.
Например, для хорошо настроенного станка, работающего с мелованной бумагой,
такой диапазон может достигать 5-95%; станок, печатающий на газетной бумаге,
— только 12-80%. При сканировании и настройке полутонов многие профессионалы
используют средние значения — от 8 до 90% черного.
Как найти самые темные и самые светлые области? Конечно, можно передвигать курсор
по всему изображению, считывая значение каждого пиксела в палитре Info, пока
не будет найдено то, что нужно. Однако существует и более легкий метод, задействующий
диалоговое окно Levels:
- установите флажок опции Video LUT Animation. Для этого выберите команду
File/Preferences/Display & Cursors; - выберите команду Image/Adjust/Levels;
- установите флажок опции Preview;
- переместите белый ползунок в первоначальное положение;
- щелкните на кнопке Cancel, чтобы закрыть диалоговое окно.
Итак, вы знаете, где и как искать самые темные и самые светлые точки изображения.
Теперь необходимо в Photoshop определить воспроизводимый диапазон. Допустим,
вы уже определили, что для печатного станка подходит диапазон от 8 до 90%. Выполните
следующие действия:
- Image/Adjust/Curves;
- дважды щелкните на кнопке с черной пипеткой. Появится диалоговое окно Color
Picker; - в полях, относящихся к модели CMYK, введите следующие значения: С — 0, М
— 0, Y — 0, К — 90, а затем щелкните на кнопке ОК; - дважды щелкните на кнопке с белой пипеткой. Снова появится диалоговое окно
Color Picker; - в полях, соответствующих модели CMYK, введите следующие значения: С — 0,
М — 0, Y — 0, К — 8, а затем щелкните на кнопке ОК.
Эти введенные вами значения будут сохраняться до тех пор, пока вы их снова не
измените вручную.
Существует три способа применения данных значений к изображению. Первые два
автоматические: в диалоговом окне Curves щелкнуть на кнопке Auto; выбрать команду
Image/Adjust/Auto Levels. В большинстве случаев эти команды применять нецелесообразно,
поскольку они просто выполняют поиск самого светлого и самого темного пикселов,
а затем произвольно устанавливают некие, ведомые только им значения. Процесс
протекает совершенно бесконтрольно. Если на изображении имеется небольшая яркая
вспышка, которую необходимо свести до 0% черного, то команда Auto Levels присвоит
этим пикселам значение 8%, в результате чего будут искажены остальные оттенки.
Поэтому все это лучше сделать вручную, выполнив следующую последовательность
действий:
- чтобы установить самую темную точку, щелкните один раз в диалоговом окне
Curves на кнопке с черной пипеткой; - используя в качестве указателя палитру Info, перемещайте курсор по изображению,
пока не найдете самое темное место (вы уже приблизительно определили его местонахождение
с помощью приема, описанного выше); - щелкните на самом темном пикселе;
- чтобы установить самую светлую точку, выберите кнопку с белой пипеткой;
- используя в качестве указателя палитру Info, перемещайте курсор по изображению,
пока не найдете самый светлый пиксел; - щелкните на нем.
Если вы сделали ошибочный щелчок, удерживайте нажатой клавишу Alt. В диалоговом
окне кнопка Cancel превратится в Reset; щелчок на ней даст возможность удалить
все изменения, произведенные после выполнения команды.
После установки самой светлой и самой темной точек изображение обычно выглядит
сильно сглаженным, что вполне естественно. Это можно компенсировать, увеличив
контрастность.
SIP софтфон для 1С:Предприятия
SIP софтфон для 1С:Предприятия — это программный телефон, реализованный по технологии ActiveX с возможностью интеграции с 1С версии 8.x.
SIP софтфон является самостоятельным приложением, и его работа не зависит от работоспособности 1С:Предприятия. Таким образом, при временной неработоспособности 1С вы остаетесь на связи для своих клиентов.
По входящему звонку вы можете осуществить поиск контрагента в базе, передать на панель вызовов софтфона необходимую информацию, создать новый документ, автоматически заполнив реквизит «Контрагент» или осуществить исходящий звонок непосредственно из 1С, не разворачивая окно софтфона. Единственное ограничение — это ваша фантазия.
SIP софтфон работает по протоколу SIP 2.0 и совместим со всеми АТС, поддерживающими данный протокол.
2800 руб.
13.08.2015
32952
1
14
Как исправить ошибку реестра с кодом 19
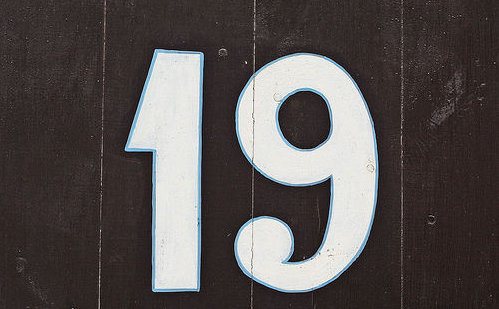
Источник фото Если вы столкнулись с этой ошибкой на вашем компьютере, вам не нужно паниковать.
Хотя это серьезная проблема, но хорошая новость в том, что ее легко решить. Вам не нужно быть программистом, технически исправным или нанять технического специалиста, чтобы исправить ошибку в вашей системе.
Вот несколько способов решить эту проблему:
Удалите, а затем переустановите дисковод DVD / CD ROM.
Для этого вот что вам нужно сделать: просто нажмите на меню «Пуск», введите «Диспетчер устройств» в поле поиска и нажмите клавишу ввода. Когда откроется окно диспетчера устройств, найдите дисководы DVD / CD ROM.
Нажмите на знак +, чтобы развернуть его. Теперь щелкните правой кнопкой мыши на приводе DVD и нажмите «Удалить». После этого перезагрузите компьютер. При перезапуске Windows должна автоматически обнаружить и переустановить драйвер DVD. Как только установка драйвера завершена, теперь посмотрите, работает ли привод DVD.
Если ошибка все еще появляется, то вам нужно восстановить реестр, удалив поврежденные записи реестра. Вы можете загрузить драйверы автоматически с помощью инструмент, такой как помощь водителю.
Метод устранения неполадок для удаления поврежденных записей реестра
Чтобы удалить поврежденные записи реестра, перейдите в «Пуск» и выберите «Выполнить».
Введите regetdit и нажмите клавишу ВВОД, чтобы откройте редактор реестра Windows. Для продолжения вас могут попросить ввести пароль администратора, введите его, чтобы продолжить. Теперь окно реестра будет отображаться.
Здесь найдите раздел реестра HKEY_LOCAL_MACHINE, затем перейдите к следующему разделу реестра HKEY_LOCAL_MACHINESYSTEMCurrentControlSetControlClass {4D36E965-E325-11CE-BFC1-08002BE10318}
Здесь вы увидите верхнюю запись реестра фильтров в правой панели. Щелкните правой кнопкой мыши верхний фильтр и выберите «Удалить». Вам будет предложено подтвердить удаление. Нажмите на вкладку да, чтобы подтвердить. Выйдите из редактора и перезагрузите компьютер.
Если вы технически не здоровы, это может немного сбить вас с толку, и, кроме того, это не гарантирует, что вы решите все проблемы с реестром на вашем ПК, поэтому есть вероятность, что ошибка Code 19 может появиться в скором времени.
Чтобы разрешить проблемы с реестром в течение длительного времени и убедиться, что такие ошибки, как код 19, не появляются время от времени, необходимо выполнить правильную и тщательную очистку реестра. Для этого желательно скачать Reimage.
Исправьте код 19 с полным уходом за системой
Total System Care — это продвинутый, удобный и высокофункциональный инструмент для восстановления ПК / очистки реестра.
Он развертывается с помощью мощного средства очистки реестра, которое обнаруживает, сканирует и устраняет все проблемы реестра, включая код ошибки 19. Он удаляет устаревшие и ненужные файлы, загромождающие вашу систему, удаляет недействительные и поврежденные записи реестра и восстанавливает поврежденный и поврежденный реестр за считанные секунды.
Его можно установить на любой ПК с Windows. Он совместим со всеми версиями Windows, включая XP, Vista, Windows 7 и 8.
Другие функции включают в себя антивирус это удаляет вредоносные программы и защищает ваш компьютер от угроз конфиденциальности и безопасности данных. Он также функционирует как системный оптимизатор, значительно улучшая скорость вашего ПК.
Чтобы восстановить и устранить ошибку реестра Code 19 и другие проблемы, связанные с ПК Просмотреть загрузить Total Care System.
Общее описание
В составе БСП есть отличная компонента для работы со сканерами. Но основная ее проблема — это отсутствие поддержки 64-разрядной платформы. Я решил исправить это ограничение, написав свою версию компоненты. А т.к. у меня уже есть опыт работы с PDF (Внешняя компонента печати PDF (Native Win 32/64)), заодно решил добавить туда и поддержку этого формата.
Компонента полностью совместима с вызовами оригинальной компоненты из БСП, что позволяет легко и просто использовать ее как замену стандартной компоненты без всяких доработок.
В отличие от оригинальной данная компонента позволяет работать и в режиме сервера (если есть такая потребность), т.к. в нее добавлена функция, которая не использует внешние события, впрочем эту функцию удобно использовать и на клиенте через асинхронные вызовы, чтобы опять же не использовать внешние события.
Для подключения компоненты используются стандартные методы УстановитьВнешнююКомпоненту() на Клиенте в синхронном режиме, ПодключитьВнешнююКомпоненту() на Сервере или на Клиенте в синхронном режиме, и НачатьУстановкуВнешнейКомпоненты() и НачатьПодключениеВнешнейКомпоненты() на Клиенте в асинхронном режиме вызовов.
Перед началом работы на стороне клиента в асинхронном режиме необходимо вызвать установку компоненты:
Далее необходимо ее подключить и можно вызывать ее методы:
Примерный код использования компоненты на стороне Клиента в асинхронном режиме может выглядеть так:
В публикации представлено расширение Сканирование64.cfe, которое позволяет использовать данную компоненту практически в любой конфигурации, использующей БСП, без внесения изменений в основную конфигурацию и не снимая типовую конфигурацию с поддержки (в расширении отсутствует компонента, поэтому ее нужно загрузить в макет Скан64_КомпонентаTWAIN после покупки).
Так же в публикации представлена обработка TestScan.epf, демонстрирующая функциональность данной компоненты (в обработке так же отсутствует компонента, поэтому ее нужно загрузить в макет после покупки).
Компонента работает как на x86, так и x86_64 платформах, в режиме Сервера, Тонкого клиента и Веб-клиента (проверена работа в браузерах Google Chrome, Mozilla Firefox и Microsoft Internet Explorer), распространяется в виде пакетного файла, который содержит в себе все версии компоненты.
Программа для управления ККМ Атол и Штрих нового поколения (он-лайн ККТ под 54-ФЗ) с помощью текстового файла (ini файла) с изменениями в ФЗ от 01/07/19 Промо
FR_ATOL_SHTRIH.EXE встраивается в SYSTRAY (в правом нижнем углу, там где часы) и следит за появлением обычного текстового файла, в котором перечислено, какие операции необходимо осуществить с ККТ — напечатать чек (нал/безнал), снять Z-отчет, осуществить выемку денег, сделать возврат и т.д. Такой механизм позволяет использовать комплект для WEB сайтов, для нетиповых или сильно измененных 1с7 или 1с8. Для любых программ, которые умеют работать с текстовыми файлами (будь то CLIPPER,FOXPRO,JAVA, WSH, VBS итд). Внутри комплекта лежат готовые к использованию обработки для 1с8: УТ10, БП2, БП2Базовая, БП2Корп, УТ11, БП3, БП3Базовая, БП3Корп, Для 1С7.7:ТиС документ Реализация ТМЦ,Печать из ПКО, Бух4.5, Бух1.3 .
Код на 1с открыт — используйте обработки комплекта, как шаблоны для своих программ. Подключать ККМ к 1С не надо! Более 300 внедрений на ККМ Штрих и Атол. Некоторые из покупателей реализовали работу с ККМ даже из Excel и Axapta.
1000 руб.
Способ 6: Проверка компонента сканирования Windows
Многие пользователи для сканирования применяют стандартную опцию Windows, которая по умолчанию включена. Однако из-за системных ошибок или особенностей сборки компонент «Факсы и сканирование» может быть отключен, что вызовет проблемы при выполнении поставленной задачи. Рекомендуем проверить сам компонент и по необходимости активировать его, что происходит так:
- Откройте меню «Параметры» и перейдите к разделу «Приложения».
В первой же категории опуститесь к блоку «Сопутствующие параметры» и нажмите по надписи «Программы и компоненты».
В новом окне через панель слева запустите меню «Включение или отключение компонентов Windows».
В отобразившемся списке отыщите «Службы печати и документов» и разверните эту папку.
Убедитесь в наличии галочки возле пункта «Факсы и сканирование Windows» или поставьте ее самостоятельно.
После применения изменений перезагрузите компьютер.
Сторонние проблемы
- Заходим на веб-сайт canon.ru, находим там раздел загрузок.
- Выбираем свою операционную систему (Windows 10) и её разрядность.
- Скачиваем нужные файлы.
Выберите свою версию ОС и нажмите Загрузить
Без драйвера принтер, а тем более устройство, сочетающее в себе также сканер, вообще не будут функционировать. Поэтому если драйверы почему-то не были установлены автоматически, это обязательно нужно сделать. Патчи для Виндовс 10 исправляют различные неполадки, связанные с конфликтами «родного» ПО для аппаратов фирмы Кэнон.
В конце концов, USB-кабель или дефекты в самом принтере могут мешать нормально сканировать документы. Попробуйте поменять провод или USB-порт на ПК. Возможно, это исправит неполадки.
Теперь вы знаете, какие системные программы Windows 10 могут помешать МФУ Canon i-SENSYS MF4410 сканировать документы. Решить эту проблему, как и другие, не составит труда, если знать, в чём её причина.
На сегодняшний день МФУ Canon MF4410 очень популярно в офисах различных организаций, а также для домашнего использования. У меня также имеется опыт работы с данным устройством, и в целом, оно мне нравится. Единственный минус – это некоторые неудобства при использовании сканера. Опишу подробнее проблему, которая у меня возникла при первом сканировании, а также ее решение. Возможно кому-то пригодится.
После подключения МФУ Canon MF4410 к компьютеру и установки драйверов, я сделал ксерокопию и распечатал документ. С этим никаких сложностей не было. Дальше я решил опробовать функцию сканера.
Сканировал я с помощью программы Canon MF Toolbox 4.9, которая прилагалась к устройству на диске. К слову, очень удобная программка. Итак, чтобы начать сканирование, требуется в окне программы нажать кнопку “Пуск”:Но после того, как я это сделал, на экране появилась следующая ошибка: “Cannot scan because of the following…”:После нажатия кнопки “ОК” возникла другая ошибка: “MF Toolbox: Произошла ошибка при передаче данных. Проверьте состояние сканера и подключение кабеля”:Тогда я еще раз перепроверил: usb-кабель был подключен к компьютеру и МФУ тоже был включен. Так в чем же проблема?
А вот теперь привожу инструкцию, как правильно сканировать на МФУ Canon MF4410.
Перед началом сканирования нажимаем на самом МФУ кнопку COPY/SCAN:После этого на дисплее отобразится текст:
Выберите тип сканирования:
Компьютер Удаленный сканер
Если отобразится что-то другое – просто нажмите эту же кнопку еще раз.
Нажатием кнопки (стрелка вниз) выбираем на дисплее пункт Удаленный сканер – потом жмем кнопку ОК.
На дисплее отобразится сообщение:
Удаленный сканер
Ожидание…(on line)
Вот теперь на компьютере в программе MF Toolbox можно нажать кнопку “Пуск” и сканирование начнется!
Возможно это кому-то не понравится, но запускать режим сканирования кнопкой на МФУ придется каждый раз, когда вы соберетесь что-либо отсканировать. Устройство помнит выбранный тип сканирования только 5 минут. Потом оно автоматически вернется в режим печати или ксерокса.
Настройка качества изображения
Настройте параметры для улучшения качества изображения, например удаление царапин или восстановление цвета старой фотографии. Эти параметры доступны при выборе значений или для параметра ().
Делает пыль и царапины на документе менее заметными. делает крупные царапины и пыль менее заметными, но при этом может скрадывать детали изображения.
Этот параметр доступен при выборе значения для параметра . Исправляет блеклые цвета документа или повышает цветность тусклых документов. значительно изменяет блеклые цвета, но при этом может изменить общий тон изображения.
Снижает эффект зернистости пленки для создания эффекта сглаженного цветового тона при сканировании фотографий, снятых на высокоскоростную пленку. значительно сглаживает зернистость, но при этом может понизить резкость изображения, ухудшив его качество.
Уменьшает неравномерное распределение цветов и муар, которые могут появиться при сканировании напечатанных изображений.
Компоненты распознавания и печати штрих-кодов Промо
Комплект программного обеспечения для реализации функций оптического распознавания штрих-кодов различных систем при помощи обычной web-камеры, а также их отображения в печатных формах. Программы могут работать в составе конфигураций, созданных на базе платформ «1С-Предприятие» версий 7.7, 8.2, 8.3. Компонент чтения кодов реализован в виде внешней компоненты 1С с COM-интерфейсом. Компонент отображения создан по стандартной технологии ActiveX для Windows, и может быть встроен в любое приложение, поддерживающее встраивание ActiveX элементов управления, например в документ Word или Excel, или форму VBA.
P.S. Добавлена новая версия программы распознавания. Новые функции: обработка видео в реальном режиме (а не по таймеру, как раньше), добавлена возможность распознавания штрих-кодов из графических файлов JPEG, PNG, GIF, BMP, а также передавать для распознавания картинки из 1С, теперь можно получить в 1С захваченное с камеры или файла изображение, как с выделением мест, содержащих коды, так и без, а также отдельные фрагменты изображений, содержащие код. Добавлены новые свойства и методы для программирования. Обновлена документация.
10 стартмани