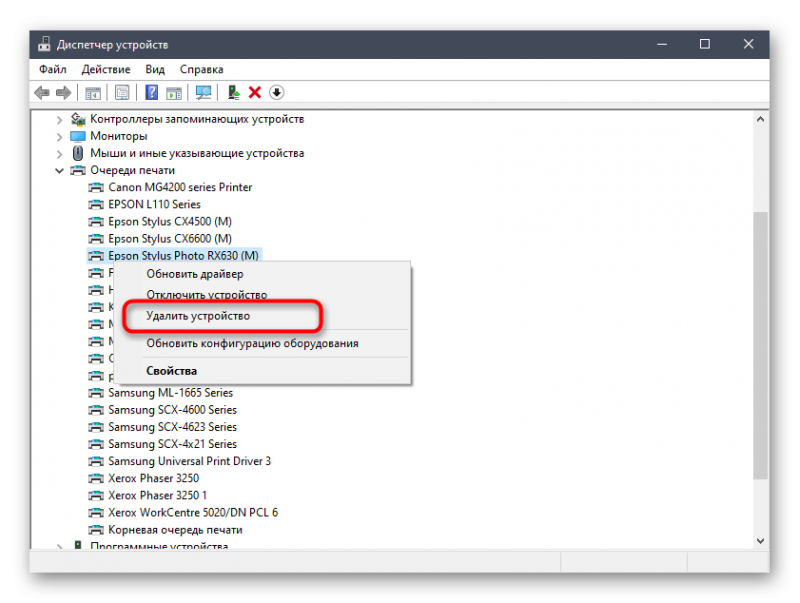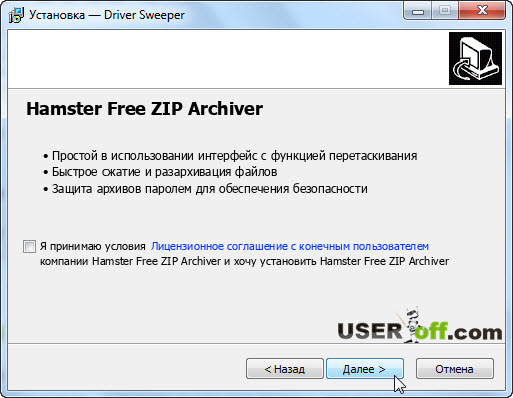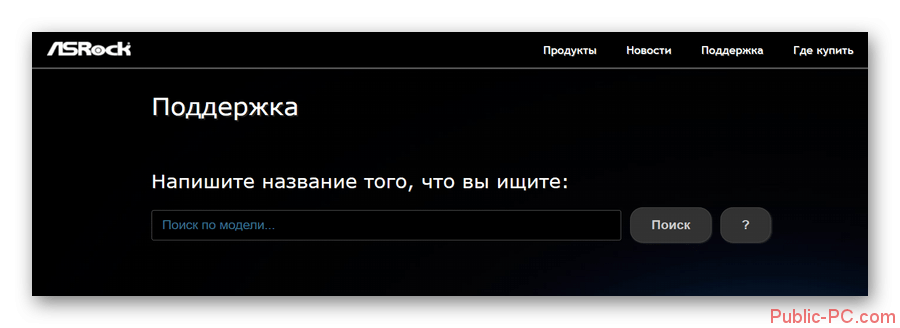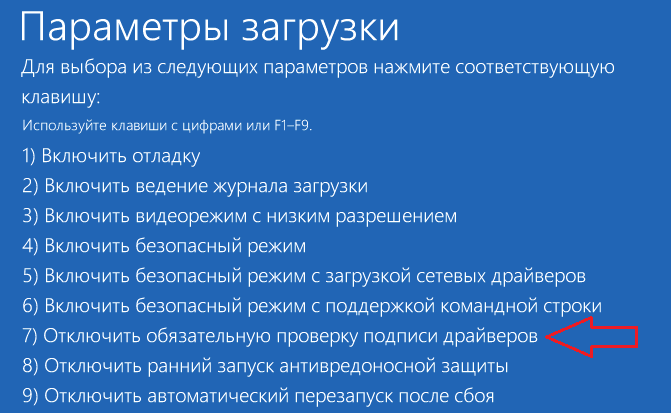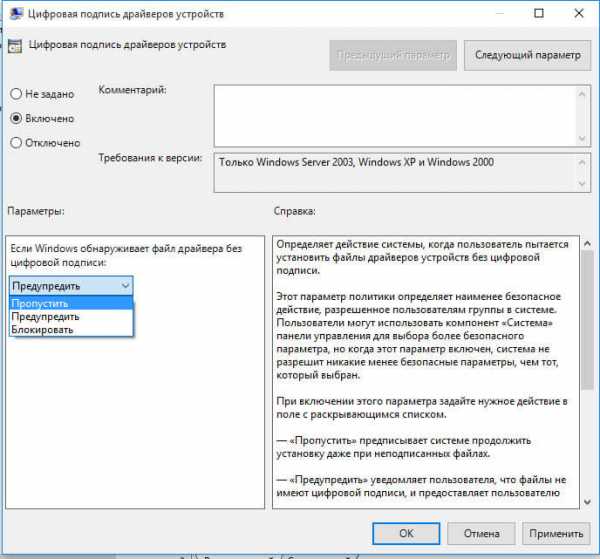Каталог драйверов для устройств windows
Содержание:
- Поиск через браузер
- Ищем драйвер по ID устройства
- Поиск драйвера через сайт devID.info
- Поиск драйверов по id оборудования
- Как определить ID
- Общая информация об идентификаторе устройства
- Автоматическое обновление
- Поиск драйверов
- Что такое драйвер
- Установка драйвера неизвестного устройства
- Установка автопоиска драйверов от DevID
- КАК ВЫГЛЯДИТ ID УСТРОЙСТВА?
Поиск через браузер
Любая информация об уникальном коде устройства содержится в локальной сети. Попробуем сделать это через возможности Гугл:
в браузере в строке поиска прописываем VID, PID (VEN, DEV), для разделения воспользуйтесь знаком препинания «точка с запятой». Нажимаем клавишу «Поиск». Как правило, в этом случае отображаются сведения о производителе и модели;

можете вставить в поисковик полный идентификатор, однако при таком подходе не всегда получается сразу определить тип устройства;

теперь ищем драйвер по модели техники;

если известно, какой производитель выпустил модель оборудования, перейдите к нему на сайт и поищите драйвера там.
Рассмотрим поиск по ID для USB-Вай-Фай-адаптера на примере TP-Link:
определяем идентификатор устройства;
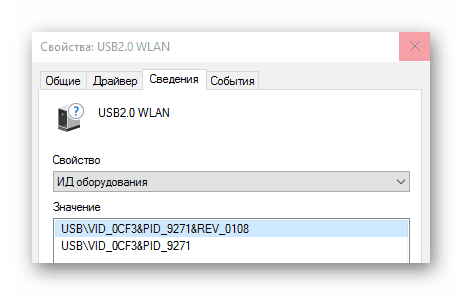
ищем модель;
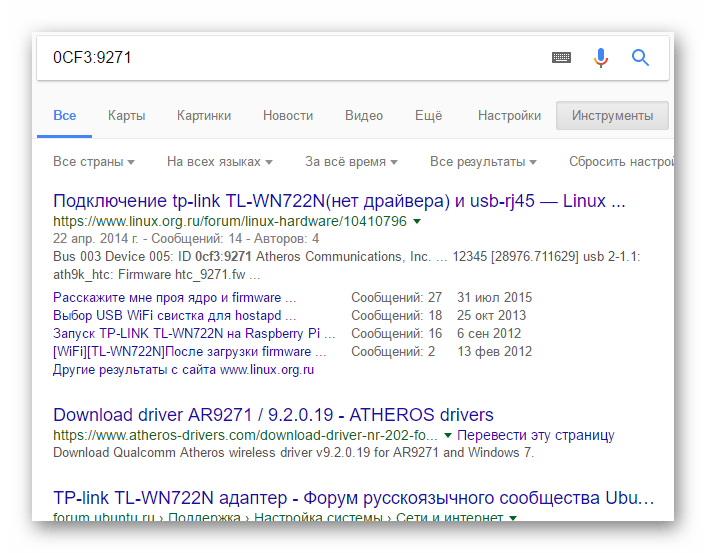
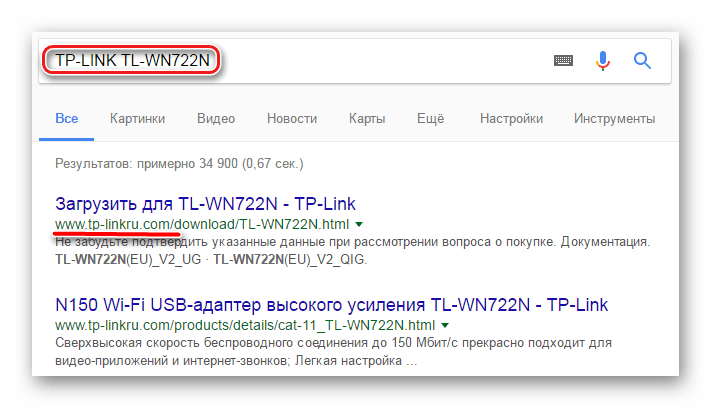
скачиваем драйвер через ссылку с сайта.

Ищем драйвер по ID устройства
Когда мы узнали ИД необходимого нам оборудования, следующим шагом будет поиск драйверов для него. В этом нам помогут специализированные онлайн-сервисы. Выделим несколько наиболее крупных из них.
Способ 1: Онлайн-сервис DevID
Этот сервис по поиску драйверов является крупнейшим на сегодняшний день. У него очень обширная база известных устройств (если верить сайту, почти 47 миллионов) и постоянно обновляемые драйвера для них. После того, как мы узнали ID устройства, делаем следующее.
- Необходимая нам для работы область находится сразу в начале сайта, поэтому искать не придется долго. Скопированное ранее значение ID устройства необходимо вставить в поле поиска. После этого нажимаем кнопку «Искать», которая расположена правее поля.

В качестве результата вы увидите ниже перечень драйверов для этого устройства и непосредственно его модель. Выбираем нужную нам операционную систему и разрядность, потом выбираем необходимый драйвер и нажимаем на кнопку в виде дискеты расположенную правее, для того чтобы приступить к процессу скачивания драйвера.
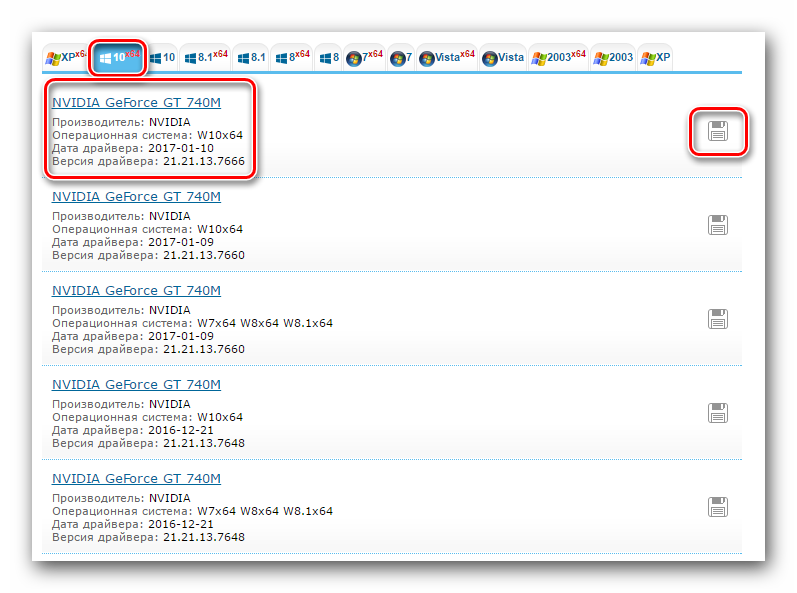
На следующей странице перед тем, как приступить к скачиванию, необходимо будет ввести антикапчу, поставив галочку напротив строки «Я не робот». Ниже этой области вы увидите две ссылки на скачивание драйвера. Первая ссылка на скачивание архива с драйверами, а вторая — оригинальный установочный файл. Выбрав нужный вариант, кликаем по самой ссылке.
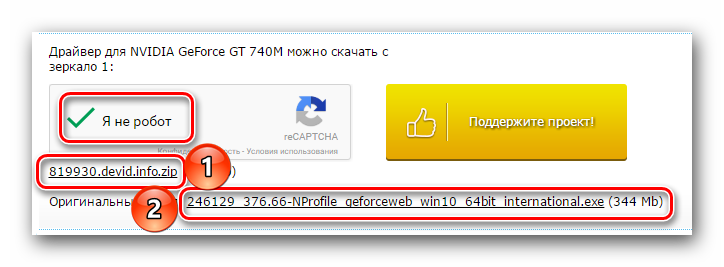
Если вы выбрали ссылку с архивом, то скачивание начнется сразу. Если же вы предпочли оригинальный установочный файл, то вы попадете на следующую страницу, где необходимо снова подтвердить антикапчу описанным выше способом и нажать на ссылку с самим файлом. После чего уже начнется загрузка файла на ваш компьютер.
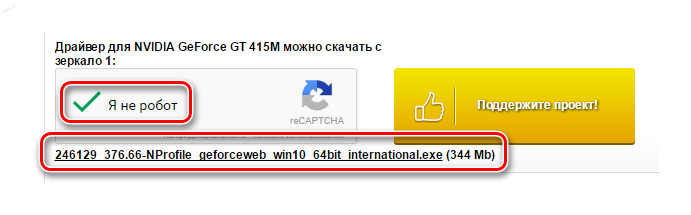
Если вы скачали архив, то после завершения загрузки необходимо разархивировать его. Внутри будет находиться папка с драйвером и программа самого сервиса DevID. Нам необходима папка. Извлекаем ее и запускаем программу установки из папки.
Способ 2: Онлайн-сервис DevID DriverPack
- В поле поиска, которое расположено вверху сайта, вводим скопированное значение ID устройства. Чуть ниже выбираем необходимую операционную систему и разрядность. После этого нажимаем кнопку «Enter» на клавиатуре, либо кнопку «Найти драйверы» на сайте.

После этого ниже появится список драйверов, подходящих под заданные вами параметры. Выбрав необходимый, нажимаем соответствующую кнопку «Скачать».

Начнется загрузка файла. По окончанию процесса запускаем скачанную программу.
Если появляется окно с предупреждением системы безопасности, нажимаем кнопку «Запустить».
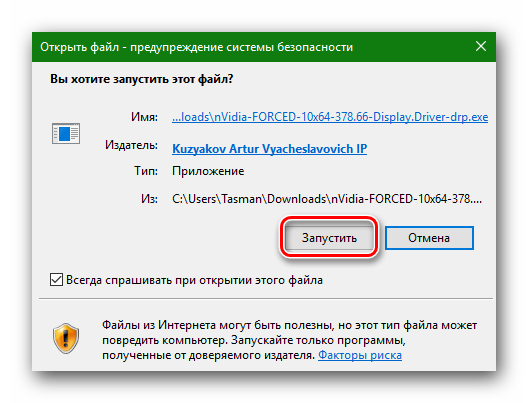
В появившемся окне мы увидим предложение об установке всех драйверов для компьютера в автоматическом режиме или для конкретного искомого устройства. Так как мы искали драйвера для конкретного оборудования, в данном случае видеокарты, то выбираем пункт «Установить драйверы только для nVidia».

Появится окно с мастером установки драйверов. Для продолжения нажимаем кнопку «Далее».
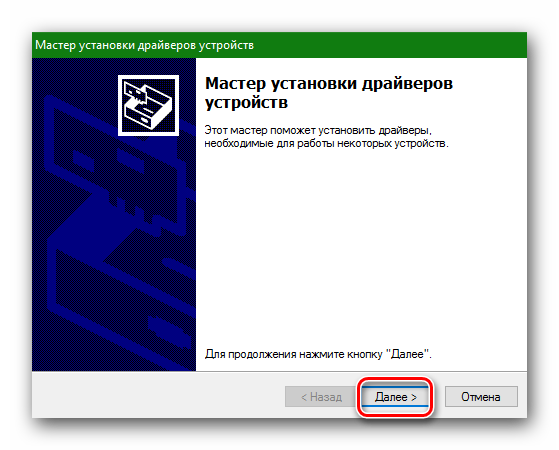
В следующем окне вы сможете увидеть процесс установки драйверов на ваш компьютер. Спустя некоторое время это окно автоматически закроется.
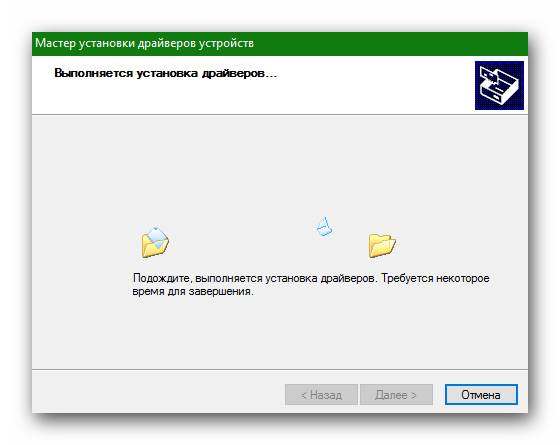
По завершению вы увидите финальное окно с сообщением об успешной установке драйвера для нужного устройства. Обратите внимание, что если у вас уже будет стоять драйвер для искомого оборудования, программа напишет, что обновления для этого устройства не требуется. Для завершения установки просто нажимаем «Готово».
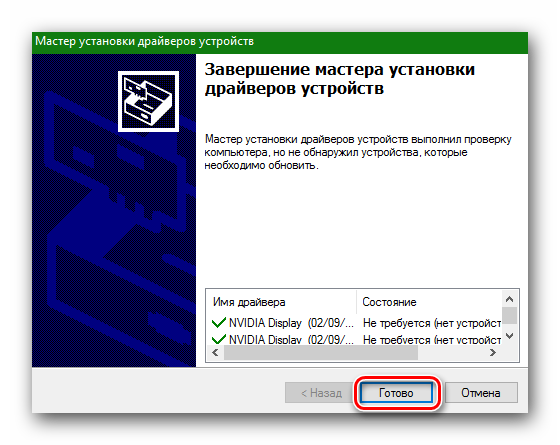
Если вы по какой-то причине не можете узнать ID нужного вам устройства или попросту не находите драйвер по ИД, то можно воспользоваться общими утилитами для обновления и установки всех драйверов. Например, DriverPack Solution. О том, как правильно это сделать с помощью DriverPack Solution, вы сможете детальнее узнать из специальной статьи.
Урок: Как обновить драйвера на компьютере с помощью DriverPack Solution
Если вдруг вам эта программа не по душе, то вы легко можете заменить ее аналогичной.
Урок: Лучшие программы для установки драйверов
Опишите, что у вас не получилось.
Наши специалисты постараются ответить максимально быстро.
Поиск драйвера через сайт devID.info
После того, как мы закончили определение нужных нам параметров можно перейти к работе с ресурсом. Можно также воспользоваться поиском по производителю или типу устройства, что также достаточно эффективно, если вы в этом хорошо разбираетесь.
Проделайте следующую процедуру, чтобы получить нужный файл:
- Перейдите на ресурс.
- В строку поиска вставляем полученный результат и нажимаем кнопку «Искать».
- Ниже отобразится список со всеми доступными компонентами, различной версии и под любою операционную систему Windows.
- Выбираем подходящий driver и клацаем иконку дискеты, находящуюся рядом.
- Пользователя перенаправит на страницу выбора версии.
- Нажимаем на ссылку и попадаем в нужный раздел. Проходим антикапчу и нажимаем на ссылку ниже.
- Дожидаемся окончания процесса и запускаем инсталлятор.
Поиск драйверов по id оборудования
Для ОС Windows 7 поиск драйверов по заданному id делается просто. Прежде всего, нужно зайти в меню «Пуск», а затем выбрать в нем «Управление/Панель управления». После этого переходят в раздел диспетчера устройств. Перед глазами появится перечень подключенного оборудования для ПК. Если устройство не имеет программы управления, т. е. драйвера, рядом с ним будет нарисован восклицательный знак. По этому маркеру нужное оборудование легко отыскать среди других. Затем выполняют следующую последовательность действий:
- Правой кнопкой мыши нажимают на выбранное устройство и в предложенном меню жмут кнопку «Свойства». При этом появится форма с четырьмя вкладками
- Переходят на вкладку «Сведения»
- В списке свойств выбирают «ИД оборудование». Для Windows XP в этом перечне следует выбрать «Код экземпляра устройства»
После этих действий также на вкладке «Сведения» будет отображен список значений или одно значение идентификаторов (идентификатора) устройства. Теперь только останется скопировать найденную последовательность символов в буфер обмена. Стоит отметить, что сама последовательность будет начинаться так: «PCI\VEN_код производителя устройства&DEV_ код устройства&». Тем не менее для дальнейшей работы скопировать придется идентификатор целиком!
Как узнать название драйвера по идентификатору оборудования?
Большая часть работы уже выполнена. Осталось сделать совсем немного – перейти на сайт бесплатных каталогов для ОС Windows. Сайт называется driverslab. В поле «Поиск по ID» следует ввести скопированный идентификатор. Затем сервису останется только найти нужный драйвер (драйвера) по id оборудования.
Если поиск драйверов по id не даст результата, можно ввести идентификатор оборудования в любой поисковик. Тогда название нужного драйвера можно будет отыскать в поисковой выдаче. После того как драйвер по id будет найден, следует перейти к его установке. Для этого скачанный архив распаковывают в нужную папку ПК. Как правило, в таком архиве будет присутствовать либо файл setup.exe, либо Install.exe. Он позволит запустить установку драйвера в автоматическом режиме. Если же установщика нет, то придется поработать руками. Для этого на панели управления выбирают «Диспетчер задач». В открывшемся списке для нужного устройства по нажатию на правую кнопку мыши выбирают пункт «Драйвер». Затем жмут кнопку «Обновить», а затем «Выполнить поиск драйверов на этом ПК», где и указывают путь к папке с драйвером.
Смотри также:
# Android# Windows 7# Windows 8# Windows 10# Windows XP# Безопасность# Железо# Интернет# Как сделать
Как определить ID
Поскольку идентификатор хранится в используемой технике, то по желанию, пользователь изменить его не сможет. Для Windows 7, 10, xp, 8.1 определение ID происходит одинаково. Разберем порядок на примере десятой версии:
переходим к «Панели управления», затем к «Диспетчеру устройств», ищем оборудование, для которого драйвера не установлены. Напротив стоят восклицательные знаки в оранжевых треугольниках;
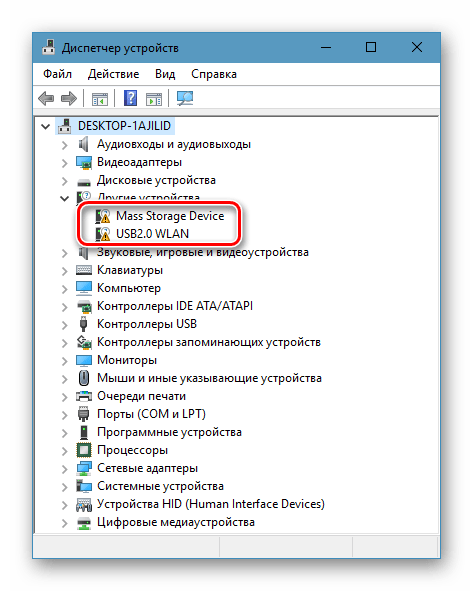
теперь правой клавишей мыши нажимаем на оборудование, требующее установки драйвера, выбираем вкладку «Свойства»;
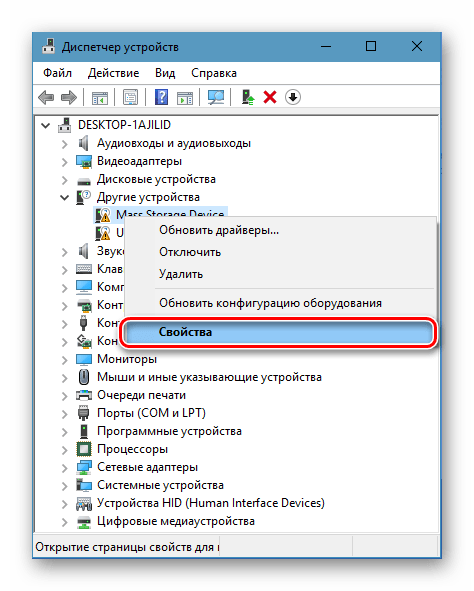
в окошке, которое откроется после выполнения этих действий, отправляемся в закладку «Сведения». В графе «Свойство» проставляем ID оборудования. Необходимую буквенно-цифровую комбинацию увидим в поле «Значение»;
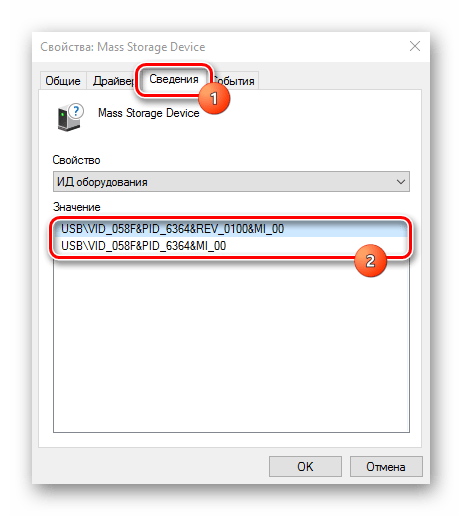
чтобы в дальнейшем было удобно использовать идентификатор, занесите ID в буфер обмена.
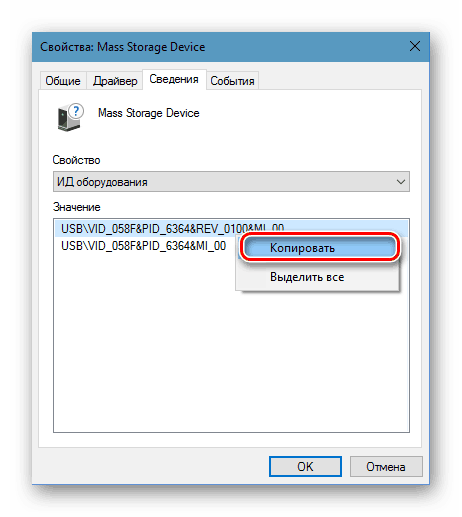
Для дальнейшей работы нужна только часть идентификатора: USB\VID_058F&PID_6364.
Общая информация об идентификаторе устройства
Многим начинающим пользователям словосочетание «идентификатор устройства» не скажет ровным счетом ничего. Прежде чем переходить к основной части статьи имеет смысл разобраться что собой являет и зачем нужен некий идентификатор.
Так уж сложилось, что компьютерная техника состоит из огромного количества самых разных чипов, устройств и прочих деталек. Чтобы это все как-то работало с Windows, необходимо установить небольшую прослойку — драйвера. Они тоже бывают очень разными и работают только с определенными устройствами. Грубо говоря, если у вас не работает Wi-Fi, то прежде чем устанавливать все драйвера подряд, нужно выяснить какой именно беспроводной модуль у вас стоит и какой для него нужен драйвер. И вот на этом месте начинаются проблемы. Как выяснить какой модуль стоит?
Вот именно для этой цели и был придуман идентификатор устройства. Он содержит информацию о производителе и модели оборудования, что позволит вам избежать огромной кучи проблем и установить именно тот драйвер, который нужен.
Технически этот идентификатор являет собой набор строк, которые хранятся непосредственно в самом устройстве или микросхеме. В зависимости от типа оборудования и способа подключения они имеют вид VENxxxx&DEVxxxx, VIDxxxx&PIDxxxx, ACPI… и т.д.. Вместо xxxx обычно находятся 4 цифры в шестнадцатеричной системе (0 — 9 и A — F). Первая четверка цифр говорит о производителе, вторая о модели устройства. Иногда к ним добавляются и другие строки вроде SUBSYS, которые говорят о модификации. Именно по этим строкам участники форума в разделе Драйверы нашего форума и находят нужные драйвера.
И так, с вопросом что собой являет идентификатор оборудования и зачем он нужен более-менее разобрались. Перейдем непосредственно к его определению.
Автоматическое обновление
Если необходимого набора драйверов нет, а операционка была переустановлена, можно воспользоваться программами автоматического обновления. Для этого не нужно искать devid info драйвера, а достаточно скачать программу, которая просканирует систему и сама подберет подходящий драйвер для каждого устройства. Однако может возникнуть ситуация, что некоторых в базе не окажется. В таком случае придется обновляться по коду девайса, который не был определен ОС.
Driver Pack Solution
Эта программа активно используется не только простыми пользователями, но и системными администраторами. Она содержит большое количество драйверов для различных устройств, и база постоянно обновляется. Особенность пакета заключается в том, что он может использоваться в одной из двух версий:
- Онлайн — если есть соединение с интернетом, на ПК устанавливается небольшая программа, которая сканирует систему на наличие основных устройств. После этого проводится установка драйверов онлайн.
- Офлайн-дистрибутив — имеет размер более 10 Гб и содержит свыше 900 тысяч драйверов для различных версий Windows .
Driver Genius
Популярный софт, предназначенный для работы на ОС Windows. Хотя последние версии оптимизированы под «восьмерку» и «десятку», они могут быть запущены и на более ранних версиях операционной системы. Кроме обновления и установки «дров», софт может решать и другие задачи:
- Создает резервные копии драйверов в виде архива.
- Удаляет устаревшие и битые «дрова».
- Показывает основную информацию об оборудовании, установленном на ПК или лэптопе.
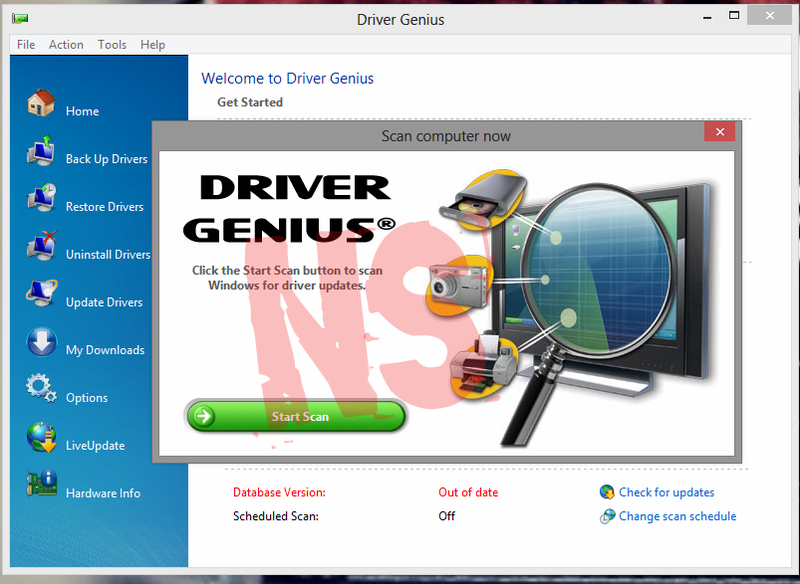
Следует заметить, что программа распространяется на платной основе, но при этом имеет бесплатный период в 30 суток. Благодаря этому она пользуется популярностью, так как предоставляет достаточно времени, чтобы сменить устаревшие «дрова». Многие пользователи часто говорят об удобном интерфейсе и большой базе данных.
Стоит сказать о специализированной утилите компании Intel, предназначенной для поиска и установки «дров» к продуктам этого производителя. После запуска программы определение оборудования компьютера проходит в автоматическом режиме. Затем версии сравниваются с теми, которые расположены на сайте компании, и при необходимости проводится их обновление.
При желании пользователь может выполнить эту операцию и в ручном режиме.
Originally posted 2018-04-30 04:20:32.
Поиск драйверов
Среди пользователей наибольшей популярностью пользуются два онлайн-сервиса, позволяющие идентифицировать оборудование по его ID. Это связано с большой базой устройств, и найти там нужный девайс очень легко.
Сервис DivID

Через некоторое время в окне появится название модели устройства и драйвера, которые можно установить
При их выборе необходимо обратить внимание на разрядность операционной системы, для которой они были написаны, а также на версию драйвера. Клик на иконке с дискетой позволит сохранить нужные «дрова», а затем и установить их
Скачать их можно в виде оригинального установочного файла либо архива.
DivID Driver Pack
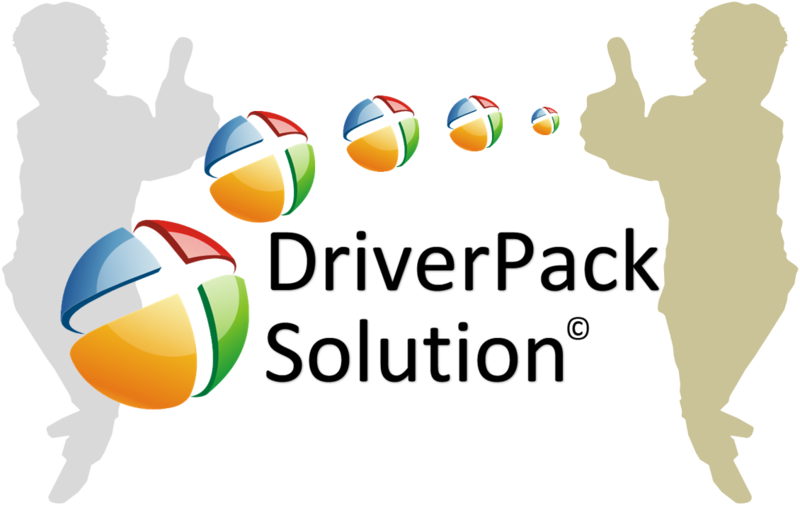
Нажатие кнопки «Скачать» приведет к старту процесса сохранения драйверов. После их установки системное устройство будет определено ОС и начнет нормально функционировать. Следует заметить, что в диспетчере устройств могут возникают неизвестные девайсы, не являющиеся таковыми на практике. Например, ptun0901 может появиться после работы программы KSM, используемой для регистрации пиратских версий Windows .
Что такое драйвер
Драйвер устройства – это особая программа, которая связывает физическое устройство и ОС компьютера. С его помощью устройства правильно выполняют свои функции под контролем операционной системы.
Эти программы необходимы абсолютно для всех подключенных устройств. Внутренние части системного блока, а также периферийные устройства не смогут правильно функционировать без наличия подходящих драйверов. Некоторые драйверы могут устанавливаться вместе с установкой современных ОС. Именно поэтому некоторые устройства могут работать сразу после загрузки только установленной системы. Но такие предустановленные программы уступают по эффективности специализированным программам от производителя. Драйверы от производителей сделают доступными возможности, которые при управлении стандартными программами были недоступны.
Просмотреть сведения об устройствах, обновить и удалить их драйверы можно в программе диспетчер устройств. Этот инструмент является встроенным в операционную систему, устанавливать его не нужно.
Как зайти в диспетчер устройств
Для того чтобы зайти в диспетчер устройств необходимо выполнить следующее:
- Открыть «Пуск».
- Перейти к панели управления.
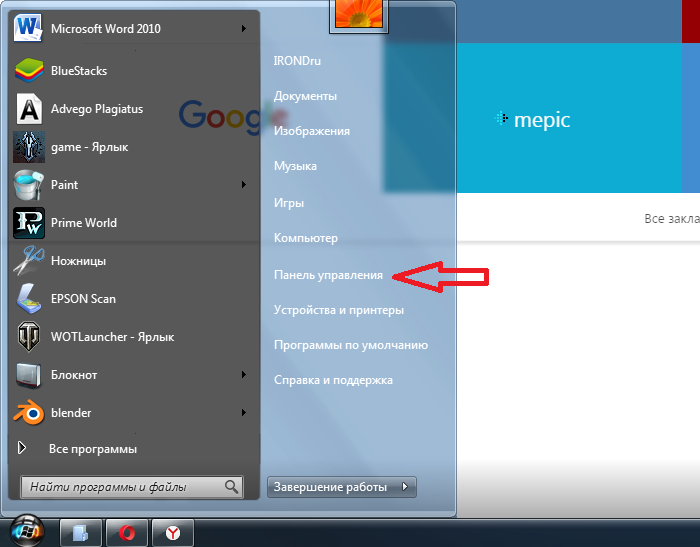
Где находится панель управления
В панели управления нужно кликнуть по вкладке «Система и безопасность».
Вкладка Система и безопасность панели управления
Далее, выбрать «Система».
- Категория Система
- Откроется окно, в котором останется слева нажать на ссылку «Диспетчер устройств».
Как зайти в диспетчер устройств
Открыть диспетчер можно и более легким способом, достаточно зайти в «Мой компьютер», откуда сразу перейти к вкладке «Свойства системы», после чего выполнить пятый пункт описанной выше инструкции.
Инструмент выглядит следующим образом.
Окно диспетчера устройств
Иерархическая структура состоит из категорий и устройств, которые сгруппированы по этим категориям. Проблемные или неизвестные устройства отображаются специальным значком с желтым вопросом или треугольником.
Почему в диспетчере обнаружено неизвестное устройство
Причин появления в диспетчере устройств неопознанного оборудования может быть несколько. Ниже описаны все возможные причины.
- Не установлен драйвер. В случае отсутствия или недоступности драйвера, система размещает оборудование в категорию «Другие устройства» с пометкой неизвестное устройство. При просмотре свойств отображается код 28.
- Установлен драйвер устройства несовместимый с системой. Если для устройства был установлен драйвер от другой версии операционной системы, то диспетчер будет помечать такое устройство, как неизвестное.
- Код устройства не опознан. Все устройства снабжены кодом-идентификатором. Он может быть составным, и включать идентификатор производителя, устройства, версии и т. д. В случае отсутствия кода или операционной системе не удается распознать его, диспетчер так же будет помечать устройство как неизвестное.
- Ошибки в работе микропрограммы и неисправности оборудования. Неисправное оборудование и аппаратные устройства с поврежденным или ошибочным кодом микропрограммы также помечается неизвестным. Поэтому следует проверять все аппаратные устройства на предмет повреждений и поломок.
Код 28: как найти и посмотреть
Ошибка с кодом 28 наиболее распространенная. Появляется она сразу после переустановки драйверов и означает, что для устройства не установлен драйвер. Найти и посмотреть этот код можно в свойствах оборудования с отсутствующим драйвером. Для этого в «Диспетчере устройств» необходимо правой кнопкой кликнуть по проблемному устройству и в меню выбрать пункт «Свойства».
Открываем свойства проблемного оборудования
В результате появится окно со свойствами выбранного объекта, которое будет содержать название и код ошибки в окне состояния.
Окно состояния устройства
Для устранения этой ошибки нужно установить драйвер. В идеале вы будете знать, какое это устройство и какие драйвера для него нужны, но что делать, если вы не знаете ни того, ни другого? Специально для таких случаев в интернете имеются сервисы поиска драйверов по идентификатору оборудования.
Установка драйвера неизвестного устройства
Драйвер скачан на компьютер и готов к установке. Установку будем производить в ручном режиме. Для чего в диспетчере устройств по неизвестному оборудования кликаем правой кнопкой и в меню выбираем «Обновить драйвер». После чего откроется окно, в котором необходимо выбрать пункт «Выполнить поиск на этом компьютере».
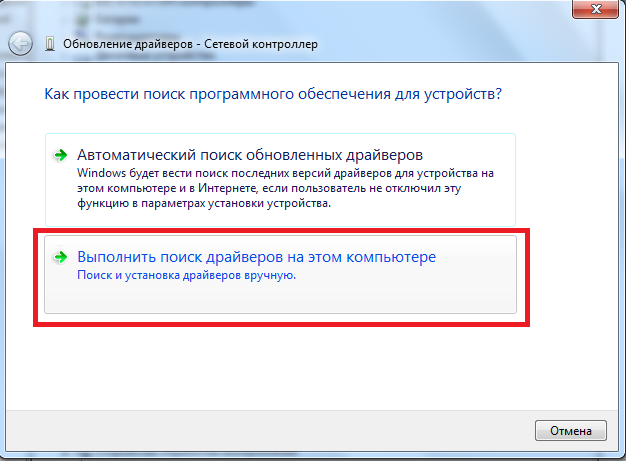
Ручная установка драйвера
Затем указываем папку, в которой находится скачанный и распакованный драйвер и жмем «Далее». Эти действия запустят определение и установку программы.
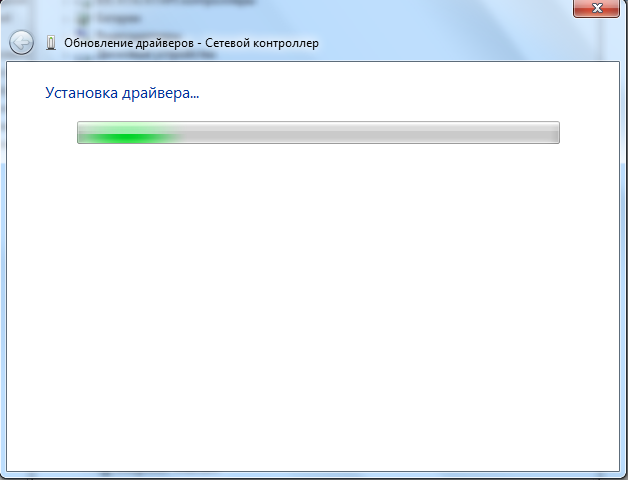
Ход установки драйвера
Если установка выполнена удачно, то устройство перестанет определяться как неизвестное. Таким образом проблема будет решена.
Установка автопоиска драйверов от DevID
Помимо ручного поиска нужных компонентов, сервис имеет собственную разработку, позволяющую в автоматическом режиме проверить систему и получить список драйверов, которым нужно обновление и установка.
Перейдите на сайт и в верхней части экрана нажмите большую зеленую кнопку «Скачать». После чего дождитесь сохранения инсталлятора на компе.
 Запустите полученный инсталлятор и следуйте инструкциям:
Запустите полученный инсталлятор и следуйте инструкциям:
- Нажмите «Далее».
- Выберите нужные параметры и снова нажмите «Далее». Будьте внимательны на этом шаге, чтобы не установить лишнего программного обеспечения, которое, возможно, вам и не нужно.
- Укажите место установки программы и нажмите «Установить».
- Дождитесь окончания установки.
- Инсталляция завершена.
Работа с приложением
Работать с софтом очень просто, для диагностики выполните следующее:
- Запустите программу.
- Нажмите «Начать поиск».
- Дождитесь окончания сканирования.
- Если все хорошо, то пользователь увидит следующее оповещение.
 Теперь можно закрыть программу и заняться установкой других необходимых приложений.
Теперь можно закрыть программу и заняться установкой других необходимых приложений.
КАК ВЫГЛЯДИТ ID УСТРОЙСТВА?
Аппаратный идентификационный номер представляет собой код, состоящий, как минимум, из ID производителя (выдается организацией PCI SIG) и ID устройства (вносится производителем). В нем может присутствовать и другая уточняющая информацию, но в большинстве случаев она не представляет какой-либо ценности для обычных пользователей ПК.
К примеру, так выглядит полный аппаратный ID видеокарты NVIDIA GeForce GT 710:
PCI\VEN_10DE&DEV_128B&SUBSYS_118B10DE&REV_A1
Здесь фрагмент «VEN_10DE» — уникальный код производителя (Vendor ID). Если просто ввести его в любую поисковую систему, в первых строчках результатов поиска отобразится наименование фирмы-изготовителя видеокарты — «NVIDIA Corporation».
Фрагмент «DEV_128B» — идентификационный номер самого устройства (Device ID), назначенный производителем. В данном случае он указывает на модель видеокарты — GeForce GT 710.
Такое написание аппаратного ID характерно для PCI-устройств (оборудование, подключаемое в соответствующие слоты материнской платы). Немного иначе выглядит код USB-устройств, вот пример аппаратного ID обыкновенной компьютерной USB-мыши:
HID\VID_18F8&PID_0F97&REV_0100&MI_00
Как видно, здесь вместо «VEN» используется «VID» , вместо «DEV» — «PID», но суть от этого не меняется. Также следует отметить, что многие USB-устройства (в особенности мышки и клавиатуры) используют универсальный USB-чип, следовательно, универсальный USB-драйвер. В этих случаях у них могут совпадать значения «PID».