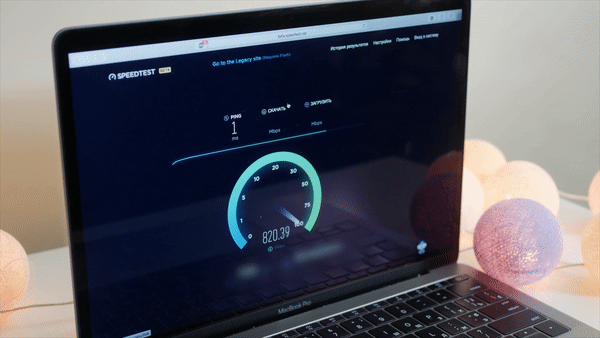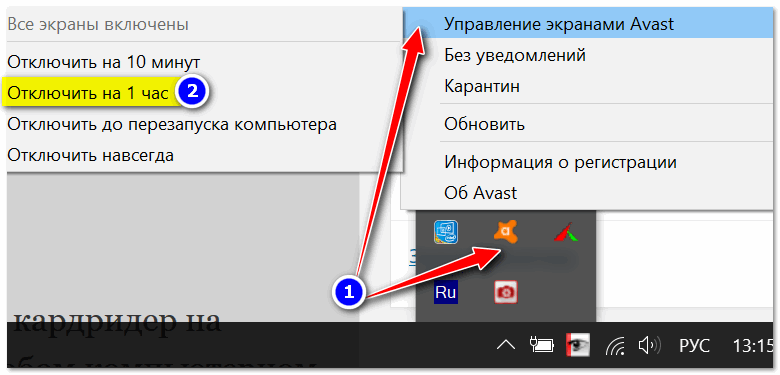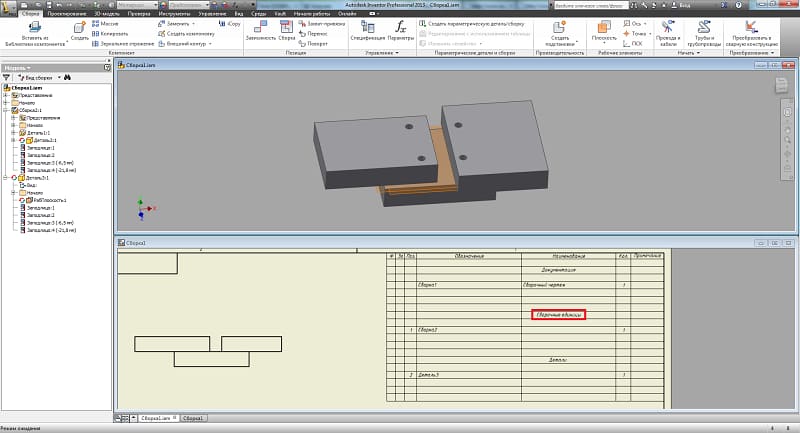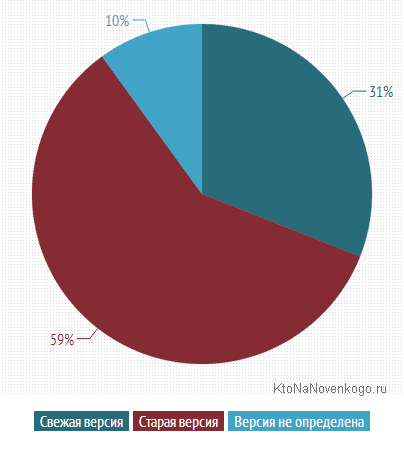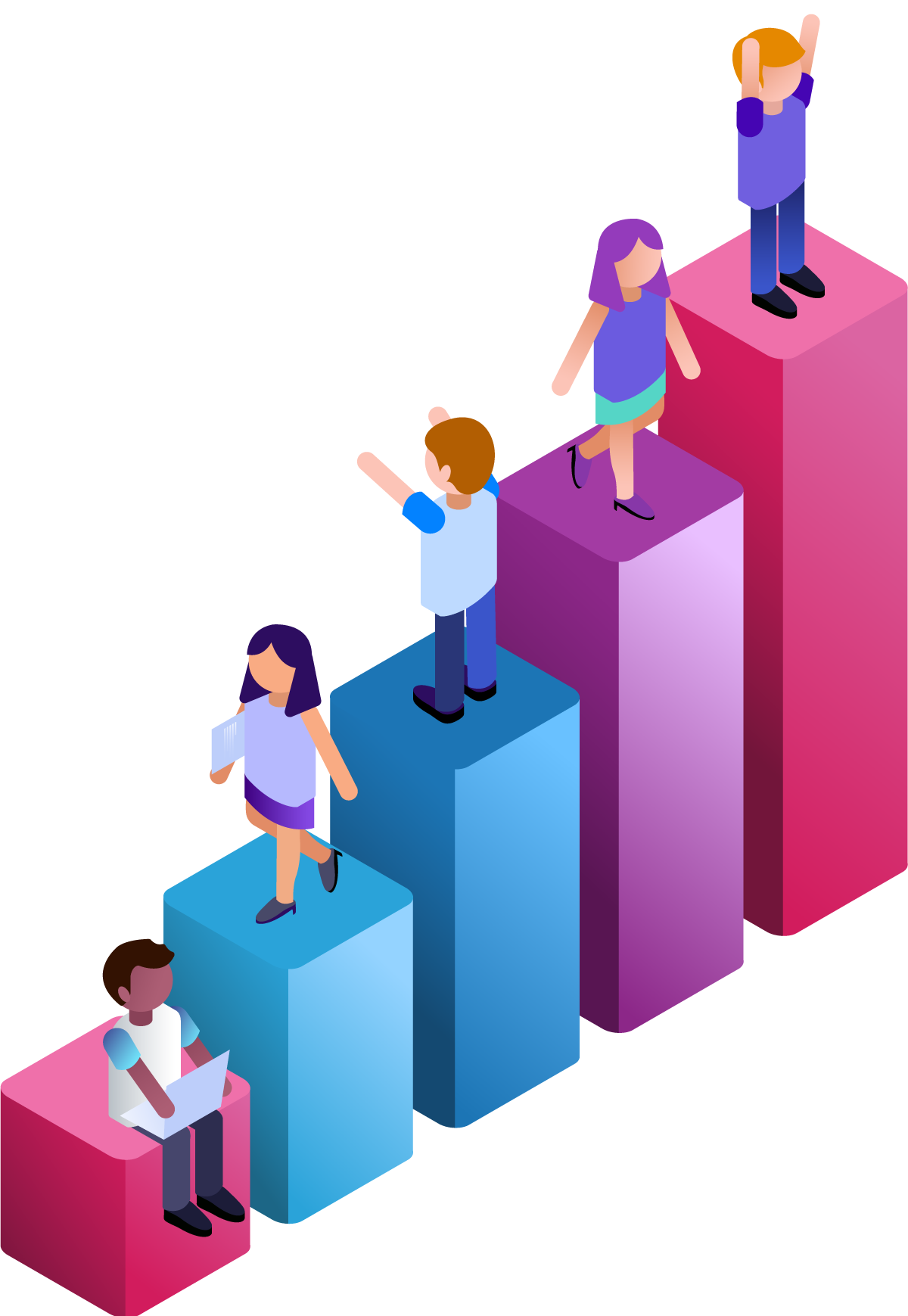Пункт (пт, типографские единицы (европа — система дидо)) → сантиметр (см, метрическая мера)
Содержание:
- Что такое пт?
- Как изменить межстрочный интервал в MS Word
- Прочее. Программное обеспечение
- Прочее. Программное обеспечение
- История [ править | править код ]
- Проблемы с современными системами единиц
- Установка интервала перед началом работы
- Word 2003: Разреженный и уплотнённый стиль интервала
- Изменение межстрочного интервала в Word
- Проблемы с современными системами единиц
- Как изменить расстояние между строками в Ворде
- Для чего нужны поля и какими они бывают
- Общие сведения
Что такое пт?
Пространство, которое устанавливает Word между абзацами, измеряется в пунктах. Это придумали полиграфисты. (В пунктах измеряется также размер шрифта — помните?). Если вы уже сталкивались с понятием размер шрифта (читайте главу 11, «Форматирование символов, шрифтов и текста»), то уже имеете представление о пунктах, хотя в списке Размер диалогового окна Шрифт аббревиатура пт не использовалась.
В одном дюйме — 72 пункта. Если вы работаете с 12-пунктовым шрифтом и установили промежуток между абзацами в 12 пунктов, тп думается как раз одна пустая строка между абзацами; следовательно, 6 пунктов (6 пт) — это полстроки.
Поля, в которых вводятся значения в пунктах, снабжены «колесиками» прокрутки. Щелкая на стрелках, направленных вверх или вниз, вы увеличиваете или уменьшаете межстрочный интервал с шагом в 6 пунктов. Если > необходимо задать иное значение, введите его вручную непосредственно в поле. (Правда, лично мне всегда хватало интервалов в 6,12 и 18 пт.)
Как изменить межстрочный интервал в MS Word
Мы рассмотрим весь процесс на примере самой последней версии Word. Приведённая инструкция будет актуальна для версий 2018, 2016, 2013 годов. В немного меньшей степени она будет актуальна также и для версий 2010 и 2007 годов.
Вариант 1: Общий интервал для всего текста
Нужно понимать, что изменение интервала текста в Word возможно только в тех случаях, когда сам текст уже написан. Если нужно установить интервал для всего документа, то мы рекомендуем воспользоваться экспресс-стилями (о них ниже). В таком случае вам не придётся для каждого нового куска текста проставлять параметры.
В этом варианте рассмотрим, как настроить простой межстрочный интервал в текстовом документе MS Word:
- Для начала откройте нужный документ и выделите в нём тот объекта текста, для которого собираетесь менять интервал. Если нужно выделить весь текст в документе, используйте сочетание клавиш Ctrl+A. Также можете нажать на кнопку «Выделить» и там выбрать «Выделить всё». Она расположена в блоке «Редактирование».
- Теперь воспользуйтесь кнопкой «Интервал», который расположен во вкладке «Главная», в блоке «Абзац».
В контекстном меню выберите наиболее подходящий вам интервал. Если ни один из предложенных вас не устраивает, то жмите на «Другие варианты межстрочных интервалов», чтобы настроить пользовательский интервал.
Здесь перейдите во вкладку «Отступы и интервалы». В блоке «Интервал» задайте необходимые параметры. Здесь можно задать как значение в целом, так и установить параметры «Перед» и «После». Посмотреть, как изменится внешний вид текста при добавлении интервалов можно в поле ниже.
Установив нужные значения для интервала нажмите на «Ок». Они после этого применятся ко всему выделенному фрагменту.
Вариант 2: Изменения интервала для абзацев в тексте
Иногда в документе может не быть видимых разделений между абзацами. Исправить эту ситуацию можно по примерно похожей инструкции с предыдущей, но только она будет применима именно к абзацам, а не всему тексту.
- Выделите нужную часть текста или весь текст в документе. Примечательно, что абзацы нужно выделять полностью, иначе настройки могут примениться некорректно.
- В блоке «Абзац» на вкладке «Главная» воспользуйтесь кнопкой «Интервал».
- Из контекстного меню выберите пункт «Добавить интервал перед абзацем» или «Добавить интервал после абзаца». После этого к абзацам добавится дополнительный интервал, размер которого можно видеть выше в меню.
Для более точных настроек интервала перед/после абзацев переключитесь в пункт меню «Другие варианты междустрочных интервалов». Здесь же можно отключить добавление интервалов между абзацами одного и того же стиля, установив галочку напротив соответствующего пункта.
Закончив с внесением изменений, нажмите на кнопку «Ок».
Вариант 3: Установка интервалов с помощью экспресс-стилей
Если же вам требуется быстро и за один подход изменить интервалы между обычными строками текста, абзацами, заголовка, то лучше воспользоваться возможностью задания стилей для текста. Конечно, если у вас немного текста, то изменения можно внести вручную для каждого элемента по инструкциям, рассмотренным выше.
Изменение интервалов с помощью задания экспресс-стилей можно выполнить по следующей инструкции:
В документе выделите весь текст или только фрагмент, к которому хотите применить указанный стиль.
Обратите внимание на блок «Стили», который расположен во вкладке «Главная». Напротив его названия нужно нажать на специальную кнопку, которая отмечена на скриншоте.
Среди представленных стилей выберите тот, которым вы хотели бы обозначить текст. Вам необязательно его применять – достаточно только навести курсор, как текст автоматически отобразится в режиме предпросмотра стиля.
Если вас не устраивает ни один из имеющихся стилей, то воспользуйтесь кнопкой «Создать стиль». Она расположена в самом низу списка.
В редакторе стилей можно задать внешний вид текста, его размер, шрифт, размеры интервалов, выравнивание и многое другое. Назовите свой стиль для текста и сохраните его, воспользовавшись кнопкой «Ок».
В этой статье мы рассмотрели способы создания и изменения интервалов у текста в программе MS Word. Если у вас остались вопросы по теме статьи – не стесняйтесь писать их в комментарии.
Прочее. Программное обеспечение
Делаю в автокаде вордовские страницы. Не спрашивайте зачем, а то найду и отправлю сибирскую язву по почте.
Не могу добиться идентичной высоты шрифта таймс нью роман в ворде и автокаде.
Высоту букв измеряют в пт.
Сообщение от : В системе Дидо 1 п. = 0,3759 мм (при расчетах эту величину всегда округляют до значения 0,376 мм), а в англо-американской системе — 0,3528 мм (1/72 дюйма = 1 пика).
Ну я естественно не будь дураком умножил 0,353*12=4,3 мм. Так нет же. Распечатал — отличаются буковки. Распечатал шрифт размером 72 в ворде, измерил линейкой = 16,7 мм. 1 пт = 16,7/72 = 0,2319 мм
Внимание вопрос. Так какого же попугая микрософтовцы, русские в большинстве люди, изменили размер пт ? И чему равен пт в ворде ?. Единственное, что я смог найти — ошибки перевода
Единственное, что я смог найти — ошибки перевода.
Сообщение от : В русской системе мер 1 точка = 1/100 дюйма = 1/10 линии = 0,254 мм .
Ну это совсем невероятно звучит.
Сообщение от Tyhig: Делаю в автокаде вордовские страницы.
Сообщение от Tyhig: Не спрашивайте зачем,
А все-таки? Любопытно же.
Сообщение от Tyhig: Распечатал — отличаются буковки.
Масштаб 1:1 ? Offtop:
Сообщение от Tyhig: Не спрашивайте зачем
Всё буквально как есть. В автокаде оформляю страницы ПЗ автокадовскими средствами без вставки оле и т.п.
Обнаружил разницу в пт между википедией 0,35 и вордом 0,23. С чего вдруг оно так ? Вы сами распечатайте да померьте. У вас будет то же самое. Масштабирования не было.
Tyhig, тут конкретно и не скажешь, в чем дело. Вот картинка буквы «А» 4-х разных шрифтов в 72 пункта
PS Надо отправить письмо Биллу Гейтсу, пусть разъяснит. ))
Сообщение от : Claritas A modified 4¾ point size of Times Roman was produced by Monotype for use in printing matter requiring a very small size of type. Listed as Times Newspaper Smalls, available as either Series 333 or 335, it was also referred to by the name Claritas.
Сообщение от : Claritas Модифицированный 4 размер ¾ точка Times Roman был произведен Monotype для использования в печати вопросом, требующим очень маленький размер типа. Включенный в список как Таймс Газета Smalls, доступных либо как серии 333 или 335, он был также называют по имени Кларитас.
0,35*0,75=0,2625 уже ближе. Хотя и не 0,23. А 4,75*0,35=1,6767 Фиг знает чего это. 16,7/1,6767=10. То бишь 72 непонятно чего = 10 неких новых вордовских точек = 2/3 дюйма.
Вывод, итог. Итак, судя по всему, МС купила изменённый шрифт у фирмы Монотип. Новый 1 пт = 2/3*0,3528=0,2352 мм. Тогда в Microsoft Word в шрифте Times New Roman получается 10 пт = 2,352 мм; 12 пт = 2,822 мм, 14 пт = 3,293 мм.
Надо отметить что типографское дело — это отдельная область знаний со своими традициями и своим понятийным аппаратом. Ворд, как его не ругай, все равно есть и останется одним из наследников наборной типографии с ее терминами. Так вот, ту цифру которую мы видим на панельке ворда, автор по-незнанию обозвал размером шрифта, а это вовсе никакой не размер шрифта, а размер кегля. Это термин времен наборной типографии и означает размер литеры (см. рис. высота кегля там «г»). Высота буков как правило варьируется в некоторых пределах в связи с тем что шрифт проектируется для некоторого набора широкоупотребимых кеглей таким образом, что бы быть красивым и пропорциональным и хорошо читаемым. А для этого зачастую его в пределах размера кегля приходится чуть увеличить или уменьшить.
Я целиком и полностью поддерживаю, именно в автокаде — именно ПЗ, гораздо гибче и главное стабильнее и без тормозов, но требуют дабы открывалось именно в Word, получить в pdf — легко, но как в word сканы или jpg пакетом запихнуть . Видел такое вордовское творение у геодезистов, железно не редактируемое сторонними лицами.
Сообщение от : для передачи печатать в pdf, например
Универсальный ответ ГИПа — потомучто. В стандартном задании на проектирование записано — в форматах WORD, EXEL, PDF, но не или .
Сообщение от perpetule: Ха — ха, кто спрашивает зачем, попробуйте изм. в колонтитулы засунуть.
А если посмотреть 21.1101-2013 п. 7.3.6 а потом 7.3.21 — в — 3
Опытным путём, вероятно выяснилось, что размер шрифта в Windows идёт в пунктах вместе с межстрочным «одинарным» расстоянием. Так например, в диалоге настройки абзацев word есть интервал между строк, из него можно поиграться и понять как оно работает. При распечатке страницы из просмоторщика шрифтов так же можно предположить, что межстрочное расстояние входит в размер шрифта.
Прочее. Программное обеспечение
Делаю в автокаде вордовские страницы. Не спрашивайте зачем, а то найду и отправлю сибирскую язву по почте.
Не могу добиться идентичной высоты шрифта таймс нью роман в ворде и автокаде.
Высоту букв измеряют в пт.
Сообщение от : В системе Дидо 1 п. = 0,3759 мм (при расчетах эту величину всегда округляют до значения 0,376 мм), а в англо-американской системе — 0,3528 мм (1/72 дюйма = 1 пика).
Ну я естественно не будь дураком умножил 0,353*12=4,3 мм. Так нет же. Распечатал — отличаются буковки. Распечатал шрифт размером 72 в ворде, измерил линейкой = 16,7 мм. 1 пт = 16,7/72 = 0,2319 мм
Внимание вопрос. Так какого же попугая микрософтовцы, русские в большинстве люди, изменили размер пт ? И чему равен пт в ворде ?. Единственное, что я смог найти — ошибки перевода
Единственное, что я смог найти — ошибки перевода.
Сообщение от : В русской системе мер 1 точка = 1/100 дюйма = 1/10 линии = 0,254 мм .
Ну это совсем невероятно звучит.
Сообщение от Tyhig: Делаю в автокаде вордовские страницы.
Сообщение от Tyhig: Не спрашивайте зачем,
А все-таки? Любопытно же.
Сообщение от Tyhig: Распечатал — отличаются буковки.
Масштаб 1:1 ? Offtop:
Сообщение от Tyhig: Не спрашивайте зачем
Всё буквально как есть. В автокаде оформляю страницы ПЗ автокадовскими средствами без вставки оле и т.п.
Обнаружил разницу в пт между википедией 0,35 и вордом 0,23. С чего вдруг оно так ? Вы сами распечатайте да померьте. У вас будет то же самое. Масштабирования не было.
Tyhig, тут конкретно и не скажешь, в чем дело. Вот картинка буквы «А» 4-х разных шрифтов в 72 пункта
PS Надо отправить письмо Биллу Гейтсу, пусть разъяснит. ))
Сообщение от : Claritas A modified 4¾ point size of Times Roman was produced by Monotype for use in printing matter requiring a very small size of type. Listed as Times Newspaper Smalls, available as either Series 333 or 335, it was also referred to by the name Claritas.
Сообщение от : Claritas Модифицированный 4 размер ¾ точка Times Roman был произведен Monotype для использования в печати вопросом, требующим очень маленький размер типа. Включенный в список как Таймс Газета Smalls, доступных либо как серии 333 или 335, он был также называют по имени Кларитас.
0,35*0,75=0,2625 уже ближе. Хотя и не 0,23. А 4,75*0,35=1,6767 Фиг знает чего это. 16,7/1,6767=10. То бишь 72 непонятно чего = 10 неких новых вордовских точек = 2/3 дюйма.
Вывод, итог. Итак, судя по всему, МС купила изменённый шрифт у фирмы Монотип. Новый 1 пт = 2/3*0,3528=0,2352 мм. Тогда в Microsoft Word в шрифте Times New Roman получается 10 пт = 2,352 мм; 12 пт = 2,822 мм, 14 пт = 3,293 мм.
Надо отметить что типографское дело — это отдельная область знаний со своими традициями и своим понятийным аппаратом. Ворд, как его не ругай, все равно есть и останется одним из наследников наборной типографии с ее терминами. Так вот, ту цифру которую мы видим на панельке ворда, автор по-незнанию обозвал размером шрифта, а это вовсе никакой не размер шрифта, а размер кегля. Это термин времен наборной типографии и означает размер литеры (см. рис. высота кегля там «г»). Высота буков как правило варьируется в некоторых пределах в связи с тем что шрифт проектируется для некоторого набора широкоупотребимых кеглей таким образом, что бы быть красивым и пропорциональным и хорошо читаемым. А для этого зачастую его в пределах размера кегля приходится чуть увеличить или уменьшить.
Я целиком и полностью поддерживаю, именно в автокаде — именно ПЗ, гораздо гибче и главное стабильнее и без тормозов, но требуют дабы открывалось именно в Word, получить в pdf — легко, но как в word сканы или jpg пакетом запихнуть . Видел такое вордовское творение у геодезистов, железно не редактируемое сторонними лицами.
Сообщение от : для передачи печатать в pdf, например
Универсальный ответ ГИПа — потомучто. В стандартном задании на проектирование записано — в форматах WORD, EXEL, PDF, но не или .
Сообщение от perpetule: Ха — ха, кто спрашивает зачем, попробуйте изм. в колонтитулы засунуть.
А если посмотреть 21.1101-2013 п. 7.3.6 а потом 7.3.21 — в — 3
Опытным путём, вероятно выяснилось, что размер шрифта в Windows идёт в пунктах вместе с межстрочным «одинарным» расстоянием. Так например, в диалоге настройки абзацев word есть интервал между строк, из него можно поиграться и понять как оно работает. При распечатке страницы из просмоторщика шрифтов так же можно предположить, что межстрочное расстояние входит в размер шрифта.
История [ править | править код ]
В 1737 году французский типограф Пьер-Симон Фурнье (фр. Fournier ) опубликовал брошюру, озаглавленную «Tables des Proportions qu’il faut observer entre les caractères», в которой предложил в качестве основной единицы для установления размеров шрифта использовать единицу измерения «типографский пункт», которая равна 1 ⁄12 распространённого шрифта цицеро. Фурнье дал размеры шрифтов в парижских дюймах, а парижский дюйм был равен 1 ⁄12 парижского фута (30,01 см). Таким образом, 1 пункт в системе Фурнье равен 0,3473 мм. Для измерения шрифта Фурнье предложил использовать напечатанную на бумаге размерную линейку (см. рис.), но идея у типографов поддержки не нашла, поскольку бумага со временем высыхала, и линейка становилась короче.
В 1770 году парижский типограф Франсуа Амбруаз Дидо ввёл новую меру, которая затем была названа нормальной. Дидо взял за основу королевскую стопу (фут) размером 32,48 см. По этому эталону дюйм ( 1 ⁄12 фута) равен 2,706 см, и отсюда пункт 1 ⁄72 дюйма равен 0,3759 мм. Система Дидо была принята сначала во многих европейских странах, в том числе и в России.
В 1878 году английский типограф Нельсон Хоукс определил, что цицеро составляет 1 ⁄6 дюйма. Однако, в Соединенных Штатах в то время было установлено, что 83 цицеро равны 35 сантиметрам. Отсюда 1 пункт получался равным 0,3514 мм ( 1 ⁄72,27 дюйма). Эта система измерения шрифтов (система Хоукса) стала использоваться в Англии и США.
В 1930-x годах в Советском Союзе пытались внедрить метрический размер шрифтов и других наборных материалов . По замыслу авторов реформы, вместо пункта Дидо следовало использовать пункт размером 0,375 мм. Таким образом, размеры кегля шрифта легко было выразить в миллиметрах. Например, 8 пунктов — это 3 мм, 12 пунктов — 4,5 мм. Для предотвращения смешения старого и нового наборного материала предполагалось отливать литеры с двумя-тремя сигнатурами (канавками на подножке литеры). Окончательная замена шрифтов на метрические была запланирована на 1942 год, однако успеха реформа не имела .
В конце 1980-х годов американской компанией Adobe был разработан язык описания страниц PostScript, в котором 1 пункт равен 1 ⁄72 доле от английского дюйма (25,4 мм), то есть 0,352777… мм. С тех пор измерение шрифтов по системе Adobe PostScript используется во всех компьютерных программах вёрстки и дизайна по умолчанию. Иногда пункты, указанные в такой системе, называют по́интами (англ. point — точка), чтобы их можно было отличить от пунктов системы Дидо.
Проблемы с современными системами единиц
Многим дизайнерам не нравится нынешняя система типографских единиц, основанная на пайках или цицеро, а также на типографских пунктах. Главная проблема в том, что эти единицы не привязаны к метрической или имперской системе мер, и в то же время их приходится использовать вместе с сантиметрами или дюймами, в которых измеряется размер иллюстраций.
 Размер всех трех шрифтов в типографских пунктах одинаков, но высота знака везде разная.
Размер всех трех шрифтов в типографских пунктах одинаков, но высота знака везде разная.
Кроме этого, буквы, выполненные в двух разных гарнитурах, могут сильно отличаться размером, даже если они одинакового размера в типографских пунктах. Это вызвано тем, что высота буквы измеряется как высота литерной площадки, которая не связана напрямую с высотой знака. Это затрудняет задачу дизайнеров, особенно если они работают с несколькими шрифтами в одном документе. На иллюстрации — пример этой проблемы. Размер всех трех шрифтов в типографских пунктах одинаков, но высота знака везде разная. Некоторые дизайнеры для решения этой проблемы предлагают измерять кегль как высоту знака.
Автор статьи: Kateryna Yuri
Установка интервала перед началом работы
Существует несколько способов установки междустрочного расстояния для пустого документа.
Способ 1: кнопка во вкладке «Главная»
В пустом документе можно установить единое значение, которое будет отличаться от установленного по умолчанию.
- Для выполнения этой операции в программе предусмотрена специальная кнопка, расположенная во вкладке «Главная». Именно она позволит вам установить интервал, который будет применен для всего в будущем написанного текста.
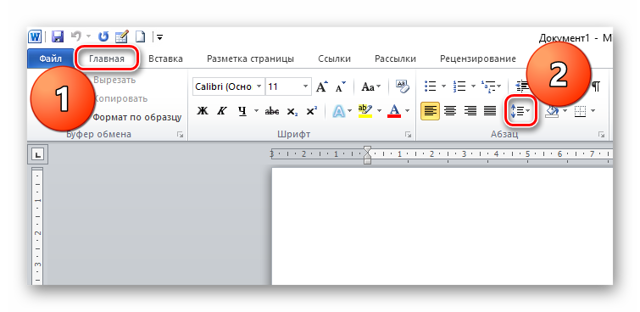
В выпадающем меню вы можете выбрать предложенные значения. Если они вас по каким либо причинам не устраивают, то можно задать свои, кликнув на поле «Другие варианты междустрочных интервалов».
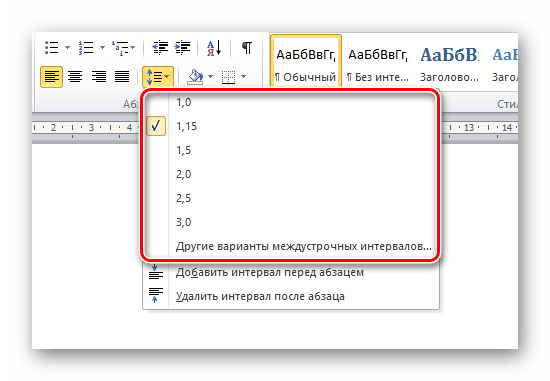
В открывшемся окошке, в поле «Отступы и интервалы» необходимо найти раздел «Интервал». В этой части можно выбрать одно из существующих значений, в зависимости от стиля, или задать его самостоятельно. Сделать это можно, используя специальные кнопки, расположенные на панели, или с клавиатуры. Ограничения по длине знаков после запятой нет.
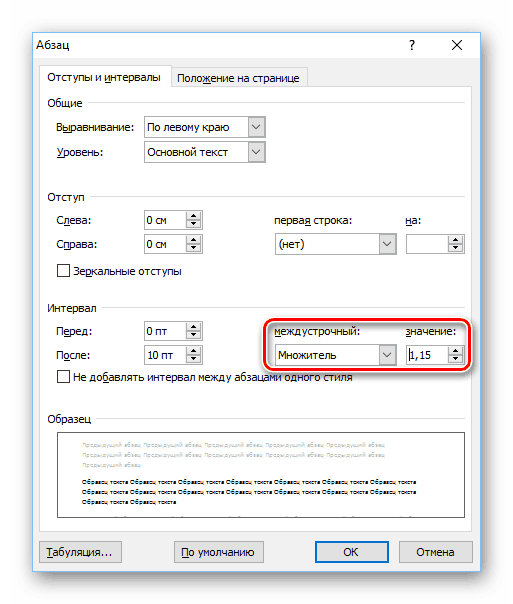
Способ 2: меню «Изменить стили»
Существует другой способ для быстрого изменения расстояния между строками. Для кого-то он покажется удобнее, чем предыдущий.
- На верхней панели находим и нажимаем на пункт «Изменить стили». Откроется меню, в котором можно настроить основные параметры шрифта в тексте и восстановить для них настройки по умолчанию, если они сбились.
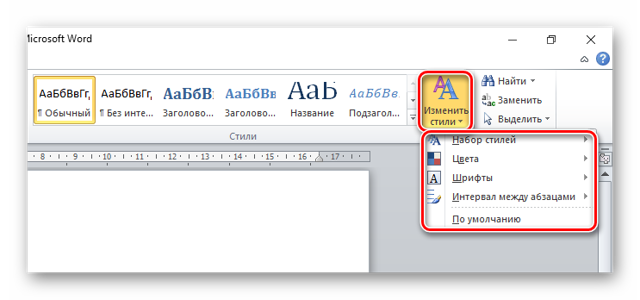
Кликаем «Интервал между абзацами», а затем нажимаем «Пользовательские интервалы для абзаца».
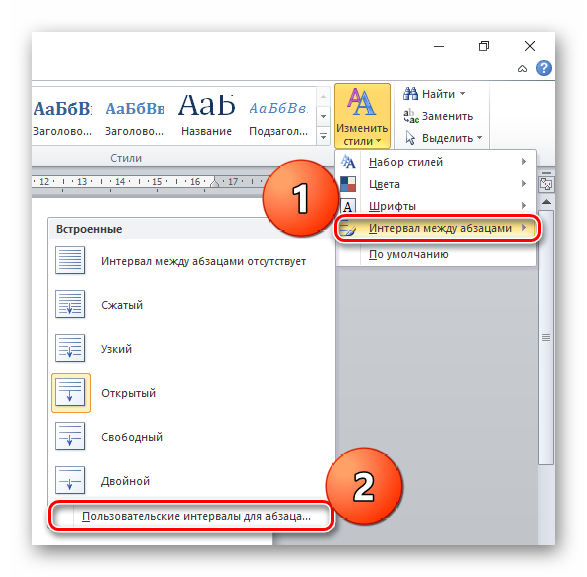
Перед вами откроется окно, в котором можно выполнить необходимые настройки. Помимо этого, в данном разделе можно создать собственный шаблон и настроить там расстояние между абзацами, шрифт, его размер и другие важные параметры, а в будущем просто обращаться к нему. Это очень экономит время.
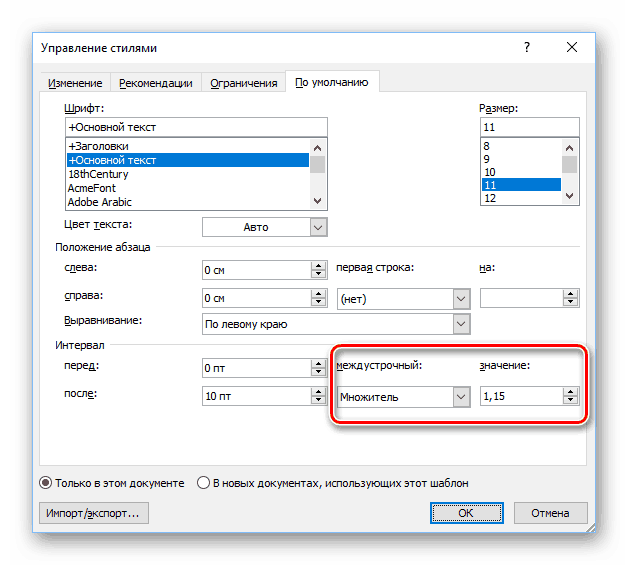
Еще один интересный способ.
- Кликаем на пункт в верхней части экрана «Разметка страницы».
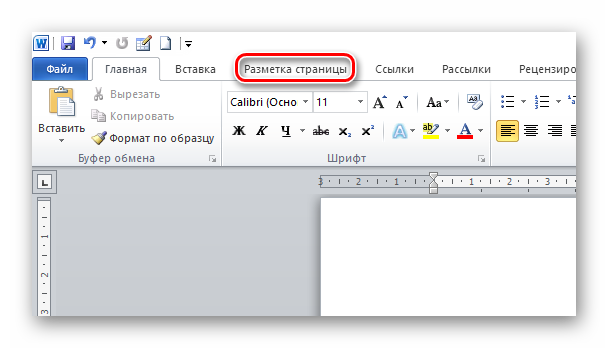
В поле «Интервал» можно менять значения специальными кнопочками либо прописать значения вручную, используя клавиатуру.
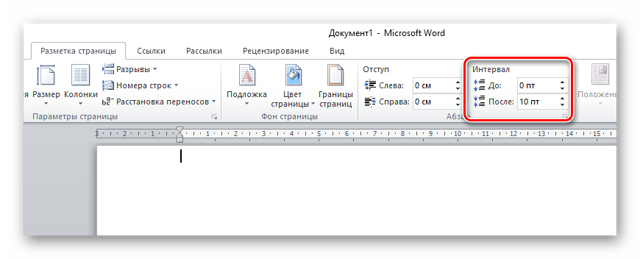
Изменение интервала уже готового документа
Чаще всего случается ситуация, когда нужно изменить междустрочный интервал в уже готовом документе.
Если просто пытаться сделать это с помощью кнопки во вкладке «Главная», то у вас ничего не получится: параметр будет меняться только в абзаце, на котором установлен курсор.
Чтобы изменить интервалы между строк во всем документе, нужно выделять весь написанный текст левой кнопкой мыши и только потом можно пользоваться способом номер 1.
Совет: Для того, чтобы быстро выделить абсолютно весь текст в документе, нужно зажать сочетание клавиш «Ctrl» и английскую букву «A» или русскую «Ф». Весь текст выделится. Это гораздо удобнее, чем производить ту же операцию мышкой.
Изменение интервала отдельного абзаца
Изменить интервал в отдельном абзаце очень просто. Нужно выделить необходимый вам абзац мышью и проделать в точности все действия, описанные в способе 1.
Установка значений по умолчанию
Если вы часто пишите тексты, в которых нужны междустрочные интервалы, отличные от стандартных, то было бы гораздо удобнее изменить настройки по умолчанию и больше не возвращаться к этому вопросу.
- Открыть вкладку «Главная» и кликнуть на кнопку изменения расстояния между строк. В диалоговом окне кликаем «Другие варианты междустрочных интервалов».
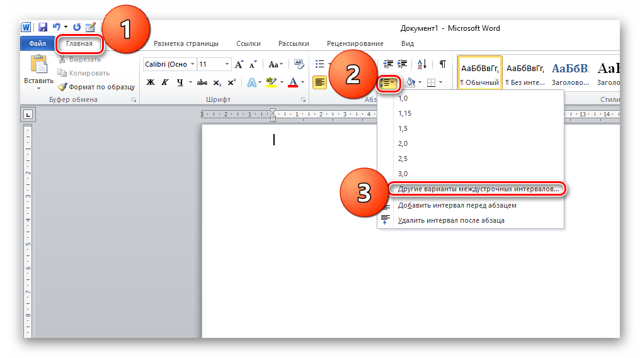
В знакомом окошке можно настроить все интересующие вас параметры.
Важно не забыть нажать кнопку «По умолчанию». Выскочит окошко, в котором нужно выбрать «Для всех документов» и нажать «ОК».
Междустрочный интервал является важным параметром, существующим в текстовом редакторе Microsoft Word. Как мы смогли убедиться, изменить его не сложно как для всего документа, так и для его части.
Однако у некоторых пользователей данная операция вызывает затруднения.
Надеемся, что после прочтения данной статьи у вас исчезли все вопросы по теме и вы с легкостью сможете изменить интервал в Ворде, если же нет, то напишите интересующие вас моменты в комментарии.
Word 2003: Разреженный и уплотнённый стиль интервала
Чтобы сделать разреженный интервал, надо совершить следующие действия:
- Если текст уже написан, то его необходимо выделить. Если текста еще нет, и вы хотите изменить интервал всего текста, который будет написан, то переходите сразу к пункту 2.
- В меню «Формат» перейти на «Шрифт» (быстрый способ вызвать данное окно с помощью комбинации клавиш «Ctrl + D»).
- Зайти во вкладку «Интервал» и указать значение «Уплотнённый» либо «Разреженный» и выставить нужный интервал в цифрах.

Текст, что находится ниже, с разреженным межбуквенным интервалом в 2 пт., выглядит следующим образом:

Уплотненный фрагмент текста с межбуквенным интервал в 1 пт представлен ниже:

Изменение межстрочного интервала в Word
Привлекательность текстового редактора Word заключается в большом количестве функций форматирования, которые доступны пользователю. Еще с первых версий данный редактор отличался внушительным числом соответствующих опций, что сделало его популярным среди пользователей во всем мире.
В этой статье мы расскажем, как изменить межстрочный интервал в Word. Эта функция полезна тем, кто имеет дело с оформлением сложных текстов.
Способы выставления интервала
Нужно сразу отметить две вещи: во-первых, от версии к версии стандартный междустрочный отступ может изменяться, а, во-вторых, его настройка может производиться либо для всего документа в целом, либо для отдельной его части. Поэтому первое, что необходимо сделать – отметить редактируемую зону документа выделением.
Обратите внимание! Изменение междустрочного интервала продемонстрируем на примере Word 2013. Для части документа это можно сделать клавишами управления курсора или мышью, а выделить весь документ еще проще — достаточно использовать клавиатурную комбинацию Ctrl+A
При этом цвет фона выделенного текста станет инверсным
Для части документа это можно сделать клавишами управления курсора или мышью, а выделить весь документ еще проще — достаточно использовать клавиатурную комбинацию Ctrl+A. При этом цвет фона выделенного текста станет инверсным.
Вопрос о том, как уменьшить расстояние между абзацами в Word не имеет однозначного ответа. Для удобства пользователя предусмотрено несколько способов решения этой задачи:
- С помощью панели инструментов «Главная».
- Обратившись на вкладку «Разметка страницы».
- Настроив размер по умолчанию.
- Используя клавиатурные комбинации.
Панель инструментов «Главная»
На панели «Главная» имеется кнопка с изображением горизонтальных полосок и пары стрелочек – это и есть нужная нам кнопка «Интервал».
Ее нажатие приводит к появлению выпадающей панели, на которой можно выбрать один из типичных размеров или же (при помощи опции «Другие варианты междустрочных интервалов») — настроить собственный.
Совет! В Word можно работать с вертикальным текстом. Как это сделать читайте на странице.
Разметка страницы
Еще один способ того, как уменьшить или увеличить расстояние между строчками в Word состоит в обращении к вкладке «Разметка страницы» (Page Layout). Там вы обнаружите стрелку справа от слова «Абзац».
Нажатие этой стрелки открывает доступ к окну настроек, среди которых имеется и регулятор междустрочного отступа.
Размер по умолчанию
В этом же окне наличествует кнопка «По умолчанию». Ее нажатие приводит к сохранению выбранных вами установок в программе.
Чтобы понять, как убрать расстояние между абзацами в Word можно обратиться к этой же вкладке «Разметка страницы» – на панели «Абзац» имеется парочка регуляторов.
Совет! Если выделить нужные абзацы и установить значение интервала в ноль, то пространство между абзацами исчезнет.
Указав значения «До» и «После» — можно варьировать межабзацные расстояния произвольным образом.
Клавиатурные комбинации
Чтобы быстро изменить межстрочный интервал в Word, не обращаясь к «мышке», предусмотрено несколько полезных клавиатурных комбинаций:
- CTRL+1 — устанавливает одинарный междустрочный интервал в тексте.
- CTRL+2 — увеличивает отступ до двойного.
Вот, собственно и все основные способы работы с междустрочным интервалом в Word. Если у вас остался вопрос по работе с Word, напишите нам. Вместе мы постараемся быстро в нем разобраться.
Проблемы с современными системами единиц
Многим дизайнерам не нравится нынешняя система типографских единиц, основанная на пайках или цицеро, а также на типографских пунктах. Главная проблема в том, что эти единицы не привязаны к метрической или имперской системе мер, и в то же время их приходится использовать вместе с сантиметрами или дюймами, в которых измеряется размер иллюстраций.
 Размер всех трех шрифтов в типографских пунктах одинаков, но высота знака везде разная.
Размер всех трех шрифтов в типографских пунктах одинаков, но высота знака везде разная.
Кроме этого, буквы, выполненные в двух разных гарнитурах, могут сильно отличаться размером, даже если они одинакового размера в типографских пунктах. Это вызвано тем, что высота буквы измеряется как высота литерной площадки, которая не связана напрямую с высотой знака. Это затрудняет задачу дизайнеров, особенно если они работают с несколькими шрифтами в одном документе. На иллюстрации — пример этой проблемы. Размер всех трех шрифтов в типографских пунктах одинаков, но высота знака везде разная. Некоторые дизайнеры для решения этой проблемы предлагают измерять кегль как высоту знака.
Автор статьи: Kateryna Yuri
Как изменить расстояние между строками в Ворде
Межстрочное расстояние, установленное по умолчанию не всегда устраивает. Изменить его можно двумя способами, в зависимости от объема текста и поставленных задач, в некоторых случаях требуется уменьшить расстояние между строчками, в некоторых увеличить.
Для настройки одинакового интервала по всему тексту или изменения только в конкретном абзаце применяется инструмент «Интервал».
Когда надо настроить межстрочное расстояние, но при этом сохранить увеличенные или уменьшенные интервалы между абзацами, применяется корректировки стиля документа.
Как уменьшить расстояние между строками
В силу ограниченности места или необходимости применения одинарного интервала (по умолчанию в Word установлено расстояние между строками 1,15) бывает потребность уменьшить расстояния между строками внутри абзаца.
Чтобы при этом сохранить интервал между абзацами и заголовками, надо поменять настройку междустрочного интервала в шаблоне «Обычный», который используется по умолчанию при наборе текста. Так как заголовки имеют другой шаблон стиля, их эти изменения не коснуться.
Порядок действий для внесения изменений в расстояние между строками:

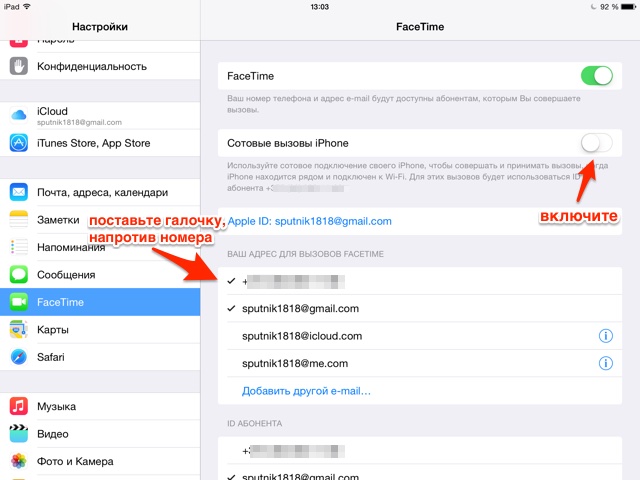
Как увеличить расстояние между строками
Во многих договорах, дипломных работах, да и просто для облегчения чтения документа, можно использовать увеличенное расстояние между строками, что придаст более разряженный вид текста и приведет к облегчению чтения.
Рассмотрим, как увеличить расстояния между строками и задать параметр в стилях, который можно будет применить к последующим документам:
- В закладке «Главная» или «Дизайн» выбрать шаблон «Обычный» в поле предложенных стилей;
- Раскрыть контекстное меню правой клавишей мыши, применить команду «Изменить»;
- В блоке «Форматирование» выбрать кнопку с обозначением полуторного или двойного интервала;
- Установить галку в строке «только для текущего документа», а если изменения постоянные, то «в новых документах использующих этот шаблон»;
- Нажать кнопку «ОК» для подтверждения.
Примечание. При необходимости установить нестандартный увеличенный или уменьшенный интервал, надо применить дополнительные действия:
- Раскрыть список команд кнопки «Формат» и выбрать раздел «Абзац»;
- В строке «междустрочный» (блок «Интервал») выбрать нужный вариант;
- Выставить числовое значение рядом в окошке.

Как сделать одинаковое расстояние между строками
Работая с документами, которые изначально были созданы не вами, порой встает вопрос изменить расстояние между сточками на интересующий вас, либо вовсе привести документ к одинаковому форматированию.
Когда есть необходимость установить одинаковые междустрочные расстояния, включая промежутки между абзацами и заголовками проще и быстрее использовать инструмент «Интервал». Работает это следующим образом:
- Выделить текст документа целиком клавишами «Ctrl» + «A» (одновременно);
- Во вкладке «Главная» найти инструмент «Интервал»;
- Открыть список возможных изменений межстрочных промежутков, поставить галку напротив нужного значения.
Как менять расстояние между строками для фрагмента текста
В работе с таблицами, бывает необходимость сократить либо изменить расстояние между строчками. В отличии от предыдущего случае, в данном примере, будем работать не со всем документом, а только с отдельной его частью.
На самом деле, изменить расстояние между строчек какого то фрагмента текста, очень просто. Сделаем следующее:
- Выделим интересующий участок текста (этот пункт подробно описан в статье ).
- Перейдем во вкладку «Главная» и в блоке «Абзац» используем команду «Интервал».
- Из выпадающего меню, выберите интересующий интервал и поставьте на нем галочку.
Варианты настройки расстояния между строками
Для более точных настроек интервалов между строками применяется окно «Абзац». Открыть его можно, выполнив цепочку команд: «Главная» → «Интервал» → «Другие варианты».
Настройка интервалов выполняется в строчках:
- Перед — устанавливает расстояние перед абзацем;
- После — устанавливается расстояние после абзаца;
- «Междустрочный» и «Значение» (разберемся подробнее).
Описание предлагаемых интервалов:
- «Одинарный», «Двойной», «1,5 строки» – стандартные интервалы.
- «Минимум» – ориентируется на самый крупный знак в тексте. (примерно равен одинарному расстоянию между строк).
- «Точно» – задаёт цифровое значение интервала. Его надо внести в окошко «Значение».
- «Множитель» – этот интервал позволяет, как уменьшать интервалы, так их и увеличивать. Так, например, при установке цифры 4 в поле «Значение» одинарный интервал будет увеличен в 4 раза, а с цифрой 0,8 расстояние будет меньше одинарного интервала 20%.
Для чего нужны поля и какими они бывают
Поля в текстовом документе – это пробелы, пустые места снизу, сверху, слева и справа от края листа до текста.
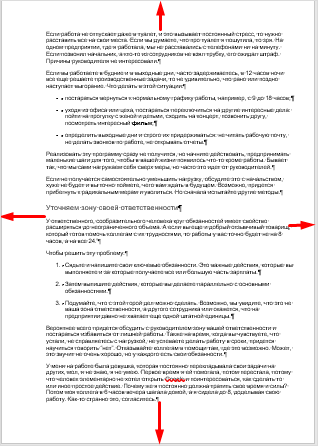
По умолчанию стандартные границы в Word составляют по 2 см снизу и сверху, 3 см слева и 1,5 справа. Широкая белая полоса в левой части листа позволяет сделать переплет. Остальные пробелы нужны, чтобы при печати не обрезалось содержимое, и текст выглядел аккуратно.
Если мы пишем что-то для себя, то, скорее всего, не обратим внимания на края текста, особенно если не планируем распечатывать файл. Но официальные документы и студенческие работы оформляются по определенным правилам и требованиям, и тут уже не обойтись без специальных инструментов.
Чаще всего настройки применяются ко всему тексту, но бывают исключения, когда для разных разделов нужно установить свои ограничения. Частный случай – это зеркальные поля, о них мы тоже сегодня поговорим.
Общие сведения
Типографика изучает воспроизведение текста на странице и использование его размера, гарнитуры, цвета и других внешних признаков для того, чтобы текст лучше читался и красиво выглядел. Типографика появилась в середине 15-го века, с появлением печатных станков. Расположение текста на странице влияет на наше восприятие — чем лучше его расположить, тем больше вероятность, что читатель поймет и запомнит то, что написано в тексте. Некачественная типографика, наоборот, делает текст плохо читаемым.
Гарнитуры подразделяют на разные виды, например на шрифты с засечками и без. Засечки — декоративный элемент шрифта, но в некоторых случаях они облегчают чтение текста, хотя иногда происходит и наоборот. Первая буква (голубого цвета) на изображении набрана шрифтом с засечками Бодони. Одна из четырех засечек обведена красным цветом. Вторая буква (желтая) — набрана шрифтом Футура без засечек.
Существует множество классификаций шрифтов, например, согласно времени их создания, или стилю, популярному в определенное время. Так, есть шрифты старого стиля — группа, которая включает самые старые шрифты; более новые шрифты переходного стиля; современные шрифты, созданные после переходных шрифтов и до 1820-х годов; и, наконец, шрифты нового стиля или модернизированные старые шрифты, то есть, шрифты, выполненные по старому образцу в более позднее время. Эта классификация в основном используется для шрифтов с засечками. Существуют и другие классификации, основанные на внешнем виде шрифтов, например на толщине линий, контрасте между тонкими и толстыми линиями, и форме засечек. В отечественной печати существуют свои классификации. Например, классификация по ГОСТу группирует шрифты по наличию и отсутствию засечек, утолщению в засечках, плавному переходу от основной линии к засечке, закруглению засечки, и так далее. В классификациях русских, а также других кириллических шрифтов часто бывает категория для старославянских шрифтов.
Главная задача типографики — регулируя размер букв и выбирая подходящие шрифты, разместить текст на странице так, чтобы он хорошо читался и красиво выглядел. Существует ряд систем для определения размера шрифта. В некоторых случаях, одинаковый размер букв в типографских единицах, если они отпечатаны в разных гарнитурах, не означает одинаковый размер самих букв в сантиметрах или дюймах. Эта ситуация более подробно описана ниже. Несмотря на вызванные этим неудобства, применяемый на данный момент размер шрифта помогает дизайнерам аккуратно и красиво скомпоновать текст на странице
Это особенно важно в верстке
В верстке необходимо знать не только размер текста, но и высоту и ширину цифровых изображений, чтобы разместить их на странице. Размер можно выразить в сантиметрах или дюймах, но существует также специально предназначенная для измерения размера изображений единица — пиксели. Пиксель — это элемент изображения в виде точки (или квадрата), из которых оно состоит.