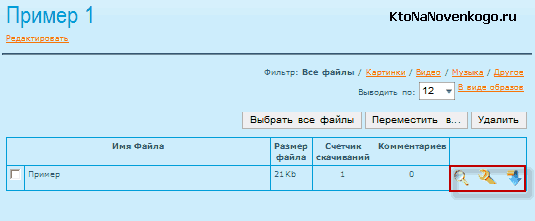Clip2net
Содержание:
- Немного о программе
- Как делать скриншоты в Клип2нет и публиковать их в сети
- Настройки Clip2Net
- Как установить программу Clip2Net
- Как сделать скриншот, записать область экрана, видео и прочее — больше возможностей Clip2Net
- Возможности
- Clip2net — полезный помощник в работе со скриншотами и другими изображениями
- Настройки Clip2Net.
- Скачиваем и регистрируемся в платформе Clip2net
- Создание скриншота с помощью Clip2Net.
- Главное окно программы и использование
- Как сделать скриншот через Clip2Net — установка
- Инструменты
- Что такое программа Clip2Net
- Настройка и публикация в Clip2net файлов
Немного о программе
Одна на всех
Программа Clip2Net универсальна. Содержание сайта разработчиков, мастер установки, рабочая область доступны на двух языках: English и Русском. Различные версии утилиты позволяют использовать её на следующих операционных системах:
- Windows OS (32/64bit) – есть даже старая версия 0.9.5;
- MacOS – beta версия;
- Android;
- iOS.

В зависимости от требований пользователя к выполнению поставленных задач и его бюджета, есть три типа аккаунтов для работы с «КлипТуНет»:
- Базовый;
- Облегчённый вариант;
- Профессиональный – включена функция записи происходящего с экрана компьютера.

Чтобы воспользоваться полноценным функционалом программы, пользователю необходимо зарегистрироваться на ресурсах компании производителя. В качестве бонуса предоставляется месячная подписка на пакет «Pro».

Установка софта
После успешного скачивания утилиты «c2n» на ПК, пользователю предстоит стандартная процедура инсталляции программного обеспечения.



Приветствие / Ознакомление
После успешной установки программы для фиксации моментальных снимков и загрузкой их в облачные технологии пользователю представиться ознакомительный пошаговый вступительный урок из пяти шагов:
Шаг №1
Основные комбинации клавиш для захвата изображений с экрана. Кнопка «Продолжить».
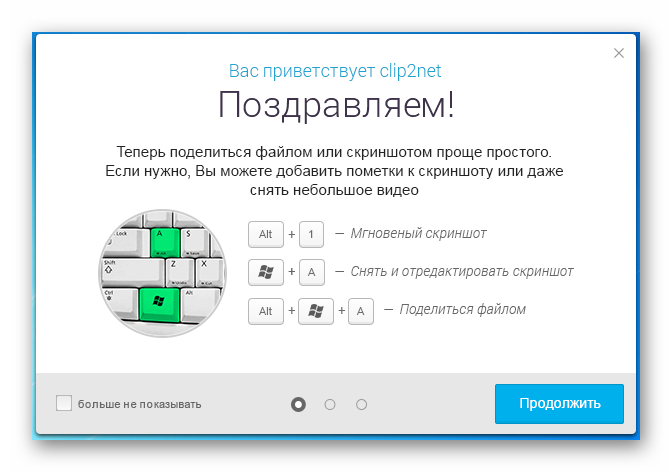
Функциональность кнопок clip2net для снятия скриншотов не конфликтуют с другими аналогичными утилитами: Ashampoo Snap, Lightshot. Можно использовать их параллельно.
Второй шаг
Тренировочный, пробный шаг для снепшота выделенного прямоугольного фрагмента дисплея комбинацией кнопок «Win+A».
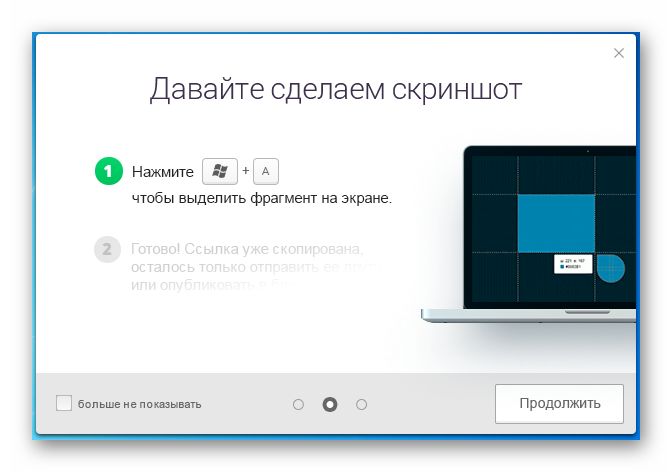
Снапшот тут же откроется в редакторе изображений.

Для продолжения краткого обучение надо выполнить третий шаг – отправка картинки во всемирную паутину.

Шаг №4
Ссылка на файл в облаке готова к отправке адресатам.
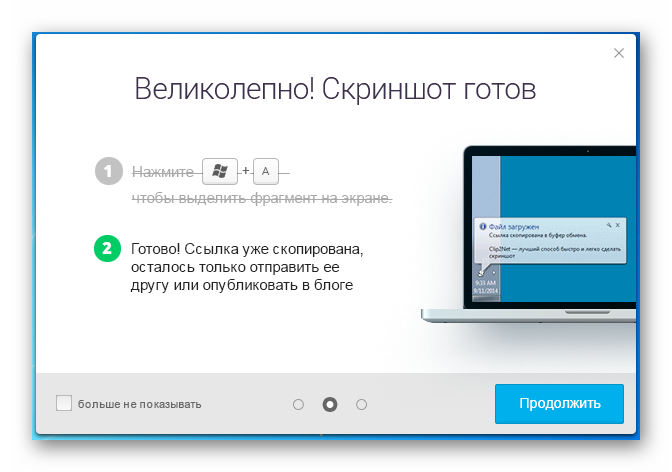
Заключительный шаг.

Описание редактора
Рабочая область графического редактора очень проста в использовании:

- Линейка основных инструментов для обрезания картинки и добавления различных графических элементов.
- Нажав на значок с «шестеренкой», откроется поле с настройками отправки файлов на сервер. Выбор формата снапшотов.
- Выбор папки для сохранения скриншотов на компьютере.
- Действия с захватом изображения – печать/ загрузка/ копирование/ отправка через Интернет.
Вывод
Полезный инструмент, помогающий любителям общения в сети обмениваться графическими сообщениями. Если требуется больше возможностей от screenshot-tool и графического редактора, стоит заглянуть в рубрику «Скриншотеры» и ознакомиться с другими, не менее удобными инструментариями.
Как делать скриншоты в Клип2нет и публиковать их в сети
Пбликация файлов в Клип2нет является как бы второстепенной задачей, а предназначена программа именно для того, чтобы делать скриншоты, обрабатывать их требуемым образом и публиковать на доступном круглосуточно сервере.
Для того, чтобы сделать скриншот, достаточно щелкнуть левой кнопкой мыши по значку Clip2net в трее (или выбрать из контекстного меню первый пункт). В правом верхнем углу экрана появится круглая лупа для наилучшего позиционирования курсора при выделении области будущего скрина, а сам курсор будет выглядеть обычной стрелочкой, но с прицепленным к ней листом бумаги:

Вам останется только зажать левую кнопку мыши и выделить ту область экрана, снимок которой вы желаете получить. Для отмены режима снятия скриншота достаточно будет щелкнуть правой кнопкой мыши. При выделении области справа будут показаны ее размеры в пикселах:

Как только вы отпустите левую кнопку мыши, то появится окно для редактирования сделанного скрина. Если вам эта операция без надобности, то в настройках Clip2net поставьте галочку в поле «Немедленная загрузка». В окне редактирования вы сможете использовать стандартные инструменты (вставка надписей, выделения, стрелочки):
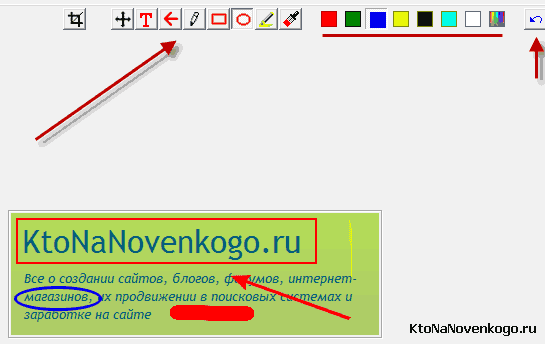
Инструменты, конечно же, более кондовые, чем в уже упомянутом выше Snagit, но ведь программа clip2net и предназначена для несколько иной цели. Ее главная фишка в потрясающей скорости и простоте не только создания скриншота, а и его публикации в сети. В редакторе также имеется возможность откатиться на шаг назад, что часто бывает нужно сделать.
Далее вы заполняете нижнюю область окна редактора в полном соответствии с тем, как мы это только что делали при публикации файлов через клип2нет. Т.е. даете название скриншоту, выбираете для него папку, назначаете время хранения, добавляете при необходимости голосовой комментарий и жмете на кнопку «Отправить».
После этого вы получаете возможность скопировать ссылку на данный скриншот (или она автоматически появится в буфере обмена, если вы так задали в настройках программы). Перейдя по этой ссылке увидите свой скрин, опубликованный в сети и доступный любому пользователю интернета в любое удобное для него время.
Об остальных возможностях clip2net я рассказывать не буду, ибо там все делается по аналогии.
Удачи вам! До скорых встреч на страницах блога KtoNaNovenkogo.ru
Настройки Clip2Net
Если кликнуть мышкой по значку программы в трее, появляется меню. В нём можно выбрать, скриншот какой области экрана нужно делать – какого-то конкретного окна или просто области экрана. Можно также отправлять небольшие файлы и даже делать видеозапись с экрана, но в бесплатной версии это недоступно. Первое, что надо сделать – зарегистрироваться из программы, если вы этого не сделали на сайте. Если же вы зарегистрировались, то в программе надо ввести логин и пароль, чтобы она отправляла ваши скриншоты в ваш аккаунт, а не просто на сервер. Тогда утилита будет показывать список отправленных файлов, а на сайте вы сможете их все увидеть в виде списка. Также вы можете перейти в меню «Настройки», и тогда откроется дополнительное окно, где можно много чего настроить. Назовём основные настройки по вкладкам:
- Профиль – здесь можно выйти из своего аккаунта и ввести другой, если есть.
- Основные – здесь собраны настройки, касающиеся работы программы. Можно отключить автозапуск Clip2Net при старте системы, выбрать формат файлов, отключить обновление, включить звук при создании скриншота, отключить автоматическое открытие страницы в браузере после передачи файла. Здесь же настраивается время хранения файлов на сервере. Можно указать дополнительно папку на компьютере, куда скриншоты также будут сохраняться.
- Клавиши – здесь можно установить собственные сочетания клавиш для определённых действий.
- Прокси – настройки прокси-сервера. Тот, кто знает, как это настраивать, тот знает и что это такое. Это для опытных пользователей.
- Серверы – можно добавить собственные хранилища данных, если ввести здесь аккаунты для доступа к ним по протоколу FTP. Так можно загружать изображения на собственный хостинг.
Обычно требуется заглянуть только в первые две вкладки. Остальные нужны редко, только тем, кто желает настроить программу полностью под себя.
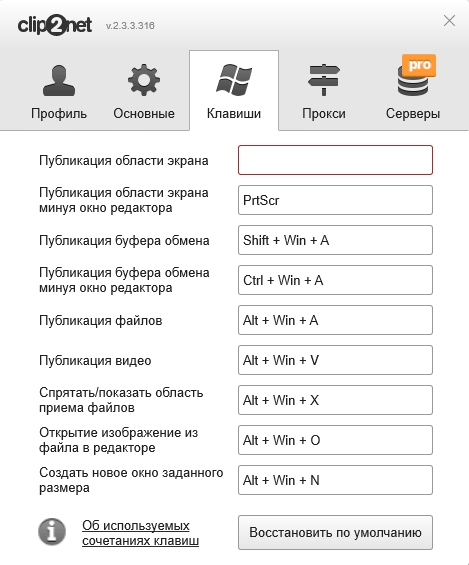
Как установить программу Clip2Net
Установка этой утилиты очень простая. Сначала её нужно скачать с официального сайта (https://clip2net.com/ru/), нажав большую кнопку «Скачать Clip2Net бесплатно», и запустить скачанный файл. В ходе установки появляется окно, где нужно выбрать папку, но можно оставить её по умолчанию
Также обратите внимание на окно, где предлагается установить дополнительно Яндекс-браузер и дополнения Яндекса – снимите там галочки, если это всё вам не нужно. Утилита очень маленькая, поэтому установка происходит очень быстро
После этого она сразу запускается, и в трее – там, где часы, появляется её значок в виде стрелки, направленной вверх. Также при первом запуске появляется окно, в котором показаны клавиши для управления программой:
- PrtScr – сделать скриншот.
- Win + A – сделать скриншот и открыть его в редакторе.
- Alt + Win + A — поделиться файлом, то есть отправить его на сервер и получить ссылку.
Также программа предложит зарегистрироваться на сайте. Это нужно сделать, чтобы видеть в своём аккаунте все сохранённые изображения, получить возможность их просматривать, редактировать, скачивать себе, или удалять.

Как сделать скриншот, записать область экрана, видео и прочее — больше возможностей Clip2Net
В двух словах, о том как сделать скриншот, по настройкам, как-то так. Касаемо использования, — тут тоже ничего сложного. Дабы снять скриншот или отправить файл, воспользуйтесь либо горячими клавишами (что Вы задали выше в настройках), либо щелкните правой кнопкой мышки по значку в трее (чтобы выбрать, что именно Вам нужно):

После публикации скриншота, собственно, будет возможность его отредактировать (если Вы не отключили оное в настройках), т.е поставить всякие стрелочки, надписи, дать название, настроить качество изображения и прочее прочее:

В общем всё самое необходимое под рукой. Особенно сие удобно, когда хочешь кому-то что-то объяснить или показать (как я и делаю в статьях), — не надо долго возюкаться с текстовым описанием, ибо можно всё отметить стрелочками, маркером, рамочкой или чем-то еще.
Возможности
В каждой статье на нашем сайте мы всегда рассказываем о возможностях той или иной утилиты. Не исключением станет и данный вариант:
- Рисование аниме любой сложности.
- Возможность добавления новых кистей.
- Широкий набор инструментов, позволяющих реализовать любую идею.
- Модульность позволяет решать каждую отдельную задачу в своем окружении. Это делает каждый инструмент по отдельности более простым и удобным для работы.
- Поддерживается огромное количество графических форматов как для импорта, так и для экспорта.

Это далеко не полный перечень всех возможностей приложения, о котором мы сегодня говорим, однако, знакомиться с основными функциями вы будете уже самостоятельно, когда скачаете редактор.
Clip2net — полезный помощник в работе со скриншотами и другими изображениями
Как пользоваться Clip2net
Начать использовать Clip2Net достаточно просто. Весь процесс состоит их двух частей, о каждой из которых поговорим в отдельности. Заходим на сайт clip2net.com и нажимаем кнопку «Зарегистрироваться».
Два варианта регистрации
- Придумываем имя пользователя и пароль, а также вводим свой e-mail
- Используем свой профиль в соцсетях Вконтакте или Facebook (хотя e-mail и пароль все равно придется ввести)
Тут каждый сам должен сделать выбор, что ему удобнее. Дальше ставим галку на пункте «Я принимаю условия соглашения», а также убеждаемся, что выбран бесплатный «Базовый» аккаунт (его возможностей вполне достаточно для потребностей рядового пользователя). Остается только нажать «Зарегистрироваться», и профиль будет создан.
Дальше ставим галку на пункте «Я принимаю условия соглашения», а также убеждаемся, что выбран бесплатный «Базовый» аккаунт (его возможностей вполне достаточно для потребностей рядового пользователя). Остается только нажать «Зарегистрироваться», и профиль будет создан.
Установка приложения — клиента Clip2net
Возвращаемся на главную страницу сайта clip2net.com и жмем «Скачать clip2net бесплатно». Сохраняем файл на компьютер и запускаем его.
Весь процесс установки очень прост и сопровождается подсказками, нужно лишь внимательно читать и выполнять инструкции установщика. 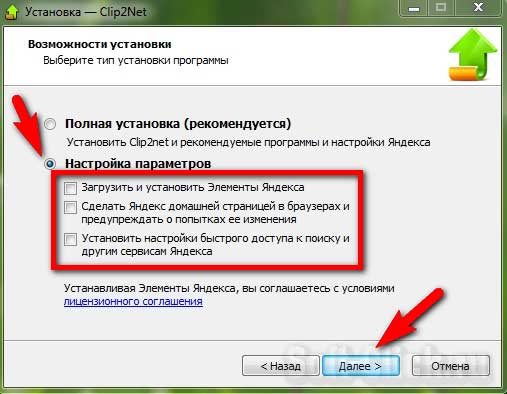 В окне «Возможности установщика» желательно выбрать «Настройка параметров» и снять все установленные галки (нужно по ним кликнуть левой кнопкой мышки), иначе на ваш компьютер будет установлен ряд ненужных модулей, которые только загрязняют операционную систему. Остальной процесс не требует лишних пояснений и, в основном, состоит из периодического нажатия кнопки «Далее». После запуска программы в правом нижнем углу экрана появится вот такой значок.
В окне «Возможности установщика» желательно выбрать «Настройка параметров» и снять все установленные галки (нужно по ним кликнуть левой кнопкой мышки), иначе на ваш компьютер будет установлен ряд ненужных модулей, которые только загрязняют операционную систему. Остальной процесс не требует лишних пояснений и, в основном, состоит из периодического нажатия кнопки «Далее». После запуска программы в правом нижнем углу экрана появится вот такой значок. 
Как работать в программе Clip2net
Итак, приложение установлено на компьютер. Теперь, чтобы начать с ним работать, нужно просто кликнуть по иконке в области уведомлений. Появится основное окно приложения, на которое выведены все его основные возможности. 
Настройки Clip2Net.
В правом нижнем углу рабочего стола, в трее, щелкаем правой клавишей мыши по иконке белой стрелки. У нас открывается окно программы, в котором мы может производить настройки. Вверху можно выбрать какой скриншот вы хотите сделать. В правом верхнем углу есть раздел с настройками. По центру представлены последние загруженные скриншоты. Немного ниже информацию о вашем аккаунте. Еще ниже ссылка «Мои файлы» — ссылка на ваши файлы на сайте программы. В правом нижнем углу ссылка на выход из аккаунта. Давайте теперь зайдем в настройки через иконку щестеренки и посмотрим что там есть.

Здесь есть 5 вкладок. О первой мы уже разговаривали. Во вкладке «Настройки» вы можете:
— настроить запуск при старте Windows — добавить ее в автозагрузку;
— настроить показ области приема файлов;
— убрать лишние шаги при создании снимка экрана;
— включить или отключить показ увеличительного стекла — позволяет более точно, до пикселя, делать скриншоты;
— настроить проверку обновлений;
— задать другой формат снимков;
— поменять язык интерфейса;
— длительность хранения на сервере.

Стоит особо отметить настройку — Увеличительное стекло. Благодаря ему скриншот получается четко в тех границах, что требуется.

На вкладке «Клавиши» вы можете настроить сочетания клавиш для выполнения того или иного действия программы. Если рассматривать пример, то я очень часто в своей работе пользуюсь настройкой «Публикация области экрана». Задав определенное сочетание клавиш я могу нажать их на клавиатуре и начнется создание скриншота без лишнего нажатия на иконку в правом нижнем углу.

Вкладка «Прокси» для более продвинутых пользователей, поэтому ее мы опустим. На вкладке «Серверы» вы можете выбрать сервер, где будут храниться ваши файлы. Через специальную иконку «FTP сервер» вы можете добавить какой-то свой сервер, где будут храниться ваши скриншоты.


На следующей странице вводим свои логин и пароль и нажимаем на кнопку «Войти». Логин и пароль нам уже приходили отдельным письмом в почте.

В личном кабинете вы можете посмотреть все ваши скриншоты, которые размещены по папкам. Здесь же можно получить ссылку на снимок заново, нажав на специальную ссылку «Скопировать URL». Можете загрузить файл через значок «Загрузить файл» в левом нижнем углу.

Если выбрать снимок через специальную галочку, то его можно перемещать по папкам или удалить.

На этом я думаю мы остановимся. Если в уроке что-то стало не понятно, то ниже можно ознакомиться с его видео версией.
Не забудьте поделиться ссылкой на статью ⇒
Как сделать скриншот экрана программой Ножницы
Новый урок в котором мы рассмотрим процесс создания скриншота экрана стандартной программой Windows — Ножницы
Как убрать автозапуск скайпа (skype)
В этом уроке разберемся как убрать скайп из автозагрузки
Чем открыть FLAC
Free Lossless Audio Codec или коротко FLAC — формат аудио файлов, сжатие которых произошло без потери качества. Он сжимает немного хуже, чем MP3, но качество звука получается гораздо выше, поэтому этот формат пользуется большей популярностью у музыкальных ценителей. Сегодня я расскажу чем же можно открыть FLAC.
Как узнать ключ продукта Windows
Этот способ будет полезен в том случае, если Вы захотели переустановить лицензионную Windows, но потеряли от нее ключ, а также, если захотите вернуться к операционной системе, которая была изначально установлена при покупке, ведь если компьютер или ноутбук при покупке был с предустановленной операционной системой, то лицензионный ключ Windows уже изначально вшит в BIOS и никуда не исчезает, даже если отформатировать жесткий диск и установить новую операционную систему.
Что такое руткит и как его удалить
Руткит (англ. rootkit) — это специальная программа или набор программ, которые предназначены для скрытия следов злоумышленника или вредоносной программы в системе. Заполучив такое «добро» на свой компьютер, вы предоставляете хакеру возможность подключаться к нему. Он получает доступ к управлению вашим компьютером и дальнейшие действия «вредителя» зависят только от его фантазии.
Скачиваем и регистрируемся в платформе Clip2net
Впервые запустив Clip2net, пользователю обязательно нужно пройти регистрацию (рис. 1.)

Рис. 1. Регистрация нового пользователя в Clip2net.
Выбираем Я новый пользователь и проходим регистрацию. Регистрация стандартная. Единственное что, пользователю предлагают воспользоваться платной версией программы.
Решать вам, в моем случае хватает бесплатной версии, которая разрешает сохранять 20 скринов в день, да и объем сохраненных файлов, тоже адекватные
Ограничение, которое может привлечь внимание, это хранение скриншотов всего 30 дней, но мне и одного дня хватит, зачем их плодить
Так что, мой выбор пал на бесплатную версию, но в будущем планирую переходить на Pro. Цена не высокая, зато добавляется возможность создавать видео файлы
Конечно важно проверить качество этих файлов, но данную функцию еще не пробовал, так что писать о ней не буду
Зарегистрировавшись и активировав аккаунт, вводим свои данные и запускаем программу (рис. 2).

Рис. 2. Вводим логин и пароль в Clip2net.
Создание скриншота с помощью Clip2Net.
Теперь давайте обратим внимание на правый нижний угол рабочего стола. В трее, когда программа запущена, сейчас у вас должна быть белая иконка в виде стрелки вверх как на изображении ниже
С помощью нее в дальнейшем вы сможете заходить в настройки программы или создавать снимки экрана.

Сейчас, для того, чтобы создать скриншот, достаточно щелкнуть левой клавишей мыши по значку в трее и, с помощью специального крестика, зажав левую клавишу мыши, выбрать область съемки.
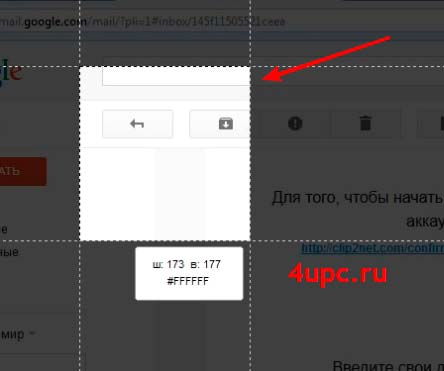
После того, как вы выбрали область будущего скриншота и отпустили левую клавишу мыши, у нас открывается окно редактирования снимка. Сверху у нас идут специальные инструменты, с помощью которых вы можете на снимке что-нибудь написать или что-то на нем выделить.

В левой нижней части вы можете увидеть размер нашего будущего скриншота, задать свой заголовок, а также формат, в котором будет сохранено изображение.
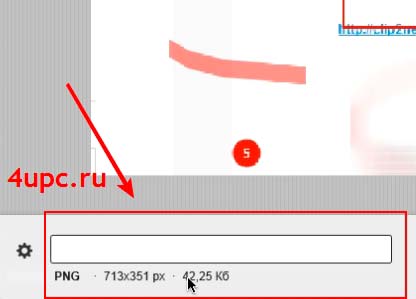
Нажав на иконку шестеренки, вы можете настроить сервер хранения файла скриншота, время, которое файл будет находиться на сервере, папку, куда его нужно загружать, защитить все паролем и выбрать формат, в котором будет создан снимок экрана.
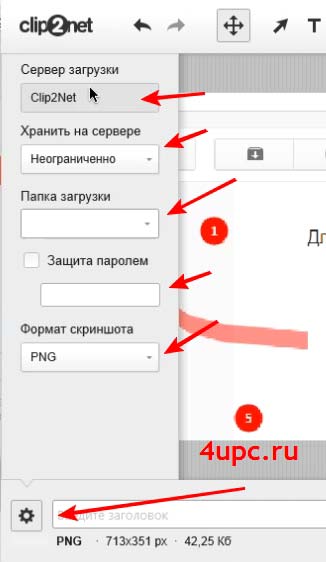
Если посмотреть в правый нижний угол окна, то здесь все тоже предельно просто. Можно снимок распечатать, сохранить как обычную картинку у себя на компьютере, скопировать и в дальнейшем вставить где-то в другом редакторе или отправить на сервер.

Отправляется все на сервера программы или на тот сервер, который мы указали в настройках. После нажатия на кнопку «Отправить» у вас появится новое окно, в котором будет короткая ссылка на полученный скриншот. Именно эту ссылку вы можете скопировать и в дальнейшем отправить по назначению. При переходе по этой ссылке в браузере будет открываться тот снимок, который вы создали до этого.

Главное окно программы и использование
На вкладке «Профиль» Вы увидите всё, что связано с Вашим аккаунтом, т.е срок действия, количество использованного места и прочее.

На вкладке с настройками можете, как ни удивительно ( 🙂 ), задать настройки:

Я бы рекомендовал оставить всё так как показано у меня на скриншоте, но в общем-то тут дело каждого. Как видите, настроек не очень много, но они довольно гибки, т.е если Вам надо публиковать быстро, то ставите «Пропускать окно результата публикации» или даже «Пропускать при загрузке экран просмотра», если медленно и детально, то наоборот эти галочки снимаете, включаете себе увеличительное стекло и инфо-панель..
В общем есть где развернуться.
Как сделать скриншот через Clip2Net — установка
Установка простая и я на ней останавливаться не буду, расскажу об использовании, а так же дам несколько комментариев по процессу регистрации и настройкам после установки.
Мы бы рады дать прямую ссылку на версию для Windows, но она может поменяться со временем, а посему смело переходите на главную страницу сервиса и загружайте необходимый Вам клиент для нужной платформы.

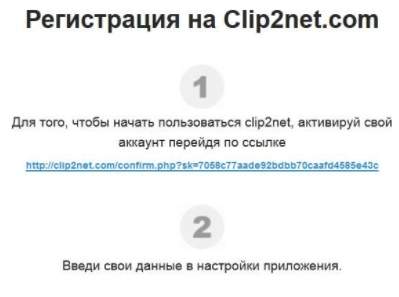
После чего, как и написано на скриншоте выше (и в письме, что Вам пришло), ввести данные регистрации в свой аккаунт Clip2Net. Где вводить и как попасть в настройки? Это просто. После установки сего чуда программистской мысли, у Вас в трее появится иконка со стрелочкой:
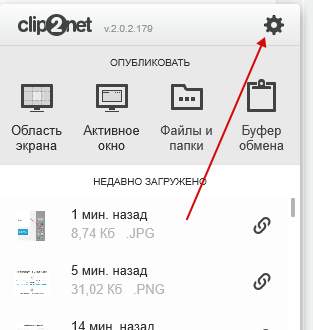
Кликаете по ней правой кнопкой мышки и выберите значок шестеренки, дабы открыть настройки программы. Собственно, дальше дело за малым.
Инструменты
Инструмент Стрелка
При рисовании с зажатой клавишей Shift угол наклона стрелки будет будет кратным 45°.
Удалить объект Стрелка можно с помощью клавиши Del
Инструмент Текст
После выбора инструмента введите текст от позиции курсора, кликнув в любом месте изображения, либо выделите прямоугольную область, ограничивающую область ввода текста.
Выход из режима редактирования текста осуществляется по клавише Ctrl + Enter
Удалить текстовый блок можно с помощью комбинации Shift + Del
Инструмент Надпись
Данный инструмент позволяет создать текстовый блок на заданном цветом фоне с указанием на место, к которому создается комментарий.
После выбора инструмента укажите место, на которое будет ссылаться выноска, кликнув мышью в нужном месте изображения, либо выделите прямоугольную область, ограничивающую область ввода текста.
Выход из режима редактирования текста осуществляется по клавише Ctrl + Enter
Удалить объект можно с помощью комбинации Shift + Del
Инструмент Номер
Создает в месте клика круглый знак с последовательным номером. После клика удерживайте Alt, чтобы перетянуть указатель на нужную область изображения.
Удалить объект можно с помощью клавиши Del
Инструмент Линия
При рисовании с зажатой клавишей Shift угол наклона линии будет будет кратным 45°.
Удалить объект Линия можно с помощью клавиши Del
Инструмент Прямоугольник
При рисовании с зажатой клавишей:
Shift будет нарисован квадрат.
Alt будет создан прямоугольник с центром в точке начала рисования.
Ctrl будет создан прямоугольник, заполненный цветом.
Удалить объект Прямоугольник можно с помощью клавиши Del
Инструмент Эллипс
При рисовании с зажатой клавишей:
Shift будет нарисован круг.
Alt будет создан эллипс с центром в точке начала рисования.
Ctrl будет создан эллипс, заполненный цветом.
Удалить объект Эллипс можно с помощью клавиши Del
Инструмент Маркер
При рисовании с зажатой клавишей Shift угол наклона линии маркера будет будет кратным 45°.
Удалить объект Маркер можно с помощью клавиши Del
Инструмент Карандаш
Предназначен для рисования линий произвольной формы. При рисовании с зажатой клавишей Shift угол наклона линии карандаша будет будет кратным 45°.
Удалить объект Карандаш можно с помощью клавиши Del
Что такое программа Clip2Net
Система Windows может делать снимок экрана – для этого на клавиатуре предусмотрена клавиша Print Screen. Но изображение при этом просто копируется в буфер обмена, и его нужно вставить в каком-нибудь графическом редакторе в новый файл, а потом сохранить. Всё это неудобно, так как создаёт лишние движения для простейшей операции. Что за программа Clip2Net? Она как раз и избавляет от рутинных действий по созданию скриншота. Она делает это моментально, причём может тут же отправить картинку на свой сервер, и делиться можно просто ссылкой на это изображение. Среди основных возможностей:
- Создание скриншота определённого окна или просто какой-то области экрана.
- Простой редактор, который позволяет нанести на картинку линии, стрелки, надписи, метки. Можно изменить размер изображения или обрезать его.
- Отправка в облачное хранилище с выдачей короткой ссылки.
- Возможность сохранения скриншота в различных форматах – jpeg, png, и прочих популярных. Это позволяет при необходимости создавать файлы лучшего качества или наименьшего объёма.
- Возможность настройки горячих клавиш. Это позволяет создавать и делиться скриншотами буквально в пару нажатий.
Конечно, Clip2Net – не единственная программа такого рода, но она относится к наиболее популярным и удобным. К тому же, она имеет бесплатную версию, которая имеет ограничение на количество скриншотов в сутки – до 20 штук, и объём дискового пространства на сервере – до 100 Мб.

Настройка и публикация в Clip2net файлов

Если захотите воспользоваться профессиональной версией программы для снятия скриншотов, то щелкните по соответствующей ссылке в левом нижнем углу и выберите срок, на который хотите получить расширенные возможности (оплата возможна только через Вебмани):
Теперь можно переходить непосредственно к описанию работы с clip2net, которую вы благополучно установили на свой компьютер. Возникает вопрос: как в ней делать скриншоты, как записывать видео и как публиковать файлы в интернете?
Давайте начнем с голубоватого квадратика (области прием файлов), ибо при желании от него можно избавиться (выбрав соответствующий пункт из его контекстного меню), но сначала скажу, что на него можно будет перетаскивать мышью любые объекты, которые вы хотите опубликовать в интернете (фактически загрузить на сервер сервиса Клип2нет и получить ссылку на него).
Перетаскивать файлики можно с рабочего стола, окна проводника или же чудесного менеджера Тотал Командера как левой, так и правой кнопкой мыши, а также можно перетаскивать на этот квадратик и группы объектов (выделив их удержанием Shift или Ctrl).
После успешного переноса у вас появляется диалоговое окно со списком всех перетащенных вами файлов и предложением как-то обозвать будущий архив:

Хотя, вы можете загрузить их и не архивом, а по отдельности (задается в области «Режим загрузки»). Данную загрузку вам нужно будет как то обозвать, затем назвать папку на сервере Clip2net.com, в которой эти файлики будут храниться. Если вы зададите еще не существующую папку, то она будет создана.
Загрузку можно будет защитить паролем, задать срок ее хранения на сервере Клип2нет, а еще добавить голосовой комментарий, чтобы потом не забыть для чего вы эти объекты (скриншоты, видео или еще что-то) публиковали.
После того, как нажмете на кнопку «Отправить», начнется загрузка, по окончании которой вам предоставят ссылку для скачивания залитых файлов (в настройках программы можно задать автоматическое копирование этой ссылки в буфер обмена), а еще предложат зайти в свой аккаунт на Clip2net и посмотреть имеющиеся там данные:

Введя эту ссылку в адресную строку браузера, вы попадете на страницу, где можно будет увидеть информацию о скриншоте или каком-то другом загруженном объекте и осуществить его скачивание (аля, файлообменник) и даже оставить свой комментарий:

Если вы добавляли к скринам голосовые комментарии, то вверху откроется панелька плеера, чтобы этот коммент можно было прослушать.