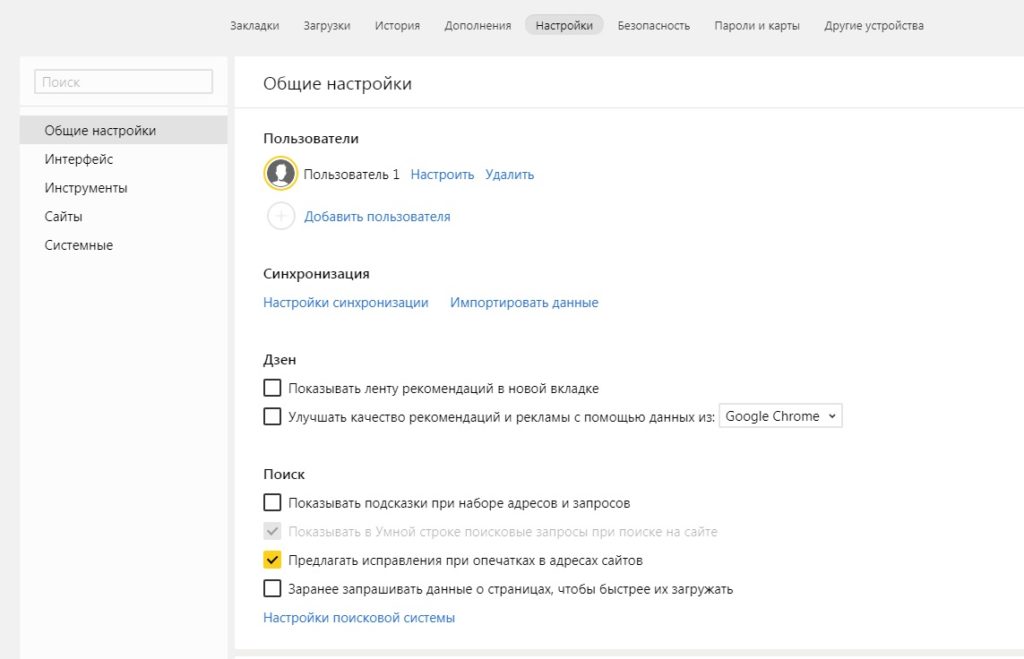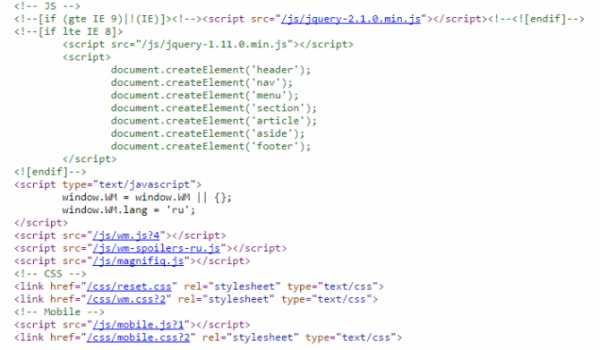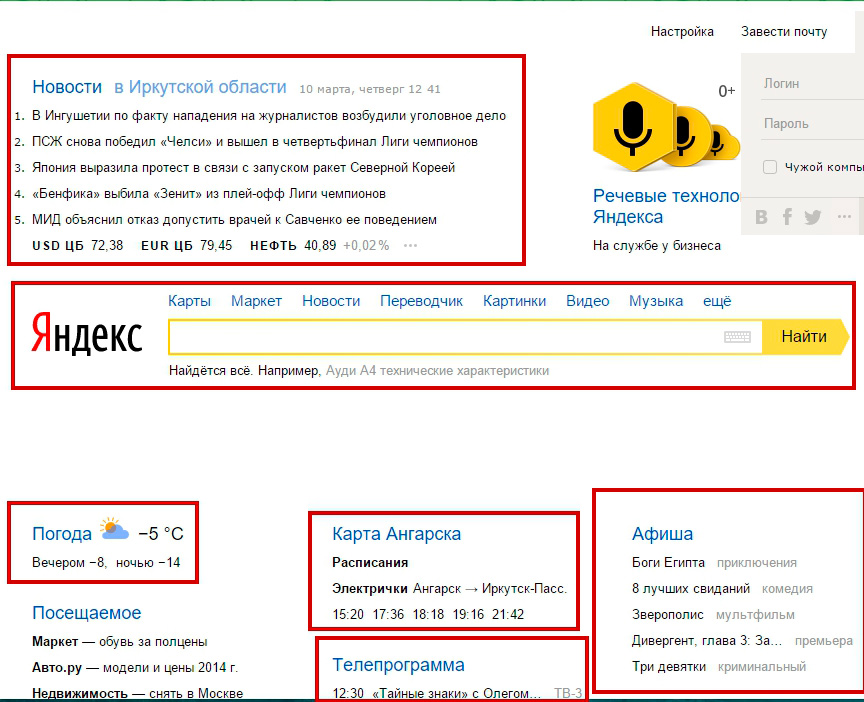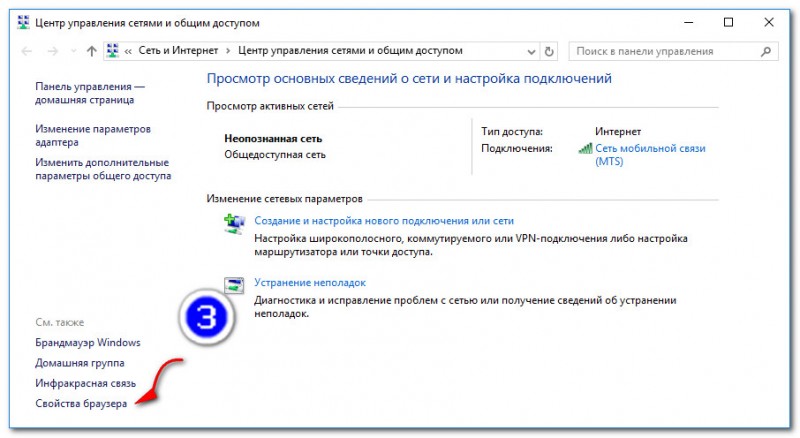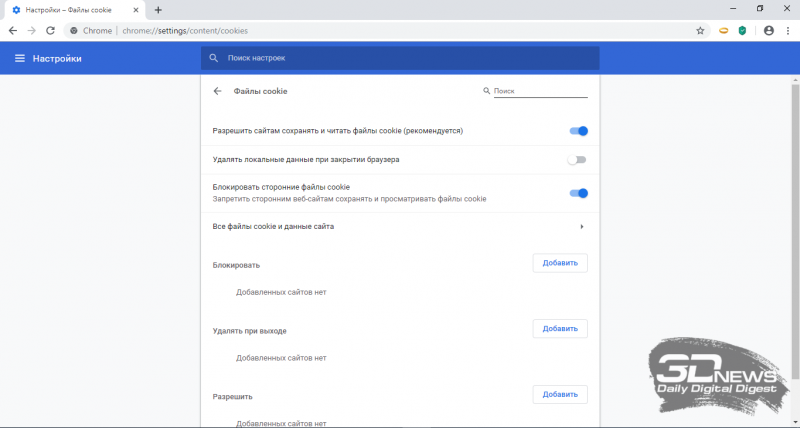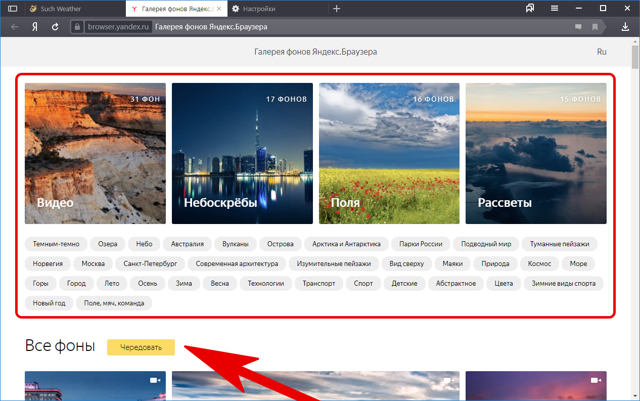Настройки яндекс браузера flags
Содержание:
- В каких браузерах есть Flags?
- Что такое NPAPI
- Проблема в производительности компьютера или телефона
- Решение проблем с WebGL
- Сброс настроек
- Opera
- Как настроить яндекс браузер для быстрой работы
- Хромированные флаги не использовать (на данный момент)
- Как открыть раздел с экспериментальными функциями Google Chrome
- Программные причины тормозов в играх
- Отключение
- Если что-то пошло не так…
- Ускоренный Яндекс Браузер скачать и настроить
- Что такое Chrome Flags?
- Настройка DoH во всех браузерах
- Дополнения
- Заключение
В каких браузерах есть Flags?
Спрятанные функции имеются в таких популярных браузерах, как
- Chrome;
- Opera;
- Yandex.
Доступна скрытая настроечная система становится через команду Edge. Чтобы она начала работать, перейдите в browser и в строке поиска любой поисковой системы напишите:
— about:flags =>Enter.
 Перемены в скрытых настройках browser может повлиять на ускорение открытия страниц, включение дополнительного функционала, выключение некоторых ненужных функций. Они не рекомендуются для изменения неопытным пользователям, так как система браузера может быть нарушена полностью. Однако для любознательных, активных, все время что-то ищущих данные системные сведения могут пригодится в качестве эксперимента.
Перемены в скрытых настройках browser может повлиять на ускорение открытия страниц, включение дополнительного функционала, выключение некоторых ненужных функций. Они не рекомендуются для изменения неопытным пользователям, так как система браузера может быть нарушена полностью. Однако для любознательных, активных, все время что-то ищущих данные системные сведения могут пригодится в качестве эксперимента.
Что такое NPAPI
NPAPI — технология, необходимая для подержания работы плагинов в браузере. Впервые она была использована в 1995 году и на сегодняшний момент считается устаревшей. Поэтому разработчики браузеров решили прекратить его поддержку. Вместо NPAPI будут использоваться более актуальные и безопасные технологи PPAPI, HTML5 и Native Client.
Пока что только Mozilla Firefox продолжает поддержку NPAPI, но с выходом версии 52, также откажется от устаревшей технологии. Единственный плагин, который будет иметь поддержку по умолчанию — это Flash Player.
Но не все поставщики приложений успели обновить свои продукты, в том числе необходимые для запуска игр и мультимедийного контента на сайтах: Silverlight, Java, Unity.
Проблема в производительности компьютера или телефона
Что в компьютере может тормозить потоковое видео: загрузка обновлений для Windows, работа других приложений в интернете, отсутствие установленных обновлений для видеокарт.
Обновление Windows – подождать, пока завершится
Если это Windows 10, зажать кнопки Windows и I на клавиатуре. Открыть раздел «Обновление и безопасность». Если идет загрузка файлов, подождать немного, пока она завершится – скорость сигнала должна восстановиться сама.

В Windows 7 и версиях ниже «Центр обновления» можно открыть через «Панель управления» (пункт в списке справа в меню «Пуск»).
Завершение работы других приложений в Диспетчере задач
Как закрыть все приложения, использующие интернет и оперативную память ПК:
- Зажать Ctrl + Alt + Delete. Выбрать «Диспетчер задач» в меню.
- В разделе «Процессы» отыскать приложения, которые потребляют сейчас трафик, к примеру, Skype, работающий в фоновом режиме.
- Выделить пункт левой кнопкой и нажать на «Снять задачу» либо на «Завершить процесс».
Обновление драйверов видеоадаптера
Чтобы обновить драйверы своих видеокарт, нужно:
- Зажать кнопки Windows и R. Написать команду devmgmt.msc и кликнуть по ОК.
- Раскрыть в «Диспетчере устройств» блок «Видеоадаптеры». Кликнуть по одному из них правой кнопкой – выбрать опцию «Обновить драйвер».
- В новом окне нажать на «Автоматический поиск». Подождать, пока проверка обновлений завершится.
- Если обновления будут, начнется сразу их установка. Если нет – появится соответствующее сообщение.
- После успешного апдейта кликнуть по «Закрыть» внизу и повторить процедуру для второй видеокарты в списке «Видеоадаптеры».
Скачивать дистрибутив нужно с официального сайта производителя своего ПК или видеокарты, к примеру, с Nvidia или Intel.
Видео будет зависать при онлайн-просмотре, если скорость интернете невысокая – это главная причина. Проблемы могут также на самом сайте, в компьютере (низкая производительность, нехватка оперативной памяти, необновленные драйверы видеоадаптера), а также в Яндекс Браузере (переполнен кеш, не установлены обновления).
Решение проблем с WebGL
Технология может не работать в Yandex Браузере из-за аппаратных проблем или отсутствия нужных функций у графического процессора. Например, плагин могут не поддерживать старые модели видеокарт. Если на устройстве современный видеочип, обязательно установите актуальные драйверы, а также обновите веб-обозреватель до последней версии. На нашем сайте есть подробные статьи о том, как это сделать.
Подробнее:Установка драйверов на видеокартуОбновление драйвера видеокарты NVIDIAОбновление драйверов видеокарты AMD RadeonОбновление Яндекс.Браузера до последней версии

Несмотря на то что плагин активен по умолчанию, заблокировать его работу можно через изменения параметров ярлыка. Случайно такого не сделать, но если, например, компьютер корпоративный, другой пользователь мог его выключить.
- Щелкаем правой кнопкой мышки по ярлыку Yandex Browser и в контекстном меню выбираем «Свойства».
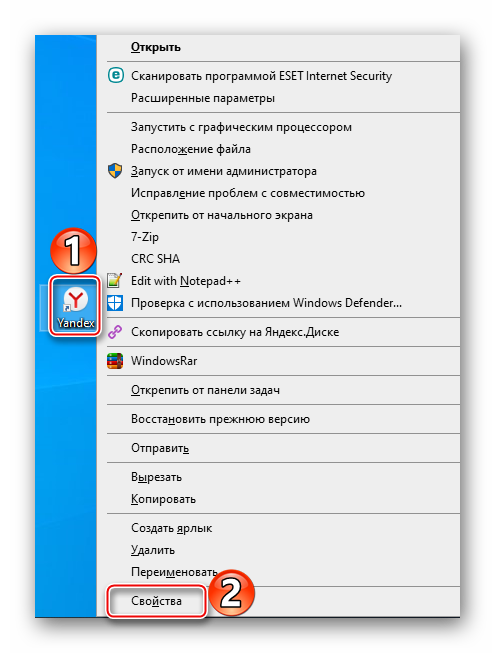
Во вкладке «Ярлык» в поле «Объект» через пробел добавляем значение «-disable-webgl», жмем применить и закрываем окно.
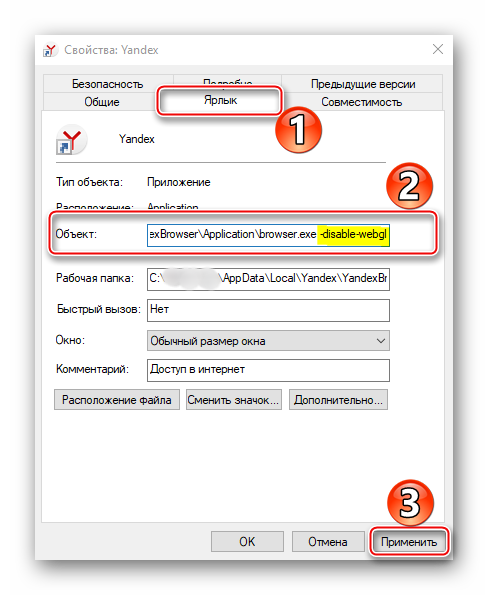
Теперь при запуске именно с этого ярлыка плагин в браузере будет отключен.

Чтобы снова активировать WebGL, нужно просто стереть добавочное значение.
Некоторые пользователи во время игр получали сообщение о том, что WebGL не поддерживается, даже если отчет показывает, что он включен. В этом случае иногда помогают следующие действия:
- В разделе с экспериментальными функциями находим опцию «Choose ANGLE graphics backend» и в поле справа ставим значение «D3D9» или «D3D11», если видеокарта поддерживает DirectX 11. Эта опция может повысить производительность и оптимизировать работу с некоторыми графическими приложениями.

Жмем «Relaunch», чтобы изменения вступили в силу.

Также обо всех проблемах с запуском игр и сайтов компания Khronos предлагает писать им. К письму необходимо прикрепить скриншот ошибки, а также копию полного отчета о состоянии графических функций.

Опишите, что у вас не получилось.
Наши специалисты постараются ответить максимально быстро.
Сброс настроек
Если после того, как вы что-то изменили в настройках, браузер стал работать медленнее, а причину появления проблемы отследить нельзя, то стоит сбросить настройки. При этом все параметры вернутся к значениям по умолчанию и вы получите ЯБ в том виде, в котором он предстаёт после первой установки.
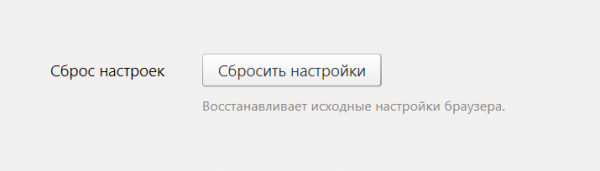
Если что-то пошло не так, можно сбросить настройки
Функция «Сброс настроек» находится в самом конце списка настроек. Чтобы воспользоваться ей, достаточно нажать кнопку и подтвердить действие. Через некоторое время после завершения сброса браузер перезапустится и станет абсолютно чистым.
Opera
Opera тоже имеет общие корни с браузером от Google. Тут также есть секретные настройки, доступ к которым можно получить после ввода в адресную строку: opera://flags/. Вводим в поиске настроек ignore-gpu-blacklist и выбираем пункт «Enabled». Теперь страницы сайтов будут рендериться быстрее.
Общий движок браузеров позволяет все тем же сочетанием клавиш Shift + Esc вызвать местный диспетчер задач и закрыть все ненужные процессы.
Несмотря на то что Opera работает все на том же движке WebKit, расширения придется ставить уже не из магазина Google. Переходим на сайт с дополнениями для «оперы» и устанавливаем расширение Tab Suspender (Tab Unloader). Дополнение позволяет контролировать количество активных вкладок. Если вы долго не переходите на открытую страницу, она отправиться в спящий режим и компьютер не будет тратить своих ресурсов на хранение данных с этой вкладки. Некоторые особенно нужные вам вкладки можно добавить в исключения, чтобы заботливые руки расширения не отправили их в режим сна.
Режим «Турбо», к сожалению, пропал в последних компьютерных версиях Opera, но он все еще остался на мобильных версиях браузера.
Вышеописанные действия применимы практически ко всем браузерам. Порой, чтобы комфортно и быстро путешествовать по просторам сети, достаточно просто следить за чистотой программы. Если не хотите копаться по скрытым настройкам и устанавливать расширения, можете просто следить за количеством открытых вкладок, периодически чистить кеш и не нагружать браузер ненужными вам плагинами и дополнениями.
- Как узнать, какой у меня компьютер (процессор, видеокарта, оперативная память)? Инструкция для новичков
- Убиваем лаги в играх: простые способы оптимизировать интернет для онлайна
- Как улучшить графику в старых играх: HD-текстуры, разрешение и постобработка
Как настроить яндекс браузер для быстрой работы
Если вы искали быстрый, безопасный и современный браузер для пользователя Рунета, то самым верным решением будет скачать Яндекс.Браузер . Но выбрать и установить — это даже не полдела, а только начало занимательного пути под названием настройка браузера.
Как настроить Яндекс.Браузер для быстрой работы в Интернет, какие дополнения и расширения лучше отключить, а какие оставить; как сделать браузер более стабильным и функциональным – мы выбрали для вас только самые эффективные рекомендации.
- Отключаем встроенные в Яндекс.Браузер дополнения и неиспользуемые плагины
- Удаляем тулбары
- Чистим кэш, историю и cookie-файлы
- Повышаем скорость загрузки изображений
- Настраиваем ускоренное закрытие вкладок браузера
- Включаем аппаратное ускорения Яндекс. Браузер
Итак, моем руки и приступаем к ускорению работы Яндекс. Браузера.
В начале советую начать именно с отключения дополнений, поскольку используемых вами не так уж много, а вот влияние большого количества дополнений на скорость работы браузера не вызывает сомнения.
Шаг 1. Отключаем встроенные в Яндекс.Браузер дополнения и плагины.
В нашем примере показаны только установленные по умолчанию дополнения, в основном дополнительные сервисы Яндекса. В вашем же браузере дополнений может быть намного больше уже после первых дней работы в браузере, поскольку многие из программ норовят незаметно поставить свою панель инструментов.
Перейдите в «Меню» – «Дополнения» и отключите те из них, которые вы не использовали последний месяц, либо вообще не слышали о них.
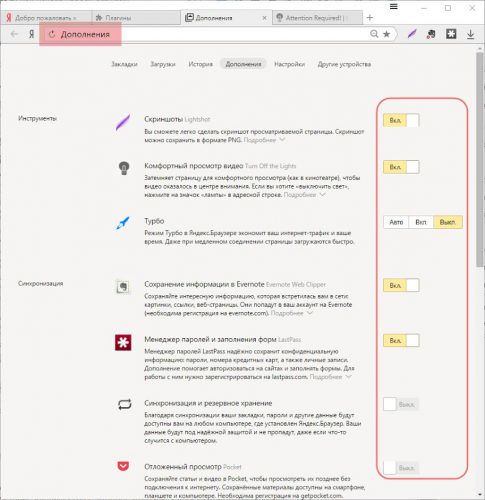
Для отключения плагинов в адресную строку вставьте текст «browser://plugins» и нажмите « Enter «.
Из неиспользуемых плагинов я обычно отключаю Yandex PDF Viewer, Microsoft Office и BookReader, поскольку их функции выполняют установленные на моем ПК более функциональные программы. Используйте кнопку “Отключить» для тех из них, которые не нужны именно вам.
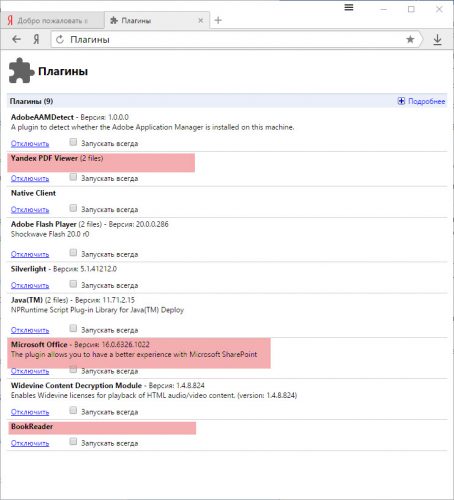
Шаг 2. Удаляем тулбары в браузере.
Тулбары, или панели инструментов, очень часто попадают на компьютер при установке программ, инсталляторы которых содержат встроенные рекламные модули. Тулбары не только прописываются в браузер, их следы можно найти даже в реестре операционной системы и на диске компьютера. Поскольку вариантов тулбаров довольно много, советую использовать универсальную утилиту Toolbar Cleaner для качественной очистки остатков тулбаров в браузере и в ОС.
О кэше написано много строк, ведь эти данные образуются во временных папках браузера каждый раз при серфинге в Сети. В любом случае, его удаление существенно ускоряет работу любого браузера. Причем особенно заметно, когда чистка не выполнялась более чем несколько месяцев.
В браузер е нажмите Ctrl+Shift+Del, после чего в открывшемся окне «Очистить историю» выберите интервал времени, за который будем чистить браузер (лучше ставить пункт «»Всё) и отметьте следующие пункты.
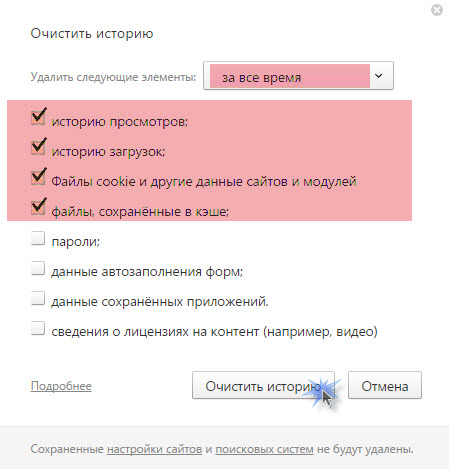
Шаг 4. Повышаем скорость загрузки изображений.
Ещё одна интересная для нас настройка, которая позволяет увеличить скорость загрузки изображений, а, следовательно, и всей страницы сайта, увеличив количество параллельно загружающихся картинок. В адресную строку введите browser :// flags и поиском найдите пункт “Число потоков растрового изображения”. Значение измените на 4.
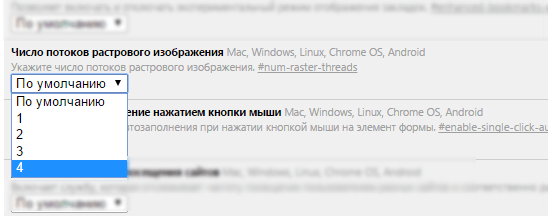
Шаг 5. Ускоренное закрытие вкладок браузера.
Включение этой функции сэкономит много нервов и времени при подвисании открытых вкладок. В адресную строку введите browser :// flags и выполните поиск по пункту #enable-fast-unload.
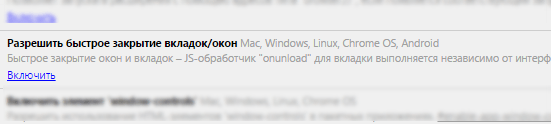
Шаг 6. Включаем аппаратное ускорения Яндекс. Браузера.
Включением этого пункта разрешаем браузеру задействовать аппаратные ресурсы нашей видеокарты, если по ряду причин это не было сделано раньше.
В адресную строку введите browser :// flags и выполните поиск по пункту #ignore-gpu-blacklist.

Основные настройки, которые нужно сделать для ускорения работы Яндекс.Браузера, мы выполнили. При активном серфинге дополнительно советую использовать периодическую чистку браузера, например, раз в месяц, с помощью утилиты Ccleaner. Это позволит поддерживать на высоком уровне быстродействие любого Интернет-браузера, а не только Яндекса.
источник
Хромированные флаги не использовать (на данный момент)
Есть несколько замечательных флагов Chrome, которые улучшают весь опыт Chrome, а также есть флаги Chrome, которые обязательно создают проблемы. Флаги в последней категории очень малы, но мы обязаны сообщить вам об этом. Это флаги Chrome, которые вы пока не должны использовать, так как они могут привести к сбоям в работе вашего браузера и удалить ваши данные.
Максимальное количество плиток для области интересов — Да, мы включили его в наш список флагов, ориентированных на потребителя, но его рекомендуется использовать только при наличии устройства с достаточным объемом оперативной памяти. Для скромных пользователей ПК и смартфонов на Android это не рекомендуется, учитывая, что для повышения производительности требуется много памяти.
Bleeding Edge Renderer Paths — этот флаг Chrome заставляет браузер рисовать контент намного быстрее, и это происходит благодаря передовым кодам. Этот флаг, скорее всего, будет нарушать большую часть контента на большинстве сайтов. Таким образом, не рекомендуется.
Rasterizer с нулевым копированием — хотя этот флаг Chrome действительно повышает производительность графического процессора, он также обеспечивает частые сбои Chrome.
Как открыть раздел с экспериментальными функциями Google Chrome
Чтобы открыть эти функции:
- Откройте новую вкладку Chrome.
- Введите в адресную строку chrome://flags .
- Нажмите Enter.
Вы увидите огромный список настроек. В нем мало что понятно, и на русский языке в данный момент они не переведены.
 Список экспериментальных опций на странице chrome://flags
Список экспериментальных опций на странице chrome://flags
На странице честно предупреждают, что включение этих параметров может привести к непредвиденным последствиям, вплоть до потери данных браузера и дыр в безопасности. Но не пугайтесь, просто Chrome этим предупреждением снимает с себя ответственность за возможные косяки. Если вы хотите побыть тестером и использовать новые фитчи, я расскажу суть наиболее интересных из этих опций.
Чтобы быстро найти опцию, введите в адресной строке браузера через знак решетки # имя опции, например так: chrome://flags/#enable-password-generation . Ниже перечислены опции и желтым цветом под выделен адрес каждой их них.
Программные причины тормозов в играх
Давайте начнем с самого очевидного и простого, что советуют делать все и всегда — дефрагментация жесткого диска. Дело в том, что файлы на жестком диске представляют собой множество мелких пакетов, которые разбросаны по всей поверхности диска (блина) и чтобы считать файл — считывающей головке приходится бегать туда сюда и собирать его по частям. А на это тратится время. При дефрагментации операционная система старается собрать все части одного файла рядом друг с другом, чтобы при сборке файла процесс происходил быстрее.
Запустить операцию можно так: нажимаем правой кнопкой мыши на Логическом диске в Моем компьютере и выбираем свойства. Затем, в открывшемся окне, переходим на вкладку «Сервис» и выбираем пункт «Выполнить дефрагментацию». Для того, чтобы узнать, нужно ли вам это вообще, сделайте для начала анализ дисков и, вполне вероятно, что операция даже не потребуется, так как вы увидите следующее: фрагментировано 0% это значит, что вам делать дефрагментацию не нужно.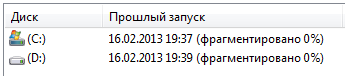
Например, моя ОС у меня уже стоит почти 2 года, она достаточно завалена всяким ненужным хламом, однако, дефрагментация не требуется, так как Windows 7 достаточно умело обходится с файлами и вообще, достаточно умна, как и Win8, я уверен 🙂
Итак, мы разобрались с самым очевидным действием, что же на очереди? Почистим систему!
Для начала удаляем все неиспользуемые программы, я уверен, что у вас их установлено великое множество. Удаляйте все, чем не пользуетесь, причем следите, чтобы от программ не оставалось никаких файлов. После чего, скачиваете программу CCleaner и чистите реестр.
Далее следим, чтобы в автозагрузке не было никаких лишних программ. Пуск — Выполнить, набираем команду «msconfig» и переходим в открывшемся окошке на вкладку Автозагрузка. Снимите галочки со всех программ, которые кажутся вам подозрительными, или которыми вы не пользуетесь. Оставьте только те, в которых уверены.
После чего нажимаем ОК и перезагружаем компьютер.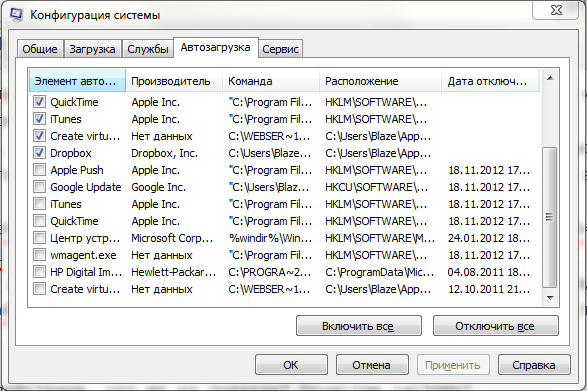
Следующее, что мы можем сделать, это проверить свободное место на дисках. Если его нет, то могут быть проблемы с файлом подкачки. В первую очередь стоит проверить системный диск ( в большинстве случаев это C ), если же вы перенесли файл подкачки на другой логический диск, то проверьте его. Удалите все ненужные файлы, очистите кэш браузера, очистите корзину (бывает, что она занимает несколько гигабайт, я встречал такое у некоторых людей). Отключите все Виджеты рабочего стола, они потребляют ощутимое количество ресурсов. Если не понимаете о чем речь, то читайте статью о виджетах.
Ну и последняя программная причина тормозов в играх и вообще компьютера в целом, это вирусы. Скачайте бесплатный антивирус от Microsoft — Security Essentials. Или любой другой бесплатный или платный, как вам больше нравится, главное проверить систему. Наверняка, что-нибудь да найдется. После проверки компьютера на вирусы советую отключать антивирус, так как он может потреблять очень много ресурсов даже в неактивном состоянии!
Да, здесь небольшое уточнение, если вдруг вы используете ноутбук или нетбук (кстати, если решаете что выбрать между нетбуком и планшетом, то я могу вам помочь). Зайдите в панель управления — Электропитание, найдите пункт настроек быстродействия: выставите максимальную производительность, использовать процессор на 100% и так далее. Дело в том, что в целях экономии заряда батареи, аппаратная часть может использоваться не в полную силу.
Отключение
Используйте настройки браузера
Откройте «Меню» справа вверху (три горизонтальные полосы). Далее: Открываем: Деактивируем пункт как на скриншоте: Перезапускаем браузер. Если проблема не решилась переходим к следующему шагу
Экспериментальный раздел
Яндекс Браузер оснащен скрытыми настройками, находящимися на стадии тестирования. Они не используются в основной версии. Разработчики не несут ответственности за стабильность работы при их использовании.
Выполните следующее: В поисковое поле прописываем по очереди такие команды. Установите значение «Disabled» (отключено) для АУ видео. Переопределите программный рендеринг (получение изображения по модели используя программу). Деактивируйте графический процессор обрабатывающий 2D. Отключите растеризацию контента GPU. Перезапустите обозреватель. При появлении ошибок сбросьте настройки по умолчанию:
Если что-то пошло не так…
У вас всегда есть верный способ вернуть всё как было — выполнить сброс настроек до предустановленных разработчиками значений.
Для выполнения этой операции: 1. Откройте меню Яндекса, перейдите в «Настройки».
2. Кликните «Дополнительные настройки».
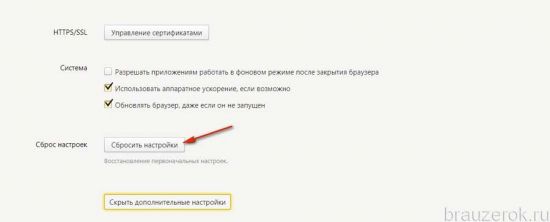
3. В строке «Сбросить… » щёлкните кнопку «Сбросить…».
Если есть неполадки с графикой и видео, первым делом попробуйте «обесточить» глобальную опцию ускорения в меню. И если должного эффекта не будет, только потом, приступайте к модификации экспериментальных функций во вкладке browser://flags/. Перед отстройкой аппаратного ускорения продиагностируйте работу видеокарты, драйверов и в целом системы. Возможно, причина неполадок кроется именно в них, а не в опциях веб-обозревателя.
Успешной вам настройки Яндекс.Браузера!
Ускоренный Яндекс Браузер скачать и настроить
Когда вы его только установите, все его страницы будут запускаться очень быстро. Тоже можно сказать и про сам браузер, загружается он довольно быстро. Но, с течением времени, загрузка проходит всё медленнее, и медленнее.
Основная причина этого – захламление браузера историей посещений. Браузер запоминает каждую страницу, где вы успели побывать. Также, если у вас много закладок, они то же тормозят загрузку браузера.
Поэтому, первый делом нужно посмотреть все ваши страницы загрузок и удалить лишние. Или, внесите адреса страниц и их названия в любой текстовый документ, к примеру, в Word. И адрес страницы у вас останется, и браузер будет загружаться чуть-чуть быстрее.
Для того, чтобы ускоренный Яндекс Браузер работал, нужно ускорить сам компьютер. Как это сделать, рассказано в статье.
Что такое Chrome Flags?
Флаги Chrome — это набор экспериментальных функций и настроек, которые скрыты в Chrome для разработчиков и тинкеров. Эти экспериментальные функции включают функциональность, над которой работает Google, но пока не включил ее в потребительской сборке Chrome. Список функций на флагах Chrome довольно обширный, но он может заинтересовать вас, если вы любите возиться с новыми функциями. Флаги Chrome позволяют повысить производительность браузера, а также позволяют использовать новые функции в процессе разработки. Они также включают в себя расширенные опции, такие как аппаратное ускорение и ускорение графического процессора, что должно отлично подойти для тестирования разработчиков. То, что мы только что упомянули, является лишь верхушкой айсберга, поскольку возможности и опции флагов Chrome действительно потрясающие.
Если вы разработчик или кто-то, кто просто любит экспериментировать с новыми недостаточно подготовленными функциями, то вам понравятся флаги Chrome.
Настройка DoH во всех браузерах
Google Chrome
Запускаем браузер, жмем + и создаем новую вкладку в ней вписываем: chrome;//flags/#dns-over-https вы увидите настройку Secure DNS lookups, слева на кнопке выбираем Enabled. А потом внизу нажимаем Relaunch.

Но это не все, у многих, устройства получают DNS сервера от провайдера, а если провайдер не использует DNS сервер который поддерживает DoH. То работать ничего не будет. В этом случае есть еще вариант создать ярлык браузера с принудительным включением браузера с DoH, который будет использовать заданный DNS сервер в обход DNS провайдера. Итак находим любой ярлык Хрома и в строке объект через пробел дописываем это:
—enable-features=»dns-over-https<DoHTrial»
—force-fieldtrials=»DoHTrial/Group1″
—force-fieldtrial-params=»DoHTrial.Group1:server/https%3A%2F%2F1.1.1.1%2Fdns-query/method/POST
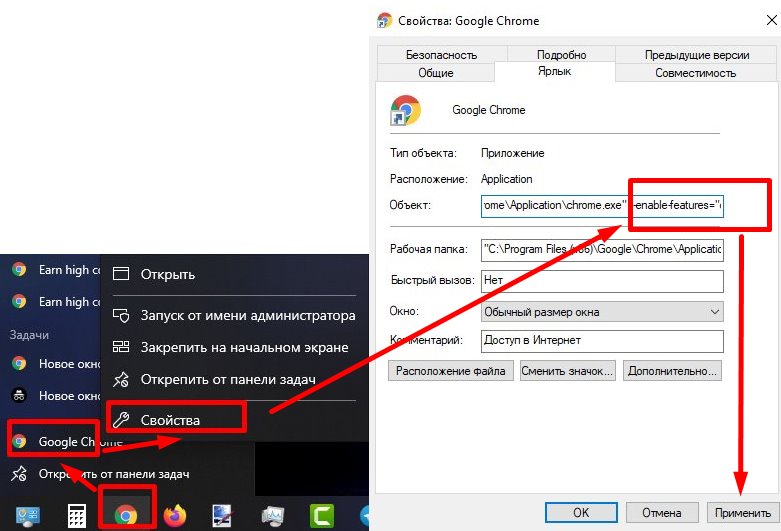
Перезапускаем браузер если он был запущен и идем на сайтhttps://1.1.1.1/help Для проверки, включился ли у вас DoH. Если включился, вы увидите вот такое сообщение:
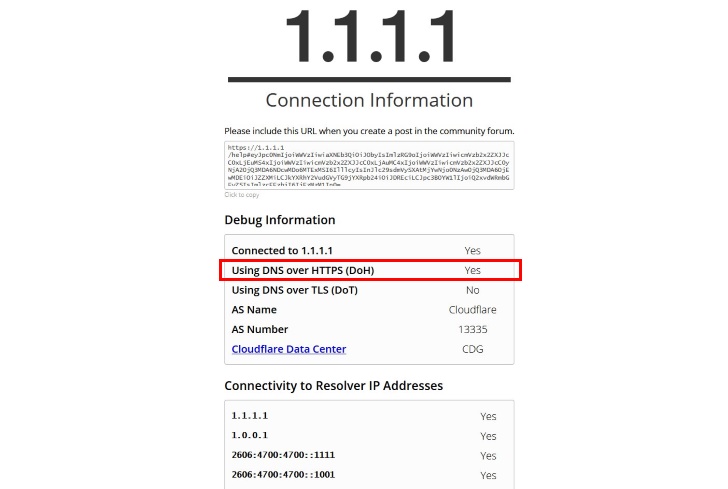
Теперь у вас точно работает DoH на вашем браузере.
Mozilla Firefox
На лисе все включается проще. Главное что бы у вас стояла последняя версия браузера, проверить это можно в Справке — О браузере. Далее идете в настройки — параметры сети и ставите галочку Включить DNS через HTTPS. Все снова идете на https://1.1.1.1/help и проверяете работу DoH, что примечательно браузер даже ненужно перезагружать все работает на лету.
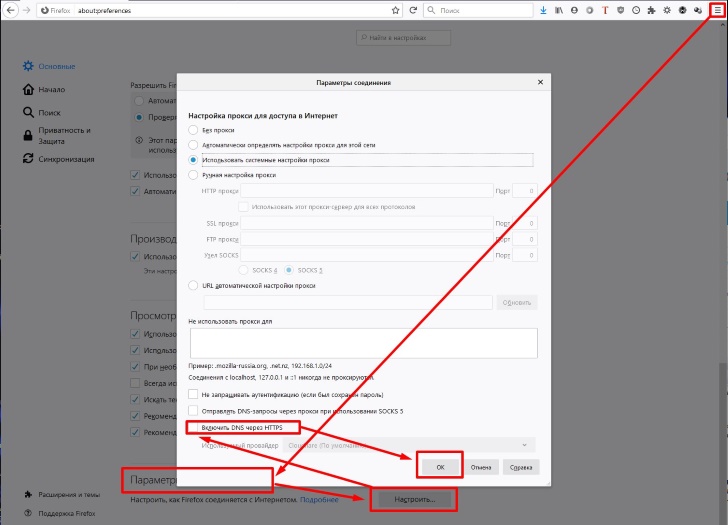
Opera
В опере все включается так же как и в Хроме, только нужно перейти в настройки так: opera://flags/opera-doh дальше все идентично настройкам хрома, но без шаманства с ярлыком. В общем разработчики упростили жизнь пользователям оперы и все включается с пол тыка. Одно маленькое но, если вы используете VPN в опере, то DoH работать вместе с VPNом не будет!
Все более подробно я показываю в этом видео:
Другие браузеры на основе движка Chromium
Есть еще куча браузеров которые используют движок Chromium, например, Vivaldi, EDGE, Brave, Comodo, Atom, Uran, Яндекс.Браузер и т.д, и там вход в настройки отличаются только началом:
- browser//flags/#dns-over-https
- uran//flags/#dns-over-https
- atom//flags/#dns-over-https
- comodo//flags/#dns-over-https
- brave//flags/#dns-over-https
- edge//flags/#dns-over-https
- vivaldi//flags/#dns—over—https
Думаю логика понятна, у всех них тоже нужно шаманить с ярлыком, действия те же что и в Хроме. Отличие только в Вивальди. Там в сетевых настройках нужно вручную прописать DNS 1.1.1.1 и 1.0.0.1. Это может помочь и с другими браузерами.
Дополнения
Если, изучив все настройки ЯБ, вы не нашли нужной функции, можно расширить его возможности. Для этого необходимо загрузить дополнение — небольшую программу, добавляющую в браузер отсутствующие возможности.
Для перехода к списку имеющихся дополнений и их настройки выполните следующие действия:
- Разверните меню браузера и выберите пункт «Дополнения».
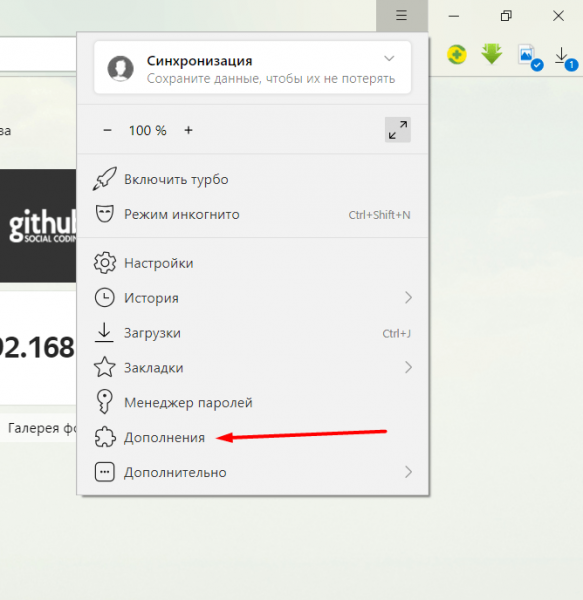
Открываем раздел «Дополнения»
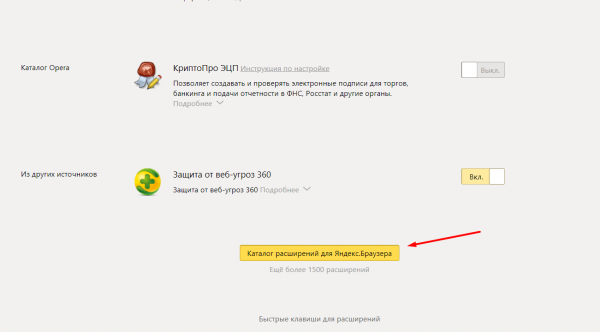
Нажимаем кнопку «Каталог расширений для Яндекс.Браузера»
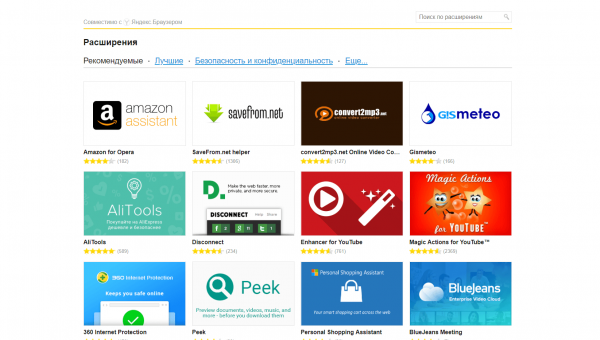
Устанавливаем нужные расширения
Главное, не загружайте те программы, функции которых вам не нужны. Чем больше дополнений вы установите, тем медленнее будет работать ЯБ, ведь каждое из них заберёт часть ресурсов компьютера.
Изменить «Яндекс.Браузер» под себя можно с помощью его настроек. Редактированию подлежат практически все функции браузера. Можно изменить внешний вид и параметры главного экрана. Если что-то пошло не так, всегда можно сбросить настройки до значений по умолчанию. А если стандартных функций браузера не хватает, стоит установить необходимые дополнения.
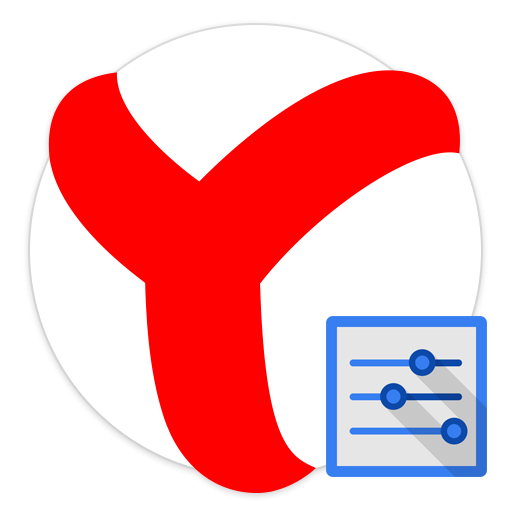
На данный момент наибольшую популярность набирают браузеры от Yandex и Google. Выбор многих пользователей падает именно на первый вариант: он более стабильный, быстрый и качественный. В связи с этим возникает вопрос, как открыть настройки браузера Яндекс? Сейчас мы подробно рассмотрим этот вопрос.
Заключение
Итак, чуть выше мы рассмотрели все возможные способы включения плавной прокрутки в Яндекс.Браузере. Теперь нужно подвести итоги и сделать соответствующие выводы. Из всего вышеизложенного понятно, что использовать скрытые настройки веб-обозревателя смысла нет.
Необходимого эффекта можно добиться только при помощи сторонних расширений. И наиболее продвинутым в этом плане является SmoothScroll. Оно обладает набором уже готовых шаблонов, возможностью ручной настройки и ничуть не нагружает систему. Но главное – плагин до сих пор поддерживается разработчиком. За что честь ему и хвала.