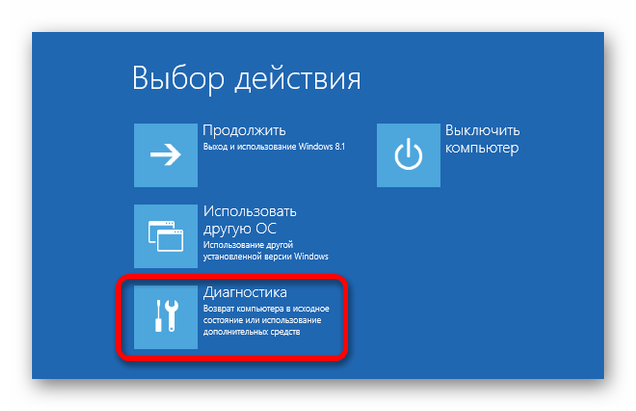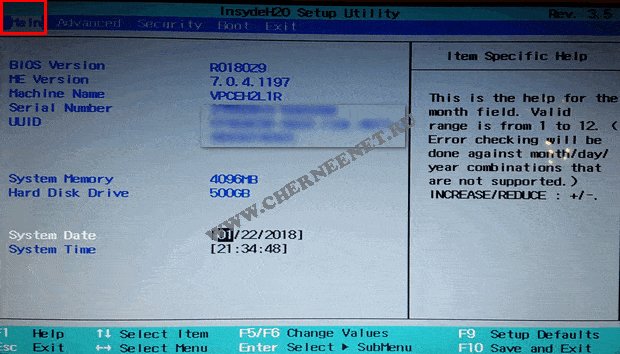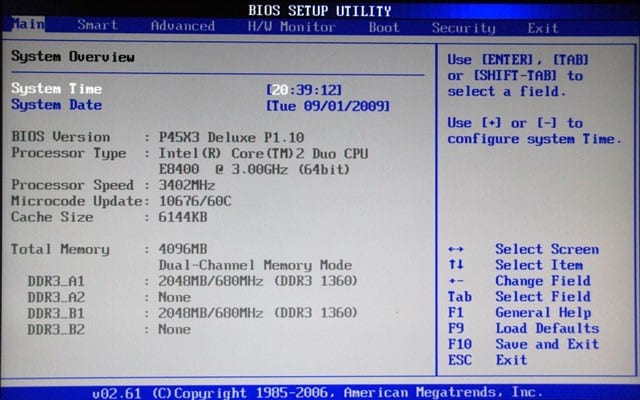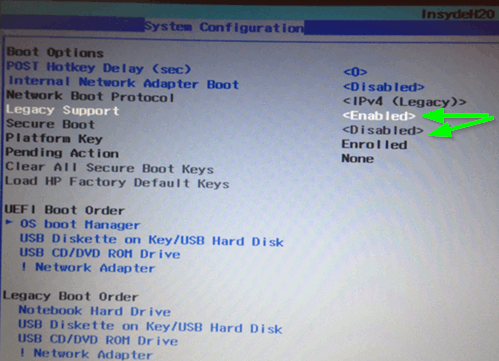Настройки bios
Содержание:
- 1) Загрузка флешки без изменения параметров загрузки в BIOS — используем «Boot Menu» или «Startup Menu» для однократной загрузки с флешки.
- Базовая инструкция по работе с BIOS
- Функционал и настройка инновационной прошивки
- Основные возможности по конфигурации BIOS
- Настройка ОЗУ
- Настройка BIOS для загрузки с флешки/диска
- Блог о модемах, роутерах и gpon ont терминалах.
- Boot
- Результаты BIOS Setup
- BIOS FEATURES Setup
- 1) Загрузка флешки без изменения параметров загрузки в BIOS — используем «Boot Menu» или «Startup Menu» для однократной загрузки с флешки.
- г) Настройка загрузки с флешки в Aptio Setup Utility American Megatrends
- Начало работы
- BIOS FEATURES Setup
1) Загрузка флешки без изменения параметров загрузки в BIOS — используем «Boot Menu» или «Startup Menu» для однократной загрузки с флешки.
- Если вы хотите загрузиться с флешки только в текущий сеанс то в современных компьютерах достаточно при загрузке вызвать «Меню загрузки»(Быстрого меню) ПК — «Boot Menu» (Startup Menu).
- И выбрать в нем нужный пункт с опциями загрузки — «Please select boot device» илиBoot Device Options (Выбор устройства — носителя для загрузки — в переводе c английского). В приведенном принскрине нужно нажать клавишу «F9».
- Часто она вызываемого аналогично Биос-у только по нажатию других кнопок — например «ESC» или «F11» (смотри подсказки в момент начала загрузки компьютера), рядом со словом «Boot Menu» (Startup Menu).
- И в нем выбрать источник с которого вы хотите загрузиться в сессии текущей загрузки.
Последующии загрузки будут происходить так как происходили и до вызова «Меню загрузки» (Быстрого меню). Что очень удобно для однократной загрузки.
Базовая инструкция по работе с BIOS
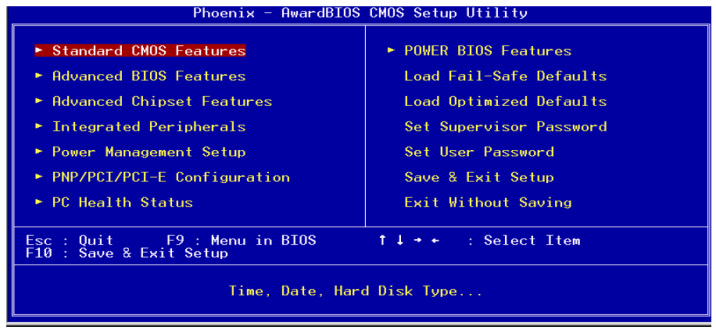
Загрузившись в БИОС, вы попадете в главное меню, которое включает все имеющиеся разделы настроек подсистемы
Конечно, у всех производителей меню настроек будут отличаться, но все же можно проследить общую структуру биоса. В верхней части экрана расположены названия вкладок, по которым можно перемещаться с помощью стрелок «вправо» и «влево» на клавиатуре. В каждой вкладке есть список изменяемых настроек, которые можно выбирать, используя клавиши-стрелки «вверх» и «вниз». Как правило, в биосе есть от 3 до 5 вкладок, в которых расположены различные настройки системы.
В меню Main вы найдете описание системы и настройку даты и времени. Описание системы включает в себя такие характеристики, как модель и тактовая частота процессора. Также можно узнать объем оперативной памяти и жесткого диска. Очень часто в биос заходят только для того, чтобы посмотреть характеристики компьютера, на котором не установлена операционная система.
Далее обычно следует меню Advanced, которое предназначено для более продвинутых пользователей. Изменять настройки этой вкладки рекомендуется, только если вы точно уверены в своих действиях. Здесь меняются настройки питания, громкость спикера, тип SATA и т.д. В некоторых версиях биоса можно даже управлять частотой процессора и вращением кулера, что часто используется для разгона системы. Изменения некоторых параметров может привести к потере данных или повреждению некоторых комплектующих. Если после изменений в этом меню у вас не запускается система, то лучше сбросить все настройки через биос.
Во вкладке Security можно настроить параметры безопасности компьютера. Например, можно установить пароль на биос или даже на включение компьютера. Это меню может быть очень полезным, если вы хотите защитить свои данные от посторонних.
Одной из наиболее часто используемых возможностей BIOS является меню Boot. Здесь можно расставить приоритеты устройствам, с которых будет запускаться операционная система. По умолчанию всегда стоит жесткий диск компьютера, но при переустановке ОС возникает необходимость выбрать другое устройство. Для выбора доступны следующие пункты:
- USB-накопитель;
- CD-привод;
- внешний жесткий диск;
- сетевая карта.

С опциями UEFI Boot в BIOS обычно приходится сталкиваться при работе с загрузочными дисками и установке ОС Win8
Изменение приоритета устройства обычно производится с помощью кнопок F5 и F6. Если у вас современная система, то в ней можно также выбрать режим загрузки (Legacy или UEFI). Если ваш компьютер не хочет запускаться с загрузочной флешки, попробуйте поменять это значение, в большинстве случаев это помогает. В меню Boot иногда можно запретить загружаться с любых носителей, кроме жесткого диска.
Последняя вкладка у всех производителей очень похожа. Это меню выхода, в котором можно осуществить такие действия, как сохранение или отмена изменений перед выходом или полный сброс настроек до первоначального состояния.
Выход с сохранением всех настроек можно также осуществить из любого места BIOS, нажав клавишу F10. Сброс всех настроек нужен в том случае, если система перестала загружаться или начала некорректно работать после изменений в BIOS. Очень часто работа с ПК может быть восстановлена только после применения этой функции.
С помощью меню в биосе можно решить множество вопросов, но нужно точно знать, как пользоваться каждой из функций, прежде чем менять настройки системы.
Функционал и настройка инновационной прошивки
Попадая в «Aptio setup utility» нас встречает текстовый интерфейс, похожий на стандартный БИОС. Здесь имеется шесть основных вкладок, язык интерфейса – английский.
Вкладка «Main» Aptio
Вкладка «Main» содержит базовую информацию по БИОСу, включая его вендора и версию ядра, информацию о количестве памяти ПК, выбор системного языка БИОСа («System Language»), системную дату и время.
Вкладка «Advanced»
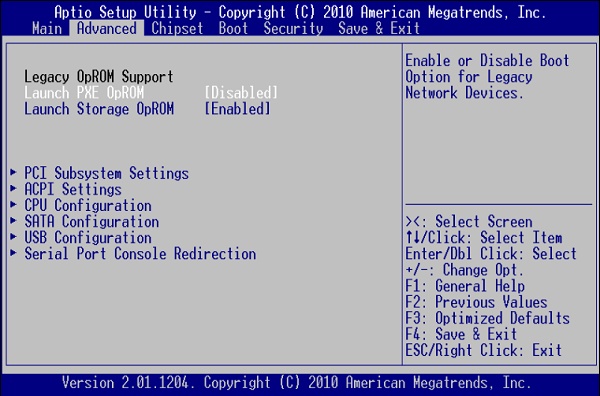 Функционал вкладки «Advanced»
Функционал вкладки «Advanced»
Данная вкладка содержит информацию по настройкам работы подсистемы PCI, настройкам интерфейса питания и конфигурации, настройкам центрального процессора, SATA, USB и консоли серийного порта.
Обратите внимание на раздел « CPU Configuration ». Здесь размещены параметры настройки работы центрального процессора, включая технологии от Intel «Hyper-threading», «Intel Virtualization Technology» и другие, которые вы можете активировать и деактивировать по своему желанию
В разделе « USB Configuration » активируйте параметр «Legacy USB Support», позволяющий поддерживать прежние версии технологии ЮСБ.
Вкладка «Chipset»
Вкладка «Boot»
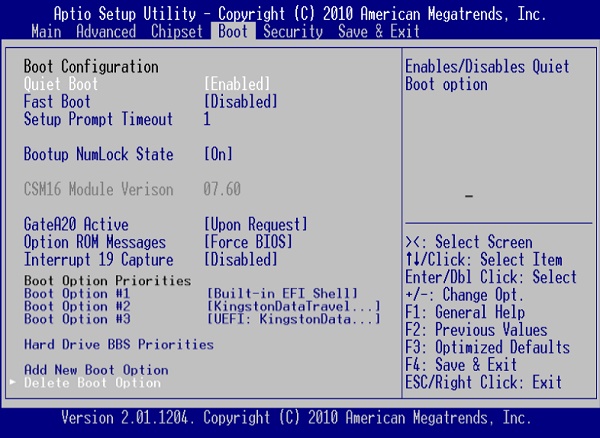 Настройки вкладки «Boot»
Настройки вкладки «Boot»
Во вкладке «Boot» размещены настройки загрузки вашей системы
Обратите внимание на параметр «Boot Option Priorities», отображающий приоритет параметров загрузки, и установите ту ранжировку, которая нужна вам
Вкладка «Security»
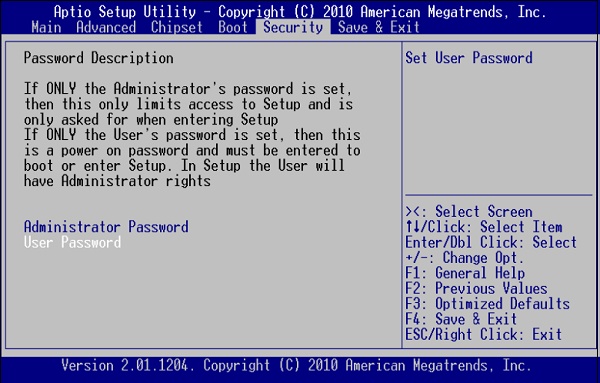 Во вкладке «Security» вы можете установить ваш пароль для входа в Aptio Setup Utility
Во вкладке «Security» вы можете установить ваш пароль для входа в Aptio Setup Utility
Указанная вкладка позволяет установить пароль пользователя (User Password) и администратора (Administrator Password) для входа в БИОС. Установка пароля позволяет избежать вмешательства нежелательных пользователей в настройки БИОСа вашего ПК.
Вкладка «Save & Exit»
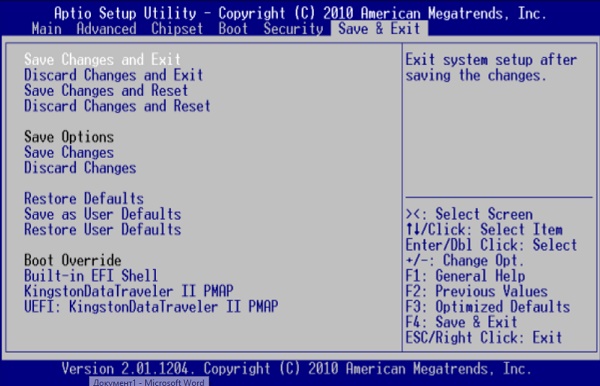 В данной вкладке вы сможете сохранить произведённые вами изменения
В данной вкладке вы сможете сохранить произведённые вами изменения
Последняя из вкладок позволяет сохранить произведённые пользователем настройки в «Aptio» и выполнить перезагрузку ПК (Save Changes and Exit). Кроме этого, в функционале данного раздела имеется возможность загрузки настройки по умолчанию (Restore Default) в ситуации, когда ПК работает нестабильно.
Основные возможности по конфигурации BIOS
В зависимости от производителя и даже марки basic input/output system её интерфейс может сильно отличаться и обладать различным набором функций. Но основной набор возможностей во многих случаях является неизменным и включает в себя такие функции:
Вкладка Main
- DMA – регуляция прямого доступа к памяти на жёстком диске (также рекомендуется оставить значение Auto).
- Smart monitoring – включение/выключение функции мониторинга состояния жёсткого диска, которая может предупредить о возможной поломке этого компонента.
- PIO Mode – активация режима PIO.
- Type – тип жёсткого носителя памяти
- LBA – устаревшая опция, обеспечивающая поддержку жёстких дисков объёмом более 504 Мб.
- 32 bit Date Transer – позволяет обмен данными посредством IDE/SATA контроллера. Отключение этой опции может привести к значительному снижению стабильности работы компьютера.
Block – конфигурирует доступ к секторам памяти (лучше оставить значение Auto).
32 bit Date Tranfser – позволяет обмен данными посредством IDE/SATA. Отключение этой опции может привести к значительному снижению стабильности работы компьютера.
Вкладка Advanced
В раскрывающихся списках опций этой вкладки можно найти такие функции:
- Serial/Parallel Port – выбор способа нумерации портов.
- Onboard Devices – манипулирование контроллерами.
- DRAM Frequency – коррекции тактовой частоты оперативной памяти.
- Memory Voltage – изменение напряжения чипсета.
- AI Overclocking – активация автоматического «разгона» памяти.
Вкладка Boot
Этот раздел поможет выбрать приоритет запуска для различных носителей. Это значит, что чем выше располагается устройство в подразделе Boot Device Priority, тем раньше будет обращаться к нему система в попытке запустить исполняемый файл.
Тут могут быть и другие настройки:
- Add On Rom – включение индикатора очередности на экране модулей.
- Wait For “F1” If Error – режим паузы экрана загрузки в случае обнаружения какой-либо неисправности.
- Logo Full Screen – опция включения/выключения загрузочного экрана BIOS.
- Quick Boot – уменьшение времени отображения загрузочного экрана
Другие возможные вкладки или являются слишком специфическими, чтобы приводить их описание в обзорной статье или содержат довольно понятные опции (например, вкладка Exit). Теперь остаётся освоить один из самых эффективных инструментов работы с данной системной подпрограммой, именно узнать, как сбросить настройки БИОСа.
Настройка ОЗУ
Настройка оперативной памяти в БИОС зависит от прошивки материнской платы. В зависимости от производителя последовательность действий может различаться.
Если у вас стоит пароль на вход в BIOS (UEFI), который вы не знаете или забыли — рекомендуем ознакомиться с материалом по сбросу и установке пароля для базовой системы ввода-вывода: https://code01.ru/others/bios/reset-bios-password/
Award
Чтобы разогнать ОЗУ в БИОС от группы компаний Award, необходимо следовать несложной инструкции:
- Перезагрузить компьютер.
- Открыть меню BIOS нажатием кнопок Esc, Del или F2.
- Щелкнуть по строке «Расширенные настройки» или воспользоваться сочетанием клавиш Ctrl + F1.
- Выбрать параметр MB Intelligent Tweaker (M. I. T) c помощью кнопки «Ввод».
- Найти вкладку System Memory Multiplier. Этот компонент изменяет тактовую частоту ОЗУ.
- Не стоит устанавливать слишком высокое значение, его необходимо всего лишь ненамного увеличить.
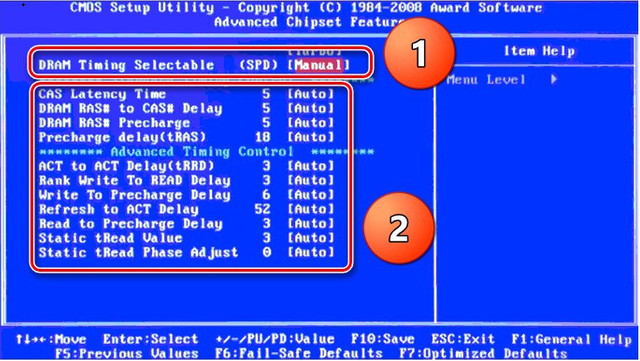
Пользовательские изменения можно внести только после перехода на ручное управление
При необходимости изменить подаваемое напряжение на оперативную память. Допускается увеличение на 0,15 В.
Вернуться в основное меню BIOS и выбрать пункт Advanced Chipset Features.
Эта панель отвечает за тайминг. Первым делом необходимо изменить параметр DRAM Timing Selectable с автоматического управления на ручное (Manual). Далее приступить к настройке компонентов
Важно помнить, что допускается уменьшение на одно значение единовременно.
Сохранить изменения и выйти из БИОС.
AMI
Изменения в БИОС на платах этой фирмы практически не отличаются от авардовских:
- Зайти в BIOS и выбрать строку Advanced BIOS Features.
- Перейти в Advance DRAM Configuration, где следует изменить тактовую частоту, напряжение и время отклика. Алгоритм действий копирует предыдущий способ.
- Выйти из БИОС, предварительно сохранив настройки.
UEFI
UEFI BIOS оснащен современным и удобным меню. Оно позволяет с легкостью корректировать процессы, вносить изменения в ранее недоступные параметры.
- Вызвать BIOS. Делается это нажатием кнопок Del или F2.
- С помощью клавиши F7 перейти во вкладку Advanced Mode.
- Выбрать Ai Tweaker. Там необходимо найти Memory Frequency. Этот компонент отвечает за значение тактовой частоты.
- В том же меню кликнуть по строке DRAM Timing Control. Здесь необходимо установить значения таймингов после изменения значений полей с Auto на Manual.
- Выйти во вкладку Ai Tweaker, где нажать на панель DRAM Voltage. В открывшемся меню можно повысить подаваемое напряжение. Увеличение значений должно быть минимальным.
- Перейти в расширенные настройки и щелкнуть по строке Advanced. Открыть меню North Bridge и найти компонент Memory Configuration.
- Эта строка отвечает за конфигурацию модулей ОЗУ, режим работы контроля над ошибками оперативной памяти и т. д.
- Сохранить настройки и выйти из БИОС.
AMD
Пользователи плат на платформе AMD могут воспользоваться калькулятором, который позволяет производить точечные изменения конфигурации оперативной памяти. Для разгона потребуются программы Ryzen Dram Calculator и Thaiphoon Burner. Они помогут подобрать правильные значения для характеристик ОЗУ.
- Скачать утилиты с официального сайта и распаковать архив.
- Запустить программу.
- В главном меню выбрать панель, отвечающую за текущие характеристики.
- Внести данные в поля, воспользовавшись утилитой Thaiphoon Burner.
- Рассчитать безопасные значения нажатием клавиши Calculate Safe.
- При необходимости можно сравнить первоначальные и пользовательские тайминги.
- Сделать скриншот параметров, воспользовавшись кнопкой Screenshot в левом углу панели. Перенести его на другое устройство.
Теперь можно приступать к внесению изменений в меню BIOS. Для этого необходимо выбрать способ, соответствующий установленному «железу».
Настройка BIOS для загрузки с флешки/диска
Переходим к самому главному . Рассмотрю настройки BIOS на примере одних из самых популярных версий BIOS — AMI BIOS и Award BIOS (в принципе, главное понять смысл — везде все делается аналогично, есть небольшое различие в обозначение меню).
AMI BIOS
Для начала необходимо зайти в раздел Advanced (расширенные, см. стрелка 1 на скрине ниже), далее нужно открыть раздел USB Configuration. Затем проверьте, чтобы все USB-порты были включены (т.е. чтобы напротив них горела надпись Enabled)!
Проверка USB портов — включены ли?
Далее откройте раздел Boot, в нем как раз и будет показана очередь загрузки. Например, у меня была такая:
- 1st Boot Device — CD/DVD… (значит, что первое загрузочное устройство, с которого ПК попытается загрузиться — это CD/DVD дисковод. Если в нем не будет загрузочного/установочного диска, то компьютер попытается загрузиться с 2nd Boot Device);
- 2nd Boot Device — SATA: 5M-WDC WD5000 (жесткий диск компьютера. На нем установлена Windows, поэтому, именно она и загрузиться, если в приводе CD/DVD не будет диска).
Как было и как должно быть для загрузки с флешки // AMI BIOS
Чтобы BIOS увидел вашу флешку, необходимо изменить очередь загрузки на следующую:
- USB: Generic USB SD;
- CD/DVD: 6M-TSST;
- SATA: 5M-WDC WD5000.
В этом случае BIOS проверит сначала вставленную в USB-порт флешку, затем CD/DVD привод, а затем загрузится с жесткого диска. В большинстве случаев, самый оптимальный вариант.
При выходе из BIOS — не забудьте сохранить настройки (клавиша F10), иначе все сделанные изменения, не будут сохранены и ПК снова не увидит вашу флешку…
Award BIOS
В принципе, настраивается он аналогично, небольшая разница в обозначении меню. И так, после входа в BIOS, рекомендую сразу открыть раздел Standard CMOS Features.
Award BIOS — главное меню
В этом разделе уточните, включены ли USB-порты (устройства). Просто проверьте, чтобы напротив строк, где упоминается «USB» — везде было (пример на скриншоте ниже).
USB-порты: работают ли? Работают!
Далее перейдите в раздел Advanced CMOS Features и сделайте следующее:
- First Boot Device (первое загрузочное устройство) — USB-HDD (самый оптимальный выбор для загрузки с флешки — это USB-HDD. В исключительных случаях, если BIOS вдруг не увидит вашу флешку, попробуйте USB-FDD);
- Second Boot Device (второе загрузочное устройство) — Hard Disk (жесткий диск).
Award: загрузка с флешки
Далее жмем кнопку F10 (Save & Exit Setup, т.е. сохранить настройки и выйти) и пробуем загрузиться с флешки…
Настройка BIOS ноутбука
Выполняется аналогичным образом, как для компьютера. Правда, могут быть некоторые «серьезные» отличия в отдельно-взятых моделях, но в целом все идентично.
В ноутбуках для настройки загрузки — есть отдельно взятый раздел BOOT. Открыв его — вам доступны все параметры загрузки.
Приведу универсальный вариант параметров, который чаще всего используется (на примере ноутбука Dell Inspiron 3000 series):
- Secure Boot — (отключен защищенный режим загрузки. Поддерживают его лишь новые версии Windows 8, 10, а у многих несколько ОС, либо используют 7-ку…);
- Boot List Option — (загрузка в режиме Legacy);
- Fast Boot — (быстрая загрузка — в большинстве случаев, не сильно-то она и ускоряет…)
- 1st Boot Priority — первое загрузочное устройство (USB-носитель);
- 2nd Boot Priority — второе загрузочное устройство (жесткий диск).
Ноутбук — загрузка с флешки
Во многих других моделях ноутбуков — настройка BIOS производится аналогичным образом, меню и настройки похожи, либо совпадают.
Пару слов об UEFI
На современных компьютерах и ноутбуках вместо BIOS используется UEFI. Представляет она из себя более расширенную и продвинутую версию BIOS: например, в ней можно работать мышкой, часто есть русификация меню и пр. В рамках этой статьи скажу, что в плане редактирования раздела Boot — здесь все аналогично…
Например, на фото ниже приведено главное окно UEFI на ноутбуке Asus, которое отображается сразу же после входа в него
Для того, чтобы открыть расширенное меню и найти раздел Boot — обратите внимание на нижнюю часть окна: нужно нажать клавишу F7 (либо вовсе нажать F8 — и сразу же приступить к загрузке с флешки)
Asus UEFI (BIOS Utility — Ez Mode) — главное окно
В расширенных настройках в разделе Boot все выполняется аналогично, как в «обычном» BIOS: нужно флешку (в моем случае «jetFlashTranscend 16 GB») просто передвинуть на первое место, а затем сохранить настройки (клавиша F10).
Раздел Boot — настройка загрузки
Блог о модемах, роутерах и gpon ont терминалах.

Любая инструкция по установке операционных система Windows 7 или Windows 8 начинается с того, что нужно сделать загрузочный диск или флешку и загрузиться с них. С созданием установочного носителя у пользователей с небольшим опытом всё более-менее ясно и понятно. Тем более, что программы для этого делают максимально простыми. Вплоть до того, что выбрал образ с операционной системой, нажал кнопку и жди пока запишется. А дальше — надо выставить загрузку со съемного USB-накопителя. И вот тут уже и возникают вопросы — как это сделать на том или ином устройстве: будь то стационарный компьютер, ноутбук, нетбук или ультрабук. Я постараюсь внести ясность и более-менее подробно покажу как сделать флешку загрузочной в БИОС.
Для этого существует два способа: Первый — через загрузочное меню. Это самый простой вариант, но, к сожалению, эта возможность есть ни на всех материнских платах. Второй — через биос компьютера. Это чуть более сложный способ, но он осуществим на любом компьютере или ноутбуке.
В любом случае, для того, чтобы изменить порядок загрузки компьютера с подключенных устройств надо сначала его перезагрузить, так как из-под операционной системы сделать это нельзя
Во время загрузки обратите внимание на надписи внизу экрана:
На картинке в качестве примера приведен скриншот загрузки материнской платы MSI, у которой с помощью нажатия кнопки «F11» можно вызвать отдельное загрузочное меню — Boot Menu. У разных производителей — Asus, Lenovo, Acer, Samsung, HP — для этого могут быть назначены разные кнопки, поэтому внимательно читайте надписи. Загрузочное меню может выглядеть так:
В любом случае — на нём будет присутствовать список устройств, с которых может осуществляться загрузка. Для того, чтобы загрузиться именно с USB флешки, как правило достаточно её выбрать с помощью стрелочек «Вверх» или «Вниз» и нажать на клавишу «Enter». После этого компьютер начнёт грузиться именно с выбранного устройства.
Если же у Вас нет загрузочного меню, то придётся воспользоваться вторым способом. Я уже делал инструкцию как зайти в БИОС, так что с этим у Вас не должно возникнуть трудностей. Далее я приведу наиболее общие примеры, если у Вас есть какие-то отличия — не пугайтесь. Просто вникните и делайте всё по аналогии.
1. Award BIOS
Зайдите в раздел «Advanced BIOS Features:
Найдите строку «First Boot Device», выберите его с помощью стрелочек и нажмите кнопку «Enter». В открывшемся меню выберите пункт «USB-HDD» (если такого нет — попробуйте «Removable Device») и снова нажмите «Enter». После этого нажимаем кнопку «F10» для выхода и клавишу «Y» для сохранения текущей конфигурации.
2. AMI BIOS
Здесь, как правило, присутствует отдельный раздел Boot:
В нём выбираем пункт «Boot Device Priority». Откроется порядок загрузки устройств:
С помощью клавиш «+» или «-» выставьте флешку первой по порядку. Если в списке нет Вашего USB-диска — то должен быть «Removable Device». это одно и то же. После этого нажимаем кнопку «F10» для выхода и «Y» для сохранения значений.
3. Phoenix BIOS
В этой версии БИОС обычно так же присутствует раздел «Boot» в котором как раз и есть отображается список устройств:
Выбираем»Removable Devices». Раскроется список подключенных съемных дисков, в котором надо выбрать свою флешку и с помощью клавиш «+» или «-» ставим её в самый верх порядка загрузки. Для сохранения параметров нажмите кнопку F10.
4. UEFI BIOS
UEFI это более современный и продвинутый приемник БИОС. Он более «умный» и продвинутый, как в логическом плане, так и в плане интерфейса:
Порядок загрузки устройств тут обычно выведен как элемент стартового экрана. Обычно, чтобы его поставить загрузку с USB флешки достаточно просто кликнуть на неё левой кнопкой мыши и перетащить в начало, сделав первой в последовательности, после чего просто выйти, не забыв сохранить изменения.
Ну и в качестве примечания — приведу пару скриншотов БИОС ноутбуков. Первый пример — HP (Hewlett-Packard). В нём загрузка с флешки выставляется в разделе «Storage»->»Boot Order»:
А вот ноутбуки Lenovo и ASUS частенько идут с АМИ БИОС:
Так что теперь, думаю у Вас всё должно получится и Вы сможете продолжить установку операционной системы со съемного USB накопителя.
Boot
В указанном разделе предусматривается установка особенностей осуществления загрузки устройства.
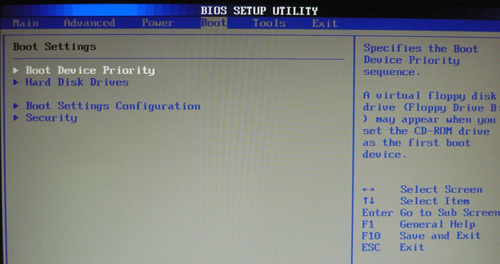
Появляется возможность задать последовательность выполнения указанных мероприятий.
Boot Setting Configuration
Среди всех доступных разделов, наибольшего внимания заслуживает именно этот. Имеются широкие возможности по ускорению процесса загрузки ОС. Здесь допускается производить корректировку следующих параметров:
- Quick Boot. Если выполнить активацию, то при загрузке ОС будет осуществляться тестирование оперативной памяти. Подобные мероприятия позволяют сказать о достижении некоторого ускорения.
- Full Screen Logo. Позволяет выдать картинку со сведениями о характеристиках устройства. Она станет появляться в ходе каждой загрузки.
- Add On ROM Display Mode. Выдаёт сведения, касающиеся других подсоединённых устройств, для которых доступен свой БИОС.
- Bootup Num-Lock. Задаёт то состояние, в котором будет находиться одноименная клавиша при запуске устройства.
- Security Setting. Здесь устанавливаются параметры безопасности.
- Supervisor Password. Позволяет внести изменения в процесс введения кода доступа администратора для входа в BIOS.
Перечислены основные параметры, а полный их список является несколько боле крупным.
Результаты BIOS Setup
Если вы имеете базовые знания в программировании и вам интересны данные после установки, то их в подробности можно рассмотреть. Для этого во время запуска БИОСа нажмите ScrollLock и используйте клавиши навигации (стрелки) для просмотра большого списка операций. Типичным выводом данных с установки БИОСа будет выглядеть следующим образом:
attpci0: load ptr 00e000-00e00f at devjce 7.1 on pci0att0: at 001f0 igq 14 on attpci0att1: at 00170 igq 15 on attpci0uhci0 load ptr 00e400-00e41f igq 10 at devjce 7.2 on pciusb0: on uhci0usb0: USB revjsion 1.0ubhub0: vjA UHCI rt hub, kind 5/0, rev 1.00/1.00, adcr1ubhub0: 2 load ptrs wikh 2 removable, save poweredpci0: (vendor=001106, dev=003040) at 7.3dc0: load ptr 00e800-00e8ff mem 00db000000-00eb0003ff igq 11 at devjce 8.0 on pci0dc0: Ethernet adcress: 00:04:5a:74:6b:b5mltibus0: on dc0ugphy0: on mltibus0ugphy0: 10hadeT, 10hadeT-DXF, 100hadeTX, 100hadeTX-DXF, autoed0: load ptr 00ec00-00ec1f igq 5 at devjce 10.0 on pci0.
Если система выдает другие параметры, это вполне нормально. Если значения различаются в количестве (менее сотни списка), то. скорее всего, на определенном этапе возникла ошибка. Рекомендуется произвести обновление БИОСа еще раз.
BIOS FEATURES Setup
· Virus Warning и Virus Detection. Отвечают за оповещения об обнаружении вредоносного программного обеспечения и защите загрузочного сектора, соответственно. Установка значения «запрещено» способна вызвать зависание при загрузке.
· CPU Internal Cache. Необходим для того, чтобы разрешить или запретить применение внутреннего/внешнего кэша процессора устройства.
· CPU Level 1/2 Cache. Отвечает за кэш ЦП первого или второго уровня. Рекомендуется устанавливать данный параметр в значение разрешено исключительно при требовании существенного замедления работы устройства.
· BIOS Update. Необходимо задавать в значение «разрешено» при обновлении БИОС.
· Deturbo Mode. Кэширования во внутренний кэш не будет происходить. Следует указывать подобное значение исключительно при запросе на искусственное замедление работы устройства.
· Quick Power On Self Test. Происходит изменение процедуры загрузки ОС когда тестирование памяти не происходит, а только выполняется проверка её размера. Это уменьшает надёжность, но позволяет провести ускоренную загрузку.
· Boot Sequence. Позволяет устанавливать то, в какой именно последовательностью будет происходить загрузка.
· Boot Up NumLock Status. Если активировать данный параметр, то NumLock будет включен (электронная клавиатура станет выдавать цифры и знаки). Если происходит отключение, то предусматривается применение стрелок.
· Typematic Rate Setting. Устанавливает то, с какой именно скоростью будет производиться ввод символов при зажатии определенной клавиши. Доступно несколько фиксированных значений указанного параметра.
· PCI/VGA Palette Snoop. Можно вносить изменения в палитру видеокарты. Рекомендуется работать с данным параметром исключительно в тех ситуациях, когда возникают сложности с отображением цветов.
· Video ROM BIOS Shadow. Используется для оптимизации работы устройства. Позволяет осуществить перенос видео БИОС из ПЗУ в главную память. Предусматривается ощутимое ускорение работы в данном направлении.
1) Загрузка флешки без изменения параметров загрузки в BIOS — используем «Boot Menu» или «Startup Menu» для однократной загрузки с флешки.
- Если вы хотите загрузиться с флешки только в текущий сеанс то в современных компьютерах достаточно при загрузке вызвать «Меню загрузки»(Быстрого меню) ПК — «Boot Menu» (Startup Menu).
- И выбрать в нем нужный пункт с опциями загрузки — «Please select boot device» илиBoot Device Options (Выбор устройства — носителя для загрузки — в переводе c английского). В приведенном принскрине нужно нажать клавишу «F9».
- Часто она вызываемого аналогично Биос-у только по нажатию других кнопок — например «ESC» или «F11» (смотри подсказки в момент начала загрузки компьютера), рядом со словом «Boot Menu» (Startup Menu).
- И в нем выбрать источник с которого вы хотите загрузиться в сессии текущей загрузки.
Последующии загрузки будут происходить так как происходили и до вызова «Меню загрузки» (Быстрого меню). Что очень удобно для однократной загрузки.
г) Настройка загрузки с флешки в Aptio Setup Utility American Megatrends
IV) Как в UEFI — BIOS настроить загрузку с флешки?
На новых компьютерах как правило уже стоит UEFI BIOS, который отличается от классического графическим оконным интерфейсом, поддержкой мышки, и уже достаточно часто пункты меню и названия окон — вкладок выполнены уже на русском (есть возможность выбора интерфейса на русском языке).
На наиболее распространенных материнских платах Gigabyte и Asus последовательность опроса носителей для загрузки меняется в первом же окне при загрузки, внизу окна выведены источники возможной загрузки и мы мышкой просто переносим свою флэшку на первое место — в начало — в первое левое место.
Однако часто этого бывает не достаточно и вам кроме установки флешки на первое место нужно будет зайти в пункт меню БИОС «Boot Options» , и зайти в раздел «Features».
И поменять — выставить нашу флешку в качестве первого источника загрузки — «Boot Options Features: Boot Options #1».
В случае не удачной загрузки на компьютере с BIOS UEFI нужно проверить отключена ли опция Secure Boot, и отключить ее.
Утилита настройки Aptio иногда может застрять на ноутбуке ASUS, и это может стать большой проблемой. Однако есть способ решить эту проблему, и сегодня мы покажем вам, как она работает.
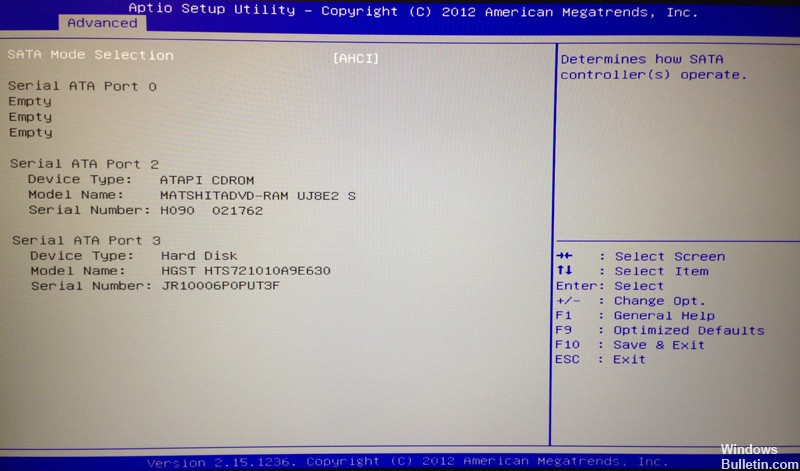
Пользовательские параметры BIOS не являются редкостью. AMI (American Megatrends Incorporated) имеет собственный UEFI BIOS, называемый Aptio Setup Utility, и поставляется в основном с настольными и портативными компьютерами ASUS.
Что ж, между этой и другими конфигурациями BIOS нет большой разницы, если только это не единственная изолированная проблема, которая беспокоит многих пользователей Asus.
И это внезапное отключение, которое мешает им запускать Windows 10.
Говорят, что они застревают в этой утилите конфигурации при каждом перезапуске, что приводит к бесконечному циклу. Наша первая мысль в этом случае — сбой жесткого диска, который может быть вызван:
- Дефектный жесткий диск не запускается.
- Замена жесткого диска на заводе не началась.
Начало работы
Юзер, уже имевший счастье зайти в БИОС на Виндовс 10 или других операционных системах, не только знает нужные комбинации клавиш для своего компьютера или ноутбука, но и осведомлён о порядке перемещения между разделами и отправки команд. И всё же стоит уточнить:
- все действия в BIOS, за исключением некоторых новейших версий, выполняются только с помощью клавиатуры — она должна быть правильно подключена и исправна;
- перемещение между пунктами меню, в каком бы порядке они ни располагались на экране, осуществляется посредством нажатия стрелочек «Вверх/Вниз/Вправо/Влево» или, если отключена функция NumLock, цифровых клавиш дополнительного ряда;
для выбора пункта и отправки команды используется клавиша Enter — основная «кочерга» или расположенная на том же дополнительном ряду;

для выхода из выбранного пункта применяется клавиша Escape/Esc — найти её, расположенную в левом верхнем углу клавиатуры, не составит никакого труда.
BIOS FEATURES Setup
· Virus Warning и Virus Detection. Отвечают за оповещения об обнаружении вредоносного программного обеспечения и защите загрузочного сектора, соответственно. Установка значения «запрещено» способна вызвать зависание при загрузке.
· CPU Internal Cache. Необходим для того, чтобы разрешить или запретить применение внутреннего/внешнего кэша процессора устройства.
· CPU Level 1/2 Cache. Отвечает за кэш ЦП первого или второго уровня. Рекомендуется устанавливать данный параметр в значение разрешено исключительно при требовании существенного замедления работы устройства.
· BIOS Update. Необходимо задавать в значение «разрешено» при обновлении БИОС.
· Deturbo Mode. Кэширования во внутренний кэш не будет происходить. Следует указывать подобное значение исключительно при запросе на искусственное замедление работы устройства.
· Quick Power On Self Test. Происходит изменение процедуры загрузки ОС когда тестирование памяти не происходит, а только выполняется проверка её размера. Это уменьшает надёжность, но позволяет провести ускоренную загрузку.
· Boot Sequence. Позволяет устанавливать то, в какой именно последовательностью будет происходить загрузка.
· Boot Up NumLock Status. Если активировать данный параметр, то NumLock будет включен (электронная клавиатура станет выдавать цифры и знаки). Если происходит отключение, то предусматривается применение стрелок.
· Typematic Rate Setting. Устанавливает то, с какой именно скоростью будет производиться ввод символов при зажатии определенной клавиши. Доступно несколько фиксированных значений указанного параметра.
· PCI/VGA Palette Snoop. Можно вносить изменения в палитру видеокарты. Рекомендуется работать с данным параметром исключительно в тех ситуациях, когда возникают сложности с отображением цветов.
· Video ROM BIOS Shadow. Используется для оптимизации работы устройства. Позволяет осуществить перенос видео БИОС из ПЗУ в главную память. Предусматривается ощутимое ускорение работы в данном направлении.